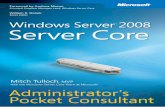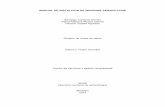Windows server core
Transcript of Windows server core

INSTALACIÓN DE MAQUINA VIRTUAL: WINDOWS SERVER CORE
STIVEN CANO MESA NILSON ANDRES LONDOÑO HERNANDEZ
EDWIN GAVIRIA CEBALLOS
FICHA: 455596
INSTRUCTORA ISABEL CRISTINA YEPES OCAMPO
TRABAJO SOBRE SISTEMAS OPERATIVOS
CENTRO DE SERVICIOS Y GESTIÓN EMPRESARIAL TECNOLOGÍA EN GESTIÓN DE REDES DE DATOS
MEDELLÍN 24/07/2013

Creamos una maquina virtual con las respectivas caracteristicas del sistema operativo
Seleccionamos la cantidad de la memoria RAM que se le asignará a la máquina virtual

Seleccionamos el tipo de disco duro
Seleccionamos el tipo de archivo que se va a usar para el nuevo disco duro virtual.

Asignamos la cantidad de memoria en el disco virtual de nuestra máquina
Una vez completado el proceso que se puede ver en la captura anterior procedemos a
instalar el Sistema operativo, a continuación seleccionamos el idioma, el formato de hora
y el método del teclado

En esta parte no le asignamos ningún serial ni clave de producto por el estilo.
Seleccionamos la edición de Windows en éste caso “Server Core”

Aceptamos los términos de licencia.
Asignamos el disco local donde vamos a instalar nuestro sistema operativo y le
asignamos si deseamos particiones y un tamaño determinado

Luego de realizar lo anterior, empieza el proceso de instalación del sistema operativo.
Realizamos las instrucciones que nos dan en la captura anterior para iniciar una sesión.

Asignamos el nombre “Administrador” en la primer Fila.
Realizando el paso anterior nos va a aparecer luego en pantalla lo siguiente, en esta parte
añadimos una nueva contraseña (preferiblemente con mayúsculas minúsculas y números)

A continuación vemos que el proceso de cambiar o añadirle una contraseña ha sido
correcto.
Y por último nos irá a aparecer la ventana del CMD en la cual se trabaja solo con
comandos de Windows.

Por ejemplo tenemos el comando “ipconfig” el cual nos da a conocer unas características
básicas de nuestra Red o conexión.