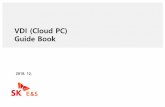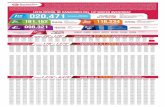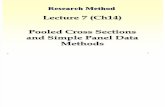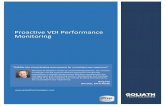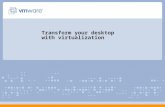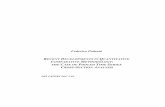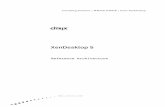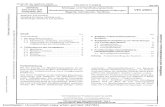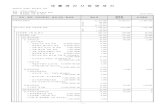Windows Server 2012 2,500-user pooled VDI deployment guide · Windows Server 2012 2,500-user pooled...
Transcript of Windows Server 2012 2,500-user pooled VDI deployment guide · Windows Server 2012 2,500-user pooled...
Windows Server 2012 2,500-user pooled VDI deployment guide
Microsoft Corporation
Published: August 2013
Abstract
Microsoft Virtual Desktop Infrastructure (VDI) is a centralized desktop delivery solution that stores
and runs desktop workloads, including a Windows client operating system, applications, and data,
in a server-based virtual machine in a data center, allowing users to interact with the desktop
presented on a user device via Remote Desktop Protocol. VDI is part of an enterprise’s cohesive,
holistic virtualization strategy across IT infrastructure. It is not an isolated architecture but one of
the many technologies available to optimize enterprise desktops.
This guide provides instructions for deploying user pooled VDIs in a production environment
running the Windows Server 2012 operating system. It is intended for IT pros who want to
implement an end-to-end VDI solution. This guide covers deployment best practices for
configuring user pooled VDIs.
Copyright Information
This document supports a preliminary release of a software product that may be changed
substantially prior to final commercial release, and is the confidential and proprietary information
of Microsoft Corporation. It is disclosed pursuant to a non-disclosure agreement between the
recipient and Microsoft. This document is provided for informational purposes only and Microsoft
makes no warranties, either express or implied, in this document. Information in this document,
including URL and other Internet Web site references, is subject to change without notice. The
entire risk of the use or the results from the use of this document remains with the user. Unless
otherwise noted, the companies, organizations, products, domain names, e-mail addresses,
logos, people, places, and events depicted in examples herein are fictitious. No association with
any real company, organization, product, domain name, e-mail address, logo, person, place, or
event is intended or should be inferred. Complying with all applicable copyright laws is the
responsibility of the user. Without limiting the rights under copyright, no part of this document may
be reproduced, stored in or introduced into a retrieval system, or transmitted in any form or by
any means (electronic, mechanical, photocopying, recording, or otherwise), or for any purpose,
without the express written permission of Microsoft Corporation.
Microsoft may have patents, patent applications, trademarks, copyrights, or other intellectual
property rights covering subject matter in this document. Except as expressly provided in any
written license agreement from Microsoft, the furnishing of this document does not give you any
license to these patents, trademarks, copyrights, or other intellectual property.
© 2013 Microsoft Corporation. All rights reserved.
Microsoft, Aero, Hyper-V, RemoteFX, SQL Server, Windows, Windows PowerShell, and Windows
Server are trademarks of the Microsoft group of companies.
All other trademarks are property of their respective owners.
Contents
Windows Server 2012 2,500-user pooled VDI deployment guide ................................................... 4 About this guide............................................................................................................................ 4 Introduction ................................................................................................................................... 5
Functional characteristics ......................................................................................................... 5 Performance characteristics ..................................................................................................... 6
Windows Server 2012 VDI components ...................................................................................... 7 RD Web (NLB) .......................................................................................................................... 7 RD Gateway (NLB) ................................................................................................................... 7
Performance characteristics .................................................................................................. 7 RD Licensing Server (multiple instances—setting up the server and policies to point to
activation servers) ................................................................................................................. 7 RDCB (custom high-availability configuration) ......................................................................... 7
Performance characteristics .................................................................................................. 7 SQL Server performance characteristics .............................................................................. 8
RD Virtualization Host ............................................................................................................... 8 CPU usage ............................................................................................................................ 8 Memory .................................................................................................................................. 8 Bandwidth .............................................................................................................................. 8 Storage .................................................................................................................................. 8
Gold VM ............................................................................................................................. 8 User VMs ........................................................................................................................... 9 Personal User VMs ............................................................................................................ 9 User virtual hard disks........................................................................................................ 9
Windows Server 2012 VDI setup ............................................................................................... 10 VM–based desktop deployment (pooled) .................................................................................. 15
Creating a pooled virtual desktop collection ........................................................................... 15 Pooled: managed virtual desktop collection ........................................................................... 15
Deploy the VDI ........................................................................................................................... 23 Add RD Gateway servers for high availability and scaling ..................................................... 23 Add Brokers for high availability ............................................................................................. 23 Add RD Web Access for high availability ............................................................................... 24 Add RD Licensing for high availability .................................................................................... 25 Add RD Virtualization Hosts for scale ..................................................................................... 25
Summary .................................................................................................................................... 26
4
Windows Server 2012 2,500-user pooled VDI deployment guide
About this guide Microsoft Virtual Desktop Infrastructure (VDI) allows users to seamlessly access their rich, full-
fidelity Windows environment running in the data center from any device. The Windows
Server 2012 operating system provides a single platform from which to deliver any type of hosted
desktop.
To get the most user pooled VDI benefits for your investment, you must consider numerous
factors, including the size and scope of your VDI project. In some cases, virtual desktops can
reduce desktop costs by 40 percent, and by centrally managing virtual desktops in a data center,
you can improve security and spend less time on troubleshooting endpoints.
This deployment guide provides many of the guidelines necessary to successfully design and
deploy a Windows Server 2012 VDI environment aimed at supporting 2,500 users.
5
Introduction Remote Desktop Services (RDS) in the Windows Server 2012 operating system provides a
unified administrative experience for configuring RemoteApp programs and managing virtual
desktops. In addition to the deployment and configuration improvements for administrators, RDS
benefits remote users by preserving their personalization settings and enhancing their remote
graphics and video experiences.
The hardware configuration guidelines for Windows Server 2012 are essentially the same as for
the Windows Server 2008 R2 operating system.
Functional characteristics
Using RDS should be just like using a physical desktop for users but with the following
improvements for the remote user experience. All features of RDP are available to both sessions
and virtual machines (VMs).
The RDP version 8 network protocol performs well even over high-latency connections (for
example, satellite links). Through the use of progressive download, H.264 encoding for video
compression, and User Datagram Protocol (UDP) as needed to reduce networking overhead,
RDP can display bandwidth-intensive content, such as video over high-latency networks.
Microsoft RemoteFX over WAN provides automatic detection of network conditions and transport
over UDP.
Users can connect to their personal collection of VMs and the RemoteApp programs assigned to
them by logging in with their email address and password, simplifying the connection experience.
User profile disks allow users to preserve personalization settings across session collections and
pooled virtual desktop collections—even for settings not stored in a user profile. This feature is
available both for sessions and for VMs.
In Windows Server 2012, RDS supports remoting of a broad range of USB devices (such as all-
in-one printers, scanners, biometric readers, webcams, or Voice over IP headsets) both from
sessions and from VMs. RDP now also supports Windows Aero Glass user interface remoting in
sessions, even when more than one monitor are connected to the client device. Users can also
rely on multipoint touchscreens and tablets when connecting to a session or VM.
Windows Server 2008 R2 supported web-based single sign-on for RemoteApp programs so that
users could provide their credentials once to authenticate to any RemoteApp program provided in
any farm. In Windows Server 2012, this support has been extended to include VMs assigned to a
user.
VMs are isolated from each other, but in session virtualization scenarios, all sessions compete for
the same server resources. In Windows Server 2012, processor time, disk I/O cycles, and
network are shared evenly among all sessions on a Remote Desktop Session Host (RD Session
Host) server so that no single user can consume all resources.
RDS provides users the ability to disconnect from their workspaces, and then reconnect from a
different location. In Windows Server 2012, users can disconnect, go home, and then reconnect
6
to the RemoteApp programs and VMs that they were previously using, saving time previously
needed to restore the work environment.
The Windows Server 2012 RDS/Virtual Desktop Infrastructure (VDI) platform components (for
example, RD Virtualization Host, RD Session Host, RD Connection Broker [RDCB], and Windows
PowerShell management application programming interfaces) are expected to scale to support
large enterprise configurations (for example, tens of thousands of VDI guest VMs or server-
hosted RD sessions).
A two-server, active/active Windows Server 2012 RDCB configuration has been tested for up to
5,000 users. The connection broker can scale out farther by adding additional RDCB servers.
Windows Server 2012 RDS/VDI supports machines running the Windows 8 operating system, the
Windows 7 with Service Pack (SP) 1 operating system with the RDP8 update (which includes
devices running the Windows Embedded Standard operating system and PCs running the
Windows Thin PC operating system), the Windows XP with SP3 operating system (which
includes devices running Windows Embedded and PCs running Windows Fundamentals for
Legacy PCs), and all non-Microsoft RDP/RemoteFX-logoed thin-client devices.
Performance characteristics
Differing component configurations reflect on the performance outcome and loads. See the
sections that follow for more detailed information.
7
Windows Server 2012 VDI components The following components are required for a Windows Server 2012 VDI environment.
RD Web (NLB)
Multiple RD Web Access servers can be load balanced with Windows Network Load Balancing
(NLB) or a physical load-balancing appliance. RD Web Access server VMs can be located on a
Hyper-V failover cluster to provide high availability for RD Web Access servers.
RD Gateway (NLB)
To sufficiently support the user base load, 2,500 user-based VMs will require a total of three
gateways.
Performance characteristics
Approximately 1,000 connections per second can be obtained per RD Gateway. A minimum of
two RD gateways is required for high availability.
Test results indicate that 1,000 connections per second at a data rate of about 60 KB/second can
be obtained. The VSI3 medium workloads generate about 62 KB per user. The configuration is
four cores2 and 8 GB of RAM.
RD Licensing Server (multiple instances—setting up the server and policies to point to activation servers)
RD Licensing manages the licenses required to connect to an RD Session Host server or a virtual
desktop. You can use RD Licensing to install, issue, and track the availability of licenses.
RDCB (custom high-availability configuration)
Each gateway supports 5,000 connections in under 5 minutes, but multiple gateways are required
for high availability. In terms of connection throughput, about 50 connections can be established
in just above 2 seconds on a collection with 1,000 VMs. You configure such a broker with a single
core and 4 GB of RAM.
Performance characteristics
Depending on the collection size, you can obtain 5,000 connections in less than 5 minutes. You
need a minimum of two RDCB instances for high availability.
Test results indicate that you can obtain 50 concurrent connections in 2.1 seconds in a collection
with 1,000 VMs. The broker configuration is one core2 and 4 GB per broker.
8
SQL Server performance characteristics
A 60-MB database is required for a 5,000-seat deployment. Test results indicate that adding 100
VMs equals 1,100 transactions (this is the pooled VM creation and patching cycle). One user
connection equals 222 transactions (this is the login cycle). The Microsoft SQL Server
configuration is four core2 and 8 GB of RAM.
RD Virtualization Host
Storage types for the RD Virtualization Host that you can use are local, Server Message Block,
and storage area network. Microsoft recommends that you use local storage for pooled VDI.
CPU usage
Microsoft recommends 150 VSI2 medium users per dual Intel Xeon E5-2690 processor (2.9 GHz)
at 80 percent CPU and 10 users per core.
Memory
Microsoft recommends 1 GB per Windows 8 VM for memory; 192 GB per host should be
sufficient. Enable Dynamic Memory in Hyper-V, which allows you to host more VMs as well as the
Cluster Shared Volumes Cache feature, which reduces I/O operations per second (IOPS).
Bandwidth
User pooled VDI requires a strong network and an efficient remote desktop protocol. Otherwise,
bandwidth constraints will choke user performance.
Before you commit to a VDI project, evaluate which network protocol and vendor technologies are
best suited for your data center.
RDP traffic is 500 KB per second per user for VSI2 medium workload (the average is more
than 20 minutes) and 2.5 Gb per second for 5,000 users.
The network load for 80 percent intranet users and 20 percent Internet connections is
500 MG for a WAN and 2.5 GB for a LAN.
Storage
Gold VM
Storing the “gold” VM image on solid-state disk (SSD) reduces the storage load for pooled VMs.
Microsoft recommends using 20 GB for each VM per collection, 200 GB for 10 collections, and
1 TB for 50 collections.
Using SSDs for gold VMs can result in an average reduction of 45 percent in IOPS on the
spindle-disks. Example cases include:
On a host with 150 VMs, the I/O load is about 850 Read operations per second and about
400 Write operations per second.
Option 1 (all spindles): 10 x 10,000 RAID 10
9
Option 2 (SSD and spindles): 2 SSDs RAID 1 and 6 x 10,000 RAID 10
User VMs
User VMs in a pooled VDI scenario only require about 5 GB per VM, or approximately 12.5 TB
total.
Personal User VMs
Personal user VMs require additional storage, because there is a full image for each user. Expect
about 100 GB of storage per VM.
User virtual hard disks
The VSI2 medium workload creates approximately 10 IOPS per user. I/O distribution for 150 users per host results in the following:
Gold VM approximately 700 Read operations per second
Differencing disks approximately 400 Write operations per second and about 150 Read
operations per second
User virtual hard disk approximately 300 Write operations per second (mostly Write
operations)
Putting the gold VM and differencing disks in local storage (per host) results in approximately 850 Read operations per second and about 400 Write operations per second.
Storage size results are approximately 5 GB per VM for differencing disks and about 20 GB per gold VM.
Assume a few collections per host (a few gold VMs):
Two terabytes should be sufficient.
Use SSDs for gold VMs.
The average reduction in IOPS on the spindle disks is about 45 percent.
For example, on a host with 150 VMs, the I/O load is approximately 850 Read operations per second and approximately 400 Write operations per second.
10
Windows Server 2012 VDI setup Complete the following steps to install the Add Roles and Features Wizard.
1. Open Server Manager (ideally, from the server on which you want to host the Session Broker
role).
2. Click Add Roles and Features.
3. On the Select installation type page, select Remote Desktop Services Installation, and
then click Next.
4. On the Select deployment type page, select Standard deployment, and then click Next.
11
5. On the Select deployment scenario page, select Virtual machine-based desktop
deployment, and then click Next.
6. On the Review role services page, click Next.
7. On the Specify RD Connection Broker server page, select the server that will act as the
RD Connection Broker server, and then click Next.
12
8. On the Specify RD Web Access server page, select the server that will act as the RD Web
Access server, and then click Next.
9. On the Specify RD Virtualization Host server page, select the machine that will be the
RD Virtualization Host, and then click Next.
13
10. On the Confirm selections page, make sure you are happy with your choices. If you are,
select the Restart the destination server automatically if required check box, and then
click Deploy.
14
After successfully completing this process, the RD Connection Broker, RD Web Access, and
RD Virtualization Host are installed.
15
VM–based desktop deployment (pooled) This section describes how you deploy virtual desktops and randomly assign users to them. At
log-off, virtual desktops are generally rolled back (although the rollback is optional).
Creating a pooled virtual desktop collection
You create the virtual desktop by using the Windows System Preparation tool (Sysprep) template
of a VM. Virtual desktops are created from this image. You can configure the pool to store the
user profiles on user profile disks separate from the machines.
Pooled: managed virtual desktop collection
Complete the following steps to create a pool of managed virtual desktops:
1. In Server Manager, click Remote Desktop Services.
2. In the navigation pane, click Overview.
3. In the DEPLOYMENT OVERVIEW section, click TASKS, and then select Edit Deployment
properties.
4. On the Configure the deployment page, in the navigation pane, click Active Directory.
Select Select the organizational unit if you want to add virtual desktops to the domain, and
then click OK.
16
5. In the navigation pane, click Collections.
6. In the COLLECTIONS area, click TASKS, and then click Create Virtual Desktop
Collection.
7. Click Next.
8. On the Name the collection page, in the Name box, type a name for the collection, and then
click Next.
17
9. On the Specify the collection type page, select Pooled virtual desktop collection, and
then click Next.
10. On the Specify the virtual desktop template page, choose a template that you have
already configured in Hyper-V (make sure you have run Sysprep on the VM after installing
the software users require), and then click Next.
Note If you do not have an image, you can create one by using the following command:
%windir%\system32\sysprep\sysprep.exe /generalize /oobe /shutdown /mode:vm
18
11. On the Specify the virtual desktop settings page, click Next.
12. On the Specify the unattended installation settings page, choose your settings, and then
select Select the organizational unit. Click Next.
19
13. On the Specify users and user groups page, provide a prefix and suffix for the virtual
desktop. Click Next.
14. On the Specify virtual desktop allocation page, enter the number of new virtual desktops
to create, and then click Next.
20
15. On the Specify virtual desktop storage page, select Store on each RD Virtualization
Host server, select the Automatically roll back the virtual desktop when the user logs
off check box, and then click Next.
16. On the Specify user profile disks page, set a maximum size in gigabytes (if desired) with
the Universal Naming Convention path, and then click Next.
21
17. On the Confirm selections page, review your choices, and then click Create.
18. View progress, and then click Close.
22
19. In the Collections section, right-click VDI_collection_name, and then click Task Status
details.
This completes the virtual desktop managed pooled deployment.
23
Deploy the VDI To deploy your VDI, follow the instructions in this section.
Add RD Gateway servers for high availability and scaling
Complete the following step to add RD Gateway servers:
In the DEPLOYMENT SERVERS area, click TASKS, and then click Add RD Gateway
Servers.
Add Brokers for high availability
Complete the following step to add brokers for high availability:
In the DEPLOYMENT OVERVIEW area, right-click RD Connection Broker, then click
Configure High Availability.
Doing so opens a wizard that helps you set up a SQL Server failover cluster.
24
Add RD Web Access for high availability
Complete the following step to add an RD Web Access server for high availability:
In the DEPLOYMENT SERVERS area, click TASKS, and then click Add RD Web Access
Servers.
25
Add RD Licensing for high availability
Complete the following step to add an RD Licensing server for high availability:
In the DEPLOYMENT SERVERS area, click TASKS, and then click Add RD Licensing
Servers.
Add RD Virtualization Hosts for scale
Complete the following step to add an RD Virtualization Hosts for scale:
In the DEPLOYMENT SERVERS area, click TASKS, and then click Add RD Virtualization
Host Servers.
26
Summary Microsoft technologies provide the flexibility required to meet the unique needs of individual
users. For administrators, the enterprise-grade solutions are designed to assist you in maintaining
security, streamlining management, and reducing costs. With Windows Server 2012, IT pros can
provide users with more convenient, personalized, and secure access to data and applications
while taking advantage of unified configuration and management, simplified deployments options,
and performance enhancements for lower-bandwidth, higher-latency networks.
RDS builds on Hyper-V support for a wide range of storage options. For each collection, you can
choose from different types of storage, and then specify a unique storage collection for the
master VM parent disk, individual VMs, and the user profile disk. Doing so lets you achieve the
optimal performance and user productivity while reducing your overall storage costs. The VDI
components add flexibility for your enterprise in relation to the user experience, which will be
nothing short of “golden” for your infrastructure and its manageability.