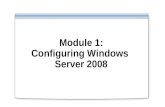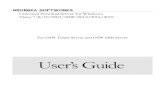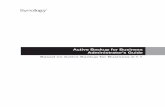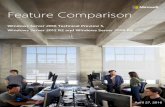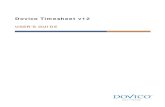Windows Server 2008 Server Core インストール...7 1. 要約 本書では System x Server製品...
Transcript of Windows Server 2008 Server Core インストール...7 1. 要約 本書では System x Server製品...

IBM System Storage™ DS3400
構築導入ガイド
Windows Server 2008
Server Core インストール

2008 年 10 月 初版
発行: レノボ・エンタープライズ・ソリューションズ株式会社
担当: Technical Sales
Microsoft、WindowsおよびWindowsロゴは、Microsoft Corporationの米国およびその他の国における商標
です。
Intel、Xeonは、Intel Corporationの米国およびその他の国における商標です。
他の会社名、製品名、およびサービス名等はそれぞれ各社の商標または登録商標です。

3
お願い
本書に記載されている情報とそれに対応する製品をご使用になる前に、「本書をご利用になる前に」の事項
を必ずご確認ください。

4
本書をご利用になる前に
当内容は、お客様、販売店様、その他関係者が、System x, Flex Systemなどを活用することを目的として作
成しました。
詳細につきましては、URL( http://www.lenovo.com/legal/jp/ja/ )の利用条件をご参照ください。
当技術資料に含まれるレノボ・エンタープライズ・ソリューションズ株式会社およびLenovo Enterprise
Solutions (以下総称して、LES) 以外の製品に関する情報は、各提供ベンダーより提供されたものであり、LES
はその正確性または完全性についてはいかなる責任も負いません。
当技術資料の個々の項目は、LESにて検証されていますが、お客様の環境において全く同一または同様な結果
が得られる保証はありません。お客様の環境、その他の要因によって異なる場合があります。お客様自身の環
境にこれらの技術を適用される場合は、お客様自身の責任と費用において行なってくださいますようお願いい
たします。
Copyright 2015 レノボ・エンタープライズ・ソリューションズ株式会社

5
INDEX
お願い .................................................................................................................................................. 3
本書をご利用になる前に ..................................................................................................................... 4
INDEX ................................................................................................................................................ 5
要約 ..................................................................................................................................................... 7
1 本書の構成 ........................................................................................................................................ 8
1.1. IBM System Storage DS3000 シリーズ について ............................................................ 8
1.2. DS3400 システムの構成 ..................................................................................................... 9
1.3. DS3000 の管理方式について ............................................................................................ 10
1.4. 本書で使用したシステム環境一覧 ..................................................................................... 12
2.事前に準備するもの ....................................................................................................................... 13
2.1. ソフトウェア ...................................................................................................................... 13
2.2. ハードウェア ...................................................................................................................... 15
2.3. Windows Server 2008 Server Core における リモート管理について ............................ 16
2.4. MMC による Windows Server 2008 Server Core の リモート管理について ............... 17
3. Storage Manager 2 Client の導入 および DS3400 IP アドレス設定 ....................................... 23
3.1. Storage Manager 2 Client の導入 ................................................................................... 23
3.2. DS3400 への管理用 IP アドレスの割り当て .................................................................... 26
3.3. DS3400 関連コンポーネントのアップデート................................................................... 31
4. System x Host (Windows Server 2008 Server Core 32bit ) のセットアップ ............................ 32
4.1. System x Host への OS 導入 ........................................................................................... 32

6
4.2. HBA デバイスドライバ の導入 ........................................................................................ 33
4.3. Storage Manager 2 RDAC(マルチパス制御ドライバ) の導入 ......................................... 35
5. SAN の構成 と 結線確認 について ............................................................................................. 40
5.1. DS3400 におけるマルチパス制御 ..................................................................................... 40
5.2. 物理結線 と 接続確認 ....................................................................................................... 41
6. DS3400 ストレージ装置の設定 .................................................................................................... 45
6.1. Premium Features のインストール (必要な場合のみ) ................................................... 45
6.2. Hot Spare HDD 作成 ........................................................................................................ 50
6.3. アレイ、論理ドライブの作成 ............................................................................................ 53
6.4. 論理ドライブ の Mapping ................................................................................................ 59
7. OS 上からの DS3400 上に作成された論理ドライブの認識 ....................................................... 67
7.1. Windows Server 2008 Server Core の場合 ...................................................................... 67
2.【付録】 DS3000 シリーズへの 最新 コンポーネントの適用 .................................................... 68

7
1. 要約
本書では System x Server製品 と IBM System Storage™ DS3400 (以下DS3400 ) で Windows Server 2008
Server Core インストール(以下 Server Core) を構築するための主要なプロセスについて取り上げました。
System x Server 製品、および SAN Switch を利用し、外部ディスクに DS3400 を利用したシステムにおいて、機
器をセットアップし、System x Host から DS3400 に設定した論理ドライブ(LUN) を設定するために必要な手順を、
ステップ バイ ステップで紹介しています。
Windows Server 2008 Server Core インストール は Windows Server 2008 の新しいインストール オプションです。
特定のサーバーの役割の実行に必要最低限の環境だけを構成できるため、保守や管理の必要性が軽減される
と同時に、こうしたサーバーの役割が攻撃を受ける面を減少させることができます。
Windows Server 2008 Server Core についての詳細は 以下 Microsoft社 URL を参照下さい。
【Microsoft】Windows Server 2008 Server Core インストール
http://www.microsoft.com/japan/windowsserver2008/technologies/server-core.mspx
活用局面: □ 提案時 ■ 構築時 □ 運用時
情報 : □ Marketing ■ Technical
シリーズ : ■ 単発 □ 定期発行
対象機種: □ 全機種 ■ 特定機種 (IBM System Storage™ DS3400)

8
1. 本書の構成
1.1. IBM System Storage DS3000 シリーズ について
IBM System Storage DS3000エントリーモデル・ディスク・ストレージ・システムは、主に中堅企業に適したシンプルな操
作性、拡張性、信頼性をバランスよく兼ね備えた低価格なエントリー・モデルのストレージ製品です。製品に標準添付さ
れているDS3000 Storage Manager 2は、豊富な導入実績を誇るDS4000 Storage Managerにもとづいて開発されていま
すので、上位モデルの堅牢な機能をエントリー・モデルにも提供しつつ、ストレージ経験の浅い管理者が最小限の時間
でストレージ管理ができるよう、より直感的でわかりやすいユーザ・インターフェースを新たに採用しています。DS3000
は、パラレルSCSI の後継規格にあたるシリアル・アタッチドSCSI(SAS)技術を採用していますので、シリアル転送方式
により、従来のパラレルSCSI を上回るパフォーマンスと信頼性を低価格で実現することができます。
DS3000には、豊富なオプションも用意されております。小規模構成からスタートして、その後必要に応じて、ホスト・ポ
ート、コントローラ、拡張筐体、さらにはソフトウェア拡張機能を追加することができますので、接続性、信頼性をさらに
高めることができます。System x 向けの小規模なシステムの共有ディスクとして、またはBladeCenter 向けのSAN
Boot 用のディスク(DS3400 のみ)として利用することもできますので、エントリー・レベルのストレージソリューションと
して最適です。
DS3000には、3つのモデルが用意されております。System x Server との直接接続 や エントリー・レベル用途に最適
な、SASホスト接続インターフェースを搭載した DS3200 と iSCSIホスト接続インターフェースを搭載した DS3300 と
小規模なストレージ・エリア・ネットワーク(SAN) や BladeCenter との SAN Boot 接続に最適な 4Gbps ファイバー・
チャネルホスト接続インターフェースを搭載した DS3400 があり、お客様のニーズに基づいて選択することが出来ます。
それぞれ 2Uサイズ に ディスクコントローラ と ディスク・ドライブ最大12本を 同一筐体に搭載可能な省スペース設
計となっています。主要部品の共通化と冗長化をはかることによって、コストの軽減と高信頼性を提供します。DS3200、
DS3400 のディスク増設用のユニットとして、EXP3000を最大3台接続することによって、最大14.4TB (300GB SASディス
ク使用時)、または 最大48TB (1TB SATAディスク使用時) までの拡張が可能となります。中堅企業向けのお客様のニ
ーズに見合った柔軟な構成、拡張性、信頼性を提供します。

9
1.2. DS3400 システムの構成
本書ではストレージ装置として、IBM System Storage DS3400 を使用しています。
接続形態としては、以下の構成 (System x 3650 と DS3400 が直結されている構成) を想定しています。
<結線図>
SANストレージ装置と System x Host 間 に SAN Switch が介在 する場合は SAN Switch側で設定変更(SAN
Zoning など)する必要がある場合があります。詳細については 使用されるSAN Switchのマニュアルを参照下さい。
当ガイドではハードウェアのインストール や ラックへの搭載、電源の準備は既に完了されている環境を前提とします。
またシステムの基本構成である、System x Host の システムBIOS、HBAのBIOS、DS3400 のコントローラファームウェ
アなど、各種コンポーネントに対する最新コンポーネント更新 は すでに完了された状態として省略しています。(最新
の状態で無い場合、機器が本書で記載されたとおりの動作をしない場合もあります。)
各種コンポーネントに対する最新のBIOS および Firmware の適用に関しては、それぞれのコンポーネントのREADME
をご参照下さい。

10
1.3. DS3000 の管理方式について
DS3000 を 設定するため には DS3000付属 の Storage Manager 2 Client ユーティリティ を使用します。Storage
Manager 2 Client ユーティリティ を導入した System x Host または 管理サーバー 経由で DS3000との 管理コネクショ
ン を確立して、DS3000の各種設定を行います。
その際、まず以下2種類の管理方法 もしくは 双方 を選択して、DS3000 を管理する方法を決定します。
out-of-band(Network経由)管理
out-of-band(Network経由)管理 は 管理サーバー と DS3000上の RAIDコントローラ が イーサネット経
由で接続して管理する方法です。すべての管理コミュニケーションはイーサネットを通じて TCP/IP で 行
われます。これは ダイレクトアタッチ管理とも呼ばれます。
in-band(SM agent経由)管理
in-band(SM agent経由)管理 は DS3000を使用する System x Host 上に Storage Manager 2 Agent を導入
し、DS3000上に 特殊な論理ドライブである Access Logical Drive (アクセス論理ドライブ) を配置して、
Access Logical Drive を ゲートウエイ として DS3000 を管理します。これは ホストエージェント管理とも呼
ばれます。

11
一般的に in-band(SM agent経由)管理 は 管理サーバー を使用しない反面、 System x Host が停止している状態で
DS3000の管理をすることが出来ません。また System x Host と DS3000 間の FC接続が失われた場合 または 何
らかの原因で SM agent に不具合があった場合では、DS3000に対する管理が出来なくなり、問題判別が困難になる
ケースがあります。
それを回避するために 管理サーバー を配置して out-of-band(Network経由) での管理が推奨されています。 また
DS3200 の場合は 現時点では out-of-band のみサポートされます。
当ガイドでは out-of-band(Network経由)管理 での管理 を選択して 以後の手順を記述いたします。

12
1.4. 本書で使用したシステム環境一覧
本書を作成するにあたり、実際に使用した機器構成は以下の通りです。
System x Host
SYSTEM X 3650 (79797AJ)
CPU: デュアルコア インテルXeonプロセッサー 5160
メモリ: 4GB
ディスク: 内蔵HDD 73.4GB x 2 (ServeRAID8k)
ファイバー・チャネルアダプター: 39R6525 Qlogic 4Gb FC Single-port HBA(PCI-Express) QLE2460 x 2
OS: Windows Server 2008 Enterprise Edition (Server Core インストール)
SANストレージ装置
DS3400 ストレージサーバー (1726-42x)
SAS HDD 146.8 GB × 4
ソフトウェア
以下 IBM Web サイト からダウンロードします。もし最新版が公開されている場合は、最新版を適用されることを推奨
します。
Downloads for System Storage DS3400
http://www-304.ibm.com/jct01004c/systems/support/storage/disk/ds3400/firmware1.html
当ガイドで使用するコンポーネント詳細については 「2.1 ソフトウェア」 に記載されていますので、ご参照下さい。

13
2. 事前に準備するもの
2.1. ソフトウェア
DS3400 接続に必要な 関連コンポーネント を IBMサイトからダウンロードします。当ガイドでは 2008年10月現在最
新のコンポーネントを使用して記述されています。もし公開されているコンポーネントが更新された場合は、以下
DS3400 サポートサイトから 最新のコンポーネントをダウンロードして使用することを推奨します。
Support for DS3400 --- Storage Manager 2, firmware, HBA and tools (including readmes)
http://www-304.ibm.com/jct01004c/systems/support/supportsite.wss/supportresources?taskind=2&brandind=500
0028&familyind=5348409
DS3400 セットアップに必要な関連コンポーネントは以下の通りです。使用する OS によって適切なコンポーネントを
選択して、ダウンロードする必要があります。
<共通>
IBM DS3000 Storage Subsystem Controller Firmware/NVSRAM v06.70.69.00
http://www-304.ibm.com/systems/support/supportsite.wss/docdisplay?lndocid=MIGR-5075356&brandind=5
000008
<Windows Server 2008 (32bit) 関連コンポーネント>
IBM DS3000 Storage Manager v2.72.35.05 for Microsoft Windows Server 2008 (32-bit)
http://www-304.ibm.com/systems/support/supportsite.wss/docdisplay?lndocid=MIGR-5075345&brandind=5
000008
QLogic 4Gb FC Single-Port PCIe HBA for IBM System x (39R6525) デバイスドライバ
Windows Server 2008 (32bit) STOR Miniport Driver package Ver 9.1.7.6
http://www-304.ibm.com/systems/support/supportsite.wss/docdisplay?lndocid=MIGR-66819&brandind=500
0019
<Windows Server 2008 (64bit) 関連コンポーネント>
IBM DS3000 Storage Manager v2.72.35.05 for Microsoft Windows Server 2008 (64-bit)
https://www-304.ibm.com/systems/support/supportsite.wss/docdisplay?lndocid=MIGR-5075355&brandind=5
000028
QLogic 4Gb FC Single-Port PCIe HBA for IBM System x (39R6525) デバイスドライバ
Windows Server 2008 (64bit) STOR Miniport Driver package Ver 9.1.7.6
http://www-304.ibm.com/systems/support/supportsite.wss/docdisplay?lndocid=MIGR-66819&brandind=500
0019

14
Feature Activation Key ファイル (Premium Features を使用する場合)
これは、DS3000ストレージ装置の機能追加を有効化するためのキーファイルです。例えばDS3400 上で複数のSystem
x Host の領域を個々に作成する場合、DS3400 内にSystem x Hostの台数分作成した論理ドライブを、それぞれ排他
的に占有させる必要があります。これを実現させる機能を「パーティショニング」と呼びます。
DS3400 では Firmware v06.70.23.00 以降を適用することで、使用可能パーティション数 は 標準で4パーティションま
で有効化することができます。さらにパーティション数を増やす場合は、有償のオプションを購入する必要があります。
有償オプションには、製品毎に 一意のFeature Activation Code が印刷された用紙が一枚同梱されます。これを元に、
IBMの専用Webサイトで Keyファイル を取得し、該当のDS3400 に読み込ませる必要があります。このKeyファイルは、
導入される環境の Parts Number および Serial Number を基に発行されます。
詳細については 「6.1. Premium Features の インストール」 および 購入された DS3000 プレミアム・フィーチャー
同梱のガイドをご参照下さい。

15
2.2. ハードウェア
DS3400 および SAN Switch を構成・導入するために、必要な機器を以下に記載します
① 管理サーバー
DS3400 および SAN Switch を構成するには、各種機器を設定・管理するために Windowsサーバー を用意す
ることを推奨します。当ガイドでは DS3400 を out-of-band(Network経由) で管理するために TCP/IPで通
信可能な任意の管理サーバー (Windows Server 2008) を準備しました。
② イーサネットハブ(スイッチングハブ)
DS3400 および SAN Switch を構成する場合 通常はセットアップ時に管理LANを構築すると円滑にセットアップが出
来ます。セットアップ時に、本番のLANに接続できない場合には、臨時にセットアップ用のハブを用意して、一時的
に管理LANを構築します。4ポート以上のハブまたはイーサネットスイッチで構いません。

16
2.3. Windows Server 2008 Server Core における リモート管理について
Windows Server 2008 Server Core では インストール後 ローカル環境で GUI を使用することができません。従って、
ローカルで Server Coreの 各種設定を実施するためには コマンドラインで行う必要があります。ただ Server Coreの
コマンドライン は 経験の浅い管理者には設定が難しいことが多くあります。
この導入ガイドでは 最低限の DS3400セットアップ に必要な手順を記載しておりますが、導入セットアップを容易に行
うため、また、導入後の管理等を円滑に行うために、別途 GUI が使用できる Windows Server 2008 ホスト を ネット
ワーク上の 管理ホスト として 配置して、リモートから Windows Server 2008 Server Core することを、強く推奨しま
す。
当導入ガイドでは 上図のように Windows Server 2008 Server Core ホスト に対して、別途 GUIが使用できる
Windows Server 2008 管理ホスト を配置している構成を前提とします。
また Windows Server 2008 は 標準で ファイヤーウォール が 有効化されています。当ガイドでは 導入セットアップ
を容易に進めるため、また問題が発生した時の判別を容易にするために、 Windows Server 2008 Server Core ホスト
および Windows Server 2008管理ホスト 双方に対して、以下コマンドを使用して標準ファイヤーウォール を 一旦無効
化 します。 (通常 この状態のまま運用することは推奨されません)
netsh advfirewall set allprofiles state off
Windows Server 2008 標準ファイヤーウォール の詳細については 、別途 Microsoft社文献を参照下さい。

17
2.4. MMC による Windows Server 2008 Server Core の リモート管理について
Windows Server 2008 Server Core ホスト を リモート環境から操作・設定をする方法として、大きく分けて 以下3つの
方法が存在します。
Windowsリモート管理(WinRM)とWindowsリモートシェル(WinRS)
リモートデスクトップ
リモート管理ホストからのMMC
当導入ガイド では 一番容易に管理を行うことが出来る GUI 環境の Windows Server 2008 管理ホスト から
Windows Server 2008 Server Core ホスト に対して、MMC を使用して管理する方法を記載します。
★こちらで紹介する手順 は Windows Server 2008 標準ファイヤーウォール が 無効化されていることを前提としてい
ます。詳細については前章を参照下さい。
1. Windows Server 2008 管理ホスト 上で、「スタート」→「ファイル名を指定して実行..」 を選択して MMC を起動し
ます。

18
2. MMCが起動されます。 「ファイル」 → 「スナップインの追加と削除」 を選択します。
3. スナップインの追加と削除 の画面が表示されます。 「利用できるスナップペイン」の中から、「グループポリシー
オブジェクトエディタ」 を選択して 「追加」ボタンを選択します。
4. グループポリシーオブジェクトの選択 の画面が表示されます。「参照」ボタンを選択します。

19
5. グループポリシーオブジェクトの参照 の画面が表示されます。 「別のコンピュータ」を選択して、Windows Server
2008 Server Core の IPアドレスを入力して 「OK」ボタンを選択します。当導入ガイドでは Windows Server 2008
Server Core の IPアドレス である、 192.168.102.166 を入力しました。お客様で適切な IPアドレス を入力下さ
い。
6. グループポリシーオブジェクトの選択 の画面に戻ります。「完了」を選択します。
7. スナップインの追加と削除 の画面に戻ります。次に 「利用できるスナップペイン」の中から、「コンピュータの管
理」を選択して 「追加」ボタンを選択します。

20
8. コンピュータの管理 の画面が表示されます。「別のコンピュータ」を選択して、Windows Server 2008 Server Core
の IPアドレスを入力して 「OK」ボタンを選択します。当導入ガイドでは Windows Server 2008 Server Core の
IPアドレス である、 192.168.102.166 を入力しました。お客様で適切な IPアドレス を入力下さい。
9. スナップインの追加と削除 の画面に戻ります。 「選択されたスナップイン」 に 先ほど追加した2つのスナップイ
ンが表示されていることを確認して、「OK」ボタンを 選択します。
10. MMCの初期画面 で先ほど追加した2つのスナップインが表示されていることを確認します。

21
11. 追加した Windows Server 2008 Server Core のポリシーから、「コンピュータの構成」→「管理用テンプレート」→
「システム」→「デバイスのインストール」を選択し、「PnPインターフェイスへのリモートアクセスを許可する」を右ク
リックして「プロパティ」を選択します。
12. 「PnPインターフェイスへのリモートアクセスを許可するのプロパティ」が表示されます。 「有効」を選択して 「OK」
ボタンを選択します。
13. 作成した MMCコンソールを保存するために ファイル → 名前を付けて保存 を選択します。

22
14. 作成したMMCコンソールへ任意の名前を設定します。当導入ガイドでは x3650-w2008scコンソール としました。
設定しましたら、保存ボタンを選択します。
15. Server Core上で 設定変更を有効にするために Windows Server 2008 Server Core の コマンドプロンプト から
以下コマンド を入力して Windows Server 2008 Server Core の再起動を実施します。
Shutdown –r –t 0
16. 再起動後、再びMMCを起動して、先ほど保存した 「x3650-w2008scコンソール」 を開きます。もう一方のスナップ
インである「コンピュータの管理(xxx.xxx.xxx.xxx)」 を選択し、システムツール → デバイスマネージャー および
記憶域 → ディスクの管理 の 2項目 が 正しく表示される(リモートから Server Coreホストを管理できる) こと
を確認します。 これらは次章以降の導入手順で 使用します。
★デバイスマネージャーの表示に時間を要する場合があります。
以上の操作で Windows Server 2008 管理ホスト から Windows Server 2008 Server Core ホスト に対して、リモート
MMC を使用して管理することができます。

23
3. Storage Manager 2 Client の導入 および DS3400 IPアドレス設定
DS3400 を out-of-band(Network経由) で設定するために、まず管理サーバー 上に Storage Manager 2
Client を導入します。
★注意
当導入ガイド では 導入前半の段階では ファイバーチャネルケーブルの接続はせず、RDAC導入完了後に 2本の フ
ァイバーチャネルケーブル を 結線する 手順になっております。
理由は RDACがインストールされる前に デュアルパスで DS3400 にアクセスされるのを予防するためです。当導入
ガイド では System x Host 上の HBAデバイスドライバ および RDAC を導入確認後、「5. SANの構成 と 結線確認
について」 で 物理結線します。
3.1. Storage Manager 2 Client の導入
Storage Manager 2 Client は、DS3000ストレージ装置の各種設定、状態監視に使用するユーティリティです。管理用サ
ーバー にインストールし、DS3000ストレージ装置の設定、管理に使用します。
導入手順は以下の通りです。
1. 「2. 事前に準備するもの」で用意した「DS3000 Storage Manager 2」のファイルを管理用サーバー の任意のディレ
クトリにコピーし解凍します。
2. 解凍されたファイル群の中の ibm_sw_ds3k_02723505_winsrvr_i386 ディレクトリにある、インストールプログラム
を実行します。
3. しばらくしてインストールウィザードが起動します(管理用サーバー の性能に依存しますが、数分かかる場合もあ
ります)。「日本語」を選択します。 Introduction の画面が表示されますので 「Next」をクリックして進みます。

24
4. 使用許諾契約に同意します。
5. インストール先を指定します(通常はデフォルトのままでOK)
6. インストールタイプに[Management Station]を選びます。

25
7. イベントモニターを自動開始するか聞かれます。管理用サーバー を監視・システム管理用として今後も使用する
場合は Automatically… を選択します。(イベントモニターはサービスとして動作し、常時DS3000ストレージ装置
を監視します。何らかの異変が発生した場合、あらかじめ設定されている場合には、SNMPやe-mailで管理者に
通知します。これはできるだけ常時稼動している 管理サーバー のみで自動開始するようにしてください。)
8. [Install]をクリックすると、インストールが開始されます。完了したら、[Done]をクリックして画面を閉じます。
以上の手順 で Storage Manager 2 Client を 正常に導入することが出来ます。

26
3.2. DS3400 への管理用IPアドレスの割り当て
DS3400 のIPアドレスは、内蔵されているコントローラごとに 一意のIPアドレスを割り当てます。したがって、シ
ングルコントローラモデル(RAIDコントローラ非冗長化モデル)には1つ、当ガイドで使用するデュアルコントロー
ラモデル(RAIDコントローラ冗長化モデル)には2つの固定IPアドレスを使用します。
一般的に、DS3400 を新規に購入した場合(デフォルトIPアドレスが変更されていない場合) や 現在設定され
ているIPアドレスがわかっている場合は、out-of-band(Network経由)管理 で Storage Manager 2 client を使
って設定を行います。
DS3400 のコントローラのデフォルトIPアドレスは、以下のようになっています。
Controller A Controller B
IP アドレス 192.168.128.101 192.168.128.102
サブネットマスク 255.255.255.0 255.255.255.0
以下より設定方法をご案内します。
1. 管理用サーバー とDS3400 背面の 2つのコントローラのLANポートを同一のハブ(イーサネットスイッチ)
に接続します。
DS3400 ストレージ装置
(背面)
イーサネットスイッチ(ハブ)
コントローラ A コントローラ B
管理サーバー もしくは
設定(管理)用 PC

27
2. 管理用サーバー のIPアドレスは、コントローラと同一のセグメントから任意のアドレス(192.168.128.xxx)を
設定し、管理用サーバー から両コントローラに同時にアクセスできるようにします。当ガイドでは
192.168.128.100 (サブネットマスク 255.255.255.0) を 管理用サーバー に設定しました
3. DS3400 の電源を入れます。起動完了まで3分ほど待ちます。
<重要>
必ず、4台以上のハードディスクドライブを装着した状態で電源を入れてください。ハードディスクド
ライブが無い状態で起動した場合、ストレージ装置内の2台のRAIDコントローラが互いに連携せず
に独立した状態(2台のストレージ装置があるような状態)として誤認識される場合があります。
4. 管理サーバー でスタートメニューから[Storage Manager 2 Client]を起動します。初めてStorage Manager
2 Clientを起動すると、管理対象とするストレージ装置をどのような方法で検出させるかという確認画面
が表示されます。 Automatic (自動検出)を選択して、[OK]をクリックします。

28
5. Automatic (自動検出)が開始されることを通知する確認画面が表示されますので、[OK]をクリックします。
サブネットの構成によりますが、ストレージ装置が認識されるまで、数分程度かかる場合があります。
6. 数十秒後 DS3400 が検出されます。検出されたStorage Subsystemをダブルクリックします。すると、以
下のTask Assistant画面が表示される場合があります。本書では使用しませんので、 Don’t show the
task assistant… にチェックをつけて[Close]をクリックします。

29
7. Toolsメニューの中の Configure Ethernet Management Ports を選びます。
8. コントローラA、B両方について、IP address, Subnet mask, Gateway address を実際の運用環境に基づい
て 変更します。 当ガイドでは DS3400 双方のコントローラにおいて デフォルト値 のまま変更しないで
使用します。(A,B 同一セグメントで それぞれ一意のIPアドレスを割り当ててください。)
Controller A の IPアドレス設定例 Controller B の IPアドレス設定例

30
9. 確認ダイアログでは、「Yes」ボタンを押します。
10. もしIPアドレスをデフォルト値より変更した場合は、IPアドレスが更新されますので、更新されたIPアドレス
を使用して 再度 Storage Manager 2 Client から認識できるように再接続します。
以上の手順で DS3400 RAIDコントローラ への IPアドレスの設定 を行うことが出来ます。

31
3.3. DS3400 関連コンポーネントのアップデート
DS3000シリーズは日々コンポーネントのアップデートが行われております。従って 可能な限り、公開されている最新の
コンポーネントを適用することを強く推奨します。
現在適用されている 各コンポーネントバージョン を確認するためには Storage Manager 2 client より 該当の ストレ
ージ装置を選択して、 Summary タブ 内の Hardware Components 内の Storage Subsystem Profile で 把握するこ
とが出来ます。
以下の例では 2008年10月時点の最新の Firmware , NVSRAM が適用されています。 もし公開されているバージョン
よりも実際の環境が古い場合は 最新のコンポーネント を適用する必要があります。
詳細 に関しては 巻末 の「【付録】 DS3000シリーズへの 最新 コンポーネントの適用」 をご参照下さい。

32
4. System x Host (Windows Server 2008 Server Core 32bit ) のセットアップ
ここでは System x Host (Windows Server 2008 Server Core 32bit) に対して DS3400 にアクセスするのに必要な
DS3000コンポーネントを導入します。 必要なセットアップが完了しましたら、「5. SANの構成 と 結線確認 について」
に読み進めてください。
4.1. System x Host への OS導入
ここでは System x Host に対して サポートされる OS を導入します。 それぞれの System x 毎 のOS導入
手順 に関しては 以下 IBM サポートサイトで公開されている 各種導入ガイドをご参照下さい。
System x 技術情報
http://www-06.ibm.com/jp/servers/eserver/xseries/tech/index.shtml
当ガイド では x3650 上に 39R6525 Qlogic 4Gb FC Single-port HBA(PCI-Express) が 2枚搭載された状態
で OSをインストールします。
★Windows Server 2008 Server Core 導入完了後、前の章の記述である「2.3. Windows Server 2008 Server
Core における リモート管理について」および「2.4. MMC による Windows Server 2008 Server Core の リモ
ート管理について」を参照して、リモート環境から Server Core の管理が出来るように設定します。

33
4.2. HBA デバイスドライバ の導入
ここでは Windows Server 2008 Server Core 環境に対して、QLogic 4Gb FC Single-Port PCIe HBA for IBM
System x (39R6525) デバイスドライバ を導入します。
先にダウンロード済 の 以下 デバイスドライバ を あらかじめ Windows Server 2008 Server Core ホスト上
の適切なワークディレクトリにコピーします。当ガイドでは ワークディレクトリとして c:\tmp\qlogic を作成しま
した。
QLogic 4Gb FC Single-Port PCIe HBA for IBM System x (39R6525) デバイスドライバ
Windows Server 2008 (32bit) STOR Miniport Driver package Ver 9.1.7.6
http://www-304.ibm.com/jct01004c/systems/support/supportsite.wss/docdisplay?lndocid=MIGR-66819&
brandind=5000019
1. Windows Server 2008 Server Core ホスト 上で ワークディレクトリに配置した デバイスドライバ を解凍
します。当導入ガイド では c:\tmp\qle2460 上で デバイスドライバ を解凍します。
C:\>cd c:\tmp\qlogic
C:\tmp\qlogic>Q23w32Storv91716.exe
2. 解凍されたコンポーネントを確認して xxxx.inf ファイル を見つけます。当導入ガイドでは ql2x00.infファ
イルが存在します。 その xxxx.inf ファイル を使用して 以下コマンド を入力します。
C:\tmp\qlogic>Pnputil -i -a c:\tmp\qlogic\ql2x00.inf

34
3. Windows Server 2008 管理ホスト 上で、MMCを起動して 先ほど保存した 「x3650-w2008scコンソール」
を開きます。「コンピュータの管理(xxx.xxx.xxx.xxx)」 を選択し、システムツール → デバイスマネージャ
ーを選択し、 「記憶域コントローラ」 → 「Qlogic Fibre Channel Adapter」を右クリックして 「プロパティ」を
選択します。
4. 「Qlogic Fibre Channel Adapterのプロパティ」の画面が開きます。 「ドライバ」タブ を選択します。先ほど
適用したドライババージョン にアップグレードできていることを確認します。
以上の操作で Windows Server 2008 Server Core 環境に対して、QLogic 4Gb FC Single-Port PCIe HBA for
IBM System x (39R6525) デバイスドライバ を導入しました。

35
4.3. Storage Manager 2 RDAC(マルチパス制御ドライバ) の導入
DS3000 Storage Manager 2に含まれる RDAC(Redundant Disk Array Controller) は、DS3000へのマルチパス・
アクセスを有効にし、パス障害が発生した際にFailoverをさせて、ディスクアクセスを途切れないようにする役割
を持ちます。したがって、RDACを導入して初めて デュアルパスによる構成が可能になります。
先にダウンロード済 の 以下 DS3000 Storage Manager 2 を あらかじめ Windows Server 2008 Server Core
ホスト上 の適切なワークディレクトリにコピーします。当ガイドでは ワークディレクトリとして c:\tmp\sm272 を
作成しました。
1. 「2. 事前に準備するもの」で用意した 展開済 の「DS3000 Storage Manager 2」のファイルを Windows
Server 2008 Server Core ホスト上 の適切なワークディレクトリにコピーます。当ガイドでは ワークディレ
クトリ c:\tmp\sm272 にコピーしました。
2. インストールプログラムを実行します。
C:\>cd c:\tmp\sm272
C:\tmp\sm272>SMIA-WS32-02.72.35.05.exe
3. しばらくしてインストールウィザードが起動します(管理用サーバー の性能に依存しますが、数分かかる
場合もあります)。「日本語」を選択します。 Introduction の画面が表示されますので 「Next」をクリックし
て進みます。
<重要>
現在の DS3000 Storage Manager 2.72 では、Windows Server 2008 環境下において、一部のコンポーネントのインス
トール問題が報告されています。詳細については 以下 IBM Tips をご参照下さい。この導入ガイド では 以下 IBM
Tips を参考にした上で、<回避策2> の システムロケールの変更( control intl.cpl ) にて、当現象が回避できることを
確認しております。
Windows Server 2008環境でのDS3000 Storage Manager または DS4000 Storage Managerにおける不具合に関して
http://www-06.ibm.com/jp/domino04/pc/support/Sylphd07.nsf/jtechinfo/SYJ0-0373966

36
4. 使用許諾契約に同意します。
5. 保存先の選択の画面が表示されます。 このガイドでは標準設定のままで「Next >」 を選択します。

37
6. インストールタイプの選択画面が表示されます。 [Custom]を選択し、「Next」をクリックします。
7. 当ガイドでは 既に管理サーバー 上に Storage Manager 2 Client を導入されており、Out of Band 経由
で DS3400 を管理しますので、ここでは System x Host に必須である 「IBM System Storage DS3000
Storage Manager 2 Utilities」 と 「Storage Manager 2 RDAC」 の 2つにチェックをつけ、その他の項目は、
チェックを外しておきます。確認しましたら「Next」をクリックします。

38
8. [Install]をクリックします。
9. インストールが行われます。終了までしばらくお待ちください。

39
10. インストールが完了すると、再起動を行うかどうかの確認が表示されます。当ガイドでは RDAC導入後に
一旦電源切断しますので、No が選択されていることを確認して 「Done」をクリックして画面を閉じます。
11. System x Host を適切にシャットダウンして、一旦電源を切断します。
以上の手順で System x Host (Windows Server 2008 32bit) に対して DS3400 アクセスに必要なコンポーネン
トの導入が完了しました。

40
5. SANの構成 と 結線確認 について
5.1. DS3400 におけるマルチパス制御
System x Host と DS3400 をマルチパス(複数の経路)で直結する最も典型的なSANのトポロジーと物理結線
は以下のようになります。
System x Host 1台あたり 2枚 の ファイバーチャネルHBAを搭載します。1番目のHBAはDS3400 のコントロ
ーラAと、2番目のHBAはDS3400 のコントローラBとのみ通信できるようにファイバーチャネルケーブルを接続し
ます。 もし 構成に SAN Switch が介在する場合は、さらに SAN Switch 上で適切な Zoning設定を行う必要
があります。
DS3400 上の論理ドライブ(LUN)は、その論理ドライブを使用する System x Host と排他的に(=他のSystem x
Host からは見えないように)対応付ける必要があります。上記構成では System x Host には2枚のHBAが搭
載されていますので、1つのLUNに対し、2つのHBAポートが対応付けられることになります。この対応関係は、
Storage Manager 2 Client のMapping設定で明確に対応付ける必要があります。「6.4. Mapping」で説明します。
System x Host と論理ドライブは、コントローラA系統とコントローラB系統の2つのどちらかの経路(パス)を通し
て通信することができます。平常時にどちらの経路を使って通信するかは、DS3400 上で行うコントローラの
Ownershipの設定(その論理ドライブの平常時の制御権をどちらのコントローラに持たせるか)によって決まりま
す。Ownershipを持っているコントローラ側の経路がデフォルトの経路になります。RDACの機能により、通信に
使用している経路が切れたとしても、コントローラがフェイルオーバ し、自動的にもう片方の経路に切り替わっ
て通信が継続されます。

41
5.2. 物理結線 と 接続確認
ここでは、SAN構成におけるファイバーチャネルケーブルの接続 および System x Host 上に搭載された HBA
の WWPN (World Wide Port Name) の見方 および System x Host から SAN上でDS3400 が正常に認識され
ていることを 確認します。
ファイバーチャネル環境では、各Node に対してベンダー毎に異なる 64ビットの Node Name が割り当てられて
います。ベンダーはIEEEに登録して、世界で1つしかない名前を取得します。これは WWN(World Wide Name) と
呼ばれ、すべてのNode は固有の Node WWN を持っています。Node 内のPortはNode Port(N_Port)と呼ばれ、
ベンダーによって64ビットの PortName が割り当てられています。Node WWNと同じフォーマットが使われるた
め、すべてのPortは固有の WWPN (World Wide Port Name) を持っています。
DS3400 では 各System x Host に 論理ドライブ を Mapping する場合、ファイバーチャネルHBA 上の
WWPN をベースに設定されるため、事前に設定される 全てのファイバーチャネルHBA の WWPN を 控えて
おく必要があります。
以下に確認手順を記載します。
1. System x Host に搭載されている ファイバーチャネルHBA とDS3400 の両コントローラをファイバーチ
ャネルケーブルで結線します。 当ガイドでは以下のように結線しました。
2. もし SAN Switch が構成されている場合は、始めに SAN Switch の電源をONにします。
3. DS3400 の電源をONにします。
4. 数分置いて System x Host の電源をONにします。

42
5. 起動時のPOSTで Qlogic HBAのBIOSがシステムにロードされた 以下画面のタイミングで [Ctrl] + [Q]
を同時に押して、 Qlogic Fast! UTIL (HBAのBIOS設定プログラム)を起動します。
6. 搭載されている 2つのHBAポートが表示されます。始めに 上側のHBAポートを選択して [Enter]キーを
押します。
7. メニューから[Configuration Settings]を選択します。
8. Configuration Settingsメニューから[Adapter Settings]を選択します。

43
9. Adapter Settings が表示されます。搭載されている HBAの WWPN を別途控えておきます。Adapter
Port Name : に 記載されている、16桁 の16進数 を 正確に控えます。
10. [ESC]キー を2回 押して、 Fast!UTIL Options のメニューに戻ります。
11. メニューから[Scan Fibre Devices]を選択します。

44
12. HBAから物理的に認識されているSAN上の装置が表示されます。ここでは ID 0 で DS3400 (画面上
は「IBM 1726-4xx」 ) が表示されることを確認します。もし適切に表示されない場合は、SAN構成が適切
に設定されていない( ex. SAN Switch がある場合は ZONING が正しくない) または 途中経路に障害
がある可能性がありますので、お客様環境に応じて適切な問題判別を実施する必要があります。
13. 同様の手順で もう一方の HBAポート を選択して、 WWPNの値 と DS3400 との接続を確認します。
当ガイド では 以下 のように HBA Alias と WWPN を 控えました。これは[6.4. 論理ドライブ の
Mapping] で使用します。
<記載例>
HBA Alias WWPN
x3650_W2008_a 210000E08*****01
x3650_W2008_b 210000E08*****02
以上の手順で HBA の WWPNの確認と、 System x Host から SAN上でDS3400 が正常に認識されてい
ることを 確認できました。

45
6. DS3400ストレージ装置の設定
6.1. Premium Features のインストール (必要な場合のみ)
★Premium Features を導入しない場合は、当項目をスキップして、次項「6.2. Hot Spare HDD 作成」をご参照
下さい。
本項では、Feature Activation Keyの取得とインストールを行います。Feature Activation Keyとは、DS3400 で
標準では無効化されている追加機能を有効化するためのキーファイルです。
例えば、DS3400 では各々のSystem x Host がそれぞれ専用の論理ドライブ(LUN)を割り当てられ、その論理
ドライブ(LUN)は 他のSystem x Hostからはアクセスできないように領域を区切らなければなりません。この機
能はStorage パーティショニング と呼ばれ、標準で区切ることのできる数は 4パーティションです。従って 5台
以上のSystem x Host 各々 に DS3400上の論理ドライブ(LUN)を割りあてる場合はライセンスの追加購入が
必須です。
また、構築するシステムの要件にあわせて、FlashCopy、VolumeCopyなどの追加機能を使用する場合にも、こ
こで説明する手順と同様の方法でインストールします。
当章では、4 Storage Partitioning がインストール済みのDS3400 に、16 Storage Partitioningへのアップグレー
ドをインストールする手順を説明します。その他の Premium Features も 同様の手順でインストールが可能で
す。
これらの追加ライセンスはパッケージを購入すると 納品される用紙に記載されている FeatureActivation
Code を元に、追加ライセンスを有効化するための Key File をWebサイトから取得し、DS3400 に読み込ま
せる方式となっています。以下に具体的手順を説明します。

46
1. 追加ライセンスがオーダーされると装置に同梱 される、 FeatureActivation Code が印刷された
Instruction(用紙)を用意します。 (追加発注のときは用紙だけが送付されます)
2. お使いのDS3400 背面のシールに記載されている、[Machine Type]、[Model Number]、[Serial Number]を
メモします。
3. DS3000 Storage Mangerを起動して、該当のDS3400 にあたるStorage Subsystemをダブルクリックして、
DS3400 の設定画面を表示します。Summaryタブをクリック → Hardware Components [Storage
Subsystem Profile] を選択します。
4. Summary タブ 選択し、スクロールさせて 表示された Feature Enable Identifier をメモ帳 またはエデ
ィタ等にコピー&ペーストします。

47
5. インターネットにアクセス可能なコンピュータのWebブラウザ から、以下のWebサイト(Storage
Subsystem Premium Feature Activation)にアクセスします。
「IBM DS3000 and DS4000 activation, registration, and solutions」
→ http://www.ibm.com/storage/fastkeys
6. 表示された項目に従い、先ほどメモした情報を入力し、Key Fileを生成します。
7. 表示された項目に従い、先ほどメモした情報を入力し、Key Fileを生成します。
8. 生成されたKeyFileをダウンロードし、適当なメディアに保存して、管理用サーバー にコピーします。
製品に紙で同封されている Feature
Activation Code を入力

48
9. 管理用サーバー でDS3000 Storage Mangerを再び起動して、該当のDS3400 をダブルクリックして、
DS3400 の設定画面を表示します。Toolsタブをクリック → [View/Enable Premium Features] →
[Upgrade a feature] を選択します。
10. 先ほどダウンロードしたFeature Activation Keyファイルを選択します。

49
11. 確認画面では、「Yes」ボタンを押します。
Storage Partitioning の項目 の数が 適用したライセンスに従って、変更されていることを確認します。
以上の手順で 適切な Premium Features を導入することが出来ます。

50
6.2. Hot Spare HDD 作成
本項では、DS3400 に内蔵したハードディスクドライブの一部をHotSpareドライブに定義する方法をご案内しま
す。HotSpareに指定された物理ドライブは アレイに組み込まれず待機して、アレイ内のHDDに障害が発生し
た際にその役割を代行します。これはハードウェアレベルで行われ、OSやアプリケーションに影響を与えませ
ん。(再構築作業中のI/Oパフォーマンスは若干低下します)
システムの可用性向上のため、1台のストレージ装置あたり、最低1台のHotSpareドライブを定義することを推
奨します。
方法は以下の通りです。
1. 管理用サーバー で Storage Manager 2 Client を起動します。
2. 該当のDS3400 にあたる Storage Subsystem をダブルクリックして、DS3400 の設定画面を表示しま
す。
3. Configureタブをクリック→ Configure Hot Spares を選びます。

51
4. Configure Hot Spares (Manual) を選択します。
5. [Assign]ボタンをクリックします。

52
6. どのドライブをHot Spareドライブとして割り当てるかという選択画面が表示されますので、使用する予定
のHot Spareドライブを選択して、[OK]をクリックします。
7. 下図のように、Hot Spare drivesの欄に指定したドライブが表示され、他のドライブがHot Spareによる保
護を受けていることが確認できます(Covered)。

53
6.3. アレイ、論理ドライブの作成
本項ではDS3400 内のハードディスクドライブでRAIDアレイを構築し、さらにそのアレイの中に論理ドライブを
作成します。したがって1つのアレイの中に、少なくともDS3400 で運用されるSystem x Hostの台数分の論理ド
ライブ を 作成することになります。
例えば 4台のハードディスクドライブを搭載したDS3400 で、1台をホットスペアとし、残り3台で1つのアレイ
(RAID5)を作り、その中に 2台分の System x Host用のDS3400 領域をそれぞれ作る場合、下図のようなイメ
ージとなります。
以下より手順をご案内します。
1. 管理用サーバー で Storage Manager 2 Client を起動します。
2. 該当のStorage 装置をダブルクリックして、DS3400 の設定画面を表示します。
DS3400 アレイ
ホット
スペア Host2 用 LUN
Host1 用 LUN

54
3. Configureタブを選んで、 Create logical drives を選択します。
4. [Next] をクリックします。

55
5. ドライブの選択方法(Drive Selection Choices)の画面では、[Manual]を選択し、[Next]をクリックします。
6. 最初にArrayを作成します。使用される予定のRAID levelを選んで、Unselected Drives からアレイを構成
するディスクを全て選択し、「Add」ボタンを押します。当ガイドでは RAID5 を選択しています。

56
7. [Calculate Capacity]をクリックして、アレイ全体の容量を確認したら、「Next>」ボタンを押して次に進みま
す。
8. まず1台目のSystem x Host用の論理ドライブを作成します。論理ドライブの容量を設定し、名前を入力し
ます。[I/O characteristics]は、サーバー の用途に合わせて選択します。通常は、 File system を選択
します。「Next>」ボタンを押します。
デフォルトではアレイの全領域の容量が指定されていますが、1台目のSystem x Hostに割り
当てる論理ドライブの容量に修正入力する必要があります。

57
9. [Map Logical Drive To Host]の画面では、 Map later を選択します。設定が終了したら、「Finish」ボタンを
押します。
10. 同じArrayに論理ドライブを続けて作成するには、次のダイアログで「Yes」を選択します。

58
11. 下記画面が開きますので、 Free capacity を選択し、「Next」をクリックします。やがて上記手順8の画面
が開きますので、もし 2台目のSystem x Hostを定義する場合は 別途 論理ドライブを作成します。
12. このように手順を繰り返して System x Hostの台数分の論理ドライブを作成します。全てのドライブを作
成したら、下記画面で「No」を選択し、終了します。
以上の手順で、DS3400 上に 必要な 論理ドライブ を作成できました。

59
6.4. 論理ドライブ の Mapping
Mapping とは、各System x Host に搭載したファイバーチャネルHBA と DS3400 内に作成した論理ドライブ
を紐付ける操作です。この操作を適切に設定することにより、各System x HostからDS3400 の論理ドライブを
認識させることができます。併せてパーティショニング機能により、他の System x Host からは 紐付けられた
論理ドライブ以外のドライブにはアクセスできないようになります。これにより同一のストレージ装置を共有して
いるにもかかわらず、複数のSystem x HostのディスクI/Oが競合してファイル破損を起こす危険性を無くしま
す。
Mappingは、DS3000 Storage Manager 2 Client を使用して、次の手順で行います。
Host Groupの作成
Hostの作成
Host Portの作成
Mappingの追加
当ガイドでは x3650 Host に対して 1つのLUN を Mapping します。
注意
クラスタでない Windows Server 2008 環境で 使用する場合は、 HBA のホストタイプとして 「Windows
Server 2003 /Server 2008 Non-Clustered 」 を設定する必要があります。
Linux RDAC を使用する場合 AVT(Auto Volume Transfer) を 無効にする必要があります。そのため
Storage Manager 2 Client 上で Linux Host が使用する DS3000上のLUNを割り当てる HBA のホストタ
イプは 「Linux」 ではなく 「LNXCL VMWARE」 を設定する必要があります。
Linux RDAC を使用する場合 LUN を割り当てる際に 、LUN番号 0 から 間を空けないように、連続し
たLUN番号を順番に割り当てる必要があります。

60
以下より手順をご案内します。
1. 管理用サーバー で Storage Manager 2 Clientを起動します。
2. 該当のDS3400にあたるStorage Subsystemをダブルクリックして、DS3400の設定画面を表示します。
3. Summary タブ の [Host & Mapping]—[Storage Partitions] の項目が Used 0 Available x と表示さ
れ、かつ x の値が DS3400 で運用される System x Host の台数以上であることを確認します。
下図の場合は [Storage Partitions: Used 0 Availavle 16] と表示されていますので、
最大16台のSystem x Host に対して Mapping することが可能です。
4. [Modify]タブを選択して、[Edit Host-to-Logical Drive Mappings]を選択します。

61
5. 当ガイドでは 管理用サーバー からOut-of-band(ネットワーク経由)で管理していますので、不要な
Access Logical LUNを 最初に削除します。 Access Logical LUNは、In-Band(ネットワーク経由ではなく
FCパス経由)でDS3400 を管理する際に必要となる仮想的な論理ドライブです。Out-of-band(ネットワー
ク経由)のみで管理している場合は Access Logical LUN は不要です。下のペインに表示される「Access」
を右クリックし、[Remove]を選択します。
★もし In-Band管理 で利用している場合は このLUNは削除しないで下さい。
6. 確認のダイアログが表示されますので、Yesと入力し、[OK]を押します。 これで、Access Logical LUNの
削除が終了しました。ペイン上で Access Logical LUNが消えましたので、[Close]ボタンをクリックします。
別途 In-bandでの管理をする場合には、Configure タブ の Mappings の項目 [Create Host-to-Logical
Drive Mappings] からAccess Logical Drive (LUN=31) を復元してください。

62
7. まず、Hostを定義します。Hostは、物理的なサーバー を示します。つまり本書の環境では 個々の
System x Host 単体 をあらわします。 Configureタブから[Configure Host Access (manual)]をクリックし
ます。
8. Host name に System x Hostのホスト名を入力します。ホスト名は、必ずしもTCP/IPネットワーク上の
DNS名と同じである必要はありませんが、同じにした方が分かりやすくなります。このホストにインストー
ルされるOSのタイプも選択します。
クラスタでない Windows Server 2008 の場合 → Windows Server 2003 /Server 2008 Non-Clustered を選択

63
9. 次に [6.2. 物理結線 と 接続確認] の手順で確認した HBA Alias と WWPN の表を元に、 Known
HBA host port... から1台目のSystem x Hostに搭載されているHBAのWWPNを2つとも選択し、[Add]をク
リックします。万一表示されない場合は、[New]をクリックして、[WWPNメモ]の値を 手動で入力してくださ
い。
Known HBA host ports から選択できる場合は、[Add]をクリックして、その後[Edit]ボタンで、事前に決めてお
いた HBA Alias をつけます。さらに2つめのWWPNについても同様に HBA Alias をつけ、「Next」をクリックし
ます。
ここでは 1枚目のHBA に x3650_W2008_a , 2枚目のHBA に x3650_W2008_b とそれぞれ Alias を設定しまし
た。

64
10. 「今定義したホストは他のホストと論理ドライブを共有するか」というメッセージが表示されます。今回はク
ラスタの共有ディスクではなく、DS3400 のための占有論理ドライブですので、[No]を選び、「Next」をクリ
ックします。
11. 設定の概要が表示されます。問題なければ、[Finish]をクリックします。

65
12. 次のホストを定義するか聞かれます。もし 他の System x HOST を定義する場合は「Yes」をクリックして、
同様の手順で 他のSystem x Hostを定義します。定義し終えたら、「No」をクリックして画面を閉じます。
13. 最後にMappingを追加します。Configureタブから[Create Host-to-Logical Drive Mappings]をクリックしま
す。先ほど定義した System x Hostのホストを選択して、[Next]をクリックします。
14. 次の画面では、先程作成した論理ドライブがあります。System x Host用に作成した論理ドライブが選択
されている状態で、LUNを 0 に設定します。 [Select logical drive] でそのSystem x Hostに紐付けたい
論理ドライブのみを選択し、[Finish]をクリックします。

66
15. 全てのSystem x HostのMappingが終了したら、「Close」をクリックして画面を閉じます。
16. 正常にMapping 終了後は下図のように1台1台のSystem x Hostにそれぞれ別個の論理ドライブが紐付
けられたようになります。以下の画面は、Summaryタブの Host & Mappings の下にある[Host-to-Logical
Drive Mappings]をクリックすると、表示されます。

67
7. OS上からの DS3400 上に作成された論理ドライブの認識
前章までの手順で、DS3400上に作成された論理ドライブを各 System x Host に 正常に Mapping されたことを確認し
ました。最後に 各 System x Host に 割り当てられた 論理ドライブ を OS上から認識されたことを確認します。
7.1. Windows Server 2008 Server Core の場合
1. Windows Server 2008 Server Core ホスト の電源をONにします。
2. Windows Server 2008 管理ホスト上で MMCを起動して 先の「2.4.MMC による Windows Server 2008 Server
Core の リモート管理について」の項目で 事前作成した 「x3650-w2008scコンソール」 を開きます。
3. 「コンピュータの管理(xxx.xxx.xxx.xxx)」のスナップイン を選択し、 記憶域 → ディスクの管理を選択します。
4. DS3400上に設定した論理ドライブが正しく見えていることを確認します。DS3400上で作成した論理ドライブ の容
量と同容量のパーティションが見えれば確認完了です。領域をフォーマットして利用することが可能です。
以上の手順で DS3400上に作成した 論理ドライブ を Windows Server 2008 Server Core ホスト から正常に認識され
たことを確認できました。

68
2. 【付録】 DS3000 シリーズへの 最新 コンポーネントの適用
DS3000シリーズを適切に稼動させるためには、導入時点における最新のDS3000シリーズコンポーネントを適用する必
要があります。ここでは DS3400 に対して 最新のDS3000シリーズコンポーネントを適用する手順を記載します。
DS3200 や DS3300でも同様の手順で適用することが可能です。
★注意
・事前に必ず各コンポーネントのREADMEを参照して、その内容に従ってコンポーネントの適用を行ってください。
・事前に DS3000シリーズ に対する DATAアクセス が停止していることを確認して下さい。
・DS3000シリーズコンポーネント は 以下順番で適用する必要があります。
(1) Storage Manager (READMEに記載されている最新バージョン)
(2) EXP3000 ESM (接続されている場合)
(3) DS3000 シリーズ Firmware / NVSRAM
(4) DS3000 SAS HDD Firmware
ここでは (1) Storage Manager はすでに最新のバージョンが適用されているとして、(2)以降のコンポーネントアップ
デートの手順を記載します。
A) EXP3000 ESM の 更新 (接続されている場合)
1. 最新の DS3000 EXP3000 ESM Firmware Update コンポーネント を適当なフォルダに解凍します。
2. Storage Manager 2 Client を起動して、適切な DS3000シリーズストレージを選択します。
3. Support のタブ から Download Environmental(ESM) Card Firmware を選択します。

69
4. Download Environmental(ESM) Card Firmware の画面が開きます。 接続されている全てのEXP3000 に対
して更新しますので、 Drive enclosures – Select_enclosures [Select All] を選択します。また ESM firmware
の Select File ボタンをクリックして、適切な ESM Firmware モジュールファイル を選択します。ここでは
esm0186.esm を選択しました。 確認ができましたら Start ボタンをクリックします。
5. 確認の画面が表示されます。 Yes を入力して OKボタンをクリックします。

70
6. EXP3000 ESM 更新プロセスがスタートします。進捗は Status の 列に記載されます。更新が完了するま
で 数分待つ必要があります。
7. 更新が完了すると Status が Complete となり、 Transfer comlete が表示されます。
以上の手順で EXP3000 ESM の 更新 を行うことができます。

71
B) DS3000 シリーズ Firmware / NVSRAM の更新
1. 最新の DS3000 Firmware / NVSRAM コンポーネント を適当なフォルダに解凍します。
2. Storage Manager 2 Client を起動して、適切な DS3000シリーズストレージを選択します。
3. Support のタブ から Download Controller Firmware を選択します。
4. Download Controller Firmware の画面が表示されます。 DS3000シリーズの各装置ごとに 適切な
Firmware ファイル および NVSRAM ファイル をそれぞれ 選択します。
★ストレージ装置 と Firmware ファイル および NVSRAM ファイル に整合性があるかどうか、
事前に必ず README で確認してください。 以下画面は DS3400デュアルコントローラ の画面です。
確認出来ましたら Transfer ボタンをクリックします。

72
5. 以下 ダウンロード確認 の画面が表示されます。メッセージを確認のうえ Yes ボタンをクリックします。
6. ダウンロードが開始され、進捗も含めて表示されます。完了までしばらくお待ち下さい。

73
7. ダウンロードが完了すると、以下画面が表示されます。新しい Firmware のストレージに適切に接続するた
めに、一旦 Storage Manager が CLOSEされます。 OKボタンをクリックします。
8. 再度 Storage Manager Client を 起動します。
9. Storage Subsystem Profile を 選択して、 Summary の Current configuration のバージョンを確認します。
適用した Firmware / NVSRAM バージョンが記載されていることを確認して下さい。
以上の手順で DS3000 シリーズ Firmware / NVSRAM の更新を行うことができます。

74
C) DS3000 SAS HDD Firmware の更新
1. 最新の DS3000 SAS_SATA Hard Disk Drive Update Pack を適当なフォルダに解凍します。
2. Storage Manager 2 Client を起動して、適切な DS3000シリーズストレージを選択します。
3. Support のタブ から Download Drive Firmware を選択します。
4. Download Drive Firmware の画面が開きます。 Currect drive firmware package information に記載されて
いる 物理HDD の 装置名 (以下例では ST373454SS) と同じファイル名の Firmwareファイル を Add ボ
タンを押して選択します。

75
5. 該当する 物理HDD と Package information が 同一 であることを確認出来ましたら、Next > ボタンを選
択します。
6. Download Drive Firmware – Select Drives の画面が表示されます。 実際に適用する物理HDDを
Compatible Drives タブ から選択します。もし全ての物理HDDのFirmwareをUPDATEする場合は、select all
を選択します。確認出来ましたら、 Finish ボタンを選択します。
7. Warning の画面が表示されます。 内容を確認して yes と入力して OKボタンを選択します。

76
8. Firmware Update が開始されます。 各物理HDDに対する進捗状況が表示されます。全ての物理HDDが
Successful になりましたら 完了です。 CLOSEボタンをおして、終了します。
9. 最後に Summary画面から Storage Subsystem Profile を選択し、Drive タブ を選択します。 Firmwareを
適用した物理HDDに対して、最新のFirmware Version が適用されていることを確認します。
以上の手順で DS3000 SAS HDD Firmware の更新を行うことができます。