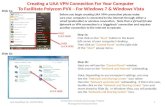Windows Quick Reference, Microsoft Windows … · Open the Computer window (click the Start button,...
Transcript of Windows Quick Reference, Microsoft Windows … · Open the Computer window (click the Start button,...

Microsoft®
Windows VistaQuick Reference Card Parts of a Program Window
Close button Click to close the window
Minimize button Click to shrink or minimize the window
Maximize button Click to make the window fill the entire screen. If the window already fills the entire screen, click the Restore button to restore the window to its original size
Click to move up the page
Click to move down the page
Click and drag to change the window’s size
Title bar Click and drag to move the window Menu bar
Click these words to display command menus Toolbar Buttons for commonly used commands. Move the pointer over a button for a couple seconds to see what it does
Keystroke Shortcuts General Open menu <Alt> + Letter Help <F1> Toggle between <Alt> + <Tab> open applications Switch between <Alt> + <Esc> open applications Display Start menu <Ctrl> + <Esc> Display contextual <Shift> + <F10>menu for selected Minimize all open < > + <M> windows Flip 3D < > + <Tab>
Dialog Box Commands Confirm and close <Enter> a dialog box (OK) Cancel and close <Esc> a dialog box (Cancel) Move to next field <Tab> Move to the <Shift> + <Tab>previous field
Editing Cut <Ctrl> + <X> Copy <Ctrl> + <C> Paste <Ctrl> + <V> Undo <Ctrl> + <Z> Delete <Delete>
Navigation Up one screen <Page Up> Down one screen <Page Down> Beginning of a line <Home> End of a line <End> Skip through words <Ctrl> + ←, → Skip through <Ctrl> + ↑, ↓ paragraphs
Start Menu
Menu of every program installed on your computer
Your frequently used programs appear here
Your Web browser and e-mail programs appear here
Start button
Search for programs and files on your computer
Open the current user’s folder
Select which programs Windows uses by default
Connect to a network
Get help on how to use Windows
Access disk drives and other devices connected to the computer Access computers on your network
Open the Windows Control Panel
Lock the computer
See files you recently worked on
Store and view photos and images
Store and access your files
Store and play music files
Manage and play your games Open the Search folder
Put computer in low-power state
Shut down or restart the computer
Task Bar
Start button: Opens the Start menu.
Quick Launch bar: Lets you start programs with one click. Buttons for managing windows also appear here, such as Show desktop and Switch between windows.
Middle section: All open windows are shown as buttons in this area. Quickly switch between windows by clicking these buttons or point at one to see a thumbnail preview.
Notification area: The system clock and icons that communicate the status of certain programs and settings—such as your network connection—are located here.
888.903.2432 | www.customguide.com
Customizable Business Training 888.903.2432 | www.customguide.com Online Learning Skills Assessments Courseware © 2010 CustomGuide
Customizable Business Training 888.903.2432 | www.customguide.com Online Learning Skills Assessments Courseware © 2010 CustomGuide
Customizable Business Training 888.903.2432 | www.customguide.com Online Learning Skills Assessments Courseware © 2010 CustomGuide

Windows Sidebar The Sidebar appears on the desktop by default and contains small programs called gadgets that make information and tools easily accessible.
Open the Gadget Gallery to add gadgets
Close button Options button
• To Close a Gadget: Point at the gadget, then click the gadget’s Close button to remove it from the Sidebar. The gadget is still saved on the computer for future use.
• To Display a Gadget’s Options: Point at the gadget, then click the Options button to display/change settings for that gadget.
• To Move a Gadget: Click and drag the gadget to a new location on the Sidebar or desktop.
• To Close the Sidebar: Right-click the Sidebar and select Close Sidebar.
• To Open the Sidebar: Right-click the Sidebar icon in the taskbar and select Open.
• To Add a Gadget to the Sidebar: Click the plus sign at the top of the Sidebar to open the Gadget Gallery. Double-click a gadget to add it to the Sidebar or click Get more gadgets online to see more gadgets.
• To Uninstall a Gadget: Click the plus sign at the top of the Sidebar. Right-click the gadget in the Gadget Gallery and click Uninstall.
• To Check a Disk for Errors: Open the Computer window (click the Start button, then click Computer), right-click the disk you want to scan, select Properties from the contextual menu, and click the Tools tab. Click the Check Now button.
• To Defragment your Hard Disk: Open the Computer window (click the Start button, then click Computer), right-click the disk you want to defragment, select Properties from the contextual menu, and click the Tools tab. Click the Defragment Now button.
• To Use Disk Cleanup to Free Space on Your Hard Drive: Open the Computer window (click the Start button, then click Computer), right-click the hard disk, select Properties from the contextual menu and click the Disk Cleanup button.
• To Uninstall a Program: Click the Start button and select Control Panel. Select Control Panel Home in the Navigation pane. Click the Uninstall a program link under Programs. Select the program you want to uninstall from your computer, and click the Uninstall/Change button.
Maintenance
File Management
• To Open a File or Folder: Double-click the file or folder icon.
• To Create a Folder: Click the Organize button on the toolbar and select New Folder. Type a name for the folder and press <Enter>.
• To Rename a File or Folder: Select the file or folder, then click the Organize button on the toolbar and select Rename. Type a new name for the file or folder and press <Enter>.
• To Delete a File or Folder: Select the file or folder and press the <Delete> key. Click Yes.
• To Restore a Deleted File: Double-click the Recycle Bin to open it. Select the file and click the Restore this item button on the toolbar.
• To Empty the Recycle Bin: Right-click the Recycle Bin and select Empty Recycle Bin from the contextual menu.
• Move/Copy a File or Folder (Drag and Drop Method): Move a file or folder by clicking it and dragging it to the desired location. Hold down the <Ctrl> key while you drag to copy the file or folder.
• Move/Copy a File or Folder (Toolbar Method): Select the file or folder, then click the Organize button on the toolbar and select Cut or Copy. Open the location where you want to move or copy the file or folder, then click the Organize button and select Paste.
• To Copy a File or Folder to a Disc: Select the file or folder and click the Burn button on the toolbar.
• To Change How Items are Displayed: Click the Views button list arrow on the toolbar and select one of the view modes.
• To Change Window Layout: Click the Organize button on the toolbar, point to Layout, and select a layout option.
• To Select Multiple Files or Folders: Hold down the <Ctrl> key while you click the files or folders you want to select.
• To Find a File: Enter search keywords in the Search box of the window.
• To Display the Folders List: Click Folders at the bottom of the Navigation pane.
• To View a File or Folder’s Properties: Right-click the file or folder and select Properties from the contextual menu. Or, just select the file or folder and some properties appear in the Details pane in the window.
Navigation Pane
Address bar
Details Pane
Search box Toolbar
Click a folder here… …to view its contents here.
Go back or forward a folder
View recent pages
Working with Files and Folders
• To Personalize Windows Vista’s Appearance and Sounds: Right-click the desktop and select Personalize. The Personalization window appears. Here you can personalize: • Window Color and Appearance – Change window color and style. • Desktop Backgrounds – choose built-in colors and pictures or your own. • Screen Savers – adjust what the screen saver displays and when. • Sounds – change which sounds play when you perform different tasks. • Mouse Pointers – Change how the pointer looks, as well as how it acts. • Themes – Change menus, icons, backgrounds and sounds all at once. • Display Settings – Adjust monitor resolution or control a second monitor.
Personalization
Customizable Business Training 888.903.2432 | www.customguide.com Online Learning Skills Assessments Courseware © 2010 CustomGuide
Customizable Business Training 888.903.2432 | www.customguide.com Online Learning Skills Assessments Courseware © 2010 CustomGuide
Customizable Business Training 888.903.2432 | www.customguide.com Online Learning Skills Assessments Courseware © 2010 CustomGuide