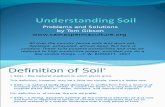Windows Problems & Solutions
-
Upload
rahul-jonwal -
Category
Documents
-
view
494 -
download
5
Transcript of Windows Problems & Solutions

Windows Problems & Solution
From:- Rahul Jonwal
Data Center Administrator
Sheelafoam Pvt Ltd
E-Mail:- [email protected]; [email protected]; [email protected]
Contact No- 919910464907/ 919810358257

Index:-
1) The Windows Installer Service Could Not Be Accessed" error message when you install a program in Windows XP.
2) Err Msg: Content Advisor Will Not Allow You to See This Site.
3) How to troubleshoot network connectivity problems in Internet Explorer
4) It's not always malware: How to fix the top 10 Internet Explorer issues.
5) You receive a random "0x0000008E" error message on a blue screen in Windows XP
6) Troubleshooting event ID 9, 11, and 15 on Cluster Servers
7) "Error 734: The PPP Link Control Protocol Was Terminated" Error Message Occurs If You Try to Establish a Dial-Up Connection

1) The Windows Installer Service Could Not Be Accessed" error message when you install a program in Windows XP
View products that this article applies to.
This article was previously published under Q315353
SYMPTOMS
When you try to install a program, such as Microsoft Plus! for Windows XP or Microsoft Office 2003,
in Microsoft Windows XP, you may receive the following error message:
The Windows Installer Service could not be accessed.
This can occur if you are running Windows in safe
mode, or if the Windows Installer is not correctly
installed. Contact your support personnel for assistance.
CAUSE
This issue may occur when both the following conditions are true:
You are using Windows XP in Normal mode.
The Windows Installer Service that is included with Windows XP is unregistered or damaged.
RESOLUTION
To resolve this issue, follow these steps:
1. Log on to your computer as an administrator.
2. Click Start, and then click Run.
3. In the Open box, type cmd, and then click OK.
4. At the command prompt, typemsiexec.exe /unregister, and then press ENTER.
5. Type msiexec /regserver, and then press ENTER.
6. Verify that the SYSTEM account has full control access permissions to the
HKEY_CLASSES_ROOT hive in the Windows registry. In some cases, you may also have to
add Administrator accounts. To do so:Important This section, method, or task contains
steps that tell you how to modify the registry. However, serious problems might occur if you
modify the registry incorrectly. Therefore, make sure that you follow these steps carefully.
For added protection, back up the registry before you modify it. Then, you can restore the

registry if a problem occurs. For more information about how to back up and restore the
registry, click the following article number to view the article in the Microsoft Knowledge
Base:
322756 How to back up and restore the registry in Windows
a. Click Start, click Run, type regedit in the Open box, and then click OK.
b. Click the following registry hive:
HKEY_CLASSES_ROOT
c. On the Edit menu, click Permissions.
d. If SYSTEM is not listed in the Group or user names list, click Add, make sure
that the local computer name appears in the From this location box, type
system in the Enter the object names to select box, click Check Names, and
then click OK.
e. Click SYSTEM in the Group or user names list, and then select the Full Control
check box under Allow in the Permissions for SYSTEM box.
f. Click Apply, click OK, and then quit Registry Editor.
2. Restart the computer. If the problem is not resolved, repair Windows XP. For more
information about how to repair Windows XP, click the following article number to view the
article in the Microsoft Knowledge Base:
315341 How to perform an in-place upgrade (reinstallation) of Windows XP

2) Err Msg: Content Advisor Will Not Allow You to See This Site
Retired KB Content DisclaimerView products that this article applies to.
This article was previously published under Q155355
On This Page
SYMPTOMS CAUSE RESOLUTION o Internet Explorer 5 o Internet Explorer 4.x o Internet Explorer 3.0
SYMPTOMS
When you attempt to access a Web page using Internet Explorer, Content Advisor may display the
following error message:
Sorry! Content Advisor will not allow you to see this site.
However, the error message also indicates that the page has no rating.
CAUSE
This issue can occur when Content Advisor is enabled, but the "User can see sites which have no
rating" option is disabled.
RESOLUTION
NOTE: Content Advisor settings apply to all users on the local machine and cannot be changed by
users who are not administrators on the local machine (Windows NT 4.0 and Windows 2000 only).
You cannot create different Content Advisor settings for different users on the same machine. To
resolve this issue, follow these steps:
Internet Explorer 5
1. In Internet Explorer, on the Tools menu, click Internet Options.
2. On the Content tab, under Content Advisor, click Settings.
3. In the Password box, type the supervisor password, and then click OK.
4. On the General tab, under User Options, select the User can see sites which have no
rating check box.

5. Click OK, and then click OK again.
Internet Explorer 4.x
1. In Internet Explorer, on the View menu, click Internet Options.
2. On the Content tab, under Content Advisor, click Settings.
3. In the Password box, type the supervisor password, and then click OK.
4. On the General tab, under User Options, select the User can see sites which have no
rating check box.
5. Click OK, and then click OK again.
Internet Explorer 3.0
1. In Internet Explorer, on the View menu, click Internet Options.
2. On the Security tab, under Content Advisor, click Settings.
3. In the Password box, type the supervisor password, and then click OK.
4. On the General tab, under User Options, select the User can see sites which have no
rating check box.
5. Click OK, and then click OK again.
For additional information about Microsoft's Policies on Missing or Invalid passwords, please click the
following link to view the Microsoft Knowledge Base:
189126 Microsoft's Policy Regarding Missing or Invalid Passwords
APPLIES TO
Microsoft Internet Explorer 1.0
Microsoft Internet Explorer 2.0
Microsoft Internet Explorer 3.0
Microsoft Internet Explorer 3.01
Microsoft Internet Explorer 3.02
Microsoft Internet Explorer 4.0 128-Bit Edition
Microsoft Internet Explorer 4.01 128-Bit Edition
Microsoft Internet Explorer 5.0

Microsoft Internet Explorer 5.01
Microsoft Internet Explorer 5.5
Microsoft Internet Explorer 3.2
Microsoft Windows 98 Standard Edition
3) How to troubleshoot network connectivity problems in Internet Explorer
On This Page

Introduction More Information o Step 1. Use the Network Diagnostic tool o Step 2. Manually troubleshoot the problem Method 1: Test other known good sites Method 2: Verify the network connection Step 1: Verify external DSL modem, cable modem or dial-up
modem connectivity Step 2: Verify the internal modem device connections Step 3: Verify the home network connectivity Method 3: Other connectivity issues or network-related issues Step 1. Restart the modem or the router Step 2. Verify the firewall or the router settings Step 3. Verify device compatibility Step 4. Create a System Restore point before you reset the
Winsock protocol Fix it for me Let me fix it myself Did this fix the problem? o Verify the contents of the Hosts file o Fix it for me o Let me fix it myself
Introduction
This article describes how to troubleshoot network connectivity problems in Internet Explorer.
More Information
Step 1. Use the Network Diagnostic tool
The Network Diagnostics tool that is part of Windows Vista is designed to test the network
connection for errors. The Network Diagnostics tool can also be used to determine whether network-
related programs are working correctly. To use this tool to troubleshoot network connectivity
problems, follow these steps:
1. Open Internet Explorer, and try to access the Web page that causes network connectivity
problems.
2. On the page that displays an Internet Explorer error message, click the Diagnose
Connection Problems link.
The Network Diagnostics tool will run. When the tool has finished running, it will report one of the
following results:
It was unable to find a problem.
It has detected a problem. Additionally, the tool will provide guidance on the next steps to
take to troubleshoot the problem.

If you cannot resolve the problem by using the Network Diagnostics tool, you must manually
troubleshoot the problem. To do this, go to the "Manually troubleshoot the problem" section.
Step 2. Manually troubleshoot the problem
Method 1: Test other known good sites
Start Internet Explorer, and then enter one of the following addresses in the Address bar at the
top of the browser window:
http://www.microsoft.com
If you do not experience network connectivity problems when you type one of these addresses in
the Address bar, we recommend that you contact the owner of the Web site where you see the
problem. The site may be temporarily offline or experiencing other issues of its own.
However, if you continue to experience network connectivity problems when you type one of these
addresses in the Address bar, there may be a conflict with other software that is installed on the
system. In this case, go to the method 2.
Method 2: Verify the network connection
Make sure that the cables that connect the computer to the Internet or your home network are
secured firmly. Additionally, make sure that the network devices that your computer uses are turned
on and working correctly. Then, follow these steps to verify network connectivity, as appropriate for
your situation.
Step 1: Verify external DSL modem, cable modem or dial-up modem connectivity
If you use an external modem, check the following:
1. Verify that the cable that connects the modem to the wall is connected securely. The cable
will most likely connect to either a telephone jack or to a cable outlet.
2. Verify that the cable that connects the computer to the modem is attached securely at both
ends and that the connector on each end of the cable has clicked into position if it is a
network cable. A network cable will resemble a telephone cable, although it may be thicker,
and the connector on each end will be larger.
3. If the cable that connects the external modem to the computer is a USB cable, you must
perform some additional checks. A USB cable will have different connectors on each end of

the cable. One end will be flat and rectangular, and the other end will have a square
connector with angles on two of the corners. To verify a USB connection, try the following:
a. If the modem is attached to the computer by using a USB hub, try to bypass the
USB hub. You can bypass the USB hub by plugging the cable from the device
directly into one of the USB ports on the computer.
b. If the modem is plugged into one of the ports on the front of your desktop
computer, try plugging the USB cable into one of the ports on the back of the
computer instead. Some computers do not provide sufficient power to the front USB
ports. This may create problems with the connection to the modem.
Step 2: Verify the internal modem device connections
If the modem that is used to connect to the Internet is inside the computer, there should be only
one cable coming out of the modem device. Verify that the cable that connects the modem to the
wall outlet is connected securely at each end. The cable will most likely connect to either a
telephone jack or a cable outlet.
Step 3: Verify the home network connectivity
If the computer connects to the Internet through a home network, we recommend that you check
the items in the following list, as appropriate for your situation.
Wireless connection
If the computer uses a wireless connection to the home network, we recommend that you
read the following articles on the "Windows Vista Help and How-to Web" site:
o To troubleshoot problems that are related to detecting wireless networks, visit the
following Microsoft Web site:
http://windowshelp.microsoft.com/Windows/en-US/Help/7805207d-b0b9-4159-b36f-
ab81a1f376c21033.mspx
o To troubleshoot problems that are related to low wireless signal quality, visit the
following Microsoft Web site:
http://windowshelp.microsoft.com/Windows/en-US/Help/fbb50492-3623-450d-8fd5-
92cc74fab0ae1033.mspx

Wired connection
If the computer uses a wired connection (This connection is also known as an Ethernet
connection.), we recommend that you read the "I can’t connect to my home network”
section in the following article that is titled “Troubleshoot network and Internet connection
problems”:
http://windowshelp.microsoft.com/Windows/en-US/Help/33307acf-0698-41ba-b014-
ea0a2eb8d0a81033.mspx
If you want additional guidance about specific network configurations, hardware
configurations, or network configurations, we recommend that you contact the vendor of
the network hardware that you are using.
Note You may have to contact your Internet service provider (ISP) to verify connectivity.
Method 3: Other connectivity issues or network-related issues
One potential cause of network connectivity problems is that the network or the Internet
connection that you are using to go online is experiencing a problem. You can test for this by using
the following troubleshooting steps:
Step 1. Restart the modem or the router
It is sometimes possible that the IP settings or network configuration that you receive from the
Internet service provider are incorrect or must be updated. Sometimes, the connection between the
modem and the ISP may be experiencing problems. To update the settings on the modem or the
router, you must restart the device. Restarting the device will also create a fresh connection to the
Internet service provider. Use one of the following methods to restart the modem, depending on the
type of modem that you have.
External modem
To restart an external modem, follow these steps:
1. Disconnect the cable that connects your computer or router to the modem. This may be
either a USB cable or a network cable.
2. Turn off the modem. If the modem does not have a power switch, disconnect the power cord
from the back of the modem, or unplug it from the wall.

3. After waiting for several minutes, turn on the modem, reconnect the cable from the
computer or the router to the modem, and then restart the computer.
4. Test your connection again to see whether you can access the Internet.
If you still experience network connectivity problems, go to step 2.
Internal modem
To restart an internal modem, you must restart the computer. If you still experience network
connectivity problems after you restart the computer, go to step 2.
Step 2. Verify the firewall or the router settings
If you connect to the Internet by using a router, there may be a problem with the configuration
settings, and they must be updated. To determine whether a network connectivity problem is being
caused by a mis-configuration or by a problem with the router, you can bypass the router and
connect your computer directly to the modem.
Caution Connecting your computer directly to the Internet may leave it vulnerable to attacks. To
protect the computer against attacks, make sure that a firewall is installed and that the firewall is
enabled on your computer. To find out about the Windows Firewall that is included in Windows Vista,
see the "Windows Firewall" section.
Windows Firewall
Windows Vista includes a firewall called the Windows Firewall. By default, the Windows Firewall is
enabled. However, you must still verify that the Windows Firewall is enabled before you connect the
computer to the Internet. To verify that the Windows Firewall is enabled, follow these steps:
1. Click Start, and then click Control Panel.
2. In the search box at the upper-right corner of Control Panel, type security.
3. In the search results that appear, click the icon or the link for Security Center. In the
window that is displayed, you will see four bars that are titled Firewall, Automatic
updating, Malware protection, and Other security settings.
4. Click the right arrow button on the Firewall bar to expand the bar. The expanded bar will
display one of the following three options:
a. If the Firewall bar is green, it means that the firewall is enabled.

b. If the Firewall bar is red, you may see a message that the Windows Firewall is
turned off. To turn on the Windows Firewall and to cause the Firewall bar in
security center to turn green, click Turn on now.
c. If the Firewall bar is red, and the message describes a problem with a third-party
firewall program, we recommend that you disconnect the computer from the
network, and then contact the vendor of that firewall program for more information
about how to turn on the third-party firewall program.
For more information about the Windows Firewall in Windows Vista, visit the following "Windows
Help and How-to" Web sites:
To read the article, "Firewall: frequently asked questions," visit the following Microsoft Web
site:
http://windowshelp.microsoft.com/Windows/en-US/Help/33307acf-0698-41ba-b014-
ea0a2eb8d0a81033.mspx
To read the article, "What is a firewall?," visit the following Microsoft Web site:
http://windowshelp.microsoft.com/Windows/en-US/Help/4673a386-2e73-4b7a-a333-
6f826a3d44b41033.mspx
To find out more about Windows Firewall, read the article, "Windows Firewall: recommended
links," at the following Microsoft Web site:
http://windowshelp.microsoft.com/Windows/en-US/Help/05eee553-6a90-456a-b9e5-
fcb4233905431033.mspx
For more information about the relationship between Windows Firewall and Windows
Security Center in Windows Vista, click the following article number to view the article in the
Microsoft Knowledge Base:
929462 Description of the relationship between Windows Firewall and Windows Security
Center in Windows Vista
After you connect the computer directly to the modem, test Internet Explorer. If you are now able to
access the Web sites that you were unable to access before, contact the router's manufacturer for
help in configuring the device. If you are still unable to access any Web sites, go to step 3.

Step 3. Verify device compatibility
For a modem or a network adapter to work correctly in Windows Vista, it must be compatible
with Windows Vista. Additionally, it must have device drivers that can be used by Windows Vista to
communicate with the device. To find out whether the modem or the network adapter that you are
using is compatible with Windows Vista, you must first determine what adapter model you have in
the computer. To do this, follow these steps:
1. Click Start, type device manager in the Start Search box, and then press ENTER.
2. Click the entry for Device Manager that appears in the search results.
3. Expand the entry for the type of device that you are looking for. For example, expand
Network adapters.
Note The specific type of device that you must look for will be determined by the way that
you connect this computer to the Internet. For example, if you connect to the Internet by
using a wireless network connection, you must look for information about a wireless
network adapter and you must expand Network adapters.
4. Note the entries that appear under Network adapters.
5. On another computer, start Internet Explorer.
6. Type the following address, and then press ENTER:
http://whql.microsoft.com/hcl/
7. Search for the network adapter that you noted in step 4. Information that is contained on
this Web site will tell you if the network adapter is compatible with Windows Vista.
If you cannot determine the type of modem or of network adapter that you have in your computer,
or if that device shows that it is experiencing a problem, we recommend that you contact the OEM
or the hardware vendor from whom you obtained this adapter.
For information about your hardware manufacturer, visit the following Web site:
http://support.microsoft.com/gp/vendors/en-us
If the device that you are looking for is either an internal DSL modem or an internal cable modem,
we recommend that you contact the Internet service provider that gave you the modem. Some
potential problems that you might see include the following:
The modem or the network adapter is missing from Device Manager.
The modem or the network adapter is listed as an Unknown Device or with a generic
name such as Ethernet Adapter or PCI Simple Communications Controller.

The modem or the network adapter is marked with either a red X or a yellow exclamation
point.
If you still experience network connectivity problems after you verify that the modem or the network
adapter is compatible with Windows Vista and that the latest drivers for the device are installed, go
to step 4.
Step 4. Create a System Restore point before you reset the Winsock protocol
Important Before you follow the steps that are described in the "Reset the Winsock protocol"
section, we recommend that you use the System Restore tool in Windows Vista to create a restore
point on the computer. This will let you roll back the computer to the point in time before any
changes were made in case these changes create new problems.
Create a System Restore point
To create a System Restore point by using System Restore, follow these steps:
1. Click Start, right-click Computer, and then click Properties.
2. In the task pane, click the System protection link. If you are prompted for an
administrator password or for a confirmation, type the password, or click Continue.
3. Click Create on the lower-right corner of the System Properties dialog box.
4. In the System Protection dialog box, type a suitable name in the box. For example, type
Computer before network changes, and then click Create.
5. As soon as the restore point is successfully created, the following notification is displayed:
The restore point was created successfully.
6. Click OK two times.
Reset the Winsock protocol
Another possible cause of network connectivity problems is the mis-configuration or the corruption
of the Winsock protocol on the computer. This protocol is used by Windows to communicate with
other computers and to access resources on the Internet, such as e-mail and Web sites. If there is a
problem with Winsock, Windows Vista will no longer be able to access the Internet.
Caution Programs that access or that monitor the Internet, such as antivirus programs, firewall
programs, and proxy clients, may be adversely affected when you reset the configuration of the

Winsock protocol. If you have a program that no longer functions correctly after you follow these
steps, you may have to uninstall and then reinstall the program to restore its functionality, or you
may have to repair the program by using the application’s Setup program.
After the restore point has been successfully created, reset the configuration of the Winsock protocol
back to its default settings. To have us reset the configuration of the Winsock protocol for you, go to
the "Fix it for me" section. To do this yourself, go to the "Let me fix it myself" section.
Fix it for me
To reset the configuration of the Winsock protocol automatically, click the Fix this problem link.
Click Run in the File Download dialog box, and follow the steps in the Fix it wizard.
Fix this problem
Microsoft Fix it 50203
Note this wizard may be in English only; however, the automatic fix also works for other language
versions of Windows.
Note if you are not on the computer that has the problem, save the Fix it solution to a flash drive or
a CD and then run it on the computer that has the problem.
Next, go to the "Did this fix the problem?" section.
Let me fix it myself
To do this, follow these steps:
1. Click Start, and in Start Search, type cmd.
2. Right-click the cmd entry that appears in the search results, and then click Run as
administrator. If you are prompted for an administrator password or for a confirmation,
type the password, or click Continue.

3. At the command prompt, type the following, and then press ENTER:
netsh winsock reset
Then, you should see the following message:
Successfully reset the Winsock Catalog. You must restart the computer in order to complete
the reset.
4. Restart the computer.
Note If you receive an “Access Denied” error message instead of the message that is mentioned in
step 3, the command prompt was not correctly elevated. In this case, close the Command Prompt
window, and repeat steps 1 through 3. Make sure that you correctly implement step 2.
Did this fix the problem?
Test Internet Explorer again to see whether network connectivity problems still occur. If you still
experience network connectivity problems, verify the contents of the Hosts file.
Verify the contents of the Hosts file
A Hosts file is used by TCP/IP to provide a method to associate a particular Internet address
together with an IP address. Whereas this file has many legitimate uses, some malicious software,
such as malware and spyware, can use this file for dubious purposes. The intent of the entries that
are included in the Hosts file by malicious software is to prevent you from accessing certain Web
sites. For example, you may be prevented from accessing a Web site where you can update your
antivirus signatures or where you can access updates. This may leave the computer in a
compromised state. Additionally, you cannot access any of the tools that you could use to fix it.
Note In some cases, legitimate entries may be added by system administrators, or you may have
added those entries yourself. If you rename a Hosts file, the associations in that file will no longer
work. For more information, contact the system administrator or the network administrator.
To determine whether the network connectivity problems that you experience are caused by entries

in the Hosts file, you must find and then rename this file so that the entries it contains will no longer
be used.
To have us reset the Hosts file back to the default for you, go to the "Fix it for me" section. To reset
the Hosts file back to the default yourself, go to the "Let me fix it myself" section.
Fix it for me
To reset the Hosts file back to the default automatically, click the Fix it button or link. Click Run
in the File Download dialog box, and then follow the steps in the Fix it wizard.
Fix this problem
Microsoft Fix it 50267
Note this wizard may be in English only; however, the automatic fix also works for other language
versions of Windows.
Note if you are not on the computer that has the problem, save the Fix it solution to a flash drive or
a CD and then run it on the computer that has the problem.
Next, go to the end of the "Did this fix the problem?" section below.
Let me fix it myself
To reset the Hosts file back to the default yourself, follow these steps:
1. Click Start, type drivers in the Start Search box, and then press ENTER.
2. Click the entry for drivers that is displayed in the search results. The icon next to drivers
will be a folder.
3. A window appears that will display Windows > system32 > drivers in the address bar at
the top. Double-click the etc folder.
4. Locate and right-click the hosts file, and then click Rename.
5. Type oldhosts, and then press ENTER. If you receive the following error message click
Continue:

You need to confirm this operation.
If you are prompted for an administrator password or for a confirmation, type the password,
or click Continue.
6. Restart the computer to make sure that the change takes effect.
7. Test Internet Explorer.
Check whether the configuration of the Winsock protocol and the HOSTS file is reset. If it is, you are
finished with this section. If the Winsock protocol or HOSTS file is not reset, you can contact support.
APPLIES TO
Windows Internet Explorer 7 in Windows Vista
Windows Internet Explorer
4) It's not always malware: How to fix the top 10 Internet Explorer issues:-
It's beyond the scope of this article to cover all of the potential fixes for my "Top 10" Internet
Explorer issues, what you'll find here is what experience has taught me is most likely to succeed.
Note: Some of these procedures are for more advanced users.
Issues viewing Web pages"Page cannot be displayed" errors
Red x instead of pictures
View, Source doesn't work
To address the issues above, you may need to try one, some, or all of the following three
procedures.

Empty the cacheThe first thing to do when Internet Explorer is misbehaving is empty your Internet Explorer cache.
Often the cache is not corrupt or damaged – it is simply too large.
1. Click Tools, then Internet Options, and then click the Delete Files button.
2. A Delete Files window will appear. Select the option to Delete all offline content, and then
click OK.
3. Click Settings and reduce the size of your cache to, say, 50 to 100 MB (more if you routinely
download very large files).
This will invariably fix the dreaded red x, View, Source, and sometimes "Page cannot be displayed"
errors.
Troubleshooting fix number 1—empty your IE cache.
Emptying the cache will not be sufficient to fix things if a hidden file in the cache folders, called
index.dat, is corrupt. Our best alternative in such a situation is to delete the cache folders in their
entirety, but this cannot be done from within Windows under normal circumstances.
Index.dat is a system file, and any attempt to delete it while Windows is running or while the user is
logged on will be blocked. Therefore, we need to reboot into DOS mode or, when running later
versions of Windows that support user accounts, we need to log in to Windows using a different
Administrator account to that which is affected.
Note: The following procedure is for advanced users.
If you are running Windows 95, Windows 98, or Windows Millennium Edition (Me)
1. Click on Start, then Shut Down, and select the Restart the Computer in MS-DOS mode
option. (If you are running Windows Me use a Windows 98 startup disc to access DOS mode.)

The steps required to create a startup disk are the same for Windows 95, Windows 98, and Windows
Me.
1. Click on Start, point to Settings, and then click on Control Panel.
2. Open Add/Remove Programs, click on the Startup Disk tab, and then click Create Disk and
follow the prompts. Make sure you have an empty floppy disk ready.
If you have difficulties when using Add/Remove Programs to create a startup disk (for example, if
the Wizard prompts for your operating system installation disk and you cannot find it, or you only
have a manufacturer provided restore disk or partition) go to www.bootdisk.com/bootdisk.htm.
Download a Windows98 boot disk executable file from that site, put an empty floppy disk in the
correct disk drive, and then double click on the downloaded file to make the disk. I recommend
Windows 98 SE Custom, which includes smartdrv.
Turn your PC off, and place the startup disk in the computer’s floppy drive. Turn on your PC, which
should read the startup disk and load the DOS operating system instead of Windows.
Once the system has finished booting into DOS mode, run the following commands from the
Windows directory, typically displayed in DOS as c:\windows\>.
smartdrv
deltree tempor~1
Just to be sure, let's also run:
deltree history
deltree cookies
I should explain what tempor~1 means. The version of DOS that is included on the Windows 98
startup disk does not support long file or folder names like "temporary internet files." We are
restricted to 8 letters only. Therefore, any file or folder which has more than eight letters to its name
must shortened, and appended with ~1 when use the Windows 98 version of DOS.
Tip: The smartdrv command is used to speed up disk operations in MS-DOS mode. Believe me, you
don't want to run the deltree commands without loading smartdrv first. I have forgotten a few
times, and can tell you that computers can hobble along for hours instead of minutes during the
deltree process if smartdrv is not loaded first.
Reboot using CTRL+ ALT+ DELETE. If you are running Windows Me, remember to remove the
startup disk from the floppy drive first.
If you are running Windows 2000 or Windows XP
We do things differently when working with operating systems that support User Accounts, such as
Windows 2000 and Windows XP. Firstly, Windows 98 boot disks do not work if a hard drive is
formatted as NTFS instead of FAT . Secondly, Windows 2000 and Windows XP use a more
complicated directory structure than Windows 95 and Windows 98, making DOS more difficult to use
successfully.
The path to the Internet Explorer cache directory will typically be something similar to:
C:\Documents and Settings\username\Local Settings\Temporary Internet Files\...
Thankfully, Windows 2000 and Windows XP users can log in using an Administrator account to delete
the folders in question directly from within Windows Explorer. Note that an Administrator cannot
delete his own Internet Explorer cache folders. He must log on using a different Administrator
account.

Edit the HOST fileNote: The following procedure is for advanced users.
The HOSTS file is a hidden file used by some Internet related programs to control Web browsing by
directly linking particular Web sites to pre-set IP addresses. The only problem is, if a Web page's IP
address changes, the HOSTS file will not update itself to suit, causing "Page cannot be displayed"
errors.
The HOSTS file can be viewed and edited using Notepad, but first we must temporarily show hidden
files.
For Windows XP
1. Click Start, and then click Control Panel.
2. Click Appearance and Themes, and then click Folder
Options.
For older systems
1. Double-click My Computer, click View, and then click Folder Options.
2. On the View tab, under Hidden files and folders, click Show hidden files and folders, and
then clear the Hide protected operating system files check box.
Important: Files are hidden by Windows for a very good reason. It is not wise to experiment with
these files. Unfortunately, to successfully complete the following steps we must turn this protection
off temporarily. Please turn the protection back on when you have finished.
Find and edit your HOSTS file
The correct directory for a HOSTS file depends on what version of Windows you are running:
Windows XP = C:\Windows\System32\Drivers\Etc
Windows 2K = C:\Winnt\System32\Drivers\Etc
Win 98\ME = C:\Windows
Once you have found your HOSTS file, right-click on the HOSTS file, and then select Open. You will
be asked to choose a program to use. Select Notepad, but make sure you that you do NOT turn on
any option to always use the same program.
Examine the content of your HOSTS file, and compare it to the screenshot below. We do not need to
worry about any line that begins with an # because is ignored by Windows. Also, the line "127.0.0.1
localhost" can be safely ignored, because it is a standard entry.
A HOSTS file can be used to control Web page to IP address associations
Anything else that appears in your HOSTS file without an # at the beginning, apart from the
"127.0.0.1 localhost" line, should be viewed with suspicion when we are trying to diagnose the cause
of "Page cannot be displayed" errors. The quickest way to test for HOSTS file involvement is to right
click the HOSTS file, then select Rename. Add the letter X to the beginning or end of the file name

and then ok your changes. By changing the name of the HOSTS file, we stop Internet Explorer from
using it, and therefore resolve any issues caused by the file.
Repair Layered Service Provider problemsSometimes Internet Explorer is unable to access the Internet if software known as Layered Service
Provider (LSP) has been removed incorrectly from a computer. You might not know you have this
software; it is sometimes installed by unrelated software such as file-sharing programs, without your
knowledge. In such cases, you will need to run LSPfix or Winsockxpfix. As its name suggests,
Winsockxpfix should only be used on machines running Windows XP. LSPfix can be used on all other
consumer versions of Windows, but make sure that Winsock 2 has been installed on Windows 95
machines.
Tip: If you are using Windows XP Service Pack 2 (SP2) there is a command that can be used instead
of Winsockxpfix. It works by resetting the winsock catalogue. Click Start, then Run and type CMD in
the dialogue box that appears, and then click OK. Type netsh winsock reset into the DOS window
that appears.
Other issues when viewing Web pages
Creating a new cache and checking for HOSTS file involvement are, in my experience, the most
likely way to successfully resolve page view issues in Internet Explorer. But it is not exhaustive. If
you are still having issues, it would be worth reviewing the advice on my Web site. Some of the
information is repetitious, but worth wading through—it addresses connection settings, third-party
applications that may cause problems, issues related to Internet connection sharing, and a few other
bits and pieces.
Top of page
Issues related to default browser settingsError messages when attempting to send a page or link by e-mail
First, reset your default e-mail client from within Internet Explorer. To do this go to Tools, then
Internet Options, then Programs, then select your e-mail program of choice.

The easiest way to set your default e-mail client is from within Internet Explorer
Sometimes your e-mail program will not appear in the drop down list shown above. When this
happens, we need to re-register the program in question.
To re-register your e-mail program:
1. Click Start, then click Run, and then type the appropriate command based on the following e-
mail programs:
Outlook Express:
"C:\Program Files\Outlook Express\Msimn.Exe" /reg
Outlook:
"c:\program files\microsoft office\office\outlook.exe" /checkclient
Make sure the path to msimn.exe or outlook.exe is correct for your machine. Type the command line
exactly as it appears, including quote marks and spaces.
If using a non-Microsoft e-mail program:
A program must be Internet Explorer aware to automatically list itself as a default program option. If
the program does not appear, there are a couple of things you can do. First, you can right-click the
executable file for the program, and see if Register appears as an option, (which should cause the
program to be listed on the drop box on the Program Tab)
Otherwise, there's a manual method, but it involves editing the registry and adding the program
under:
HKEY LOCAL MACHINE\Software\Clients\mail
-or-
HKEY LOCAL MACHINE\Software\Clients\news
You will need to contact your program's vendor for the appropriate syntax.
Hyperlinks not working

Hyperlinks will not work if a computer system does not know which Web browser is set as the
default, which happens if the settings that control this choice are damaged or incorrect. The easiest
way to fix the problem is to allow your preferred Web browser to rewrite the appropriate settings by
resetting your default browser. Rather than walk through the steps required to achieve this in this
column, I refer you to my previous column about how to set up your browser as the default.
"Open in new Window" doesn't work
Sometimes resetting our default browser is not enough to get hyperlinks to work again, especially if
they trigger a new window. Open in new window is dependent upon several system files,
therefore you should ensure they are correctly registered.
Click on Start, then Run, then run the following commands. After you run each command, a small
window should appear stating that the command was successful.
regsvr32 Shdocvw.dll (if that doesn't work, try shdoc401.dll)
regsvr32 Oleaut32.dll
regsvr32 Actxprxy.dll
regsvr32 Mshtml.dll
regsvr32 Urlmon.dll
Some programs that control pop-up windows and advertisements can stop hyperlinks from working.
Also, some third-party add-ins are known to cause a problem and must be uninstalled when
misbehaving in this way. Disable all third-party Internet related programs (not your firewall) and
test.
Miscellaneous issuesInternet Explorer freezes, shuts down without warning, or the computer reboots.
This problem is often caused by out-of-date video drivers. Go to the Web site run by the
manufacturer of your video card and download, then install, the latest (non-beta) drivers for your
video card.
Alternatively, you can try the following:
1. Click Start, and then click Control Panel.
2. Click Display (in classic view of Windows XP), click the Settings tab, and then click Advanced.
3. Click the Performance or Troubleshooting tab (depending on your operating system), and
then reduce hardware acceleration a notch at a time until your system stabilizes.
Internet Explorer opens off screen, or tiny, or minimized, or the window will not move
If your taskbar is set to Autohide, turn the setting off and then maximize the problem window. While
the window is maximized, increase the height of your taskbar from one row to two. The maximized
window will automatically resize itself to fit into the smaller area available with a taller taskbar.
Then, return the taskbar to its normal single row and allow the maximized window to resize once
more. This will make Windows re-calculate window size and boundaries, overwriting registry keys
that may be damaged.
If the affected window is partially off screen, so that the Minimize, Maximize, Restore, and Close
buttons are hidden, you can access the same options by clicking on the Internet Explorer icon on the
far left edge of the Internet Explorer title bar, or by right-clicking on the Internet Explorer button on
the taskbar.

Internet Explorer's window sizing options can be accessed in several ways
If resizing your Taskbar does not work, run Regedit and remove the following registry key values
which are most likely corrupt. Do not delete the entire key, just the last word which will appear in
the right hand pane.
HKCU\Software\Microsoft\Internet Explorer\Main\window_placement
HKCU\Software\Microsoft\Internet Explorer\Desktop\OldWorkAreas\OldWorkAreaRects
Then reboot.
The computer keeps disconnecting from the Internet
This one can raise suspicions of malware. But, before you reformat your computer, do the following.
1. In Internet Explorer, on the Tools menu, click Internet Options, and then click the
Connections tab.
2. Under Dial-up or Virtual Private Network settings, click the Settings button.
3. Under Dial-up settings, click the Advanced button and make sure that Disconnect when
connection may no longer be required check box is cleared, and that the Disconnect if
idle check box is cleared as well.
1. In Outlook Express, on the Tools menu, click Options, and then click the Connection tab.
2. Turn off the option to Hang up after sending and receiving, and then close the Options
window
3. On the Tools menu, click Accounts, and then click the Mail tab.
4. Make sure that each connection is set to use Any Available. If not, highlight the account then
click on Properties.
5. Click the Connection tab and ensure that the option "Always connect to this account
using" is turned off.
"A runtime error has occurred. Do you wish to debug?"
This is another symptom that tends to raise suspicions of malware.
1. In Internet Explorer, on the Tools menu, click Internet Options, and then click the Advanced
tab.
2. Make sure that Disable Script Debugging (Internet Explorer) and Disable Script
Debugging (Other) are both enabled.
3. Make sure that Disable a Notification about ever script error is disabled.
Further assistanceThe procedures I have listed above should resolve most occurrences of the issues being discussed. If
this is not the case, I recommend some further research and assistance. You are welcome to browse

my Web site for further hints and fixes. I also recommend the Internet Explorer newsgroups which
are dedicated to helping users make the most of Internet Explorer.
5) You receive a random "0x0000008E" error message on a blue screen in Windows XP
Symptoms of the problem
When you run Windows XP, you may randomly receive an error message on a blue screen that
references the 0x0000008E (KERNEL_MODE_EXCEPTION_NOT_HANDLED) error.
Methods to resolve the problem

Use Microsoft Update to obtain the latest service pack for Windows XP
Microsoft Update is a program that automatically installs important updates for you. This
includes the latest service pack. You can install Microsoft Update automatically or manually.
Automatic method
To automatically install Microsoft Update, please visit the following Microsoft Web site:
http://update.microsoft.com
Manual method
To manually install Microsoft Update, please visit the following Microsoft Web site:
http://www.microsoft.com/protect/computer/updates/mu.mspx
More information
For more information, click the following article number to view the article in the Microsoft
Knowledge Base:
945658 General troubleshooting for an error message that you may receive randomly in Windows
XP: "Stop 0x0000008E"
322389 How to obtain the latest Windows XP service pack
6) Troubleshooting event ID 9, 11, and 15 on Cluster Servers
When you are using Microsoft Cluster Server (MSCS) or the Cluster service in Windows 2000, events
9, 11, and 15 should not appear in the event log in normal operation. A single occurrence of one of
these events may not indicate a problem, but repetitive occurrences may warrant investigation.
When you are troubleshooting these events, bear in mind that these events are issued by the device
driver for the attached storage devices. These events are not caused by or issued from the cluster
software. The events may indicate the need to examine or troubleshoot attached storage devices.

MORE INFORMATION
Event ID 9
Event ID: 9
Source: [scsi miniport driver]
Description: The device, \Device\ScsiPort1, did not respond within the timeout period.
Event ID 9 indicates that an I/O time-out has occurred within the storage system, as detected from
the driver for the controller. This time-out does not involve the cluster software in any way. The I/O
request made to the device was not completed within a reasonable amount of time. When the I/O
request expires (times out), the driver resets the SCSI bus. Although this could indicate other
problems, this could also be caused in some configurations by powering on or off devices on the
shared bus, if the bus is differential. Time-out events could indicate cabling, termination, or SCSI
hardware configuration problems.
Event ID 11
Event ID: 11
Source: [scsi miniport driver]
Description: The driver detected a controller error on Device\ScsiPort1.
Event ID 11 is a more serious error than an I/O time-out. This error could be a result of a bad or
corrupted device driver, a hardware problem, a malfunctioning device, poor cabling, or termination
issues. This is an error occurring within the driver or hardware itself, not the cluster software.
Use the troubleshooting steps in the "General Troubleshooting" section of this article, paying
particular attention to:
Check the version of the SCSI controller BIOS and the device firmware revision. Contact the
manufacturer for the latest updates.
Check the SCSI device driver version. The SCSI driver is located in the %Systemroot%\
System32\Drivers folder. Look for the version in the file properties, and check whether the
SCSI manufacturer has a newer version.

Event ID 15
Event ID: 15
Source: [scsi miniport driver]
Description: The device, \Device\ScsiPort1, is not ready for access yet.
Event ID 15 indicates that the device is not ready. This can be the result of SCSI host adapter
configuration issues or other problems. Check with the manufacturer for updated firmware, drivers,
or known issues. This could also indicate a malfunctioning device. This error occurs at the device
level; the cluster software is not likely to be involved. Event ID 15 may also be accompanied by
these error messages from the Cluster service:
Event ID: 1038
Source: ClusSvc
Description: Reservation of cluster disk 'Disk [Q]:' has been lost. Please check your system and disk
configuration.
Event ID: 1036
Source: ClusSvc
Description: Cluster disk resource 'Disk [Q]:' did not respond to a SCSI inquiry command.
Event ID: 1069
Source: ClusSvc
Description: Cluster resource 'Disk [Q]:' failed.
Important For troubleshooting event ID 1069, you may have a corrupted GUID.
General Troubleshooting
Use the following general troubleshooting methods to help resolve event ID 9, 11, or 15:
Check for loose connections.
Check for physical damage to cables or connector pins.
Make sure that the driver and firmware versions match those used on all servers in the
cluster. Check with the manufacturer for updates.
For SCSI-based storage:
Make sure that you have a "Y" cable with an external physical terminator.

Verify that you have the proper terminator for your SCSI implementation. For example, you
need a different type of terminator for a SCSI2 and an Ultra2 LVD SCSI system (because
different resistance is needed).
Verify that you do not have duplicate termination (for example, there are two physical
terminators on the bus and one of the controllers has its software termination enabled).
Make sure that you have disabled the internal termination in the BIOS of the controller.
Make sure that the total combined cable length does not exceed the maximum SCSI length
specification (this varies depending on your implementation).
Check for duplicate SCSI IDs on the same bus.
NOTE: By default, both controllers are set to ID 7; you need to make sure that one of the
controllers is set to ID 6.
Make sure that the automatic bus reset option is turned off in the controller's configuration.
For more information, click the following article number to view the article in the Microsoft
Knowledge Base:
154690 How to troubleshoot event ID 9, event ID 11, and event ID 15 error messages
182335 Format of event log data created by ScsiPortLogError
APPLIES TO
Microsoft Windows 2000 Advanced Server
Microsoft Windows 2000 Datacenter Server
Microsoft Windows NT Server 4.0 Enterprise Edition

7) "Error 734: The PPP Link Control Protocol Was Terminated" Error Message Occurs If You Try to Establish a Dial-Up Connection
View products that this article applies to.
This article was previously published under Q318718
SYMPTOMS
If you try to establish a Point-to-Point Protocol (PPP) dial-up connection, you may receive the
following error message:
Error 734: The PPP link control protocol was terminated.
As a result, you cannot establish a dial-up connection.
CAUSE

This issue may occur if either of the following conditions are true:
Multi-link negotiation is turned on for the single-link connection.
-or-
The dial-up connection security configuration is incorrectly configured to use the Require
secured password setting.
RESOLUTION
To resolve this issue:
1. Click Start, point to Settings, and then click Network and Dial-up Connections.
NOTE: For Windows Server 2003, click Start, point to Control Panel, and then point to
Network Connections.
2. Right-click the appropriate dial-up networking connection, and then click Properties.
3. Click the Networking tab, and then click Settings.
4. Click to clear the Negotiate multi-link for single link connections check box (if it is
selected).
5. Click OK, and then click OK.
6. Double-click the connection, and then click Dial.
o If this procedure resolves the issue and you can establish a dial-up connection, you
do not have to follow the remaining steps in this article.
o If this does not resolve the issue and you cannot establish a dial-up connection, go
to step 7 to continue to troubleshoot this issue.
7. Right-click the connection, and then click Properties.
8. Click the Security tab.
9. Under Security options, click Allow unsecured password in the Validate my identity
as follows box, and then click OK.
10. Double-click the connection, and then click Dial to verify that you can establish a dial-up
connection.
MORE INFORMATION

For additional information about how to troubleshoot a similar 'Error 734' error message, click the
article number below to view the article in the Microsoft Knowledge Base:
282795 Windows 2000 RAS Error 734 with a Bianca/Brick-XS Multiple-Protocol Router
For additional information about how to use MSN Internet Services in Windows 2000, click the article
number below to view the article in the Microsoft Knowledge Base:
238510 Using MSN Internet Services in Windows 2000
APPLIES TO
Microsoft Windows 2000 Professional Edition
Microsoft Windows Server 2003, Standard Edition (32-bit x86)
Microsoft Windows Server 2003, Enterprise Edition (32-bit x86)
Microsoft Windows Server 2003, Datacenter Edition (32-bit x86)
Microsoft Windows Small Business Server 2003 Premium Edition
Microsoft Windows Small Business Server 2003 Standard Edition
Local Window Action/HotKey Corresponding Citrix Client Hotkey
Task List Shift-F1
Close Application Shift-F3
Toggle Title Bar Shift-F2
CTRL-ALT-DEL Ctrl-F1
CTRL-ESC Ctrl-F2
ALT-ESC Alt-F2
ALT-TAB Alt-plus (On Numeric Keypad)
ALT-BACKTAB Alt-minus (On Numeric Keypad)
CTRL-SHIFT-ESC Ctrl-F3