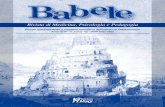WINDOWS - ilportalediariater.altervista.org · Ora possiamo incollare le foto premendo la...
Transcript of WINDOWS - ilportalediariater.altervista.org · Ora possiamo incollare le foto premendo la...
SCHEDE DI MEMORIA
- Vari tipi - Capacità
di memoria diverse
- SD più diffusa
(con levetta blocco)
- Quante foto?
Dipende dalla qualità della
macchina fotografica
QUALITA’ della MACCHINA DIGITALE come conoscerla
CAPACITA’
MegaPixel + Numero (1 milione di pixel) 6/ 8/10 /14/…
ZOOM
1 x , 5x,… n. x quante volte le lenti
ottiche possono ingrandire l’immagine.
Maggiore è il n. di pixel, più è alta la risoluzione dell’immagine, più posso ingrandirla senza sgranare
COLLEGAMENTO SCHEDA - COMPUTER
TRE MODI
Scheda direttamente dentro al computer
(consigliata)
Scheda con adattatore
Scheda dentro la macchina fotografica e
uso del cavetto
FASI SCARICAMENTO FOTO
1. Apro icona “Computer” vedo le memorie del PC
2. In “Immagini” creo e nomino la cartella per le foto
3. Inserisco scheda e riconosco relativa memoria (G:)
4. Apro disco G: compare la cartella DCIM (Digital Camera IMage)
5. Seleziono tutte le foto Tastiera Ctrl + A (All)
6. Copio le foto Tastiera Ctrl + C
7. Apro, in “Immagini”, la cartella vuota creata prima
8. Incollo qui le foto copiate Tastiera Ctrl + V
GUARDARE LE FOTO SUL COMPUTER
Abbiamo scaricato le foto sul computer e ora vediamo come gestirle: guardarle ruotarle, cancellarle ecc...
1) Andiamo a cercarle: erano in "Immagini“, nella cartella che abbiamo nominato “foto_Italia”.
2) Le troviamo e le vedo come miniature, ma altri le possono vedere in altri modi, perché questa visualizzazione è personalizzabile agendo (in Windows 8.1 e 10) su questi pulsanti
GUARDARE LE FOTO NELLA CARTELLA
Alla voce “Visualizza” della barra dei menu, troviamo vari strumenti per visualizzare le foto in modi e formati diversi:
Windows 10 Windows 7
Possiamo scegliere di vederle in miniatura grandi, medie, piccole, in elenco… per controllarne la qualità, se sono girate, capovolte o da scartare; in breve, se c'è bisogno di dar loro una sistemazione generale.
QUALE PROGRAMMA, ALLORA, PER VISUALIZZARE E SISTEMARE LE FOTO?
1
2
3
- Clic destro del mouse su una fotografia e, dal menu di scelta rapida
1) Apri con…
2) Programma predefinito
3) Visualizzatore foto di Windows
Questo programma consente di ruotare e cancellare le foto, scorrerle, eseguirne lo zoom, per
coglierne i particolari, visualizzare immagini a schermo intero e organizzarle come presentazione…
- Clic sinistro su
CON IL VISUALIZZATORE DI WINDOWS POSSIAMO:
1.Guardare le foto nel complesso. 2.Guardarne un particolare con lo zoom usando
la lente di ingrandimento o la rotella del mouse e portare il particolare ingrandito al centro dello schermo, trascinando la manina
3. Guardare la foto precedente o successiva
4. Ruotare le immagini di 90° se sono girate 5. Cancellare foto rovinate 6. Guardarle come presentazione a tutto schermo (e, per uscire, premere Esc da tastiera ).
TRASFERIRE FOTO SU PEN DRIVE
1. Riconoscimento della pen drive: Apriamo la finestra "Computer" che mostra tutte le memorie in funzione, inseriamo la pen drive, attendiamo che compaia tra le altre memorie e vediamo che il computer le avrà assegnato una lettera alfabetica che consente di riconoscerla (in questo caso è la G:)
Ora sono certo che la memoria G: corrisponde alla pen drive
Ora possiamo trasferire le foto su una memoria esterna per portarle a far sviluppare
2. Ricerca nel PC delle fotografie da trasferire :
3. Selezione delle foto da trasferire:
nella raccolta "Immagini", sappiamo che c’è la cartella delle foto da trasferire che avevamo creato e avevamo nominato "foto_italia“. La apriamo (2 clic sx veloci)
a) totale
b) parziale
Prima le seleziono tutte (Ctrl + A) per segnalare al computer che voglio azionare il comando di trasferimento su tutte le foto (tutte azzurre).
Tenendo premuto il tasto Ctrl, faccio 1 clic su ogni foto da trasferire.
4. Trasferimento dei file selezionati:
Clic destro
Su una delle foto selezionate, premiamo il tasto destro del mouse per far comparire il menu di scelta rapida. Qui cerchiamo una voce che permetta di inviarle e troviamo "Invia a“. Nel sottomenu, che appare riconosciamo la voce con la nostra pen drive: Disco rimovibile G:.
Clic sinistro su questa voce e subito inizierà il caricamento delle foto sulla memoria esterna (pen drive).
TRASFERIMENTO SU PEN DRIVE - procedimento in sintesi -
1. Riconoscimento della pen drive
2. Ricerca nel PC delle fotografie da trasferire
totale 3. Selezione delle foto da trasferire parziale
4. Trasferimento dei file (foto) selezionati verso la memoria esterna riconoscibile dalla lettera alfabetica assegnatale dal computer.
TRASFERIRE FOTO DAL TELEFONINO AL COMPUTER
La procedura di trasferimento delle foto dal cellulare al PC è molto simile a quella seguita per trasferire le foto dalla scheda della macchina fotografica al computer. Tuttavia alcune Sistemi Operativi dei nostri cellulari che possono essere di tre tipi:
differenze dipendono dai differenti
Sistema operativo Android (quello che
tratteremo)
Sistema operativo Windows Phone
(simile all'Androd)
Sistema operativo IOS (Iphone) della
Apple
TRASFERIRE FOTO DAL TELEFONINO AL COMPUTER
Per telefonino intendiamo uno smartphone , ma anche un vecchio cellulare, entrambi dotati di un cavetto che si collega alla rete elettrica per far ricaricare la batteria, ma anche al computer, che viene venduto insieme al cellulare.
Notiamo che il cavetto ha un'stremità più piccola che si attacca al cellulare e l’altra più grande, (USB) che si attacca al computer.
N.B.: Se colleghiamo per la prima volta il telefonino al PC, dobbiamo aspettare qualche attimo che nel PC si installino i driver che servono a riconoscere il telefonino e a farlo funzionare.
LE FASI DEL TRASFERIMENTO 1. Colleghiamo il cavetto al telefonino, ma l'estremità USB che si
collega al PC non la colleghiamo subito.
2. Apriamo "Computer" per vedere le memorie in funzione, prima di collegare quella del cellulare in modo da riconoscerla, mentre la inseriamo, perché è quella che dobbiamo aprire per prendere le foto.
3. Colleghiamo l'altra estremità del cavetto alla porta USB del PC e osserviamo l'apparire sul monitor della nuova memoria, contrassegnata dall'icona del nostro telefonino.
A volte questo non succede perché alcuni telefonini (ad es. l'Iphone), per connettersi, richiedono l’autorizzazione mediante una finestrina che compare sul loro display e, soltanto dopo aver dato il nostro consenso, i due apparecchi (Computer e smartphone) si collegano e potremo vedere apparire, tra le altre, anche la memoria del telefonino.
LE FASI DEL TRASFERIMENTO 4. Con due clic veloci apriamo la
memoria del telefonino e, fra le tante cartelle (ne ha molte di più della macchina fotografica perché fa più cose), cerchiamo la cartella delle foto e la troviamo facilmente, perché ha lo stesso nome di quella della scheda SD, "DCIM" ossia Digital Camera Images.
5. Apriamo la cartella DCIM e vi troviamo dentro un'altra cartella di nome "Camera" (è una cartella che si trova solo nei cellulari Android). La apriamo con due clic veloci e vi troviamo le nostre foto e i nostri video ripresi con la videocamera del telefonino.
LE FASI DEL TRASFERIMENTO
Da questo momento il procedimento è identico a quello per trasferire le foto dalla scheda della macchina fotografica al PC:
a. Se vogliamo prendere tutte le foto e i video del cellulare, dobbiamo dire prima al computer che vogliamo prendere tutti i video e le foto mediante il comando Ctrl + A, ossia “seleziona tutto” e i file diventano subito tutti azzurri (sono selezionati).
b. Ora dobbiamo copiarle con il comando Ctrl + C. Sembra che non succeda nulla, ma in realtà il comando viene registrato negli appunti del computer.
c. A questo punto dobbiamo incollarle in una cartella del computer, dove vogliamo conservarle. Di solito le foto vanno nella cartella "Immagini" dove, magari, abbiamo già conservato altre cartelle di immagini e foto sparse.
LE FASI DEL TRASFERIMENTO
d. Entriamo nella cartella "Immagini" del PC e vediamone il contenuto. Per evitare che le foto del cellulare si mescolino con tutte le altre foto già all’interno, creiamo una nuova cartella (clic destro per aprire il menu di scelta rapida e fare clic prima su Nuovo, poi su Cartella del sottomenu) infine la nominiamo "fotocellulare".
e. Ora apriamo la cartella con il doppio clic (altrimenti le foto si mescolano con tutto il contenuto della cartella "Immagini") e poi clic dentro la finestra vuota della nuova cartella "fotocellulare" per indicare al computer dove vogliamo incollare le foto.
f. Ora possiamo incollare le foto premendo la combinazione di tasti Ctrl + V
(N.B.: sulla "V" diamo un solo colpetto secco, altrimenti le foto si incollano più volte).
Talvolta può succedere che le foto che prima avevamo selezionato e copiato non si incollino! Dipende dal fatto che siamo stati troppo lenti nella procedura di trasferimento e il telefonino, nel frattempo, è andato in pausa, quindi dobbiamo ripetere nuovamente la procedura a cominciare dalla selezione delle immagini (punto a.)
LE FASI DEL TRASFERIMENTO
MASTERIZZARE CD E DVD
La masterizzazione è il processo di scrittura di dati su un supporto di memorizzazione (CD o DVD) eseguito con un dispositivo (masterizzatore) di masterizzazione tramite appositi software.
Per masterizzare, allora c'è bisogno di due cose:
1. Una unità di registrazione di CD o DVD: un masterizzatore CD o DVD
2. Un CD o un DVD vuoto.
I SUPPORTI DI MEMORIZZAZIONE - LA CAPACITA' -
Il CD (Compact disk): ha una capienza di 700 MB (adatto
per dati e musica es. 80 minuti di musica )
CD e DVD sembrano simili perché entrambi sono dischi di materiale plastico, di 12 cm di diametro e hanno quasi la stessa tecnologia che li rende scrivibili e leggibili. Ciò che li diversifica, però, è la capacità di contenere dati. Un DVD può contenere, infatti, fino a 20 volte i dati di un CD! Dobbiamo quindi saper scegliere la memoria adeguata al contenuto da registrare.
Il DVD (Digital Versatile Disc). ha una capienza minima di 4.7 GB
(adatto per video: le immagini in movimento e sonoro, occupano
molto spazio)
CD DVD
Conoscere le particolarità dei dischi, ci permette di sceglierli in modo adeguato all'utilizzo che ne dobbiamo fare e pertanto, oltre alla capienza, impariamo a conoscerne anche i vari tipi:
CD e DVD-R Recordable = Registrabili
+/-R e +/-RW riguardano la compatibilità con i lettori (portatili, dell'auto, ecc. ). Quelli che hanno maggiore compatibilità con i lettori sono i CD-R/RW e i DVD+/-R/RW.
I SUPPORTI DI MEMORIZZAZIONE - REGISTRABILI – RISCRIVIBILI e COMPATIBILI -
CD e DVD-RW ReWritable = Riscrivibili
I VARI STANDARD DVD
A differenza dei CD-R (CD-ROM) che hanno ormai uno standard pienamente riconosciuto, i DVD R (+R e -R) hanno differenti standard tra cui i più diffusi sono:
è uno degli standard più diffusi perché compatibile con la maggior parte (90%) dei lettori DVD da tavolo.
ha migliori caratteristiche rispetto al -R, ma una minore compatibilità (circa 86%) con i lettori DVD da tavolo.
A differenza dei DVD non riscrivibili DVD+R e DVD-R, hanno identica compatibilità con i lettori da tavolo.
+RW/-RW
DVD RW (rewritable = riscrivibile fino a 1000 volte)
PRIMA DI MASTERIZZARE
Prepariamo sul Desktop la cartella con il materiale da registrare su disco, in questo caso la cartella "Materiale corso base".
Una volta deciso quale materiale trasferire, la masterizzazione procede come quella per portare i file (ad es. le foto) dal PC alla memoria esterna, la pen drive.
PROCESSO DI MASTERIZZAZIONE
1. Inseriamo il CD/DVD nell’alloggiamento del computer.
2. Apriamo la cartella sul desktop per selezionare (diventare azzurri) tutti i file e le cartelle che vogliamo masterizzare
Ctrl + A Ctrl + clic su ogni file scelto
Stando attenti a non toccare il tasto sinistro del mouse per non perdere tutta la selezione,…
4. clic destro su uno qualsiasi degli oggetti selezionati, per richiamare il menu di scelta rapida dove scegliamo prima la voce "Invia a …" e poi, nel sottomenu, clic sulla voce "Unità DVD (E:)" che ha l'icona di un DVD.
PROCESSO DI MASTERIZZAZIONE
5. Il computer ci chiede: a. di dare un titolo al disco (parole senza spazi per > compatibilità); b. di sceglierlo come memoria permanente o modificabile - Nel primo caso premiamo il tasto "Avanti" e i nostri file vengono materialmente preparati per la scrittura sul disco.
(Un messaggio ci avvisa che alcuni file sono in attesa di essere masterizzati).
1
2
PROCESSO DI MASTERIZZAZIONE
• "Elimina file temporanei" se rimandiamo la scrittura a quando avremo il materiale sufficiente per riempire il disco. In questo caso la procedura di masterizzazione viene annullata e vengono eliminate le copie (non gli originali) dei file selezionati per la masterizzazione.
• Scrivi su disco" se decidiamo di masterizzarli
6. Ora chiudiamo tutto e apriamo "Computer" dove possiamo vedere le memorie disponibili. Qui facciamo clic con il tasto destro del mouse sulla memoria “Unità DVD-RW” per far comparire il menu di scelta rapida.
7. Qui, fra le varie voci scegliamo:
Facciamo clic su "Scrivi su disco" per masterizzarli subito e: • il PC ci chiede di dare un titolo al disco (lunghezza limitata); • e di scegliere la "velocità di registrazione" (meglio 4 x ).
VELOCITA' DI REGISTRAZIONE
maggiore è la velocità di giri minore è il tempo di registrazione
velocità di 1 x = 1 ora per masterizzare un CD/DVD
velocità di 4 x = ¼ d'ora per masterizzare un CD/DVD
velocità di 16x = di ora per masterizzare un CD/DVD Alcuni masterizzatori arrivano a una velocità di 57 x ! Masterizzare a bassa velocità di giri, richiede più tempo, ma i CD/DVD saranno compatibili con un numero maggiore di lettori; la masterizzazione ad alta velocità di giri, finisce in tempi più brevi, ma il CD/DVD rischia di non essere letto, per incompatibilità, da un maggior numero di lettori.
consigliata per compatibilità con tanti tipi di lettori
Masterizzazione con Windows 7
Riuniamo tutti i file da masterizzare in una unica cartella. Vi possiamo inserire anche delle sottocartelle che all'interno hanno altri file.
1. Apriamo questa cartella 2. Selezioniamo tutto (CTRL+A) 3. Facciamo clic su masterizza sulla Barra dei menu.
La prima schermata del processo ci chiede di inserire il Titolo del disco e poi di scegliere tra:
1. Come un'unità di memoria Flash USB e
2. Con un lettore CD/DVD.
Masterizzazione con Windows 7
• Nel primo caso i file e le cartelle registrati potranno essere modificati o eliminati. Bisogna quindi inserire
un CD-RW o un DVD-RW ossia riscrivibili. • Nel secondo caso si
potranno solo aprire. • Clic su "Avanti"
Dopo aver inserito il titolo, si può scegliere se utilizzare il disco come unità flash USB o come lettore CD/DVD.
Masterizzazione con Windows 7
Ora apriamo il CD o il DVD dove potremo avviare la masterizzazione facendo clic su "Scrivi su disco" oppure eliminare i file in attesa di essere scritti: clic sul pulsante "Elimina file temporanei".
• Nella schermata successiva si può modificare il titolo del disco
• e scegliere la velocità
di scrittura (4x) In genere una velocità di scrittura più bassa è più lenta ma ha una qualità maggiore ed è compatibile con una maggiore quantità di lettori.
Masterizzazione con Windows 7
Dopo aver cliccato ancora su Avanti, inizierà la scrittura del disco che sarà più o meno lunga a seconda della quantità e della dimensione dei file masterizzati. Quando il processo sarà terminato facciamo clic su Fine nell'ultima finestra di dialogo ed estraiamo il CD/DVD che è stato masterizzato.
E' opportuno provare ad aprirlo per verificare che il processo sia andato a buon fine.
Masterizzazione con Windows 7