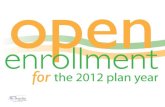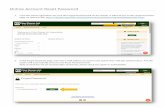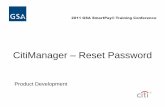Windows Network Account Password Reset Procedure 2 ...Windows Network Account Password Reset...
Transcript of Windows Network Account Password Reset Procedure 2 ...Windows Network Account Password Reset...
Windows Network Account Password Reset Procedure
1. Click on the following link or copy and paste link into your web browser. http://is.downstate.edu/helpdesk
2. Register your Windows login account by clicking on Register for password
reset link. If you already registered, proceed to: a. Step 7 to reset your password. b. Step 12 to unlock your account. c. Step 16 to update your registration (including changes to challenge
questions).
3. On the next screen, click the Register button.
4. In the User Name Field, type in your Windows login username and in the
Password Field, type in your Windows login password.
5. On the Account Registration page, you must enter an e-mail address in the E-mail Address Field. Please select two challenge questions from the drop down lists, and type in your answers twice to confirm. The answers are not case sensitive.
6. You will then see the following screen and receive a confirmation e-mail indicating that you have successfully registered your account.
7. To reset your password, click on the Reset/Unlock your password link.
8. In the User Name field, type in your Windows login username and click the Continue button.
9. On the Account Reset page, type the answers to the challenge questions you
have previously selected and click the Continue button.
10. Enter a new Windows login password and click the Continue button.
11. You will then see the following screen confirming the password reset.
12. To unlock your account, click the Reset/Unlock your password link.
13. In the User Name field, type in your Windows login username and click the Continue button.
14. On the Account Reset page, type the answers to the challenge questions you
have previously selected and click the Continue button.
15. You will then see the following screen indicating that your account has been
unlocked. (Please note that you can also reset your password from here).
16. To update your registration (challenge questions), click on the Update your account profile registration link.
17. In the User Name Field, type in your Windows login username and in the Password Field, type in your Windows login password, then click the Continue button.
18. On the Registration Update page, you can select a different set of challenge
questions and modify your answers. Click the Continue button when done.