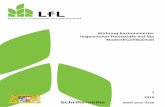Windows Mobile® 6 Professional - Mike Channon's Directory of HTC
Transcript of Windows Mobile® 6 Professional - Mike Channon's Directory of HTC

Windows Mobile® 6 Professional Przewodnik po nowych funkcjach
Wrzesień 2007

2 Przewodnik po nowych funkcjach systemu Windows Mobile® 6 Professional
Spis treści
1. Wprowadzenie 32. Nowy odświeżony wygląd 33. Synchronizacja urządzenia z komputerem PC 3
Pobranie programu ActiveSync® lub Centrum obsługi urządzeń Windows Mobile® ................................................................................................................. 4Konfiguracja synchronizacji za pomocą programu Centrum obsługiurządzeń Windows Mobile® ............................................................................................. 4Korzystanie z programu Centrum obsługi urządzeń Windows Mobile® .......... 6ActiveSync® 4.5 ..................................................................................................................... 7
4. Obsługa wiadomości 8Konfiguracja poczty e-mail za pomocą Kreatora poczty e-mail ......................... 8Filtrowanie listy wiadomości folderu Skrzynka odbiorcza ..................................11Wyświetlanie i odpowiadanie na wiadomości HTML ...........................................12Korzystanie ze skrótów klawiszowych ........................................................................13
5. Praca z firmową pocztą e-mail 14Natychmiastowe pobieranie wiadomości e-mail ...................................................14Wyszukiwanie wiadomości e-mail na serwerze Exchange .................................14Wyświetlanie dokumentów określonych przez łącza do serwera SharePoint ..15Oznaczanie wiadomości flagami ..................................................................................16Konfiguracja automatycznego powiadamiania o nieobecności ......................17
6. Kalendarz 187. Zarządzanie wezwaniami na spotkania 188. Zabezpieczenia 20
Ustawianie uprawnień do wiadomości e-mail ........................................................20Szyfrowanie plików na karcie pamięci .......................................................................21Zdalne zarządzanie urządzeniem .................................................................................21
9. Internet Explorer® Mobile 2210. Windows Update 23

Przewodnik po nowych funkcjach systemu Windows Mobile® 6 Professional 3
1. WprowadzeniePrzewodnik po nowych funkcjach systemu Windows® Mobile® 6 Professional pomoże zapoznać się z nowymi funkcjami, w które został wyposażony system Windows Mobile® 6 Professional. Windows Mobile® 6 Professional jest najnowszą wersją systemu Windows Mobile® dla telefonów PDA. System został wzbogacony o nowe i udoskonalone funkcje, dzięki którym telefon PDA zapewnia łączność i pełną wydajność pracy w podróży.
2. Nowy odświeżony wygląd
Nowe kompozycje graficzneNa nowo zaprojektowane ikony
3. Synchronizacja urządzenia z komputerem PCW zależności od systemu operacyjnego używanego w komputerze, do synchronizowania urządzenia z komputerem wymagany jest program Microsoft ActiveSync® 4.5 (lub nowsza wersja) lub Centrum obsługi urządzeń Windows Mobile®. W przypadku korzystania z systemu Windows XP wymagany jest program ActiveSync 4.5 (lub nowszy); w przypadku korzystania z systemu Windows Vista™ wymagany jest program Centrum obsługi urządzeń Windows Mobile.

4 Przewodnik po nowych funkcjach systemu Windows Mobile® 6 Professional
Uwaga Wykaz systemów Windows zgodnych z programem ActiveSync 4.5 można znaleźć na stronie internetowej
http://www.microsoft.com/windowsmobile/activesync/activesync45.mspx.
Pobranie programu ActiveSync® lub Centrum obsługi urządzeń Windows Mobile®W przypadku aktualizacji systemu z Windows Mobile® 5.0 do Windows Mobile® 6 należy pobrać program ActiveSync® 4.5 lub Centrum obsługi urządzeń Windows Mobile ze strony internetowej firmy Microsoft. Programy można pobrać z:
ActiveSync 4.5
http://www.microsoft.com/windowsmobile/activesync/activesync45.mspx
Centrum obsługi urządzeń Windows Mobile
http://www.microsoft.com/windowsmobile/devicecenter.mspx
W przypadku zakupu urządzenia z fabrycznie zainstalowanym systemem Windows Mobile® 6 program ActiveSync 4.5 lub Centrum obsługi urządzeń Windows można zainstalować z dysku CD Getting Started.
Konfiguracja synchronizacji za pomocą programu Centrum obsługi urządzeń Windows Mobile®Przy pierwszym połączeniu urządzenia z komputerem i uruchomieniu programu Centrum obsługi urządzeń Windows Mobile jest wyświetlany monit o ustalenie powiązania Windows Mobile z urządzeniem. Wykonuj poniższe czynności w celu ustalenia powiązania.
1. Podłącz urządzenie do komputera PC. Program Centrum obsługi urządzeń Windows Mobile skonfiguruje się, a następnie otworzy.
Uwaga Niektóre wersje systemu Windows Vista™ są dostarczane z zainstalowanym programem Centrum obsługi urządzeń Windows Mobile. Jeśli używany system Windows Vista™ nie został wyposażony w program Centrum obsługi urządzeń Windows Mobile, można go zainstalować z dysku CD Getting Started lub pobrać ze strony internetowej firmy Microsoft.
2. Na ekranie umowy licencyjnej kliknij przycisk Zaakceptuj.

Przewodnik po nowych funkcjach systemu Windows Mobile® 6 Professional 5
3. Na ekranie głównym programu Centrum obsługi urządzeń Windows Mobile kliknij przycisk Konfiguruj urządzenie.
4. Wybierz rodzaje informacji, które mają być synchronizowane, a następnie kliknij przycisk Dalej.
5. Wprowadź nazwę urządzenia, a następnie kliknij przycisk Konfiguruj.
Po zakończeniu pracy kreatora, program Centrum obsługi urządzeń Windows Mobile automatycznie zsynchronizuje urządzenie. Uwaga: Wiadomości e-mail programu Microsoft® Office Outlook® i inne informacje pojawią się w urządzeniu po zakończeniu synchronizacji.

6 Przewodnik po nowych funkcjach systemu Windows Mobile® 6 Professional
Korzystanie z programu Centrum obsługi urządzeń Windows Mobile®Aby uruchomić program Centrum obsługi urządzeń Windows Mobile, w komputerze z systemem Windows Vista™ kliknij Start > Wszystkie programy > Centrum obsługi urządzeń Windows Mobile.
W programie Centrum obsługi urządzeń Windows Mobile możesz wykonać następujące czynności:
• kliknąć Ustawienia urządzenia przenośnego, aby przeglądać i zmieniać ustawienia synchronizacji.
• kliknąć Obrazy, muzyka i wideo > __ nowe obrazy/klipy wideo są dostępne do zaimportowania, aby uruchomić kreatora pozwalającego zaznaczyć i przesłać zdjęcia z urządzenia do Galerii zdjęć w komputerze z systemem Windows Vista™.
• kliknąć Obrazy, muzyka i wideo > Dodaj multimedia do swojego urządzenia z programu Windows Media Player, aby synchronizować pliki muzyczne i pliki wideo za pomocą programu Windows Media™ Player.
• kliknąć Zarządzanie plikami > Przeglądaj zawartość swojego urządzenia, aby przeglądać dokumenty i pliki w urządzeniu.
Uwaga Więcej informacji można znaleźć w Pomocy programu Centrum obsługi urządzeń Windows Mobile.

Przewodnik po nowych funkcjach systemu Windows Mobile® 6 Professional 7
ActiveSync® 4.5Do synchronizacji urządzenia z komputerem wymagany jest program ActiveSync 4.5 (lub nowszy).
1. Zainstaluj program ActiveSync 4.5 w komputerze PC.
2. Podłącz urządzenie do komputera PC. Kreator konfiguracji synchronizacji uruchomi się automatycznie i poprowadzi przez proces ustanawiania powiązania synchronizacji. Kliknij przycisk Dalej, aby kontynuować.
3. Aby synchronizować urządzenie z komputerem PC, usuń zaznaczenie pola wyboru Synchronizuj bezpośrednio z serwerem, w którym działa Microsoft Exchange Server , a następnie kliknij przycisk Dalej.
4. Wybierz rodzaje informacji, które mają być synchronizowane, a następnie kliknij przycisk Dalej.
5. Zgodnie z własnymi preferencjami zaznacz lub usuń zaznaczenie pola wyboru Zezwalaj na bezprzewodowe połączenia danych (takie jak MMS lub telefonia internetowa), kiedy urządzenie jest podłączone do komputera , a następnie kliknij przycisk Dalej.
6. Kliknij przycisk Zakończ.
Uwaga Po synchronizacji zostanie wyświetlone pytanie o dostęp do wiadomości e-mail w urządzeniu zabezpieczonych za pomocą funkcji IRM (Information Rights Management). Zgodnie z własnymi preferencjami kliknij Tak lub Nie. Szczegółowe informacje dotyczące zabezpieczania wiadomości e-mail za pomocą funkcji IRM można znaleźć w części „Zabezpieczenia”.

8 Przewodnik po nowych funkcjach systemu Windows Mobile® 6 Professional
4. Obsługa wiadomościSystem Windows Mobile® 6 Professional został wyposażony w wiele nowych funkcji podnoszących wydajność korzystania z wiadomości e-mail.
Konfiguracja poczty e-mail za pomocą Kreatora poczty e-mailUdoskonalony Kreator poczty e-mail w systemie Windows Mobile® umożliwia bardzo szybką konfigurację kont e-mail.
Konfiguracja konta e-mail POP3 lub IMAP4W przypadku korzystania z konta poczty e-mail usługodawcy internetowego (ISP) lub innego dostawcy usługi poczty e-mail albo też konta internetowego, takiego jak Gmail lub Yahoo!, skonfiguruj konto POP3 lub IMAP4 poczty e-mail w urządzeniu. Mail Plus itd. Możesz także dodać konto, do którego dostęp uzyskujesz wykorzystując połączenie z serwerem VPN jako konto POP3/IMAP4.
1. Wybierz Start > Obsługa wiadomości > Nowe konto poczty e-mail.
2. Wprowadź swój adres e-mail, a następnie zaznacz pole wyboru Próbuj automatycznie pobrać ustaw. poczty e-mail z Internetu. Wybór tej opcji powoduje, że urządzenie podejmie próbę pobrania ustawień serwera poczty e-mail, aby nie trzeba było wprowadzać ich ręcznie. Wybierz Dalej.
3. Po zakończeniu automatycznej konfiguracji wybierz Dalej.
Uwaga Jeśli automatyczna konfiguracja zakończy się niepowodzeniem, z listy Dostawca poczty e-mail na następnym ekranie wybierz pozycję Internetowy adres e-mail. Podczas procesu konfigurowania zostanie wyświetlony monit o wprowadzenie ustawień serwera poczty e-mail. Szczegółowe informacje można znaleźć w części „Określanie ustawień serwera poczty e-mail”.
4. Wprowadź swoją nazwę. Można także dokonać edycji pola Wyświetlana nazwa konta, aby określić nazwę usługodawcy internetowego lub dostawcy poczty e-mail. Wybierz Dalej.

Przewodnik po nowych funkcjach systemu Windows Mobile® 6 Professional 9
5. Wprowadź swoją nazwę logowania, jeśli nie pojawiła się automatycznie w polu Nazwa użytkownika. Wprowadź także swoje hasło i zaznacz pole wyboru Zapisz hasło. Wybierz Dalej.
6. Na tym kończy się konfigurowanie poczty e-mail. Na liście Automatyczne wysyłanie/odbieranie wybierz częstotliwość automatycznego wysyłania i pobierania wiadomości e-mail przez urządzenie.
7. Wybierz Zakończ.
Określanie ustawień serwera poczty e-mailJeśli automatyczna konfiguracja zakończy się niepowodzeniem, skontaktuj się z usługodawcą internetowym lub dostawcą poczty e-mail w celu uzyskania ustawień Serwer poczty przychodzącej oraz Serwer poczty wychodzącej, a następnie wprowadź je w urządzeniu.
Można wybrać jeszcze inne następujące opcje:
• Jeśli wymaga tego dostawca, zaznacz pole wyboru Serwer poczty wychodzącej wymaga uwierzytelnienia.
• Jeśli serwer wychodzącej poczty e-mail wymaga innej nazwy użytkownika i hasła dla wysyłania poczty, usuń zaznaczenie pola wyboru Używaj tej samej nazwy i hasła przy wysyłaniu poczty e-mail. Zostanie wyświetlony monit o wprowadzenie tych informacji.
• Wybierz Zaawans. ustaw. serwera, a następnie zaznacz pola wyboru Wymagaj połączenia SSL, jeśli dostawca poczty e-mail stosuje połączenie SSL dla podwyższenia poziomu zabezpieczenia wiadomości e-mail.
Na liście Połączenie sieciowe wybierz połączenie danych wykorzystywane do połączenia z Internetem.
Dostosowanie ustawień pobierania i formatowaniaPrzed wybraniem pozycji Zakończ podczas konfigurowania konta POP3 lub IMAP4 poczty e-mail, można wybrać Przejrzyj wszystkie ustawienia pobierania, aby określić opcje pobierania, format wiadomości i inne ustawienia.

10 Przewodnik po nowych funkcjach systemu Windows Mobile® 6 Professional
Opcje OpisAutomatyczne wysyłanie/odbieranie
Można określić interwał czasowy dla automatycznego łączenia się z Internetem w celu wysyłania i odbierania wiadomości.
Pobierz wiadomości Ustaw liczbę dni, z których wiadomości mają być pobierane do urządzenia.
Wys./odbieraj po kliknięciu prz. Wyślij
Wiadomości są domyślnie dostarczane zaraz po naciśnięciu przycisku Wyślij. Jeśli wolisz, aby wiadomości wychodzące były najpierw zapisane w folderze Skrzynka nadawcza, usuń zaznaczenie tego pola. (W takim przypadku musisz ręcznie wysłać wiadomości, wybierając Menu > Wyślij/Odbierz).
Podczas roamingu używaj harmonogramu automatycznego wysyłania/pobierania
Umożliwia to, aby urządzenie przesyłało dane w roamingu przy ustawionym przedziale czasowym dla automatycznych połączeń z Internetem. Ponieważ skutkiem ustawienia tej opcji może być podwyższenie kosztów połączeń, być może należy usunąć zaznaczenie tego pola wyboru.
Podczas usuwania wiadomości
Należy zdecydować, czy mają być usuwane wiadomości z serwera pocztowego, kiedy są usuwane w urządzeniu.
Format wiadomości Wybierz HTML lub Zwykły tekst.Limit pobierania wiadomości
Wybierz rozmiar pobieranej wiadomości e-mail. Jeżeli masz dużo wiadomości e-mail. wprowadź mniejszy rozmiar lub określ pobieranie tylko nagłówków wiadomości.
Konfiguracja połączenia z serwerem Exchange (firmowa poczta e-mail)1. Wybierz Start > Obsługa wiadomości > Nowe konto poczty e-mail.
2. Wprowadź swój adres e-mail. Usuń zaznaczenie pola wyboru Próbuj automatycznie pobrać ustaw. poczty e-mail z Internetu, a następnie wybierz Dalej.
3. Z listy Dostawca poczty e-mail wybierz Serwer Exchange, a następnie wybierz Dalej.
4. Ponownie wybierz Dalej.
5. W polu Adres serwera wprowadź nazwę serwera Exchange, a następnie wybierz Dalej.

Przewodnik po nowych funkcjach systemu Windows Mobile® 6 Professional 11
6. Wprowadź nazwę użytkownika, hasło oraz nazwę domeny, a następnie wybierz Dalej.
Porada Aby zmienić zasady rozwiązywania ewentualnych konfliktów występujących podczas synchronizacj i , wybierz poz ycję Zaawansowane.
7. Zaznacz pole wyboru przy każdym elemencie, który ma być synchronizowany z serwerem Exchange.
8. Aby zmienić ustawienia synchronizacji dla pewnego typu informacji, na przykład dla poczty e-mail, wybierz typ informacji, a następnie wybierz Ustawienia.
9. Wybierz Zakończ.
Uwaga Jeśli poczta e-mail była wcześniej synchronizowana z komputerem PC, w celu skonfigurowania połączenia z serwerem Exchange, uruchom program ActiveSync w urządzeniu, a następnie wybierz Menu > Dodaj źródło serwera. Kiedy zostanie wyświetlony monit o wybranie typów informacji do synchronizacji, przed zaznaczeniem pola wyboru Poczta e-mail w obszarze Serwer Exchange usuń zaznaczenie pola wyboru Poczta e-mail w obszarze Windows PC.
Filtrowanie listy wiadomości folderu Skrzynka odbiorczaWiadomości w Skrzynce odbiorczej można przefiltrować w taki sposób, aby wyświetlone zostały tylko te wiadomości, które zawierają określonego nadawcę lub szukany temat wiadomości.

12 Przewodnik po nowych funkcjach systemu Windows Mobile® 6 Professional
Filtrowanie Skrzynki odbiorczej• Wprowadź poszukiwaną nazwę
nadawcy lub temat wiadomości e-mail korzystając z klawiatury ekranowej lub z sprzętowej. Podczas wciskania kolejnych klawiszy lista wiadomości zawęża się zgodnie z ustalonymi warunkami.
Na przykład wciśnięcie litery „S”, a następnie „A” zawęzi listę tylko do tych wiadomości, które zawierają nadawcę lub temat rozpoczynające się od „SA”.
Uwaga Ta funkcja działa dla wszystkich kont obsługi wiadomości.
Wyświetlanie i odpowiadanie na wiadomości HTMLWiadomości HTML można odbierać, przeglądać i odpowiadać na nie z dowolnego typu konta poczty e-mail. Format HTML zostaje zachowany bez przesunięć układu lub skalowania.
Uwaga Obsługa wiadomości formatu HTML w programie Microsoft® Office Outlook® Mobile jest dostępna pod warunkiem, że firma korzysta z oprogramowania Microsoft Exchange Server 2007.
1. Ustaw format wiadomości jako HTML. Aby ustawić format, uruchom program ActiveSync w urządzeniu, a następnie wybierz Menu > Opcje, wybierz E-mail, a następnie Ustawienia.
2. Wybierz Start > Obsługa wiadomości, wybierz konto poczty e-mail, a następnie otwórz otrzymaną wiadomość w formacie HTML.
3. Wybierz Wybierz tę opcję, żeby przewijać do prawej, aby mieć możliwość przewijania na boki i uzyskać cały poziomy widok wiadomości.
4. Aby pobrać całą wiadomość i przeglądać całą wiadomość, wybierz pozycję Pobierz resztę tej wiadomości wyświetloną w dolnej części wiadomości.

Przewodnik po nowych funkcjach systemu Windows Mobile® 6 Professional 13
5. Jeśli wiadomość nie zostanie pobrana natychmiast, wybierz Menu > Wyślij/Odbierz.
6. Jeśli obrazy w wiadomości nie są wyświetlane natychmiast, wybierz Obrazy z Internetu zablokowane, a następnie wybierz Pobierz obrazy z Internetu.
7. Wybierz Menu, a następie zdecyduj, czy odpowiedzieć nadawcom, czy przesłać wiadomość dalej.
8. Wprowadź odpowiedź, a następnie wybierz Wyślij.
Porada Wiadomość e-mail może zawierać łącza do stron internetowych.
Korzystanie ze skrótów klawiszowychSkróty klawiszowe można wykorzystywać do uzyskiwania szybkiego dostępu do funkcji obsługi wiadomości, takich jak odpowiadanie, przesyłanie dalej itd.
Uwaga Ze skrótów klawiszowych można korzystać, jeśli urządzenie zostało wyposażone w klawiaturę sprzętową.
Wyświetlenie listy skrótów klawiszowych
1. Wybierz Start > Obsługa wiadomości, a następnie wybierz konto obsługi wiadomości (Wiadomość tekstowa, MMS lub konto e-mail).
2. W oknie listy wiadomości naciśnij i przytrzymaj klawisz „H” aż zostanie wyświetlona lista skrótów.
Uwaga W przypadku korzystania ze skrótów klawiszowych po raz pierwszy, w pierwszej kolejności zostanie wyświetlone okno komunikatu. Wybierz OK, aby zamknąć okno wiadomości.
Aby skorzystać ze skrótu klawiszowego, naciśnij i przytrzymaj odpowiedni klawisz. Na przykład, w celu usunięcia wiadomości naciśnij i przytrzymaj klawisz D.

14 Przewodnik po nowych funkcjach systemu Windows Mobile® 6 Professional
5. Praca z firmową pocztą e-mailFunkcje firmowej poczty e-mail w systemie Windows Mobile® 6 Professional pozwalają pozostać w ciągłym kontakcie ze swoim biurem. Narzędzia takie jak Fetch Mail, Zdalne wyszukiwanie wiadomości e-mail oraz flagi wiadomości e-mail zwiększają wydajność zarządzania firmowymi wiadomościami e-mail.
WAŻNE Większość nowych funkcji obsługi firmowych wiadomości e-mail wymaga serwera Microsoft Exchange Server 2007 lub nowszej wersji. Informacje dotyczące używanej w firmie wersji serwera Exchange oraz dostępności tych funkcji można uzyskać od administratora sieci.
Natychmiastowe pobieranie wiadomości e-mailFunkcja Fetch Mail pobiera całą wiadomość e-mail natychmiast, bez potrzeby wykonywania pełnego procesu Wyślij/Odbierz. Ogranicza się to do pobrania wybranej wiadomości e-mail i pomaga w ograniczaniu kosztów przesyłania danych.
Wymagania Funkcja Fetch Mail działa w urządzeniu pod warunkiem, że firma używa oprogramowania Microsoft Exchange Server 2007 lub nowszej wersji.
1. Wybierz Start > Obsługa wiadomości > Poczta Outlook.
2. Wybierz wiadomość e-mail, aby ją otworzyć.
3. Domyślnie wyświetlane jest tylko kilka pierwszych kilobajtów wiadomości. Aby pobrać całą wiadomość e-mail, przewiń w dół zawartość okna wiadomości, a następnie wybierz Pobierz resztę tej wiadomości.
4. Pojawi się komunikat stanu “pobieranie wiadomości”. Czekaj na pobranie pozostałej części treści wiadomości.
Wyszukiwanie wiadomości e-mail na serwerze ExchangeDo wiadomości niedostępnych w urządzeniu można uzyskać dostęp, przeszukując skrzynkę odbiorczą na serwerze Microsoft Exchange. Wyniki wyszukiwania zostaną pobrane i wyświetlone w folderze Wyniki wyszukiwania.

Przewodnik po nowych funkcjach systemu Windows Mobile® 6 Professional 15
Wymagania Firma musi korzystać z oprogramowania Microsoft Exchange Server 2007 lub nowszej wersji.
1. Wybierz Start > Obsługa wiadomości > Poczta Outlook.
2. Wybierz Menu > Narzędzia > Przeszukaj serwer.
3. W polu tekstowym Wyszukaj wpisz słowo kluczowe wyszukiwania.
4. Wybierz zakres czasowy wiadomości do przeszukania.
5. Z listy Szukaj w wybierz wyszukiwanie w skrzynce odbiorczej, skrzynce nadawczej lub we wszystkich folderach.
6. Wybierz Wyszukaj.
Wyświetlanie dokumentów określonych przez łącza do serwera SharePointJeśli otrzymana wiadomość e-mail zawiera łącze do dokumentu, takiego jak dokument PDF lub Microsoft Office, zlokalizowany na serwerze SharePoint® lub wewnętrznym serwerze plików, można go wyświetlić w urządzeniu.
Wymagania Dokument można wyświetlić pod warunkiem korzystania z konta Microsoft Outlook, które synchronizuje się z oprogramowaniem Microsoft Exchange Server 2007 lub nowszą wersją. Serwer Exchange musi być również skonfigurowany w taki sposób, aby umożliwiał dostęp do bibliotek dokumentów serwera SharePoint lub wewnętrznych serwerów plików.
1. Na ekranie Dzisiaj wybierz Start > Obsługa wiadomości.
2. Wybierz konto pocztowe, a następnie otwórz wiadomość zawierającą łącze do dokumentu SharePoint.
3. Naciśnij łącze, aby otworzyć i wyświetlić dokument.

16 Przewodnik po nowych funkcjach systemu Windows Mobile® 6 Professional
Oznaczanie wiadomości flagamiFlagi służą jako przypomnienie o konieczności załatwienia ważnych spraw lub zadań opisanych w wiadomościach. Oznaczanie wiadomości flagami, które są użyteczną funkcją w programie Outlook w komputerze stacjonarnym, można również stosować w programie Outlook Mobile w urządzeniu. Wiadomości odbierane w urządzeniu można oflagować.
Wymagania Funkcja flagowania działa w urządzeniu pod warunkiem, że wiadomości e-mail są synchronizowane z serwerem Microsoft Exchange Server 2007 lub nowszą wersją. Jeśli wiadomości e-mail są synchronizowane z wcześniejszymi wersjami Microsoft Exchange Server, flagi są niedostępne lub ukryte.
Oflagowanie lub usunięcie flagi z wiadomości
1. Wybierz Start > Obsługa wiadomości > Poczta Outlook.
2. Wybierz lub otwórz wiadomość.
3. Wybierz Menu > Monit, a następnie wybierz jedną z poniższych opcji:
• Ustaw Flagę Powoduje oznaczenie wiadomości czerwoną flagą, co wskazuje na potrzebę wykonania czynności w niej zawartych.
• Oznacz flagą jako ukończone Oznacza wiadomość znacznikiem określającym, że problem lub zlecenia zawarte w wiadomości e-mail zostały już wykonane.
• Zdejmij Flagę Usuwa flagę, aby usunąć zaznaczenie wiadomości.

Przewodnik po nowych funkcjach systemu Windows Mobile® 6 Professional 17
Uwaga Przypomnienia wiadomości e-mail są wyświetlane w urządzeniu pod warunkiem, że wiadomości zostały oflagowane przy pomocy przypomnień i zsynchronizowane z serwerem Exchange Server.
Konfiguracja automatycznego powiadamiania o nieobecnościProgram Outlook Mobile umożliwia pobieranie i zmianę statusu nieobecności. Podobnie jak stacjonarna wersja programu Poczta Outlook, program Outlook Mobile wysyła automatyczne powiadomienie o nieobecności, kiedy użytkownik nie jest dostępny.
Wymagania Funkcja automatycznego powiadamiania o nieobecności działa w urządzeniu pod warunkiem, że firma używa oprogramowania Microsoft Exchange Server 2007 lub nowszej wersji.
Wysyłanie automatycznego powiadomienia o nieobecności1. Wybierz Start > Wiadomości > Poczta
Outlook.
2. Wybierz Menu > Narzędzia > Nieobecny.
3. Z listy Aktualnie jestem wybierz Nieobecny.
4. Wprowadź wiadomość automatycznej odpowiedzi, a następnie wybierz Gotowe.

18 Przewodnik po nowych funkcjach systemu Windows Mobile® 6 Professional
6. KalendarzUdoskonalony widok Kalendarza ułatwia przeglądanie harmonogramu zajęć w ciągu dnia, tygodnia lub miesiąca.
Wyróżnione godziny wskazują godziny Twoich terminów.
Naciśnij, aby przeglądać szczegóły terminu.
Wybieraj, aby przełączać widoki.
Wskazuje, że istnieje konfl ikt z innym terminem.
7. Zarządzanie wezwaniami na spotkaniaJeśli wezwanie na spotkanie z zostało zaplanowane i wysłane z urządzenia, można zapraszać uczestników na swoje spotkanie i sprawdzać ich status, aby uzyskać informacje o ich dostępności.
Po otrzymaniu wezwania na spotkanie można na nie odpowiedzieć, akceptując je lub odmawiając. Wezwanie na spotkanie wskazuje również jasno, czy dane spotkanie jest w konflikcie lub nakłada się na inne spotkania.
Wymagania Firma musi korzystać z oprogramowania Microsoft Exchange Server 2007 lub nowszej wersji.
Odpowiadanie na wezwanie na spotkanie1. Po odebraniu wiadomości e-mail z wezwaniem na spotkanie w
urządzeniu zostanie wyświetlony komunikat powiadomienia. Wybierz Widok, aby otworzyć wiadomość e-mail.
2. Wybierz Zaakceptuj, aby zaakceptować wezwanie na spotkanie lub wybierz Menu > Odrzuć, jeśli nie możesz uczestniczyć w spotkaniu.

Przewodnik po nowych funkcjach systemu Windows Mobile® 6 Professional 19
Porady • Przed wysłaniem odpowiedzi można sprawdzić swoją dostępność w czasie spotkania, wybierając pozycję Wyświetl kalendarz.
• Jeżeli czas spotkania jest w konflikcie z innymi spotkaniami, w górnej części wiadomości pojawi się status “Konflikt harmonogramu”.
3. W razie potrzeby, przed wysłaniem odpowiedzi na wiadomość e-mail dokonaj jej edycji, a następnie wybierz OK:
4. Zaakceptowane wezwanie na spotkanie zostanie automatycznie dodane do terminów w Kalendarzu w urządzeniu.
Wyświetlanie listy uczestników spotkania
1. Wybierz Start > Kalendarz.
2. Wybierz wysłane wcześniej wezwanie na spotkanie, a następnie wybierz Uczestnicy. Zostanie wyświetlona lista uczestników obowiązkowych i opcjonalnych.
Uwagi • Informacje dotyczące tworzenia wezwań na spotkanie można znaleźć w części „Wysyłanie wezwania na spotkanie” w instrukcji obsługi.
• Po wybraniu spotkania, które organizujesz, pojawi się lista osób, które zaakceptowały lub odmówiły udziału w spotkaniu.
• Aby wyświetlić informacje o kontakcie dotyczące uczestnika, wybierz jego nazwę. Jeżeli uczestnik znajduje się na Twojej liście kontaktowej, jego informacje o kontakcie zostaną wyświetlone natychmiast. Jeśli uczestnik nie został dopisany do listy kontaktów, wybierz Firmowa książka kontaktów, aby wyświetlić informacje o kontakcie.

20 Przewodnik po nowych funkcjach systemu Windows Mobile® 6 Professional
8. ZabezpieczeniaWindows Mobile® 6 zapewnia dodatkowe zabezpieczenia urządzenia i wiadomości e-mail.
Ustawianie uprawnień do wiadomości e-mailWiadomości e-mail można zabezpieczyć, korzystając z funkcji Information Rights Management (IRM).
Wymaganie Ta funkcja działa pod warunkiem, że firma korzysta z serwera RMS Server SP1.
1. Wybierz Start > Obsługa wiadomości > Poczta Outlook.
2. Utwórz wiadomość, a następnie wybierz Menu > Opcje wiadomości.
3. Dla opcji Uprawnienia wykonaj jedną z następujących czynności:
• Aby umożliwić czytanie wiadomości każdej osobie, zaznacz opcję Dostęp bez ograniczeń.
• Aby chronić wiadomość przed przesłaniem, drukowaniem lub kopiowaniem, zaznacz opcję Nie przesyłaj dalej.
4. Wybierz OK.
Wskazówka Wiadomość chroniona funkcją IRM odebrana w urządzeniu może być przesłana dalej lub można na nią odpowiedzieć tylko wtedy, jeśli jej ustawienia na to zezwalają.
Szyfrowanie plików na karcie pamięciSzyfrowanie danych na karcie pamięci chroni je przed dostępem niepowołanych osób. Pliki zaszyfrowane w urządzeniu mogą być odczytane wyłącznie w tym samym urządzeniu.
Szyfrowanie danych na karcie pamięci1. Na ekranie Dzisiaj wybierz Start > Ustawienia > karta System >
Szyfrowanie.
2. Zaznacz opcję Szyfruj pliki zapisane na karcie pamięci.
Uwaga Zaszyfrowane pliki odczytuje się tak samo jak inne pliki, pod warunkiem korzystania z urządzenia użytego do ich zaszyfrowania. Nie istnieją inne możliwości, aby je odczytać.

Przewodnik po nowych funkcjach systemu Windows Mobile® 6 Professional 21
Ważne Jeśli opcja Szyfruj pliki zapisane na karcie pamięci jest lub była zaznaczona wcześniej, zaktualizuj wszystkie pliki przed uruchomieniem funkcji Czyszczenie pamięci, resetowaniem pełnym lub aktualizacją oprogramowania systemowego w pamięci ROM. W przeciwnym razie nie będzie można uzyskać dostępu do zaszyfrowanych plików na karcie pamięci. Do przesyłania plików pomiędzy kartą pamięci i komputerem użyj programu ActiveSync lub Centrum obsługi urządzeń Windows Mobile. Po zakończeniu procedury skopiuj pliki ponownie na kartę pamięci.
Zdalne zarządzanie urządzeniemUrządzeniem można zarządzać zdalnie za pomocą programu Microsoft® Office Outlook® Web Access. Program Outlook Web Access został wyposażony w wiele funkcji pozwalających na zdalne zarządzanie urządzeniem. Funkcja Remote Wipe (Zdalne czyszczenie) pozwala na usunięcie informacji z urządzenia w przypadku jego utraty lub kradzieży. Chroni to ważne informacje przed dostępem niepowołanych osób.
Wymagania Firma musi korzystać z oprogramowania Microsoft Exchange Server 2007 lub nowszej wersji. Szczegółowe informacje dotyczące tej funkcji można uzyskać od administratora sieci.

22 Przewodnik po nowych funkcjach systemu Windows Mobile® 6 Professional
9. Internet Explorer® MobileProgram Internet Explorer® Mobile został znacznie udoskonalony w celu zwiększenia stabilności pracy i wydajności. Program zapewnia także lepszą obsługę popularnych stron internetowych.
Program Internet Explorer® Mobile został teraz wyposażony w obsługę dodatkowych standardów, między innymi IFrame, Mobile CSS Standard Compliance, formanty ActiveX, DHTML, co sprawia, że przeglądnie Internetu jest jeszcze przyjemniejsze.
10. Windows UpdateOferuje łącze do strony internetowej firmy Microsoft oraz aktualizację systemu Windows Mobile® w urządzeniu za pomocą najnowszych dodatków lub poprawek zabezpieczeń.Uwagi • Aktualizacje mogą nie być dostępne w momencie zakupu urządzenia.
• W celu pobrania aktualizacji urządzenie musi być połączone z Internetem.
Konfigurowanie Windows UpdateKiedy pierwszy raz uruchamiany jest program Windows Update, należy ustawić w jaki sposób Windows Update będzie sprawdzać dostępność uaktualnień w witrynie sieci Web firmy Microsoft.
1. Wybierz Start > Ustawienia > karta System > Windows Update.
2. Na ekranie Konfigurowanie aktualizacji wybierz Dalej.
3. Wybierz sposób sprawdzania aktualizacji: Ręczny lub Automatyczny, a następnie wybierz Dalej.
Uwaga W przypadku wyboru opcji Automatyczny zostanie wyświetlone pytanie, czy do sprawdzania aktualizacji ma być używany bieżący plan danych. Zaznacz lub usuń zaznaczenie pola wyboru Używaj mojego planu danych do sprawdzania i pobierania uaktualnień, a następnie wybierz pozycję Dalej.
4. Wybierz Zakończ.

Przewodnik po nowych funkcjach systemu Windows Mobile® 6 Professional 23
Zmiana opcji programu Windows Update
1. Wybierz Start > Ustawienia > karta System > Windows Update.
2. Wybierz Menu, a następnie wybierz opcję, która ma być zmieniona.
• Wybierz Połączenia, aby zmienić sposób, w jaki urządzenie łączy się z Internetem w celu sprawdzania aktualizacji.
• Wybierz Zmień harmonogram, aby zmienić sposób, w jaki program Windows Update sprawdza aktualizacje na stronie internetowej firmy Microsoft.
Porada Aktualizacje można sprawdzić w dowolnej chwili, wybierając Sprawdź teraz na ekranie Windows Update.

24 Przewodnik po nowych funkcjach systemu Windows Mobile® 6 Professional
Microsoft, MS-DOS, Windows, Windows NT, Windows Server, Windows Mobile, Windows XP, Windows Vista, ActiveSync, Windows Mobile Device Center, Internet Explorer, MSN, Hotmail, Windows Live, Outlook, Excel, PowerPoint, Word oraz Windows Media są znakami towarowymi lub zastrzeżonymi znakami towarowymi firmy Microsoft Corporation w Stanach Zjednoczonych i/lub innych krajach.
Informacje w niniejszym dokumencie są przedstawione w takim stanie, w jakim przyjmuje je użytkownik i nie są objęte żadną gwarancją. Mogą ulec zmianie bez powiadomienia.
Zabronione jest powielanie i transmitowanie niniejszego dokumentu w jakiejkolwiek postaci ani żadnym sposobem (elektrycznym bądź mechanicznym), w tym przez fotokopiowanie, nagrywanie lub zapisywanie w systemach pamięci masowej, jak również tłumaczenie.




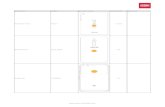
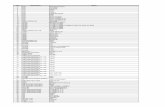


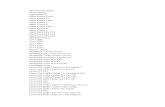


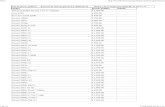



![Hermes Service Manual - Mike Channon's Directory of HTC ...mikechannon.net/PDF Manuals/Hermes Service Manual _A03_[2].pdf · Doc. No. DOC-00018457 REV. Issued Date 2006/07/06 . Revised](https://static.fdocuments.net/doc/165x107/5a7036237f8b9abb538bbb35/hermes-service-manual-mike-channons-directory-of-htc-mikechannonnetpdf-manualshermes.jpg)