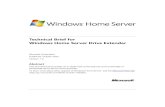Windows Home Server Technical Brief - Home Computer Backup and Restore[1]
Windows Home Server
-
Upload
thomas-joos -
Category
Documents
-
view
222 -
download
0
Transcript of Windows Home Server

Windows Home Server

THOMAS JOOS
Windows Home ServerEinrichten, Optimieren, Fehler beheben

Bibliografische Information Der Deutschen BibliothekDie Deutsche Bibliothek verzeichnet diese Publikation in der DeutschenNationalbibliografie; detaillierte bibliografische Daten sind im Internetüber <http://dnb.ddb.de> abrufbar.
Die Informationen in diesem Produkt werden ohne Rücksicht auf eineneventuellen Patentschutz veröffentlicht.Warennamen werden ohne Gewährleistung der freien Verwendbarkeit benutzt.Bei der Zusammenstellung von Texten und Abbildungen wurde mit größter Sorgfalt vorgegangen.Trotzdem können Fehler nicht vollständig ausgeschlossen werden.Verlag, Herausgeber und Autoren können für fehlerhafte Angabenund deren Folgen weder eine juristische Verantwortung nochirgendeine Haftung übernehmen.Für Verbesserungsvorschläge und Hinweise auf Fehler sind Verlag undHerausgeber dankbar.
Alle Rechte vorbehalten, auch die der fotomechanischenWiedergabe und der Speicherung in elektronischen Medien. Die gewerbliche Nutzung der in diesem Produkt gezeigtenModelle und Arbeiten ist nicht zulässig.
Fast alle Hardware- und Softwarebezeichnungen und weitere Stichworte und sonstige Angaben, die in diesem Buch verwendet werden, sind als eingetragene Marken geschützt. Da es nicht möglich ist, in allen Fällen zeitnah zu ermitteln, ob ein Markenschutz besteht, wird das ® Symbol in diesem Buch nicht verwendet.
Umwelthinweis:Dieses Buch wurde auf chlorfrei gebleichtem Papier gedruckt.Um Rohstoffe zu sparen, haben wir auf Folienverpackung verzichtet.
10 9 8 7 6 5 4 3 2 1
10 09 08
ISBN 978-3-8272-4348-5
© 2008 by Markt+Technik Verlag,ein Imprint der Pearson Education Deutschland GmbH,Martin-Kollar-Straße 10–12, D-81829 München/GermanyAlle Rechte vorbehaltenFachlektorat: Christoph Duesmann, [email protected]: Sylvia Hasselbach, [email protected]: mediaService, Siegen (www.media-service.tv)Herstellung: Claudia Bäurle, [email protected]: webwo GmbH, Marco Lindenbeck, [email protected]: mediaService, Siegen (www.media-service.tv)Druck und Verarbeitung: Kösel, Kempten (www.koeselbuch.de)Printed in Germany

5
Inhaltsverzeichnis
1 Einleitung 91.1 Welche Funktionen bietet Windows Home Server 101.2 Systemvoraussetzungen 151.3 Empfehlungen für den Kauf eines Servers 161.4 Wichtige Internetseiten für Windows Home Server 21
2 Windows Home Server installieren und einrichten 232.1 Installation optimal vorbereiten 232.2 Installation richtig und fehlerfrei durchführen 232.3 Windows Home Server nach der Installation richtig
konfigurieren 30
3 Erste Schritte mit dem Windows Home Server 493.1 Die Windows Home Server-Konsole im Überblick 493.2 Server umbenennen 553.3 Aktivieren des Remotedesktops 56
4 Anbindung von Computern und dieBenutzerverwaltung 63
4.1 Vorbereitung für die Anbindung der Client-Computer 634.2 Client-Anbindung mit der Connector-CD durchführen 674.3 Benutzer anlegen und verwalten 824.4 Benutzerkonten zur Anmeldung auf den Computern
verwenden 934.5 Freigaben des Windows Home Servers verbinden 98

Inhaltsverzeichnis
6
5 Daten verwalten und freigeben 1035.1 Verwalten von Freigaben mit der
Windows Home Server Konsole 1035.2 Profi-Verwaltung der Freigaben 1085.3 Festplatten verwalten 1165.4 Professionelle Verwaltung der Datenträger 1225.5 Professionelle Datenabsicherung mit Spiegelung (RAID 1) 1275.6 Externe USB 2.0-Festplatten verbinden 1375.7 Die Medienfreigabe verwenden 1385.8 Fehlerbehebung bei der Datenträgererweiterung
und Ordnerduplizierung 140
6 Datensicherung und Wiederherstellung 1476.1 Computersicherungen erstellen und verwalten 1476.2 Daten wiederherstellen 1566.3 Problemlösung für die Datensicherung und
Wiederherstellung 1656.4 Schattenkopien verwenden 1666.5 Daten auf dem Windows Home Server sichern 170
7 Remotezugriff auf das Heimnetzwerk 1797.1 Remotezugriff über Windows Home Server-Webseite 1807.2 Mit dem Remotedesktop über das Internet auf Computer
zugreifen 202
8 Add-Ins für Windows Home Server 2178.1 Windows Home Server-Toolkit 2178.2 Whiist – Windows Home Server-Webseite kostenlos
erweitern 2218.3 OnTheFlyUnzipper – Dateiupload optimieren 2308.4 Asoft AutoExit 2008 – Volle Kontrolle über alle Computer 2328.5 DHCP Server für Windows Home Server 2338.6 Wake On LAN-Add-In 2378.7 Flickr und Windows Home Server verbinden 241

Inhaltsverzeichnis
7
8.8 Externe Programme in der Windows Home Server-Konsole starten 241
8.9 Duplication Info – Ordnerduplizierung im Griff 2428.10 Fehlerüberwachung von Windows Home Server 2448.11 Windows Home Server und Windows Media Center 2468.12 Datensicherung im Internet 2488.13 Die Windows SharePoint Services 3.0 unter
Windows Home Server installieren 248
Stichwortverzeichnis 285

— 1 Einleitung
2 Windows Home Server installieren und einrichten
3 Erste Schritte mit dem Windows Home Server
4 Anbindung von Computern und die Benutzerverwaltung
5 Daten verwalten und freigeben
6 Datensicherung und Wiederherstellung
7 Remotezugriff auf das Heimnetzwerk
8 Add-Ins für Windows Home Server

Kapitel
1 Einleitung
Da Sie sich dieses Buch gekauft haben, sind Sie schon im Bilde darüber, was der WindowsHome Server ist. Wie der Name bereits vermuten lässt, handelt es sich bei diesem Produkt umeine spezielle Server-Version für Privathaushalte. Der Server soll eine zentrale Datenablage,Sicherungsplattform und einen Zugriffspunkt darstellen, über die alle Anwender im HaushaltZugriff nehmen können. Auch der Zugriff auf das Internet ist möglich, wie wir Ihnen in die-sem Buch noch ausführlich zeigen werden. In diesem Kapitel gehen wir zunächst darauf ein,welche Funktionen der Windows Home Server hat und was diese im Einzelnen bringen.
Abbildung 1.1: Der Windows Home Server ergänzt das private Netzwerk um einen eigenen Server

Kapitel 1 · Einleitung
10
1.1 Welche Funktionen bietet Windows Home ServerIn diesem Abschnitt gehen wir auf die einzelnen Möglichkeiten ein, die Windows Home Ser-ver bietet. Die Verwaltung und Bedienung dieser Komponenten zeigen wir Ihnen in den ein-zelnen Kapiteln dieses Buches. Generell ist die Bedienung von Windows Home Server sehreinfach gehalten. Auch ungeübte Anwender können problemlos mit dem Server umgehen,da die Assistenten und einzelnen Schaltflächen sehr selbsterklärend sind. Geübte Anwenderkönnen allerdings zusätzlich zu den Standardfunktionen des Windows Home Servers,zusätzliche Funktionen von Windows Server 2003 einsetzen, sodass von Anfängern bis Profisjeder seinen Server auf seine Bedürfnisse einrichten kann.
Zentrale DatenablageDie erste und wichtigste Funktion des Windows Home Server, ist die Möglichkeit, alle Daten,Dokumente, Fotos und Bilder im Haushalt an einem zentralen Ort zu speichern, sodass dieseDokumente überall im Haus verfügbar sind, optimal und sicher abgespeichert werden undsogar über das Internet verwendet werden können. Die Daten werden dazu nicht nur zentralabgelegt, sondern können auch durch Berechtigungsstrukturen vor dem Zugriff anderer gesi-chert werden. Es kann genau festgelegt werden, welcher Benutzer im Haushalt auf welcheDateien zugreifen darf.
InfoInsgesamt können bis zu 10 Computer im Netzwerk zusammen mit dem Windows HomeServer betrieben werden. Windows Home Server baut auf der 32-Bit-Version von Win-dows Server 2003 mit installiertem Service Pack 2 auf. Dadurch ist der Server auch in die-sem frühen Entwicklungszustand schon sehr stabil.
Abbildung 1.2: Der Zugriff auf die Freigaben des Servers kann einfach aber effizient gesteuert werden

Welche Funktionen bietet Windows Home Server
11
Da diese Technologie auf Sicherheitsmaßnahmen beruht, die auch in Unternehmen eingesetztwerden, können Sie sich darauf hundertprozentig verlassen. Über eine spezielle Medienfrei-gabe erkennt der Windows Media Player auf den Computern im Haushalt, welche Dateien aufdem Server freigegeben wurden und fügt diese zu der lokalen Medienbibliothek hinzu.
Zugriff über das InternetMit dem Windows Home Server kann über eine spezielle interne Webseite auch sicher überdas Internet auf die Daten zugegriffen werden. Der Zugriff erfolgt dabei über einen Web-browser und wird verschlüsselt, ähnlich wie der Zugriff auf Homebanking. Die übertragenenDaten können daher nicht von anderen ausgelesen werden. Der Zugriff funktioniert auchzuverlässig bei wechselnden IP-Adressen im Internet. Microsoft stellt dazu einen kostenlosendynamischen DNS-Dienst zur Verfügung. Es kann allerdings auch jeder andere dynamischeDNS-Client, zum Beispiel dyndns.org, verwendet werden.
Abbildung 1.3: Auch über das Internet kann auf Windows Home Server zugegriffen werden
Der Zugriff aus dem Internet beschränkt sich aber nicht nur auf die Dateien und Freigaben,sondern auch auf die Möglichkeit, über das Internet auf den Remotedesktop der Computerzu Hause zuzugreifen (siehe Abbildung 1.4).

Kapitel 1 · Einleitung
12
Abbildung 1.4: Auch auf den Remotedesktop von Computern kann über das Internet zugegriffen werden
Datensicherung für HeimnetzwerkeEine weitere wichtige Funktion ist die automatische Datensicherung der angebundenen Client-Computer. Neben der zentralen Datenablage werden die Daten auf den Client-Computer auto-matisch in regelmäßigen Abständen auf den Windows Home Server gesichert. So können auchin Privathaushalten keine Daten mehr verloren gehen oder versehentlich gelöscht werden, daauf dem Windows Home Server immer eine Datensicherung zur Verfügung steht. Diese Siche-rung kann auch auf dem jeweiligen Client-Computer getrennt konfiguriert werden.
Abbildung 1.5: Bei der Installation des Connectors auf Computern wird auch eine auto-matische Datensicherung auf den Clients eingerichtet

Welche Funktionen bietet Windows Home Server
13
Alle angeschlossenen Client-Computer können komplett auf den Server gesichert und über denServer auch wieder hergestellt werden. Dazu ist nur genügend Festplattenplatz auf dem Servererforderlich. Daten, die auf mehreren Computer identisch gespeichert sind, werden nur einmalgesichert, was den unnötigen Plattenverbrauch des Servers reduziert. Neben der Datensiche-rung können auch komplette Computer wiederhergestellt werden. Zum Lieferumfang des Ser-vers gehört dazu eine Wiederherstellungs-CD mit der Computer im Netzwerk gebootet undüber den Windows Home Server wieder hergestellt werden können (siehe Abbildung 1.5).
Kostenlose Erweiterung durch EntwicklerMicrosoft stellt für den Windows Home Server ebenfalls ein Entwicklungsset kostenlos zurVerfügung. Der Server verfügt über eine Programmierschnittstelle, sodass freie Entwicklerdie Funktion des Servers erweitern können und neue Komponenten integriert werden.
Abbildung 1.6: Wiederherstellen von Computern über das Netzwerk mit Windows Home Server
Abbildung 1.7: Windows Home Server kann mit freien Add-Ins erweitert werden

Kapitel 1 · Einleitung
14
Wir stellen Ihnen in diesem Buch die besten und wichtigsten zusätzlichen Komponenten aus-führlich vor. So gibt es bereits Erweiterungen, mit denen Sie die Webseite Ihres Servers anpas-sen können, damit diese grafisch ansprechender aussieht. Auch eine Erweiterung, mit derDaten aus dem Internet auf den Server effizienter übertragen werden können, ist verfügbar.
Die Installation der Add-Ins ist bewusst einfach gehalten. Alle Add-Ins integrieren sich in dieWindows Home Server-Konsole (siehe Abbildung 1.8).
Abbildung 1.8: Neue Add-Ins werden in der Windows Home Server-Konsole angezeigt
Überwachung des HeimnetzwerkesAuf dem Windows Home Server wird der Sicherheitsstatus, die aktivierte Firewall und derVirenschutz aller Computer überwacht. Stellt ein Computer im Netzwerk ein Sicherheits-risiko dar, wird der Administrator gewarnt und kann auf dem Computer entsprechendeGegenmaßnahmen vornehmen.
Abbildung 1.9: Die Netzwerkintegrität im Heimnetzwerk kann mit Windows Home Server überwacht werden

Systemvoraussetzungen
15
1.2 SystemvoraussetzungenDamit Sie Windows Home Server auf einem Computer installieren können, müssen die ent-sprechenden Systemvoraussetzungen erfüllt werden. Wurde Windows Home Server zusam-men mit entsprechend lizenzierter Hardware gekauft, müssen Sie sich an dieser Stelle keineGedanken machen, da hier die Systemvoraussetzungen erfüllt sind. Folgende Bedingungenmüssen für die Installation vorliegen:
� Der Computer muss mindestens über einen 1 GHz Pentium III oder vergleichbaren AMD-Prozessor verfügen.
� Im Computer müssen mindestens 512 MB RAM eingebaut sein, sonst bricht die Installa-tion mit einem Fehler ab.
� Bei Windows Home Server handelt es sich um ein 32-Bit-Betriebssystem, das aber auchauf 64-Bit-Prozessoren installiert werden kann. Unterstützt werden daher 32-Bit, aber auch64-Bit-Prozessoren.
� Die Größe der Festplatte sollte mindestens 70 GB, eher mehr betragen. Achten Sie darauf,dass herkömmliche IDE- oder SATA-Festplatten nicht für den Dauerbetrieb geschaffen sindund deutlich leichter kaputt gehen als SCSI-Festplatten. Windows Home Server kann zwarohne weiteres auch mit IDE-Festplatten entsprechender Größe betrieben werden, allerdingswird empfohlen SCSI-Platten zu verwenden, die aber deutlich teurer sind.
� Im Server sollte idealerweise eine Netzwerkkarte eingebaut sein, die physikalisch mitdem Netzwerk verbunden wird. Verwenden Sie dazu idealerweise ein entsprechendesKabel, das Sie mit Ihrer Netzwerkswitch oder dem DSL-Router verbinden.
� Eine WLAN-Anbindung des Servers an das Netzwerk wird nicht unterstützt. WindowsHome Server kann nur über ein physikalisches Kabel mit dem Netzwerk verbunden werden.
� Im Server muss außerdem ein DVD-Laufwerk angeschlossen sein, sowie ein Bildschirm,eine Maus und eine Tastatur angeschlossen werden.
� Die Client-Computer im Windows Home Server-Netzwerk müssen mit einem der folgen-den Betriebssysteme ausgestattet sein: Windows Vista Home Basic, Home Premium, Ulti-mate, Business oder Enterprise, Windows XP Home, Professional, Media Center, TabletPC-Edition SP2

Kapitel 1 · Einleitung
16
1.3 Empfehlungen für den Kauf eines ServersEs gibt von zahlreichen Herstellern spezielle Computer die mit Windows Home Server ausge-stattet sind. Sie sollten sich beim Kauf jedoch gut überlegen, welche Ausstattung Sie benöti-gen. Im folgenden Abschnitt geben wir Ihnen einige Empfehlungen, was Sie beachten sollten,wenn Sie sich einen Windows Home Server anschaffen möchten:
DatenspeicherDer Windows Home Server dient hauptsächlich dem Zweck, Daten zentral im Netzwerk zurVerfügung zu stellen. Aus diesem Grund ist der Datenspeicher des Servers besonders wich-tig. Kaufen Sie nicht den erst besten Server, sondern überlegen Sie sich ganz genau, wie dieserausgestattet sein soll.
Anzahl der Platten
Manche Hersteller bieten Windows Home Server mit nur einer physikalischen Festplatte an.Diese Konfiguration ergibt allerdings keinerlei Sinn. Da auf dem Server alle Daten Ihres Netz-werkes gespeichert werden sollen, würden diese Daten verloren gehen, wenn nur eine Fest-platte im Server eingebaut ist und die Festplatte defekt ist.
Sobald mehrere physikalische Festplatten im Server eingebaut sind, können diese entwederdurch ein Hardware-RAID auf dem Server, ein Software-RAID unter Windows Home Server(siehe Kapitel 5) oder der Ordnerduplizierung abgesichert werden. Um eine sichere Umgebungzu erhalten, sollten Sie daher keinen Server kaufen, der nur mit einer Festplatte ausgestattet ist.Mit zwei physikalischen Festplatten können Sie Ihre Daten vor Ausfall von Hardware sichern.
Größe des Datenspeichers
Auch bei der Größe des Datenspeichers sollten Sie darauf achten, dass auf dem Server alleDaten gespeichert werden, die bereits auf den vorhandenen Computern gespeichert sind.Aktivieren Sie die Ordnerduplizierung, wird dieser Speicherverbrauch verdoppelt. Lassen Siesich noch die Computer im Netzwerk auf den Home Server sichern, was durchaus sinnvoll ist,benötigen auch diese Sicherungen Platz, vor allem weil diese regelmäßig angelegt werden.Auch das Wachstum Ihrer Daten sollten Sie voraus planen. Da Festplattenplatz sehr günstigist, sollten Sie den Server mindestens mit zwei 500 GB-Platten ausstatten, besser mehr, wennim Haushalt mehr Daten gespeichert werden. Auch wenn der Datenspeicher jederzeit vergrö-ßert werden kann, bedeutet das zusätzliche Festplatten und damit mehr Stromverbrauch.Rechnen Sie den gesamten Platzverbrauch aller Computer im Netzwerk zusammen, dannhaben Sie einen ersten Anhaltspunkt. Bei den Computern sollten Sie auch den Speicherver-brauch des Betriebssystems beachten, da auch dieses auf dem Home Server gesichert werdenkann. Zusätzlich werden bis zu 15 % des Speicherplatzes für die Schattenkopie-Technologie(siehe Kapitel 5) benötigt, die sehr wichtig zur Wiederherstellung des Servers ist.

Empfehlungen für den Kauf eines Servers
17
Externe Platte zur Datensicherung
Die Daten auf dem Windows Home Server sollten auch regelmäßig per Datensicherung ausge-lagert werden (siehe Kapitel 5). Aus diesem Grund sollten Sie den zusätzlichen Kauf einerexternen Festplatte in Erwägung ziehen. Diese Platte wird nicht zum Speicher des Servers hin-zugefügt, sondern steht nur zur Datensicherung zur Verfügung. Täglich kann so eine Siche-rung des Servers auf die Platte stattfinden. Verwenden Sie eine externe 2.5 Zoll-Platte, kanndiese auch leicht transportiert werden und benötigt keinen zusätzlichen Stromanschluss. Aufder Festplatte befindet sich immer eine Kopie Ihrer wichtigsten Daten. Für wenig Geld erhal-ten Sie so eine wertvolle Zusatzsicherung.
Stromverbrauch und GeräuschpegelDer Einsatz eines Servers macht nur dann Sinn, wenn dieser immer eingeschaltet ist. Vor allemwenn der Zugriff über das Internet durchgeführt werden soll, kann niemand zu Hause denServer einschalten. Aus diesem Grund ist es wichtig, dass der Server stromsparend ist. KaufenSie daher keine Server mit schnellen, aber unnötigen Desktop-Prozessoren, sondern am besteneinen Server, der mit einem stromsparenden Notebook-Prozessor ausgestattet ist. Der Prozes-sor des Servers ist nicht so wichtig wie der Datenspeicher und der Arbeitsspeicher. Aus die-sem Grund muss es nicht das aktuellste Modell sein, das spart Geld und Strom. Kaufen Siesich mit dem Server einen Stromzähler, den Sie zwischen Steckdose und Server anschließen.So können Sie immer überprüfen, wie viel Strom der Server tatsächlich verbraucht.
Aus Schutz vor Blitzschlägen oder Stromschwankungen benötigen Sie zwar nicht gleich eineUnterbrechungsfreie Stromversorgung (USV), aber es schadet auch nicht, eine sichere Steck-dose mit Überlastungsschutz zu kaufen, oder eine kleine unterbrechungsfreie Stromversor-gung, die Stromschwankungen abfängt.
Achten Sie auch auf die Lautstärke des Servers. Je mehr Lüfter in einen Server eingebaut sind, umso lauter ist dieser. Wenn dieser im Wohnzimmer untergebracht wird, stören oft auch leise Geräu-sche. Der beste Ort für einen Server ist eine trockene Besenkammer und ein Standort, wo niemandversehentlich den Server ausschalten oder herunterwerfen kann. Es gibt aber auch Hersteller, dieServer ohne Lüfter anbieten, zum Beispiel Piranha. Diese Computer arbeiten dann extrem leise.
Sonstige AusstattungNeben dem Prozessor spielt auch die sonstige Ausstattung des Servers eine wichtige Rolle.
Ausreichend Arbeitsspeicher vorsehen
Damit der Server stabil und performant betrieben werden kann, sollte dieser über mindestens1 GB RAM verfügen. Die Mindestausstattung beträgt zwar 512 MB, aber mit so wenig Arbeits-speicher muss der Server ständig Daten auf die Platten auslagern, was den Stromverbraucherhöht und die Lebensdauer der Platten senkt. Aus diesem Grund sollten Sie ausreichendArbeitsspeicher vorsehen. Je mehr Computer sich mit dem Server verbinden, je mehr Zugriffeaus dem Internet stattfinden und je mehr Add-Ins installiert werden (siehe Kapitel 9), um somehr steigt der Verbrauch des Arbeitsspeichers an. Da der Preis für Arbeitsspeicher extremniedrig ist, lohnt sich durchaus eine Ausstattung mit 2 GB RAM und mehr, unter 1 GB solltenSie aber nicht gehen.

Kapitel 1 · Einleitung
18
Netzwerkkarte
Windows Home Server kann nicht über WLAN an das Netzwerk angebunden werden, son-dern benötigt eine physikalische Verbindung. Achten Sie darauf, dass die Netzwerkkarte, dieim Server eingebaut ist, von Windows Home Server unterstützt wird, also ein Windows Ser-ver 2003-Treiber verfügbar ist. Die Karte sollte schnell und stabil arbeiten, lassen Sie sich keinBilligfabrikat verkaufen.
USB- und Firewire-Schnittstellen
Neue Festplatten können sehr einfach mit Windows Home Server verbunden werden. Die meis-ten Festplatten werden mit USB-Schnittstelle ausgeliefert, es gibt aber auch externe Gehäuse mitFirewire-Schnittstelle. Diese ist deutlich schneller als USB (http://de.wikipedia.org/wiki/Firewire).Vor allem wenn Sie planen den Server mit externen Platten zu erweitern, sollte mindestens eineFirewire-Schnittstelle im Server eingebaut sein. Auch genügend USB-Schnittstellen sollten ver-fügbar sein, da der Anschluss von USB-Hubs nur die Geschwindigkeit senkt. Am besten solltenim Server 4 oder mehr USB-Schnittstellen zur Verfügung stehen.
Monitor, Maus und Tastatur
Der Server benötigt für den Betrieb zwar keine Maus, Tastatur und keinen Monitor, aber imFehlerfall, oder bei der Einrichtung des Servers schadet eine solche Ausstattung auch nicht.Haben Sie zu Hause die Möglichkeit Monitor, Maus und Tastatur temporär von einem Com-puter zu verwenden, müssen Sie diese nicht unbedingt kaufen. Für die Verwaltung des Ser-vers benötigen Sie keinen Monitor, keine Maus und keine Tastatur (siehe Kapitel 3). Achten Sieaber darauf, dass das BIOS des Rechners so eingestellt werden kann, dass der Server ohne Feh-ler startet, wenn keine Tastatur angeschlossen ist. Manche Computer haben damit Probleme.
Virenschutz planenDa alle Daten auf dem Windows Home Server abgelegt werden, und auch der Zugriff überdas Internet gestattet werden kann, sollte auf dem Server auch eine Antiviren-Software instal-liert werden. Achten Sie aber darauf, dass auf dem Server keine beliebige Software installiertwerden kann, wie auf den Arbeitsstationen, sondern nur Antiviren-Programme, die entwe-der kompatibel zu Windows Server 2003 sind oder sogar speziell für Windows Home Serverentwickelt wurden. Die meisten Hersteller von Antiviren-Software bieten auch eine Versionfür Windows Home Server an, zum Beispiel Avast (www.avast.com) und Avira (www.avira.de).
Netzwerkverbindung zwischen Windows Home Server und DSL-RouterDamit der Windows Home Server mit dem Netzwerk und dem Internet verbunden werdenkann, muss ein Netzwerkkabel vom Server zum DSL-Router oder der dazugehörigen Switchgelegt werden. Sollte das nicht direkt möglich sein, können Sie auch mit zusätzlicher Hard-ware eine Verbindung über das Stromnetz herstellen.

Empfehlungen für den Kauf eines Servers
19
Sollen zum Beispiel Computer in verschiedenen Stockwerken miteinander vernetzt werden,reicht auch oft die Reichweite eines WLAN-Routers nicht aus. In diesem Fall können Sie ent-weder zusammen mit einem WLAN-Router auch das Netzwerk über die Steckdosen imHaushalt erweitern oder auf einen WLAN-Router komplett verzichten. Auf Basis unsererErfahrungen bietet sich eine Kombination an. Wollen Sie zum Beispiel einen Computer oderden Windows Home Server mit dem Internet verbinden, der sich außerhalb der ReichweiteIhres WLANs befindet, kaufen Sie sich zwei Adapter für Netzwerk über das Stromnetz, auchdLAN genannt. Hier bietet sich zum Beispiel das Deovolo dLAN 200 AV Starter Kit an oderein Paket mit ähnlicher Ausstattung. Dieses Paket enthält zwei Adapter, die Sie in die Steck-dose stecken, zwei Netzwerkkabel für die angeschlossenen Computer und eine CD mit derKonfigurationssoftware. Die Konfiguration ist denkbar einfach. Um einen entfernten Compu-ter, zum Beispiel den Windows Home Server, an das Netzwerk und damit das Internet anzu-binden, stecken Sie den ersten Adapter in eine Steckdose in der Nähe Ihres DSL-Routers. Ver-binden Sie das Netzwerkkabel mit einem LAN-Ausgang des DSL-Routers. Den anderenAdapter stecken Sie in eine Steckdose in der Nähe des Computers, den Sie anbinden wollen.Nach kurzer Zeit leuchten die Dioden des dLAN-Adapters und Sie können das Netzwerk-kabel mit dem PC verbinden. Anschließend erhält der Computer eine IP-Adresse vomDHCP-Server der Fritz!Box zugeteilt.
Probleme mit dLAN
Auch wenn die Hersteller die Reichweite solcher Adapter mit 200 Metern angeben, gibt es invielen Haushalten Probleme mit der Verbindung. Testen Sie die Verbindung, in dem Sie dieAdapter mit dem Stromnetz verbinden und von dem angeschlossenen PC Ihren DSL-Router„anpingen“ (siehe Abbildung 1.10).
Abbildung 1.10: Verbindungsaufbau über dLAN testen
Achten Sie auf Zeitüberschreitungen sowie zu lange Antwortzeiten. Innerhalb eines norma-len Netzwerkes liegen die Antwortzeiten bei unter 1ms. Akzeptabel zum Internet surfen undDatenaustausch sind maximal 30-40ms. Je höher die Antwortzeiten sind, um so schlechter die

Kapitel 1 · Einleitung
20
Verbindung. Geben Sie zur Messung der Netzwerkgeschwindigkeit in der Eingabeaufforde-rung den Befehl ping <IP-Adresse des DSL-Routers> -t ein. Bei diesem Befehl wird dauerhafteine Verbindung getestet, bis Sie diese mit STRG+C abbrechen. Zu Beginn kommen vielleichtein paar Zeitüberschreitungen, diese sollten aber nach wenigen Sekunden aufhören und dieVerbindung sollte stabil sein. Ist die Verbindung langsam, dann ist die Strecke für den dLAN-Adapter zu lang. Testen Sie das Maximum aus und versuchen Sie, ob Sie den Rest unterUmständen mit einem langen Netzwerkkabel überbrücken können. Mit den dLan-Adapternkönnen Sie meistens schon Bereiche, bei denen Sie keine offenen Kabel rumliegen lassen wol-len, umgehen; zum Beispiel im Wohnzimmer oder dem Flur.
Sicherheitsprobleme mit dLAN
Beachten Sie, dass vor allem in Mehrfamilienhäusern nicht nur Ihre Familie mit dLAN ver-bunden wird, sondern auch leicht Nachbarn mit entsprechenden Adaptern Verbindung zuIhrem Netzwerk aufbauen können. Hier liegt ein ähnliches Sicherheitsproblem vor wie beiWLANS. dLAN-Adapter verschlüsseln zwar ihren Netzwerkverkehr untereinander, aber diemeisten Adapter der Hersteller setzen ähnliche oder identische Kennwörter ein. Sie solltenaus diesem Grund mit dem dLAN-Konfigurationsassistent ein eigenes Kennwort festlegen,sowie die Security-ID der Adapter hinterlegen, die an Ihrem Netzwerk teilnehmen. In diesemFall können keine anderen Adapter zum Netzwerk Verbindung aufbauen.
Abbildung 1.11: Auch dLAN-Adapter können im Netzwerk mit einem Kennwort abgesichert werden

Wichtige Internetseiten für Windows Home Server
21
1.4 Wichtige Internetseiten für Windows Home ServerDer Betrieb und die Verwaltung von Windows Home Server stellen Anwender vor immer neueHerausforderungen. Das liegt zum einen daran, dass der Server ständig erweitert werden kann,zum anderen aber auch daran, dass die Verwaltung, vor allem im Fehlerfall, schnell Problemebereiten kann. Aus diesem Grund haben wir für Sie die wichtigsten Webseiten für WindowsHome Server aufgelistet. Auf diesen Seiten erhalten Sie neue Informationen, zusätzliche Soft-ware, zahlreiche Anleitungen und oft auch rege Communities mit vielen Teilnehmern:
http://www.home-server-blog.de
http://forum.home-server-blog.de (sehr gutes deutschsprachiges Forum)
http://www.wegotserved.co.uk (englischsprachig)
http://www.whsaddins.net
http://forums.microsoft.com/windowshomeserver (englischsprachig)
http://www.microsoft.com/germany/windows/products/winfamily/windowshomeserver
http://mswhs.com (englischsprachig)
http://channel9.msdn.com/showpost.aspx?postid=354105 (Video über die Entwicklung von Add-Ins)

1 Einleitung
— 2 Windows Home Server installieren und einrichten
3 Erste Schritte mit dem Windows Home Server
4 Anbindung von Computern und die Benutzerverwaltung
5 Daten verwalten und freigeben
6 Datensicherung und Wiederherstellung
7 Remotezugriff auf das Heimnetzwerk
8 Add-Ins für Windows Home Server

Kapitel
2 Windows Home Server installieren und einrichten
Auch wenn die meisten Geräte für den Windows Home Server standardmäßig bereits instal-liert sind, kann eine Neuinstallation des Betriebssystems durchaus sinnvoll sein, zum Beispielum einen Server nach eigenen Wünschen einzurichten und störende Programme der Herstel-ler restlos zu entfernen. Bei der erneuten Installation werden oft durch den Hersteller instal-lierte, aber selten benötigte Applikationen entfernt. Auch wenn der Server nicht mehr ord-nungsgemäß funktionieren sollte, kann eine Neuinstallation oft Wunder bewirken. In diesemKapitel zeigen wir Ihnen, wie Windows Home Server komplett neu installiert wird.
2.1 Installation optimal vorbereitenUnabhängig davon, ob Sie den Server neu installieren oder einen bereits installierten Serverzu Hause installieren wollen, müssen Sie den entsprechenden Computer zunächst an seinemStandort aufbauen und Strom, Monitor, Maus und Tastatur anschließen. Auch die physikali-schen Netzwerkverbindungen sollten Sie herstellen.
2.2 Installation richtig und fehlerfrei durchführenWindows Home Server wird mit einer DVD und zwei CDs ausgeliefert. Die Installation desServers findet über die Installations-DVD statt, mit der Restore-CD kann ein Client-Compu-ter oder der Server selbst, für den auf dem Home Server eine Sicherung vorliegt, wiederher-gestellt werden (siehe Kapitel 6). Die Connector-CD dient zur Anbindung der Client-Compu-ter an das Netzwerk mit dem Windows Home Server (siehe Kapitel 4).
Der erste Schritt bei der Neuinstallation besteht darin, dass Sie die Windows Home Server-DVD, soweit vorhanden, in das DVD-Laufwerk des Rechners einlegen. Der nächste Schrittbesteht darin, dass im BIOS des Servers das DVD-Laufwerk als erstes Laufwerk zum bootenaktiviert wird. Diese Einstellung findet sich normalerweise in einem eigenen Untermenü desBIOS. Wurde diese Einstellung ordnungsgemäß vorgenommen, startet das Windows HomeServer-Installationsmenü.
Info
Soll der Server nicht neu installiert werden, sondern nach dem Anschließen nur einge-richtet werden, können Sie den Abschnitt 2.2 Durchführen der Installation überspringenund gleich beim Abschnitt 2.3 Windows Home Server einrichten weiterlesen.

Kapitel 2 · Windows Home Server installieren und einrichten
24
Im ersten Fenster wird zunächst der Assistent gestartet, der durch die Installation des Serversführt (siehe Abbildung 2.1). Erscheint der Assistent nicht oder erhalten Sie eine Fehlermel-dung, dass die Festplatte nicht erkannt wird, müssen Sie sich den Treiber für den Datenträ-gercontroller besorgen. Diesen finden Sie normalerweise im Lieferumfang Ihres Gerätes.Wichtig an dieser Stelle ist, dass Sie den Treiber auf einen USB-Stick kopieren, damit Sie die-sen zur Installation auswählen können. Ein Wechsel des Installationsdatenträgers gegen dendes Gerätetreibers ist ebenso möglich.
Abbildung 2.1: Starten des Assistenten zur Installation von Windows Home Server
Achten Sie aber darauf, dass der Treiber für den Datenträger nicht gepackt auf dem USB-Stickabgelegt wird, sondern dass dieser in Form einer *.Inf.-Datei vorliegt.
Auf dem nächsten Fenster werden alle eingebauten Festplatten des Computers angezeigt.Sollte hier die Festplatte fehlen auf der Sie Windows Home Server installieren wollen, könnenSie mit der Schaltfläche Treiber laden, einen Treiber von einem USB-Stick nachladen. ÜberWeiter gelangen Sie zur nächsten Seite des Assistenten.
Achtung
Müssen Sie einen aktuellen Treiber für den Windows Home Server aus dem Internet he-runterladen, achten Sie auf Treiber für das Betriebssystem Windows Server 2003. Nurdiese Treiber werden zur Installation auf dem Windows Home Server unterstützt.

Installation richtig und fehlerfrei durchführen
25
Auf der nächsten Seite können Sie auswählen, welche Installationsart Sie durchführen wollen.Ist die Festplatte des Servers komplett leer, steht ohnehin nur die Neuinstallation zur Auswahl(siehe Abbildung 2.3).
Achtung
Wird der Windows Home Server neu installiert, gehen sämtliche Daten auf dem Serververloren, da auch die Festplatten neu formatiert werden. Vor einer Neuinstallation solltendaher sämtliche Daten auf einen anderen Computer übertragen werden.
Erkennt die Installationsroutine aber, dass auf anderen Platten im Server Windows Home-Server-Daten liegen, schlägt die Routine noch zusätzlich die Option Neuinstallation des Ser-vers vor. In diesem Fall wird nur die Systemplatte neu formatiert, alle anderen Daten blei-ben erhalten.
Abbildung 2.2: Auswählen der vorhandenen Datenträger auf dem Server
Abbildung 2.3: Auswahl der Installationsmethode des Windows Home Servers

Kapitel 2 · Windows Home Server installieren und einrichten
26
Auf der nächsten Seite des Assistenten wählen Sie die Sprache aus. Normalerweise erkenntder Server diese Sprache bereits auf Basis des Datenträgers. Achten Sie aber darauf, dass imMenü die richtige Sprache zur Installation angezeigt wird (siehe Abbildung 2.4).
Abbildung 2.4: Auswahl der Sprache für den Server
Als Nächstes müssen die obligatorischen Lizenzbedingungen akzeptiert werden, bevor dieInstallation fortgeführt wird. Bestätigen Sie diese Meldungen (siehe Abbildung 2.5) und klickenSie auf Weiter.
Abbildung 2.5: Bestätigen der Lizenzbedingungen der Installation
Auf dem nächsten Fenster des Assistenten muss die Seriennummer des Produktes eingege-ben werden. Diese besteht aus 5 Blöcken mit je 5 Zeichen. Der Produktschlüssel befindet sichnormalerweise entweder als Aufkleber direkt auf dem Gerät oder auf der Verpackung derDVD. Haben Sie den Schlüssel eingetragen, wird dieser überprüft, sobald Sie auf Weiter ge-klickt haben.

Installation richtig und fehlerfrei durchführen
27
Auf dem nächsten Fenster geben Sie den Namen des Servers ein. Achten Sie beim Namen da-rauf, möglichst einen leicht zu merkenden Namen zu verwenden, da Sie diesen später auchauf Ihren PCs benötigen. Außerdem sollte der Name nicht zu lang sein, da Sie diesen späterauch öfters mal eingeben müssen. Der Name darf aus maximal 15 Zeichen bestehen und keineLeer- und Sonderzeichen enthalten. In Unternehmen wird häufig mit der Abkürzung „srv“ fürServer gearbeitet. Eine Nummer wird kaum benötigt, da im Haushalt wohl sicher nur ein ein-zelner Server betrieben werden soll. Sie können aber ohne weiteres auch den Standardnamen„Server“ verwenden. Groß- und Kleinschrift müssen Sie nicht beachten, das spielt beim Ser-vernamen keine Rolle.
Auf der nächsten Seite des Assistenten wählen Sie die Festplatte aus, auf der Windows HomeServer installiert werden soll (siehe Abbildung 2.8). Hier muss auch die Option Ich bestätige,dass sämtliche Daten auf den Laufwerken verloren gehen, aktiviert werden. Wurde die Optionaktiviert, kommen Sie mit Weiter auf die nächste Seite des Assistenten.
Abbildung 2.6: Eintragen des Produktschlüssels zur Installation
Abbildung 2.7: Festlegen des Servernamens für die Installation

Kapitel 2 · Windows Home Server installieren und einrichten
28
Abbildung 2.8: Bestätigen der Festplatten-Formatierung
Zunächst erscheint jedoch nochmal die Meldung, dass alle Daten auf dem Server verloren gehenund gelöscht werden. Diese Meldung muss mit Ja bestätigt werden. (siehe Abbildung 2.9).
Als Nächstes kann die Installation über die Schaltfläche Starten begonnen werden (sieheAbbildung 2.10).
Abbildung 2.10: Beginn der Installation starten
Abbildung 2.9: Meldung zum Löschen der Daten

Installation richtig und fehlerfrei durchführen
29
Der Assistent beginnt anschließend, die Festplatten zur Installation vorzubereiten und zu for-matieren. Anschließend werden Dateien von der Windows Home Server-DVD auf die Instal-lations-Festplatte übertragen. Es erscheinen mehrere Fenster, aber es müssen keine Eingabengemacht werden. Der Rest der Installation läuft erstmal automatisch durch. Die benötigteZeitspanne wird im Installationsfenster angezeigt (siehe Abbildung 2.11). Nach kurzer Zeitwechselt der Server von der grafischen Installationsoberfläche zu einer textorientierten. Hieroffenbart sich auch die Herkunft von Windows Home Server.
Da das Betriebssystem bereits seit längerer Zeit auf dem Markt erhältlich ist, können Sie sichauf die Sicherheit des Systems verlassen. An der einen oder anderen Stelle der Installationtaucht darüber hinaus auch direkt die Bezeichnung von Windows Server 2003 auf, zum Bei-spiel beim Abschluss der Installation. Nach etwa einer halben Stunde, abhängig von derGeschwindigkeit Ihres Servers, ist die Installation abgeschlossen und der Server kann konfi-guriert werden.
Abbildung 2.11: Nach Eingabe der notwendigen Daten findet die Installation statt, es sind keine Benutzereingaben mehr notwendig
Info
Das Grundbetriebssystem baut auf der 32-Bit-Version von Windows Server 2003 mitService Pack 2 auf.

Kapitel 2 · Windows Home Server installieren und einrichten
30
2.3 Windows Home Server nach der Installation richtig konfigurieren
Nachdem die Installation abgeschlossen ist oder Sie den Server gestartet haben, nachdem Sieihn angeschlossen haben, erscheint der Startbildschirm von Windows Home Server. Im folgen-den Abschnitt gehen wir auf die Einrichtung des Servers ein, die nach der Installation durch-geführt werden sollte, um den Server optimal an das Netzwerk anzubinden.
Erste Konfigurationsmaßnahmen durchführenÜber die Schaltfläche Willkommen können Sie den Einrichtungsassistenten des Servers starten.
Abbildung 2.12: Startseite nach der Installation von Windows Home Server
Die Installation des Servers ist an dieser Stelle abgeschlossen. Die erste Einrichtung des Ser-vers beschreiben wir im nächsten Abschnitt. Zunächst muss ein Kennwort festgelegt werden,mit dem der Windows Home Server eingerichtet und verwaltet werden muss. Die spätereAnmeldung der Benutzer im Netzwerk erfolgt nicht über dieses Kennwort, sondern durcheigene Benutzernamen. Das hier festgelegte Kennwort dient ausschließlich der administrati-ven Verwaltung des Servers. Legen Sie daher am besten ein komplexes Kennwort fest. Diesesmuss aus mindestens 7 Zeichen bestehen, und mindestens drei der folgenden Bedingungenmüssen eingehalten werden:
� Das Kennwort muss Großbuchstaben enthalten.� Das Kennwort muss Kleinbuchstaben enthalten.� Das Kennwort muss aus Zahlen bestehen.� Das Kennwort muss aus Sonderzeichen bestehen (%&$, usw.).

Windows Home Server nach der Installation richtig konfigurieren
31
Entspricht das Kennwort den Vorgaben, wird ein grünes Häkchen bei den Bedingungen ange-zeigt. Im Feld Kennworthinweis eingeben können Sie einen beliebigen Satz hinterlegen, der Siean das Kennwort erinnert. Achten Sie aber darauf, dass dieser Satz allen Anwendern im Netz-werk angezeigt wird. Der Hinweis sollte daher nicht zu offensichtlich sein. Haben Sie die Ein-gaben vorgenommen, kommen Sie mit der Pfeiltaste nach vorne zur nächsten Seite des Assis-tenten.
Auf dieser Seite können Sie auswählen, ob der Server automatisch Aktualisierungen aus demInternet bei Microsoft herunterladen und installieren soll, oder ob diese Patches manuellinstalliert werden sollen. Das Verhalten des Servers entspricht an dieser Stelle dem eines ganznormalen Windows-Computers.
Abbildung 2.13: Festlegen des Administratorkennwortes für die Verwaltung von Windows Home Server
Aus Sicherheits- und Stabilitätsgründen sollten Sie die automatische Update-Funktion immeraktivieren. Glauben Sie keinen Verschwörungstheoretikern, die immer wieder darlegen wol-len, dass Microsoft Daten ausspioniert. Ein unsicherer Computer ist wesentlich gefährlicher,als die Angst vor vermeintlicher Datenspionage, die aber nicht vorliegt.

Kapitel 2 · Windows Home Server installieren und einrichten
32
Abbildung 2.14: Auswählen der Sicherheitsstufe von Windows Home Server
Aktivieren Sie daher die Option Aktiv (empfohlen), damit der Server möglichst sicher konfigu-riert wird. Auf der nächsten Seite können Sie am Programm zur Verbesserung der Benutzer-freundlichkeit teilnehmen. Diese Option hat allerdings keinen Sinn. Zum einen werden beidiesem Vorgang unnötigerweise Daten ins Internet übertragen, zum anderen profitieren Sievon diesem Programm in keinster Weise. Aus diesem Grund sollte bei dieser Option Nein. Ichmöchte nicht teilnehmen. aktiviert werden (siehe Abbildung 2.15).
Abbildung 2.15: Am Programm zur Verbesserung der Benutzerfreundlichkeit muss nicht teilgenommen werden
Auf der nächsten Seite können Sie noch die Windows-Fehlerberichterstattung aktivieren. Indiesem Fall werden Fehler Ihres Servers anonym zu Microsoft übertragen. Da auch hier kei-nerlei Vorteil entsteht, sollten Sie auch bei diesem Programm die Option Nein aktivieren.

Windows Home Server nach der Installation richtig konfigurieren
33
Anschließend wird die Installation abgeschlossen und Sie können mit Weiter die Einrichtungabschließen (siehe Abbildung 2.17).
Nachdem Sie auf Weiter geklickt haben, erscheint der Desktop und Sie können mit der Verwal-tung des Servers von einer Arbeitsstation aus fortfahren. Alternativ können Sie den Servernatürlich auch von der normalen Verwaltungsoberfläche aus weiter konfigurieren. Haben Sieden Bildschirm gesperrt oder den Server neu gestartet, können Sie sich, wie bei jedem Windowsan der Konsole des Servers anmelden. Hier verwenden Sie den Benutzernamen Administratormit dem Kennwort, das Sie bei der Einrichtung verwendet haben (siehe Abbildung 2.18).
Abbildung 2.16: Auch die Fehlerberichterstattung wird nicht benötigt
Abbildung 2.17: Abschließen der Home Server-Einrichtung
Abbildung 2.18: Am Windows Home Server zur Konfiguration anmelden

Kapitel 2 · Windows Home Server installieren und einrichten
34
Gelingt die Anmeldung, haben Sie die Grundinstallation und Konfiguration erfolgreich abge-schlossen.
Netzwerkanbindung des Servers durchführenUm Windows Home Server optimal im Netzwerk einzubinden, muss dieser natürlich zunächstmal mit dem Netzwerk verbunden werden. Neben dem physikalischen Anschluss des Serversan das Netzwerk muss auch der endgültige Name des Servers und die Netzwerkkonfigurationvorgenommen werden. Standardmäßig ist Windows Home Server so konfiguriert, dass einedynamische IP-Adresse vom DHCP-Server des Routers verwendet wird. Wird im Netzwerkjedoch kein solcher DHCP-fähiger Router eingesetzt, muss die IP-Adresse manuell konfiguriertwerden. Im folgenden Abschnitt zeigen wir Ihnen die optimale Verbindung dazu.
Überprüfung der Netzwerkkarte
Der erste Schritt Windows Home Server mit dem Netzwerk zu verbinden, ist die Überprü-fung, ob die Netzwerkkarte ordnungsgemäß installiert wurde. Dazu benötigen Sie den Gerä-temanager, den Sie am schnellsten über Start/Ausführen/devmgmt.msc aufrufen. Anschließendstartet der Gerätemanager und die Netzwerkkarte sollte unter Netzwerkadapter angezeigtwerden (siehe Abbildung 2.19).
Wird die Karte hier nicht angezeigt, müssen Sie den Treiber für die Karte beim Hersteller he-runterladen. Achten Sie darauf, dass Sie den Windows Server 2003-Treiber herunterladen undinstallieren, andere Treiber werden von Windows Home Server nicht unterstützt.
Nachdem der Treiber installiert und die Karte ordnungsgemäß angezeigt wird, sollten Sie alsNächstes überprüfen, ob auch eine Netzwerkverbindung eingerichtet wurde, welche diephysikalische Netzwerkkarte nutzt. Die Netzwerkverbindungen erreichen Sie am schnellstenüber Start/Ausführen/ncpa.cpl. Es sollte im folgenden Fenster mindestens eine Netzwerkver-bindung angezeigt werden (siehe Abbildung 2.20). Hier wird auch angezeigt, ob die Netz-werkverbindung physikalisch hergestellt wurde und ob die Windows-Firewall für die Netz-werkverbindung aktiviert ist. Die aktivierte Windows-Firewall wird durch ein kleines Schloss
Abbildung 2.19: Überprüfen der Netzwerkkarte

Windows Home Server nach der Installation richtig konfigurieren
35
angezeigt, die physikalische Verbindung durch das Netzwerksymbol. Ist die Netzwerkkartenicht verbunden, wird diese als fehlerhaft angezeigt.
Sind im Server mehrere Karten eingebaut, wird für jede Karte eine entsprechende Verbin-dung angezeigt.
Anbindung des Servers an das Netzwerk
Ist die Karte ordnungsgemäß installiert und haben Sie Ihren Server an einen DSL-Router mitDHCP-Server angeschlossen, wurde der Server bereits mit einer dynamischen IP-Adresse ver-sorgt. Ein DHCP-Server hat eine gewisse Anzahl von IP-Adressen in seinem Vorrat, die er anPCs automatisch verteilen kann. Dazu müssen die Geräte so konfiguriert sein, dass sie eine IP-Adresse von einem DHCP-Server annehmen. Die meisten Betriebssysteme, auch WindowsHome Server, sind standardmäßig so eingestellt.
Abbildung 2.21: DHCP-Konfiguration auf einer Fritz!Box
Abbildung 2.20: Anzeigen der Netzwerkverbindung von Windows Home Server

Kapitel 2 · Windows Home Server installieren und einrichten
36
Wenn die DHCP-Konfiguration des Routers nicht korrekt durchgeführt wurde, erhält derWindows Home Server keine IP-Adresse. In diesem Fall muss die IP-Adresse manuell zuge-wiesen werden. Man spricht in einem solchen Fall von einer statischen IP-Adresse im Unter-schied zu einer dynamischen IP-Adresse bei DHCP.
Abbildung 2.22: Ablauf beim Abrufen einer dynamischen IP-Adresse
APIPA (Automatic Private IP Addressing)
Für den Fall, dass kein DHCP-Server für das automatische Zuweisen einer IP-Adresse er-reicht werden kann, bestimmt Windows eine Adresse in der für Microsoft reservierten IP-Adressierungsklasse, die von 169.254.0.1 bis 169.254.255.254 reicht.
Diese Adresse wird verwendet, bis ein DHCP-Server gefunden wird. Diese Methode des Bezie-hens einer IP-Adresse wird als automatische IP-Adressierung (APIPA) bezeichnet. Dabei wirdkein DNS, WINS oder Standardgateway zugewiesen, da diese Methode nur für ein kleinesNetzwerk mit einem einzigen Netzwerksegment entworfen wurde.
Konfiguration einer statischen IP-Adresse
Um eine statische Adresse zu konfigurieren, rufen Sie über Start/Ausführen/ncpa.cpl die Netz-werkverbindungen auf. Rufen Sie die Eigenschaften der Netzwerkverbindung des Servers auf.Markieren Sie als Nächstes den Bereich Internetprotokoll (TCP/IP), und klicken Sie auf dieSchaltfläche Eigenschaften (siehe Abbildung 2.23). Hier können Sie jetzt eine ordnungsgemäßeIP-Adresse vergeben. Auf den richtigen Aufbau von IP-Adressen gehen wir später in diesemKapitel noch ausführlich ein.
Wenn Sie die IP-Adresse manuell vergeben, setzen Sie die Markierung auf die Optionen FolgendeIP-Adresse verwenden sowie Folgende DNS-Serveradressen verwenden und tragen die notwendigenDaten ein. Tragen Sie in das Feld IP-Adresse eine IP-Adresse ein, die sich im selben Subnetz befin-det wie die des Routers. Fast alle Router verwenden als Subnetzmaske ein C-Klasse-Netz255.255.255.0.
Um eine richtige IP-Adresse in diesem Bereich zu wählen, müssen die ersten drei Stellen iden-tisch mit der Adresse des Routers sein. In diesem Beispiel wäre das 192.168.217.x. Wählen Sieals letzte Stelle eine Zahl, die sich von der des Routers unterscheidet. Im Beispiel haben wir die130 gewählt. Die IP-Adresse des Servers ist 192.168.217.130. Tragen Sie bei Subnetzmaske noch

Windows Home Server nach der Installation richtig konfigurieren
37
das C-Klasse-Netz ein (255.255.255.0). Bei Standardgateway tragen Sie die IP-Adresse des DSL-Routers ein. Das Standardgateway hat die Aufgabe, alle Netzwerkanfragen, die nicht zuminternen Netzwerk geschickt werden, ins Internet zu schicken. Dazu muss der Server wissen,wie die Adresse dieses Standardgateways lautet.
Abbildung 2.23: Konfigurieren einer statischen IP-Adresse für den Windows Home Server
Bei Bevorzugter DNS-Server tragen Sie ebenfalls die IP-Adresse des Routers ein. Ein DNS-Server(Domain Naming Service) ist dafür zuständig, IP-Adressen und Namen im Internet zu verbin-den. Wie Sie wissen, hat jeder Computer im Internet eine eigene IP-Adresse. In Ihrem Browsergeben Sie jedoch nicht diese IP-Adresse ein, sondern den URL, zum Beispiel http://www.tele-kom.de. Der Computer muss wissen, wo er diesen URL finden kann. Dazu fragt er seinen DNS-Server, in unserem Fall den Router. Der Router wiederum fragt den DNS-Server Ihres Provi-ders. Dieser wird ihm mittels DHCP automatisch bei der Anmeldung ins Internet zugewiesen.
Ohne diesen Eintrag werden Sie später mit Ihrem Webbrowser zwar ins Internet kommen, eskann sich aber keine Seite aufbauen, weil der Webbrowser nicht weiß, wo er die Internetseitenfinden kann. Es sei denn, Sie wissen die IP-Adressen der Seiten, die Sie besuchen möchten.
Allgemeine Informationen zur TCP/IP-Konfiguration
Im folgenden Abschnitt gehen wir kurz auf die Konfiguration einer TCP/IP-Adresse ein. Ver-stehen Sie diese Anleitung nicht als vollständige Erläuterung des Themas, sondern als Hilfe-stellung für Anwender, die sich bisher noch nicht mit dem Thema auseinander gesetzt haben.
Das Netzwerkprotokoll zur Verbindung Ihrer Rechner zu Hause zu einem LAN und dasNetzwerkprotokoll ins Internet sind ein und dasselbe, TCP/IP genannt (Transport ControlProtocol/Internet Protocol). Mit diesem Protokoll vernetzen Firmen und Privathaushalte ihreComputer. Auch das Internet basiert auf diesem Netzwerkprotokoll. Es läuft auf allen Netz-werkgeräten und Computern: auf Switches, auf Routern und Firewalls, einfach überall.

Kapitel 2 · Windows Home Server installieren und einrichten
38
Stellen Sie sich das Protokoll als einfaches Programm vor, das ständig im Hintergrund läuft.Dieses Programm steuert den kompletten Datenverkehr im Netzwerk, in Ihrem internen LANund im Internet.
TCP/IP unterteilt den ganzen Datenverkehr in einzelne kleine Stücke, Pakete genannt, die vonGerät zu Gerät weitergegeben werden. Aus diesem Grund spricht man häufig auch von TCP/IP-Paketen. Alle Daten, die Sie ins Internet übertragen, und alle Daten, die Sie intern von einemComputer zu einem anderen schicken, werden in kleine TCP/IP-Pakete unterteilt und an denEmpfängercomputer geschickt.
Eine weitere Aufgabe des TCP/IP-Protokolls ist das Zuweisen einer so genannten IP-Adresse.Jedes Gerät in einem Netzwerk und im Internet erhält eine IP-Adresse. Die IP-Adresse könnenSie sich wie eine Hausnummer vorstellen, über die einzelne TCP/IP-Pakete den Empfängeridentifizieren. In jedem Netzwerk erhalten jedes Gerät, jeder Computer, jede Firewall undjeder Router zur eindeutigen Identifizierung eine einzigartige IP-Adresse.
Eine IP-Adresse ist recht einfach aufgebaut. Sie besteht aus vier maximal dreistelligen Zah-lengruppen, die durch Punkte getrennt sind, zum Beispiel:
192.168.172.100
Die einzelnen Bereiche dürfen jeweils eine Zahl von 0 bis 254 einnehmen, wobei der ersteBereich und der vierte keine 0 haben dürfen. Ein weiteres Beispiel für eine IP-Adresse wäreetwa: 192.168.120.115. Es muss aber nicht jeder Bereich aus drei Stellen bestehen, es reicht aucheine Stelle. So wäre beispielsweise 10.0.0.1 eine gültige IP-Adresse. Sie können eine gültige IP-Adresse einfach identifizieren:
1. Besteht die Adresse aus vier Bereichen (weniger ist nicht erlaubt)?2. Sind diese Bereiche durch einen Punkt ».« getrennt?3. Sind die erste und letzte Ziffer keine 0?4. Handelt es sich in jedem der vier Bereiche um eine Zahl zwischen 1 und 254?
Wenn Sie diese vier Fragen mit Ja beantworten können, ist die IP-Adresse gültig.
Da IP-Adressen auch im Internet zur öffentlichen Kommunikation verwendet werden, wurdenbestimmte IP-Adressbereiche vorgesehen, die in Privatnetzwerken eingesetzt werden dürfen,während andere für die Kommunikation im Internet vorgesehen sind. Die privaten Adress-bereiche sind folgende:
10.0.0.1 – 10.254.254.254
172.16.0.1 – 172.31.254.254
192.168.0.1 – 192.168.254.254
Tipp
Für Anwender, die sich mit dem TCP/IP-Protokoll ausführlicher befassen wollen, empfeh-len wir das kostenlose eBook TCP/IP-Grundlagen für Microsoft Windows, das Microsoftauf der Internetseite http://www.microsoft.com/germany/technet/datenbank/articles/600579.mspxzur Verfügung stellt.

Windows Home Server nach der Installation richtig konfigurieren
39
Wenn Sie überprüfen wollen, ob eine IP-Adresse in einem privaten Netzwerk korrekt konfi-guriert wurde, können Sie die drei oberen Punkte in die Checkliste mit aufnehmen. Verwen-den Sie am besten die Zehneradressen von 10.0.0.1 bis 10.0.0.x. Diese Adressen sind leicht zumerken und übersichtlich.
Nachdem Sie einem Gerät eine gültige IP-Adresse zugeteilt haben, kann das TCP/IP-Protokollin einzelne Pakete unterteilte Daten zu diesem Gerät schicken. Ohne eine IP-Adresse kann einComputer nicht im Netzwerk kommunizieren. Sie können sich das so vorstellen, als ob Sie einPäckchen bestellen und keine Lieferadresse angeben. Eine IP-Adresse ist nichts anderes als dieAdresse eines Routers oder einer Firewall.
Ein bisschen komplizierter wird die IP-Adressierung noch. Zu jeder IP-Adresse gehört eine sogenannte Subnetzmaske (engl.: Subnet Mask). Die Subnetzmaske ist wie die IP-Adresse in vierZahlengruppen unterteilt, die durch Punkte getrennt sind und maximal drei Stellen habendürfen. Wenn Sie sich die IP-Adresse als Hausnummer vorstellen, ist die Subnetzmaske dieStraße in Ihrer Adresse.
Die Subnetzmaske ist die Adresse Ihres gesamten Netzwerks. Alle Computer und alle Netz-werkgeräte in einem internen Netzwerk müssen exakt die gleiche Subnetzmaske haben. Sie isteng mit der IP-Adresse verbunden. IP-Adresse und Subnetzmaske hängen immer zusammen.Sie können sich diese Paarung so vorstellen wie die Straße und Hausnummer Ihrer Wohn-adresse und die Postleitzahl sowie den Wohnort. Eine Adresse, in der Postleitzahl und Wohn-ort fehlen, ist genauso ungültig wie Postleitzahl und Wohnort ohne Straße und Hausnummer.
Die korrekte IP-Konfiguration eines Computers besteht immer aus der IP-Adresse mit derdazugehörigen Netzwerkadresse. Die Netzwerkadresse fasst mehrere Computer zu einemNetzwerk zusammen, und alle Computer können durch das TCP/IP-Protokoll feststellen, wel-che Geräte zum internen Netzwerk gehören. Insgesamt gibt es für Privathaushalte und Unter-nehmen nur drei Subnetzmasken, die verwendet werden. Für Netzwerkprofis können dieseSubnetzmasken noch weiter unterteilt werden.
Sie brauchen sich nur drei Subnetzmasken zu merken, wobei eine davon am meisten verbrei-tet ist:
255.0.0.0 (so genannte A-Klasse)
255.255.0.0 (so genannte B-Klasse)
255.255.255.0 (so genannte C-Klasse, am meisten verbreitet)
Sie sehen, so schwer ist die Unterscheidung der Subnetzmasken nicht. In Privathaushaltenwird meistens die C-Klasse (255.255.255.0) verwendet, in Unternehmen meistens die B-Klasse(255.255.0.0).
Eine richtige IP-Adresse besteht immer aus zwei Bereichen, aus der eigentlichen IP-Adresse,zum Beispiel 10.0.0.1, und der dazugehörigen Subnetzmaske, zum Beispiel 255.255.255.0. Siemüssen bei der Kombination von IP-Adresse und der dazugehörigen Subnetzmaske noch etwasbeachten, damit die IP-Adresse gültig ist: Alle Geräte in Ihrem internen Netzwerk müssen diegleiche Subnetzmaske haben.
Die Bereiche der Subnetzmaske, die mit 255 gefüllt sind – bei der C-Klasse (255.255.255.0) dieersten drei –, müssen bei allen Computern im Netzwerk und allen Netzwerkgeräten identischsein. Nur die letzte Zahl der IP-Adressen darf sich unterscheiden. Wenn Sie zum Beispiel für

Kapitel 2 · Windows Home Server installieren und einrichten
40
den ersten Rechner die IP-Adresse 10.0.0.1 sowie die Subnetzmaske 255.255.255.0 festlegen,können alle anderen PCs und Ihr DSL-Router nur IP-Adressen zwischen 10.0.0.2 und 10.0.0.254einnehmen.
Beispiele
Gültige IP-Adressen sind 10.0.0.1 mit der Subnetzmaske 255.255.255.0. Da in diesem Beispieldie letzte Ziffer der Subnetzmaske eine 0 ist, können in Ihrem Netzwerk maximal 254 Gerätestehen, nämlich von 10.0.0.1 bis 10.0.0.254.
Wenn Sie in Ihrem Netzwerk eine Subnetzmaske von 255.255.0.0 wählen, dürfen sich die IP-Adressen in den letzten beiden Ziffern unterscheiden, in unserem obigen Beispiel von 10.0.0.1bis 10.0.254.254. Insgesamt haben Sie so die Möglichkeit, über 65.000 Geräte in Ihrem Netz-werk zu betreiben.
Wie Sie sehen, reicht für Privathaushalte und viele Unternehmen die C-Klasse vollkommenaus. Wenn Sie sich an die richtige Normierung halten, sind die Subnetzmasken streng mit denprivaten IP-Bereichen verbunden. Es besteht allerdings keine Notwendigkeit, sich an diesestrenge Richtlinie zu halten, auch Firmen machen das nicht. Wichtig ist jedoch die Einhaltungder privaten IP-Adressbereiche.
Nach unserer Erfahrung ist der Bereich 10.0.0.1 bis 10.0.0.254 mit der Subnetzmaske 255.255.255.0für Privathaushalte der beliebteste. Wenn Sie eine IP-Adresse vergeben oder überprüfen wollen,ob die IP-Adresse richtig gewählt ist, sollten Sie sich an die Checkliste auf der folgenden Seite hal-ten. Erst wenn die IP-Adressierung in Ihrem internen Netzwerk korrekt vorgenommen wurde,kann Ihr Router oder Ihre Firewall unterscheiden, welche TCP/IP-Pakete ins Internet sollen undwelche im internen Netzwerk bleiben. Alle Netzwerke überall auf der Welt halten sich an dieseRegeln. Erst dadurch können die vielen Millionen Router die Pakete unterscheiden und entspre-chend verschicken.
Checkliste für richtige IP-Adressierung
� Besteht die Adresse aus vier Zahlengruppen (weniger ist nicht erlaubt)?� Sind diese Zahlengruppen durch einen Punkt ».« getrennt?� Sind die erste und letzte Ziffer keine 0?� Ist die Zahl in jeder Zahlengruppe eine Ziffer zwischen 0 und 254?� Liegt die IP-Adresse in den privaten Bereichen 10.0.0.1 bis 10.254.254.254 oder 172.16.0.1
bis 172.31.254.254 oder 192.168.0.1 bis 192.168.254.254?� Haben alle Geräte in Ihrem internen Netzwerk die gleiche Subnetzmaske?� Die Bereiche der Subnetzmaske, die mit 255 gefüllt sind, bei der C-Klasse (255.255.255.0)
die ersten drei, müssen bei allen Computern im Netzwerk und allen Netzwerkgerätengleich sein. Nur die letzte Zahl der IP-Adressen muss sich unterscheiden.
� Hat jedes Gerät in Ihrem Netzwerk eine einzigartige IP-Adresse? Es darf keine zwei iden-tischen IP-Adressen geben.
Anzeigen der IP-Adresse
Es können Situationen auftreten, in denen Sie die IP-Adressinformationen für einen bestimm-ten Computer anzeigen müssen. Dies ist der Fall, wenn Ihr Computer beispielsweise nichtmit anderen Computern im Netzwerk kommuniziert oder wenn andere Computer nicht mit

Windows Home Server nach der Installation richtig konfigurieren
41
Ihrem kommunizieren können. In solchen Situationen müssen Sie die IP-Adresse der anderenComputer kennen, um die Ursache des Problems bestimmen zu können.
Im Dialogfeld Eigenschaften von Internetprotokoll (TCP/IP) können Sie statische TCP/IP-Infor-mationen anzeigen. Windows enthält ein Befehlszeilendienstprogramm mit der BezeichnungIpconfig, um TCP/IP-Informationen anzuzeigen. Mit dem Dienstprogramm Ipconfig werden dieTCP/IP-Konfigurationsoptionen auf einem Host überprüft, aber nicht festgelegt. Zu diesenOptionen zählen die IP-Adresse, die Subnetzmaske und das Standardgateway. Die Befehlssyn-tax für dieses Dienstprogramm lautet ipconfig. Starten Sie das Programm am besten über eineBefehlszeile, die Sie über Start/Eingabeaufforderung starten. Mit diesem Dienstprogramm kön-nen Sie jedoch nicht bestimmen, ob die IP-Adresse mithilfe der statischen oder der dynami-schen Methode zugewiesen wurde.
Abbildung 2.24: Anzeigen der IP-Konfiguration von Windows Home Server
Ausführlichere Informationen erhalten Sie mit dem Dienstprogramm ipconfig, wenn Sie dieOption /all mit angeben. Auf dem Bildschirm werden die Informationen zu allen TCP/IP-Konfigurationsoptionen angezeigt. Nun sehen Sie, ob DHCP aktiviert ist, welche IP-Adressezugewiesen wurde und alle anderen IP-Optionen. Zusätzlich lassen sich beim Aufruf vonipconfig noch die beiden Optionen /renew und /release angeben:
ipconfig /release – Entfernt die IP-Adresse vom Client und fordert keine neue an. Wenn ein ClientProbleme hat, eine Verbindung mit einem DHCP-Server herzustellen, sollten Sie immer zu-erst die IP-Adresse beim Client zurücksetzen.
ipconfig /renew – Fordert vom DHCP-Server eine erneute Verlängerung des Lease oder eineneue IP-Adresse an. Sollte der Befehl nicht funktionieren, geben Sie zunächst ipconfig /releaseein.
Bindungsreihenfolge der Netzwerkverbindungen konfigurieren
Wenn mehrere Netzwerkkarten im Server eingebaut sind, werden Netzwerkpakete nichtimmer an alle Netzwerkkarten gleichzeitig verschickt, sondern immer in einer bestimmtenReihenfolge. Damit die Antwortzeiten im Netzwerk optimiert werden, bietet es sich natürlichan, wenn Sie die Reihenfolge so konfigurieren, dass Ihre produktive Netzwerkkarte (meistenswird sowieso nur eine verwendet) in der Reihenfolge ganz oben steht:

Kapitel 2 · Windows Home Server installieren und einrichten
42
Damit Sie diese Reihenfolge festlegen können, sollten Sie zunächst die Netzwerkverbindun-gen über Start/Ausführen/ncpa.cpl aufrufen.
Klicken Sie im Menü auf Erweitert/Erweiterte Einstellungen (siehe Abbildung 2.25).Es öffnet sichein neues Fenster, über das Sie unter anderem die Bindungsreihenfolge der Netzwerkkarteneinstellen können.
Klicken Sie dazu auf der Registerkarte Adapter und Bindungen im Bereich Verbindungen auf dieausgewählte LAN-Verbindung und dann auf die Schaltflächen mit den Pfeilen, damit diegewünschte Verbindung ganz nach oben gesetzt wird. Weitere Einstellungen sind an dieserStelle nicht notwendig.
Abbildung 2.25: Konfigurieren der Bindungsreihenfolge der Netzwerk-karten auf dem Windows Home Server
Windows Home Server aktivierenNach der Installation des Servers und der Anbindung an das Netzwerk muss Windows nochaktiviert werden. Haben Sie sich an der Verwaltungsoberfläche angemeldet, erscheint nach kur-zer Zeit und in regelmäßigen Abständen die Meldung zur Aktivierung (siehe Abbildung 2.26).
Abbildung 2.26: Windows Home Server muss nach der Installation aktiviert werden

Windows Home Server nach der Installation richtig konfigurieren
43
Wird Windows Home Server nach 30 Tagen nicht aktiviert, sind keine Benutzeranmeldungenmehr möglich. In diesem Fall kann der Server nur noch aktiviert werden, keine anderen Maß-nahmen können mehr vorgenommen werden. Klicken Sie auf das Schlüsselsymbol in der Task-leiste, wenn die Meldung zur Aktivierung erscheint. Anschließend startet der Assistent. umdie Software zu aktivieren. Sie können entweder die Aktivierung über das Internet durchfüh-ren oder den Aktivierungscode telefonisch eingeben. Zur Aktivierung über das Internet mussder Server über das Netzwerk mit dem Internet in Verbindung stehen. Die Netzwerkanbin-dung des Servers besprechen wir im nächsten Kapitel. Wählen Sie die entsprechende Aktivie-rungsoption aus und klicken Sie auf Weiter (siehe Abbildung 2.27).
Abbildung 2.27: Auswählen der Aktivierungsoptionen für Windows Home Server
Auf der nächsten Seite können Sie auswählen, ob Sie das Produkt auch registrieren wollen.Für den produktiven Betrieb des Servers benötigen Sie die Produktregistrierung nicht, es istdaher unerheblich, ob Sie bei der Aktivierung gleichzeitig auch eine Registrierung durchfüh-ren. Nachdem Sie wieder auf Weiter geklickt haben, sollte die erfolgreiche Aktivierung ange-zeigt werden (siehe Abbildung 2.28).
Abbildung 2.28: Erfolgreiche Aktivierung von Windows Home Server

Kapitel 2 · Windows Home Server installieren und einrichten
44
Bei der telefonischen Aktivierung müssen Sie folgendermaßen vorgehen:
1. Auf dem folgenden Fenster müssen Sie zunächst Deutschland auswählen. Im Anschlusswird die Telefonnummer angezeigt, unter der Sie die Aktivierung durchführen können.
2. Wenn Sie die Nummer anrufen, müssen Sie die Zahlenkolonne bereithalten, die bei Schritt 3zu sehen ist (siehe Abbildung 2.29).
3. Sie erhalten von dem Mitarbeiter oder einem Telefoncomputer im Anschluss eine Nummer,die Sie in den Feldern bei Schritt 4 eintragen müssen.
4. Nach der Eingabe der Zahlen wird die Aktivierung durch klicken auf Weiter durchgeführt.Nachdem Sie auf Weiter geklickt haben, wird Windows aktiviert, wenn Sie die richtigeNummer eingetragen haben. Legen Sie den Hörer erst auf, wenn sichergestellt ist, dass derServer aktiviert wurde. Sie können durch drücken der Sterntaste am Telefon die Ansagewiederholen lassen, bis der Bildschirm anzeigt, dass die Zahlenkolonne korrekt war. Erstdann sollten Sie auflegen. So ersparen Sie sich bei eventuellen Eingabefehlern einen erneu-ten Anruf.
Abbildung 2.29: Telefonische Aktivierung von Windows Home Server durchführen
Notwendige Aktualisierungen installierenAuch wenn sich Windows Home Server automatisch aktualisiert, zumindest, wenn Sie beider Einrichtung diese Option gewählt haben, sollten Sie nach der Installation zunächst dieverfügbaren Sicherheitsaktualisierungen herunterladen und installieren. Da Windows HomeServer auf Windows Server 2003 SP2 basiert, gibt es bereits einige Aktualisierungen für dasBetriebssystem. Für den Download wird natürlich eine bestehende Internetverbindung benö-tigt. Gehen Sie zur Aktualisierung folgendermaßen vor:

Windows Home Server nach der Installation richtig konfigurieren
45
1. Starten Sie den Internet Explorer.2. Klicken Sie nach dem Start auf Extras/Windows Update.3. Bestätigen Sie die Sicherheitsmeldung des Internet Explorers und lassen Sie die Windows
Update-Software installieren (siehe Abbildung 2.30).
Abbildung 2.30: Installieren der Systemkomponente zur automatischen Installation von Updates
4. Klicken Sie auf der Microsoft Update-Seite auf Jetzt installieren, damit die notwendige Soft-ware installiert wird.
5. Es öffnet sich eine neue Webseite auf der Sie auswählen können, welche Patches installiertwerden sollen. Klicken Sie hier auf Schnellsuche (siehe Abbildung 2.31).
Abbildung 2.31: Auswählen der Schnellsuche für die Update-Installation
6. Der Computer scannt jetzt nach verfügbaren Aktualisierungen. Dieser Vorgang dauert ei-nige Zeit. Sollte bei der Installation oder dem Herunterladen der Patches ein Fehler erschei-nen, dann liegt höchstwahrscheinlich ein Problem mit den Zeiteinstellungen des Servers vor.Klicken Sie dazu auf dem Server auf die Uhr unten im Taskmenü und stellen Sie sicher, dassdie Uhrzeit und die Zeitzone korrekt eingestellt wurden (siehe Abbildung 2.32).
7. Nach einiger Zeit des Scannens werden Ihnen fast 100 MB Updates angezeigt, die installiertwerden können. Wählen Sie über die Schaltfläche Updates Installieren die Installation allerAktualisierungen, einschließlich des Internet Explorer 7 aus. Anschließend müssen nochein paar Lizenzbedingungen bestätigt werden und der Server lädt die Updates aus demInternet herunter und installiert diese automatisch. Während dieses Vorgangs wird derInternet Explorer 6 auf dem Windows Home Server automatisch zum Internet Explorer 7aktualisiert.

Kapitel 2 · Windows Home Server installieren und einrichten
46
Abbildung 2.32: Überprüfen der korrekten Uhrzeit und Zeitzone des Servers
8. Nach der Installation, die durchaus bis zu einer Stunde dauern kann, müssen Sie den Serverneu starten und sich neu anmelden. Überprüfen Sie aus Sicherheitsgründen, ob nach derInstallation weitere Updates verfügbar sind. Oft kommt es vor, dass nach der Installation vonPatches weitere Aktualisierungen zur Verfügung gestellt werden. Erst wenn über WindowsUpdates keinerlei Aktualisierungen mehr angeboten werden, sind alle notwendigen Patchesauf dem Server installiert.
Bevor Sie mit der Konfiguration des Servers fortfahren, sollten zunächst die einzelnen Com-puter im Haushalt an den Server angeschlossen werden. Diese Vorgänge beschreiben wir imKapitel 4 dieses Buches.
Aktualisierungen für Windows Home ServerNeben den Patches für das Betriebssystem bietet Microsoft auch einige Patches direkt für denWindows Home Server an. Diese Patches können leider nicht immer direkt heruntergeladen,sondern müssen beim Microsoft-Support angefordert werden. Das Zusenden des Patches istvollkommen kostenlos. Nach der Installation und vor der Einrichtung sollten Sie diese Patchesüber die Kontaktadressen auf der Internetseite http://support.microsoft.com/contactus/?ws=supportanfordern und diese installieren. Die Patches aktualisieren vor allem den Windows Home Ser-ver-Connector und einige neue Funktionen. Wurden bereits Computer an den Server angebun-den, sollten Sie nach der Installation des Patches den Windows Home Server-Connector auf denComputern deinstallieren und über die Installationsroutine im Verzeichnis D:\Shares\Soft-ware auf dem Windows Home Server erneut installieren.

Windows Home Server nach der Installation richtig konfigurieren
47
Anpassen der Zeiteinstellungen in Windows Home ServerWenn Sie in Windows Home Server auf die Uhr in der Taskleiste klicken, wird Ihnen einKalender wie unter Windows XP angezeigt. Auf der Registerkarte Internetzeit bei der Konfigu-ration des Datums und der Uhrzeit können Sie erkennen, dass Windows Home Server seineZeit vom Server time.windows.com erhält. Dieser Server steht allerdings nicht immer zuverläs-sig zur Verfügung. Sie sollten an dieser Stelle den Server ptbtime1.ptb.de der Physikalisch-Tech-nischen Bundesanstalt Braunschweig eintragen. Dieser Server ist wesentlich zuverlässiger(siehe Abbildung 2.33). Wenn Sie auf die Schaltfläche Jetzt aktualisieren klicken, können Sie tes-ten, ob der Verbindungsaufbau funktioniert.
Abbildung 2.33: Anpassen der Zeiteinstellungen in Windows Home Server

1 Einleitung
2 Windows Home Server installieren und einrichten
— 3 Erste Schritte mit dem Windows Home Server
4 Anbindung von Computern und die Benutzerverwaltung
5 Daten verwalten und freigeben
6 Datensicherung und Wiederherstellung
7 Remotezugriff auf das Heimnetzwerk
8 Add-Ins für Windows Home Server

Kapitel
3 Erste Schritte mit dem Windows Home Server
Nach der Installation des Windows Home Servers und dessen erster Einrichtung zeigen wirIhnen die ersten Schritte mit dem neuen Server. Die ausführliche Einrichtung des Servers zei-gen wir Ihnen in den folgenden Kapiteln dieses Buches.
3.1 Die Windows Home Server-Konsole im ÜberblickDie zentrale Verwaltungsoberfläche für Windows Home Server ist die Windows Home Ser-ver-Konsole. Diese Konsole steht im Startmenü des Servers zur Verfügung oder als Verknüp-fung auf dem Desktop. Die Verwaltung von Windows Home Server mit der Windows HomeServer-Konsole wurde bewusst einfach gehalten. Nach dem Start der Konsole findet die Steu-erung der verschiedenen Funktionen über eine der Schaltflächen Computer und Sicherung,Benutzerkonten, Freigegebene Ordner oder Serverspeicher statt (siehe Abbildung 3.1).
Abbildung 3.1: Die Windows Home Server-Konsole im Überblick
Abhängig von der Schaltfläche die geklickt wird, erscheinen im unteren Bereich des Fenstersdie einzelnen Symbole zur Verwaltung. Über die Schaltfläche Einstellungen auf der rechtenSeite der Konsole können Einstellungen angepasst werden, die ebenfalls selbsterklärend sind.Wir gehen in den einzelnen Kapiteln des Buches jedoch noch ausführlicher auf die einzelnenMöglichkeiten ein.

Kapitel 3 · Erste Schritte mit dem Windows Home Server
50
Abbildung 3.2: Allgemeine Einstellungen für Windows Home Server in der Windows Home Server-Konsole
Im unteren Bereich der Windows Home Server-Konsole wird der Sicherungsstatus angezeigt,wenn eine Datensicherung für einen Computer gestartet wird (siehe Kapitel 6). Hier werdenauch Remotezugriffsversuche über das Interne tüberwacht (siehe Kapitel 7). Auch die Ordner-duplizierung, also das Kopieren von Dateien in Freigaben auf eine andere physikalische Fest-platte, wird im unteren Bereich der Windows Home Server-Konsole angezeigt. Vor allem dieOrdnerduplizierung sollte hier regelmäßig etwas überwacht werden. Diese wird an dieserStelle mit einem von zwei Zuständen angezeigt:
Speicher wird abgeglichen – Der Server kopiert derzeit Dateien von Freigaben in deren Dupli-zierungsordner auf der anderen physikalischen Festplatte (siehe Kapitel 5).
Speicher ausgeglichen um… – Hier wird das Datum und die Uhrzeit des letzten Abgleichsangezeigt.
Abbildung 3.3: In der Statusleiste werden aktuelle Aktionen auf dem Windows Home Server angezeigt
Überwachen der NetzwerkintegritätAuf dem Startfenster der Windows Home Server-Konsole gibt es darüber hinaus neben deneinzelnen Schaltflächen zur Verwaltung auch eine Schaltfläche für den Netzwerkstatus. Hierwird angezeigt ob alle Computer vor Viren geschützt sind, die Firewall aktiviert ist und alleaktuellen Updates installiert wurden. Überwacht werden aber nur Computer, auf denen derWindows Home Server-Connector installiert ist. Treten Fehler auf, kann durch klicken auf die

Die Windows Home Server-Konsole im Überblick
51
Schaltfläche Netzwerk der Computer und der Fehler angezeigt werden. Entweder wird derFehler behoben oder kann ignoriert werden. Diese Funktion arbeitet auf dem Server und denArbeitsstationen eng mit dem Windows Sicherheitscenter zusammen (siehe Abbildung 3.4).
Abbildung 3.4: Die Integrität des Netzwerkes kann in der Windows Home Server-Konsole überwacht werden
Der Zustand des Netzwerkes wird durch die Farben Grün (alles in Ordnung), gelb (es gibtFehler) und rot (gravierende Fehler) dargestellt. Das Netzwerk erhält den Zustand Gelb, wenneiner der folgenden Fehler auftaucht:
� Der Festplattenplatz wird knapp (abhängig von der Größe der Platte).� Die Ordnerduplizierung wird angehalten, weil nicht genügend Speicherplatz zur Verfü-
gung steht.� Eine interne Festplatte ist defekt, aber noch nicht ausgefallen. Windows Home Server
nutzt dazu die SMART-Funktion von Festplatten, eine Art Selbstdiagnose.� Es verbleiben weniger als 15 Tage für die Aktivierung, aber mehr als 10.� Auf einem Computer sind Updates verfügbar, die noch nicht installiert wurden.� Ein Computer wurde seit 5 Tagen nicht mehr gesichert.� Die letzte Sicherung eines Computers war nicht erfolgreich.� In einem Computer wurde eine neue Festplatte eingebaut, die noch nicht gesichert wurde.
Der rote Status erscheint häufig, wenn im Netzwerk Rechner angebunden werden, die überkeinen Virenschutz verfügen. Ansonsten erscheint auf dem Server der Status Rot in folgen-den Fällen:
� Es ist nur noch sehr wenig Festplattenplatz verfügbar.� Es bleiben weniger als 10 Tage zur Produktaktivierung.

Kapitel 3 · Erste Schritte mit dem Windows Home Server
52
� Es gibt ein Windows-Update, das nicht automatisch installiert werden kann.� Auf einem Client-Computer ist die Firewall deaktiviert worden.� Ein Computer ist so konfiguriert, dass keine automatischen Updates installiert werden.� Auf einem Computer ist kein Spyware-Schutz installiert. Hier wird nur Windows Vista
überwacht, da das Sicherheitscenter von Windows XP noch keine Spyware-Programmeüberwachen kann.
� Ein Computer wurde seit über 15 Tage nicht gesichert.
Auch auf den Client-Computern wird über das Icon des Windows Home Server-Connectorseine Warnung generiert. Eine effiziente Überwachung wird aber nur unter Windows Vistaerreicht. Windows XP-Computer werden zwar auch überwacht, hier funktioniert diese Kon-trolle aber weniger zuverlässig.
Computer und Sicherungen anlegen und verwaltenWird auf diese Schaltfläche geklickt, werden im Fenster alle Computer angezeigt, auf denender Windows Home Server-Connector installiert wurde (siehe nächstes Kapitel). Hier sehenSie auch, ob die Computer angeschaltet oder ausgeschaltet sind. Auch den Sicherungsstatuserkennen Sie in diesem Fenster (siehe Abbildung 3.5). Einzelne Computer können über diesesFenster auf den Windows Home Server gesichert und mit der Recovery-CD komplett wieder-hergestellt werden. Über die Schaltfläche Sicherungen anzeigen, werden alle Datensicherungeneines Computers angezeigt (siehe Abbildung 3.5).
Abbildung 3.5: Verwalten der Computersicherungen eines angebundenen Computers

Die Windows Home Server-Konsole im Überblick
53
Benutzerkonten anlegen und verwaltenÜber die Schaltfläche Benutzerkonten werden alle Benutzer angezeigt, die auf die Daten desServers zugreifen dürfen. Hier kann auch eingestellt werden, mit welchen Rechten (Lesenoder Lesen/Schreiben) Anwender auf die Freigaben des Servers zugreifen dürfen. Für jedenAnwender im Haushalt sollte ein eigenes Benutzerkonto angelegt werden, damit die Daten-zugriffe optimal eingestellt werden können (siehe Abbildung 3.6). Die Benutzerkonten werdenausführlich im Kapitel 4 behandelt.
Abbildung 3.6: Benutzer verwalten in Windows Home Server
Freigegebene Ordner – Daten im Netzwerk zur Verfügung stellenÜber diese Schaltfläche werden alle Freigaben des Servers angezeigt. Hier kann auch eingestelltwerden, welche Benutzer Rechte auf diese Freigaben haben. Über dieses Fenster können dieStandardfreigaben von Windows Home Server verwaltet werden, aber auch neue Freigabensehr leicht erstellt werden. In diesem Fenster wird auch angezeigt, wie viel Speicherplatz aufdem Server die einzelnen Freigaben benötigen. Mehr zu den Freigaben lernen Sie im Kapitel 5.

Kapitel 3 · Erste Schritte mit dem Windows Home Server
54
Abbildung 3.7: Verwalten der Freigaben auf dem Windows Home Server
Serverspeicher verwalten und erweiternÜber diese Schaltfläche werden die Festplatten des Servers verwaltet. In Windows Home Serverwird nicht jeder eingebauten oder angeschlossenen Festplatte ein eigener Laufwerksbuchstabezugewiesen, sondern alle Festplatten werden zu einem einzelnen Laufwerk zusammengefasst.Auf diesem Fenster kann auch Serverspeicher freigegeben werden oder neue Festplatten könnenan den Server angebunden werden.
Abbildung 3.8: Festplatten können in Windows Home Server sehr leicht dem Serverspeicher hinzugefügt werden

Server umbenennen
55
3.2 Server umbenennenSollten Sie mit dem Namen des Servers und der Arbeitsgruppe nicht einverstanden sein, diewährend der Installation festgelegt werden, können beide Optionen problemlos auch mitangebundenen Clients nachträglich angepasst werden.
Soll der Servername geändert werden, klicken Sie mit der rechten Maustaste auf Arbeitsplatzim Startmenü und wählen Eigenschaften aus.
Wechseln Sie auf die Registerkarte Computername und klicken Sie auf Ändern. Anschließendkann der Servername und die Arbeitsgruppe angepasst werden. Nach der Anpassung mussder Server neu gestartet werden (siehe Abbildung 3.9).
Abbildung 3.9: Ändern des Servernamens und der Arbeitsgruppe von Windows Home Server
Anschließend sollten Sie auch die Arbeitsgruppe auf den Computern im Haushalt vereinheit-lichen. Starten Sie nach der Änderung auch die Arbeitsstationen neu und stellen Sie sicher, obdie Anmeldung am Windows Home Server noch funktioniert.
TippSind bereits Computer über den Windows Home Server-Connector an den Server ange-bunden, funktioniert unter Umständen der Zugriff auf den Server nach der Umbenen-nung nicht mehr. Führen Sie in diesem Fall die Datei discovery.exe im Verzeichnis C:\Pro-gramme\Windows Home Server auf dem Client aus. Durch diesen Befehl wird der Assistentzur Anbindung an den Server neu gestartet. Die Clients sollten sich anschließend prob-lemlos anbinden können.
Auch die Verknüpfungen und verbundenen Netzlaufwerke müssen nach dem Umbe-nennen des Servers neu verbunden und angepasst werden.

Kapitel 3 · Erste Schritte mit dem Windows Home Server
56
3.3 Aktivieren des RemotedesktopsÜber den Windows Home Server-Connector kann auch von den Computern aus die WindowsHome Server-Konsole gestartet werden. Allerdings erreichen Sie über diese Konsole nicht dieerweiterten Einstellungen des Servers. Microsoft stellt zur Serververwaltung den Remotedesk-top (RDP) zur Verfügung. Diese Konsole kann parallel zur Windows Home Server-Konsolezur Verwaltung des Servers eingesetzt werden. Um eine RDP-Verbindung mit einem Serverherzustellen, muss zunächst der Remotedesktop über Systemsteuerung/System/RegisterkarteRemote/Remotedesktop auf diesem Computer aktiviert werden (siehe Abbildung 3.10). NachdemSie die Meldung bestätigt haben, ist der Server für den Zugriff über das Netzwerk bereit. Stan-dardmäßig dürfen sich die Benutzer verbinden, die in der Gruppe Administratoren oder Remote-desktop-Benutzer Mitglied sind.
Abbildung 3.10: Aktivieren des Remotedesktop unter Windows Home Server
Nach der Installation von Windows Home Server sollte der Remotedesktop aber bereits stan-dardmäßig aktiviert sein. Die Remoteunterstützung benötigen Sie an dieser Stelle nicht. DieRemoteunterstützung taugt nur für PCs etwas, da hier zuerst eine Einladung verschickt werdenmuss, bevor ein Verbindungsaufbau stattfinden kann. Bei der Administration eines Servers er-gibt das keinen Sinn. Bei der Remoteunterstützung sehen beide Anwender den Desktop, also derAnwender, der sich über den Remotedesktop verbindet, und der Anwender direkt am Bild-schirm. Bei einer normalen RDP-Sitzung nur derjenige, der die Sitzung aufgebaut hat, der anderewird abgemeldet. Dazu muss vom Server aus eine Remoteunterstützung aufgebaut werden.

Aktivieren des Remotedesktops
57
Die Benutzerverwaltung wird im Kapitel 4 besprochen. Die Mitgliedschaft in den GruppenAdministratoren oder Remotedesktop-Benutzer kann nicht über die Windows Home Server-Konsole verwaltet werden, sondern nur über den lokalen Benutzermanager. Dieser wird überStart/Ausführen/lusrmgr.msc gestartet (siehe Abbildung 3.11).
Abbildung 3.11: Die lokale Benutzerverwaltung von Windows Home Server mit den beiden Benutzer-gruppen Administratoren und Remotedesktop-Benutzer
Verbindungsaufbau über RemotedesktopWurde der Remotedesktop aktiviert, kann auf einem Windows XP- oder Vista-PC über Start/Programme/Zubehör/Kommunikation/Remotedesktop-Verbindung das entsprechende Clientpro-gramm gestartet werden. Schneller geht der Start über Start/Ausführen/mstsc.exe. Über dieSchaltfläche Optionen können zahlreiche weitere Einstellungen für die Remotedesktop-Ver-bindung vorgenommen werden. Auf diesem Weg kann zum Beispiel die Auflösung ange-passt werden, oder Laufwerke auf dem Client können über den Remotedesktop ebenfallsaktiviert und angezeigt werden. Für die Verwaltung eines Servers reicht die Standardeinstel-lung allerdings vollkommen aus. Wenn im Eingabefeld die IP-Adresse oder der Name desServers eingegeben und auf die Schaltfläche Verbinden geklickt wird, baut der Client eine Ver-bindung zum Server auf (siehe Abbildung 3.12).

Kapitel 3 · Erste Schritte mit dem Windows Home Server
58
Abbildung 3.12: Verbindungsaufbau zum Windows Home Server über den Remotedesktop
Geben Sie den Benutzernamen Administrator ein und das Kennwort, das beim Starten desServer eingegeben werden muss (siehe Abbildung 3.13).
Abbildung 3.13: Authentifizierung für den Remotedesktop
Anschließend wird die Verbindung aufgebaut und der Server kann im Fenster auf gleichemWeg verwaltet werden, wie wenn Sie vor dem Monitor sitzen würden (siehe Abbildung 3.14).
Windows Home Server erlaubt die gleichzeitige Verbindung von zwei Sitzungen auf einemServer. Wenn Sie sich mit dem Remotedesktop verbinden, wird auf dem Server eine neue Sit-zung erstellt. Diese Sitzung ist vollkommen unabhängig vom Desktop auf dem Server. Siesehen daher in dieser Sitzung zunächst keinerlei Fehlermeldungen, die unter Umständen aufdem Desktop des Servers angezeigt werden.

Aktivieren des Remotedesktops
59
Abbildung 3.14: Mit dem Remotedesktop Windows Home Server verwalten
Wenn ein Administrator über Remotedesktop mit dem Server verbunden ist, kann er die glei-chen Aufgaben durchführen, als wenn er direkt am Server lokal angemeldet ist. Seine Tätig-keit wird allerdings nicht am Bildschirm des Servers angezeigt, da die Verbindung über einengetrennten Bereich aufgebaut wurde. Melden sich mehr als zwei Administratoren über dasNetzwerk an, und ein dritter versucht eine Verbindung aufzubauen, erscheint bei der letztenAnmeldung eine Warnmeldung, dass die maximale Anzahl der Verbindungen erreicht ist.
Arbeiten mit dem RemotedesktopIn der oberen Bildschirmhälfte wird Ihnen eine Menüleiste angezeigt, mit der Sie die Sitzungminimieren können. Standardmäßig wird die Sitzung im Vollbild aufgebaut. Wenn Sie dieArbeit im Remotedesktop beendet haben, können Sie sich regulär über das Startmenü abmel-den. Von dieser Abmeldung ist nur Ihre Sitzung betroffen. Sie können alle Administrations-aufgaben genauso gut im Remotedesktop ausführen wie an der Konsole. Wenn Sie die Sit-zung über das X in der Menüleiste beenden, werden Sie nicht von der Sitzung abgemeldet,sondern nur getrennt. In diesem Fall bleibt die Sitzung auf dem Server bestehen und Sie kön-
Tipp
Es besteht aber auch die Möglichkeit eine Remotedesktop-Verbindung aufzubauen, dieexakt den Desktop des Servers mit allen Meldungen anzeigt. Verwenden Sie dazu dieOption /console beim Starten des Remotedesktop-Clients, zum Beispiel über Start -> Aus-führen -> mstsc /console. Bei der Anmeldung wird der angemeldete Benutzer an der Kon-sole des Servers abgemeldet.

Kapitel 3 · Erste Schritte mit dem Windows Home Server
60
nen sich wieder mit ihr verbinden. Beachten Sie aber, dass in diesem Fall die Sitzung zu denmaximalen Sitzungen auf dem Server dazuzählt. Wenn auf dem Server mehr als zwei ge-trennte Sitzungen laufen, können Sie sich von einem anderen Computer nicht mehr perRemotedesktop verbinden, da der Server Sie nicht mit der laufenden Sitzung verbindet, son-dern eine neue aufbauen will. Wenn Sie daher aus Bequemlichkeit Sitzungen immer nur tren-nen lassen, besteht die Möglichkeit, dass Sie sich selbst vom Server aussperren.
Zurücksetzen von getrennten Verbindungen
Sie können die Sitzungen eines Servers mithilfe des Verwaltungsprogrammes Start/Alle Pro-gramme/Verwaltung/Terminaldiensteverwaltung steuern. Wenn Sie im Verwaltungsprogrammden lokalen Server markieren, werden Ihnen alle Sitzungen angezeigt. Die getrennten Sitzun-gen werden mit dem Status Getrennt angezeigt (siehe Abbildung 3.15). Klicken Sie die Sitzungmit der rechten Maustaste an, können Sie diese Sitzung im Kontextmenü über die OptionZurücksetzen wieder freigeben.
Abbildung 3.15: Zurücksetzen von getrennten Remotedesktop-Verbindungen auf dem Windows Home Server
Sie können aber auch generelle Einstellungen vornehmen, damit Sitzungen nach gewisserZeit automatisch freigegeben werden. Denken Sie aber daran, dass auch die Programmebeendet werden, die in dieser Sitzung erstellt worden sind. Sie finden diese Konfigurationüber Start/Programme/Verwaltung/Terminaldienstekonfiguration. Aktivieren Sie den MenüpunktVerbindungen und rufen Sie mit der rechten Maustaste im rechten Fenster der Konsole dieEigenschaften der Verbindung RDP-TCP auf. Sie finden an dieser Stelle zahlreiche Verwal-tungsmöglichkeiten. Auf der Registerkarte Sitzungen können Sie das Zeitlimit für getrennteSitzungen aktivieren und diese nach einer Stunde oder wenigen Minuten automatisch been-den lassen (siehe Abbildung 3.16).

Aktivieren des Remotedesktops
61
Abbildung 3.16: Konfigurieren der automatischen Beendigung von getrennten Sitzungen

1 Einleitung
2 Windows Home Server installieren und einrichten
3 Erste Schritte mit dem Windows Home Server
— 4 Anbindung von Computern und die Benutzerverwaltung
5 Daten verwalten und freigeben
6 Datensicherung und Wiederherstellung
7 Remotezugriff auf das Heimnetzwerk
8 Add-Ins für Windows Home Server

Kapitel
4 Anbindung von Computern und die Benutzerverwaltung
Damit Windows Home Server effizient genutzt werden kann, müssen die Client-Computer inIhrem Netzwerk an den Server angebunden werden. Dazu steht die Connector-CD von Win-dows Home Server zur Verfügung. Als Clients werden nur Windows Vista und Windows XPmit installiertem Service Pack 2 unterstützt. Es können maximal 10 Computer an WindowsHome Server angebunden werden.
4.1 Vorbereitung für die Anbindung der Client-ComputerDamit Sie Ihre Computer anbinden können, müssen Sie zunächst sicherstellen, dass alle Com-puter miteinander im Netzwerk kommunizieren können. Erst wenn diese Kommunikationfunktioniert, kann die Anbindung stattfinden. Der effizienteste Weg ist, die Clients entwederüber WLAN oder über ein physikalisches Netzwerk mit dem Server zu verbinden. WindowsHome Server muss allerdings über eine physikalische Netzwerkanbindung am Netzwerkangeschlossen werden, WLAN wird nicht unterstützt. Für die Clients kann jedoch ohne weite-res auch WLAN verwendet werden, auch mit DHCP. So können die ganzen Client-Computerin Ihrem Haushalt, oder nur Teile davon, per WLAN an Ihren DSL-Router angeschlossen wer-den, während andere Computer und der Windows Home Server über Kabel angebunden wer-den. Statische und dynamische IP-Adressen können dazu beliebig gemischt werden. Aller-dings sollte der Windows Home Server idealerweise über eine statische IP-Adresse verfügen,wie im Kapitel 2 ausführlich besprochen wurde.
Namensauflösung im Netzwerk sicherstellenIn Netzwerken ist die Namensauflösung ein extrem wichtiger Punkt. Durch interne Funktionenin Windows können zwar die Namen von Computern im Netzwerk vereinzelt aufgelöst wer-den, aber das funktioniert nicht stabil. Hier sollten Sie vor der Anbindung der Client-Computernacharbeiten. Die Computer untereinander sollten idealerweise mit ihrem Namen im Netz-werk erreicht werden, nicht unbedingt nur über ihre IP-Adresse. Stellen Sie sicher, dass mög-lichst alle Clients im Netzwerk über Namensauflösung erreichbar sind. Dazu stehen Ihnen ver-schiedene Wege zur Verfügung, die wir im folgenden Abschnitt besprechen.
WINS verwenden
Da Windows Home Server auf Windows Server 2003 aufbaut, können Sie sich, neben den be-kannten Home Server Komponenten, auch die Serverdienste von Windows Server 2003 zuNutze machen. Einer dieser Dienste ist in Unternehmensnetzwerken für die interne Namens-auflösung zuständig und trägt die Bezeichnung Windows Internet Name Service (WINS).WINS ist in Windows-Netzwerken der direkte Vorläufer von DNS und kann sehr einfach in-stalliert werden. Das Gute an WINS ist, dass Sie diesen Serverdienst nicht weiter verwalten,sondern nur einmalig installieren müssen.

Kapitel 4 · Anbindung von Computern und die Benutzerverwaltung
64
WINS auf Windows Home Server installieren
Nach der Installation steht der WINS-Dienst auf dem Server zur Verfügung. Die Installationführen Sie folgendermaßen durch:
1. Starten Sie den Assistenten zur Softwareinstallation über Start/Ausführen/Appwiz.cpl (sieheAbbildung 4.1).
2. Aktivieren Sie die Option Windows-Komponenten hinzufügen/entfernen.3. Wählen Sie Netzwerkdienste aus und klicken Sie auf Details.4. Wählen Sie WINS (Windows Internet Name Service) aus und klicken Sie auf OK.5. Klicken Sie auf Weiter, der Dienst wird anschließend installiert, die Windows Home Server-
Installations-DVD muss dazu im Laufwerk liegen. Die notwendigen Installationsdateienliegen im Unterverzeichnis SVR_2003\i386 auf der Windows Home Server-DVD. UnterUmständen müssen Sie das eine oder andere Mal direkt das Verzeichnis auswählen, wenndie Installationsroutine dieses nicht erkennt.
Abbildung 4.1: Installation von WINS unter Windows Home Server
Client-Computer für die Verwendung von WINS konfigurieren
Haben Sie den Dienst auf dem Windows Home Server installiert, steht dieser sofort zurNamensauflösung zur Verfügung. Damit dieser von den Clients verwendet wird, müssen Sieauf allen Computern und dem Windows Home Server in den Eigenschaften der Netzwerk-verbindung und der IP-Konfiguration den WINS-Server hinterlegen. Nach dieser Maßnahmetragen sich alle Clients, auch der Windows Home Server, in die WINS-Datenbank auf demServer ein. Das Gute an dieser Konfiguration ist, dass bei einer geänderten IP-Adresse, wennSie zum Beispiel DHCP auf den Clients verwenden, dennoch der Name immer richtig ange-zeigt wird. Auch wenn Sie mit DHCP auf den Clients arbeiten, können Sie den WINS-Serverhinterlegen. Starten Sie dazu die Netzwerkkonfiguration auf Ihren Computern und gehenfolgendermaßen vor:

Vorbereitung für die Anbindung der Client-Computer
65
1. Rufen Sie die Eigenschaften des TCP-IP-Protokolls auf.2. Aktivieren Sie die Registerkarte Allgemein und klicken Sie auf Erweitert (siehe Abbildung 4.2).
Haben Sie diese Konfiguration vorgenommen, können Sie sich den Inhalt der WINS-Datenbank anzeigen lassen.
3. Wechseln Sie im neuen Fenster auf die Registerkarte WINS (siehe Abbildung 4.3).
4. Klicken Sie auf Hinzufügen.5. Tragen Sie die IP-Adresse des Windows Home Servers auf allen Clients und dem Windows
Home Server selbst ein.
Abbildung 4.2: Aktivieren der erweiterten IP-Einstellungen unter Windows XP/Vista
Abbildung 4.3: Hinterlegen eines WINS-Servers in den Eigenschaften der Netzwerk-verbindung

Kapitel 4 · Anbindung von Computern und die Benutzerverwaltung
66
6. Klicken Sie auf Hinzufügen.7. Der WINS-Server wird anschließend in der Netzwerkverbindung angezeigt und bleibt auch
dann erhalten, wenn mit dynamischen IP-Adressen auf den Computern gearbeitet wird.8. Öffnen Sie anschließend auf jedem Client eine Befehlszeile und geben Sie den Befehl ping
<Servername> ein. Verwenden Sie statt <Servername> den tatsächlichen Namen Ihres Servers.Durch die Verwendung des Servernamens wird der WINS-Server abgefragt. Bei diesemVorgang tragen sich alle Client-Computer auch gleich in die WINS-Datenbank ein.
WINS-Datenbank überprüfenWINS muss nicht großartig verwaltet werden, dennoch kann es ganz interessant sein, denInhalt der WINS-Datenbank anzuzeigen. Gehen Sie dazu folgendermaßen vor:
1. Melden Sie sich am Windows Home Server an. 2. Starten Sie die WINS-Verwaltung über Start/Systemsteuerung/Verwaltung/WINS3. Nach dem Start der Oberfläche wird der WINS-Server als funktionsfähig angezeigt.4. Klicken Sie mit der rechten Maustaste auf den Menüpunkt Aktive Registrierungen.5. Wählen Sie Datensätze anzeigen (siehe Abbildung 4.4).
6. Klicken Sie im Fenster auf Suche starten.7. Anschließend werden im Fenster alle Einträge, auch die konfigurierten Arbeitsgruppen, auf
den Windows-Computern angezeigt. Bis alle Computer angezeigt werden, kann es durchauseine Weile dauern.
Abbildung 4.5: Anzeigen aller Datensätze eines WINS-Server
Abbildung 4.4: Anzeigen des Inhalts der WINS-Datenbank

Client-Anbindung mit der Connector-CD durchführen
67
Hosts-Datei verwenden
Wollen Sie kein WINS verwenden, können Sie auch auf jedem Client und dem WindowsHome Server die Datei hosts mit einem Editor bearbeiten. Sie finden die Datei im VerzeichnisC:\Windows\System32\drivers\etc auf jedem Windows-PC. In der Datei hinterlegen Sie dieIP-Adresse, drücken einmal auf die Tabulatortaste und geben den Namen ein. Es reicht, wennSie die Datei einmal bearbeiten und auf jeden Client kopieren. Der Nachteil dieser Datei: Beineuen IP-Adressen funktioniert die Namensauflösung nicht mehr, da die Datei statisch istund von Ihnen gepflegt werden muss. WINS kann mit dieser Problematik umgehen und dieEinträge automatisch aktualisieren.
Abbildung 4.6: Bearbeiten der Hosts-Datei für die Namensauflösung im Netzwerk
4.2 Client-Anbindung mit der Connector-CD durchführenDamit Windows Home Server effizient genutzt werden kann, müssen die Computer in IhremHaushalt an den Server angebunden werden. Dazu steht ein spezieller Connector zur Verfü-gung, der zum Lieferumfang von Windows Home Server gehört.
Tipp
WINS muss nicht verwaltet werden. In seltenen Fällen kann es durchaus vorkommen,dass die WINS-Datenbank defekt ist. Entfernen Sie in diesem Fall einfach WINS vom Ser-ver auf dem gleichen Weg, wie Sie WINS installiert haben. Installieren Sie anschließendWINS erneut.

Kapitel 4 · Anbindung von Computern und die Benutzerverwaltung
68
Client-Computer mit Windows Home Server verbindenUm die Clients in Ihrem Netzwerk an den Windows Home Server anzubinden, müssen Siezunächst jeweils die Connector-CD einlegen, die zum Lieferumfang von Windows Home Ser-ver gehört:
1. Lassen Sie die Datei setup.exe ausführen. Anschließend startet der Assistent für die An-bindung des Clients. Bestätigen Sie das Startfenster der Assistenten und die anschließen-den Lizenzbedingungen.
2. Als Nächstes müssen Sie das Administratorkennwort eingeben, das Sie bei der Installationdes Servers festgelegt haben (siehe Abbildung 4.8). Hier können Sie sich auch den Kenn-worthinweis anzeigen lassen.
3. Nachdem Sie das Kennwort korrekt eingetragen haben, beginnt der Assistent damit, denComputer mit dem Windows Home Server zu verbinden. Dieser Vorgang kann mehrereMinuten dauern.
Abbildung 4.7: Windows Home Server-Connector auf den Arbeitsstationen installieren
Abbildung 4.8: Eingeben des Kennwortes für den Windows Home Server

Client-Anbindung mit der Connector-CD durchführen
69
4. Nachdem Sie alle Eingaben vorgenommen haben, sollte die Installation des Connectorserfolgreich abgeschlossen worden sein. Klicken Sie auf Weiter, wird das Abschlussfensterdes Connectors angezeigt.
Abbildung 4.9: Abschluss des Windows Home Server-Connector-Installation
Im letzten Fenster wird die erfolgreiche Installation nochmals bestätigt, sowie darauf hinge-wiesen, wann der Computer eine Sicherung seiner Daten auf dem Windows Home Serverdurchführt (siehe Kapitel 6). Standardmäßig werden alle Partitionen nachts auf den WindowsHome Server gesichert.
Nach der Installation wird das Symbol für den Connector in der Taskleiste angezeigt. DerConnector überwacht auch den generellen Status des Computers, zum Beispiel, ob eine aktu-elle Anti-Virensoftware installiert ist.
Problemlösung bei der Installation des ConnectorsWährend der Installation des Connectors können trotz vorheriger Überprüfung des Verbin-dungsaufbaues einige Probleme auftauchen. Im folgenden Abschnitt zeigen wir Ihnen für diehäufigsten Probleme eine Lösung an.
Tipp
Bevor Sie sich die Tipps zur Problemlösung der Clientanbindung anschauen, überprüfenSie zuerst die häufigsten Fehler.
Testen Sie, ob alle Computer und der Server ordnungsgemäß mit dem Netzwerk verbun-den sind, der Netzwerkstandort von Windows Vista-Computern als privates Netzwerkkonfiguriert ist und sich die Computer und der Server untereinander anpingen können.Zum Pingen verwenden Sie das Tool ping.exe in der Befehlszeile.

Kapitel 4 · Anbindung von Computern und die Benutzerverwaltung
70
Veraltete Version des Connectors auf der Connector-CD
Nachdem der Beitritt zum Netzwerk funktioniert hat, erhalten Sie unter Windows Vista unterUmständen eine Meldung, dass der Connector aktualisiert werden muss (siehe Abbildung 4.10).
Taucht bei Ihnen dieses Problem auf, installieren Sie eine veraltete Version des Connectors,die Probleme bei aktivierter Windows-Firewall hat. Schließen Sie in diesem Fall die Installa-tion des Connectors ab und deinstallieren Sie diesen über Systemsteuerung/Programme deinstal-lieren wieder. Alternativ kann diese Deinstallation auch automatisch über eine erneute Instal-lation des Assistenten durchgeführt werden, wie nachfolgend beschrieben:
Kopieren Sie das Verzeichnis WHS vom Windows Home Server, außer der Datei Restore-CD.iso, auf einen USB-Stick oder das Netzwerk auf den Client. Führen Sie dann auf dem Clientdie Datei setup.exe aus diesem Verzeichnis aus. Die Installation sollte anschließend durchlau-fen.
Haben Sie bei der Installation noch immer Probleme, können Sie noch versuchen die akti-vierte Firewall auf dem Computer zu deaktivieren, dann sollte die Installation erfolgreichdurchgeführt werden.
Abbildung 4.10: Anbindung mit Fehlern an das Windows Home Server-Netzwerk
Geben Sie den Befehl ping <Name> ein. Sie müssen eine Antwort erhalten. Stellen Sie auchsicher, dass alle Computer das gleiche Subnetz verwenden.
Befinden sich Computer und Server in anderen Subnetzen, blockiert die Windows-Fire-wall auf dem Windows Home Sever alle Verbindungen.
Die Namensauflösung im Netzwerk ist extrem wichtig. Aus diesem Grund sind wir zuBeginn des Kapitels ausführlich auf dieses Thema eingegangen. Wollen Sie sich tiefge-hender mit der Namensauflösung in Microsoft-Netzwerken auseinander setzen, lesen Siesich die Informationen auf der Seite http://go.microsoft.com/fwlink/?LinkID=98161 durch.

Client-Anbindung mit der Connector-CD durchführen
71
Fehlendes .NET-Framework 2.0 installieren
Der Windows Home Server-Connector benötigt die Programmiererweiterung .NET-Frame-work 2.0 und kann ohne diese Erweiterung nicht installiert werden. Wird also der Connectordirekt vom WHS-Verzeichnis des Windows Home Servers installiert und befindet sich aufdem Client-Computer noch nicht dieses .NET-Framework 2.0, müssen Sie dieses zunächst vonder Windows Home Server-Connector-CD installieren. Das Programm befindet sich im Ver-zeichnis DOTNETFX20 auf der Windows Home Server-Connector-CD. Öffnen Sie auf demClient-Computer dieses Verzeichnis und klicken Sie doppelt auf die Datei DOTNETFX.exe.Klicken Sie nicht auf die andere Datei mit der Bezeichnung DOTNETCHK.exe. Nachdem Sieauf die Datei geklickt haben, startet die Installation des .NET-Frameworks 2.0, das auch vonvielen anderen Applikationen benötigt wird. Die Installation dauert einige Minuten. Anschlie-ßend kann der Connector installiert werden.
Abbildung 4.11: Installieren von .NET Framework 2.0 für den Windows Home Server-Connector
Tipp
Neben den Patches für das Betriebssystem bietet Microsoft auch einige Patches direkt für denWindows Home Server an. Diese Dateien können leider nicht immer direkt heruntergeladenwerden, sondern müssen beim Microsoft-Support angefordert werden. Das Zusenden desPatches ist vollkommen kostenlos. Nach der Installation und vor der Einrichtung sollten Siediese Patches über die Kontaktadressen auf der Internetseite http://support.microsoft.com/contactus/?ws=support anfordern und diese installieren. Die Patches aktualisieren vor allemden Windows Home Server-Connector und einige neue Funktionen. Wurden bereits Com-puter an den Server angebunden, sollten Sie nach der Installation des Patches den WindowsHome Server-Connector auf den Computern deinstallieren und über die Installationsroutineim Verzeichnis D:\Shares\Software auf dem Windows Home Server erneut installieren.

Kapitel 4 · Anbindung von Computern und die Benutzerverwaltung
72
Erneute Verbindung zum Server herstellen
Wenn Sie den Server neu installieren müssen, oder der Client aus anderen Gründen den Zugriffauf den Server verliert, können Sie über die Datei discovery.exe, die im Verzeichnis C:\Pro-gramme\Windows Home Server gefunden werden kann, die Verbindung erneut aufbauen. Esstartet der Assistent zur Anbindung an den Windows Home Server, wie nach der Installation(siehe Abbildung 4.12).
Abbildung 4.12: Client neu an den Windows Home Server anbinden
Connector aktualisieren
Microsoft stellt in regelmäßigen Abständen auch Aktualisierungen direkt für Windows HomeServer zur Verfügung. Diese Aktualisierungen werden automatisch heruntergeladen, wennSie die automatische Installation von Patches während der Installation aktiviert haben. Manu-ell können die Aktualisierungen über den Internet Explorer und das Menü Extras/WindowsUpdate heruntergeladen werden. Die automatischen Aktualisierungen können auch nachträg-lich in der Windows Home Server-Konsole aktiviert werden. Klicken Sie dazu auf den Menü-punkt Einstellungen. Über den Menüpunkt Allgemein können die automatischen Updates akti-viert werden (siehe Abbildung 4.13).
Über die Schaltfläche Jetzt aktualisieren können Sie auch nach Updates für Windows Home Ser-ver suchen lassen. Zu den aktualisierten Komponenten gehört auch der Connector für Client-Computer. Liegt auf dem Server eine neue Version des Connectors, erscheint auf den Client-Computern eine entsprechende Meldung (siehe Abbildung 4.14).

Client-Anbindung mit der Connector-CD durchführen
73
Da bei diesen Aktualisierungen viele Stabilitäts- und Geschwindigkeitsprobleme behoben wer-den, sollten Sie den Client in einem solchen Fall auch aktualisieren. Klicken Sie dazu auf dieMeldung, die darauf hinweist, dass ein neuer Client zur Verfügung steht. Es startet der Assis-tent für die erneute Installation des Windows Home Server-Connector (siehe Abbildung 4.15).
Über die Schalfläche Aktualisieren wird der neue Connector schließlich automatisch installiert.
Verbindungsaufbau mit dem Internet Explorer testen, um Fehler einzugrenzen
Häufig liegen die Probleme bei der Client-Anbindung an den Einstellungen der Firewall aufdem Client. Kann der Windows Home Server-Connector keine Verbindung zum WindowsHome Server aufbauen, können Sie über den Webbrowser die Verbindung testen. Geben Sieim Browser die Adresse http://<Servername oder IP-des Servers> ein. Anschließend sollte die
Abbildung 4.13: Aktivieren der automati-schen Updates
Abbildung 4.14: Melden auf den Client-Computern, wenn eine neue Version des Connectors zur Verfügung steht
Abbildung 4.15: Aktualisieren des Windows Home Server-Connectors

Kapitel 4 · Anbindung von Computern und die Benutzerverwaltung
74
Seite aufgebaut werden. Erhalten Sie eine Meldung, dass die Seite nicht aufgebaut werdenkann, blockiert Ihre Firewall die Verbindung. Deaktivieren Sie diese testweise und überprü-fen Sie, ob die Verbindung jetzt funktioniert. Die Einstellungen der Firewall zeigen wir späterin diesem Abschnitt noch ausführlicher.
Als Nächstes geben Sie im Webbrowser auf dem Client, der nicht angebunden werden kann,die URL http://<Servername>:55000/enrollid/id.xml ein. Nach kurzer Zeit muss im Fenster derEintrag <ID>1</ID> erscheinen (siehe Abbildung 4.16). Erscheint der Eintrag nicht oder erhal-ten Sie einen Fehler, kann die Anbindung des Computers nicht erfolgreich durchgeführt wer-den und es liegt höchstwahrscheinlich an den Firewall-Einstellungen.
Nach dem erfolgreichen Öffnen der Seite öffnen Sie den Link http://<Servername>:55000/enrol-lid/id.aspx. Jetzt sollte der Inhalt der Seite ohne Fehler als XML-Datei angezeigt werden (sieheAbbildung 4.17). Erhalten Sie hier einen Fehler, liegt ein größeres Problem mit dem WindowsHome Server vor und Sie müssen diesen wahrscheinlich neu installieren.
Abbildung 4.17: Die XML-Daten der Anmeldeseite für den Windows Home Server-Connector müssen sich fehlerfrei öffnen lassen
Abbildung 4.16: Überprüfen der Verbindung zum Windows Home Server über den Internet Explorer

Client-Anbindung mit der Connector-CD durchführen
75
Überprüfen Sie als Nächstes, ob Sie Verbindung zur URL http://<Servername>:56000/enrollid/id.xml aufbauen können. Nach kurzer Zeit muss im Fenster der Eintrag <ID>2</ID> erschei-nen. Unter Umständen müssen Sie sich vor dem Verbindungsaufbau mit dem Benutzer-namen <Servername>\Administrator authentifizieren und erhalten eine Zertifikatewarnung.Aber nach der Anmeldung und der Bestätigung der Warnung muss die Seite geöffnet wer-den. Sollten Sie an dieser Stelle Probleme erhalten, gehen Sie die Schritte auf der Internetseitehttp://support.microsoft.com/kb/939218 durch. Ist der Computer aber erfolgreich an den Serverangebunden, kann diese Seite nicht mehr geöffnet werden. In diesem Fall ist der Fehler aberkein Problem, da der Computer bereits mit dem Server verbunden ist.
Konfiguration der Windows-Firewall-Ausnahme des Windows Home Server-Connectors
Damit der Client-Computer problemlos mit dem Windows Home Server kommunizierendarf, muss in den Ausnahmen der Windows-Firewall der Eintrag Windows Home Server-Connector existieren (siehe Abbildung 4.18). Wird hier der Connector nicht angezeigt, solltenSie den Eintrag manuell hinzufügen.
Abbildung 4.18: Überprüfen der Ausnahme für den Windows Home Server-Connector in der Firewall des Windows-Computers

Kapitel 4 · Anbindung von Computern und die Benutzerverwaltung
76
Windows-Firewall-Einstellungen auf dem Windows Home Server testen
Auch auf dem Windows Home Server müssen Protokolle und die dazugehörigen Ports frei-geschaltet werden, damit die Kommunikation mit dem Server funktioniert:
� Datei- und Druckerfreigabe – TCP 139, 445 und UDP 137m 138� HTTP – TCP 55000� HTTP – TCP 80� HTTPS – TCP 56000� HTTPS – TCP 443� RDP-Proxy – TCP 4125� Remotedesktop – TCP 3389� UPNP Framework – TCP 2869, UDP 1900� Windows Home Server Computer Backup – TCP 8912� Windows Home Server Transportdienst – TCP 1138� Windows Media Connect – TCP 10243, UDP 10280, 10281, 10282, 10283 und 10284.
Client-Anbindung überprüfenWurde die Installation des Connectors erfolgreich abgeschlossen, kann die Anbindung desClients an das Windows Home Server-Netzwerk mit wenigen Schritten überprüft werden.
Überprüfen des Connector-Icons
Das Erste was auffällt, ist das neue Icon für den Connector, der im Informationsbereich derTaskleiste angezeigt wird. Über das Icon werden auch Informationen angezeigt, ob dieAnbindung erfolgreich war. Entdeckt der Connector Probleme, zum Beispiel eine fehlendeAntivirensoftware, wird dieser Fehler gemeldet und das Icon wechselt in einen roten Farbton.Kann sich der Client nicht mit dem Windows Home Server verbinden, wird das Icon graudargestellt. Ist die Verbindung ordnungsgemäß hergestellt worden und werden keine Fehlerentdeckt, erhält das Icon eine grüne Farbe. Gelb wird das Symbol, wenn keine kritischen Feh-ler vorliegen.
Tipp
Damit Client-Computer und Windows Home Server miteinander kommunizieren müs-sen, werden folgende Ports und Protokolle benötigt:
� HTTP – TCP 55000� HTTPS – TCP 56000� Windows Home Server Computer Backup – TCP 8912� Windows Home Server Transport-Dienst – TCP 1138
Tragen Sie Ausnahmen für alle diese Ports in der Windows-Firewall ein, wenn die Kom-munikation nicht funktioniert.

Client-Anbindung mit der Connector-CD durchführen
77
Verbindung des Connectors zu Windows Home Server testen
Im nächsten Test kann überprüft werden, ob der Connector erfolgreich eine Verbindung zumWindows Home Server aufbauen kann. Klicken Sie dazu mit der rechten Maustaste auf dasIcon. Es erscheint das Kontextmenü, über das Sie, neben der sofortigen Sicherung des Clients,auch eine Verbindung zur Windows Home Server Konsole, der zentralen Konfigurations-oberfläche, öffnen können (siehe Abbildung 4.19).
Kann eine Verbindung zum Windows Home Server aufgebaut werden, erscheint ein neuesFenster und es muss das Kennwort für den Administrator eingegeben werden (siehe Abbil-dung 4.20).
Geben Sie das Kennwort ein, sollte sich die Konsole fehlerfrei öffnen lassen. Die Verwaltungs-oberfläche von Windows Home Server wird geöffnet und der neue Computer wird in derKonsole als verbunden, aber noch nicht gesichert angezeigt (siehe Abbildung 4.21).
Abbildung 4.21: Anzeigen der Windows Home Server-Konsole auf einem Client-PC
Abbildung 4.19: Überprüfen der Client-Anbindung über das Windows Home Server-Icon
Abbildung 4.20: Kennwortfenster vor dem Aufbau zur Windows Home Server-Konsole

Kapitel 4 · Anbindung von Computern und die Benutzerverwaltung
78
Das rechte Symbol ganz oben in der Windows Home Server-Konsole zeigt übrigens den Sta-tus des ganzen Netzwerkes an. Haben alle Computer einen grünen Status, ist sichergestellt,dass diese ordnungsgemäß mit dem Netzwerk verbunden sind, eine Anti-Virensoftwareinstalliert ist, die auch aktuell ist und auch ansonsten keinerlei Probleme auftreten.
Sobald ein Computer, der an Windows Home Server angebunden ist, jedoch Probleme berei-tet, wechselt das Symbol. Wird auf dieses Symbol geklickt, öffnet sich ein neues Fenster, dasdie Ursache des Problems anzeigt (siehe Abbildung 4.22).
Abbildung 4.22: Anzeigen der Fehler im Windows Home Server-Netzwerk
Überprüfen des Systemdienstes
Die Anbindung an den Windows Home Server wird auf den Client-Computern über einenSystemdienst gesteuert. Damit sich der Client fehlerfrei mit dem Windows Home Server ver-binden kann, muss der Dienst mit der Bezeichnung Windows Home Server-Connectordienstgestartet sein. Sie können das leicht selbst überprüfen, indem Sie auf dem Client den Befehlservices.msc im Suchfeld oder Ausführen-Feld eingeben. Bei erfolgreicher Anbindung wirdder Dienst als gestartet angezeigt (siehe Abbildung 4.23).

Client-Anbindung mit der Connector-CD durchführen
79
Abbildung 4.23: Anzeigen und überprüfen des Systemdienstes des Windows Home Server-Connectors
Freigaben-Verknüpfung überprüfen und anzeigen
Zusätzlich wird bei der Installation des Connectors eine Verknüpfung auf dem Desktop ange-legt, die auf die Freigaben auf dem Server zeigt. Klicken Sie auf diese Verknüpfung doppelt,erscheint ein Authentifizierungsfenster (siehe Abbildung 4.24).
Abbildung 4.24: Testen der Verbindung zu den Freigaben auf dem Windows Home Server

Kapitel 4 · Anbindung von Computern und die Benutzerverwaltung
80
Erscheint dieses Authentifizierungsfenster, ist schon mal sichergestellt, dass die Verbindungzum Server funktioniert. Später erhält jeder Anwender einen eigenen Benutzernamen mitKennwort, über das die Verbindung hergestellt werden kann. Für erste Tests können Sie auchden Benutzernamen Administrator mit dem entsprechenden Kennwort eingeben. Anschlie-ßend werden die verschiedenen Freigaben des Windows Home Servers angezeigt (sieheAbbildung 4.25).
Abbildung 4.25: Anzeigen der Freigaben auf dem Server nach der Authentifizierung als Administrator
Lassen Sie jedoch auf dem Client-Computer nicht das Kennwort des Administrators spei-chern, da ansonsten von diesem Rechner aus immer eine Verbindung zum Server erfolgt. Fürdie aktuelle Sitzung bleibt das Kennwort jedoch automatisch erhalten. Nach der nächstenAnmeldung muss sich erneut authentifiziert werden.
Client-Computer entfernenAn Windows Home Server können bis zu 10 Computer angebunden werden. Wollen Sieeinen Computer ersetzen, oder wird die Anbindung eines Computers nicht mehr benötigt,kann dieser vom Netzwerk entfernt werden. Damit dieser erfolgreich vom Server getrenntwerden kann, muss auf dem Computer zunächst der Windows Home Server Connector dein-stalliert werden. Diesen Vorgang führen Sie in der Systemsteuerung auf dem Client durch.Der Windows Home Server-Connector wird in der Auflistung der installierten Applikationenangezeigt (siehe Abbildung 4.26).
Klicken Sie nach der Deinstallation des Connectors den entsprechenden Computer in derWindows Home Server-Konsole mit der rechten Maustaste an und wählen Sie aus dem MenüComputer entfernen (siehe Abbildung 4.27).

Client-Anbindung mit der Connector-CD durchführen
81
Abbildung 4.26: Deinstallieren des Windows Home Server-Connectors auf einem Client-Computer
Es wird überprüft, ob der Computer nicht mehr verbunden ist und dieser wird anschließendentfernt.
TippUnter manchen Umständen tauchen in der Computerliste der Windows Home Server-Konsole noch Computer auf, die nicht mehr mit dem Windows Home Server verbundensind. Alle Computer, die in der Konsole angezeigt werden, finden Sie in der Registry aufdem Windows Home Server im Pfad HKEY_LOCAL_Machine/Software/Microsoft/WindowsHome Server/Transport/Clients. Alle angebundenen Computer werden als eigener Schlüs-sel mit einer GUID angezeigt. Um welchen Computer es sich handelt, sehen Sie auf derlinken Seite der Konsole. Löschen Sie einen Schlüssel, wird der Computer von der Kon-sole getrennt und nicht mehr angezeigt.
Abbildung 4.27: Entfernen eines Computers vom Windows Home Server

Kapitel 4 · Anbindung von Computern und die Benutzerverwaltung
82
4.3 Benutzer anlegen und verwaltenWurden die Client-Computer im Haushalt erfolgreich an den Windows Home Server ange-bunden und werden in der Windows Home Server-Konsole auf dem Server angezeigt, bestehtder nächste Schritt darin, für jedes Mitglied im Haushalt auf dem Server ein eigenes Benutzer-konto anzulegen, über das der Verbindungsaufbau zum Server hergestellt werden kann.
Neue Benutzer anlegenNeue Benutzer werden entweder über die Windows Home Server-Konsole von einem Client-Computer aus angelegt oder direkt auf dem Server. Öffnen Sie dazu zunächst die WindowsHome Server-Konsole. Standardmäßig startet die Konsole mit der Ansicht von Computerund Sicherung. Alle gestarteten Computer und deren Status werden im unteren Bereich desFensters angezeigt. Ausgeschaltete Computer, die also derzeit nicht mit dem Windows HomeServer verbunden sind, werden grau dargestellt. Auch laufende Sicherungen werden in derKonsole angezeigt, sowie deren aktueller Sicherungsstatus (siehe Abbildung 4.28)
Abbildung 4.28: Die Windows Home Server-Konsole zeigt den Status aller verbundenen Computer und auch laufende Sicherungen an
Die Verwaltung von neuen Benutzern starten Sie durch klicken auf die Schaltfläche Benutzer-konten (siehe Abbildung 4.29). Anschließend startet zunächst ein Hinweisfenster, über das SieInformationen abrufen können, warum Benutzerkonten benötigt werden, und wie das Gast-
Achtung
Beim Entfernen eines Computers aus der Windows Home Server-Konsole werden auchautomatisch alle vorhandenen Sicherungen des Computers entfernt und können für dieWiederherstellung nicht mehr verwendet werden.
Achtung
Windows Home Server unterstützt neben dem Gastkonto noch weitere 10 Benutzerkon-ten. Außerdem werden nur 10 Computer zur Anbindung mit dem Windows Home Ser-ver-Connector unterstützt.

Benutzer anlegen und verwalten
83
konto funktioniert. Außerdem können Sie über dieses Fenster auch die Kennwortrichtliniefür die Benutzerkonten festlegen.
Abbildung 4.29: Starten der Benutzerverwaltung von Windows Home Server
Bestätigen Sie das Fenster, sehen Sie die Verwaltungsoberfläche für Benutzerkonten. KlickenSie auf Hinzufügen, startet der Assistent, über den Sie neue Benutzer anlegen können (sieheAbbildung 4.30).
Abbildung 4.30: Anlegen eines neuen Benutzerkontos für die Anmeldung an den Client-Computern

Kapitel 4 · Anbindung von Computern und die Benutzerverwaltung
84
Auf diesem Fenster legen Sie zunächst den vollständigen Namen fest und anschließend denAnmeldenamen, über das der Benutzer Verbindung zum Windows Home Server aufbaut.Wird die Option Remotezugriff für diesen Benutzer aktivieren ausgewählt, erhält der Anwenderdie Möglichkeit, auch über das Internet auf seine Daten zuzugreifen, sofern Sie diesen Zugriffaktivieren.
Nachdem Sie Namen und Anmeldenamen festgelegt haben, klicken Sie auf Weiter. Auf dernächsten Seite des Assistenten wird das Kennwort für den Anwender festgelegt.
Abbildung 4.31: Festlegen des Kennwortes für einen neuen Anwender
Auch hier verwandeln sich die beiden Symbole mit den Kennwortbedingungen in grüneHäkchen, sobald das Kennwort den Richtlinien entspricht. Klicken Sie anschließend auf Wei-ter. Auf der nächsten Seite des Assistenten wählen Sie aus, welche Rechte dieser Benutzer aufdie einzelnen Freigaben des Servers hat, also auf welche Verzeichnisse er zugreifen darf(siehe Abbildung 4.31):
� Vollständig – Der Benutzer darf Dateien und Ordner erstellen, lesen und löschen.� Lesezugriff – Der Benutzer darf Dateien und Ordner in der entsprechenden Freigabe nur
lesen.� Keine – Der Benutzer darf auf diesen Ordner überhaupt nicht zugreifen.
Durch klicken auf Fertig stellen wird der Benutzer mit den entsprechenden Rechten angelegt.
Info
Zusätzlich zu den Standardfreigaben wird für jeden Benutzer ein eigenes Verzeichnis aufdem Windows Home Server angelegt, auf das nur er zugreifen darf. Dieses Verzeichnisbefindet sich unterhalb der Freigabe Benutzer auf dem Server (siehe Abbildung 4.32). DasVerzeichnis erhält als Bezeichnung den Anmeldenamen des Anwenders.

Benutzer anlegen und verwalten
85
Abbildung 4.32: Festlegen der Berechtigungen für die Freigaben des Servers
Der Benutzer wird anschließend im Benutzer-Manager angezeigt. Legen Sie auf diese Weisefür alle Anwender im Netzwerk einen entsprechenden Benutzer fest.
Abbildung 4.33: Jeder Anwender erhält auf dem Windows Home Server ein eigenes Verzeichnis, auf das nur er zugreifen darf

Kapitel 4 · Anbindung von Computern und die Benutzerverwaltung
86
Werden neue Benutzerkonten angelegt, kann für diese allerdings konfiguriert werden, wieder Zugriff auf bereits vorhandene Benutzerordner erfolgen darf (siehe Abbildung 4.34). Fürbereits existierende Benutzer kann diese Berechtigung natürlich für alle anderen Ordner auchnoch nachträglich angepasst werden.
Abbildung 4.34: Beim Anlegen neuer Benutzer können auch Zugriffsrechte auf bereits vorhandene Freigaben konfiguriert werden
Benutzer verwaltenAlle Einstellungen, die beim Anlegen eines Benutzerkontos konfiguriert wurden, könnennachträglich angepasst werden. Rufen Sie dazu entweder über das Kontextmenü des Benut-zers in der Windows Home Server-Konsole die Eigenschaften auf, oder klicken Sie auf dieSchaltfläche Eigenschaften, wenn ein Konto markiert wurde. Es öffnet sich die Verwaltungs-oberfläche mit zwei Registerkarten (siehe Abbildung 4.35).
Namen und Kennwort ändern
Auf der Registerkarte Allgemein können Sie Namen und Anmeldenamen sowie den Remote-zugriff konfigurieren. Im Bereich Kontostatus können Sie über die Schaltfläche Kennwort änderndas Anmeldekennwort des Benutzers neu setzen.
Konto deaktivieren
Über die Schaltfläche Konto deaktivieren auf der Registerkarte Allgemein in den Eigenschafteneines Benutzerkontos, kann ein Benutzerkonto vorübergehend inaktiv gesetzt werden. DasBenutzerkonto kann nicht mehr für die Anmeldung am Windows Home Server verwendetwerden. Über den gleichen Weg kann das Konto wieder aktiviert werden. Die Deaktivierungund Aktivierung eines Kontos kann auch über das Kontextmenü des Kontos in der Benutzer-verwaltung durchgeführt werden. Der Vorteil der Deaktivierung im Vergleich zum Löschenist, dass die Benutzerrechte auf die Verzeichnisse erhalten bleiben, zum Beispiel auf daseigene Verzeichnis.

Benutzer anlegen und verwalten
87
Berechtigungen für Freigaben neu setzen
Auf der Registerkarte Zugriff auf freigegebene Ordner können die Berechtigungen für das jewei-lige Benutzerkonto verwaltet werden. So können zum Beispiel nachträglich Rechte für die pri-vaten Verzeichnisse der anderen Anwender gesetzt oder Rechte geändert werden (siehe Abbil-dung 4.36).
InfoJedes Benutzerkonto erhält durch den Windows Home Server eine spezielle Kennung,die Sicherheits-ID (SID). Diese SID besteht aus einer speziellen Nummer und wird für dieBenutzerzugriffe verwendet. Wird ein Konto gelöscht und mit gleichem Namen neuangelegt, erhält es eine andere SID. Die Zugriffe auf Ordner werden über die SID gesteu-ert. Das heißt, auch beim Anlegen eines identischen Benutzerkontos kann dieses neueKonto nicht auf die vorhandenen Berechtigungen zugreifen. Aus diesem Grund ist dieDeaktivierung bei längerer Abwesenheit wesentlich effizienter als das Löschen.
Abbildung 4.35: Verwalten der Eigenschaften eines Benutzerkontos
Abbildung 4.36: Nachträgliche Anpassung der Benutzer-rechte für Freigaben im Netzwerk

Kapitel 4 · Anbindung von Computern und die Benutzerverwaltung
88
Benutzerkonto löschen
Über das Kontextmenü eines Benutzerkontos, beziehungsweise der entsprechenden Schalt-fläche, kann dieses gelöscht werden. Außerdem kann über das Kontextmenü das Konto deak-tiviert und aktiviert sowie das Kennwort geändert werden (siehe Abbildung 4.37).
Wird ein Konto gelöscht, kann ausgewählt werden, ob das Verzeichnis des Anwenders aufdem Server ebenfalls gelöscht werden soll. Sie sollten nicht leichtfertig Verzeichnisse löschen,in denen vielleicht noch Dateien vorhanden sind. Erst wenn sichergestellt ist, dass das Ver-zeichnis nicht mehr benötigt wird, sollten Sie das Verzeichnis manuell löschen.
Aktivieren Sie die Option Gemeinsamen Ordner beibehalten, kann auf dem nächsten Fenster einBenutzerkonto ausgewählt werden, dem Sie die Rechte für dieses Verzeichnis geben wollen.Diese Aufgabe kann alternativ auch auf der Registerkarte Zugriff auf freigegebene Ordner inden Eigenschaften des jeweiligen Benutzerkontos durchgeführt werden.
Abbildung 4.37: Löschen und Bearbeiten von Benutzer-konten über das Kontextmenü
Abbildung 4.38: Auswählen, was mit dem Verzeichnis des Anwenders passieren soll, dessen Konto gelöscht wird

Benutzer anlegen und verwalten
89
Abbildung 4.39: Konto für den Benutzerzugriff auf ein Verzeichnis eines gelöschten Benutzers auswählen
Wird auf dem letzten Fenster des Assistenten auf Fertig stellen geklickt, wird das Konto schließ-lich vom Server gelöscht und steht für Benutzeranmeldungen nicht mehr zur Verfügung.
Das Gastkonto verwendenDas Benutzerkonto Gast in der Benutzerverwaltung von Windows Home Server kann ver-wendet werden, um den Zugriff auf einzelne Ordner zu gewähren, ohne dass ein entspre-chendes Benutzerkonto vorhanden ist. Dabei kann der Zugriff auf den Server vollkommenohne Kennwort durchgeführt werden. Generell ist die Verwendung des Gastkontos nichtempfohlen. Benötigen Sie das Konto aber, zum Beispiel weil Sie Familienbesuch haben undnicht extra ein Konto für den Besuch anlegen wollen, können Sie das Gastkonto verwenden.Zuvor müssen aber einige Konfigurationsmaßnahmen durchgeführt werden.
Gastkonto aktivieren
Das Gastkonto ist standardmäßig deaktiviert. Damit dieses Konto für die Benutzeranmel-dung verwendet werden kann, muss es daher zunächst aktiviert werden. Diese Aufgabe kön-nen Sie entweder auf der Registerkarte Allgemein in den Eigenschaften des Kontos durchfüh-ren oder über das Kontextmenü (siehe Abbildung 4.40).
Info
Wird ein Benutzerkonto gelöscht, aber das Verzeichnis des Anwenders auf dem Serverbeibehalten, kann auch ohne Auswahl eines speziellen Benutzerkontos der Administratordes Servers immer auf das Verzeichnis zugreifen. Auch zusätzliche Berechtigungen kön-nen jederzeit auf der Registerkarte Zugriff auf freigegebene Ordner in den Eigenschaften desjeweiligen Benutzerkontos, das Rechte auf den Ordner erhalten soll, durchgeführt werden.

Kapitel 4 · Anbindung von Computern und die Benutzerverwaltung
90
Haben Sie die Aktivierung des Gastkontos ausgewählt, startet der Assistent zur Einrichtungdes Gastkontos (siehe Abbildung 4.41).
Auf der zweiten Seite des Assistenten kann ausgewählt werden, ob der Zugriff mit dem Gast-konto ohne Kennwort oder mit Kennwort erfolgen soll. Für den Zugriff muss dieses Kontonicht unbedingt über ein Kennwort verfügen, allerdings ist der Zugriff mit Kennwort siche-rer. Verwenden Sie möglichst kein Kennwort, das in der Familie ohnehin schon bekannt ist,sondern ein neues Kennwort.
Abbildung 4.40: Aktivieren des Gastkontos
Abbildung 4.41: Starten des Assistenten für die Aktivierung des Gastkontos
Abbildung 4.42: Setzen eines Benutzerkennwortes für das Gastkonto

Benutzer anlegen und verwalten
91
Auf der nächsten Seite des Assistenten kann ausgewählt werden, über welchen Zugriff dasGastkonto auf die einzelnen Freigaben des Servers zugreifen können darf (siehe Abbildung4.43). Dem Gastkonto sollte möglichst nur für die Verzeichnisse das Recht zum Lesengewährt werden, die auch benötigt werden. Beim Setzen von Berechtigungen gilt vor allem inFirmen der Grundsatz „So wenig Rechte wie nötig“, nicht „ So viele Rechte wie möglich“.
Abbildung 4.43: Festlegen der Rechte für das Gastkonto
Auf der letzten Seite des Assistenten kann die Aktivierung über die Schaltfläche Fertig stellenschließlich durchgeführt werden. Das Konto wird anschließend aktiviert und steht für denZugriff bereit.
Gastkonto verwenden
Nachdem das Gastkonto aktiviert wurde, kann es auf einem PC funktionieren, der mit demNetzwerk des Windows Home Servers verbunden ist. Wird auf einem Computer auf die Frei-gaben des Servers zugegriffen, zum Beispiel über die Eingabe von \\<Servername> im Aus-führen-Feld des Startmenüs, erscheint auf dem Computer ein Authentifizierungsfenster. Aufdem Computer muss dazu nicht der Connector von Windows Home Server installiert sein.Im Anmeldefenster wird der Benutzername Gast und das konfigurierte Kennwort eingege-ben. Anschließend kann der Zugriff auf die Freigaben durchgeführt werden.
Tipp
Manche Media Center Extender-Geräte, wie zum Beispiel die Xbox 360, haben manchmalProbleme, auf die Freigaben des Windows Home Servers zuzugreifen. Aktivieren Sie indiesem Fall das Gastkonto und weisen diesem Konto kein Kennwort zu. Nach der Akti-vierung des Gastkontos sollte das externe Gerät Zugriff erhalten.

Kapitel 4 · Anbindung von Computern und die Benutzerverwaltung
92
Abbildung 4.44: Anmelden an einem Server mit dem Gastkonto
Konfiguration der Kennwortrichtlinie und Ändern des Administrator-KennwortesEs ist jederzeit möglich, die Voraussetzungen der Kennwörter anzupassen. Auch die Ände-rung des Administratorkennwortes ist an der gleichen Stelle möglich. Diese Einstellungenwerden in der Windows Home Server-Konsole über die Schaltfläche Einstellungen vorgenom-men (siehe Abbildung 4.45).
Abbildung 4.45: Steuern der Kennwortrichtlinie und des Administratorkennwortes in den Einstellungen von Windows Home Server
Nachdem auf die Schaltfläche Einstellungen geklickt wurde, kann die Kennwortrichtlinie einge-stellt werden. Dazu markieren Sie die Option Kennwörter auf der linken Seite des Fensters. Überdie Schaltfläche Kennwort ändern kann das Kennwort des Administrators angepasst werden.Die Einstellungen für die Kennwortrichtlinie können über einen Schieberegler konfiguriertwerden (siehe Abbildung 4.46). Anwender, die Remotezugriff erhalten, benötigen außerdemimmer ein komplexes Kennwort, unabhängig wie Sie den Schieberegler an dieser Stelle setzen.

Benutzerkonten zur Anmeldung auf den Computern verwenden
93
Abbildung 4.46: Konfigurieren der Kennwortrichtlinie in den Windows Home Server-Einstellungen
4.4 Benutzerkonten zur Anmeldung auf den Computern verwenden
Nachdem die Client-Computer im Haushalt mit dem Windows Home Server-Connector an denServer angebunden wurden und auf dem Server die Benutzer angelegt worden sind, könnendiese Benutzerkonten zur Anmeldung verwendet werden. Um auf die Freigaben des HomeServers zuzugreifen, stehen dabei verschiedene Möglichkeiten zur Verfügung. Im folgendenAbschnitt beschreiben wir die einzelnen Möglichkeiten, die dazu zur Verfügung stehen.
Anmeldung am Client-Computer mit dem BenutzerkontoDer beste Weg, um mit dem Benutzerkonto, das Sie auf dem Windows Home Server angelegthaben, auf den Windows Home Server zuzugreifen, ist die Anmeldung am Computer mit die-sem Konto. Dazu sollten auf allen Client-Computern in der lokalen Benutzerverwaltung alleBenutzerkonten mit identischem Benutzernamen und Kennwort angelegt werden, wie dieseauf dem Windows Home Server angelegt wurden. Wird das Kennwort für den Benutzer aufdem Windows Home Server geändert, muss separat das Kennwort für den Benutzer auch aufdem Client-Computer angepasst werden. Die lokale Benutzerverwaltung ist abhängig vomClient, mit dem Sie zugreifen. Wichtig ist nur die Tatsache, dass Benutzername und Kennwortauf dem Client und dem Windows Home Server immer identisch sein müssen. In diesem Fallerscheint auf dem Client beim Zugriff auf die Freigaben des Windows Home Servers keinAnmeldefenster, sondern es wird im Hintergrund der Benutzername und das Kennwort desAnwenders übergeben. Erkennt der Windows Home Server das Benutzerkonto nicht, erscheint

Kapitel 4 · Anbindung von Computern und die Benutzerverwaltung
94
ein Authentifizierungsfenster. Die Verwaltung der Benutzerkonten unter Windows Vista findenSie über Start/Systemsteuerung/Benutzerkonten und Jugendschutz/Benutzerkonten. Hier könnenbeliebige Konten, auch mehrere, zur Anmeldung am Computer angelegt werden.
Abbildung 4.47: Verwalten der Benutzerkonten unter Windows Vista
Unter Windows XP finden Sie die Benutzerverwaltung über Start/Einstellungen/Systemsteue-rung/Benutzerkonten (siehe Abbildung 4.48).
Abbildung 4.48: Verwalten der Benutzerkonten unter Windows XP
Die Verwaltung der Benutzerkonten ist unter Windows XP und Windows Vista sehr einfachgehalten. Es gibt Assistenten die durch alle Aufgaben führen.

Benutzerkonten zur Anmeldung auf den Computern verwenden
95
Authentifizierung manuell am Windows Home Server vornehmenFindet die Anmeldung am Client-Computer mit einem anderen Benutzernamen oder Kenn-wort statt als auf dem Windows Home Server konfiguriert ist, muss sich ein Anwender nachjeder Anmeldung an seinem Computer zunächst am Windows Home Server anmelden,bevor er auf die Freigaben zugreifen darf (siehe Abbildung 4.49).
Wird das Kennwort einmal eingegeben, bleibt es solange aktiv, bis der Computer neu gestar-tet wird, oder sich der Anwender neu anmeldet. Wird die Option Kennwort speichern aktiviert,dann legt der Computer den Benutzernamen und das Kennwort mit dem lokalen Benutzer-konto ab, sodass zukünftig kein Authentifizierungsfenster zur Anmeldung mehr erscheint.Diese Authentifizierung kann auch nachträglich angepasst werden. Die Vorgehensweiseunter Windows XP und Windows Vista ist dazu nahezu identisch, nur der Ort, wo Sie dieseMaßnahmen vornehmen, ist bei den beiden Betriebssystemen unterschiedlich.
Netzwerkkennwörter unter Windows XP speichern
Authentifizierungsoptionen können unter Windows XP und Windows Vista für andere Com-puter im Netzwerk gespeichert werden. Dazu gehen Sie folgendermaßen vor:
1. Rufen Sie über Start/Einstellungen/Systemsteuerung/Benutzerkonten die Benutzerverwaltungauf.
2. Klicken Sie auf Ihr Benutzerkonto, mit dem Sie sich am Computer angemeldet haben.3. Auf der linken Seite erscheint der Link Eigene Netzwerkkennwörter verwalten, auf den Sie
klicken (siehe Abbildung 4.50).4. Anschließend öffnet sich das neue Fenster Gespeicherte Benutzernamen und Kennwörter. Alle
bereits vorhandenen Einträge werden an dieser Stelle angezeigt und können bearbeitetwerden. Haben Sie bereits einen Eintrag für den Windows Home Server gespeichert, wirddieser an dieser Stelle angezeigt und kann über die Schaltfläche Eigenschaften bearbeitetwerden (siehe Abbildung 4.51). Über Hinzufügen kann ein neuer Eintrag erstellt werden.
Abbildung 4.49: Am Windows Home Server nach der Anmeldung authentifizieren

Kapitel 4 · Anbindung von Computern und die Benutzerverwaltung
96
Abbildung 4.50: Verwalten der eigenen Netzwerkkennwörter unter Windows XP
5. Tragen Sie bei Server den Namen Ihres Windows Home Servers ein.6. Tragen Sie bei Benutzernamen den Namen mit der Syntax <Servername>\<Benutzername> ein.
Abbildung 4.51: Speichern von Netzwerkkennwörtern unter Windows XP

Benutzerkonten zur Anmeldung auf den Computern verwenden
97
7. Unter Kennwort geben Sie das Kennwort ein, das auf dem Windows Home Server für dasBenutzerkonto hinterlegt wurde.
Anschließend sollte der Zugriff auf die Freigaben des Servers ohne Problem erfolgen können.
Netzwerkkennwörter unter Windows Vista speichern
Der generelle Vorgang, um Netzwerkkennwörter zu speichern, ist identisch mit Windows XP.Die Speicherung der Netzwerkkennwörter finden Sie unter Windows Vista über:
1. Start/Systemsteuerung/Benutzerkonten und Jugendschutz/Benutzerkonten2. Auf der linken Seite findet sich der Link Eigene Netzwerkkennwörter verwalten (siehe Abbil-
dung 4.52).
Abbildung 4.52: Konfigurieren von gespeicherten Netzwerkkennwörtern unter Windows Vista
3. Anschließend öffnet sich das neue Fenster Gespeicherte Anmeldeinformationen. Alle bereitsvorhandenen Einträge werden an dieser Stelle angezeigt und können bearbeitet werden.Haben Sie bereits einen Eintrag für den Windows Home Server gespeichert, wird dieseran dieser Stelle angezeigt und kann über die Schaltfläche Eigenschaften bearbeitet werden(siehe Abbildung 4.51). Über Hinzufügen kann ein neuer Eintrag erstellt werden.
4. Tragen Sie bei Anmelden an: den Namen Ihres Windows Home Servers ein.5. Tragen Sie bei Benutzernamen den Namen mit der Syntax <Servername>\<Benutzername>
ein.6. Unter Kennwort geben Sie das Kennwort ein, das auf dem Windows Home Server für das
Benutzerkonto hinterlegt wurde. 7. Aktivieren Sie die Option Windows-Anmeldeinformationen.

Kapitel 4 · Anbindung von Computern und die Benutzerverwaltung
98
4.5 Freigaben des Windows Home Servers verbindenNachdem die Authentifizierung am Windows Home Server erfolgreich durchgeführt wordenist, bestehen verschiedene Möglichkeiten, auf die Freigaben des Servers zuzugreifen.
Verwenden von Verknüpfungen für den DatenzugriffUm auf die Freigaben zuzugreifen, besteht zunächst die Möglichkeit, die Verknüpfung zuverwenden, die bei der Installation des Connectors für Windows Home Server angelegt wird.Schauen Sie sich die Eigenschaften dieser Verknüpfung näher an, stellen Sie fest, dass nur aufden Ort \\<Servername> verknüpft wird, der alle Freigaben des Servers anzeigt.
Abbildung 4.54: Erstellen einer neuen Verknüpfung für die Freigabe
Abbildung 4.53: Speichern von Netzwerkkennwörtern unter Windows Vista

Freigaben des Windows Home Servers verbinden
99
1. Es besteht die Möglichkeit, jederzeit selbst zusätzliche Verknüpfungen anzulegen. Dabeibesteht die Möglichkeit, nicht nur auf das Stammverzeichnis aller Freigaben zuzugreifen,sondern auch auf die Freigaben direkt:
2. Erstellen Sie über Rechtsklick auf den Desktop Neu/Verknüpfung eine neue Verknüpfung.3. Geben Sie unter Geben Sie den Speicherort des Elements ein: den Befehl entsprechend der
Syntax \\<Servername>\<Freigabe> ein. Unter Windows Vista erscheinen die Bezeichnun-gen der Freigaben bereits, wenn Sie einen Teil des Befehls eingegeben haben.
4. Klicken Sie anschließend auf Weiter, um eine Bezeichnung für die Verknüpfung anzuge-ben (siehe Abbildung 4.55).
Abbildung 4.55: Festlegen der Bezeichnung einer Verknüpfung
5. Nach der Erstellung der Verknüpfung wird diese auf dem Desktop angezeigt und Sie kön-nen direkt in die hinterlegte Freigabe wechseln.
Verbinden von NetzwerklaufwerkenDer Nachteil von Verknüpfungen ist, dass diese nicht im Explorer angezeigt werden, wenn Siezum Beispiel direkt Dateien speichern wollen, oder aus dem Internet Downloads gleich aufdem Server ablegen wollen. Häufig verwendete Freigaben können unter Windows als eigenesLaufwerk, auch Netzlaufwerk bezeichnet, abgelegt werden. Dazu besteht die Möglichkeit,dass Sie einen eigenen Laufwerksbuchstaben festlegen und dieser im Windows-Explorer, wiejedes andere Laufwerk auch, angezeigt wird. Gehen Sie dazu folgendermaßen vor:
1. Die Verbindung von Netzlaufwerken finden Sie unter Windows XP über Rechtsklick auf dieNetzwerkumgebung\Netzlaufwerk verbinden. Alternativ finden Sie diese Funktion auch überStart/Einstellungen/Systemsteuerung/Netzwerkverbindungen. Klicken Sie auf Extras/Netzlaufwerkverbinden (siehe Abbildung 4.56). Unter Windows Vista klicken Sie mit der rechten Maustasteauf Netzwerk oder Computer im Startmenü und wählen die Option Netzlaufwerk zuordnen(siehe Abbildung 4.57).

Kapitel 4 · Anbindung von Computern und die Benutzerverwaltung
100
2. Anschließend startet der Assistent zur Verbindung von Netzlaufwerken. Diese Einrichtungist unter Windows XP und Windows Vista nahezu identisch (siehe Abbildung 4.58).
3. Über die Option Laufwerk wählen Sie den Laufwerksbuchstaben aus, der für dieses Lauf-werk verwendet werden soll.
4. Über Ordner geben Sie den Speicherort der Freigabe im Netzwerk entsprechend der Syntax\\<Servername>\<Freigabe> zum Beispiel \\Server\Videos ein.
5. Wird die Option Verbindung bei Anmeldung wiederherstellen aktiviert, steht das Netzlaufwerkauch nach einem Neustart des Computers zur Verfügung.
6. Wird auf den Link Verbindung unter anderem Benutzernamen herstellen geklickt, kann eineeigene Authentifizierung für diese Verbindung hinterlegt werden.
Abbildung 4.56: Verbinden eines Netzlauf-werks unter Windows XP
Abbildung 4.57: Verbinden eines Netzlauf-werks unter Windows Vista
Abbildung 4.58: Verbinden einer Freigabe auf dem Windows Home Server als Netzlaufwerk

Freigaben des Windows Home Servers verbinden
101
7. Durch klicken auf Fertig stellen wird überprüft, ob die Verbindung erfolgreich aufgebautwerden kann.
8. Das Laufwerk wird anschließend im Explorer angezeigt. Über das Kontextmenü kann dasLaufwerk wieder getrennt werden.
Verwenden von net use
Eine weitere Möglichkeit, Netzlaufwerke zu verbinden, steht Ihnen auch über die Eingabeauf-forderung mit dem Befehl net use zur Verfügung. Es werden am häufigsten folgende Befehleverwendet:
net use – Zeigt alle derzeit verbundenen Netzlaufwerke an.
net use <Laufwerksbuchstabe>: /del /yes – Trennt das angegebene Netzlaufwerk, zum Beispiel netuse z: /del /yes. Durch Eingabe von /yes muss nicht erst nochmals die Trennung bestätigt werden.Wenn als Platzhalter das * verwendet wird, werden alle Netzlaufwerke auf einmal getrennt.
net use <Laufwerksbuchstabe>: \\<PC mit Freigabe>\<Freigabename> – Durch Eingabe diesesPfades wird das angegebene Netzlaufwerk verbunden, zum Beispiel net use z: \\pc01\musik.Wenn als Platzhalter * verwendet wird, dann wird der nächste freie Buchstabe als Laufwerks-buchstabe eingesetzt. Die Verbindung steht nach dem Neustart aber nicht mehr zur Verfü-gung. Durch die zusätzliche Option /persistent:yes bleibt die Verbindung auch nach dem Neu-start vorhanden (siehe Abbildung 4.60)
Sie können den Befehl auch mit der Syntax net use <Laufwerksbuchstabe>: \\<PC mit Frei-gabe>\<Freigabename> /User:<Benutzername> <Kennwort> angeben, um ein Laufwerk mithilfeeines anderen Benutzers als dem derzeitig angemeldeten zu verbinden.
Abbildung 4.59: ´Netzlaufwerke auf dem Windows Home Server werden auf den Arbeits-stationen als normale Laufwerke angezeigt
Abbildung 4.60: Verwenden von net use zur Laufwerksverbindung

1 Einleitung
2 Windows Home Server installieren und einrichten
3 Erste Schritte mit dem Windows Home Server
4 Anbindung von Computern und die Benutzerverwaltung
— 5 Daten verwalten und freigeben
6 Datensicherung und Wiederherstellung
7 Remotezugriff auf das Heimnetzwerk
8 Add-Ins für Windows Home Server

Kapitel
5 Daten verwalten und freigeben
In diesem Kapitel widmen wir uns der Datenablage, der Speicherung und der Verwaltungder Datenträger von Windows Home Server. Da die Datenspeicherung auf dem WindowsHome Server das Herzstück Ihrer Daten darstellt, sollten Sie die Verwaltung des Servers opti-mal verstehen, damit Ihre Daten immer sicher aufbewahrt werden.
5.1 Verwalten von Freigaben mit der Windows Home Server Konsole
Die Verwaltung der Freigaben findet über die Windows Home Server-Konsole statt. Durchklicken auf den Menüpunkt Freigegebene Ordner werden die Freigaben auf dem Server, derenSpeicherverbrauch und deren Status angezeigt (siehe Abbildung 5.1).
Abbildung 5.1: Verwalten und anzeigen der Freigaben in der Windows Home Server-Konsole
Verwalten der bereits existierenden FreigabenNach der Installation von Windows Home Server sind bereits einige Freigaben verfügbar.Zusätzlich wird für jedes Benutzerkonto ein eigenes Verzeichnis unterhalb der FreigabeBenutzer angelegt. Die Standard-Freigaben können über die Windows Home Server-Konsolenicht gelöscht werden, aber dafür bearbeitet. Klicken Sie eine Freigabe mit der rechten Maus-taste an, können über das Kontextmenü verschiedene Aufgaben durchgeführt werden (sieheAbbildung 5.2):

Kapitel 5 · Daten verwalten und freigeben
104
Eigenschaften – Über diesen Menüpunkt können die Einstellungen der Freigaben angepasstwerden, doch dazu später in diesem Kapitel mehr.
Öffnen – Wählen Sie diesen Menüpunkt aus, wird ein neues Explorer-Fenster mit dem Inhaltder Freigabe geöffnet. Auf diese Daten kann wie bei einem normalen Explorer-Zugriff auchzugegriffen werden.
Entfernen – Dieser Menüpunkt steht nur bei den Freigaben für die Benutzer zur Verfügung.Bei den Standardfreigaben von Windows Home Server steht diese Möglichkeit nicht zur Ver-fügung.
Verlauf anzeigen – Bei Auswahl dieser Funktion wird ein Diagramm angezeigt, das den Wachs-tum des Ordners anzeigt. Dazu muss der Ordner jedoch mindestens eine Woche alt sein. DieseFunktion hat eher kosmetische Zwecke und ist keine wichtige Funktion. Das Wachstum in derVergangenheit ist keine sichere Quelle auch das Wachstum in der Zukunft zu bestimmen.Wenn überhaupt, hat diese Funktion nur dann Sinn, wenn der Server mal über mehrereMonate oder besser ein Jahr gelaufen ist.
Abbildung 5.2: Freigaben über deren Kontextmenü verwalten
Die Ordnerduplizierung verwenden
Über den Menüpunkt Eigenschaften werden die Einstellungen der Freigabe verwaltet. Auchhier stehen, wie bei den Anwendern, zwei Registerkarten zur Verfügung (siehe Abbildung5.3). Auf der Registerkarte Allgemein kann die Bezeichnung der Freigabe, sowie eine Beschrei-bung angepasst werden. Zusätzlich wird hier nochmals der verbrauchte Speicherplatz derAnwendung angezeigt. Über die Option Ordnerduplizierung aktivieren wird der kompletteOrdner regelmäßig auf einer weiteren Festplatte des Windows Home Servers geklont. Ist aufdem Server bereits bei der Installation eine zweite Festplatte vorhanden, wird die Ordner-duplizierung automatisch für alle Freigaben aktiviert. Für die Überwachung der Ordnerdupli-zierung gibt es das kostenlose Add-In Duplication Info, welches im Kapitel 8 ausführlich vorge-stellt wird.

Verwalten von Freigaben mit der Windows Home Server Konsole
105
Benutzerverwaltung für Freigaben
Über die Registerkarte Benutzerzugriff kann gesteuert werden, wer auf die Freigabe zugreifendarf und welche Rechte der Anwender erhält (siehe Abbildung 5.4). Wie in den Eigenschaftender Benutzerkonten auf der Registerkarte Zugriff auf freigegebene Ordner, kann gesteuert wer-den, welche Benutzer lesend, schreibend oder überhaupt nicht zugreifen dürfen. Im Fensterwerden alle angelegten Benutzerkonten angezeigt, sowie deren Rechte. Während in denEigenschaften der Benutzerkonten der Zugriff eines Benutzers auf alle Freigaben konfiguriertwerden kann, stehen hier für eine Freigabe die Berechtigungen aller Benutzer zur Konfigura-tion bereit. Wo die entsprechenden Einstellungen vorgenommen werden ist unerheblich, dieEinstellungen finden auf gleiche Weise und für das gleiche Objekt statt.
Abbildung 5.3: Allgemeine Eigenschaften einer Freigabe
Abbildung 5.4: Konfiguration der Berechtigungen für Freigaben

Kapitel 5 · Daten verwalten und freigeben
106
Benutzerzugriff in Echtzeit überwachen
Der Windows Home Server stellt ein Programm zur Verfügung, das alle Freigaben eines Serversanzeigt, sowie die aktuell verbundenen Anwender und deren über das Netzwerk geöffneteDateien. Sie können diese Verwaltung der Freigaben über Start/Ausführen/fsmgmt.msc öffnen.
Im Bereich Freigegebene Ordner stehen Ihnen an dieser Stelle drei verschiedene Untermenüszur Verfügung, über die Sie Freigaben verwalten und überprüfen können:
� Freigaben – Wenn Sie auf diesen Menüpunkt klicken, werden Ihnen alle Freigaben angezeigt,die derzeit auf dem Computer verfügbar sind (siehe Abbildung 5.5). Über das Kontextmenüdieses Menüpunktes können Sie neue Freigaben erstellen, über das Kontextmenü der ein-zelnen Freigaben können Sie die Einstellungen der jeweiligen Freigabe konfigurieren. Siesollten die Einstellungen aber am besten immer nur mit der Windows Home Server-Kon-sole erstellen. Über diesen Menüpunkt erkennen Sie auch, dass neben den Standardfrei-gaben von Windows Home Server weitere Freigaben angelegt wurden. So wird zum Bei-spiel jede Festplatte unter Windows XP/Vista/Home Server als <Laufwerksbuchstabe>$freigegeben. Durch das $-Zeichen im Freigabenamen wird die Freigabe versteckt, kann aberwie alle anderen Freigaben geöffnet werden. Allerdings nur dann, wenn man über administ-rative Rechte auf dem Server verfügt.
Abbildung 5.5: Anzeigen der Freigaben eines Servers
� Sitzungen – Über diesen Menüpunkt werden Ihnen alle aktuell über das Netzwerk verbun-denen Benutzer angezeigt. Sie können die Benutzer per Rechtsklick vom Server trennen.
� Geöffnete Dateien – Hier werden alle Dateien angezeigt, die derzeit von verbundenen Benut-zern über Freigaben auf dem PC geöffnet sind. Hier können Sie die Dateien auch schließen.
Tipp
Werden im laufenden Betrieb Berechtigungen für Freigaben geändert, müssen die Benut-zer sich neu anmelden, für die Rechte geändert wurden. Erst bei der erneuten Anmeldungwerden die neuen Rechte zugewiesen.

Verwalten von Freigaben mit der Windows Home Server Konsole
107
Abbildung 5.6: Schließen von geöffneten Dateien auf dem Windows Home Server
Neue Freigaben anlegenSollten die vorhandenen Freigaben nicht ausreichen, können über die Windows Home Ser-ver-Konsole auch neue Freigaben angelegt werden. Gehen Sie dazu folgendermaßen vor:
1. Starten Sie die Windows Home Server-Konsole.2. Klicken Sie auf Freigegebene Ordner.3. Klicken Sie auf Hinzufügen.4. Es startet der Assistent zum Einrichten neuer Freigaben (siehe Abbildung 5.7).5. Geben Sie unter Name den Namen der Freigabe an.6. Unter Beschreibung geben Sie an, welcher Kommentar bei den Freigaben angezeigt werden
soll, wenn diese verbunden werden.7. Durch Aktivieren der Option Ordnerduplizierung aktivieren wird automatisch ein Replikat der
Freigabe angelegt. Diese Option steht aber nur dann zur Verfügung, wenn auf dem Servereine zweite Festplatte vorhanden ist. Ist auf dem Server bereits bei der Installation eine zweiteFestplatte eingebaut, wird die Ordnerduplizierung automatisch für alle Freigaben aktiviert.Im Kapitel 3 sind wir auch bereits auf die Ordnerduplizierung eingegangen und auch imKapitel 8 lernen Sie mehr über diese Funktion.
Abbildung 5.7: Erstellen einer neuen Freigabe

Kapitel 5 · Daten verwalten und freigeben
108
8. Auf der nächsten Seite des Assistenten legen Sie fest, welche Anwender auf die Freigabenzugreifen dürfen und welche Rechte die Anwender dabei haben sollen (siehe Abbildung 5.8).
Abbildung 5.8: Konfiguration der Benutzerrechte für neue Freigaben
9. Klicken Sie auf Fertig stellen, wird die Freigabe erstellt und kann, wie alle anderen Frei-gaben auch, konfiguriert werden.
5.2 Profi-Verwaltung der FreigabenDie bisher beschriebenen Punkte reichen für die meisten Anwender aus, die einen WindowsHome Server betreiben. Wollen Sie aber tiefer in das Thema einsteigen und auch die techni-schen Hintergründe hinter den Assistenten verstehen, dann sollten Sie den nächsten Ab-schnitt lesen. Hier zeigen wir Ihnen, wie die Verwaltung der Freigaben im Hintergrund ge-steuert wird und zeigen Ihnen wertvolle Tricks und Hinweise.
Erweiterte Verwaltung der Berechtigungen für FreigabenDa Windows Home Server auf dem Profi-Betriebssystem Windows Server 2003 beruht, kön-nen die Profimittel des Servers auch zu Hause eingesetzt werden. Im Kapitel 4 haben wir Ihnenbereits gezeigt, wie die professionelle Namensauflösung im Windows Home Server-Netzwerkbetrieben werden kann. Im folgenden Abschnitt gehen wir detaillierter auf die Steuerung derFreigaben ein. Die Freigaben des Servers beruhen auf tatsächlich vorhandenen Verzeichnissenauf der Festplatte. Diese Verzeichnisse werden im Verzeichnis D:\Shares gespeichert. DiesePartition befindet sich auf der ersten Festplatte des Servers. Hier finden Sie alle Freigaben desServers, sowie deren Inhalt (siehe Abbildung 5.9). Wenn für ein Verzeichnis eine Freigabe kon-figuriert wurde, ist das im Windows-Explorer an einer Hand zu erkennen, die unter dem Ord-nersymbol angezeigt wird.

Profi-Verwaltung der Freigaben
109
Über das Kontextmenü des Explorers können die Eigenschaften dieser Verzeichnisse und derenEinstellungen aufgerufen werden. Hier stehen deutlich mehr Funktionen zur Verfügung als sieüber die Windows Home Server-Konsole zur Verfügung gestellt werden. Vor allem die beidenRegisterkarten Freigabe und Sicherheit spielen eine besondere Rolle (siehe Abbildung 5.10).Zunächst erkennen Sie auf der Registerkarte Freigabe den Namen und den Kommentar zur Frei-gabe. Über die Registerkarte Berechtigungen werden die Zugriffsberechtigungen angezeigt, dieSie mit der Windows Home Server-Konsole konfiguriert haben. An dieser Stelle sollten keineÄnderungen vorgenommen werden, aber Sie erkennen hier, wie die Freigabekonfiguration inprofessionellen Umgebungen durchgeführt wird. Die Verbindung der Clients erfolgt zunächstzu einem Server. Auf diesem Server wird auf eine Freigabe zugegriffen. Eine Freigabe definiert,auf welche Verzeichnisse auf welchen Datenträgern des Servers zugegriffen werden kann. DerClient sieht nicht die physischen Festplatten auf den Servern und die dort definierten Verzeich-nisstrukturen. Vielmehr stellt ihm eine Freigabe einen Eintrittspunkt zum Server bereit, vondem aus er die dort definierten Verzeichnisstrukturen durchsuchen kann. Der Benutzer mussnicht wissen, welche Festplatten es auf dem Server gibt und wie diese strukturiert sind, sondernnur die Bereiche sehen, die für ihn relevant sind. Für Freigaben können Zugriffsberechtigungendefiniert werden. Damit können Freigaben als weitere Ebene der Sicherheit eingesetzt werden,zusätzlich zu den Sicherheitsmechanismen auf der Ebene und zu den Zugriffsberechtigungenauf der Ebene des Dateisystems.
Abbildung 5.9: Anzeigen der physikalischen Verzeichnisse der Freigaben von Windows Home Server
Abbildung 5.10: Bearbeiten der erweiterten Berechtigungen für Ordnerfreigaben

Kapitel 5 · Daten verwalten und freigeben
110
Konfiguration der Sicherheits-Berechtigungen
Die Rechte, die auf der Freigabe konfiguriert sind, steuern den Zugriff auf die Daten der Freigabeüber das Netzwerk, also von den einzelnen Computern. Sie können auf der Registerkarte Sicher-heit zusätzlich noch Berechtigungen auf Basis des Dateisystems vergeben (siehe Abbildung 5.11).Hier werden die Benutzergruppen angezeigt, denen Rechte auf Ebene des Verzeichnissesgewährt wurden. Im unteren Bereich des Fensters werden die Berechtigungen für die jeweiligeGruppe angezeigt. Es gelten grundsätzlich die restriktivsten Einschränkungen der Zugriffs-berechtigungen. Wenn ein Benutzer Vollzugriffs-Berechtigung auf die Freigabe hat und ein Ver-zeichnis im Dateisystem nur lesen darf, darf er es auch tatsächlich nur lesen, da immer die größteEinschränkung gilt. Hat er andersherum im Dateisystem auf der Platte des Servers, also auf derRegisterkarte Sicherheit, Vollzugriff und wurde auf die Freigabe nur das Leserecht vergeben, darfer auf das Verzeichnis über das Netzwerk nur lesend zugreifen. Er kann allerdings lokal auf demServer oder über andere überlappende Freigaben, die diese Einschränkung nicht haben, mitmehr Rechten zugreifen. Die Berechtigungen bilden daher immer eine Schnittmenge zwischenFreigabeberechtigungen und Berechtigungen auf dem Dateisystem (NTFS).
Abbildung 5.11: Struktur von Berechtigungen unter Windows
Hierbei handelt es sich um ein zweistufiges Sicherheitskonzept. Zunächst werden beimZugriff die Rechte auf die Freigabe überprüft, dann die Rechte auf den Ordner selbst. Hat einAnwender Rechte auf einen Ordner, zum Beispiel Lesen, und ist zusätzlich noch Mitgliedeiner Gruppe die Schreiben darf, dann darf er wiederum schreibend zugreifen. Benutzer-rechte werden immer kombiniert. Wird auf der anderen Seite einem Anwender der Zugriffgestattet, aber einer Gruppe explizit verweigert, dann wird auch dem Anwender der Zugriffverweigert, da Verweigerungen immer Vorrang vor Berechtigungen haben. Um neue Benut-zerkonten oder Gruppen zu den Berechtigungen hinzuzufügen, klicken Sie auf Hinzufügen.Im folgenden Fenster werden alle Benutzerkonten des Computers angezeigt, wenn auf Erwei-tert und dann auf Jetzt suchen geklickt wird. Sie sollten allerdings nur in Ausnahmefällen anden Berechtigungen Änderungen vornehmen. Der Sinn dieses Abschnittes soll hauptsächlichsein, Ihnen einen technischen Überblick über die Hintergründe zu liefern. Einem Benutzerkönnen folgende Rechte gewährt werden:
Vollzugriff: Erlaubt den vollen Zugriff auf das Verzeichnis oder die Datei. Bei Verzeichnissenbedeutet das, dass Dateien hinzugefügt und gelöscht werden können. Bei Dateien stehen alleFunktionen zur Verfügung. Dazu gehört auch die Veränderung von Zugriffsberechtigungen.
Ändern: Die Berechtigungen sind im Vergleich mit dem Vollzugriff auf das Schreiben, Lesen,Ändern und Löschen beschränkt. Es können keine Berechtigungen erteilt werden.
Lesen, Ausführen: Für Programmdateien relevant, da diese ausgeführt werden dürfen.

Profi-Verwaltung der Freigaben
111
Ordnerinhalt anzeigen: Der Inhalt des Ordner kann angezeigt werden. Die Inhalte der Dateienim Ordner können nicht angezeigt werden.
Lesen: Definiert, dass eine Datei gelesen, aber nicht ausgeführt werden darf.
Schreiben: Die Datei darf verändert, jedoch nicht gelöscht werden.
Alternativ kann der Befehl Erweitert verwendet werden, um auf ein weiteres Dialogfeld zuzu-greifen und dort die Benutzer und Gruppen detaillierter auszuwählen (siehe Abbildung 5.12).Durch Auswahl von Erweitert wird das Dialogfeld Erweiterte Sicherheitseinstellungen geöffnet.In diesem Dialogfeld können die Zugriffsberechtigungen sehr differenziert festgelegt wer-den. Zusätzlich können Überwachungseinstellungen und die Besitzer von Objekten konfiguriertwerden (siehe Abbildung 5.13).
Abbildung 5.12: Anzeigen der Berechtigungen für die Ordner auf dem Windows Home Server
Abbildung 5.13: Erweiterte Sicherheitsberechti-gungen für eine Freigabe auf dem Windows Home Server

Kapitel 5 · Daten verwalten und freigeben
112
Die Gruppen unter Windows Home ServerWie Sie auf der Registerkarte Sicherheit in den Eigenschaften der einzelnen Freigaben unterD:\Shares erkennen können, wird der Zugriff auf die einzelnen Verzeichnisse des Serversdurch Gruppen konfiguriert. Die Gruppen haben die Bezeichnung nach der Syntax RO_x oderRW_x. Diese Gruppen werden durch den Windows Home Server automatisch angelegt. Ausdiesem Grund sollten Berechtigungen für Freigaben möglichst immer über die Windows HomeServer-Konsole gesetzt werden und nur in Ausnahmefällen über die erweiterten Einstellungendes Servers. Die angelegten Benutzer sind jeweils Mitglied der Gruppe RO_x (Ready Only),wenn nur lesender Zugriff besteht und RW_x (Read-Write), wenn auch schreibender Zugriffbesteht. Für jeden Ordner und jede Freigabe unter Windows Home Server gibt es eine solcheGruppe. Sie können die Mitgliedschaften dieser Gruppen und deren zugeordnetes Verzeichnisüber den lokalen Benutzermanager des Servers anzeigen lassen. Diesen öffnen Sie über Start/Ausführen/lusrmgr.msc. Klicken Sie nach dem Öffnen auf Gruppen (siehe Abbildung 5.14).
Abbildung 5.14: Anzeigen der Berechtigungsgruppen für Windows Home Server
Die Benutzer des Servers werden angezeigt, wenn Sie auf den Menüpunkt Benutzer klicken(siehe Abbildung 5.15). Durch Doppelklick auf einen Benutzer können Sie die Eigenschaftendes Kontos bearbeiten, zum Beispiel auf der Registerkarte Mitgliedschaft dessen Mitglied-schaften in den einzelnen Berechtigungsgruppen.

Profi-Verwaltung der Freigaben
113
Abbildung 5.15: Verwalten der Gruppenmitgliedschaften über den Benutzermanager von Windows Home Server
Über das Kontextmenü eines Benutzerkontos kann auch ein Kennwort festgelegt werden.Diese Einstellungen werden auch übernommen, wenn die Windows Home Server-Konsolewieder gestartet wird. Über die Eigenschaften eines Benutzerkontos im lokalen Benutzerma-nager kann auch ein Konto deaktiviert werden. Auch diese Änderungen werden von derWindows Home Server-Konsole übernommen. Ein Konto kann ohne weiteres in der Win-dows Home Server-Konsole aktiviert werden, wenn es im lokalen Benutzermanager deakti-viert wurde. Nehmen Sie jedoch Änderungen in den Gruppenmitgliedschaften vor, werdendiese Änderungen nicht von der Windows Home Server-Konsole übernommen. Diese Steue-rung sollten Sie also über die Windows Home Server-Konsole vornehmen.
Berechtigungen auf dem Windows Home Server optimierenÜberprüfen Sie die Berechtigungen der einzelnen Freigaben auf der Registerkarte Sicherheitin den Eigenschaften des Verzeichnisses, stellen Sie fest, dass der jeweiligen RW_x-Gruppeneben der Möglichkeit Dateien zu schreiben, löschen und ändern auch der Vollzugriff gestat-tet wird (siehe Abbildung 5.16).

Kapitel 5 · Daten verwalten und freigeben
114
Abbildung 5.16: Überprüfen des Vollzugriffs für die schreibberechtigte Benutzergruppe
Diese Konfiguration ist durchaus problematisch. Neben den Änderungen an Dateien könnenalle Anwender, die in der Windows Home Server-Konsole berechtigt sind, vollständig aufeinen Ordner zuzugreifen, auch Änderungen an den Berechtigungen vornehmen. So könnenAnwender anderen Benutzern oder dem Administrator Rechte entziehen, was vor allem beiexperimentierfreudigen Kindern sehr schnell passiert. Aus diesem Grund sollte den einzelnenschreibberechtigten RW_x-Gruppen für jeden Ordner das Recht Vollzugriff entzogen werden.Entfernen Sie dazu einfach das Häkchen bei Vollzugriff auf der Registerkarte Sicherheit in denEigenschaften des Verzeichnisses. Legen Sie neue Freigaben in der Windows Home Server-Konsole an, werden für diese Freigaben auch neue RW-Gruppen erzeugt. Auch diesen Grup-pen sollten Sie das Recht entziehen. Die Administratoren sollen weiterhin voll auf den Ordnerzugreifen können. Es besteht aber keinerlei Grund dazu, dieses Recht auch normalen Anwen-dern zu gewähren. Wird das Häkchen bei Vollzugriff entfernt, können die Anwender weiterhinproblemlos auf die Verzeichnisse zugreifen und alle Maßnahmen vornehmen, nur eben keineBerechtigungen mehr ändern. Setzen Sie bei Vollzugriff aber keinesfalls das Häkchen bei Ver-weigern. In diesem Fall dürften die Benutzer überhaupt nicht mehr auf das Verzeichnis zugreifen,da immer die größte Einschränkung verwendet wird und Verweigerungsrechte vor Genehmi-gungsrechten verwendet werden. Das Entfernen des Häkchens reicht vollkommen aus.

Profi-Verwaltung der Freigaben
115
Administrator nach Berechtigungsverlust wieder berechtigenSollte das Kind bereits in den Brunnen gefallen sein und hat ein Anwender die Rechte für ei-nen Ordner geändert, kann der Administrator des Windows Home Servers jedoch diese Be-rechtigung zurücksetzen.
Abbildung 5.17: Hat ein Anwender den Administrator von den Berechtigungen einer Freigabe entfernt, darf dieser nicht mehr zugreifen
Erhalten Sie für einen Ordner ein „Zugriff Verweigert“ (siehe Abbildung 5.17), gehen Sie fol-gendermaßen vor:
1. Öffnen Sie im Arbeitsplatz unter D:\Shares die Eigenschaften des jeweiligen Ordners, aufden Sie nicht mehr zugreifen dürfen.
2. Wechseln Sie zur Registerkarte Sicherheit.3. Klicken Sie auf Hinzufügen.4. Klicken Sie auf Erweitert.5. Klicken Sie auf Jetzt Suchen6. Wählen Sie Administratoren aus und bestätigen Sie das Fenster.7. Markieren Sie das Häkchen bei Vollzugriff.
Jetzt sollten Sie wieder Zugriff haben. Sollte der Zugriff nicht funktionieren, oder erhalten Sieeine Fehlermeldung, gehen Sie folgendermaßen vor:
1. Öffnen Sie im Arbeitsplatz unter D:\Shares die Eigenschaften des jeweiligen Ordners, aufden Sie nicht mehr zugreifen dürfen.
2. Wechseln Sie zur Registerkarte Sicherheit.3. Klicken Sie auf Erweitert.4. Klicken Sie auf die Registerkarte Besitzer.5. Wählen Sie Administratoren aus 6. Aktivieren Sie die Option Besitzer der Objekte und untergeordneten Container ersetzen, sodass
auch die Rechte für alle Unterordner und Verzeichnisse gesetzt werden.7. Klicken Sie auf OK.8. Klicken Sie auf der Registerkarte Sicherheit auf Erweitert.9. Aktivieren Sie die beiden Optionen Berechtigungen übergeordneter Objekte, sofern vererbbar,
über alle untergeordneten Objekte verbreiten und Berechtigungen für alle untergeordneten Objektedurch die angezeigten Einträge… und klicken Sie auf OK (siehe Abbildung 5.18).

Kapitel 5 · Daten verwalten und freigeben
116
Abbildung 5.18: Anpassen der erweiterten Rechte für einen Ordner
10. Bestätigen Sie die erscheinende Meldung. Anschließend sollten die Rechte im ausgewähl-ten Unterordner der Freigabe wieder mit allen anderen Rechten übereinstimmen. Verglei-chen Sie notfalls die einzelnen Rechte auf der Registerkarte Freigabe und Sicherheit mitden Einstellungen der Rechte in der Windows Home Server-Konsole und den anderenVerzeichnissen und setzen diese analog. Die Rechte sind immer gleich, nur die RW-Grup-pen heißen anders.
5.3 Festplatten verwaltenSollen in den Windows Home Server neue Festplatten integriert werden, läuft dieser Vorgangbei der Konfiguration unterschiedlich zu anderen Windows-Versionen ab. Natürlich werdenFestplatten auf die gleiche Art und Weise eingebaut, wie Sie es auch bei anderen Computerndurchführen. Aber die anschließende Konfiguration wird über die Windows Home Server-Konsole durchgeführt. Sie können neben internen Platten auch USB 2.0-Platten oder die Fire-wire-Schnittstelle verwenden.
Datenspeicher erweiternHaben Sie die neue Festplatte mit dem Server verbunden, muss diese noch in WindowsHome Server integriert werden. Starten Sie dazu die Windows Home Server-Konsole und kli-cken Sie auf die Schaltfläche Serverspeicher (siehe Abbildung 5.19).
In diesem Fenster werden neue Datenträger zum Server hinzugefügt beziehungsweise nichtmehr benötigte entfernt.

Festplatten verwalten
117
Abbildung 5.19: In der Windows Home Server-Konsole werden auch neue Datenträger verwaltet
In der Verwaltungskonsole für neuen Serverspeicher stehen grundsätzlich drei Möglichkei-ten zur Verfügung:
Hinzufügen – Über diese Schaltfläche kann eine neu eingebaute oder verbundene Festplattezur Windows Home Server-Konfiguration hinzugefügt werden.
Reparieren – Über diese Schaltfläche können Probleme auf dem Datenträger unter Umständenbehoben werden. Bei diesem Vorgang wird nichts anderes durchgeführt, als das Befehlszeilen-Tool chkdsk zu starten, welches aber auch manuell in der Befehlszeile gestartet werden kann.
Entfernen – Mit dieser Schaltfläche wird der Datenträger aus der Windows-Home Server-Kon-figuration entfernt. Dabei werden alle Daten gelöscht.
Soll ein neu verbundener Datenträger zu Windows Home Server hinzugefügt werden, wirddieser in der Konsole im Bereich Nicht für Speicherung gedachte Festplatten angezeigt. Um diesen
Achtung
Achten Sie darauf, dass bei der Integration von neuen Festplatten zum Windows HomeServer alle Daten auf der neuen Platte gelöscht und die Festplatte formatiert wird. Befin-den sich auf der neuen Festplatte wichtige Daten, sollten diese zuvor auf einem anderenComputer gesichert werden. Der Assistent in der Windows Home Server-Konsole bietetkeine Sicherung bereits vorhandener Daten an.

Kapitel 5 · Daten verwalten und freigeben
118
zum Serverspeicher des Servers hinzuzufügen, klicken Sie den jeweiligen Datenträger mit derrechten Maustaste an und wählen Sie Hinzufügen (siehe Abbildung 5.20).
Abbildung 5.20: Hinzufügen von neuen Datenträgern zum Serverspeicher
Anschließend startet ein Assistent, der Sie durch die Einrichtung des Serverspeichers führt (sieheAbbildung 5.21). Auf der Startseite des Assistenten klicken Sie zunächst auf Weiter.
Abbildung 5.21: Hinzufügen eines neuen Datenträgers über den Assistenten in der Windows Home Server-Konsole
Auf der zweiten Seite des Assistenten erhalten Sie Informationen, welcher Datenträger hinzu-gefügt wird und wie dessen Kapazität ist. Achten Sie darauf, ob es sich auch um den richtigenDatenträger handelt, da alle Daten auf diesem gelöscht werden. Durch Klicken auf Fertig stellenwird der neue Datenträger zum Windows Home Server hinzugefügt (siehe Abbildung 5.22).

Festplatten verwalten
119
Abbildung 5.22: Vor dem Abschluss der Aktion zeigt der Assistent noch die Daten der neuen Festplatte an
Nach kurzer Zeit wird der Datenträger als erfolgreich hinzugefügt angezeigt. Der gesamteSpeicherplatz auf dem Windows Home Server erhöht sich um die entsprechende Datenmenge.Sie sehen den aktuell verfügbaren und bereits verwendeten Speicherplatz auf der rechten Seiteder Konsole (siehe Abbildung 5.23).
Abbildung 5.23: Anzeigen des kompletten Speicherplatzes von Windows Home Server als Summe aller Festplattenkapazitäten

Kapitel 5 · Daten verwalten und freigeben
120
Auch wenn in einem Server mehrere Festplatten hinzugefügt werden, werden diese unterWindows Home Server wie ein einzelner Datenträger behandelt. Daher zeigt das Kuchendia-gramm des Serverspeichers immer den kompletten Speicher an. Die einzelnen Festplatten undderen Status werden weiterhin in der Mitte der Konsole angezeigt. Die Festplatte, auf der dasBetriebssystem von Windows Home Server installiert ist und welche die Hauptplatte des Ser-vers darstellt, wird mit einer kleinen Windows-Fahne dargestellt. Diese Platte ist auch vor demEntfernen geschützt. Wir zeigen Ihnen später in diesem Kapitel, wie die Integration der Daten-träger in Windows im Hintergrund durchgeführt wird.
Entfernen von FestplattenSoll eine Festplatte von Windows Home Server entfernt werden, zum Beispiel weil diese durchein größeres Modell ersetzt wird oder eine externe Platte an anderer Stelle benötigt wird, solltediese Platte vor der physikalischen Trennung vom Server zunächst aus der Windows HomeServer-Konsole entfernt werden.
Um eine Festplatte vom Server zu trennen, starten Sie die Windows Home Server-Konsoleund klicken Sie auf Serverspeicher. Klicken Sie die Festplatte, die entfernt werden soll, mit derrechten Maustaste an und wählen Sie aus dem Menü Entfernen aus (siehe Abbildung 5.24).
Abbildung 5.24: Entfernen von Festplatten aus der Windows Home Server-Konsole
Anschließend startet der Assistent zum Entfernen von zusätzlichen Festplatten. Bestätigen Siedas Startfenster des Assistenten.
Achtung
Da Windows Home Server alle Festplatten als einzelne Datenträger behandelt, laufen SieGefahr, Daten zu verlieren, wenn in den Windows Home Server integrierte Festplattenphysikalisch vom Server getrennt werden. Führen Sie erst das Entfernen in der WindowsHome Server-Konsole durch.

Festplatten verwalten
121
Abbildung 5.25: Die Folgen der Entfernung einer Festplatte
Als Nächstes scannt Windows Home Server die Daten und stellt sicher, ob das Entfernen derFestplatte ohne Folgen möglich ist. Kann die Platte entfernt werden, wird dies angezeigt. Ent-fernen Sie die einzige Datenplatte neben der Systemplatte, wird unter Umständen eine Mel-dung angezeigt, dass keine Ordnerduplizierungen mehr möglich sind. Diese Funktion kannfür Freigaben in den Eigenschaften aktiviert werden. So wird sichergestellt, dass alle Dateneiner Freigabe ständig mit einem Verzeichnis auf einer weiteren Platte dupliziert werden,sodass der Ausfall einer einzelnen Festplatte nicht zu Datenverlust führt. Bestätigen Sie dasEntfernen der Festplatte, beginnt der Assistent, diese aus der Konfiguration des WindowsHome Servers zu entfernen. Dieser Vorgang kann abhängig von der Größe der Platte mehrereStunden dauern. Der Server kann während dieser Zeit aber bedenkenlos weiter verwendetwerden. Nach dem erfolgreichen Entfernen der Festplatte erscheint ein weiteres Fenster (sieheAbbildung 5.26).
Abbildung 5.26: Meldung beim erfolgreichen Entfernen einer Festplatte von Windows Home Server

Kapitel 5 · Daten verwalten und freigeben
122
Die Festplatte wird anschließend wieder im Bereich Nicht für Speicherung gedachte Festplattenangezeigt und kann entweder wieder in Windows Home Server integriert oder vom Servergetrennt werden. Im Gegensatz zum Hinzufügen wird die Festplatte nicht neu formatiert.Soll diese auf einem anderen Computer eingesetzt werden, sollte die Festplatte daher zu-nächst formatiert werden.
5.4 Professionelle Verwaltung der DatenträgerWie auch bei der Verwaltung der Freigaben, schauen wir bei der Integration der Datenträgermal hinter die Kulissen von Windows Home Server. Wenn die wichtigen Daten im Haushaltdem Server anvertraut werden, sollten zumindest die Grundlagen der Verwaltung sowieeventuelle Optimierungsvorgänge verstanden werden. Der erste Blick zur erweiterten Ver-waltung der Festplatten geht in den Arbeitsplatz, den Sie über Start erreichen (siehe Abbil-dung 5.27). Hier sehen Sie, dass der Server aus den beiden Partitionen C (Sys) und D (DATA)besteht. Unabhängig, wie viele Festplatten in den Server integriert werden, erscheinen immernur die beiden Partitionen C und D.
Während auf der Platte C die Systemdateien von Windows Home Server liegen, finden Sieauf der D-Platte die Daten. Im Verzeichnis D:\Shares befinden sich alle Freigaben von Win-dows Home Server.
Die Datenträgerverwaltung verstehenInteressanter wird der Blick in die Datenträgerverwaltung des Servers. Dieses Werkzeug bie-tet professionelle Verwaltung der integrierten Datenträger. Physikalische Festplatten und diedarauf erstellten Partitionen werden in Windows Home Server ähnlich verwaltet wie unterWindows XP.
Abbildung 5.27: Anzeigen der Partitionen des Servers im Arbeitsplatz

Professionelle Verwaltung der Datenträger
123
Die Verwaltung von Datenträgern erfolgt über die Computerverwaltung. Dort findet sich derBereich Datenspeicher, über den auf verschiedene Funktionen zugegriffen werden kann. Der wich-tigste Bereich davon ist die Datenträgerverwaltung. Sie finden die Datenträgerverwaltung auch inder Systemsteuerung über Verwaltung/Computerverwaltung. Alternativ kann die Computerver-waltung über das Startmenü mit einem Klick der rechten Maustaste auf den Eintrag Arbeitsplatzund Auswahl des Eintrags Verwalten im Kontextmenü starten. Und als dritte Möglichkeit bietetsich der Aufruf über Start/Ausführen/compmgmt.msc an. Über die Computerverwaltung könnenneben der Verwaltung von Datenträgern zahlreiche weitere Verwaltungsaufgaben durchgeführtwerden. Die Datenträgerverwaltung ohne die anderen Möglichkeiten der Computerverwaltungkann auch über Start/Ausführen/diskmgmt.msc gestartet werden (siehe Abbildung 5.28).
Abbildung 5.28: Starten der Datenträgerverwaltung unter Windows Home Server
Im oberen Dialogfeldbereich werden alle konfigurierten Datenträger als logische Laufwerkeangezeigt. Im unteren Bereich sind dagegen die physischen Datenträger inklusive von Wech-selmedien zu sehen. Bei Festplatten wird angezeigt, auf welchen der installierten Festplattensich die logischen Laufwerke befinden und welcher Platz noch nicht zugeordnet ist. ImBereich der Datenträgerverwaltung werden oft viele Fachbegriffe verwendet, die bei der Kon-figuration von Datenträgern eine wichtige Rolle spielen. Im folgenden Abschnitt erläutern wirIhnen die wichtigsten Begriffe in diesem Bereich.
Eine physikalische Festplatte muss partitioniert und formatiert werden, bevor Daten daraufgespeichert werden können. Eine Partition, auch als Volume bezeichnet, ist ein Bereich auf einerFestplatte, der mit einem Dateisystem formatiert und mit einem Buchstaben des Alphabetsidentifiziert werden kann. Beispielsweise stellt das Laufwerk C: eine Partition dar, genausowie D. Die Integration von neuen Datenträgern unter Windows Home Server sollte immer mitder Windows Home Server-Konsole durchgeführt werden, da nur auf diesem Weg eine Integ-ration in den Windows Home Server erfolgt.

Kapitel 5 · Daten verwalten und freigeben
124
Was beim Hinzufügen einer neuen Festplatte zum Windows Home Server passiert
Wird eine neue Festplatte in den Windows Home Server eingebaut, aber noch nicht integriert,wird diese als Nicht zugeordnet angezeigt (siehe Abbildung 5.29). Die Systemplatte wird als diebeiden Partitionen C und D angezeigt. Wird eine neue Festplatte über die Windows HomeServer-Konsole hinzugefügt, dann führt der Assistent im Hintergrund eine Partitionierungdurch. Dabei wird der Datenträger als einzelne Partition angelegt, aber nicht mit einem Lauf-werksbuchstaben versehen. Die neue Partition erhält die Bezeichnung DATA.
Abbildung 5.29: Anzeigen der Festplatten-Konfiguration bei Windows Home Server
Damit Windows Home Server den neuen Datenträger nutzen kann, wird auf der System-platte und der Partition C ein neues Verzeichnis mit der Bezeichnung fs angelegt. Innerhalbdieses Verzeichnisses werden die neue Festplatte und deren Partition als Laufwerk darge-stellt. So werden alle Daten, die in diesem Verzeichnis abgelegt werden, physikalisch auf derneuen Festplatte gespeichert. So geht Windows Home Server bei jeder neuen Festplatte vor.Nachdem die Festplatte in der Windows Home Server-Konsole hinzugefügt wird, erstellt derAssistent automatisch eine Partition für dieses neue Laufwerk und stellt diese über den Ord-ner C:\fs zur Verfügung. Alle Daten können daher über ein einzelnes Verzeichnis auf dieneue physikalische Festplatte umgeleitet werden.
Diesen Vorgang könnten Sie auch selbst durchführen, wenn eine neue Partition erstellt wird.Klicken Sie dazu auf eine noch nicht zugeordnete Festplatte und wählen Sie über das Kon-textmenü Neue Partition aus. Wählen Sie beim Anlegen des Datenträgers Primäre Partition ausund wählen auf der nächsten Seite die Größe der neuen Partition aus. Auf dem nächstenFenster könnte schließlich die Option In folgendem leeren NTFS-Ordner bereitstellen ausgewähltwerden. Anschließend kann der entsprechende Ordner auf dem Dateisystem ausgewählt

Professionelle Verwaltung der Datenträger
125
oder erstellt werden (siehe Abbildung 5.30). Alle Daten, die in diesem Verzeichnis gespeichertwerden, legt der Server dann automatisch auf der neuen Festplatte ab. Genauso geht auch derKonfigurations-Assistent von Windows Home Server vor, um die Platten in das System zu in-tegrieren.
Abbildung 5.30: Erstellen eines neuen Datenträgers als Verzeichnis, nicht als Laufwerk unter Windows Home Server
Komprimierung aktivierenUm Speicherplatz zu sparen, können Dateien auf NTFS-Laufwerken auch komprimiert wer-den. Diese Komprimierung erfolgt für den Benutzer völlig transparent, er muss keine zusätz-lichen Programme verwenden und arbeitet mit den Dateien genauso wie mit allen anderenauf dem Laufwerk. Beachten Sie bei der Verwendung der Komprimierung, dass dies zu Las-ten der Performance des Computers geht, da dieser die Komprimierung und Dekomprimie-rung der Dateien übernimmt, sobald ein Benutzer darauf zugreift. Die Komprimierung kannjedoch ohne weiteres für spezielle Archivierungsordner sinnvoll sein. In Zeiten, in denen nor-malerweise genügend Speicherplatz zur Verfügung steht, sollte die Komprimierung nur fürArchivdateien verwendet werden, die ansonsten Speicherplatz verschwenden würden. Siekönnen auf einem NTFS-Datenträger einzelne Ordner oder Dateien komprimieren, währendandere Ordner unkomprimiert bleiben.
Die Komprimierung können Sie in den Eigenschaften eines Verzeichnisses oder Laufwerksim Windows-Explorer auswählen (siehe Abbildung 5.31), nicht aber in der Windows HomeServer-Konsole. Komprimierte Ordner werden durch eine blaue Farbe gekennzeichnet. Vorallem bei vielen Daten, die komprimiert werden können, kann hier deutlich Speicherplatzgespart werden. Bereits komprimierte Dateien wie MP3s oder JPG-Bilder können nicht weiterkomprimiert werden, für solche Verzeichnisse macht die Aktivierung der Komprimierungkeinen Sinn.

Kapitel 5 · Daten verwalten und freigeben
126
Abbildung 5.31: Aktivieren der Komprimierung für ein Laufwerk
Defragmentieren und warten von DatenträgernAuf der Registerkarte Extras in den Eigenschaften von Laufwerken im Windows-Explorer ste-hen die beiden Option Fehlerüberprüfung und Defragmentierung zur Verfügung. Die Fehler-überprüfung entspricht der Option Reparieren in der Speicherverwaltung der Windows-Home-Server-Konsole. Die Sicherung wird im nächsten Kapitel ausführlicher besprochen.
Abbildung 5.32: Fehler beheben und Daten-träger fragmentieren

Professionelle Datenabsicherung mit Spiegelung (RAID 1)
127
Die Defragmentierung adressiert ein Problem, das vor allem entsteht, wenn Dateien vergrö-ßert werden, zusätzliche Dateien erstellt oder vorhandene gelöscht werden. Die meistenDateien werden in Form eines Extents nicht direkt in der MFT (Master File Table) gespeichert,sondern in einem oder mehreren zusätzlichen Blöcken, auf die aus der MFT verwiesen wird.NTFS versucht dabei, möglichst zusammenhängende Speicherblöcke zu wählen. Wenn eineDatei vergrößert wird, kann es vorkommen, dass am Ende des bisherigen Extents kein weite-rer Speicherplatz mehr frei ist. Damit muss die Datei in mehreren Blöcken gespeichert werden,sie wird also fragmentiert. Durch die Fragmentierung werden wiederum Zugriffe auf Daten-träger deutlich verlangsamt, denn nun sind mehr einzelne Zugriffe und Neupositionierungendes Schreib-/Lesekopfs der Festplatte erforderlich, um auf die Datei zuzugreifen. Eine regel-mäßige Defragmentierung kann daher zu deutlichen Verbesserungen der Performance führen.Sinn macht eine Defragmentierung, wenn viele Dateien in der Größe geändert oder gelöschtwerden. Nach dem Aufrufen der Option wird der Datenträger erst überprüft. Über die Schalt-fläche Defragmentieren starten Sie die Defragmentierung für das jeweilige Laufwerk.
5.5 Professionelle Datenabsicherung mit Spiegelung (RAID 1)
Der beste Weg, Daten vor dem Defekt eines Datenträgers zu schützen, ist es, alle Daten mög-lichst in Echtzeit auf einen zweiten physikalischen Datenträger zu kopieren. Dazu werdenalle Daten des einen Datenträgers auf einen zweiten Datenträger in Echtzeit kopiert. Bei die-sem Vorgang spricht man auch von Spiegelung oder RAID 1.
Wie ein RAID-System funktioniertEin RAID (Redundant Array of Inexpensive Disks) wird mittlerweile auch in PCs verwendet,nicht nur auf Servern in Unternehmen. Sie können unter Windows Home Server auch ein Soft-
Abbildung 5.33: Defragmentieren von Datenträgern unter Windows Home Server

Kapitel 5 · Daten verwalten und freigeben
128
ware-RAID aufbauen, wenn zwei identische Festplatten eingebaut sind. Hardware-RAIDs sindaber immer die bessere Wahl, da diese getrennt vom Betriebssystem durch einen speziellenController verwaltet werden. Sie sollten Windows Home Server immer abhängig vom Einsatzmit einem passenden RAID-System ausstatten. Es gibt mittlerweile zahlreiche RAID-Level.Am meisten verbreitet sind RAID 0, 1 und RAID 5, wobei in einem Privathaushalt mit Win-dows Home Server RAID 1 empfohlen werden kann. Verfügt Ihr Server nicht bereits standard-mäßig über einen entsprechenden Controller der Ihre Daten automatisch spiegelt, könnendiese Vorgänge ohne weiteres auch in der Datenträgerverwaltung von Windows Home Serverdurchgeführt werden. Unabhängig vom RAID-System und der Anzahl der Festplatten, die dasRAID-System bilden, wird ein einzelnes RAID-System immer als ein einzelner logischer Daten-träger betrachtet. Das Betriebssystem weiß nicht, wie viele Festplatten an einem RAID-Systemangeschlossen sind, da die Verwaltung durch den RAID-Controller oder die RAID-Verwaltungvon Windows Home Server durchgeführt wird. Ein RAID 1 ist einfach aufgebaut. Im Serverbefinden sich zwei Festplatten. Der Inhalt der ersten Festplatte wird ständig auf die zweiteFestplatte kopiert, sie wird gespiegelt. Dadurch kann der Ausfall einer Festplatte auf einem PCimmer sehr schnell behoben werden, da sich alle Daten immer auf zwei Festplatten befinden.So ist sichergestellt, dass der Server auch bei Ausfall einer Festplatte noch funktioniert. Aller-dings wird der komplette Festplattenplatz der zusätzlichen Festplatte für die Spiegelung ver-wendet und kann nicht für andere Zwecke eingesetzt werden. Der Weg über die Spiegelungeines Datenträgers ist wesentlich sicherer und transparenter als die Ordnerduplizierung vonFreigaben. Sie sollten daher in den Server möglichst zwei identische Festplatten einbauen. DieEinrichtung eines Software-RAIDs unter Windows Home Server kann nicht mit der WindowsHome Server-Konsole durchgeführt werden, sondern nur mit der Datenträgerverwaltung.
Einrichten eines Software-RAIDs unter Windows Home ServerVerfügt Ihr Server bereits über eine Hardware-Absicherung der Festplatten und einen eingebau-ten RAID-Controller, müssen Sie kein Software-RAID aufbauen. Wenn jedoch im Server zweiidentische Festplatten eingebaut sind, zumindest von der Größe her, ist die Absicherung überein RAID-System der beste Weg einen defekten Datenträger ohne Datenverlust zu überstehen.
Vorbereiten für die Spiegelung
Damit die Spiegelung eingerichtet werden kann, müssen zwei identische Festplatten im Ser-ver eingebaut werden. Die Platte, die den Spiegel erhält, kann auch größer sein, als die Platte,die gespiegelt werden soll. Anschließend muss der Server für die Verwendung entsprechendvorbereitet werden:
Starten Sie die Datenträgerverwaltung über Start/Ausführen/diskmgmt.msc. Überprüfen Sie, obdie neue Festplatte als Nicht zugeordnet angezeigt wird. Wenn nicht, können die Partitionen aufder Festplatte über das Kontextmenü gelöscht werden. Achten Sie aber darauf, dass in diesemFall alle Daten auf der Festplatte gelöscht werden. Zum Einrichten der Spiegelung darf dieFestplatte nicht partitioniert sein, sondern vollkommen leer (siehe Abbildung 5.34).
Auf der linken Seite der Datenträgerverwaltung werden alle Datenträger als Basis angezeigt.Damit die Spiegelung eingerichtet werden kann, müssen die Datenträger in dynamische Daten-träger konvertiert werden. Dabei gehen keine Daten verloren, aber es werden zusätzliche Funk-tionen, zum Beispiel die Möglichkeit der Spiegelung, aktiviert.

Professionelle Datenabsicherung mit Spiegelung (RAID 1)
129
Abbildung 5.34: Überprüfen, ob die Platte, auf die gespiegelt werden soll, leer und unpartitioniert ist
Basisdatenträger werden genauso behandelt wie Festplatten unter Windows 2000/XP. DasModell ist weitgehend vergleichbar mit dem, das bereits zu DOS-Zeiten verwendet wurde. Eskönnen feste Partitionen eingerichtet werden, in denen wiederum logische Laufwerke erstelltwerden können. Wenn Sie Partitionen auf einer Basisfestplatte erstellen, sind die ersten drei Par-titionen, die Sie erstellen, primäre Partitionen. Diese können für den Start eines Betriebssystemsverwendet werden. Eine primäre Partition kann ein Betriebssystem verwalten und verhält sichwie ein physikalischer separater Datenträger. Auf einem Basisdatenträger können bis zu vierprimäre Partitionen erstellt werden. Wenn Sie mehr als drei Partitionen erstellen möchten, wirddie vierte Partition als erweiterte Partition erstellt. Eine erweiterte Partition bietet eine Möglich-keit, eine Beschränkung der möglichen Anzahl von primären Partitionen auf einer Basisfest-platte zu umgehen. Eine erweiterte Partition ist ein Container, der ein oder mehrere logischeLaufwerke enthalten kann. Logische Laufwerke haben dieselbe Funktion wie primäre Partitio-nen, können jedoch nicht für den Start eines Betriebssystems verwendet werden. Erweiterte Par-titionen können mehrere logische Laufwerke enthalten, die formatiert werden können unddenen Laufwerksbuchstaben zugewiesen werden. Dynamische Datenträger lassen sich sehr vieleinfacher verwalten als die Basisdatenträger. Das betrifft die Veränderung der logischen Lauf-werke ohne einen Neustart des Systems. Daher macht es Sinn, generell mit dynamischen Daten-trägern zu arbeiten, zumindest wenn Sie Datenträger unter Windows erweitern oder spiegelnwollen. Dynamische Datenträger können eine unbegrenzte Anzahl von dynamischen Volumesenthalten und funktionieren wie die primären Partitionen, die auf Basisdatenträgern verwendetwerden. Der Hauptunterschied zwischen Basisdatenträgern und dynamischen Datenträgernbesteht darin, dass dynamische Datenträger Daten zwischen zwei oder mehreren dynamischenFestplatten eines Computers freigeben und Daten auf mehrere Festplatten verteilen können. Bei-spielsweise kann sich der Speicherplatz eines einzelnen dynamischen Volumes auf zwei separa-ten Festplatten befinden. Zudem können dynamische Datenträger Daten zwischen zwei oder

Kapitel 5 · Daten verwalten und freigeben
130
mehreren Festplatten duplizieren, um dem Ausfall einer einzelnen Festplatte vorzubeugen.Diese Fähigkeit erfordert mehr Festplatten, erhöht jedoch die Zuverlässigkeit.
Um einen vorhandenen Basisdatenträger in einen dynamischen Datenträger umzuwandeln,müssen Sie im unteren Bereich der Datenträgerverwaltung beim Eintrag der Festplatte über dasKontextmenü den Befehl In dynamischen Datenträger konvertieren aufrufen (siehe Abbildung 5.35).
Es wird ein Dialogfeld angezeigt, in dem die zu aktualisierenden Basisfestplatten ausgewähltwerden können. Es können also in einem Schritt alle noch vorhandenen Basisfestplatten ineinem System aktualisiert werden. Nach der Auswahl der Festplatten wird ein zweites Dialog-feld angezeigt, in dem die gewählten Festplatten noch einmal aufgeführt sind. Hier kann ent-schieden werden, welche der neuen Festplatten in dynamische Datenträger umgewandeltwerden können. Nach der Auswahl erscheinen einige weitere Warnmeldungen, die alle bestä-tigt werden sollten. Während der Konvertierung muss der Server bis zu zweimal neu gestartetwerden. Nachdem die Konvertierung durchgeführt wurde und der Server nach zweimaligemNeustart alle Aktionen durchgeführt hat, werden die Datenträger in der Datenträgerverwal-tung als dynamische Datenträger angezeigt (siehe Abbildung 5.36).
Abbildung 5.36: Nach der Umwandlung in dynamische Datenträger werden diese als dynamisch in der Datenträgerverwaltung angezeigt
Abbildung 5.35: Umwandeln von Basisdatenträger zu dyna-mischem Datenträger zum Einrichten der Spiegelung

Professionelle Datenabsicherung mit Spiegelung (RAID 1)
131
Konfigurieren der Spiegelung
Nach der Umwandlung in dynamische Festplatten kann die Spiegelung der Datenträger ein-gerichtet werden. Wird die Datenträgerspiegelung von Windows Home Server verwendet,benötigen Sie die Ordnerduplizierung nicht mehr. Diese kann ohne weiteres deaktiviert wer-den. Diese Einstellung findet in den Eigenschaften der einzelnen Freigaben in der WindowsHome Server-Konsole statt. Klicken Sie zum Einrichten der Spiegelung mit der rechten Maus-taste zunächst auf die Partition C der Systemfestplatte. Wählen Sie aus dem Kontextmenü dieOption Spiegelung hinzufügen aus (siehe Abbildung 5.37).
Abbildung 5.37: Einrichten der Spiegelung
Anschließend erscheint ein neues Fenster, in dem der physikalische Datenträger angezeigtwird, auf den die Spiegelung durchgeführt werden kann. Wählen Sie hier den Datenträgeraus und klicken Sie auf Spiegelung hinzufügen (siehe Abbildung 5.38)
Abbildung 5.38: Auswählen des Datenträgers für die Spiegelung

Kapitel 5 · Daten verwalten und freigeben
132
Nach der Auswahl des Datenträgers erstellt Windows Home Server automatisch eine neuePartition auf dem neuen Laufwerk, das exakt der Größe der gespiegelten Partition entspricht.Zusätzlich beginnt der Assistent mit der Spiegelung. Dazu wird der Datenträger mit einemAusrufezeichen angezeigt und der Abschluss der Spiegelung wird in Prozent angezeigt.
Abbildung 5.39: Windows Home Server spiegelt automatisch die Daten
Während der Spiegelung kann normal mit dem Windows Home Server gearbeitet werden. Eskann aber sein, dass der Server zunächst etwas langsam reagiert, da die Festplatte währendder ersten Spiegelung ausgelastet wird. Sind die Daten erstmal gespiegelt, wird von diesemVorgang nichts mehr bemerkt, er läuft im Hintergrund ab. Nachdem die Spiegelung für dieerste Partition eingerichtet wurde, kann diese für die zweite Partition auf die gleiche Weiseeingerichtet werden. Die Spiegelung findet dann parallel statt.
Nachdem die Spiegelung erfolgreich abgeschlossen wurde, wird beim Datenträger keinWarnzeichen mehr angezeigt und beide gespiegelten Partitionen werden als fehlerfrei in rot-brauner Farbe dargestellt. Ab diesem Moment werden alle Daten, die auf dem Server gespei-chert werden, auch auf die andere Platte kopiert. Werden Daten auf der ersten Platte gelöscht,dann werden diese automatisch auch auf der zweiten gelöscht. Die zweite Festplatte stellt zujederzeit einen hundertprozentig identischen Klon zur ersten Platte dar.

Professionelle Datenabsicherung mit Spiegelung (RAID 1)
133
Abbildung 5.40: Nach der Einrichtung der Spiegelung werden zunächst Daten kopiert
Abbildung 5.41: Nach Abschluss der Spiegelung wird diese als fehlerfrei angezeigt
Unabhängig welche Festplatte defekt ist, kann diese ausgetauscht werden und der Server läuftdabei problemlos weiter.

Kapitel 5 · Daten verwalten und freigeben
134
Testen der Spiegelung
Nach der erfolgreichen Einrichtung erscheint beim Starten des Servers ein Bootmenü. Dieseswird automatisch bei der Spiegelung eingerichtet (siehe Abbildung 5.42). Der Standardeintrag,der nach 30 Sekunden automatisch gestartet wird, ist Windows Server 2003 für Small BusinessServer. Hierbei handelt es sich um Ihren Windows Home Server. Der zweite Eintrag Boot Mir-ror C: – secondary plex. Das ist der Eintrag für die gespiegelte Version der C-Platte. Fällt dieerste Festplatte aus, kann Windows Home Server fehlerfrei über den Spiegeleintrag gestartetwerden. Anschließend muss noch die erste Festplatte ausgewechselt und der Spiegel repa-riert werden. Dazu gehen wir noch ausführlicher in diesem Kapitel ein.
Abbildung 5.42: Bootmenü nach der Einrichtung der Spiegelung
Bearbeiten der Boot-Einträge
Die angezeigten Einträge können auch bearbeitet werden, sodass diese etwas deutlicher aus-drücken, welches Betriebssystem gestartet werden soll. Dazu müssen Sie die Datei boot.ini aufder C-Platte mit einem Editor bearbeiten. Damit die Datei bearbeitet werden kann, müssenerst die versteckten und geschützten Systemdateien eingeblendet werden. Gehen Sie dazufolgendermaßen vor:
1. Starten Sie den Explorer oder den Arbeitsplatz.2. Klicken Sie auf Extras/Ordneroptionen.3. Wechseln Sie zur Registerkarte Ansicht.4. Entfernen Sie das Häkchen bei der Option Geschützte Systemdateien ausblenden.5. Aktivieren Sie bei Versteckte Dateien und Ordner die Option Versteckte Dateien und Ordner
anzeigen.6. Kopieren Sie die Datei zur Sicherheit zunächst, damit diese wiederhergestellt werden kann,
wenn Probleme auftreten.

Professionelle Datenabsicherung mit Spiegelung (RAID 1)
135
7. Anschließend kann die Datei C:\boot.ini mit einem Editor geöffnet und bearbeitet werden.8. Ersetzen Sie die Einträge mit den Bezeichnungen Windows Home Server und den Spiegel-
eintrag mit der Bezeichnung Windows Home Server – Notfallstart. Speichern Sie die Datei abund starten Sie den Server neu. Auch den Timeout in der Datei können Sie beliebig bear-beiten. Achten Sie aber darauf, nur die Einträge in den Anführungszeichen zu bearbeiten,die anderen Einträge werden durch das System erzeugt (siehe Abbildung 5.43).
Abbildung 5.43: Bearbeiten der Datei boot.ini
Speichern Sie die Datei. Beim nächsten Neustart werden die Einträge angezeigt. Nach erfolg-reicher Spiegelung können beide Systeme gebootet werden.
Was tun, wenn eine Festplatte ausfälltSollte bei Ihnen keine Festplatte ausfallen, wird die Spiegelung nie benötigt. Fällt jedoch eineFestplatte aus, zeigt sich der Vorteil dieser Lösung. Im folgenden Abschnitt gehen wir auf dieFehlerbehandlung ein, wenn eine Festplatte ausfällt.
Ausfall der Systemplatte
Der schlimmste Fall der eintreten kann, ist der plötzliche Ausfall der Systemfestplatte. OhneSpiegelung müssten Sie den Server komplett neu installieren und würden unter Umständensogar Daten verlieren. Bei aktivierter Spiegelung können Sie den Server ganz normal starten,die Systemplatte muss aber so schnell wie möglich ersetzt werden. Der Server erkennt, dassdie erste Festplatte nicht mehr funktioniert, kann aber nicht automatisch von der zweitenPlatte booten. Das Bootmenü in der Datei boot.ini zeigt noch immer auf die erste Systemfest-platte. Diese ist aber nicht mehr vorhanden, sodass der Bootvorgang fehlschlägt. Der besteWeg, dieses Problem zu lösen, ist, dass Sie die zweite Festplatte im Server an den Platz derersten Platte hängen und diese als Master konfigurieren. Dadurch stimmt die Datei boot.iniwieder, da am vorgesehenen Platz auch eine Festplatte mit allen notwendigen Dateien gefun-den wird. Achten Sie aber darauf, dass Sie beim Bootvorgang nicht das Spiegelsystem zumStart auswählen, sondern den Eintrag des „normalen“ Windows Home Servers. Da das Spie-gelsystem jetzt den Platz der ersten Platte eingenommen hat, kann es auch als vollwertigerErsatz dienen. Der Spiegelsatz kann in diesem Fall nicht mehr gestartet werden, da an demPlatz der Spiegelplatte kein Datenträger mehr ist. Sie können jetzt die defekte erste Platteersetzen und als neue Spiegelplatte verwenden. Anschließend muss die Spiegelung wiedererneut eingerichtet werden und das System läuft wieder wie zuvor.

Kapitel 5 · Daten verwalten und freigeben
136
Ausfall der Spiegelplatte
Fällt die Spiegelplatte aus, ist dies nicht so schlimm. In diesem Fall muss einfach die Spiege-lung erneut eingerichtet werden. Booten Sie dazu das System ganz normal. In der Datenträ-gerverwaltung wird der Spiegel als fehlend angezeigt (siehe Abbildung 5.44). Der Server läuftaber ansonsten ganz normal weiter. Ersetzen Sie die Festplatte so schnell wie möglich. Nachdem Austausch der defekten Spiegelplatte öffnen Sie über Start/Ausführen/diskmgmt.msc er-neut die Datenträgerverwaltung.
Abbildung 5.44: Fehlt die Spiegelplatte, wird der Spiegel als fehlend in der Datenträger-verwaltung angezeigt
Nach dem Einbau der neuen Festplatte können Sie durch Klicken auf die Spiegelplatte denSpiegel auflösen (siehe Abbildung 5.45). Anschließend kann durch Rechtsklick auf den fehlen-den Datenträger dieser ebenfalls vom System entfernt werden. Löschen Sie auch den Eintragfür den Spiegel aus der Datei boot.ini.

Externe USB 2.0-Festplatten verbinden
137
Abbildung 5.45: Löschen eines Spiegelsatzes bei defektem Spiegeldatenträger
Anschließend richten Sie die Spiegelung mit einem neuen Datenträger wieder ganz normalein und bearbeiten entsprechend wieder den Eintrag in der boot.ini. Der wichtigste Eintrag inder boot.ini ist rdisk. Dieser zeigt für den entsprechenden Booteintrag an, von welcher Parti-tion gebootet wird, wenn der Eintrag ausgewählt wird. Einen interessanten Beitrag zu diesemThema finden Sie auch auf der Internetseite http://de.wikipedia.org/wiki/NTLDR.
Abbildung 5.46: Über den rdisk-Eintrag wird gesteuert, welches Betriebssystem gestartet werden soll
5.6 Externe USB 2.0-Festplatten verbindenDer schnellste Weg, unter Windows Home Server den Speicherplatz zu erweitern, ist überexterne USB- oder Firewall-Festplatten. Dabei haben Sie den Vorteil, dass der Server sehr schnellum große Kapazitäten erweitert werden kann und er dazu nicht aufgeschraubt werden muss.

Kapitel 5 · Daten verwalten und freigeben
138
Achten Sie aber darauf, dass die meisten externen Festplatten über einen eigenen Stromanschlussverfügen. Externe Festplatten können nicht als Spiegelung verwendet werden, aber dafür hervor-ragend in die Windows Home Server-Konsole integriert werden. Die Integration läuft auf demgleichen Weg ab, wie die Integration von normalen Festplatten. Externe USB-Festplatten werdendarüber hinaus als solche auch erkannt und verifiziert.
Abbildung 5.47: Externe USB-Festplatten können ebenfalls leicht integriert werden
Auch mehrere Festplatten können auf diese Art und Weise zum Server hinzugefügt werden,ohne mit zusätzlichen Laufwerksbuchstaben oder Partitionen zu arbeiten. Beim Umgang mitUSB- und internen Festplatten gibt es für Administratoren und Anwender keinerlei Unter-schiede; die Verwaltung findet transparent statt.
5.7 Die Medienfreigabe verwendenWindows Home Server bietet zusätzlich eine Option, die auch in Windows Vista eingeführtwurde, die so genannte Medienfreigabe. Die Konfiguration der Medienfreigabe finden Sie inder Windows Home Server-Konsole über den Menüpunkt Einstellungen. Klicken Sie alsNächstes auf Medienfreigabe (siehe Abbildung 5.48). Anschließend können Sie Musik, Videosund Fotos im Netzwerk freigeben. Der Windows Media Player oder auch die Xbox 360 kön-nen sich mit der Medienfreigabe verbinden und zeigen in der Medienbibliothek die Multi-mediadateien an, die in der Medienfreigabe aktiviert wurden (siehe Abbildung 5.49).
TippWerden im Haushalt mehrere externe Geräte für den Zugriff auf die Medienfreigabe ver-wendet, erhalten unter Umständen manche Geräte keinen Zugriff mehr. Prüfen Sie in die-sem Fall, ob insgesamt nur 10 Computer oder Geräte auf den Windows Home Serverzugreifen, inklusive der angebundenen Computer mit dem Windows Home Server-Con-nector. Mehr Geräte können nicht an den Server angebunden werden. Funktioniert der Zugriff auch unter 10 Computer nicht korrekt, deaktivieren Sie dieMedienfreigabe für die einzelnen Freigaben, starten den Server neu und aktivieren diesewieder. Starten Sie auch die angebundenen Geräte neu.Überprüfen Sie als Nächstes, ob der Systemdienst Windows Media Connect auf Automatischsteht und auch gestartet wurde. Die Verwaltung der Systemdienste starten Sie über Start/Ausführen/services.msc.

Die Medienfreigabe verwenden
139
Abbildung 5.48: Aktivieren der Medienfreigabe auf dem Windows Home Server
Damit andere Computer, zum Beispiel mit dem Windows Media Player 11, auf die Dateien zu-greifen können, muss nicht erst ein Netzlaufwerk verbunden werden, sondern der Media Playererkennt die freigegebenen Dateien automatisch (siehe Abbildung 5.49).
Abbildung 5.49: Der Windows Media Player 11 erkennt in seiner Medienbibliothek nach einiger Zeit automatisch die freigegebenen Dateien der Medienfreigabe

Kapitel 5 · Daten verwalten und freigeben
140
Die Steuerung der Medienfreigabe unter Windows Vista finden Sie im Windows MediaPlayer über den Menüpunkt Medienbibliothek/Medienfreigabe (siehe Abbildung 5.49). Hier mussdie Option Medien suchen, die andere Benutzer freigegeben haben aktiviert sein (siehe Abbildung5.50).
Abbildung 5.50: Windows Vista kann freigegebene Medien im Netzwerk automatisch erkennen
5.8 Fehlerbehebung bei der Datenträgererweiterung und Ordnerduplizierung
Da neue Datenträger zum Windows Home Server-Speicher nicht als neue Laufwerke hinzu-gefügt werden, sondern als Erweiterung des bestehenden Speichers, treten unter manchenUmständen Probleme bei dieser Erweiterung oder auch bei der Ordnerduplizierung auf. Indiesem Fall liegt häufig ein Problem mit den Systemdiensten vor, die für diese Aufgabenzuständig sind.
Tipp
Manche Media Center Extender-Geräte, wie zum Beispiel die Xbox 360, haben manchmalProbleme, auf die Freigaben des Windows Home Servers zuzugreifen. Aktivieren Sie indiesem Fall das Gastkonto und weisen diesem Konto kein Kennwort zu. Nach der Akti-vierung des Gastkontos sollte das externe Gerät Zugriff erhalten.
Tipp
In Windows Vista ist der Windows Media Player 11 bereits standardmäßig installiert. DerWindows Media Player 11 in Windows XP kann aber nur selbst Medien freigeben undnicht auf die Medienfreigabe des Windows Home Servers zugreifen.

Fehlerbehebung bei der Datenträgererweiterung und Ordnerduplizierung
141
Drive Extender-Feature reparierenFür die Ordnerduplizierung und die Erweiterung des Serverspeichers ist das Drive Extender-Feature von Windows Home Server verantwortlich. Dieses muss gestartet sein, damit dieOrdnerduplizierung und die Erweiterung des Datenspeichers funktioniert. Der erste Schrittbei der Fehlersuche ist die Überprüfung, ob der Treiber dieser Erweiterung geladen undgestartet ist. Gehen Sie dazu folgendermaßen vor:
1. Öffnen Sie über Start/Ausführen/cmd eine Befehlszeile.2. Geben Sie den Befehl net start defilter ein.3. Es muss die Meldung erscheinen, dass der Dienst bereits gestartet ist, dann ist mit dem
Treiber Defilter.sys bis hierhin schon mal alles in Ordnung (siehe Abbildung 5.51).
Erhalten Sie eine Meldung, dass der Dienst nicht gestartet werden kann, bedeutet das, dassder Treiber nicht geladen wurde. In diesem Fall weist dies auf ein Problem mit der Ordner-duplizierung und dem Datenspeicher hin. In diesem Fall muss die Konfiguration des Treibersüberprüft werden. Gehen Sie dazu folgendermaßen vor:
1. Öffnen Sie über Start/Ausfüren/regedit den Registrierungseditor von Windows Home Server.2. Navigieren Sie zu HKEY_LOCAL_MACHINE\SYSTEM\CurrentControlSet\Services\DEFilter.3. Klicken Sie auf der rechten Seite doppelt auf den REG_DWORD-Wert Start (siehe Abbil-
dung 5.52).
Abbildung 5.52: Konfigurieren des Defilter.Sys-Treibers für korrekten Start
Abbildung 5.51: Überprüfen des Treibers Defilter.sys

Kapitel 5 · Daten verwalten und freigeben
142
4. Stellen Sie sicher, dass der Wert 0 eingetragen ist, egal ob Hexadezimal oder Dezimal ein-getragen ist.
5. Schließen Sie den Editor wieder.6. Öffnen Sie über Start/Ausführen/cmd eine Befehlszeile.7. Geben Sie den Befehl net start defilter ein.8. Der Dienst muss jetzt fehlerfrei gestartet werden.
Systemdienste verifizierenDer nächste Schritt zur Überprüfung der Ordnerduplizierung und der Datenspeichererweite-rung ist die Überprüfung der dazugehörigen Systemdienste:
1. Starten Sie über Start/Ausführen/services.msc die Verwaltung der Systemdienste.2. Überprüfen Sie, ob der Dienst Laufwerkextender Migratordienst auf dem Starttyp Manuell steht
und gestartet wurde (siehe Abbildung 5.53). Wenn nicht, versuchen Sie den Dienst über dasKontextmenü zu starten.
Abbildung 5.53: Überprüfen des Laufwerkextender Migratordienstes
3. Überprüfen Sie als Nächstes, ob die beiden Systemdienste Windows Home Server-Speicher-verwaltung und Windows Home Server-Dienst für Laufwerksbuchstaben auf Automatisch ste-hen und ebenfalls gestartet sind (siehe Abbildung 5.54). Auch hier können die Diensteüber das Kontextmenü gestartet werden.
Abbildung 5.54: Überprüfen der Systemdienste für die Speicher-verwaltung von Windows Home Server
Logdateien der Ordnerduplizierung und Speicherverwaltung überprüfenUm die Logdateien für die beiden Funktionen zu überprüfen, installieren Sie auf dem Serveram besten das Windows Home Server-Toolkit (siehe Kapitel 8) und das dazugehörige Add-In.Nach der Installation können alle Logdateien des Servers an einem zentralen Speicherort, ambesten in der Freigabe \\<Servername>\Software, abgelegt werden. In diesem Verzeichnis kanndann auch über das Netzwerk auf die Dateien zugegriffen werden. Gehen Sie dazu folgen-dermaßen vor:
1. Starten Sie die Windows Home Server-Konsole.2. Klicken Sie auf Einstellungen.3. Wählen Sie Toolkit aus. Diese Option erscheint nur, wenn das Add-In des Windows Home
Server-Toolkits installiert wurde, wie in Kapitel 8 besprochen.4. Wechseln Sie auf die Registerkarte Support.5. Klicken Sie im Bereich Tracing Logs auf Logs (siehe Abbildung 5.55).

Fehlerbehebung bei der Datenträgererweiterung und Ordnerduplizierung
143
Abbildung 5.55: Zusammenfassen der Logdateien des Windows Home Servers über das Windows Home Server-Toolkit
6. Klicken Sie im neuen Fenster auf Copy, damit die Logdateien kopiert werden (siehe Abbil-dung 5.56).
Anschließend finden Sie alle Logdateien im Verzeichnis LogsCopy in der Freigabe \\WHS\Soft-ware.
Abbildung 5.56: Kopieren der Logdateien von Windows Home Server in die Freigabe \\Software

Kapitel 5 · Daten verwalten und freigeben
144
Die Logdatei des Drive Extender Features trägt die Bezeichnung qsm.log. Hier werden alleInformationen gesammelt, die mit der Ordnerduplizierung zu tun haben. Stellen Sie aufIhrem Server Probleme mit der Ordnerduplizierung fest, überprüfen Sie diese Logdatei.
Die Logdatei des Systemdienstes Laufwerkextender Migratordienst trägt die Bezeichnungq_de.log. Auch diese Datei kann bei der Überprüfung der Ordnerduplizierung wertvolle Hilfeleisten.
Abbildung 5.57: Die Logdateien der Ordnerduplizierung im Überblick
Tipp
Oft hilft bei Problemen mit der Ordnerduplizierung auch das Löschen der alten Daten-sicherungen. Öffnen Sie nach der Installation des Add-Ins für das Windows Home Ser-ver-Toolkit die Windows Home Server-Konsole und klicken Sie auf Einstellungen. Überden Menüpunkt Toolkit und die Registerkarte Backup können die Backups auf dem Servergelöscht werden.
Tipp
Generell kann bei Problemen mit dem Windows Home Server auch die Ereignisanzeigeempfohlen werden. Diese starten Sie über Start/Ausführen/eventvwr. Für die Windows HomeServer-Komponenten gibt es ein eigenes Protokoll mit der Bezeichnung Home Server.

Fehlerbehebung bei der Datenträgererweiterung und Ordnerduplizierung
145
Generelle Vorgehensweise bei der Fehlersuche Wenn Sie auf einem Windows Home Server oder auch auf anderen Computern im Netzwerknach Fehlern suchen, hilft eine strukturierte Vorgehensweise, um das Problem einzugrenzen:
1. Der erste Schritt bei auftretenden Problemen ist, auch wenn es sich naiv anhört, der Neu-start des Computers. Oft werden bereits beim Neustart Verbindungsprobleme behoben.
2. Sie sollten genau überprüfen und schriftlich festhalten, welchen Fehler es gibt und wiesich dieser Fehler äußert.
3. Wenn auf dem Server Performance-Probleme auftreten, überprüfen Sie im Taskmanager,welcher Prozess die hohe CPU-Auslastung verursacht und beenden Sie diesen.
4. Überprüfen Sie in der Ereignisanzeige, ob Fehler gemeldet werden, die mit dem Problemin Zusammenhang stehen können. Überprüfen Sie auch, ob parallel zu diesem Fehler inanderen Protokollen der Ereignisanzeige Fehler auftreten, die zur gleichen Zeit gemeldetwerden, also unter Umständen auf einen Zusammenhang schließen lassen.
5. Überprüfen Sie, wann der Fehler in der Ereignisanzeige das erste Mal aufgetreten ist.Überlegen Sie genau, ob zu diesem Zeitpunkt irgendetwas verändert wurde. Schauen Sieauch in anderen Protokollen der Ereignisanzeige nach, ob der Fehler mit anderen Ursa-chen zusammenhängt.
6. Haben Sie den Fehler genauer eingegrenzt und Fehlermeldungen in der Ereignisanzeigeund der Diagnose festgestellt, suchen Sie auf der Internetseite www.eventid.net gezielt nachdiesen Fehlern. Auf dieser Seite gibt es zu so gut wie jedem Eintrag der EreignisanzeigeHinweise und mögliche Lösungsansätze. Geben Sie den Fehler in Google und auf speziellenSeiten ein, wie zum Beispiel www.experts-exchange.com oder den Foren für Windows HomeServer (http://forums.microsoft.com/windowshomeserver/).
7. Auch die Suche in der Microsoft Knowledgebase unter http://support.microsoft.com hilft oft.Suchen Sie allerdings in der englischen Knowledgebase immer nur nach englischen Begrif-fen. Die deutschen Artikel sind oft nur schlecht übersetzte Varianten der englischen.

1 Einleitung
2 Windows Home Server installieren und einrichten
3 Erste Schritte mit dem Windows Home Server
4 Anbindung von Computern und die Benutzerverwaltung
5 Daten verwalten und freigeben
— 6 Datensicherung und Wiederherstellung
7 Remotezugriff auf das Heimnetzwerk
8 Add-Ins für Windows Home Server

Kapitel
6 Datensicherung und Wiederherstellung
Neben dem gemeinsamen Datenaustausch gehört die Datensicherung in Windows HomeServer zu den wichtigsten Funktionen. Neben den Daten auf dem Server selbst, lassen sichdie Daten auf den angebundenen Computern sichern und extrem leicht wiederherstellen. Beider Anbindung von Computern über den Connector für Windows Home Server wird auto-matisch ein Datensicherungsauftrag erstellt.
6.1 Computersicherungen erstellen und verwaltenBei der Installation des Connectors für den Windows Home Server wird automatisch eineDatensicherung auf den Windows Home Server konfiguriert.
Client-Computer manuell sichernÜber das Kontextmenü des Connector-Symbols auf dem Client kann jederzeit manuell eineSicherung durchgeführt werden (siehe Abbildung 6.1). Dazu steht der Menüpunkt Jetzt sichernzur Verfügung.
Auch über das Kontextmenü des Computers auf dem Windows Home Server kann die Siche-rung über das Netzwerk gestartet werden. Die Konfiguration und die Abläufe während derSicherung sind identisch.
TippErhalten Sie beim Sichern oder dem Starten der Sicherung eine Meldung, dass die Siche-rung aus unbekannten Gründen nicht erstellt werden kann, versuchen Sie den Clientüber das Programm discovery.exe aus dem Verzeichnis C:\Programme\Windows Home Ser-ver erneut mit dem Windows Home Server zu verbinden. Gelingt auch das nicht, deinstal-lieren Sie den Windows Home Server Connector auf dem Computer und installieren Siedie Version aus dem Verzeichnis D:\Shares\Software des Windows Home Servers erneut.
Abbildung 6.1: Manuelle Sicherung eines Client-Computers

Kapitel 6 · Datensicherung und Wiederherstellung
148
Anschließend erscheint ein neues Fenster, auf dem Sie einen Namen für die Sicherung einge-ben können. Über die Schaltfläche Jetzt sichern wird die Datensicherung auf den WindowsHome Server gestartet (siehe Abbildung 6.2). Über den eingegebenen Namen der Datensiche-rung kann später bei einer Wiederherstellung genau ausgewählt werden, welcher Stand desComputers für die Wiederherstellung verwendet werden soll.
Nachdem die Datensicherung gestartet wurde, wird das Fenster geschlossen, das Icon fürden Windows Home Server-Connector färbt sich blau und es erscheint eine Meldung, dasseine Datensicherung gestartet wurde (siehe Abbildung 6.3).
Über das Kontextmenü des Connectors kann über den Menüpunkt Sicherungsstatus anzeigender Ablauf der Datensicherung angezeigt werden (siehe Abbildung 6.4). Der Status der Daten-sicherung kann jederzeit ausgeblendet werden, die Sicherung läuft im Hintergrund weiter.
Abbildung 6.4: Anzeigen des Status der Datensicherung
Abbildung 6.2: Festlegen eines Namens für die Datensicherung
Abbildung 6.3: Der Windows Home Server-Connector meldet den Start der Datensicherung

Computersicherungen erstellen und verwalten
149
Zusätzlich wird auf dem Server in der Windows Home Server-Konsole der aktuelle Siche-rungsstand des Computers angezeigt (siehe Abbildung 6.5). Sowohl über den Client als auchüber das Kontextmenü der Sicherung auf dem Server, lässt sich eine laufende Datensicherungabbrechen. Sicherungen können übrigens auch über die Windows Home Server-Konsole re-mote gestartet werden.
Abbildung 6.5: Verwalten und überwachen von laufenden Datensicherungen auf dem Windows Home Server
Nachdem die Sicherung abgeschlossen wurde, erscheint auf dem Client eine weitere Mel-dung. Auf dem Server wird der Computer anschließend als gesichert markiert.
Sicherungen anzeigen und verwaltenDie einzelnen Datensicherungen des Clients auf den Windows Home Server können nichtüber den Connector für Windows Home Server verwaltet werden, sondern ausschließlich inder Windows Home Server-Konsole. Wird ein Computer mit der rechten Maustaste in derWindows Home Server-Konsole angeklickt, stehen mehrere Möglichkeiten zur Verfügung,die Datensicherungen zu verwalten (siehe Abbildung 6.7).
Info
Wird auf mehreren Computern im Haushalt gleichzeitig eine Datensicherung gestartet,werden diese der Reihe nach abgearbeitet, es finden keine zwei Sicherungen gleichzeitigstatt, um den Server und das Netzwerk nicht zu stark zu belasten. Liegen auf mehrerenComputern im Netzwerk identische Dateien, werden diese nur einmal auf dem WindowsHome Server gesichert, stehen aber auf allen Computern zur Wiederherstellung zur Ver-fügung.
Abbildung 6.6: Der erfolgreiche Abschluss der Datensicherung wird auf dem Client gemeldet

Kapitel 6 · Datensicherung und Wiederherstellung
150
Über den Menüpunkt Sicherungen anzeigen werden alle durchgeführten Datensicherungeneines Computers in einem Fenster angezeigt (siehe Abbildung 6.8). In diesem Fenster werdenauch die eingegebenen Datensicherungsnamen angezeigt. Über den Bereich Sicherung verwal-ten wird festgelegt, wie mit den Datensicherungen verfahren werden soll. Die Datensicherun-gen der Computer verbrauchen eine Menge Speicherplatz. Je mehr Sicherungen eines Com-puters durchgeführt werden, desto größer ist der Speicherverbrauch. Da auch auf demWindows Home Server nicht unbegrenzt Speicherplatz zur Verfügung steht, muss festgelegtwerden, wie lange die verschiedenen Sicherungen eines Computers aufbewahrt werden sol-len. Wird eine Sicherung angeklickt, kann über den Bereich Sicherung verwalten genau festge-legt werden, wie der Server mit dieser umgehen soll. Standardmäßig werden alle Datensiche-rungen so lange aufbewahrt, bis ein Administrator diese Sicherungen löscht. Es stehen zurVerwaltung aber mehrere Möglichkeiten zur Verfügung.
Abbildung 6.7: Anzeigen der durchgeführten Daten-sicherungen für einen Computer auf dem Windows Home Server
Abbildung 6.8: Anzeigen der Sicherungen eines Compu-ters in der Windows Home Server-Konsole

Computersicherungen erstellen und verwalten
151
Automatisch verwalten – Wird diese Option aktiviert, bestimmt Windows Home Server, wielange die Datensicherung aufbewahrt werden soll. Diesen Zeitraum legen Sie in der WindowsHome Server-Konsole über die Schaltfläche Einstellungen im Bereich Sicherung fest (sieheAbbildung 6.9). Im Bereich Automatische Sicherungsverwaltung wird festgelegt, wie langemonatliche, wöchentliche oder tägliche Sicherungen aufbewahrt werden sollen. Die ersteSicherung, die für einen Computer vorliegt, ist die monatliche Sicherung. Diese wird 3 Monateaufbewahrt, wenn die automatische Verwaltung aktiviert wurde. Die erste Datensicherungeiner Woche wird standardmäßig für weitere 3 Wochen aufbewahrt und die erste Sicherungeines Tages für 3 Tage.
Abbildung 6.9: Konfigurieren der automatischen Aufbewahrungszeit für Sicherungen
Diese Sicherung behalten – Wird diese Option ausgewählt, bleibt die erstellte Datensicherungso lange auf dem Server vorhanden, bis diese gelöscht wird. Gelöscht wird eine Sicherungdann, wenn die Option Bei der nächsten Sicherungsbereinigung löschen für eine Datensicherungaktiviert wird.
Bei der nächsten Sicherungsbereinigung löschen – Wird diese Option aktiviert, kann die Siche-rung sofort über die Schaltfläche Jetzt bereinigen in den Einstellungen der Windows Home Ser-ver-Konsole über den Menüpunkt Sicherungen gelöscht werden. Zur Löschung markierteSicherungen werden innerhalb der Sicherungszeit am Sonntag automatisch vom Server ent-fernt. Auch diese Sicherungszeit kann in den Einstellungen über den Menüpunkt Sicherungenfestgelegt werden. In der Sicherungsverwaltung für den Windows Home Server wird dieseSicherung als zur Löschung vorgesehen markiert (siehe Abbildung 6.10).

Kapitel 6 · Datensicherung und Wiederherstellung
152
Sicherungsaufträge erstellenNeben der manuellen Sicherung bietet Windows Home Server natürlich noch die automa-tischen Sicherungen an. Neben der Erstellung eines Datensicherungsauftrags während derInstallation des Windows Home Server-Connectors kann jederzeit für einen Computer einSicherungsauftrag erstellt werden.
Erstellen einer automatischen Datensicherung für einen Computer
Um eine Sicherung auf einem Client-Computer zu konfigurieren, klicken Sie diesen in derWindows Home Server-Konsole mit der rechten Maustaste an und wählen aus dem MenüSicherung konfigurieren (siehe Abbildung 6.11).
InfoDamit die Computer automatisch gesichert werden können, müssen diese entweder einge-schaltet sein oder sich im Energiesparmodus oder Ruhezustand befinden. Aus diesen bei-den Zuständen kann Windows Home Server bei automatischen Sicherungen den Computerreaktivieren. Ein vollständig ausgeschalteter Computer kann nicht hochgefahren werden.
Im Energiesparmodus wird der Inhalt des Arbeitsspeichers auf die Festplatte geschrie-ben, aber der Computer verbraucht noch etwas Strom, da der Arbeitsspeicher noch mitEnergie versorgt wird. Dafür startet der Computer sehr schnell. Im Ruhezustand wirdder Inhalt des Arbeitsspeichers ebenfalls auf die Festplatte geschrieben und der Compu-ter anschließend ausgeschaltet. In diesem Modus wird kein Strom verbraucht, aber derStartvorgang dauert länger.
Notebooks müssen an der Stromversorgung angeschlossen sein. Wird ein Notebook aktu-ell nur vom Akku mit Strom versorgt, wird keine automatische Sicherung durchgeführt.
Abbildung 6.10: Zur Löschung vorgesehene Datensicherung
Abbildung 6.11: Konfigurieren von automatischen Daten-sicherungen in der Windows Home Server-Konsole

Computersicherungen erstellen und verwalten
153
Anschließend startet der Assistent, über den festgelegt wird, wann und welche Daten auf einemComputer gesichert werden sollen. Auf dem zweiten Fenster des Assistenten wird festgelegt,welche Partitionen auf dem Computer gesichert werden sollen. Hier sollten möglichst die Parti-tionen ausgewählt werden, die wichtige Daten enthalten und für den Start des Betriebssystemsnotwendig sind (siehe Abbildung 6.12).
Abbildung 6.12: Auswählen der Partitionen, die auf dem Client automatisch gesichert werden sollen
Auf der nächsten Seite des Assistenten werden die Ordner ausgewählt, die nicht gesichertwerden. Alle anderen Ordner auf dem Computer werden gesichert. Welche zusätzlichen Ord-ner noch ausgeschlossen werden sollen, muss jeder Anwender selbst entscheiden. Beachten
Achtung
In der Datensicherung können nur Partitionen aufgenommen werden, die mit dem NTFS-Dateisystem (New Technology File System) formatiert sind. FAT (File Allocation Table) undFAT32-Laufwerke werden nicht angezeigt. Windows Vista und Windows XP, auch der Win-dows Home Server, nutzen das NTFS-Dateisystem, um Festplatten anzusprechen. Die Ver-sionen unterstützen zwar auch das alte FAT-Format. Benutzer sollten das FAT-Dateisystemjedoch recht schnell vergessen und sich auf NTFS konzentrieren. NTFS ist stabiler, schnellerund bietet vor allem Zugriffsbeschränkungen, die in FAT nicht angedacht waren. FATbeschränkte die Größe eines Laufwerks auf 2 GByte. Mit Windows 95 wurde das Formaterweitert und unterstützt als FAT32 Laufwerke mit einer Größe von bis zu 32 GByte. Um denAnwendern den Umstieg von Windows 95/98 zu erleichtern, wurde FAT32 mit Windows2000 auch Anwendern in Unternehmen verfügbar gemacht, während Windows NT 4.0 nurdas ältere, heute als FAT16 bezeichnete Format unterstützte. Sollten Sie sich tiefgehender mitdieser Technik auseinander setzen wollen, empfehlen wir Ihnen die beiden Webseiten:
http://de.wikipedia.org/wiki/File_Allocation_Table
http://de.wikipedia.org/wiki/NTFS

Kapitel 6 · Datensicherung und Wiederherstellung
154
Sie aber, dass ausgeschlossene Verzeichnisse auch nicht wiederhergestellt werden können.Hier sollten die Laufwerke ausgewählt werden, die keine wichtigen Daten enthalten, zum Bei-spiel Installationsdateien von Treibern oder Programmen die auch auf CD vorliegen oder wie-der aus dem Internet heruntergeladen werden können.
Abbildung 6.13: Auswählen der ausgeschlossenen Verzeichnisse
Zum Abschluss des Assistenten erhalten Sie eine Information, wie groß die Sicherung in etwasein wird und wie viele Ordner ausgeschlossen sind. Die Sicherung wird automatisch zurSicherungszeit gestartet. Die Sicherungszeit wird über die Schaltfläche Einstellungen und denMenüpunkt Sicherungen konfiguriert (siehe Abbildung 6.14). Standardmäßig beginnt diesejeden Tag um 0:00 und endet um 6:00. Es werden alle Computer nacheinander gesichert. Eineangefangene Datensicherung wird noch abgeschlossen, auch wenn die Sicherungszeit vorbeiist. Neue Sicherungen werden aber nicht mehr begonnen. Überprüfen Sie daher regelmäßig,ob der Zeitraum für die Sicherung ausreicht. Bei vielen Computern und einer großen Daten-menge kann es durchaus eine Weile dauern, bis alle Daten gesichert wurden.
Info
Innerhalb der Sicherungszeit werden auf dem Windows Home Server auch die automa-tischen Updates installiert und der Server neu gestartet, wenn keine Sicherung läuft undein Update einen Neustart benötigt. Zusätzlich findet zur Sicherungszeit sonntags nocheine Bereinigung der abgelaufenen Datensicherungen statt.

Computersicherungen erstellen und verwalten
155
Deaktivieren der automatischen Datensicherung
Soll für einen einzelnen Computer temporär oder auf Dauer keine automatische Datensiche-rung durchgeführt werden, klicken Sie diesen in der Windows Home Server-Konsole mit derrechten Maustaste an und wählen aus dem Menü Sicherung deaktivieren (siehe Abbildung 6.14).
Abbildung 6.14: Deaktivieren der automatischen Datensicherung für einen Computer
Nach der Deaktivierung wird der Sicherungsstatus des Computers mit Aus angezeigt (sieheAbbildung 6.15). Auf dem gleichen Weg kann die Sicherung auch wieder aktiviert werden.
Abbildung 6.15: Nach deaktivierter Sicherung wird der Sicherungsstatus des Servers entsprechend angepasst
Achtung
Wird die automatische Sicherung für einen Computer in der Windows Home Server-Kon-sole deaktiviert, kann von diesem Computer auch keine lokale Sicherung mehr durchge-führt werden. Auch auf dem Computer selbst ist der entsprechende Menüpunkt deaktiviert,sodass keine weiteren Sicherungen mehr angelegt werden können. Die bereits erstellt Daten-sicherungen bleiben aber auf dem Windows Home Server erhalten und können für Wieder-herstellungsvorgänge verwendet werden. Nur neue Sicherungen werden nicht mehr er-stellt.

Kapitel 6 · Datensicherung und Wiederherstellung
156
6.2 Daten wiederherstellenDer Sinn der Computersicherungen ist die Möglichkeit, Daten auch wiederherzustellen.Dabei bietet Windows Home Server zum einen die Möglichkeiten, einen kompletten Compu-ter, auch mit Betriebssystem wiederherzustellen, oder nur einzelne Dateien.
Einzelne Dateien und Verzeichnisse wiederherstellenEinzelne Dateien oder Verzeichnisse können nur auf dem Computer lokal wiederhergestelltwerden, von dem diese gesichert wurden. Sie können Daten nicht über den Remotedesktopoder die Konsole auf dem Server auf einem Computer wiederherstellen.
Um einzelne Daten auf einem Computer über die Windows Home Server-Konsole wieder-herzustellen, gehen Sie folgendermaßen vor:
1. Öffnen Sie die Windows Home Server-Konsole auf dem Computer, auf dem Sie Dateiwiederherstellen wollen und wechseln Sie zum Menüpunkt Computer und Sicherung.
2. Klicken Sie den Computer, auf dem Daten wiederhergestellt werden sollen, mit der rech-ten Maustaste an und wählen Sie aus dem Menü Sicherungen anzeigen.
3. Klicken Sie doppelt auf die Datensicherung, aus der Daten wiederhergestellt werden sol-len oder markieren Sie die Sicherung und klicken auf die Schaltfläche Öffnen im BereichDateien anzeigen oder wiederherstellen. Anschließend öffnet sich ein neues Fenster mit dengesicherten Daten (siehe Abbildung 6.16).
4. Klicken Sie auf die Partition, aus der Daten wiederhergestellt werden sollen und dann aufÖffnen (siehe Abbildung 6.16).
Abbildung 6.16: Öffnen einer Partition aus der Datensicherung

Daten wiederherstellen
157
5. Unter Windows Vista muss dieser Vorgang zunächst mit der Benutzerkontensteuerungbestätigt werden. Anschließend wird die Sicherung geöffnet. Dieser Vorgang kann abhän-gig von den gesicherten Daten etwas dauern.
6. Anschließend erscheint eine Meldung, dass neue Software installiert werden muss (sieheAbbildung 6.17). Die Wiederherstellung wird mit einem virtuellen Sicherungsgerät durch-geführt, das auf dem Computer erst installiert werden muss. Klicken Sie auf diesem Fens-ter auf Installieren. Wird hier Nicht installieren ausgewählt, bricht der Wiederherstellungs-vorgang ab. Unter Umständen erscheint eine Meldung, dass der Computer neu gestartetwerden soll. Dies sollten Sie keinesfalls tun. Der installierte Treiber für die Wiederherstel-lung funktioniert auch ohne Neustart tadellos. Unter Windows XP muss die Installationdes Treibers unter Umständen noch bestätigt werden, aber auch hier sollte keinesfalls einNeustart durchgeführt werden.
Abbildung 6.17: Installieren eines neuen Gerätetreibers für die Wiederherstellung von Daten unter Windows Vista
7. Anschließend wird die Datensicherung vollends geöffnet und die erfolgreiche Installationdes Treibers angezeigt. Nach dem erfolgreichen Öffnen der Datensicherung werden diegesicherten Daten in einem Explorer-Fenster angezeigt. Schließen Sie versehentlich dasFenster, kann dieses über die Schaltfläche Öffnen wieder geöffnet werden. Beim erneutenÖffnen wird der Treiber nicht nochmals installiert und der Vorgang dauert auch nichtmehr solange.
8. Sie können anschließend über den Explorer die Datei, die wiederhergestellt werden soll,auswählen und auf ein lokales Laufwerk kopieren. Die Vorgänge dabei sind identisch mitdem Kopieren von Dateien in normalen Verzeichnissen. Die Beschreibung der Sicherungwird im Fenster ebenfalls angezeigt.
9. Nach erfolgreicher Wiederherstellung schließen Sie einfach alle Fenster wieder und diewiederhergestellte Datei steht zur Verfügung.

Kapitel 6 · Datensicherung und Wiederherstellung
158
Abbildung 6.18: Öffnen einer Datensicherung auf dem Client-Computer
Komplette Wiederherstellung eines ComputersNeben der Möglichkeit, Daten auf einem Computer wiederherzustellen, kann auch ein Com-puter, der nicht mehr funktioniert, komplett wiederhergestellt werden. Dazu wird die Daten-sicherung auf dem Windows Home Server verwendet. Damit diese Wiederherstellung funk-tioniert, muss der Computer über ein Netzwerkkabel mit dem Windows Home Serververbunden sein. Eine WLAN-Anbindung wird von der Wiederherstellung nicht unterstützt:
1. Um einen Computer wiederherstellen zu können, muss natürlich zunächst eine Sicherungdieses Computers vorhanden sein.
2. Die Wiederherstellung wird mit der Wiederherstellungs-CD durchgeführt, die zum Liefer-umfang von Windows Home Server gehört. Sie können auch die Datei restorecd.iso ausder Software-Freigabe von Windows Home Server auf CD brennen und zur Wiederher-stellung nutzen. Zur Wiederherstellung wird diese CD benötigt.
3. Legen Sie die Restore-CD in das Laufwerk des Computers ein und booten Sie von CD.4. Anschließend startet der Wiederherstellungsassistent von Windows Home Server (siehe
Abbildung 6.19).
Abbildung 6.19: Starten des Wiederherstel-lungsassistenten für einen Client-Computer

Daten wiederherstellen
159
Als Nächstes legen Sie die Spracheinstellungen fest. Der Assistent versucht anschließenddie notwendige Hardware des Computers zu identifizieren (Abbildung 6.20). Hierbei han-delt es sich um den Treiber für die Festplatte und den Treiber für die Netzwerkkarte, da dieWiederherstellung über das Netzwerk durchgeführt wird. Über Details anzeigen könnenSie sich die installierten Treiber anzeigen lassen. Hier ist es extrem wichtig, dass sowohldas Speichergerät als auch die Netzwerkkarte, die mit dem Windows Home Server ver-bunden ist, angezeigt wird.
5. Sollte einer der beiden Treiber nicht installiert werden können, klicken Sie auf Treiberinstallieren. Sie müssen jetzt auf einem USB-Stick, der an den Computer angeschlossenwird, den passenden Treiber zur Verfügung stellen. Dazu werden die Dateien auf einemanderen Computer entweder über das Internet heruntergeladen oder von einem anderenDatenträger kopiert. Wichtig an dieser Stelle ist, dass der Treiber nicht als *.exe-Datei oderArchiv (*.zip, *.rar….) vorliegt, sondern als normales Verzeichnis mit einer *.inf-Datei.
6. Wurden alle Treiber erfolgreich installiert, erscheint das Startfenster des Wiederherstel-lungs-Assistenten (siehe Abbildung 6.21).
Abbildung 6.20: Anzeigen der erkannten Geräte für die Wiederherstellung
Abbildung 6.21: Starten des Assis-tenten für die Computerwiederher-stellung

Kapitel 6 · Datensicherung und Wiederherstellung
160
7. Auf der nächsten Seite des Assistenten muss das Administratorkennwort des WindowsHome Servers eingegeben werden (siehe Abbildung 6.22).
Abbildung 6.22: Eingeben des Administratorkennwortes für den Windows Home Server zur Computerwiederherstellung
8. Anschließend wird eine Verbindung zum Windows Home Server aufgebaut. Auf demnächsten Fenster wird ausgewählt, welche Sicherung vom Windows Home Server zurWiederherstellung verwendet werden soll (siehe Abbildung 6.23).
Abbildung 6.23: Auswählen des Computers, der wieder-hergestellt werden soll
9. Als Nächstes werden die Sicherungen für den Computer angezeigt. Hier kann ausgewähltwerden, welcher Sicherungsstand zurückgesichert wird (siehe Abbildung 6.24).

Daten wiederherstellen
161
10. Anschließend versucht der Assistent den Datenträger zu aktivieren, damit dieser neubeschrieben werden kann. Wurde im Computer eine neue Festplatte eingebaut, erscheinteine Fehlermeldung, dass kein Datenträger initialisiert werden kann. Wird diese Mel-dung bestätigt, kann über die Datenträgerverwaltung die neue Festplatte für die Installa-tion ausgewählt werden (siehe Abbildung 6.25).
11. Klicken Sie in diesem Fall auf die Schaltfläche Datenträgerverwaltung ausführen (siehe Abbil-dung 6.26).
Abbildung 6.24: Auswählen der Datensicherung, aus der der Client-Computer wiederher-gestellt werden soll
Abbildung 6.25: Erkennt der Wiederherstellungs-Assistent die Festplatte nicht, erscheint eine Meldung
Abbildung 6.26: Starten der Datenträgerverwaltung für die Computerwiederherstellung

Kapitel 6 · Datensicherung und Wiederherstellung
162
12. Anschließend kann der Datenträger ausgewählt werden, der initialisiert werden soll.Neben dem Datenträger kann hier auch der Partitionsstil ausgewählt werden. Das Daten-träger-Partitionsformat MBR (Master Boot Record) unterstützt Volumes mit einer Größevon bis zu zwei Terabytes und bis zu vier Primärpartitionen pro Datenträger (oder drei Pri-märpartitionen, eine erweiterte Partition und eine unbegrenzte Anzahl logischer Lauf-werke). Im Vergleich dazu unterstützt das Partitionsformat GPT (GUID-Partitionstabelle)Volumes mit einer Größe von bis zu 18 Exabytes und bis zu 128 Partitionen pro Datenträger.Anders als bei Datenträgern mit dem MBR-Partitionsformat werden Daten, die für denBetrieb der Plattform zwingend erforderlich sind, in Partitionen abgelegt und nicht in Sek-toren ohne Partition oder in versteckten Sektoren. Außerdem besitzen Datenträger mit demGPT-Partitionsformat redundante Primär- und Sicherungspartitionstabellen, wodurch dieIntegrität der Partitionsdatenstruktur verbessert wird. Auf GPT-Datenträgern können Siedieselben Aufgaben wie auf MBR-Datenträgern durchführen. Dabei gelten folgende Aus-nahmen: Auf Computern unter Windows Vista und Windows XP muss sich das Betriebs-system auf einem MBR-Datenträger befinden. Alle weiteren Festplatten können mit MBRoder GPT formatiert sein. Das heißt, für die Computerwiederherstellung unter WindowsHome Server muss in diesem Fenster zwingend MBR ausgewählt werden. Auf Itanium-basierten Computern (spezielle Prozessoren, siehe http://de.wikipedia.org/wiki/Itanium) müs-sen das Ladeprogramm des Betriebssystems und die Startpartition auf einem GPT-Daten-träger gespeichert sein. Alle weiteren Festplatten können mit MBR oder GPT formatiertsein. Die Konvertierung eines MBR-Datenträgers in einen GPT-Datenträger und umgekehrtkann nur durchgeführt werden, wenn der Datenträger leer ist.
Abbildung 6.27: Initialisieren eines Datenträgers für die Wiederherstellung
13. Nach der Initialisierung werden die Datenträger in der Datenträgerverwaltung angezeigtund können konfiguriert werden. Klicken Sie dazu mit der rechten Maustaste in der Daten-trägerverwaltung auf das Laufwerk und wählen Neues einfaches Volume aus.
14. Anschließend startet der Assistent zur Einrichtung eines neuen Laufwerks. 15. Auf dem nächsten Fenster des Assistenten legen Sie die Größe der Partition fest. Die Größe
muss mindestens der Größe entsprechen, die das Laufwerk vor dem Ausfall hatte, damitdie Daten zurückgespielt werden können (siehe Abbildung 6.28).

Daten wiederherstellen
163
16. Anschließend wählen Sie den Laufwerksbuchstaben für das neue Laufwerk aus. Da derSystemdatenträger wiederhergestellt werden soll, wählen Sie hier den Buchstaben C aus.
17. Auf dem nächsten Fenster wird die Formatierung des Laufwerks durchgeführt. Diesekann bei größeren Laufwerken durchaus etwas dauern. Durch die Aktivierung der OptionSchnellformatierung durchführen, wird diese in wenigen Sekunden abgeschlossen.
18. Schließen Sie die Erstellung des Datenträgers ab.
19. Sobald der Datenträger fertig formatiert und als fehlerfrei in der Datenträgerverwaltungals Laufwerk C angezeigt wird, können Sie die Datenträgerverwaltung schließen (sieheAbbildung 6.30).
AchtungWurde ein neuer Datenträger erstellt, müssen Sie diesen nach der erfolgreichen Formatie-rung als Aktiv kennzeichnen. Ansonsten wird zwar die Wiederherstellung durchgeführt,aber Windows kann nach der Wiederherstellung nicht von diesem Computer booten. Kli-cken Sie die Partition dazu mit der rechten Maustaste an und wählen Sie Partition alsAktiv markieren aus.
Abbildung 6.28: Festlegen der Größe des neuen Laufwerks
Abbildung 6.29: Festlegen der Formatierung des neuen Laufwerks

Kapitel 6 · Datensicherung und Wiederherstellung
164
Abbildung 6.30: Abschließen der Datenträgerkonfiguration für die Wiederherstellung
20. Anschließend wird angezeigt, welche Partition der Sicherung auf welcher Computerpar-tition wiederhergestellt werden soll (siehe Abbildung 6.31).Stellen Sie sicher, dass das Quellvolume und das Zielvolume korrekt ist und bestätigen Siedie Meldungen zur Wiederherstellung.
Abbildung 6.31: Auswählen des Quellvolumes und des Zielvolumes zur Wiederherstellung
21. Der Assistent beginnt damit, Daten über das Netzwerk vom Windows Home Server aufden Client-Computer zu übertragen (siehe Abbildung 6.32). Die Wiederherstellung kanneinige Zeit dauern, da zahlreiche Daten über die langsame Netzwerkverbindung kopiertwerden müssen.

Problemlösung für die Datensicherung und Wiederherstellung
165
Abbildung 6.32: Durchführen der Wiederherstellung eines Client-Computers
22. Nachdem die Wiederherstellung erfolgreich abgeschlossen wurde, erscheint ein weiteresFenster (siehe Abbildung 6.33). Wird dieses bestätigt, startet der Computer neu und Win-dows sollte wieder problemlos funktionieren.
Abbildung 6.33: Abschluss der Wiederherstellung eines Computers
6.3 Problemlösung für die Datensicherung und Wiederherstellung
Während der Datensicherung oder der Wiederherstellung können, neben den Standardprob-lemen wie fehlerhafte Netzwerkverbindung oder Probleme mit dem Connector, weitere Prob-leme auftreten, welche die Datensicherung oder die Wiederherstellung erschweren. In denfolgenden Abschnitten gehen wir auf die häufigsten Probleme in diesem Bereich ein.

Kapitel 6 · Datensicherung und Wiederherstellung
166
Der Computer bootet nach der Wiederherstellung nicht mehrSollten Sie eine neue Festplatte im Computer eingebaut haben, oder die vorhandene Festplattewurde neu formatiert, muss während der Wiederherstellung die Partition als Aktiv gekenn-zeichnet werden, da ansonsten Windows nicht gestartet werden kann. Haben Sie eine Wieder-herstellung durchgeführt und Windows startet trotz des erfolgreichen Abschlusses der Siche-rung nicht mehr, haben Sie wahrscheinlich vergessen, die Partition als aktiv zu kennzeichnen.Das stellt aber kein größeres Problem dar, da Sie über die Wiederherstellungs-CD auch diesenVorgang durchführen können:
1. Starten Sie dazu den Computer neu und booten Sie von der Wiederherstellungs-CD. Füh-ren Sie alle Vorgänge durch, die auch für die Wiederherstellung benötigt werden.
2. Klicken Sie aber auf dem Fenster, auf dem Sie die Datenträgerverwaltung starten können,(siehe Abbildung 6.30) auf die Schaltfläche der Datenträgerverwaltung.
3. Klicken Sie die Partition dazu mit der rechten Maustaste an und wählen Sie Partition alsAktiv markieren aus.
4. Starten Sie den Computer neu. Jetzt sollte Windows problemlos gestartet werden.
Der Sicherungsdienst meldet FehlerUnter manchen Umständen meldet der Sicherungsdienst des Windows Home Server-Con-nectors auf den Clients einen Fehler, dass er nicht gestartet wurde:
1. Öffnen Sie in diesem Fall auf dem entsprechenden Client über das Icon des WindowsHome Server-Connectors die Windows Home Server-Konsole.
2. Klicken Sie im Anmeldefenster auf Optionen (siehe Abbildung 6.34).3. Klicken Sie auf Windows Home Server-Konsole zurücksetzen.
6.4 Schattenkopien verwenden Eine weitere Funktionalität in Windows Home Server, um Dateien zu sichern, sind die Schat-tenkopien. Die Idee ist, dass Änderungen auf einem Datenträger regelmäßig automatischerfasst und gesichert werden. Auf diese Weise entstehen sozusagen Schnappschüsse des Sys-tems zu unterschiedlichen Zeitpunkten und damit auch unterschiedliche Dateiversionen. Mitdieser Funktion lassen sich sehr leicht einzelne Dateien wiederherstellen. Benutzer können
Abbildung 6.34: Durch das Zurücksetzen der Windows Home Server-Konsole können Fehler beim Start des Verwaltungsprogramms behoben werden

Schattenkopien verwenden
167
auf frühere Versionen von Dateien zurückgreifen, indem sie diese aus einer Schattenkopiewiederherstellen. Diese Funktion schützt also nicht nur vor dem Löschen oder dem Ausfalleines Servers, sondern auch vor Veränderungen.
Schattenkopien konfigurieren und verwaltenSchattenkopien werden bei den Eigenschaften von Datenträgern auf der Registerkarte Schat-tenkopien verwaltet.
Der hauptsächliche Nutzen der Schattenkopien liegt darin, dass versehentlich gelöschte oderveränderte Dateien sehr schnell wiederhergestellt werden können. Wenn ein Benutzer denAdministrator darüber informiert, dass eine Datei gelöscht oder fehlerhaft bearbeitet wurde,kann dieser mit wenigen Mausklicks ältere Versionen der Dateien wiederherstellen. Es wirdkein Sicherungsprogramm benötigt. Je nach Berechtigungsstruktur kann auch jeder Benutzerselbst seine Dateien wiederherstellen. In jedem Fall wird viel Zeit gespart und Nerven wer-den geschont. Die Schattenkopien belegen auch bei relativ großen Datenträgern nur einebegrenzte Menge Speicherplatz.
Sie können die Datenträger auswählen, für die Schattenkopien erzeugt werden sollen. Stan-dardmäßig ist diese Funktion auf dem Windows Home Server bereits aktiviert. Die Schatten-kopien werden über die Schaltfläche Einstellungen konfiguriert. In den Eigenschaften derSchattenkopien kann ein Limit für den maximal dadurch belegten Platz auf dem Datenträgerdefiniert werden. Das Minimum sind 100 MB, nach oben hin wird der erforderliche Platz aus-schließlich durch die auf dem Datenträger abgelegten Informationen bestimmt. Darüber hin-aus kann ein Zeitplan für die Erstellung von Schattenkopien festgelegt werden.
Abbildung 6.35: Konfigurieren der Schattenkopien auf dem Windows Home Server

Kapitel 6 · Datensicherung und Wiederherstellung
168
Schattenkopien können jederzeit manuell über die Schaltfläche Jetzt erstellen erzeugt werden.Schattenkopien werden immer für komplette Laufwerke erstellt. Komprimierte und ver-schlüsselte Dateien werden ebenfalls gesichert. Damit Schattenkopien verwendet werdenkönnen, muss der Datenträger mit NTFS formatiert sein. Werden Schattenkopien für einLaufwerk aktiviert, werden standardmäßig 10 % des Datenträgers reserviert. Diese Einstel-lung kann in den Eigenschaften der Schattenkopien jedoch angepasst werden. Wird das Limiterreicht, werden die ältesten Versionen der gesicherten Dateien automatisch überschrieben.Während einer Sicherung reagiert die entsprechende Platte aufgrund von Schreibvorgängeneventuell etwas langsamer. Standardmäßig erstellt Windows Home Server an jedem Wochen-tag (Mo-Fr) um 07.00 Uhr und um 12.00 Uhr eine Schattenkopie. Je öfter Schattenkopienerstellt werden, umso mehr Versionen der Dateien stehen folglich zur Verfügung und könnenvon Benutzern oder Administratoren wiederhergestellt werden. Maximal können 64 Schat-tenkopien eines Datenträgers hergestellt werden. Mit steigender Anzahl von Schattenkopiensteigt auch der Speicherplatzbedarf.
Der Schattenkopie-ClientDamit auf die Schattenkopien zugegriffen werden kann, muss auf dem jeweiligen PC einzusätzliches Programm, der Schattenkopie-Client, installiert werden. Unter Windows VistaUltimate ist dieser Client bereits standardmäßig installiert und muss nicht neu installiert wer-den. Unter Windows XP kann der Client kostenlos bei Microsoft heruntergeladen und instal-liert werden. Geben Sie dazu einfach den Begriff „Schattenkopie-Client“ in einer Such-maschine ein und öffnen Sie den Downloadlink bei Microsoft. Nach der Installation desClients steht diese Funktion auch unter Windows XP zur Verfügung.
Nur Anwender, auf deren Windows XP-PCs der Schattenkopie-Client installiert wurde, kön-nen auf Schattenkopien zurückgreifen, um Dateien wiederherstellen zu können. Anwendermit Windows Vista Ultimate können die Funktion ohne Konfiguration des Betriebssystemsnutzen.
Abbildung 6.36: Die Schattenkopien unter Windows Home Server konfigurieren

Schattenkopien verwenden
169
Wiederherstellen von Dateien aus SchattenkopienUm Schattenkopien wiederherstellen zu können, muss die entsprechende Freigabe, in dereine Wiederherstellung durchgeführt werden kann, als Netzlaufwerk verbunden sein oder esmuss über die Netzwerkumgebung auf die Freigabe zugegriffen werden. Lokal kann dieseFunktion nicht verwendet werden. Das gilt zumindest unter Windows XP, unter WindowsVista funktioniert auch das. Innerhalb des Netzlaufwerks kann der Anwender die Eigen-schaften jeder beliebigen Datei oder jedes Verzeichnisses aufrufen und auf die RegisterkarteVorherige Versionen wechseln (siehe Abbildung 6.38). Diese Funktion steht auch über das Kon-textmenü von Dateien und Verzeichnissen durch den Menüpunkt Vorgängerversionen wieder-herstellen zur Verfügung.
Abbildung 6.38: Aufrufen der Schattenkopien einer Freigabe
Abbildung 6.37: Schattenkopie-Client unter Windows XP installieren

Kapitel 6 · Datensicherung und Wiederherstellung
170
Anschließend werden die verschiedenen Zeitpunkte angezeigt, zu denen Schattenkopien er-stellt wurden (siehe Abbildung 6.39). Im Fenster stehen drei Schaltflächen zur Verfügung, überdie Schattenkopien wiederhergestellt werden können:
Öffnen – Durch Klicken auf diese Schaltfläche wird ein Explorer-Fenster geöffnet, das alleDateien und deren Versionsstand vom Zeitpunkt der Schattenkopieerstellung anzeigen. Ausdem Fenster können bequem per Drag & Drop Dateien an beliebigen Orten wiederhergestelltwerden.
Kopieren – Durch Auswahl dieser Option wird der ausgewählte Ordner mit den enthaltenenDateien an den jeweiligen Ort kopiert, der ausgewählt wird.
Wiederherstellen – Mit dieser Option werden alle Dateien am ursprünglichen Ort in der Ver-sion wiederhergestellt, die mit der Schattenkopie gesichert wurden.
6.5 Daten auf dem Windows Home Server sichernDurch die Sicherung der Arbeitsstationen werden allerdings nicht die Daten auf dem Win-dows Home Server selbst gesichert. Auch wenn mit Schattenkopien oder den Ordnerdupli-zierungen gearbeitet wird, sollten zumindest die Daten in den Freigaben in regelmäßigenAbständen gesichert werden. Entweder wird dazu eine externe Platte verwendet oder Sie las-sen die Sicherung auf dem lokalen Server ablegen. In diesem Fall haben Sie aber das Problem,dass die Daten verloren sind, wenn die Festplatte des Servers defekt ist. Generell kann emp-fohlen werden, dass die Sicherung auf einer externen Platte, die nicht in die Datenablage vonWindows Home Server eingebunden ist, den besten Weg zur Sicherung darstellt.
Abbildung 6.39: Alle Schattenkopien eines Verzeichnisses werden angezeigt

Daten auf dem Windows Home Server sichern
171
Datensicherung einrichtenUm die Daten auf dem Server zu sichern, bietet sich das interne Datensicherungsprogramm an:
Starten Sie über Start/Alle Programme/Zubehör/Systemprogramme/Sicherung das Windows-eigeneDatensicherungsprogramm, um eine Sicherung durchzuführen.
Zunächst erscheint das Startfenster. Wählen Sie auf der nächsten Seite die Option Dateien undEinstellungen sichern (siehe Abbildung 6.40).
Abbildung 6.40: Daten auf dem Windows Home Server mit dem systeminternen Datensicherungsprogramm sichern
Auf der nächsten Seite aktivieren Sie die Option Elemente für die Sicherung selbst auswählen(siehe Abbildung 6.41). Natürlich kann hier auch der komplette Server gesichert werden, aller-dings steigt dann die Anzahl der Daten deutlich an.
Abbildung 6.41: Auswählen der Sicherungsart
Auf der Seite Zu sichernde Elemente wählen Sie unterhalb des Arbeitsplatzes die Daten aus, diegesichert werden sollen. Sie sollten auf jeden Fall die komplette D-Partition und das Verzeich-nis C:\fs sichern, da hier die Daten von weiteren Festplatten abgelegt werden. Steht genü-gend Platz zur Verfügung, spricht nichts gegen eine Komplettsicherung des Servers. WählenSie neben den Daten das komplette Laufwerk C und den System State aus (siehe Abbildung6.42), werden auch Systemdateien gesichert. Auf diese Weise können Sie den Server nacheinem Ausfall komplett wiederherstellen. Dazu installieren Sie den Server neu und sicherndie Daten der Sicherung zurück. Der Server befindet sich anschließend im gleichen Stand wiezum Zeitpunkt der Sicherung.

Kapitel 6 · Datensicherung und Wiederherstellung
172
Abbildung 6.42: Auswählen der zu sichernden Daten
Im nächsten Fenster legen Sie das Verzeichnis fest, in dem die Datensicherung gespeichertwird (siehe Abbildung 6.43). Legen Sie dazu am besten auf externen Platten oder einer Frei-gabe im Netzwerk ein eigenes Verzeichnis an, zum Beispiel backup. Geben Sie dem Siche-rungsauftrag einen Namen, zum Beispiel Tägliche Sicherung Windows Home Server.
Abbildung 6.43: Auswählen des Speicherorts der Sicherung und der Name der Wiederherstellungsdatei
Auf der nächsten Seite des Assistenten erhalten Sie eine Zusammenfassung des Sicherungs-auftrages. Sie sollten die Konfiguration der Sicherung an dieser Stelle noch nicht abschließen,sondern erst auf die Schaltfläche Erweitert klicken. Im nächsten Fenster legen Sie den Typ derSicherung fest. Belassen Sie hier am besten den Sicherungstyp Normal. Durch diese Auswahlwerden alle Daten gesichert, die noch nicht gesichert wurden. Bei der Sicherungsart Kopierenwerden auch alle Daten gesichert, diese aber nicht als gesichert markiert. Bei der täglichenSicherung werden die geänderten Dateien des Tages gesichert. Eine inkrementelle Sicherungsichert alle Daten, die sich seit der letzten Sicherung geändert haben. Unveränderte Daten

Daten auf dem Windows Home Server sichern
173
werden nicht gesichert, da sich diese in einer vorherigen Sicherung befinden. Bei dieser Siche-rungsart bauen die Datensicherungen aufeinander auf. Zu einem gewissen Zeitpunkt benöti-gen Sie eine Vollsicherung, zum Beispiel freitags. Am Montag werden alle Daten gesichert,die sich seit Freitag verändert haben. Am Dienstag werden alle Daten gesichert, die sich seitMontag verändert haben. Wenn Sie daher am Freitagmorgen eine vollständige Wiederherstel-lung durchführen müssen, werden erst die letzte Vollsicherung des letzten Freitags und dannalle Sicherungen bis zur aktuellen inkrementellen Sicherung benötigt. Der Vorteil dabei ist,dass jeder Sicherungsvorgang sehr schnell durchgeführt werden kann, da nur wenige Datengesichert werden müssen. Eine differenzielle Sicherung sichert alle Daten seit der letzten Voll-sicherung. Sie müssen daher für diese Strategie an einem gewissen Tag eine Vollsicherungmachen. Da jede differenzielle Sicherung eine Vollsicherung voraussetzt, muss eventuell beieiner kompletten Wiederherstellung zunächst die Vollsicherung und dann die letzte differen-zielle Sicherung wiederhergestellt werden. Der Nachteil von differenziellen Sicherungen imVergleich zu inkrementellen ist, dass im Zeitraum nach der Vollsicherung die Datensicherungimmer länger dauert, da immer mehr Daten gesichert werden müssen. Wiederherstellungs-vorgänge lassen sich aber sehr viel schneller durchführen als mit inkrementellen Sicherun-gen. Bei einer differenziellen Sicherung sollten Sie einmal in der Woche (zum Beispiel sonn-tags) eine Vollsicherung durchführen und diese nur alle vier Wochen überschreiben lassen.An jedem Tag der Woche können Sie ein neues Medium verwenden, um die geändertenDaten seit Sonntag zu sichern.
Abbildung 6.44: Auswählen der Sicherungsmethode der Windows Home Server-Datensicherung
Auf der nächsten Seite des Assistenten müssen Sie die Sicherungsoptionen festlegen. Aktivie-ren Sie hier die Option Daten nach der Sicherung überprüfen. Diese Funktion überprüft nacherfolgter Sicherung, ob die Daten gelesen werden können und konsistent sind. Diese Aus-wahl erhöht zwar die Dauer der Sicherung, stellt dafür aber auch sicher, dass Sie notfalls dieDaten wieder zurückspielen können (siehe Abbildung 6.45). Im Anschluss daran können Sieweitere Sicherungsoptionen festlegen.

Kapitel 6 · Datensicherung und Wiederherstellung
174
Auf der nächsten Seite legen Sie zum Beispiel fest, ob die täglichen Sicherungen an die Siche-rungsdatei angehängt oder diese Daten immer wieder überschrieben werden sollen. Sie soll-ten die Sicherung immer wieder überschreiben lassen, indem Sie die Option Vorhandene Siche-rungskopien ersetzen aktivieren (siehe Abbildung 6.46). In diesem Fall wird jeden Tag eine neueSicherung geschrieben. Wenn Sie die Sicherungen längere Zeit aufbewahren wollen, solltenSie für jeden Tag eine eigene Sicherung erstellen und diese dann später überschreiben lassen.
Auf der nächsten Seite legen Sie den Zeitpunkt der Sicherung sowie den Namen des Auftragsfest. Aktivieren Sie als Sicherungszeitpunkt Später, um einen genauen Zeitpunkt der Siche-rung festzulegen (siehe Abbildung 6.47).
Klicken Sie dann auf die Schaltfläche Zeitplan festlegen, damit Sie den Zeitpunkt der Daten-sicherung genau vorgeben können.
Wählen Sie im Fenster Auftrag planen bei der Option Task ausführen die Option täglich aus, damitdie Datensicherung täglich ausgeführt wird.
Geben Sie eine passende Startzeit ein. Idealerweise sollten Sie sich einen Zeitpunkt aussuchen,der nicht der Sicherungszeit der Computer entspricht, sondern am besten vorher. WeitereOptionen müssen Sie hier nicht konfigurieren.
Abbildung 6.45: Festlegen der Sicherungsop-tionen der Datensicherung
Abbildung 6.46: Festlegen, ob die Sicherungen immer wieder angehängt werden sollen, oder immer eine neue Datei für die Sicherung verwendet wird

Daten auf dem Windows Home Server sichern
175
Abbildung 6.47: Festlegen des Zeitpunkts der Datensicherung
Wenn Sie die Auswahl bestätigen, erscheint ein Fenster, in dem Sie die Authentifizierung fürdie Datensicherung angeben müssen. Wählen Sie das Administratorkonto aus und geben Siedas Kennwort für dieses Konto an.
Nachdem Sie sich authentifiziert haben, erscheint wieder das Fenster zum Konfigurieren desSicherungszeitpunkts. Klicken Sie auf Weiter. Es erscheint wieder der Authentifizierungsdia-log. Geben Sie hier die Authentifizierung noch einmal ein.
Mit dieser Auswahl ist die Konfiguration abgeschlossen und Sie erhalten nochmals eine Zu-sammenfassung Ihrer Konfiguration.
Datensicherung testenNachdem Sie die Datensicherung eingerichtet haben, ist die nächste Aufgabe der Test derDatensicherung. Hier wird überprüft, ob die Datensicherung zum festgelegten Zeitpunkt dieDaten auch korrekt sichert. Nach der Konfiguration der Datensicherung wird vom Assisten-ten ein geplanter Task eingerichtet. Alle auf einem Server geplanten Tasks können Sie sichüber Start/Alle Programme/Zubehör/Systemprogramme/Geplante Tasks ansehen. Öffnen Sie alsNächstes die Steuerung der geplanten Tasks. Sie finden dort alle geplanten Tasks, darunterauch den Auftrag Ihrer Datensicherung (siehe Abbildung 6.48).
Wenn Sie mit der rechten Maustaste auf den Datensicherungs-Task klicken, können Sie ausdem Kontextmenü die Option Ausführen auswählen. Nach Auswahl dieser Option beginntder Assistent mit der Sicherung. Klicken Sie während der Sicherung auf keine Schaltflächen,damit der Assistent die Sicherung erfolgreich abschließen kann (siehe Abbildung 6.49).

Kapitel 6 · Datensicherung und Wiederherstellung
176
Abbildung 6.49: Das Datensicherungsprogramm zu Testzwecken starten
Nach dieser Sicherung werden der letzte Zeitpunkt der Ausführung und das letzte Sicherungs-ergebnis angezeigt. Die Backupdatei, an deren Größe Sie absehen können, ob die Sicherung er-folgreich war oder nicht, sollte sich anschließend im Verzeichnis der Datensicherung befinden.
Daten aus der Sicherung wiederherstellenSollen Daten aus der Sicherung wiederhergestellt werden, verwenden Sie das gleiche Pro-gramm wie zur Sicherung:
1. Starten Sie zunächst das Datensicherungsprogramm.2. Wählen Sie als Option Dateien und Einstellungen wiederherstellen aus.3. Wählen Sie im nächsten Fenster die Datei aus, in der die Sicherung gespeichert wird
(siehe Abbildung 6.50).4. Wählen Sie die Datei oder das Verzeichnis aus, das wiederhergestellt werden soll.
Klicken Sie auf dem nächsten Fenster auf die Schaltfläche Erweitert, da noch einige Konfi-gurationen vorzunehmen sind.
Abbildung 6.48: Die Datensicherung wird als geplanter Task angelegt

Daten auf dem Windows Home Server sichern
177
Belassen Sie im nächsten Fenster zunächst die Option Ursprünglicher Bereich, wenn dieDatei an den Ort zurückgesichert werden soll, aus dem sie auch gesichert wurde. Alterna-tiv können Sie die Wiederherstellung auch in einen anderen Ort durchführen lassen.
5. Daraufhin erscheint das Fenster, in dem Sie steuern können, was bei der Wiederherstellungbereits vorhandener Dateien geschehen soll. Mit Weiter erreichen Sie die nächste Seite desAssistenten.
6. Aktivieren Sie im folgenden Fenster die Optionen Sicherheitseinstellungen wiederherstellen.So wird auch die Zugriffsberechtigung des Objektes wiederhergestellt.
7. Im Anschluss erscheint die Zusammenfassung des Assistenten. Wenn diese Zusammen-fassung bestätigt wird, beginnt der Assistent mit der Wiederherstellung des Objektes.
Nach der Wiederherstellung sehen Sie im Fenster, ob Dateien wiederhergestellt wurden. Überdie Schaltfläche Bericht öffnen Sie eine Textdatei, die darüber informiert, ob die Wiederher-stellung erfolgreich war (siehe Abbildung 6.51).
Abbildung 6.51: Anzeigen eines Berichtes für die Wiederherstellung
Abbildung 6.50: Auswählen der Elemente zur Wiederherstellung

1 Einleitung
2 Windows Home Server installieren und einrichten
3 Erste Schritte mit dem Windows Home Server
4 Anbindung von Computern und die Benutzerverwaltung
5 Daten verwalten und freigeben
6 Datensicherung und Wiederherstellung
— 7 Remotezugriff auf das Heimnetzwerk
8 Add-Ins für Windows Home Server

Kapitel
7 Remotezugriff auf das Heimnetzwerk
Eine interessante Funktion für den Windows Home Server ist der Remote-Zugriff über dasInternet. Dazu wird auf dem Server eine spezielle Internetseite bereitgehalten, über die ein-fach, aber stabil und sicher über einen Webbrowser auf die Daten im Heimnetzwerk zugegrif-fen werden kann. Es besteht auch die Möglichkeit, Daten auf den Server hochzuladen.Anwender müssen dazu in der Benutzersteuerung freigeschaltet sein. In diesem Kapitel zei-gen wir Ihnen, wie Sie diese einfache aber wertvolle Funktion für sich nutzen können.
Abbildung 7.1: Über das Internet auf den Windows Home Server zugreifen
TippZum Standardumfang von Windows Home Server gehört nicht die Einrichtung eines VPN-Servers. Erfahrene Anwender können aber unter Windows Home Server auch ein VPN ein-richten. Die Anleitung dafür finden Sie auf der Internetseite http://support.microsoft.com/default.aspx/kb/323441/de. Auch den Artikel http://www.winexperts.de/tweaks.asp?status=2&ID=534&content=Ein%20einfacher%20VPN-Tunnel%20zu%20Ihrem%20Win2000/2003%20Serversollten Sie sich dazu ansehen.

Kapitel 7 · Remotezugriff auf das Heimnetzwerk
180
Darüber hinaus zeigen wir Ihnen noch weitere Möglichkeiten, wie Sie die Daten im Heim-netzwerk auch stabil und sicher von unterwegs nutzen können.
7.1 Remotezugriff über Windows Home Server-WebseiteDie Webseite des Windows Home Servers ist standardmäßig nicht aktiv. Damit der Remote-zugriff über das Internet funktioniert, muss dieser erst freigeschaltet und konfiguriert wer-den. Microsoft bietet außerdem einen kostenlosen Dienst an, damit auch bei wechselnden IP-Adressen im Internet der Zugriff immer zuverlässig funktioniert. Über die Webseite kannauch auf die Computer im Haushalt zugegriffen werden. Insgesamt können 10 Benutzerkon-ten angelegt werden. Für jedes Benutzerkonto kann beim Anlegen oder später in den Eigen-schaften der Remotezugriff auf den Server freigeschaltet werden.
Remotezugriff aktivierenDamit der Remotezugriff funktioniert, müssen Sie diesen in der Windows Home Server-Kon-sole zunächst aktivieren. Klicken Sie dazu auf Einstellungen und dann auf den MenüpunktRemotezugriff (siehe Abbildung 7.2).
Zunächst muss im Bereich Websitekonnektivität auf die Schaltfläche Einschalten geklickt wer-den. Erst nach dieser Aktion ist der Remotezugriff freigeschaltet. Auf die gleiche Weise lässtsich der Remotezugriff wieder deaktivieren.
Abbildung 7.2: Remotezugriff in den Einstellungen der Windows Home Server-Konsole aktivieren
Anschließend beginnt der Server mit der Aktivierung. Dazu muss der lokale Webserver zu-nächst aktiviert und die Webseite freigeschaltet werden. Der interne Webserver basiert auf den

Remotezugriff über Windows Home Server-Webseite
181
Internetinformationsdiensten Version 6.0 (IIS) von Windows Server 2003. Erst wenn im BereichWebsitekonnektivität die Option Websites sind aktiviert und die Schaltfläche Deaktivieren ange-zeigt wird, funktioniert der Zugriff (siehe Abbildung 7.3).
Abbildung 7.3: Überprüfen der erfolgreichen Aktivierung
Nach der Aktivierung versucht die Windows Home Server-Konsole zunächst im Bereich Rou-ter die notwendigen Einstellungen vorzunehmen, damit auch Ihr DSL-Router Anfragen ausdem Internet erfolgreich zum Windows Home Server durchstellen kann. Dazu muss der Routerkonfiguriert werden. Diesen Vorgang führen wird aber erst später in diesem Kapitel durch. Diemeisten Router unterstützen die automatische Konfiguration nicht, vor allem wenn ein sicheresKennwort auf dem Router hinterlegt ist. Zunächst muss die Aktivierung der Webseite sicherge-stellt sein. Nach kurzer Zeit wird im Bereich Router der Status: Nicht konfiguriert angezeigt (sieheAbbildung 7.4).
Abbildung 7.4: Nach der Aktivierung der Webseite von Windows Home Server wird der DSL-Router als nicht konfiguriert für den Zugriff angezeigt
Der nächste Schritt besteht darin, dass Sie mit einem Benutzerkonto, das für den Remote-zugriff freigeschaltet ist, versuchen, von intern auf die Webseite zuzugreifen. Erst wenn derinterne Zugriff funktioniert, können Sie sicher sein, dass auch der Zugriff von außen durch-geführt werden kann.
Benutzer für den Remotezugriff freischaltenDamit Anwender über die Webseite auf den Windows Home Server zugreifen können, müs-sen diese für den Remotezugriff zunächst freigeschaltet werden. Entweder führen Sie dieseMaßnahme bereits beim Anlegen der Benutzerkonten aus oder später in den Eigenschaften.Gehen Sie dazu folgendermaßen vor:
1. Starten Sie die Windows Home Server-Konsole.2. Klicken Sie auf Benutzerkonten.3. Öffnen Sie die Eigenschaften des Benutzerkontos für das Sie den Zugriff freischalten wollen.4. Aktivieren Sie die Option Remotezugriff für diesen Benutzer aktivieren (siehe Abbildung 7.5).5. Achten Sie darauf, dass für Konten mit Remotezugriff ein sicheres Kennwort verlangt
wird. Ändern Sie also gegebenenfalls das Kennwort für den Benutzer in den Eigenschaf-ten des Benutzerkontos ab.

Kapitel 7 · Remotezugriff auf das Heimnetzwerk
182
6. Gehen Sie analog mit allen Benutzerkonten vor, denen Sie Zugriff über das Internet ge-statten wollen.
Windows Home Server-Webseite intern testenBevor Sie mit weiteren Konfigurationsmaßnahmen fortfahren, sollten Sie sich zunächst mitder Windows Home Server-Webseite vertraut machen. Aus diesem Grund sollte zunächst derZugriff von intern getestet werden. Funktioniert der Zugriff auf die Windows Home Serverintern schon nicht, wird der Zugriff auch von extern nicht funktionieren. Um den Zugriff zutesten, öffnen Sie auf einem Computer am besten den Internet Explorer. Windows Home Ser-ver unterstützt aber auch andere verbreitete Browser, zum Beispiel Mozilla Firefox. Um denZugriff zu testen, geben Sie die Adresse http://<Servername oder IP-Adresse des Servers> ein. DerHTTP-Zugriff bietet zwar keine Verschlüsselung, aber Windows Home Server leitet denZugriff automatisch zu einer HTTPS-Anfrage um, die verschlüsselt durchgeführt wird. DerZugriff per HTTPS findet verschlüsselt statt. HTTPS ist die Secure-Variante des http-Proto-kolls. Bei dieser Variante wird der Datenverkehr verschlüsselt. Https findet beim Homeban-king oder beim Online-Einkauf Einsatz. Wenn Sie mit https eine Verbindung zu einer Web-seite herstellen, wird eine so genannte SSL-Verschlüsselung aufgebaut. SSL steht für SecureSocket Layer. Der Verkehr zwischen der Internetseite und Ihrem PC wird komplett verschlüs-selt und kann von Dritten nicht mitgelesen werden. Dazu wird auf den Computer, von demSie auf den Windows Home Server zugreifen, ein Zertifikat übertragen, das Windows HomeServer speziell für den HTTPS-Zugriff zur Verfügung stellt.
Da die Zertifizierungsstelle, die das Zertifikat ausgestellt hat, also der Windows Home Server,natürlich nicht zu den standardmäßigen Zertifizierungsstellen im Internet Explorer oder Fire-fox gehört, erscheint im Webbrowser eine Zertifikatewarnung (siehe Abbildung 7.6). Diesesieht im Internet Explorer 7 extrem gefährlich aus.
Abbildung 7.5: Damit Anwender sich über die Webseite am Windows Home Server anmelden können, muss der Zugriff erst aktiviert und ein sicheres Kennwort festgelegt werden

Remotezugriff über Windows Home Server-Webseite
183
Abbildung 7.6: Zertifikatewarnung beim Zugriff auf den Windows Home Server
Hier müssen Sie sich aber keine Sorgen machen. Die Meldung besagt lediglich, dass der Web-browser das Zertifikat nicht kennt. Das ist klar, da das Zertifikat nicht von einer öffentlichenZertifizierungsstelle ausgestellt wurde, sondern von Ihrem Windows Home Server. LassenSie sich daher das Zertifikat zunächst laden und die Seite öffnen, auch wenn der InternetExplorer das nicht empfiehlt. Klicken Sie dazu im Internet Explorer 7-Fenster auf den LinkLaden dieser Webseite fortsetzen (nicht empfohlen). Anschließend wird die Startseite von Win-dows Home Server mit einem Zertifikatefehler geöffnet (siehe Abbildung 7.1).
In der Adressleiste des Browsers erkennen Sie auch, dass der Zugriff bereits jetzt per HTTPSgesichert wird. Auch wenn ein Zertifikatefehler vorliegt, wird die Verbindung immer ver-schlüsselt aufgebaut. Sie können zukünftig diese Meldung, auch beim externen Zugriff überdas Internet, bedenkenlos bestätigen. Um sich am Windows Home Server anzumelden, kli-cken Sie als Nächstes auf die Schaltfläche Anmelden. Es erschein ein neues Fenster, auf demSie Benutzernamen und Kennwort eingeben müssen (siehe Abbildung 7.7).
Abbildung 7.7: Am Windows Home Server anmelden

Kapitel 7 · Remotezugriff auf das Heimnetzwerk
184
Versucht sich ein Anwender am Windows Home Server anzumelden, obwohl der Remote-zugriff für ihn nicht aktiviert wurde, erhält er eine Fehlermeldung (siehe Abbildung 7.8). Beiallen anderen Anwendern erscheint die Windows Home Server-Webseite.
Abbildung 7.8: Anwender, für die der Remotezugriff nicht gestattet ist, dürfen sich nicht am Windows Home Server anmelden
Nach der Anmeldung stehen Ihnen auf der neuen Webseite die gleichen Rechte zur Verfü-gung, wie wenn Sie lokal auf den Server zugreifen würden. Erscheint nach der Anmeldungdie neue Webseite, können Sie sicher sein, dass der Zugriff ordnungsgemäß konfiguriertwurde und Sie können mit der Konfiguration für den externen Zugriff fortfahren.
Abbildung 7.9: Nach der erfolgreichen Anmeldung am Windows Home Server wird die Webseite des Servers mit dem Benutzernamen des angemeldeten Benutzers angezeigt

Remotezugriff über Windows Home Server-Webseite
185
Remotezugriff überwachenIst ein Benutzer am Windows Home Server angemeldet, erscheint dessen Zugriff in der Win-dows Home Server-Konsole im unteren, linken Bereich (siehe Abbildung 7.10).
Abbildung 7.10: Der Remotezugriff von Anwendern wird in der Windows Home Server-Konsole angezeigt
Es können sich auch mehrere Benutzer gleichzeitig Remote auf den Server wählen. In diesemFall werden alle angemeldeten Benutzer in der Konsole angezeigt (siehe Abbildung 7.11).
Abbildung 7.11: Auch der gleichzeitige Remotezugriff mehrerer Anwender ist möglich
Neben dieser Echtzeitüberwachung protokolliert Windows Home Server auch ganz genau,welcher Anwender sich zu welcher Zeit Remote eingewählt hat, wann die Abmeldung erfolgtist und ob die Anmeldung nicht erfolgreich war. Diese Überwachung findet in der Ereignis-anzeige des Windows Home Servers statt. Rufen Sie diese am besten über Start/Ausführen/eventvwr oder das Startmenü auf. Alle wichtigen Überwachungsfunktionen von WindowsHome Server werden im Protokoll Home Server angezeigt. (siehe Abbildung 7.12).
Abbildung 7.12: Remotezugriffe und Fehler auf dem Windows Home Server werden in der Ereignisanzeige überwacht

Kapitel 7 · Remotezugriff auf das Heimnetzwerk
186
Fehlerhafte Anmeldeversuche, wenn also ein nicht berechtigter Anwender versucht sich an-zumelden, erscheinen als Warnung in der Ereignisanzeige. Diese trägt die Ereignis ID 2051.Durch Doppelklick lassen sich ausführlichere Informationen anzeigen (siehe Abbildung 7.13).
Abbildung 7.13: Anzeigen der Remoteüberwachung von Windows Home Server in der Ereignisanzeige
Erfolgreiche Anmeldungen erhalten die ID 2049. Am Datum und der Uhrzeit der Meldungkann sekundengenau festgestellt werden, wann sich ein Anwender angemeldet hat. Meldetsich ein Anwender über die Schaltfläche Abmelden vom Server ab (siehe Abbildung 7.14), wirdauch diese Aktion als ID 2050 in der Ereignisanzeige festgehalten.
Abbildung 7.14: Anwender können sich vom Server auch abmelden
Auf diese Weise kann der Administrator sehr genau feststellen, wann sich welche Anwenderüber das Internet mit dem Server verbunden haben.
Tipp
Noch besser funktioniert die Überwachung der Remotezugriffe über das Windows HomeServer-Toolkit (siehe Kapitel 8).

Remotezugriff über Windows Home Server-Webseite
187
Abbildung 7.15: Erfolgreiche Anmeldung am Windows Home Server anzeigen
Router konfigurierenDamit über das Internet auf den Windows Home Server zugegriffen werden kann, musszunächst sichergestellt werden, dass Ihr DSL-Router Anfragen an den Windows Home Serverweiterleitet. Da der Router der Endpunkt zum Internet im Haushalt ist, werden alle Anfragenaus dem Internet zu ihm weitergeleitet. Auf dem Router muss jetzt noch konfiguriert werden,dass Anfragen, die per HTTP und HTTPS gestellt werden, automatisch zu der IP-Adresse vonWindows Home Server umgeleitet werden. Rufen Sie dazu die Verwaltungsoberfläche desRouters auf. Im folgenden Beispiel gehen wir von der Einrichtung einer AVM Fritz!Box aus. DieKonfigurationen sind auch bei anderen Routern ähnlich, aber meistens nicht ganz identisch.
Melden Sie sich zunächst an der Verwaltungsoberfläche des Routers an. Dabei wird häufig einWebbrowser verwendet. Um die Verwaltungsoberfläche einer Fritz!Box zu erreichen, gebenSie im Browser die Adresse http://fritz.box ein. Die notwendige Konfigurationsoberfläche fin-den Sie über Einstellungen/Internet/Portfreigabe (siehe Abbildung 7.16).
Tipp
Angesichts der großen Anzahl von DSL-Routern und deren unterschiedlichen Oberflä-chen ist eine detaillierte Schritt-für-Schritt-Anleitung für jedes Router-Modell hier nichtmöglich. Auf der Internetseite http://www.portforward.com/routers.htm erhalten Sie fürpraktisch jeden Router ausführliche Schritt-für-Schritt-Anleitungen für das Portforwar-ding. Insgesamt müssen die drei TCP-Ports 80 (HTTP), 443 (HTTPS) und 4125 (Für denRemotedesktop-Zugriff aus dem Internet) zur internen IP-Adresse des Windows HomeServers umgeleitet werden.

Kapitel 7 · Remotezugriff auf das Heimnetzwerk
188
Abbildung 7.16: Konfigurieren der Portfreigabe
In der Abbildung sehen Sie die bereits erstellten Freigaben für den Port 80 und den Port 443 andie IP-Adresse des internen Windows Home Servers. Als Nächstes erstellen wir noch die Frei-gabe für den Port 4125, damit über den Webbrowser auch auf den Remotedesktop von Com-putern zugegriffen werden kann. Klicken Sie dazu auf Neue Portfreigabe (siehe Abbildung 7.16).Bei vielen Routern gibt es bereits Standardweiterleitungen. Oft muss der Port aber manuelleingetragen werden:
1. Um die Konfiguration manuell durchzuführen, klicken Sie auf die Option Andere Anwen-dung.
2. Als Bezeichnung wählen Sie eine frei wählbare Beschreibung. 3. Als Protokoll verwenden Sie TCP. 4. Als Port verwenden Sie hier 4125 bis 4125. 5. Als IP-Adresse tragen Sie die interne IP-Adresse des Windows Home Servers ein.6. Als Weiterleitungsport auf dem Windows Home Server verwenden Sie den gleichen Port,
der auch für die Weiterleitung konfiguriert wurde.7. Durch Klicken auf Übernehmen wird die neue Portweiterleitung eingetragen und ist aktiv.8. Auf die gleiche Weise können Sie bei sich noch die Ports 80 oder 443 weiterleiten lassen.
Abbildung 7.17: Anlegen einer neuen Portfreigabe für den Windows Home Server

Remotezugriff über Windows Home Server-Webseite
189
Nach der erfolgreichen Konfiguration sollten bei Ihnen auf dem Router die Ports 80, 443 und4125 zu den gleichen Ports auf die IP-Adresse des Windows Home Servers umgeleitet wer-den (siehe Abbildung 7.18).
Abbildung 7.18: Für den erfolgreichen Zugriff aus dem Internet sind die drei Ports 80, 443 und 4125 erfolgreich auf die interne IP-Adresse des Windows Home Servers umgeleitet worden
Sie können anschließend die Verbindung zum Windows Home Server testen, in dem Sie dieexterne IP-Adresse des Routers (diese erfahren Sie normalerweise in der Verwaltungsoberflä-che) in einem Webbrowser eingeben, entweder vom internen Netzwerk aus oder über einenBekannten aus dem Internet. Sobald die Anfrage beim Router eintrifft, wird diese zur inter-nen IP-Adresse von Windows Home Server umgeleitet und der Zugriff sollte genauso stabildurchgeführt werden können, wie der interne Zugriff. Dazu ist es extrem wichtig, dass aufdem Windows Home Server auf das Internet zugegriffen werden kann, und die Portweiterlei-tungen korrekt konfiguriert worden sind. Achten Sie bei den Tests aber darauf, dass sich dieIP-Adresse im Internet mindestens einmal am Tag, aber auch bei der erneuten Einwahl desRouters ändert.
Achtung
Der Remotedesktop verwendet zwar normalerweise den TCP-Port 3389, dieser muss abernicht freigeschaltet werden. Windows Home Server leitet über den Port 4125 Remote-desktop-Zugriff zu den einzelnen Computern im Netzwerk um.
Tipp
Auf einer AVM Fritz!Box finden Sie die externe IP-Adresse des Windows Home Serversin der Verwaltungsoberfläche unter System/Ereignisse auf der Registerkarte Internetverbin-dung (siehe Abbildung 7.19).

Kapitel 7 · Remotezugriff auf das Heimnetzwerk
190
Abbildung 7.19: Die externe IP-Adresse der Fritzbox erfahren Sie über die Verwaltungs-oberfläche
Abbildung 7.20: Kostenlose Überwachung von DSL-Routern mit der Freeware Routercontrol
Tipp
Benötigen Sie häufiger die externe IP-Adresse Ihrer Internetverbindung und wollen wei-tere Informationen des DSL-Routers abrufen, empfehlen wir Ihnen das kostenlose ToolRoutercontrol, welches Sie kostenlos auf der Seite www.routercontrol.de herunterladenkönnen. Das Tool wird unter Windows installiert und bietet ausführliche Informationenund teilweise sogar Konfigurationsmöglichkeiten für die meisten Router. Sie erkennenmit diesem Tool auch sehr schnell vom Arbeitsplatz aus, ob der Router online oder offlineist (siehe Abbildung 7.20)

Remotezugriff über Windows Home Server-Webseite
191
Einrichtung und verwalten eines DomänennamensAuch wenn der Zugriff über die IP-Adresse recht zuverlässig funktioniert, gibt es das Prob-lem, dass bei den meisten Internetverbindungen einmal täglich die Verbindung getrennt wirdund sich dadurch auch die IP-Adresse ändert. Hinzu kommt noch, dass der Zugriff über eineIP-Adresse nicht optimal ist, da sich die Zahlen sehr schwer merken lassen. Besser ist in die-sem Fall die Möglichkeit, einen kostenlosen Domänennamen zu registrieren. Dieser wirdautomatisch mit der jeweiligen IP-Adresse Ihres Routers versorgt und bietet so über einenleichten, persönlichen Namen den Zugriff auf den Windows Home Server.
Die Konfiguration des kostenlosen Domänenamens findet über den Bereich Domänenname inden Einstellungen der Windows Home Server-Konsole über den Menüpunkt Remotezugriffstatt. Klicken Sie hier auf Setup, um den Domänennamen zu konfigurieren (siehe Abbildung7.21). Anschließend startet der Assistent zur Einrichtung des Domänennamens. Achten Siedarauf, dass Sie für die Einrichtung einen ebenfalls kostenlosen Windows Live ID-Benutzer-namen benötigen, den Sie aber ebenso leicht über den Assistenten einrichten können.
Abbildung 7.21: Einrichten eines Domänennamens für den Windows Home Server
Auf der zweiten Seite des Assistenten geben Sie die E-Mail-Adresse und das Kennwort IhresWindows Live-IDs-Kontos an. Über den Link Windows Live ID erhalten öffnet sich der InternetExplorer und Sie können sich kostenlos eine Windows Live ID registrieren. Eine WindowsLive ID erhält entweder eine neue E-Mail-Adresse oder Sie können eine bereits bestehendeE-Mail-Adresse für die Registrierung einer Windows Live ID verwenden. Lesen Sie sich aufder Internetseite die einzelnen Möglichkeiten genau durch.

Kapitel 7 · Remotezugriff auf das Heimnetzwerk
192
Abbildung 7.22: Eingeben der Anmeldedaten zur Windows Live ID
Wurden die Benutzerdaten eingetragen, wird der Zugriff auf die Windows Live ID getestet.Dazu muss sichergestellt sein, dass der Windows Home Server mit dem Internet verbundenist. Wurden die richtigen Daten eingegeben, müssen Sie auf der nächsten Seite des Assistentennoch den Nutzungsbedingungen des kostenlosen Dienstes zustimmen (siehe Abbildung 7.22).In diesem Fenster können diese Nutzungsbedingungen auch geöffnet und gelesen werden.
Abbildung 7.23: Bestätigen der Nutzungsbedingungen für Windows Live Custom Domains
Auf der nächsten Seite können Sie einen beliebigen Domänennamen auswählen, der natürlichauch noch frei sein muss. Geben Sie hier einen leicht zu merkenden Namen ein. Der vollstän-dige Domänenname lautet <Name>.homeserver.com. Über diesen Namen greifen Sie später überdas Internet auf den Server zu. Klicken Sie auf Bestätigen damit der Assistent überprüfen kann,ob der Name noch frei ist und Ihnen zugewiesen werden kann (siehe Abbildung 7.24).

Remotezugriff über Windows Home Server-Webseite
193
Über Fertig stellen wird die Konfiguration abgeschlossen. Anschließend wird im Bereich Do-mänenname der neue Name Ihrer Domäne angezeigt und die URL, wie der Zugriff erfolgenkann (siehe Abbildung 7.25).
Über die Schaltfläche Details können Sie sich Informationen über den erfolgreichen Zugriffaus dem Internet anzeigen lassen. Hier sollten alle Optionen mit einem grünen Häkchen ver-sehen werden. Werden nicht alle Tests bestanden, erhält der Domänenname den ZustandUnbekannt mit einem Fragezeichen. Klicken Sie auf die Schaltfläche Details, sehen Sie worandas Problem liegen kann (siehe Abbildung 7.26).
Abbildung 7.26: Anzeigen des Status der Internet-Domänenverbindung
Abbildung 7.24: Auswählen und bestätigen Ihrer neuen Internetdomäne
Abbildung 7.25: Anzeigen des neuen Domänennamens

Kapitel 7 · Remotezugriff auf das Heimnetzwerk
194
Die Änderung der IP-Adresse wird durch den Systemdienst Windows Live Custom Domains-Dienst überwacht. Stellen Sie beim Zugriff über das Internet Probleme fest, oder wird die IP-Adresse nicht aktualisiert, überprüfen Sie, ob der Systemdienst gestartet ist und starten Sieihn notfalls erneut. Sie starten die Verwaltung der Systemdienste am schnellsten über Start/Ausführen/services.msc.
Abbildung 7.27: Die IP-Adresse und der Name Ihrer Domäne kann über nslookup abgeprüft werden
Abschließender Test der Einrichtung – ChecklisteDamit der Zugriff auf Ihren Windows Home Server über das Internet funktioniert, haben Siein diesem Kapitel bereits einige neue Funktionen und Möglichkeiten von Windows HomeServer kennen gelernt. Damit der Zugriff funktioniert und ein Anwender sich über das Inter-net einwählen kann, gehen Sie zusammenfassend folgende Checkliste durch:
Achtung
Es ist extrem wichtig, dass die IP-Adresse der Webseite oben im Detailfenster mit der der-zeitigen IP-Adresse Ihres DSL-Routers im Internet übereinstimmt. Erst dann ist sicherge-stellt, dass über den Domänennamen auch die richtige IP-Adresse zugewiesen wird.Ändert sich die IP-Adresse des Routers bei der erneuten Auswahl, dauert es einige Sekun-den bis Minuten bis der Windows Home Server die Änderung bemerkt und die IP-Adresse für Ihr Domänenkonto anpasst. Erst wenn die IP-Adresse des Domänenkontosund die tatsächliche IP-Adresse übereinstimmen, kann der Zugriff stattfinden.
Tipp
Sie können die aktuelle IP-Adresse, die Ihrem Domänennamen zugeordnet ist, von jedemComputer aus überprüfen, der Verbindung zu einem externen DNS-Server hat. Geben Siedazu in der Befehlszeile den Befehl nslookup <Domänennamen> ein, zum Beispiel nslookuperbach.homeserver.com (siehe Abbildung 7.27). Anschließend erhalten Sie die Information vondem DNS-Server wie die externe IP-Adresse Ihres DSL-Routers ist. Die Domänenabfrageund die externe IP-Adresse Ihres DSL-Routers müssen für den Zugriff übereinstimmen.

Remotezugriff über Windows Home Server-Webseite
195
1. Für das Benutzerkonto muss der Remotezugriff aktiviert sein.2. Der Remotezugriff in den Einstellungen der Windows Home Server-Konsole muss akti-
viert sein (siehe Abbildung 7.28).
3. Im Bereich Router muss möglichst der Status: Manuell konfiguriert erscheinen, sowie eingrünes Häkchen, der symbolisiert, dass der Zugriff über das Internet funktioniert (sieheAbbildung 7.29).
4. Klicken Sie im Bereich Router auf Details, müssen alle Tests erfolgreich bestanden werden,mit Ausnahme des UPnP-Tests für den Router. Da der Router manuell konfiguriert wird,benötigen Sie diese Konfiguration nicht.
Abbildung 7.30: Die Routerkonfiguration muss alle Tests bestehen, erst dann gelingt der Zugriff aus dem Internet
5. Im Bereich Domänenname sollte der Status: Beschäftigt stehen, sowie ebenfalls ein grünesHäkchen, der symbolisiert, dass der Zugriff funktioniert. Auch die URL für den Zugriffauf den Server sollte angezeigt werden (siehe Abbildung 7.31).
Abbildung 7.28: Damit der Remotezugriff funktioniert, muss dieser in den Einstellungen der Windows Home Server-Konsole aktiviert sein
Abbildung 7.29: Der Router muss als manuell konfiguriert erkannt werden

Kapitel 7 · Remotezugriff auf das Heimnetzwerk
196
Abbildung 7.31: Der Domänenname muss korrekt angezeigt werden
Klicken Sie im Bereich Domänenname auf Details, müssen auch hier alle Tests bestandenwerden (siehe Abbildung 7.32).
Abbildung 7.32: Erfolgreicher Zugriff über das Internet ist möglich, wenn alle Tests bestanden werden
6. Überprüfen Sie, ob die IP-Adresse im Domänennamendetailfenster mit der tatsächlichenIP-Adresse übereinstimmt.
7. Geben Sie in einem Webbrowser den Domänenamen ein und melden Sie sich am WindowsHome Server an. Funktioniert der Zugriff, haben Sie die Einrichtung erfolgreich abge-schlossen.
DynDNS statt Microsoft Live Domains nutzen
Wer bereits einen DynDNS-Account hat oder diesen alternativ zu Microsoft Live Domainsnutzen will, kann dies auch problemlos tun. Auch der parallele Einsatz ist möglich und sinn-voll, da vielleicht ein DNS-Account schneller aktualisiert wird als ein anderer, wenn sich dieIP-Adresse des Routers ändert.
Sie können sich bei dem kostenlosen Domänenbetreiber dyndns.org ein kostenloses Konto reser-vieren, zum Beispiel erbach.dyndns.org. Sobald sich Ihre Fritz!Box neu einwählt und sich die IP-Adresse ändert, wird diese durch die Fritz!Box auf das Konto im Internet gepusht. Dadurch ist

Remotezugriff über Windows Home Server-Webseite
197
sichergestellt, dass die Internet-Adresse immer zu genau der IP-Adresse und damit dem Win-dows Home Server zeigt, den Ihre Fritz!Box aktuell im Internet hat. Auch andere Router unter-stützen direkt den Einsatz von DynDNS ohne zusätzliche Software.
Abbildung 7.33: Auch über DynDNS kann auf den Windows Home Server zugegriffen werden
Damit Sie diese Funktion nutzen können, müssen Sie sich bei www.dyndns.org erstmal ein kos-tenloses Konto anlegen. Am schnellsten finden Sie die Anmeldeseite für neue Konten unterwww.dyndns.com/account/create.html. Nachdem Sie ein Konto angelegt haben, können Sie denkostenlosen Service Dynamic DNS nutzen. Suchen Sie sich einen kostenlosen Domänenamenaus der Vielzahl an Möglichkeiten aus. Sobald Sie die Konfiguration vorgenommen haben,können Sie die Adresse auch schon nutzen.
Damit die Fritz!Box ihre aktuelle IP-Adresse auch zu Ihrem Konto überträgt, müssen Sie inder Verwaltungsoberfläche über Einstellungen/Internet/Dynamic DNS zunächst die OptionDynamic DNS benutzen aktivieren. Anschließend hinterlegen Sie den Domänennamen unddie Zugangsdaten zu Ihrem Konto bei DynDNS (siehe Abbildung 7.34).

Kapitel 7 · Remotezugriff auf das Heimnetzwerk
198
Abbildung 7.34: Die Fritz!Box kann direkt für die Verwendung von DynDNS konfiguriert werden
Konfiguration testen
Bereits nach der Einrichtung Ihres Kontos ist der Zugriff aktiv und Sie können testen. DamitSie auch sicher sind, dass die Fritz!Box die IP-Adresse aktualisiert, wenn sich diese geänderthat, können Sie die Fritz!Box kurzzeitig vom Internet trennen. Nach kurzer Zeit verbindetsich diese wieder und erhält eine neue IP-Adresse. Diese können Sie im Menüpunkt Übersichtwieder abrufen. Die Synchronisation mit Dyndns kann durchaus einige Minuten dauern,meistens läuft diese Aktion aber in wenigen Sekunden ab. Nachdem Sie die neue IP-Adresseerhalten haben, geben Sie in der Eingabeaufforderung den Befehl nslookup ein, um eine Über-prüfung des Namensservers durchzuführen. Die Fritz!Box antwortet anschließend. Geben Siejetzt Ihren Domänennamen ein, den Sie bei Dnydns registriert haben. Das Programm sollteanschließend die neue IP-Adresse für diese Domäne anzeigen (siehe Abbildung 7.35). Stimmtdie IP-Adresse in nslookup mit der IP-Adresse der Fritz!Box überein, ist alles in Ordnung.

Remotezugriff über Windows Home Server-Webseite
199
Abbildung 7.35: Die Namensauflösung kann mit nslookup überprüft werden
Mit der Windows Home Server-Webseite arbeitenHaben Sie die Webseite geöffnet und sich angemeldet, stehen verschiedene Möglichkeiten zurVerfügung, mit der Webseite zu arbeiten. Im oberen Bereich der Seite stehen die drei Register-karten Startseite, Computer und Freigegebene Ordner zur Verfügung (siehe Abbildung 7.36).
Abbildung 7.36: Die Webseite bietet drei Registerkarten zur Auswahl an
Auf der Startseite werden allgemeine Informationen angezeigt. Im unteren Bereich findensich die beiden Links Computer und Freigegebene Ordner, welche mit den Seiten Computer undFreigegebene Ordner in den Registerkarten übereinstimmen. Außerdem finden sich in diesemBereich Links zu einer Hilfe für Anwender, in der beschrieben wird, wie die einzelnen Funk-tionen der Webseite verwendet werden können.
Zugriff auf freigegebene Ordner
Wird auf den Link freigegebene Ordner geklickt, öffnet sich ein neues Fenster, über das aufdie Freigaben des Servers zugegriffen werden kann. Dabei findet der Zugriff mit den gleichenBenutzerrechten statt, wie im internen Netzwerk. Im ersten Fenster werden zunächst alleFreigaben angezeigt, auf die der Anwender Zugriff hat (siehe Abbildung 7.37).

Kapitel 7 · Remotezugriff auf das Heimnetzwerk
200
Abbildung 7.37: Zugreifen auf die Freigaben des Windows Home Servers über eine Webseite
Dateien suchen
Im oberen Bereich der Seite findet sich ein Suchfeld, über das Dateien innerhalb aller Freiga-ben gesucht werden können. Dateien können über das Suchfenster umbenannt und auf denComputer heruntergeladen werden. Ein solches Suchfenster wird für alle Freigaben ange-zeigt, in die über das Anklicken des Namens gewechselt werden kann. Wird in der Suche einDateiname oder der Teil davon eingegeben, wird jeweils die geöffnete Freigabe durchsucht.
Dateien hochladen und herunterladen
Wird eine Freigabe geöffnet, werden im Fenster alle enthaltenen Dateien angezeigt (siehe Abbil-dung 7.38). Dateien können über ein Häkchen markiert werden, sodass auch mehrere Dateiengleichzeitig heruntergeladen werden können.
Abbildung 7.38: Markieren und Herunterladen von Dateien

Remotezugriff über Windows Home Server-Webseite
201
Neben dem Herunterladen können auch Dateien auf den Server in die jeweilige Freigabehochgeladen werden und stehen dann sofort auch im internen Netzwerk zur Verfügung. Überdas zweite Navigationssymbol von links kann ein neuer Ordner in der Freigabe angelegt wer-den (siehe Abbildung 7.39).
Abbildung 7.39: Anlegen von neuen Ordnern über den Webbrowser
Innerhalb der Freigaben und den verschachtelten Ordnern kann zu übergeordneten Verzeich-nissen mit dem ersten Symbol auf der linken Seite gewechselt werden (siehe Abbildung 7.40).
Abbildung 7.40: Navigieren zum nächsten übergeordneten Verzeichnis
In einen Ordner kann einfach per Mausklick gewechselt werden. Die Ansicht der verschiede-nen Dateien kann ebenfalls angepasst werden. Die Dateien werden auf jeweils verschiedenenSeiten angezeigt, zwischen den ebenfalls gewechselt werden kann (siehe Abbildung 7.41). Sol-len mehr Dateien pro Seite angezeigt werden, dauert auch der Ladevorgang entsprechendlänger.
Tipp
Es können zwar mehrere Dateien gleichzeitig heruntergeladen, aber immer nur eine Dateihochgeladen werden. Sollen mehrere Dateien gleichzeitig hochgeladen werden, sollten Siehierfür Archivdateien (*.zip, *.rar) verwenden. Im nächsten Kapitel stellen wir Ihnen dazuwichtige und kostenlose Add-Ins für den Windows Home Server vor. In einer Sitzungkönnen nur maximal 2 GB Daten hochgeladen werden, der Download vom Server ist nichtbegrenzt.

Kapitel 7 · Remotezugriff auf das Heimnetzwerk
202
Abbildung 7.41: Navigieren innerhalb der einzelnen Verzeichnisse ist sehr leicht möglich
Dateien und Ordner können über das Löschen-Symbol aus den Freigaben entfernt werden. Hier-bei sollten Sie aber sehr vorsichtig vorgehen, da über diesen ungewohnten Weg schnell wichtigeDateien gelöscht werden, die dann auch im Netzwerk nicht mehr zur Verfügung stehen.
Windows Home Server-Webseite bearbeitenDie Bilder und die Ansicht der Webseite lassen sich an die persönlichen Bedürfnisse anpas-sen. Alle Daten der Webseite liegen im Verzeichnis C:\intepub. Im Unterverzeichnis \home lie-gen die Dateien der Webseite, im Verzeichnis \remote die Dateien für den Remotedesktop-Zugriff auf die Client-Computer. Auf einfache Weise lassen sich zum Beispiel die Bilder aufder Startseite anpassen:
� Das Bild der Startseite der Windows Home Server-Webseite finden Sie im VerzeichnisC:\Intepub\home. Das Bild trägt die Bezeichnung i_landingpage_main.png. Bevor Sie Ände-rungen vornehmen, sollten Sie das originale Bild zunächst speichern. Im nächsten Kapitelgehen wir ausführlicher auf Add-Ins ein, mit denen auch die Windows Home Server-Seiteangepasst werden kann.
� Das Foto auf der Remotedesktop-Startseite trägt die Bezeichnung i_default_photo.png. Siefinden das Bild im Verzeichnis C:\Intetpub\Remote.
7.2 Mit dem Remotedesktop über das Internet auf Computer zugreifen
Neben der Möglichkeit auf die Freigaben des Servers zuzugreifen, besteht auch die Möglich-keit, auf den Remotedesktop der Computer zuzugreifen. Der Vorgang dabei ist weitgehendidentisch mit dem Zugriff auf den Remotedesktop des Servers, den wir im Kapitel 3 ausführ-lich beschrieben haben. Der Zugriff auf den Remotedesktop eines Client-Computers erfolgtdabei ebenfalls über die Webseite. Klicken Sie dazu auf den Link Computer. Wird mit diesemBrowser das erste Mal der Zugriff durchgeführt, muss zunächst ein ActiveX-Element instal-liert werden. Die Installation muss bestätigt werden (siehe Abbildung 7.42).
Achtung
Da die Bilder ein wichtiger Bestandteil der Webseite sind, lassen sich diese nicht einfachgegen andere Bilder austauschen. Werden die Bilder unsachgemäß bearbeitet oder ausge-tauscht, werden die Fotos beim Starten der Seite nicht mehr geladen. Im Kapitel 8 zeigenwir Ihnen, wie die Webseite mit kostenlosen Add-Ins erweitert werden kann.
Über die Datei websites.xml in den Verzeichnissen C:\Intepub\home und C:\Inetpub\Remotelassen sich auf den Seiten Links zu interessanten Internetseiten hinterlegen, die dann aufder Windows Home Server-Webseite angezeigt werden.

Mit dem Remotedesktop über das Internet auf Computer zugreifen
203
Abbildung 7.42: Für den Zugriff auf den Remotedesktop von Computern muss im Browser zunächst ein Active X-Element installiert werden.
Nachdem das Active X-Element installiert und ausgeführt wird, werden im unteren Bereichalle eingeschalteten Computer zu Hause angezeigt. Im Bereich Status kann erkannt werden,ob der Zugriff durchgeführt werden kann, oder ob der Remotedesktop auf dem Computernicht zur Verfügung steht (siehe Abbildung 7.43).
Abbildung 7.43: Im Internet Explorer-Fenster wird der aktuelle Zustand der Computer angezeigt
Verbindungsaufbau mit dem RemotedesktopWird auf einen Computer geklickt, erscheint zunächst ein Verbindungsoptionsfenster. ImBereich Verbindungsgeschwindigkeit kann zwischen einer schnellen Verbindung (Breitband-verbindung) und einer langsamen Verbindung (Modem) gewählt werden. Zusätzlich könnendrei Optionen aktiviert werden:
Achtung
Es ist nur mit dem Internet Explorer möglich, über die Webseite von Windows Home Ser-ver auf den Remotedesktop von Client-Computern zuzugreifen. Andere Webbrowser, wiezum Beispiel Mozilla Firefox, werden nicht unterstützt. Der Zugriff auf Freigaben über dieWindows Home Seite wird aber auch von anderen Browsern unterstützt.

Kapitel 7 · Remotezugriff auf das Heimnetzwerk
204
Remotecomputer für das Drucken auf dem lokalen Drucker aktivieren – Wird diese Option aktiviert,wird der Drucker des Computers, von dem Sie sich mit Ihrem Heimcomputer verbinden, inder Remotesitzung angezeigt. Wird in der Sitzung gedruckt, erfolgt die Ausgabe über dasInternet auf den Computer mit dem der Verbindungsaufbau durchgeführt wird. Diese Optionfunktioniert allerdings nicht immer zuverlässig.
Sounds des Remotecomputers abspielen – Durch das Aktivieren dieser Option werden die Soundsdes Remotecomputers über das Internet auf dem Computer abgespielt, mit dem Sie sich ver-binden.
Abbildung 7.44: Konfigurieren der Verbindungsoptionen
Übertragung von Dateien vom Remotecomputer auf diesen Computer aktivieren – Mit dieser Optionkann über das Remotedesktopfenster auf den Explorer beider Computer zugegriffen undDateien ausgetauscht werden.
Klicken Sie auf OK, wird die Verbindung aufgebaut. Haben Sie die Option Übertragung vonDateien vom Remotecomputer auf diesen Computer aktivieren aktiviert, müssen Sie die Verbindungder Zwischenablage und der lokalen Laufwerke noch bestätigen (siehe Abbildung 7.45).
Abbildung 7.45: Bestätigen der Verbindung lokaler Laufwerke und der Zwischenablage in der Remotedesktop-Sitzung

Mit dem Remotedesktop über das Internet auf Computer zugreifen
205
Anschließend öffnet sich ein Remotedesktop-Fenster und Sie können über das Internet mitdem Desktop Ihres Computers zu Hause arbeiten. Auch wenn die Verbindung etwas langsamist, können Sie wie gewohnt arbeiten. Im Arbeitsplatz werden die Laufwerke des lokalenComputers und des Computers angezeigt von dem Sie sich verbinden, zumindest dann, wenndie Option Übertragung von Dateien vom Remotecomputer auf diesen Computer aktivieren aktiviertwurde. Das Fenster kann auch minimiert werden, sodass Sie auf dem Remotecomputer unddem lokalen Computer gleichzeitig arbeiten können. Da Sie mit dem Remotedesktop arbeiten,sieht am Monitor zu Hause niemand was Sie tun, da der lokale Bildschirm abgemeldet wird.Sie können sich jederzeit am Remotedesktop abmelden oder einfach das Fenster schließen.
Abbildung 7.46: Mit dem Remotedesktop kann über das Internet auf den heimischen PC zugegriffen und gearbeitet werden
Fehlerbehebung bei der Remotedesktop-VerbindungDamit die Remotedesktop-Verbindung über die Webseite von Windows Home Server funk-tioniert, muss auf den entsprechenden Arbeitsstationen diese Funktion erst aktiviert, in derFirewall freigeschaltet und Benutzer berechtigt werden. Bevor Sie einen Zugriff über dasInternet versuchen, sollten Sie im internen Netzwerk die Verbindung zunächst testen. GehenSie dabei analog vor, wie bei der Einrichtung des Remotedesktop auf dem Windows HomeServer (siehe Kapitel 3).

Kapitel 7 · Remotezugriff auf das Heimnetzwerk
206
Aktivierung des Remotedesktop unter Windows XP
Um den Remotedesktop unter Windows XP zu aktivieren, rufen Sie die Eigenschaften desArbeitsplatzes auf dem Desktop auf.
Wechseln Sie als Nächstes auf die Registerkarte Remote und aktivieren die Option Benutzernerlauben, eine Remotedesktop-Verbindung herzustellen im Bereich Remotedesktop (siehe Abbildung7.47). Standardmäßig dürfen sich nur Administratoren über den Remotedesktop verbinden. Sollauch ein normales Benutzerkonto Zugriff erlangen, muss dieses über die Schaltfläche Remote-benutzer auswählen erst hinzugefügt werden.
Abbildung 7.47: Aktivieren des Remotedesktops und konfigurieren berechtigter Benutzer unter Windows XP
Testen Sie anschließend über das Netzwerk mit dem Remotedesktop-Client, ob der Zugrifffunktioniert. Diesen starten Sie am schnellsten über Start/Ausführen/mstsc.exe. Stellen Sie auchsicher, ob in den Ausnahmen der Windows Firewall Remotedesktop und damit der Port 3389freigeschaltet ist. Die Überprüfung nehmen Sie folgendermaßen vor:
1. Rufen Sie die Eigenschaften der Netzwerkverbindung auf dem Computer auf.2. Wechseln Sie auf die Registerkarte Erweitert.3. Klicken Sie auf Einstellungen.4. Wechseln Sie zur Registerkarte Ausnahmen.5. Stellen Sie sicher, dass die Ausnahme Remotedesktop gesetzt ist (siehe Abbildung 7.48).

Mit dem Remotedesktop über das Internet auf Computer zugreifen
207
Abbildung 7.48: Nur wenn der Remotedesktop als Ausnahme in der Firewall eingetragen ist, kann der Zugriff intern und über das Internet erfolgen
Aktivierung des Remotedesktop unter Windows Vista
Der Ablauf für die Einrichtung des Remotedesktops ist in Windows Vista nahezu identischmit Windows XP, nur die Konfigurationsoberfläche sieht etwas anders aus. Den Remotedesk-top aktivieren Sie unter Windows Vista über:
1. Start/Systemsteuerung/System und Wartung/System2. Klicken Sie im linken Bereich auf Remoteeinstellungen.3. Aktivieren Sie die Option Verbindungen zulassen, auf denen eine beliebige Version von Remote-
desktop ausgeführt wird. Dadurch ist sichergestellt, dass nicht nur Windows Vista-Compu-ter die Verbindung aufbauen können.
4. Die Remotebenutzer werden über die Schaltfläche Benutzer auswählen konfiguriert (sieheAbbildung 7.49).
Achtung
Setzen Sie eine andere Firewall unter Windows ein, muss der TCP-Port 3389 freigeschal-tet werden, der von der internen IP-Adresse des Windows Home Servers für den Zugriffbenötigt wird. Der Zugriff aus dem Internet wird durch die Portweiterleitung 4125 vomDSL-Router zum Windows Home Server durchgeführt. Der Verkehr zwischen WindowsHome Server und dem Computer wird allerdings über den Port 3389 geleitet.

Kapitel 7 · Remotezugriff auf das Heimnetzwerk
208
Abbildung 7.49: Aktivieren des Remotedesktop unter Windows Vista
5. Die Ausnahmen der Windows-Firewall finden Sie bei Windows Vista unter Start/Systemsteuerung/Sicherheit/Windows-Firewall.
6. Klicken Sie auf Einstellungen ändern.7. Auf der Registerkarte Ausnahmen muss der Remotedesktop eingetragen sein.
Abbildung 7.50: Eintragen der Windows-Firewall-Ausnahme für den Remotedesktop unter Windows Vista

Mit dem Remotedesktop über das Internet auf Computer zugreifen
209
Ausführlichere Fehlermeldungen aktivierenGeübte Anwender, die Änderungen an der Webseite vornehmen, erhalten unter Umständenbei unsachgemäßen Änderungen eine Fehlermeldung. Die Fehlermeldung in WindowsHome Server ist nicht sehr aussagekräftig, da diese für weniger geübte Anwender entwickeltwurden Sollen beim Erscheinen von Fehlern aussagekräftigere Fehler angezeigt werden,müssen Sie die Datei web.config im Verzeichnis C:\Intetpub\Remote mit einem Editor, zum Bei-spiel Notepad, bearbeiten.
Suchen sie die Zeile <customErrors mode="On" defaultRedirect="error.aspx"/> und ersetzen Sieden Wert On zu Off, sodass die Zeile folgendermaßen aussieht: <customErrors mode="Off"defaultRedirect="error.aspx"/>. Ab jetzt sollten ausführlichere Fehlermeldungen erscheinen.
Timeout der Verbindung konfigurierenAus Sicherheitsgründen bricht Windows Home Server die Remotedesktop-Verbindung überseine Webseite nach einiger Zeit ab, wenn keine Aktionen durchgeführt werden. Sind aktuellnoch Dateiuploads oder -downloads im Gange, werden auch diese abgebrochen. Der Time-out des Servers kann nachträglich angepasst werden.
Sie können den Wert manuell oder über das Windows Home Server-Toolkit anpassen (sieheKapitel 8). Bei der Anpassung über das Windows Home Server-Toolkit muss dieses zunächstinstalliert werden. Anschließend muss, wie in Kapitel 8 erläutert, das Add-In des WindowsHome Server-Toolkits installiert werden. Die Einstellung über das Toolkit nehmen Sie in denEinstellungen der Windows Home Server-Konsole über Toolkit vor. Auf der RegisterkarteRemote im Bereich Remote Access Website Configurations klicken Sie auf Config und passen denWert entsprechend an (siehe Abbildung 7.51).
Abbildung 7.51: Anpassen des Timeouts der Webseite im Windows Home Server-Toolkit

Kapitel 7 · Remotezugriff auf das Heimnetzwerk
210
Der Timeout kann aber auch problemlos manuell angepasst werden. Auch das Toolkit ändertnur die entsprechenden Konfigurationsdateien ab. Gehen Sie zur manuellen Konfigurationfolgendermaßen vor:
1. Öffnen Sie den Windows-Explorer und wechseln Sie in das Verzeichnis C:\Inetpub\Remote.2. Öffnen Sie die Datei web.config mit einem Editor.3. Suchen Sie in der Datei nach dem Eintrag <httpRuntime maxRequestLength="2097151"
executionTimeout="12000"/>.4. Der Wert hinter executionTimeout bestimmt den Timeout in Sekunden. Erhöhen Sie diesen
Wert zu einem beliebigen Wert. Achten Sie aber darauf, dass das Erhöhen des Timeoutsein Sicherheitsrisiko darstellt, vor allem wenn Sie den Computer, mit dem Sie die Verbin-dung aufgebaut haben, nicht ständig beaufsichtigen.
5. Passen Sie den Wert timeout weiter unten entsprechend an. Beachten Sie bei der Umrech-nung des gewünschten Timeouts, dass die Variable executionTimeout in Sekunden gemes-sen wird und der Wert timeout in Minuten (siehe Abbildung 7.52). Setzen Sie beide Werteauf den entsprechend relativen gleichen Wert.
Abbildung 7.52: Manuelles Anpassen des Timeouts der Webseite
Ports für den Webzugriff ändern
In manchen Haushalten können die Ports 80 oder 443 nicht verwendet werden. Das kann ver-schiedene Gründe haben. Zum einen kann im Haushalt bereits ein Server stehen, der diesebeiden Ports benötigt. Das ist vor allem bei Computerprofis der Fall. Zum anderen besteht dieMöglichkeit, dass der Arbeitgeber oder der Internetprovider die beiden Ports für den Zugriffsperrt. In diesem Fall besteht die Möglichkeit die Ports zu ändern.
Ports auf dem Windows Home Server ändern
Sollen die Ports für den Windows Home Server-Webzugriff geändert werden, muss zunächsteine Änderung auf dem Windows Home Server erfolgen. Gehen Sie dazu folgendermaßenvor:

Mit dem Remotedesktop über das Internet auf Computer zugreifen
211
1. Öffnen Sie die Verwaltungsoberfläche für den Webserver von Windows Home Serverüber Start/Alle Programme/Verwaltung/Internetinformationsdienste-Manager.
2. Öffnen Sie den Menüpunkt Websites.3. Klicken Sie den Menüpunkt Standardwebsite mit der rechten Maustaste an und rufen Sie
die Eigenschaften auf (siehe Abbildung 7.53).4. Anschließend kann der TCP-Port und der SSL-Port beliebig geändert werden. Sie sollten
allerdings Ports verwenden, die nicht anderweitig bereits belegt sind. Verwenden Sie zumBeispiel 8008 für den TCP-Port für HTTP (statt 80) und 8009 für SSL (siehe Abbildung 7.53).
Abbildung 7.53: Anpassen der Ports für den Webserverzugriff
5. Bestätigen Sie die Eingaben.6. Öffnen Sie als Nächstes eine Befehlszeile über Start/Ausführen/Cmd.7. Geben Sie den Befehl iisreset ein, um den Webserver neu zu starten. Erst nach dem Neustart
werden die Änderungen angenommen. Der Dienst wird daraufhin beendet und gleichwieder gestartet.
Abbildung 7.54: Neustart des Webservers von Windows Home Server über den Befehl iisreset

Kapitel 7 · Remotezugriff auf das Heimnetzwerk
212
Portweiterleitung auf dem Router ändern
Nachdem die Ports auf der Webseite angepasst wurden, muss auch die Weiterleitung aufdem DSL-Router angepasst werden (siehe Abbildung 7.55). Den Port 4125 können Sie unver-ändert lassen.
Abbildung 7.55: Werden die Ports auf dem Webserver von Windows Home Server geändert, müssen auch die Weiterleitungen auf dem Router angepasst werden
Firewall-Ausnahmen auf dem Windows Home Server anpassen
Nachdem die Standardports für HTTP und HTTPs geändert wurden, werden diese normaler-weise durch die Windows Firewall auf dem Windows Home Server blockiert. Damit dieZugriffe wieder zugelassen werden, müssen Sie die Ausnahmen für HTTP und HTTPS in derWindows Firewall ebenfalls anpassen. Die Ausnahmen sind aktuell noch auf Port 80 bezie-hungsweise Port 443 konfiguriert. Um die Ports anzupassen, gehen Sie folgendermaßen vor:
1. Rufen Sie die Eigenschaften der Netzwerkverbindung auf dem Windows Home Server auf.2. Wechseln Sie auf die Registerkarte Erweitert.3. Klicken Sie auf Einstellungen.4. Wechseln Sie zur Registerkarte Ausnahmen.5. Suchen Sie die Ausnahmen für HTTP und HTTPs und ändern Sie bei den entsprechenden
Ausnahmen den Port von 80 und 443 auf 8008 und 8009 beziehungsweise auf die Ports,die Sie verwenden.
Webzugriff von intern testen
Im nächsten Schritt sollten Sie den Zugriff auf den Webserver von einem Computer im inter-nen Netzwerk testen. Öffnen Sie dazu einen Webbrowser und geben den internen Namenbeziehungsweise die interne IP-Adresse des Servers nach folgender Syntax ein:
https://<Servername oder IP>:<Neuer SSL-Port>, zum Beispiel https://192.168.178.200:8009. Da sichder Port geändert hat, muss dem Webbrowser mitgeteilt werden, dass der Zugriff über SSLnicht mehr über 443, sondern über den neuen Port durchgeführt wird. Anschließend sollte sichdie Webseite fehlerfrei öffnen lassen.

Mit dem Remotedesktop über das Internet auf Computer zugreifen
213
Abbildung 7.56: Die Webseite muss sich mit dem neuen Port problemlos öffnen lassen
Webzugriff von extern testen
Im nächsten Schritt geben Sie im Browser die Adresse Ihrer Domäne gefolgt von dem Portein. Auch jetzt muss sich die Webseite problemlos öffnen lassen.
Abbildung 7.57: Auch der Zugriff über die externe Domäne muss funktionieren
Achtung
Die Tests für den Zugriff in der Windows Home Server-Konsole unter Einstellungen/Remote-zugriff funktionieren nach diesen Änderungen nicht mehr, da hier weiterhin der Zugriff aufdie Ports 80 und 443 versucht wird. Da diese Ports nicht mehr verwendet werden, schlägtder Test fehl, aber der Zugriff sollte dennoch funktionieren.

Kapitel 7 · Remotezugriff auf das Heimnetzwerk
214
Verbindungsaufbau zur Windows Home Server-KonsoleNeben dem Remotedesktop-Zugriff auf Client-Computer kann über die Webseite von Win-dows Home Server über das Internet auch die Windows Home Server-Konsole geöffnet wer-den. Klicken Sie dazu auf den Link Verbindung mit dem Heimserver herstellen auf der Compu-ter-Seite der Windows Home Server-Webseite (siehe Abbildung 7.58).
Nachdem Sie auf den Link geklickt haben, muss im Fenster das Administratorkennwort fürdie Konsole eingegeben werden (siehe Abbildung 7.59). Anschließend wird die Verbindungzum Server hergestellt.
Achtung
Damit die Windows Home Server-Konsole über das Internet und die Webseite des Win-dows Home Servers geöffnet werden kann, muss die Adresse des Windows Home Serverszu den vertrauenswürdigen Internetseiten auf dem Browser hinzugefügt werden. GehenSie dazu folgendermaßen vor:
1. Klicken Sie auf Extras/Internetoptionen.2. Wechseln Sie zur Registerkarte Sicherheit.3. Klicken Sie auf Vertrauenswürdige Sites.4. Klicken Sie auf die Schaltfläche Sites.5. Klicken Sie auf Hinzufügen, nachdem Sie überprüft haben, ob die URL der Seite
stimmt (siehe Abbildung 7.60).6. Bestätigen Sie die Eingaben und bauen Sie die Verbindung erneut auf.
Abbildung 7.58: Auch auf die Windows Home Server-Konsole kann über das Internet zuge-griffen werden
Abbildung 7.59: Für den Verbindungsaufbau zur Windows Home Server-Konsole über das Internet wird das Administratorkennwort des Servers benötigt

Mit dem Remotedesktop über das Internet auf Computer zugreifen
215
Abbildung 7.60: Damit die Windows Home Server-Konsole über den Internet Explorer geöffnet werden kann, muss diese zu den vertrauenswürdigen Sites hinzugefügt werden
Bei erfolgreicher Verbindung wird eine Remotedesktop-Verbindung zum Windows HomeServer eingerichtet und die Konsole geöffnet (siehe Abbildung 7.61).
Abbildung 7.61: Zugreifen auf die Windows Home Server-Konsole über das Internet

1 Einleitung
2 Windows Home Server installieren und einrichten
3 Erste Schritte mit dem Windows Home Server
4 Anbindung von Computern und die Benutzerverwaltung
5 Daten verwalten und freigeben
6 Datensicherung und Wiederherstellung
7 Remotezugriff auf das Heimnetzwerk
— 8 Add-Ins für Windows Home Server

Kapitel
8 Add-Ins für Windows Home Server
Microsoft hat in den Windows Home Server eine Schnittstelle integriert, über die Zusatzpro-gramme installiert werden können. Diese Zusatzprogramme, auch Add-Ins genannt, erwei-tern den Server um zahlreiche Funktionen. Es gibt bereits einige zusätzliche und kostenloseAdd-Ins, die auf jedem Windows Home Server installiert werden sollten. In diesem Kapitelgehen wir auf die wichtigsten Erweiterungen ein und wie diese installiert werden können.Microsoft setzt durch diese Funktionalität vor allem auf das Engagement von Entwicklern undes ist zu erwarten, dass mit der Zeit hunderte solche Erweiterungen zur Verfügung gestelltwerden, die den Server ständig erweitern.
8.1 Windows Home Server-ToolkitBevor wir die einzelnen Add-Ins besprechen, die nicht von Microsoft, sondern von freien Ent-wicklern zur Verfügung gestellt werden, zeigen wir Ihnen das Windows Home Server-Tool-kit, welches kostenlos bei Microsoft heruntergeladen werden kann.
Abbildung 8.1: Installieren des Windows Home Server-Toolkits
Das Toolkit erweitert Windows Home Server um ein paar kleine Werkzeuge und kann kos-tenlos auf der Seite http://www.microsoft.com/downloads/details.aspx?FamilyID=de10c0e9-2d46-4770-91fe-6b84ae06f960&DisplayLang=en heruntergeladen werden. Nachdem die etwa 4 MBgroße Datei heruntergeladen wurde, können Sie diese auf dem Windows Home Server instal-lieren (siehe Abbildung 8.1). Hauptsächlich besteht das Toolkit aus drei Teilen:

Kapitel 8 · Add-Ins für Windows Home Server
218
Der Connector Troubleshooter
In der neuen Programmgruppe Windows Home Server-Toolkit finden Sie das ProgrammConnector Troubleshooter. Dieses Tool hilft dabei Probleme zu lösen, wenn ein Computernicht mit dem Windows Home Server-Connector an den Windows Home Server angebundenwerden kann. Nach dem Start führt das Tool eine Diagnose des Netzwerkes durch und bietetoft hilfreiche Hinweise, wenn Probleme bestehen.
Abbildung 8.2: Der Connector Troubleshooter überprüft ein Netzwerk auf Fehler, wenn Computer nicht angebunden werden können
Tipp
Starten Sie den Connector Troubleshooter über die Verknüpfung in der Programmgruppe,wird nur ein einfacher Bericht geniert. Wird das Tool aber in der Befehlszeile über Con-nectorTroubleShooter -a gestartet, erzeugt der Server einen ausführlichen Bericht. Über dieSchaltfläche Run All Tests wird der Server auf Herz und Nieren überprüft (siehe Abbildung8.3). Das Tool ist standardmäßig im Verzeichnis C:\Programme\Windows Home Server\Tool-kit installiert.

Windows Home Server-Toolkit
219
Abbildung 8.3: Mit dem Connector Troubleshooter kann auch ein ausführlicher Fehlerbericht über den Windows Home Server erstellt werden
Error Reporting
Dieses Befehlszeilen-Tool sammelt Diagnoseinformationen über den Windows Home Serverund kann diese zu Microsoft senden. Für den produktiven Betrieb hat dieses Tool absolutkeine Bedeutung, ähnlich zur Fehlerberichterstattung. Auch zu Diagnosezwecken taugt dasTool nicht.
Abbildung 8.4: Mit dem Befehlszeilen-Tool Error Reporting kann eine Diagnose des Servers zu Microsoft geschickt werden
Add-In für Windows Home Server-Toolkit
Eine weitere Funktion des Toolkits ist die Möglichkeit, die Windows Home Server-Konsole zuerweitern. Bei der Standardinstallation wird das Add-In für das Toolkit von Windows Home Ser-ver nicht automatisch installiert. Kopieren Sie nach der Installation die Datei toolkit.msi aus demVerzeichnis C:\Programme\Windows Home Server\Toolkit in das Verzeichnis D:\Shares\Soft-ware\Add-Ins. Anschließend kann das Toolkit auf dem gleichen Weg installiert werden, wie alleAdd-Ins (siehe Abschnitt 8.2.1 Add-In installieren in diesem Kapitel). Nach der Installation des

Kapitel 8 · Add-Ins für Windows Home Server
220
Toolkits finden Sie die Erweiterung in der Windows Home Server-Konsole über Einstellungen/Toolkit (siehe Abbildung 8.5). Ihnen stehen jetzt verschiedene Registerkarten und Schaltflächenzur Diagnose des Servers zur Verfügung.
Über die Schaltfläche Remote können Sie die verschiedenen Bereiche der Remoteeinwahlüberwachen oder Probleme diagnostizieren. Zum Beispiel können im Bereich Remote AccessHistory die einzelnen Verbindungen zum Server überwacht werden, was wesentlich effizien-ter funktioniert, als über die Ereignisanzeige (siehe Kapitel 7).
Abbildung 8.5: Das Add-In für Windows Home Server Toolkit erweitert die Windows Home Server-Konsole um zusätzliche Diagnosefunktionen
Abbildung 8.6: Überwachen der Remoteein-wahlen über das Windows Home Server-Toolkit

Whiist – Windows Home Server-Webseite kostenlos erweitern
221
Über Remote Access Website Configurations kann zum Beispiel der Timeout der Webseite konfigu-riert werden (siehe Kapitel 7). Die verschiedenen Warnstufen für die Datensicherung können aufder Registerkarte Backup konfiguriert oder auch veraltete Datensicherungen gelöscht werden.
Auf der Registerkarte Support besteht im Bereich Tracing Logs die Möglichkeit, die verschiede-nen Logdateien des Servers zentral in eine Freigabe des Windows Home Servers zu kopieren.Dadurch lassen sich die Logdateien jederzeit viel effizienter überprüfen (siehe Abbildung 8.7).
Abbildung 8.7: Kopieren der Logdateien auf dem Windows Home Server auf beleibige Freigaben
8.2 Whiist – Windows Home Server-Webseite kostenlos erweitern
Die Erweiterung Whiist (Windows Home Server Internet Information Services Toolkit) wirdkostenlos für Windows Home Server zur Verfügung gestellt. Diese Erweiterung wurde Ende2007 von Microsoft als die bis dahin beste Erweiterung für den Windows Home Server offizi-ell ausgezeichnet und bietet die Möglichkeit, Online-Fotoalben oder andere Funktionen zuerstellen. Die Hauptaufgabe der Erweiterung ist die Möglichkeit, die Windows Home Server-Webseite besser bearbeiten und anpassen zu können. Mit den Bordmitteln von WindowsHome Server ist eine solche Bearbeitung standardmäßig nicht vorgesehen. Die Webseite desEntwicklers finden Sie unter der Adresse http://www.andrewgrant.org/whiist. Hier kann auchdie Installationsdatei der Erweiterung heruntergeladen werden. Wer Windows Home Servereinsetzt, sollte auch dieses Add-In installieren, da erst mit dieser Erweiterung eine optimaleAnpassung der Windows Home Server-Webseite erfolgen kann

Kapitel 8 · Add-Ins für Windows Home Server
222
Add-In installierenDie Installation von Add-Ins findet grundsätzlich immer auf die gleiche Weise statt. AuchWhiist wird auf diesem Weg installiert. Gehen Sie zur Installation der Add-Ins folgenderma-ßen vor:
1. Kopieren Sie die *.msi-Datei des Add-Ins, in diesem Beispiel whiist.msi, in das VerzeichnisD:\Shares\Software\Add-Ins. Alternativ greifen Sie auf dieses Verzeichnis über die Frei-gabe \\<Servername>\Software zu.
2. Starten Sie als Nächstes lokal oder über einen angebundenen Computer die Windows HomeServer-Konsole.
3. Klicken Sie auf Einstellungen.4. Klicken Sie auf Add-Ins.5. Auf der rechten Seite des Fensters werden jetzt zwei Registerkarten angezeigt (siehe Ab-
bildung 8.8). Auf der Registerkarte Installiert werden alle bereits installierten Add-Ins an-gezeigt.
6. Klicken Sie auf die Registerkarte Verfügbar. Die Konsole zeigt jetzt alle Add-Ins an, derenInstallationsdateien im Verzeichnis D:\Shares\Software\Add-Ins verfügbar sind und diein den Windows Home Server integriert werden können.
Abbildung 8.8: Anzeigen der verfügbaren Add-Ins für Windows Home Server
7. Klicken Sie auf die Schaltfläche Installieren, damit die Erweiterung in den Windows HomeServer integriert wird.
8. Nach erfolgreicher Installation erscheint ein Fenster, das Sie über die Integration desAdd-Ins informiert. Bestätigen Sie diese Meldung, damit die Windows Home Server-Konsole geschlossen und neu geöffnet wird.

Whiist – Windows Home Server-Webseite kostenlos erweitern
223
9. Nach dem erneuten Öffnen der Windows Home Server-Konsole sehen Sie im oberenBereich der Konsole eine neue Schaltfläche mit der Bezeichnung Website-Management (sieheAbbildung 8.9). Über diese neue Schaltfläche können zusätzliche Webseiten erstellt und vor-handene bearbeitet werden.
Abbildung 8.9: Die Installation von Whiist erweitert die Windows Home Server-Konsole um eine neue Funktion
Add-In deinstallierenAlle Windows Home Server-Add-Ins können genauso einfach deinstalliert, wie installiertwerden. Sollte Ihnen ein Add-In nicht zusagen, kann dieses über die Windows Home Server-Konsole wieder vom Server entfernt werden:
1. Klicken Sie auf Einstellungen.2. Klicken Sie auf Add-Ins.3. Öffnen Sie die Registerkarte Installiert (siehe Abbildung 8.10).
Abbildung 8.10: Add-Ins lassen sich über die Windows Home Server-Konsole auch wieder deinstallieren
4. Klicken Sie auf die Schaltfläche Deinstallieren bei dem Add-In, das vom Server entferntwerden soll.

Kapitel 8 · Add-Ins für Windows Home Server
224
Online-Fotoalbum mit Whiist erstellenEin wertvoller Nutzen des Windows Home Servers ist die Möglichkeit, von überall auf der WeltFotos hochladen zu können, um diese Freunden und der Familie zur Verfügung zu stellen.
Erstellen der neuen WebseiteMit Whiist kann ein solches Fotoalbum sehr leicht erstellt werden:
1. Um ein Fotoalbum zu erstellen, kopieren Sie zunächst die Bilder, die enthalten sein sollen,in einen neuen Ordner innerhalb einer bereits existierenden Freigabe, zum Beispiel\\<Servername>\Fotos\Urlaub.
2. Um das Fotoalbum zu erstellen, öffnen Sie die Windows Home Server-Konsole.3. Klicken Sie auf die Schaltfläche Website-Management, die erst nach der Installation von
Whiist erscheint (siehe Abbildung 8.11).
4. Klicken Sie als Nächstes auf die Schaltfläche + Add. mithilfe dieser Schaltfläche könnenneue Webseiten auf dem Windows Home Server erstellt werden (siehe Abbildung 8.12).
Abbildung 8.12: Mit Whiist können einfach neue Webseiten erstellt werden
5. Es öffnet sich der Assistent, mit dem neue Webseiten erstellt werden können. Klicken Sieim Startfenster des Assistenten auf Next (siehe Abbildung 8.12).
Abbildung 8.11: Über die Schaltfläche Website-Management kann ein neues Online-Fotoalbum erstellt werden

Whiist – Windows Home Server-Webseite kostenlos erweitern
225
6. Auf der nächsten Seite des Assistenten stehen Ihnen verschiedene Möglichkeiten zurVerfügung. Um das neue Fotoalbum als neue Webseite zu erstellen, wählen Sie die OptionCreate a new website that can be accessed from the Internet. Alternativ können Sie auch dieOption Create a simple photo album to share pictures auswählen. In diesem Fall sparen Sie sichdie manuelle Konfiguration der ASP-Seiten.
7. Auf der nächsten Seite legen Sie den so genannten Alias-Namen der Webseite fest, zum Bei-spiel Urlaub. Dieser Name wird später für den Zugriff auf das Album verwendet. Der Zugrifffindet über eine Webseite statt, die mit der Adresse Ihres Windows Home Servers im Internetbeginnt und mit dem Alias-Namen endet, zum Beispiel https://erbach.homeserver.com/urlaub.
8. Im unteren Bereich des Fensters wählen Sie über Browse das Verzeichnis aus, das Sie fürdie Bilder innerhalb der Freigabe erstellt haben (siehe Abbildung 8.14).
Abbildung 8.14: Erstellen einer neuen Webseite und festlegen des Verzeichnisses in dem die Dateien der Webseite liegen
Abbildung 8.13: Erstellen einer neuen Webseite für den Windows Home Server

Kapitel 8 · Add-Ins für Windows Home Server
226
9. Auf der nächsten Seite des Assistenten legen Sie ein paar Einstellungen für die neue Web-seite fest. Entfernen Sie hier das Häkchen bei Create a default Webpage, da die neue Seiteunterhalb der Standardwebseite erstellt werden soll.
10. Setzen Sie die Option Allow site to run ASP Applications. Dadurch wird ermöglicht, dassASP (Active Server Pages) aktiviert sind, was interaktive Kommunikation mit der Web-seite erlaubt. Hierbei handelt es sich um eine Servererweiterung für den IIS (http://de.wiki-pedia.org/wiki/Active_Server_Pages).
11. Lassen Sie die Option Add a link to this site on your Windows Home Server homepage akti-viert, wird auf der Standardwebseite Ihres Windows Home Servers eine Verknüpfungzum neuen Album erstellt, sodass auch durch Klicken auf diesen Link auf das Album zu-gegriffen werden kann.
12. Wenn die Seite öffentlich zur Verfügung gestellt wird, greifen natürlich auch Suchmaschinendarauf zu und integrieren diese in ihren Katalog. Andere Internetbenutzer könnten überdiesen Weg ebenfalls auf Ihre neue Webseite zugreifen. Wollen Sie das nicht, aktivieren Sienoch die Option Hide this site from Search Engines (Google etc.).
13. Durch die Option Create a default favicon for this site erscheint bei den Anwendern, statteines normalen Browsersymbols, ein spezielles Icon für die Webseite. Viele kommerzielleWebseiten verwenden diese Funktion, zum Beispiel Amazon (siehe Abildung 8.16).
AchtungSie können als Verzeichnis für eine neue Webseite in Whiist nur einen Ordner unterhalbeiner Freigabe verwenden. Eine Freigabe direkt, zum Beispiel \\<Servername>\Fotos, kannnicht verwendet werden.
Abbildung 8.15: Konfigurieren der neuen Webseite für das Fotoalbum
Abbildung 8.16: Verwenden von Favicons für Webseiten

Whiist – Windows Home Server-Webseite kostenlos erweitern
227
14. Abhängig von den ausgewählten Optionen erscheint auf der nächsten Seite des Assisten-ten die Möglichkeit, den Link für das Fotoalbum auf Ihrer Windows Home Server-Home-page zu konfigurieren und das Favicon festzulegen (siehe Abbildung 8.17).
15. Im oberen Bereich des Fensters legen Sie den Namen fest, wie der Link auf der WindowsHome Server-Webpage angezeigt werden soll.
16. Im unteren Bereich kann ausgewählt werden, ob der Link bereits auf der Anmeldeseitedes Servers erscheinen soll (My public homepage), oder erst nach der Anmeldung am Win-dows Home Server (My private homepage).
17. Im rechten Bereich kann das Favicon für die Seite konfiguriert werden.
18. Klicken Sie auf Finish, um die Erstellung der Webseite abzuschließen. 19. Nach der erfolgreichen Erstellung wird die Webseite in der Windows Home Server-Konsole
angezeigt (siehe Abbildung 8.18). Da Whiist die Erstellung mehrerer Webseiten erlaubt, wer-den diese alle an dieser Stelle angezeigt.
Abbildung 8.18: Anzeigen der erstellten Webseiten in der Windows Home Server-Konsole
Tipp
Auf der Internetseite http://www.favicongenerator.com/ können online sehr leicht eigeneFavicons aus Bildern erstellt werden.
Abbildung 8.17: Konfigurieren der Verknüpfung der neuen Webseite

Kapitel 8 · Add-Ins für Windows Home Server
228
Konfigurieren der neuen Webseite
Die erstellten Webseiten lassen sich in der Windows Home Server-Konsole über das MenüWebsite-Management jederzeit nachträglich bearbeiten. Über das Kontextmenü können dieEinstellungen der Webseite aufgerufen werden, klicken Sie dazu auf den Menüpunkt Proper-ties. Soll die Zugriffsberechtigung für die Webseite eingeschränkt werden, kann über dieRegisterkarte Security ausgewählt werden, welche der Windows Home Server Benutzer aufdie Seite zugreifen dürfen sollen (siehe Abbildung 8.19).
Abbildung 8.19: Bearbeiten der Eigenschaften einer erstellten Webseite
Über das Kontextmenü der Webseite kann diese darüber hinaus geöffnet, der Ordner mit denDaten im Explorer angezeigt oder die Seite wieder vom Server entfernt werden (siehe Abbil-dung 8.20).
Abbildung 8.20: Über das Kontextmenü kann eine Webseite geöffnet, verwaltet oder gelöscht werden

Whiist – Windows Home Server-Webseite kostenlos erweitern
229
Erweitern der Webseite mit Fotoalbum-Funktionalitäten
Die neu erstellte Webseite mit den Fotos ist allerdings noch nicht fertig konfiguriert, sondernmuss erst noch erweitert werden. Sie haben in den Einstellungen der Webseite ASP aktiviert.In der Webseite gibt es aber noch keine ASP-Anwendung.
Der nächste Schritt besteht also darin, die notwendige, ebenfalls kostenlos erhältliche, Erwei-terung herunterzuladen und zu installieren. Um die Webseite mit Fotoalbum-Funktionalitä-ten auszustatten, benötigen Sie noch die Datei photohandler.zip, die Sie von der Internetseitehttp://www.andrewgrant.org/public/whiist herunterladen können. Entpacken Sie das Archivnach dem Download und kopieren Sie alle enthaltenen Dateien in das Verzeichnis der Web-seite, in dem sich auch die Bilder befinden (siehe Abbildung 8.21).
Abbildung 8.21: Kopieren der ASP-Dateien für das Fotoalbum in den Ordner der Freigabe
Anzeigen der Bilder im neuen Fotoalbum
Anschließend kann die Webseite über den festgelegten Link erstellt werden. Da der Zugriffnicht nur für Benutzer auf dem Windows Home Server, sondern auch für andere Bekanntefunktionieren soll, müssen Sie nur den Link zu der Seite per Mail versenden und alle Bekann-ten können auf das Album zugreifen (siehe Abbildung 8.22). Die Bilder werden als kleine Vor-schaubilder angezeigt, können aber durch einen Mausklick auch vergrößert werden
Tipp
Auf der Internetseite http://www.andrewgrant.org/forums/ finden Sie gut besuchte Foren fürdas Add-In.

Kapitel 8 · Add-Ins für Windows Home Server
230
Abbildung 8.22: Nach der Erstellung steht das Fotoalbum für den Zugriff bereit
8.3 OnTheFlyUnzipper – Dateiupload optimierenBeim Verbindungsaufbau mit der Webseite von Windows Home Server können zwar meh-rere Dateien gleichzeitig heruntergeladen, aber immer nur eine Datei gleichzeitig hochge-laden werden. Vor allem wenn Funktionen, wie ein Online-Fotoalbum, genutzt werden, kanndiese Einschränkung sehr stören.
Diesem Problem haben sich die Entwickler des kostenlosen Add-Ins OnTheFlyUnzipperangenommen. Dazu packen Sie die Dateien, die hochgeladen werden sollen, zuvor in einArchiv. Anschließend laden Sie dieses Archiv in das gewünschte Verzeichnise hoch und dieErweiterung entpackt automatisch alle Dateien. Durch diesen Vorgang sparen Sie zum einendeutlich Übertragungszeit, da gepackte Dateien sehr klein sind, auf der anderen Seite stehendie hochgeladenen Dateien aber sofort auf dem Windows Home Server zur Verfügung.
Die Installationsdatei für das Add-In laden Sie von der Internetseite http://www.home-server-blog.de/wp-content/uploads/2007/10/otfu.zip herunter. Entpacken Sie die Zip-Datei und kopierenSie die *.msi-Datei in das Verzeichnis D:\Shares\Software\Add-ins. Gehen Sie anschließendbei der Installation genauso vor, wie beim Add-In Whiist.
Nach der Installation dieser Erweiterung finden Sie die dazugehörigen Einstellungen nichtim Hauptfenster der Windows Home Server-Konsole, sondern über den Menüpunkt One-TheFlyUnzipper in den Einstellungen (siehe Abbildung 8.24). Nach der Installation ist die Stan-dardsprache Englisch eingestellt. Sie können über das Dropdownmenü jedoch leicht diedeutsche Sprache einstellen.
Über die Schaltfläche Hinzufügen können die Verzeichnisse ausgewählt werden, die von One-TheFlyUnzipper überwacht werden sollen. Wird in diese Verzeichnisse eine Zip-Datei hoch-geladen, entpackt das Tool diese Datei automatisch.

OnTheFlyUnzipper – Dateiupload optimieren
231
Abbildung 8.23: Installieren des Add-Ins OnTheFlyUnzipper
Standardmäßig ist in den Einstellungen die Option Entpacke nur Archive mit dem Präfix unzip_aktiviert. Das bedeutet, dass Sie ganz normal Archive auf den Windows Home Server hoch-laden können, diese aber erst dann automatisch entpackt werden, wenn die Datei die Syntaxunzip_<Name>.zip hat, zum Beispiel unzip_fotos.zip. Alle anderen Archive werden nicht auto-matisch entpackt. Deaktivieren Sie diese Option, werden alle Archive automatisch extrahiert,die in das Verzeichnis hochgeladen oder kopiert werden. Es ist übrigens absolut unerheblich,ob die Dateien per Upload über das Webinterface oder über die normalen Freigaben übertra-gen werden. Die Dateien werden sofort nach dem Kopieren ich Echtzeit entpackt.
In den Einstellungen des Tools kann darüber hinaus eingestellt werden, dass die Zip-Dateinach dem Entpacken automatisch gelöscht werden soll. Werden die Archive nicht automatischgelöscht, wird das Archiv nach der Syntax unzipped_<Dateiname> umbenannt. Auch dass fürdie Zip-Dateien jeweils ein eigenes Unterverzeichnis angelegt werden soll, kann in den Ein-stellungen vorgegeben werden.
Achtung
Beim Deinstallieren des Add-Ins OnTheFlyUnZipper werden unter Umständen wichtigeSystemdateien von Windows Home Server gelöscht, sodass die Windows Home Server-Konsole nicht gestartet werden kann. In der aktuellen Version ist das Problem zwar beho-ben, dennoch sollten Sie bei der Deinstallation vorsichtig sein.
Kopieren Sie vor der Deinstallation des Add-Ins die beiden Systemdateien WHSCom-mon.dll und qsmif.dll aus dem Verzeichnis C:\Programme\Windows Home Server in einanderes Verzeichnis. Nach der Deinstallation des Add-Ins kopieren Sie die beiden Dateienwieder in das Verzeichnis C:\Programme\Windows Home Server.

Kapitel 8 · Add-Ins für Windows Home Server
232
Abbildung 8.24: Das Add-In OnTheFlyUnzipper konfigurieren
8.4 Asoft AutoExit 2008 – Volle Kontrolle über alle Computer
Mit dem kostenlosen Add-In AutoExit 2008 von Asoft wird die Windows Home Server-Kon-sole um neue Funktionen ergänzt, welche die Steuerung der Computer im Netzwerk betreffen.Über die Windows Home Server-Konsole kann nach der Installation jeder angebundene Com-puter heruntergefahren, neu gestartet, mit Wake-On-Lan angeschaltet und der Remotedesktopgeöffnet werden. Zusätzlich besteht die Möglichkeit, Nachrichten zu den einzelnen Compu-tern zu senden.
Laden Sie sich das Add-In von der Internetseite http://www.asoft.be herunter und kopieren Siedie MSI-Datei in das Verzeichnis D:\Shares\Software\Add-Ins auf dem Windows Home Ser-ver. Anschließend kann die Erweiterung über die Windows Home Server-Konsole und dasMenü Einstellungen/Add-Ins installiert werden. Nach der Installation muss die WindowsHome Server-Konsole neu gestartet werden. Nach dem Neustart finden Sie in der Konsoleden neuen Menüpunkt ASoft AutoExit (siehe Abbildung 8.25). Im Fenster werden alle ange-bundenen Computer, deren IP-Adresse und die MAC-Adresse angezeigt. Über das Kontext-menü können verschiedene Aktionen durchgeführt werden.
Über die Schaltfläche Settings kann die Nachricht angepasst werden, die den Anwendernangezeigt wird, wenn der Computer über die Windows Home Server-Konsole neu gestartetwird. Hier stellen Sie auch den Zeitraum ein nachdem der Computer neu gestartet wird,wenn diese Option in der Konsole ausgewählt wird.

DHCP Server für Windows Home Server
233
Abbildung 8.25: Steuerung der Computer im Netzwerk über ASoft AutoExit
8.5 DHCP Server für Windows Home ServerVor allem wenn der Windows Home Server durchläuft, ist es unter Umständen besser, diesenals DHCP-Server zu verwenden. Auch die Möglichkeit den WINS-Server (siehe Kapitel 4) mit-zugeben, soll in das Add-In implementiert werden. So müssen auch bei Verwendung dieserOption keine manuellen Einstellungen mehr vorgenommen werden.
Tipp
Die meisten Aufgaben, die mit ASoft AutoExit durchgeführt werden müssen, benötigenAdministratorrechte auf den Computern. Achten Sie darauf, dass die Anmeldung amWindows Home Server mit einem Benutzernamen und einem Kennwort erfolgt, der auchauf dem Computer administrative Rechte benötigt. Windows Home Server verwendetdas lokale Administratorkonto zur Verwaltung des Servers. Dieses Konto ist auf Win-dows Vista Arbeitsstationen deaktiviert und muss erst aktiviert werden, bevor Sie diesesnutzen können.
Tipp
Damit ein Computer über das Netzwerk gestartet oder heruntergefahren werden kann,müssen Sie in den Ausnahmen der Windows-Firewall noch die Remoteverwaltung aktivieren.
Achtung
Aktivieren Sie über das Add-In DHCP-Server für Windows Home Server den DHCP Ser-ver, müssen Sie den DHCP-Server auf einem vorhandenen DSL-Router zunächst deakti-vieren.

Kapitel 8 · Add-Ins für Windows Home Server
234
Das kostenlose Add-In kann auf der Internetseite http://forums.microsoft.com/WindowsHome-Server/ShowPost.aspx?PostID=2013024&SiteID=50 heruntergeladen werden. Alternativ suchenSie nach der Datei DHCP4WHS.msi in Google. Auch dieses Snap-In installieren Sie auf demgleichen Weg, wie die anderen Add-Ins, die wir in diesem Kapitel vorgestellt haben. Nach derInstallation finden Sie die Steuerung des Add-Ins in der Windows Home Server-Konsole überden Menüpunkt DHCP4WHS (siehe Abbildung 8.26).
Nach dem ersten Start muss zunächst der Link Click here to Configure Server ausgewählt werden.
Abbildung 8.26: Konfigurieren des DHCP-Servers von Windows Home Server
Im Fenster geben Sie folgende Daten ein:
� Address Range Start – Hier geben Sie die erste IP-Adresse ein, die der Server verteilen soll.� Address Range End – Hier geben Sie die letzte Adresse des IP-Bereiches ein.� Subnet Mask – Hier geben Sie die Subnetzmaske ein, welche die Clients erhalten sollen
(siehe hierzu auch Kapitel 2 und 3).� Default Gateway – Hier tragen Sie das Standardgateway Ihres Netzwerks ein. Normaler-
weise ist das die IP-Adresse des DSL-Routers.� DNS-Server #1 – Hier tragen Sie den DNS-Server ein, den die Clients zum Beispiel für das
Auflösen von Internetadressen verwenden sollen. Üblicherweise handelt es sich hierbeientweder um die IP-Adresse Ihres DSL-Routers, oder Sie tragen hier die DNS-Server IhresInternetproviders ein.
� DNS-Server #2 – Wird der erste DNS-Server nicht erreicht, versucht der Client den zweitenDNS-Server zu erreichen.

DHCP Server für Windows Home Server
235
Abbildung 8.27: Konfigurieren des DHCP-Servers von Windows Home Server
� Lease Time – Weist ein DHCP-Server einem Client eine IP-Adresse zu, dann ist dieseZuweisung immer auf einen gewissen Zeitraum beschränkt, die so genannte Leasedauer.Abhängig von dieser Zeit durchläuft der DHCP-Client drei Phasen: Nachdem die Lease-dauer zur Hälfte abgelaufen ist, wendet sich der Client an den Server, um die erhaltene IP-Adresse erneut zu bestätigen. Ist der DHCP-Server betriebsbereit, wird die Leasedauerwieder auf ihren ursprünglichen Wert zurückgesetzt, also verlängert. Antwortet der Ser-ver nicht, wird der Client in regelmäßigen Abständen einen neuen Versuch unternehmen.Steht nach Ablauf der Zeit der ursprüngliche DHCP-Server nicht mehr zur Verlängerungzur Verfügung, versucht der DHCP-Client nach 7/8 der Leasedauer, irgendeinen DHCP-Server zu erreichen, der ihm eine neue IP-Adresse zuweisen kann. Auch diesen Versuchwiederholt er in regelmäßigen Abständen. Nach Ablauf der Leasedauer muss der Clientseine IP-Adresse freigeben und versucht nun weiter, einen DHCP-Server zu erreichen, derihm eine neue IP-Adresse zuweist. Bei ausreichend verfügbaren IP-Adressen sollte dieLeasedauer möglichst hoch gesetzt werden, damit die Clients keine unnötige Netzwerk-last erzeugen.
Über die Schaltfläche Reservations können den Computern im Netzwerk feste IP-Adressenzugewiesen werden. Die Clients erhalten zwar weiterhin eine dynamische IP-Adresse zuge-wiesen, aber immer wieder dieselbe (siehe Abbildung 8.28). Sie können den angebundenenClients Reservierungen bequem über den Assistenten zuweisen.
Über die Schaltfläche Leases sehen Sie im Überblick welchen Clients welche IP-Adresse zuge-wiesen worden ist.

Kapitel 8 · Add-Ins für Windows Home Server
236
Abbildung 8.28: Einzelnen Clients können auch feste IP-Adressen zugewiesen werden
Nach der ersten Konfiguration des Servers können die Einstellungen über den MenüpunktDHCP4WHS in den Einstellungen der Windows Home Server-Konsole angepasst werden(siehe Abbildung 8.29).
Abbildung 8.29: Nachträgliche Konfiguration des DHCP-Server von Windows Home Server

Wake On LAN-Add-In
237
8.6 Wake On LAN-Add-InNeben AutoExit 2008 von Asoft gibt es ein weiteres Snap-In, mit dem ausgeschaltete Computer,die Wake On LAN beherrschen, über die Konsole eingeschaltet werden können. Das Add-Inkann über die Internetseite http://forums.microsoft.com/WindowsHomeServer/ShowPost.aspx?PostID=1545562&SiteID=50 heruntergeladen werden, die Installation läuft analog zu den anderenAdd-Ins ab.
Nach der Installation finden Sie in der Windows Home Server-Konsole den Menüpunkt WakeOn Lan. Hier werden alle Computer, die an den Windows Home Server angebunden sind,angezeigt. Über das Kontextmenü können Computer über das Netzwerk eingeschaltet wer-den, wenn diese Funktion auf den einzelnen Computern unterstützt wird. Zum Anschaltenüber das Netzwerk verwenden Sie die Option Wake Up.
Abbildung 8.30: Einschalten von Computern über die Windows Home Server-Konsole
Durch diese Funktion können Sie sich zum Beispiel über das Internet mit dem WindowsHome Server verbinden, Ihren Computer einschalten und anschließend mit dem Remotedesk-top mit dem Computer arbeiten.
Über den Menüpunkt Einstellungen/Wake On Lan können Sie dem Kontextmenü einzelner Com-puter zusätzliche Befehle hinzufügen oder den Shutdown-Befehl der Computer anpassen.
Tipp
Auf den Computern können Sie in der Befehlszeile mit dem Befehl ipconfig /release die IP-Adresse löschen lassen und mit ipconfig /renew eine neue anfordern. So kann überprüftwerden, ob der Server ordnungsgemäß funktioniert. Unter Windows Vista müssen Siedie Befehlszeile als Administrator über das Kontextmenü öffnen. Soll der DHCP-Servervon Windows Home Server deaktiviert werden, entfernen Sie das Add-In in den Einstel-lungen der Windows Home Server-Konsole oder beenden und deaktivieren den System-dienst DHCP for Windows Home Server über Start/Ausführen/services.msc.

Kapitel 8 · Add-Ins für Windows Home Server
238
Abbildung 8.31: Anpassen des Kontextmenüs der Computer in der Windows Home Server-Konsole
Zum Herunterfahren verwendet das Add-In das Windows-Bordmittel Shutdown.exe. Die ver-schiedenen Optionen für den Befehl können in den Einstellungen angepasst werden. Wenn Sieden Befehl shutdown -r -f -t 0 eingeben, fährt der Computer sofort herunter. Die Option -fzwingt den Computer zum Beenden der laufenden Anwendungen, auch wenn nicht gespei-chert wurde. Der Befehl shutdown -s -f fährt den Computer herunter und startet ihn nicht neu.Mit dem Befehl shutdown -a kann ein aktueller Herunterfahr-Vorgang abgebrochen werden,wenn der PC noch nicht mit dem Herunterfahren begonnen hat, sondern die Zeit noch läuft.Die wichtigsten Optionen des Shutdown-Befehls sind:
� /i – Zeigt eine grafische Benutzeroberfläche an. Dies muss die erste Option sein.� /l – Meldet den aktuellen Benutzer ab. Diese Option kann nicht zusammen mit den Optio-
nen /m oder /d verwendet werden.� /s – Fährt den Computer herunter.� /r – Fährt den Computer herunter und startet ihn neu.
Tipp
Die meisten Aufgaben, die mit dem Tool durchgeführt werden müssen, benötigen Adminis-tratorrechte auf den Computern. Achten Sie darauf, dass die Anmeldung am WindowsHome Server mit einem Benutzernamen und einem Kennwort erfolgt, der auch auf demComputer administrative Rechte benötigt. Windows Home Server verwendet das lokaleAdministratorkonto zur Verwaltung des Servers. Dieses Konto ist auf Windows VistaArbeitsstationen deaktiviert und muss erst aktiviert werden, bevor Sie dieses nutzen können.

Wake On LAN-Add-In
239
� /a – Bricht das Herunterfahren des Systems ab. � /p – Schaltet den lokalen Computer ohne Zeitlimitwarnung aus. Kann mit den Option /d
und /f verwendet werden.� /h – Versetzt den lokalen Computer in den Ruhezustand.� /m \\<Computer> – Legt den Zielcomputer fest.� /t xxx – Stellt die Zeit vor dem Herunterfahren auf xxx Sekunden ein. Der gültige Bereich
ist von 0 bis 600, der Standardwert ist 30. Die Verwendung von /t setzt voraus, dass dieOption /f verwendet wird.
� /c „Kommentar“– Kommentar bezüglich des Neustarts bzw. Herunterfahrens. Es sindmaximal 512 Zeichen zulässig.
� /f – Erzwingt das Schließen ausgeführter Anwendungen ohne Vorwarnung der Benutzer./f wird automatisch angegeben, wenn die Option /t verwendet wird.
� /d [p|u:]xx:yy – Gibt die Ursache für den Neustart oder das Herunterfahren an. p gibt an,dass der Neustart oder das Herunterfahren geplant ist. u gibt an, dass die Ursache vomBenutzer definiert ist. Wenn weder p noch u angegeben ist, ist das Neustarten oder Herun-terfahren nicht geplant.
Alternative zu Shutdown.exe
Neben dem Standardbordmittel shutdown.exe bietet Microsoft noch das Tool psshutdown überdie Internetseite www.sysinternals.com an. Mit diesem Befehlszeilen-Tool aus der PSTools-Sammlung der Sysinternal-Tools können Computer über das Netzwerk neu gestartet oder her-untergefahren werden. Das Tool entspricht dem Bordmittel shutdown.exe, bietet aber deutlichmehr Optionen und Möglichkeiten. Mit PSShutdown kann sowohl auf lokalen als auch aufentfernten Systemen gearbeitet werden. Dabei ist es nicht notwendig, dass auf einem Remote-System eine Software oder Teile davon installiert werden. Das Programm kann nicht nur Com-puter neu starten, sondern auch Benutzer abmelden oder ein Notebook in den Energiesparmo-dus versetzen. Aktionen wie ein Shutdown, ein Poweroff oder ein Reboot geben den Anwen-dungen normalerweise die Gelegenheit, ihre Prozesse zuvor ordnungsgemäß zu beenden. Sowird beispielsweise Microsoft Word den Anwender fragen, ob er die Änderungen speichernwill, wenn sich auf dem System ein geöffnetes Dokument mit ungesicherten Änderungen inArbeit befindet. Dann folgt eine Standardwartezeit von fünf Sekunden, die im folgendenRegistry-Key definiert ist: HKEY_CURRENT_USER/CONTROL_PANEL/Desktop/HungAppTime-out. Nach dieser Zeit zeigt Windows eine Dialogbox an, die dem Anwender die Möglichkeitbietet, den Shutdown abzubrechen oder die Anwendung zu beenden und mit dem Shutdownfortzufahren. Standardmäßig ist ein Windows-System so konfiguriert, dass diese Box einebeliebige Zeit am Bildschirm angezeigt wird.
Allerdings bietet das PSShutdown-Programm die Option -f, die einen Abbruch der aktivenAnwendung erzwingt, selbst wenn diese noch offene Dateien im Zugriff hat. Die Option -mbekommt als Parameter die Meldung zum Herunterfahren in Anführungszeichen. Mit demSchalter -t kann der Standardwert für das Timeout verändert werden. Es ist möglich einen Wertin Sekunden anzugeben, oder den Zeitpunkt festzulegen, zu dem ein Shutdown ausgeführtwerden soll. Der Zeitpunkt wird dabei durch die Verwendung der 24-Stunden-Schreibweisefestgelegt. Das folgende Beispiel wird das lokale System um 23:00 Uhr neu starten und dabeiden Anwendern mitteilen, weshalb dies geschieht: psshutdown –m “Dieses System muss neu

Kapitel 8 · Add-Ins für Windows Home Server
240
gestartet werden, da Logdateien gelöscht werden müssen“ -t 23:00 -r. Mit -c wird der Mitteilungsboxeine Cancel-Schaltfläche hinzugefügt. Als Zusatz zu den Standardmöglichkeiten stellt PSShut-down zwei Operationen zur Verfügung, die zum Bereich der Desktop-Verwaltung gehören: lockund logoff. Mit ihrer Hilfe kann ebenfalls lokal oder über das Netz ein Anwender zwangsweiseabgemeldet oder der Bildschirm gesperrt werden. Sie können auch gleichzeitig mehrere Sys-teme neu starten: psshutdown –r \computer1,computer2,computer3. Alternativ können die Rech-nernamen auch in eine Textdatei aufgenommen werden: psshutdown –r @rechnerliste.txt. In die-ser Datei darf in jeder Zeile nur ein Computername aufgelistet sein.
Beispiele:
Neustart – psshutdown.exe -r -c -t 5 -m „Neustart in 5 Sekunden“
Ausschalten – psshutdown.exe -k -f -c -t 5 -m „Shutdown in 5 Sekunden“
Abbruch – psshutdown.exe -a
Abbildung 8.32: Konfigurieren der Netzwerkkarte für die Unterstützung von Wake On LAN
TippDamit das Tool Computer über das Netzwerk einschalten kann, muss die NetzwerkkarteWake On LAN beherrschen. Die meisten neuen Netzwerkkarten, auch WLAN-Karten,beherrschen diese Funktion. Sie sollten in den Eigenschaften der Netzwerkkarte im Geräte-manager auf der Registerkarte Energieverwaltung die folgenden drei Optionen aktivieren:
Der Computer kann das Gerät ausschalten, um Energie zu sparen.
Das Gerät kann den Computer aus dem Ruhezustand aktivieren.
Nur Verwaltungsstationen können den Computer aus dem Ruhezustand aktivieren.
Zusätzlich muss Wake On Lan in den BIOS-Einstellungen des Computers aktiviert werden.

Flickr und Windows Home Server verbinden
241
8.7 Flickr und Windows Home Server verbindenMit dem kostenlosen Add-In Photosync von der Internetseite http://edholloway.com können SieWindows Home Server mit Ihrem Flickr-Konto verbinden, um Fotos mit dem Internet auszu-tauschen (siehe Abbildung 8.33).
Abbildung 8.33: Datenaustausch von Windows Home Server mit Flickr
Kennen Sie Flickr noch nicht, schauen Sie sich die Seiten http://www.flickr.com und http://de.wikipedia.org/wiki/Flickr an. Über Flickr können Sie Bilder mit anderen Anwendern im Inter-net austauschen. Mit dem Add-In Photosync kann die Fotofreigabe auf dem Windows HomeServer mit dem eigenen Flickr-Konto automatisch synchronisiert werden. Verfügen Sie nochüber keinen kostenlosen Flickr-Account, kann dieser direkt über das Add-In erstellt werden.
8.8 Externe Programme in der Windows Home Server-Konsole starten
Wer viel mit Windows Home Server arbeitet, stellt schnell fest, dass die Windows Home Ser-ver-Konsole schnell an ihre Grenze stößt und neben der Konsole zur Verwaltung oft nochandere Programme gestartet werden müssen. Das Add-In ProgramLauncher erweitert dieWindows Home Server-Konsole um den neuen Menüpunkt ProgramLauncher. In dieser Ober-fläche können externe Programme über den Punkt Add hinzugefügt und so direkt in derWindows Home Server-Konsole ohne Umwege gestartet werden (siehe Abbildung 8.34).
Bereits integrierte Programme können aus der Konsole auch wieder sehr einfach entferntwerden. Vor allem bei der Remoteverwaltung des Servers oder über das Internet leistet dasTool wertvolle Hilfe.

Kapitel 8 · Add-Ins für Windows Home Server
242
Abbildung 8.34: Hinzufügen von weiteren Verwaltungsprogrammen zur Windows Home Server-Konsole
8.9 Duplication Info – Ordnerduplizierung im GriffIn den Kapiteln 5 und 6 sind wir bereits auf die Funktion der Ordnerduplizierung für Freigabeneingegangen. Sind im Windows Home Server mehrere physikalische Festplatten eingebaut,aktiviert der Server bei der Installation automatisch die Ordnerduplizierung für alle Freigaben.
Abbildung 8.35: Die Ordnerduplizierung schützt vor Datenverlust durch defekte Datenträger

Duplication Info – Ordnerduplizierung im Griff
243
Werden nachträglich Festplatten eingebaut, kann die Ordnerduplizierung manuell aktiviertwerden. Bei der Ordnerduplizierung werden in regelmäßigen Abständen alle Dateien der Frei-gabe auf die zweite physikalische Festplatte kopiert. Fällt ein Datenträger aus, sind durch dieseFunktion die Daten vor Verlust geschützt. Diese Einstellungen können in der Windows HomeServer-Konsole in den Eigenschaften der Freigaben konfiguriert werden (siehe Abbildung 8.35).
Leider gibt es keine Überwachung für den Fortschritt der Ordnerduplizierung. Zwar wirdder aktuelle Vorgang oder der Abschluss der Duplizierung im unteren Bereich der WindowsHome Server-Konsole angezeigt, allerdings erhalten Anwender keine ausführliche Informa-tion darüber, welche Dateien bereits repliziert worden sind oder nicht (siehe Abbildung 8.36).
Abbildung 8.36: Die Windows Home Server-Konsole informiert nur sehr eingeschränkt über die Ordnerduplizierung
Durch das kostenlose Add-In Duplication Info von der Internetseite http://akiba.geocities.jp/dupli-cationinfo, das auf dem gleichen Weg installiert wird, wie alle anderen Add-Ins, wird die Win-dows Home Server-Konsole um eine weitere Schaltfläche erweitert. Wird auf diese Schaltflächegeklickt, kann in einer Explorer-ähnlichen Oberfläche genau überprüft werden, welche Dateienbereits repliziert wurden und welche nicht (siehe Abbildung 8.37). Verlassen Sie sich aber nichtzu sehr auf die Informationen. Da sich das Add-In noch im Entwicklungszustand befindet undnicht von Microsoft entwickelt wurde, können Sie sich nicht hundertprozentig auf die Informa-tionen verlassen, auch wenn viele Anwender sehr von dem Tool überzeugt sind.
Abbildung 8.37: Überwachen der Ordnerduplizierung mit dem Add-In Duplication Info

Kapitel 8 · Add-Ins für Windows Home Server
244
8.10 Fehlerüberwachung von Windows Home ServerIm nächsten Abschnitt zeigen wir Ihnen Tools, mit denen die Ereignisanzeige des Serversüberwacht und automatisch E-Mail-Berichte generiert werden können, die sich auch über dasInternet verschicken lassen.
Perfekte Fehlerüberwachung mit dem Windows Home Server Event MonitorAuch wenn in der Ereignisanzeige auf dem Windows Home Server ein eigenes Protokoll mitder Bezeichnung Home Server existiert, überprüfen die wenigsten Anwender regelmäßig dasProtokoll auf Fehler. Dabei können auftauchende Probleme oft frühzeitig erkannt und beho-ben werden, da sich diese häufig in der Ereignisanzeige offenbaren. Der schnellste Weg dieEreignisanzeige auf dem Windows Home Server zu öffnen, ist über Start/Ausführen/eventvwr.Mit dem kostenlosen Add-In Windows Home Server Event Monitor von der Internetseite http://davemercer.org/projects/WHSEventMonitor wird die Windows Home Server-Konsole um eineneue Schaltfläche mit der Bezeichnung System Event Monitor ergänzt (siehe Abbildung 8.38).
Klicken Sie auf diese Schaltfläche, können Sie E-Mail-Berichte mit den Fehlermeldungen oderÜberwachungsberichten generieren, die automatisch zu einer beliebigen E-Mail-Adresse ge-schickt werden, sobald speziell definierte Fehler auftreten. Nach der Installation des Add-Inskönnen die Berichte über die Schaltfläche System Event Monitor konfiguriert werden. Dazusind folgende wichtige Eingaben einmalig zu konfigurieren:
� Server – Hier tragen Sie die IP-Adresse oder den Servernamen des SMTP-Servers für einenE-Mail-Account Ihrer Wahl ein, am besten Ihren eigenen, da Sie sich am Server auch authen-tifizieren müssen.
� Port – Diesen belassen Sie auf 25. Das ist der Standardport für SMTP� Username – Hier tragen Sie den Benutzernamen für den E-Mail-Server ein. Verwenden Sie
hier den gleichen Namen, wie in Ihrem E-Mail-Programm, meistens ist das die E-Mail-Adresse.
� Password – Hier wird das Kennwort für den E-Mail-Server eingetragen.� To – Hier tragen Sie die E-Mail-Adresse ein, zu der Sie den Bericht des Servers senden
wollen. Hier kann auch die gleiche Adresse verwendet werden, die Sie als Absender ein-tragen.
� From – Hier wird die E-Mail-Adresse eingetragen, von der der Bericht stammt. Hier soll-ten Sie möglichst die E-Mail-Adresse zu dem verwendeten Konto verwenden, keine an-dere Adresse.
� Subject – Hier wird der frei wählbare Betreff für die E-Mail eingetragen.
AchtungBei den meisten E-Mail-Programmen und Providern werden E-Mails die an die gleiche E-Mail-Adresse geschickt werden, die die des Absenders als Spam deklariert. Lassen Siedaher über die Schaltfläche Test eine Test-E-Mail durch das Add-In Windows Home Ser-ver Event Monitor senden und überprüfen Sie, ob diese zugestellt wird. Unter Umstän-den müssen die Spam-Einstellungen für das E-Mail-Postfach konfiguriert werden.

Fehlerüberwachung von Windows Home Server
245
Abbildung 8.38: Konfigurieren der Überwachung des Servers durch den System Event Monitor
Im unteren Bereich des Fensters wählen Sie aus, welche der Ereignisanzeigen (Start/Ausführen/eventvwr) überwacht werden sollen, welche Typen von Einträgen, deren Quellen und Event-IDs. Alle diese Informationen finden Sie in der Ereignisanzeige des Servers. Durch das Akti-vieren der Option Aggregate werden die Einträge in einer E-Mail zusammengefasst. DurchAktivierung der Option Coalesce wird nur einmal innerhalb des Aggregation-Intervals eineE-Mail zu einem bestimmten Ereignis gesendet. Erscheint das Ereignis nochmal innerhalb desAggegration Intervals, erscheint keine weitere Meldung. Geplant ist zukünftig auch dieS.M.A.R.T-Überwachung der Festplatten, bei der die Selbstdiagnose der Platten verwendetwird, um Fehlerberichte per E-Mail zu senden. Mehr zur Smart-Technologie finden Sie unterhttp://de.wikipedia.org/wiki/Self-Monitoring%2C_Analysis_and_Reporting_Technology.
Remote Notification – Überwachung per E-MailEbenfalls ein interessantes und kostenloses Add-In für die Fehlerüberwachung von WindowsHome Server ist das Add-In Remote Notification von der Internetseite http://www.mediasmart-server.net/forums/viewtopic.php?t=19. Die Erweiterung hat im Grunde den gleichen Funk-tionsumfang wie der Windows Home Server Event Monitor. Nach der Installation finden Siedie Konfiguration des Add-Ins über Einstellungen/Remote Notification in der Windows HomeServer-Konsole (siehe Abbildung 8.39).

Kapitel 8 · Add-Ins für Windows Home Server
246
Abbildung 8.39: Erstellen von E-Mail-Benachrichtigungen mit dem Add-In Remote Notifications
Das Add-In Remote Notification hat allerdings nicht soviele Möglichkeiten, die E-Mail-Berichte zu filtern, allerdings werden auch hier zuverlässig Fehler per E-Mail verschickt. DieKonfiguration ist ebenfalls sehr ähnlich zum Windows Home Server Event Monitor. Beispiel-einstellungen finden Sie in der Abbildung 8.39.
8.11 Windows Home Server und Windows Media CenterAnwender, die im Haushalt neben dem Windows Home Server auch einen Computer mit demWindows Media Center betreiben, finden das kostenlose Add-In Recorded TV Manager von derInternetseite http://www.fjdrasch.com/WHS/Beta.htm sicherlich sehr nützlich. Nach der Installa-tion kann das Tool automatisch die Aufnahmen und Videos auf dem Media Center-Computerüberwachen und die Aufnahmedateien auf den Windows Home Server übertragen.
Die Installation des Add-Ins läuft identisch ab, mit den anderen Add-Ins in diesem Kapitel.Während der Installation werden der Benutzername und das Kennwort des Administratorsauf dem Windows Home Server benötigt. Geben Sie den Benutzernamen in der Form <Ser-vername>\Administrator an. Als Kennwort verwenden Sie das gleiche Kennwort wie für dasÖffnen der Windows Home Server-Konsole. Nach der Installation finden Sie in der WindowsHome Server-Konsole die neue Schaltfläche Recorded TV-Manager (siehe Abbildung 8.40).
Über die Schaltfläche Add fügen Sie die zu überwachenden Ordner im Netzwerk hinzu. Ach-ten Sie darauf, dass die Daten auf dem Windows Media Center-PC freigegeben werden müs-sen und das Administrator-Konto von Windows Home Server über entsprechende Rechte aufdem Computer verfügen muss. Legen Sie auf dem Computer am besten das gleiche Kenn-wort für den Administrator fest, oder legen Sie auf dem Windows Home Server ein neuesAdministrator-Konto mit gleichem Benutzernamen und Kennwort an, wie auf dem Windows

Windows Home Server und Windows Media Center
247
Media Center-Computer. Das lokale Konto auf dem Windows Home Server legen Sie abernicht mit der Windows Home Server-Konsole an, sondern über den lokalen Benutzermana-ger, den Sie über Start/Ausführen/lusrmgr.msc aufrufen. Der Systemdienst des Add-Ins mussmit genau diesem Benutzer gestartet werden, damit der Zugriff dann funktioniert. Mit derSchaltfläche Settings gelangen Sie zu den Einstellungen des Add-Ins.
Abbildung 8.40: Windows Home Server mit einem Windows Media Center verbinden
Über die Einstellungen können Sie die automatische Synchronisierung zwischen WindowsHome Server und dem Windows Media-Center-PC konfigurieren. Dazu stehen verschiedeneRegeln zur Verfügung. Da das Kopieren und Synchronisieren automatisch als Systemdienstläuft, müssen Sie die Daten auf dem Windows Media Center-PC nicht mehr manuell auf denWindows Home Server kopieren.
Abbildung 8.41: Aufnahmen von Windows Media Center-PCs können auf Basis von Regeln automatisch mit dem Windows Home Server synchronisiert werden

Kapitel 8 · Add-Ins für Windows Home Server
248
8.12 Datensicherung im InternetEin ebenfalls sehr beliebtes Add-In ist Jungle Disk for Windows Home Server. Mit diesem Add-In können Daten des Windows Home Servers über das Internet auf der Online-Festplatte vonAmazon gespeichert werden. Das Add-In ist zwar kostenlos, aber der Online-Speicherplatzbei Amazon nicht. Mehr Infos zum Add-In und dem Online-Speicherplatz von Amazon fin-den Sie auf den Internetseiten:
http://www.jungledisk.com/whs.shtml
http://aws.amazon.com/s3
8.13 Die Windows SharePoint Services 3.0 unter Windows Home Server installieren
Die Windows SharePoint Services 3.0 sind eine kostenlose Weberweiterung mit Dokumenten-managementfunktionalitäten von Microsoft. Diese Lösung ist zwar hauptsächlich für Unter-nehmen und Abteilungen gedacht, kann aber auch in Privathaushalten eine wertvolle Hilfebieten. Die SharePoint Services erweitern vor allem die Webfunktionalitäten von WindowsHome Server enorm und stehen professionellen Lösungen in nichts nach.
Was bringen die SharePoint Services überhaupt?Die Dienste erweitern ein Microsoft-Netzwerk um ein vollwertiges Intranet und Dokumen-tenmanagementsystem mit Gruppenfunktionalität. Auch als öffentliche Webseite können dieWindows SharePoint Services genutzt werden. Mit den SharePoint Services lässt sich in kur-zer Zeit ein voll funktionsfähiges Intranet zusammenstellen, an dem Mitarbeiter kleinerer Fir-men, aber auch Heimanwender interaktiv teilnehmen können. Es können umfassend Infor-mationen ausgetauscht, Blogs und Wikis erstellt, sowie Dateien zentral verwaltet werden. DieBedienung und der Umgang mit den SharePoint Services ist aus Benutzerseite gesehen sehreinfach gehalten und kann durch die vollkommene Integration in den Internet Explorer auchvon Anfängern leicht verwendet werden. Die aktuellen Microsoft Office-Varianten unterstüt-zen die Speicherung direkt in die SharePoint Services, ohne dabei den Umweg über Spei-chern und anschließendes Upload zu gehen. Die SharePoint Services sind für alle Nutzerschnell und einfach zu bedienen. Eine Schulung ist nicht notwendig. Eine kleine Einweisunggenügt, um die Anwender in den Umgang mit den SharePoint Services einzuführen. Wir zei-gen Ihnen im folgenden Artikel, wie Sie die SharePoint Services im Unternehmen einführenund kennen lernen können. Es ist nicht notwendig, dass Sie gleich alle Funktionen des Sys-tems nutzen, sondern es besteht durchaus die Möglichkeit im Rahmen einer Testumgebungein kleines Intranet zum Informationsaustausch aufzubauen.

Die Windows SharePoint Services 3.0 unter Windows Home Server installieren
249
Abbildung 8.42: Mit den SharePoint Services können Unternehmen aller Größenordnungen ein effi-zientes Intranet mit Dokumentenmanagement-System aufbauen
Kleinere Unternehmen die Windows Home Server einsetzen oder auch Privathaushalte mitgrößerem Informationsbedarf finden mit Windows Home Server eine professionelle Möglich-keit, Webseiten zu erstellen oder Dokumente zur Verfügung zu stellen. Sie müssen nicht alleFunktionen nutzen, sondern können auch nur Teile der Funktionalitäten verwenden. So kön-nen zum Beispiel in den SharePoint Services Dokumenten- oder Bild-Bibliotheken angelegtwerden. Anwender können Dokumente aller Art hochladen oder direkt aus den MicrosoftOffice-Anwendungen speichern. Es gibt eine Versionierung für Dateien, die Sie für einzelneBibliotheken aktivieren können. Durch diese Versionierung werden Dokumente nicht über-schrieben, sondern immer als neue Version veröffentlicht. Dabei entsteht kein Durcheinander,sondern die verschiedenen Versionen werden im Hintergrund gehalten und nur dann ange-zeigt, wenn diese benötigt werden. Diese Bibliotheken können außerdem so konfiguriert wer-den, dass Mitarbeiter einzelne Dokumente erst auschecken müssen. Bei diesem Vorgang kön-nen mehrere Mitarbeiter eines Teams am gleichen Dokument arbeiten, aber nur einer derMitarbeiter kann schreibend auf das Dokument zugreifen. Dadurch wird verhindert, dassTeams ihre Dokumente gegenseitig überschreiben.

Kapitel 8 · Add-Ins für Windows Home Server
250
Abbildung 8.43: Die Speicherung von Dokumenten in SharePoint ist benutzerfreundlich und sicher
Eine weitere Funktion ist die Möglichkeit, Listen zu erstellen, die ähnlich wie Newsgroups oderDiskussionsforen funktionieren. Sie können Gruppenkalender erstellen und Kalender aus Out-look importieren. Durch Listen können Sie ein schwarzes Brett betreiben, das bestimmte An-wender pflegen können. Auch einen Helpdesk oder eine Knowledge Base können Sie so leichtintegrieren. Sie können festlegen, dass ein Listenelement genehmigt werden muss, bevor es an-gezeigt werden kann. Elemente verbleiben in einem wartenden Zustand, bis sie von einer Per-son genehmigt oder abgelehnt werden, die über die entsprechende Berechtigung verfügt. WennSie ein Datenbankprogramm installiert haben, das mit Windows SharePoint Services 3.0 kom-patibel ist, z.B. Microsoft Office Access 2007, können Sie Daten von Ihrer Website exportierenoder Daten auf Ihre Website importieren sowie eine Tabelle aus der Datenbank mit einer Share-Point-Liste verknüpfen.
Die SharePoint Services 3.0 sind auch Bestandteil des neuen Windows Server 2008 und kön-nen als zusätzliche Serverrolle integriert werden. Die Bedienung ist aber mit der Version fürWindows Server 2003 oder Windows Home Server identisch. Wesentliche Neuerungen in denSharePoint Services 3.0 sind ein Papierkorb über den Sie gelöschte Objekte wiederherstellenkönnen und die Interaktion mit den aktuellen Office 2007-Produkten von Microsoft.

Die Windows SharePoint Services 3.0 unter Windows Home Server installieren
251
Abbildung 8.44: In den SharePoint Services 3.0 können jetzt auch gelöschte Dokumente aus dem neuen Papierkorb sehr einfach wiederhergestellt werden
SharePoint Services 3.0 installieren und konfigurierenIm folgenden Abschnitt zeigen wir Ihnen, wie Sie die SharePoint Services 3.0 installieren undauf Ihrem Windows Home Server konfigurieren können.
Installation des .NET Frameworks 3.0
Bevor Sie die SharePoint Services 3.0 installieren können, müssen Sie das .NET-Framework 3.0installieren. Laden Sie sich am besten die 50 MB große vollständige Installationsdatei x86 RedistPackage auf der Seite http://go.microsoft.com/fwlink/?LinkId=77799 herunter, die kleinere Installa-tionsdatei muss sonst die ganzen Daten während der Installation aus dem Internet durchführen.Die Installation dauert, abhängig von Ihrem System, einige Minuten. Sie müssen den Serverdanach nicht neu starten, sondern können sofort mit der Installation der SharePoint Servicesfortfahren.

Kapitel 8 · Add-Ins für Windows Home Server
252
Herunterladen und installieren der Windows SharePoint Services 3.0
Nachdem das .NET-Framework 3.0 unter Windows Server 2003 installiert worden ist, können Siesich an die Installation der SharePoint Services 3.0 machen. Laden Sie sich die 80 MB große Instal-lationsdatei zunächst aus dem Internet von der Seite http://go.microsoft.com/fwlink/?LinkId=77800.
Klicken Sie anschließend doppelt auf die Installationsdatei und bestätigen Sie auf dem erstenFenster die Lizenzbestimmungen. Auf der nächsten Seite müssen Sie verschiedene Einstel-lungen zur Installation vornehmen. Wählen Sie Standard aus (siehe Abbildung 8.46). ÜberErweitert können mehr Einstellungen vorgenommen werden, die aber unter Windows HomeServer eher selten benötigt werden. Hier stehen Ihnen verschiedene Registerkarten zur Verfü-gung. Auf der Registerkarte Servertyp belassen Sie die standardmäßig eingestellte OptionEigenständig. Sie können mit den SharePoint Services auch eine so genannte Serverfarm auf-bauen. In diesem Fall wird auf einem Server eine SQL Server 2005-Datenbank (kostenloseExpress-Edition reicht) installiert und auf einem oder mehreren weiteren Servern das Web-frontend. Für Privathaushalte und kleinere Unternehmen wäre das etwas überdimensioniert.
TippLassen Sie die Installation abschließen, ohne den Einrichtungsassistenten zu starten. Dieserwird erst nachträglich benötigt. Bevor Sie sich an die Einrichtung der Lösung machen, gilt eserst ein Update herunterzuladen und zu installieren. Laden Sie sich die Aktualisierung fürdie SharePoint Services 3.0 auf der Seite http://www.microsoft.com/downloads/details.aspx?fami-lyid=A49472F9-93EF-4423-BD0B-06B1B331C7AC&displaylang=de herunter und installierenSie diese. Der Patch behebt einige Fehler und hat eine Größe von etwa 1.5 MB. ÜberprüfenSie, ob weitere Aktualisierungen vorhanden sind und installieren Sie diese bevor Sie mit derEinrichtung fortfahren.
Abbildung 8.45: Installieren des .NET Framework 3.0 auf dem Windows Home Server

Die Windows SharePoint Services 3.0 unter Windows Home Server installieren
253
Abbildung 8.46: Durchführen der Standardinstallation für die Windows SharePoint Services
Auf der Registerkarte Datenspeicherort in den erweiterten Installationsmöglichkeiten legen Siefest, wo die Dateien des Suchindexes gespeichert werden. Klicken Sie auf Jetzt installieren.Anschließend beginnt die Installation der SharePoint Services 3.0.
SharePoint Services 3.0 konfigurieren
Nach der Installation der Software und des notwendigen Patches können Sie sich an die Kon-figuration der SharePoint Services machen. Starten Sie über Start/Alle Programme/Verwaltung/Konfigurations-Assistent für SharePoint-Produkte und –Technologien das Verwaltungsprogramm.Anschließend startet der Assistent zur Einrichtung der SharePoint Services. Achten Sie da-rauf, dass während dieser Vorgänge auch die Internetinformationsdienste beendet werden.Während des Zeitraums der Einrichtung stehen daher auch andere eventuell installierte Web-dienste auf dem Server nicht zur Verfügung.
Nachdem Sie das Startfenster des Einrichtungsassistenten bestätigt haben, beginnt das Pro-gramm zunächst automatisch mit der Einrichtung der Konfigurationsdatenbank und Einstel-lungen für die SharePoint Services. Erst nachdem dieser Assistent durchgelaufen ist, könnendie SharePoint Services eingesetzt werden.

Kapitel 8 · Add-Ins für Windows Home Server
254
Abbildung 8.47: Einrichten der SharePoint Services für den ersten Einsatz
Aktivierung der Windows Home Server-Webpage
Nachdem der Assistent abgeschlossen hat, wird automatisch die neue Webseite der Share-Point Services 3.0 gestartet (siehe Abbildung 8.48).
Nach der Installation der Windows SharePoint Services steht die Standardwebseite für denWindows Home Server nicht mehr zur Verfügung und muss erst repariert werden. Gehen Siedazu folgendermaßen vor:
1. Starten Sie den Internetinformationsdienste-Manager über Start/Alle Programme/Verwaltung.2. Öffnen Sie den Menüpunkt Websites.3. Klicken Sie mit der rechten Maustaste auf Standardwebsite und wählen Sie Starten aus
(siehe Abbildung 8.49).4. Erhalten Sie eine Fehlermeldung, dass bereits eine Anwendung den gleichen Port verwen-
det wie die Standardwebsite, ändern Sie entweder den Port für die Standardwebseite ab,wie im Kapitel 7 ausführlich erläutert, oder ändern Sie den Port für die Windows Share-Point Services über die Erstellung einer neuen Webseite für die SharePoint Services. DieserVorgang ist der beste Weg, aber etwas komplexer. Wir gehen im nächsten Abschnitt dieErstellung einer neuen Webseite für die SharePoint Services, die einen anderen Port ver-wendet als die Webseite von Windows Home Server, durch.

Die Windows SharePoint Services 3.0 unter Windows Home Server installieren
255
Abbildung 8.48: Nach erfolgreicher Installation und Konfiguration wird die Startseite der Windows SharePoint Services gestartet
Abbildung 8.49: Starten der Standardwebsite nach der Installation der Windows SharePoint Services

Kapitel 8 · Add-Ins für Windows Home Server
256
Erstellen einer neuen Webseite für die SharePoint Services für den Parallelbetrieb mit der Windows Home Server-Webseite
Im folgenden Abschnitt zeigen wir Ihnen die Erstellung einer neuen Webseite für die Share-Point Services, damit die Windows Home Server-Webseite parallel zu den Windows Share-Point Services betrieben werden kann:
1. Starten Sie die Zentralverwaltung der SharePoint Services über Start/Alle Programme/Verwaltung SharePoint 3.0 Zentraladministration.
2. Klicken Sie auf die Registerkarte Anwendungsverwaltung (siehe Abbildung 8.50).3. Klicken Sie im Bereich Verwaltung von SharePoint Web-Anwendungen auf Webanwendung
erstellen oder verwalten.
Abbildung 8.50: Verwalten der SharePoint Services über die Zentraladministration
4. Klicken Sie anschließend auf den Link Neue Webanwendung erstellen (siehe Abbildung 8.51).5. Auf der folgenden Seite müssen Sie verschiedene Einstellungen vornehmen. Zunächst
können Sie eine Beschreibung für die Webseite vornehmen oder die Standardbeschrei-bung belassen. Außerdem können Sie den Port festlegen, auf den diese Webseite hört.Verwenden Sie aber keinesfalls die Standardports des Servers (8080, 80, 443). VerwendenSie am besten einen Port über 10.000 (siehe Abbildung 8.52).

Die Windows SharePoint Services 3.0 unter Windows Home Server installieren
257
Abbildung 8.51: Erstellen einer neuen Webanwendung in den SharePoint Services
6. Tragen Sie bei Hostheader die URL der neuen Seite ein, zum Beispiel sharepoint.erbach.homeserver.com (siehe Abbildung 8.52). Achten Sie aber darauf, dass dieser Servername iminternen Netzwerk aufgelöst werden können muss. Alternativ verwenden Sie als Server-namen einfach den internen Namen des Servers, zum Beispiel WHS.
Abbildung 8.52: Konfigurieren der neuen Webseite für die SharePointServices
7. Stellen Sie anschließend sicher, dass für diese Webseite ein eigener Anwendungspool erstelltwird und dass als Sicherheitskonto Netzwerkdienst ausgewählt ist (siehe Abbildung 8.53).Webseiten laufen in getrennten Prozessen, die durch Anwendungspools dargestellt werden.Stürzt ein Anwendungspool ab, zum Beispiel die SharePoint Services, laufen die anderenApplikationen, zum Beispiel die Standardwebseite, weiter. Die Anwendungspools könnenim Internetinformationsdienste-Manager angezeigt werden.

Kapitel 8 · Add-Ins für Windows Home Server
258
Abbildung 8.53: Für die neue Webseite werden ein neuer Anwendungs-pool und die Zugriffsrechte konfiguriert
8. Wählen Sie im Dropdown-Menü im Bereich Suchserver Ihren Server aus. Diese Auswahl istfür die Suche innerhalb der Windows SharePoint Services wichtig (siehe Abbildung 8.54).
Abbildung 8.54: Auswählen des Suchservers der neuen Webseite
9. Stellen Sie sicher, dass im Bereich Datenbankname und Authentifizierung als Authentifizie-rungsmethode Windows-Authentifizierung aktiviert ist.
10. Klicken Sie auf OK, damit die Seite erstellt wird. Der Vorgang dauert einige Zeit.11. Nachdem die Seite erstellt wurde, wird ein neues Fenster angezeigt. Klicken Sie in diesem
Fenster auf die Option Websitesammlung erstellen. Dabei handelt es sich sozusagen um dieoberste Webseite innerhalb der SharePoint Services. Diese oberste Webseite kann weitere,untergeordnete Webseiten enthalten (siehe Abbildung 8.55).
Abbildung 8.55: Erstellen der obersten Webseite für die SharePoint Services

Die Windows SharePoint Services 3.0 unter Windows Home Server installieren
259
12. Nachdem Sie die Erstellung einer Websitesammlung ausgewählt haben, müssen Siewieder verschiedene Konfigurationen vornehmen. Geben Sie zunächst einen beliebigenTitel und eine Beschreibung für die Sammlung ein. Stellen Sie sicher, dass die neu erstellteWebanwendung auch ausgewählt ist (siehe Abbildung 8.56).
Abbildung 8.56: Konfigurieren der neuen Websitesammlung
13. Im Bereich Vorlagenauswahl wählen Sie Teamwebseite aus (siehe Abbildung 8.57).
Abbildung 8.57: Auswählen der Vorlage für die neue Webseite
14. Geben Sie anschließend noch den Benutzernamen an, der die Seite verwalten soll, zumBeispiel <Servername>\Administrator.
15. Sie können auch einen weiteren Benutzernamen hinterlegen, der als zusätzlicher Admi-nistrator die Seite verwalten darf, zum Beispiel Ihr eigenes Benutzerkonto.
16. Lassen Sie anschließend die Seite mit OK erstellen.
Löschen der Standard-Webseite der SharePoint Services 3.0
Nachdem Sie eine neue Webseite für die SharePoint Services erstellt haben, können Sie dievorhandene Standardwebseite der SharePoint Services löschen. Gehen Sie dazu folgenderma-ßen vor:

Kapitel 8 · Add-Ins für Windows Home Server
260
1. Öffnen Sie die Zentralverwaltung über Start/Alle Programme/Verwaltung/SharePoint 3.0Zentralverwaltung.
2. Klicken Sie auf Anwendungsverwaltung.3. Klicken Sie im Bereich Verwaltung von SharePoint-Webanwendungen auf Webanwendungen
löschen.4. Klicken Sie im Bereich Webanwendung auf den kleinen Pfeil neben dem Menü und anschlie-
ßend auf Webanwendung ändern (siehe Abbildung 8.58). Sie löschen in der Standardauswahlnämlich Ihre neu erstellte Anwendung, es soll aber die alte Anwendung gelöscht werden,die den gleichen Port wie die Standardwebseite von Windows Home Server verwendet.
Abbildung 8.58: Ändern der Website die gelöscht werden soll
5. Wählen Sie auf dem neuen Fenster die alte Website aus, die standardmäßig erstellt wurde,normalerweise http://<Servername>. Achten Sie darauf, dass Sie nicht versehentlich die Web-seite löschen lassen, die Sie gerade erst erstellt haben.
6. Wählen Sie anschließend im Bereich der Löschoptionen die beiden Optionen Ja beiInhaltsdatenbanken löschen und IIS-Websites löschen aus (siehe Abbildung 8.59).
Abbildung 8.59: Löschen der alten Webanwendung auf dem Windows Home Server
7. Lassen Sie anschließend die Daten löschen und bestätigen Sie die Meldung zum Löschen.

Die Windows SharePoint Services 3.0 unter Windows Home Server installieren
261
Abschluss der Konfiguration – Firewallausnahmen konfigurieren
Nach dem erfolgreichen Erstellen einer neuen Webseite und dem Löschen der alten, kann dieWindows Home Server-Webseite wieder gestartet werden, wie zu Beginn des Abschnittsbesprochen. Geben Sie anschließend noch in der Befehlszeile den Befehl iisreset /noforce ein,damit die Internetinformationsdienste neu gestartet werden (siehe Abbildung 8.60).
Abbildung 8.60: Neustart der Windows Home Server-Internetinformations-dienste
Damit über das Netzwerk auf die SharePoint Services und den neuen Port zugegriffen wer-den kann, muss erst eine Ausnahme in den Windows-Firewalleinstellungen eingetragen wer-den. Gehen Sie dazu folgendermaßen vor:
1. Rufen Sie die Eigenschaften der Netzwerkverbindung des Servers auf.2. Wechseln Sie auf die Registerkarte Erweitert.3. Klicken Sie auf Einstellungen.4. Wechseln Sie auf die Registerkarte Ausnahmen.5. Klicken Sie auf Port. 6. Tragen Sie als Namen SharePoint ein.7. Tragen Sie den Port ein, den Sie für die Seite konfiguriert haben (siehe Abbildung 8.61).
Abbildung 8.61: Konfigurieren einer Firewall-Ausnahme für die SharePoint Services

Kapitel 8 · Add-Ins für Windows Home Server
262
Verbindungsaufbau testen
Nachdem alle Einstellungen vorgenommen wurden, kann der interne Verbindungsaufbaugetestet werden. Geben Sie dazu im Webbrowser die Adresse http://<Servername>:<Port> ein,zum Beispiel http://whs:40300. Der Servername muss im internen Netzwerk aufgelöst werdenkönnen und der Port muss in der Firewall freigeschaltet sein. Da noch kein anderer Benutzerberechtigt ist, erscheint eine Authentifizierungsoberfläche. Geben Sie hier den Benutzer-namen <Servername>\Administrator und das Kennwort des Benutzers sein.
Sollte die Seite nicht aufgebaut werden können, überprüfen Sie in der Zentraladministration,ob die Zuordnung der Seite stimmt:
1. Klicken Sie dazu auf die Registerkarte Vorgänge (siehe Abbildung 8.62).
2. Klicken Sie auf Alternative Zugriffsordnungen.
Abbildung 8.63: Steuern der Zugriffszuordnungen und URLs der neuen Webseite
3. Stellen Sie sicher, dass die interne URL und der Port für die Webseite übereinstimmen.Achten Sie darauf, dass der Servername in der URL von dem entsprechenden Client auchaufgelöst werden muss.
Abbildung 8.64: Überprüfen der internen URL für die neue SharePoint-Webseite
Abbildung 8.62: Konfigurieren der SharePoint Services für den internen Zugriff

Die Windows SharePoint Services 3.0 unter Windows Home Server installieren
263
Benutzerberechtigungen setzenAls Abschluss der Konfiguration sollten Sie den Anwendern in Ihrem Netzwerk noch Zugriffs-rechte auf die SharePoint Services geben. Nach der Installation darf erstmal nur der Adminis-trator auf die Seite zugreifen und beliebig Änderungen vornehmen. Die normalen Anwendersollten nicht soviele Rechte haben. Die Konfiguration der Berechtigungen kann sehr detailliertin den Windows SharePoint Services durchgeführt werden. Zunächst sollten Sie jedoch alleinternen Anwender für den Zugriff berechtigen:
1. Öffnen Sie dazu die neue Webseite, die Sie erstellt haben.2. Klicken Sie oben rechts auf Websiteaktionen und wählen Sie Websiteeinstellungen aus (siehe
Abbildung 8.65).
3. Es öffnet sich eine neue Webseite, auf der Sie alle möglichen Einstellungen für diese Seitekonfigurieren können (siehe Abbildung 8.66). Die Berechtigungen werden über den LinkBenutzer und Gruppen konfiguriert (siehe Abbildung 8.66).
Abbildung 8.66: Konfigurieren der neuen SharePoint-Webseite
4. Es öffnet sich die neue Webseite zur Verwaltung der Berechtigungen Ihrer SharePoint-Seite. Über den Menüpunkt Neu können Sie entweder Benutzer zu Berechtigungsgrup-pen hinzufügen oder neue Gruppen erstellen. Um Anwendern Zugriff zu gestatten, wäh-len Sie Benutzer hinzufügen aus (siehe Abbildung 8.67).
Abbildung 8.65: Aufrufen der Einstellungen für eine Webseite in den SharePoint Services

Kapitel 8 · Add-Ins für Windows Home Server
264
Abbildung 8.67: Hinzufügen von Benutzern zu einer SharePoint-Webseite
5. Im neuen Fenster geben Sie die Benutzernamen Ihrer Windows Home Server-Benutzerim Feld Benutzer/Gruppen ein. Den Namen können Sie mit der Überprüfungsschaltflächeüberprüfen lassen. Klicken Sie auf den Link Alle authentifizierten Benutzer hinzufügen, darfjeder auf den Server zugreifen, der sich an diesem authentifizieren darf, also über einBenutzerkonto verfügt.
6. Über Berechtigung erteilen können den einzelnen Anwendern, oder allen auf einmal ver-schiedene Rechte auf die SharePoint Services gegeben werden. Es würde den Rahmendieses Buches sprengen, auf alle Möglichkeiten einzugehen. Am Ende des Kapitels habenwir für Sie einige Links zusammengestellt, über die Sie weitergehende Informationen fürdie SharePoint Services erhalten. Geben Sie am besten allen Teilnehmern das Recht Mit-glieder von SharePoint (Teilnehmen). In diesem Fall dürfen die Anwender neue Dateienhochladen, mit den SharePoint Services arbeiten, aber keine Systemeinstellungen ändern.
Abbildung 8.68: Benutzer für den Zugriff auf die SharePoint Services konfigurieren
Die Benutzer werden anschließend berechtigt. Die Anmeldung erfolgt auf der Startseiteüber den Anmeldebereich (siehe Abbildung 8.69).

Die Windows SharePoint Services 3.0 unter Windows Home Server installieren
265
Auf die SharePoint Services über das Internet zugreifenFunktioniert der interne Zugriff auf die SharePoint Services, können Sie sich an die Konfigu-ration für den externen Zugriff machen. Als URL kann die gleiche URL verwendet werden,wie für den Zugriff auf die Standardwebseite. Nur der neue Port, den Sie beim Erstellen derWebseite angegeben haben, muss in der Adresse aufgenommen werden.
Router konfigurieren
Da für den Zugriff auf die SharePoint Services ein anderer Port als für die Webseite verwen-det wird, müssen Sie auf Ihrem DSL-Router eine neue Weiterleitung zu dem Port konfigurie-ren, damit Anfragen zum Server weitergeleitet werden (siehe Abbildung 8.70 und Kapitel 7).
Abbildung 8.70: Für den Zugriff aus dem Internet müssen Sie eine neue Weiterleitung auf dem Router konfigurieren
Zugriffs-URL der Seite anpassenWenn über das Internet auf den Server zugegriffen wird, verwenden Sie zwar den externenNamen des Servers (siehe Kapitel 7) in der URL. Im Webbrowser wird aber der interne Nameeingetragen. Wenn Sie wollen, kann auch hier sichergestellt werden, dass der externe Nameangezeigt wird, also zum Beispiel http://erbach.homeserver.com:40300:
Abbildung 8.69: An den SharePoint Services mit einem anderen Benutzer anmelden

Kapitel 8 · Add-Ins für Windows Home Server
266
1. Starten Sie die Zentraladministration auf demServer.
2. Klicken Sie auf die Registerkarte Vorgänge.3. Klicken Sie auf Alternative Zugriffsordnungen.4. Klicken Sie auf Öffentliche URLs bearbeiten (siehe
Abbildung 8.71).5. Stellen Sie sicher, dass im Menü Alternative Zu-
griffszuordnungssammlung Ihre SharePoint-Seiteausgewählt ist (siehe Abbildung 8.72).
Abbildung 8.72: Festlegen der alternativen Zugriffszuordnungssammlung für die Konfiguration
6. Tragen Sie im Feld Standard den externen Link ein, den Sie auch für den Windows HomeServer-Zugriff verwenden. Fügen Sie aber noch den Port der Seite dazu (siehe Abbildung 8.73).
Abbildung 8.73: Festlegen der Standard-URL für den externen Zugriff
7. Klicken Sie auf Speichern.8. Testen Sie, ob der interne Zugriff noch funktioniert.9. Testen Sie als Nächstes den Zugriff über das Internet. Im Browser sollte jetzt die externe
URL erscheinen (siehe Abbildung 8.74).
Abbildung 8.74: Auch über das Internet kann auf die SharePoint Services zugegriffen werden
Abbildung 8.71: Bearbeiten der öffentlichen URLs einer SharePoint-Webseite

Die Windows SharePoint Services 3.0 unter Windows Home Server installieren
267
Internetzugriff per SSLStellen Sie Ihre SharePoint-Webseite im Internet zur Verfügung, ist diese, im Gegensatz zuIhrer Windows Home Server-Webpage, nicht verschlüsselt. Der Datenverkehr zwischen Com-putern im Internet und der SharePoint-Seite könnte also abgehört werden. Aus diesem Grundsollten Sie die Seite ebenfalls per SSL absichern. Wir zeigen Ihnen in den folgenden Abschnit-ten, wie Sie dabei vorgehen.
Serverzertifikat zuweisen
Der erste Schritt bei der Konfiguration ist die Konfiguration der SharePoint-Webseite. SSL be-nötigt ein Zertifikat zur Verschlüsselung. Für das neue SharePoint-Web kann das gleiche Zer-tifikat verwendet werden, wie für die Windows Home Server-Webpage: Gehen Sie dazu fol-gendermaßen vor:
1. Rufen Sie den Internetinformationsdienste-Manager in der Programmgruppe Verwaltung auf.2. Rufen Sie die Eigenschaften der Webseite SharePoint unterhalb von Websites auf (siehe Abbil-
dung 8.75).3. Öffnen Sie die Registerkarte Verzeichnissicherheit.4. Klicken Sie auf die Schaltfläche Serverzertifikat. Es öffnet sich der Assistent zur Konfigura-
tion des Zertifikats.
Abbildung 8.75: Hinzufügen eines neuen Serverzertifikates zur SharePoint-Webseite
5. Klicken Sie auf Weiter.6. Wählen Sie auf dem nächsten Fenster die Option Vorhandenes Zertifikat hinzufügen.

Kapitel 8 · Add-Ins für Windows Home Server
268
Abbildung 8.76: Hinzufügen eines bereits vorhandenen Serverzertifikats.
Wählen Sie auf der nächsten Seite das Serverzertifikat des Windows Home Servers ausund klicken Sie auf Weiter (siehe Abbildung 8.77).
Abbildung 8.77: Auswählen des Serverzertifikats für die SharePoint-Webseite
7. Wählen Sie den SSL-Port für das Web. Beachten Sie, dass der Port 443 bereits durch dieWindows Home Server-Webseite verwendet wird. Tragen Sie am besten den nächsten Portnach dem konfigurierten HTTP-Port für die SharePoint-Seite ein, zum Beispiel 40301, undklicken Sie auf Weiter.

Die Windows SharePoint Services 3.0 unter Windows Home Server installieren
269
8. Schließen Sie die Integration des Zertifikats ab. Anschließend ist die Webseite bereit fürdie Aktivierung von SSL.
SSL für die SharePoint-Webseite aktivieren
Nachdem Sie dem Web ein Zertifikat zugewiesen haben, können Sie über die Registerkarte Ver-zeichnissicherheit im Bereich Sichere Kommunikation auf Bearbeiten klicken (siehe Abbildung 8.79).
Abbildung 8.79: Aktivieren von SSL für die SharePoint-Webseite
9. Aktivieren Sie die beiden Option Sicheren Kanal voraussetzen (SSL) und 128-Bit-Verschlüsse-lung erforderlich.
10. Bestätigen Sie die Eingabe und schließen Sie den Internetinformationsdienste-Manager.
Konfigurieren der URLs für den SharePoint SSL-Zugriff
Der nächste Schritt besteht darin, dass Sie in der Zentraladministration über die RegisterkarteVorgänge den Menüpunkt Alternative Zugriffsordnungen aufrufen (siehe Abbildung 8.80).
Abbildung 8.78: Festlegen des SSL-Ports für die SharePoint-Webseite

Kapitel 8 · Add-Ins für Windows Home Server
270
Abbildung 8.80: Anpassen der alternativen Zugriffsordnungen für die SharePoint-Webseite
11. Klicken Sie auf den Link für die SharePoint-Webseite (siehe Abbildung 8.81) und passen Siedie interne URL an. Die alte Bezeichnung in diesem Beispiel war noch http://whs:40300. Dajetzt SSL und ein anderer Port verwendet wird, ändern Sie die URL zu https://whs:40301 ab(siehe Abbildung 8.81).
Abbildung 8.81: Anpassen der neuen Adresse für die SharePoint Services
12. Stellen Sie sicher, dass auch die externen URLs angepasst werden. Auch hier wird httpsund der neue Port benötigt, zum Beispiel https://erbach.homeserver.com:40301.
Abbildung 8.82: Anpassen aller SharePoint-Links für die Unterstützung von SSL
13. Testen Sie den Zugriff, indem Sie im Internet Explorer den Link https://<Servername>:<Port>,zum Beispiel https://whs:40301 eingeben. Die Verbindung muss jetzt verschlüsselt aufgebautwerden (siehe Abbildung 8.83). Sollte die Verbindung noch nicht aufgebaut werden, musserst eine neue Ausnahme für den Port konfiguriert werden. Gehen Sie dazu so vor wie imAbschnitt Abschluss der Konfiguration – Firewallausnahmen konfigurieren weiter vorne be-schrieben.

Die Windows SharePoint Services 3.0 unter Windows Home Server installieren
271
14. Über das Schlosssymbol im Internet Explorer kann die verschlüsselte Verbindung ange-zeigt werden.
Abbildung 8.83: Überprüfen des verschlüsselten Verbindungsaufbaus zum Server
Portweiterleitung auf dem Router konfigurieren
Für den SSL-Zugriff muss außerdem auf dem Port eine Weiterleitung eingerichtet werden.Diese muss auf den SSL-Port des Windows Home Servers zeigen. Anschließend kann der gesi-cherte Verbindungsaufbau über das Internet mit Ihrer öffentlichen URL getestet werden. DieVerbindung wird jetzt nach Bestätigung der Zertifikatsmeldung verschlüsselt dargestellt.
Integrieren der SharePoint-Webseite zur Windows Home Server-Webseite
Um sich nicht den Port der SharePoint-Webseite merken zu müssen, können Sie den Link zurSeite inklusive Port entweder zu Ihrer öffentlichen Seite (vor der Anmeldung) oder zur Home-page (nach der Anmeldung) hinzufügen. Dazu verwenden Sie am besten das in diesem Kapitelbeschriebene Add-In Whiist und die Windows Home Server-Konsole. Gehen Sie dazu folgen-dermaßen vor:
1. Öffnen Sie die Windows Home Server-Konsole.2. Klicken Sie auf die Schaltfläche Website Management.3. Wählen Sie auf der linken Seite über das Pfeilsymbol Links aus (siehe Abbildung 8.84).
Abbildung 8.84: Hinzufügen von Links zu bestehenden Webseiten

Kapitel 8 · Add-Ins für Windows Home Server
272
4. Klicken Sie auf Add, um einen neuen Link hinzuzufügen.5. Bestätigen Sie das Startfenster des Assistenten.6. Klicken Sie auf der zweiten Seite auf die Option Create a link to a website that already exists
(siehe Abbildung 8.85).
7. Tragen Sie auf dem nächsten Fenster die Bezeichnung ein, mit der dieser Link auf IhrerHomepage erscheinen soll, zum Beispiel SharePoint-Seite Familie Joos.
8. Tragen Sie als Link die externe Adresse zu den SharePoint-Services ein, mit dem dazuge-hörigen Port, zum Beispiel https://erbach.homeserver.com:40301 (siehe Abbildung 8.86).
9. Aktivieren Sie die Option My private homepage.10. Bestätigen Sie die Eingaben.
Abbildung 8.86: Konfigurieren des Links für die neue Webseite
11. In diesem Fenster wird der Link jetzt angezeigt und kann auch jederzeit wieder bearbei-tet werden (siehe Abbildung 8.87).
Abbildung 8.85: Auswählen der Option, um einer bestehenden Webseite einen Link hinzuzufügen

Die Windows SharePoint Services 3.0 unter Windows Home Server installieren
273
Abbildung 8.87: Anzeigen und bearbeiten von Links in der Windows Home Server-Konsole
12. Rufen Sie als Nächstes Ihre Windows Home Server-Webseite auf. Der neue Link sollte jetztin der Homepage angezeigt werden (siehe Abbildung 8.88).
Abbildung 8.88: Auf der Windows Home Server-Webseite kann der Link zu den SharePoint Services integriert werden

Kapitel 8 · Add-Ins für Windows Home Server
274
Mit den SharePoint Services arbeitenDie Möglichkeiten der SharePoint Services würden den Rahmen dieses Buch sprengen. Aufden nächsten Seiten zeigen wir Ihnen einige Möglichkeiten. Testen Sie einfach etwas mit denFunktionen, die einen Windows Home Server deutlich erweitern.
Dokumentenverwaltung mit den SharePoint Services
Bereits erstellte Word-Dokumente können Anwender selbst über die Upload-Funktion in einDokumentenverzeichnis ablegen. Nach der Installation steht bereits eine solche Bibliothek zurVerfügung. Auf der Webseite des Dokumentenverzeichnisses werden alle hinterlegten Doku-mente übersichtlich dargestellt. Anwender können direkt aus einer Dokumentenbibliothek einneues Dokument erstellen, welches beim Speichern automatisch wieder in den SharePoint Ser-vices gespeichert wird, ohne dass der Anwender in seinem Office-Programm besondere Ein-stellungen vornehmen muss. Er muss einfach auf die Schaltfläche Neu klicken und kann einneues Dokument erstellen. Über diese Schaltfläche können auch neue Verzeichnisse angelegtwerden, über die Sie Dokumente sortieren können, genauso wie auf einer normalen Festplatte.
Abbildung 8.89: In den SharePoint Services können Anwender über den Internet Explorer einfach neue Dokumente erstellen und diese mit Office-Produkten bearbeiten
Anwender können für einzelne Seiten Benachrichtigungen aktivieren und erhalten über E-Maildetaillierte Informationen, wenn Dokumente innerhalb der konfigurierten Bibliothek hinzuge-fügt oder geändert wurden. Nach der Bearbeitung eines Dokuments kann ein Anwender es inden SharePoint Services speichern. Bearbeitet und speichert ein anderer Anwender das gleicheDokument, werden die Änderungen von Benutzer 1 nicht überschrieben, sondern die Share-Point Services legen – für alle ersichtlich – eine neue Version des Dokuments an. Wird diese Ver-

Die Windows SharePoint Services 3.0 unter Windows Home Server installieren
275
sionierung für eine Bibliothek aktiviert, wird beim Speichern von Dokumenten automatisch eineneue Version des ursprünglichen Dokuments angelegt, sodass die ursprünglichen Daten erhal-ten bleiben. Standardmäßig wird diese Funktion allerdings nicht aktiviert, dies muss manuellnachgeholt werden.
Abbildung 8.90: Anwender können einfach über das Aktionsmenü eines Dokumentes Berechtigungen ändern, Aus- und Einchecken, die Versionen überprüfen und die Bearbeitung aufrufen
Um das gegenseitige Überschreiben von Dokumenten zu verhindern, unterstützen die Share-Point Services das Auschecken. Wenn ein Benutzer ein Dokument auscheckt, kann nur er esbearbeiten. Andere Benutzer können nur lesend auf das Dokument zugreifen, bis es wiedereingecheckt wird. Vor allem bei großen Dokumenten und ausführlichen Excel-Tabellen kanndiese Funktion durchaus nützlich sein, um zu verhindern, dass die Arbeit ganzer Arbeitstageverloren geht, weil mehrere Anwender das gleiche Dokument bearbeiten und gleichzeitigspeichern. Administratoren bzw. Benutzer mit bestimmten Rechten können das Eincheckeneines Dokuments durchführen, wenn der Mitarbeiter, der das Dokument ausgecheckt hat,längere Zeit nicht zu Hause ist. Haben Sie ein Dokument aus den SharePoint Services herausgeöffnet, können Sie über den Office-Button und das Menü Server die einzelnen Aufgaben fürdieses Dokument abrufen, sowie Ein- und Auschecken. Die Arbeit mit dem Dokument unter-scheidet sich nicht von der Arbeit mit einem Dokument aus einer Freigabe, die Speicherungerfolgt aber in den SharePoint Services.
Dokumente können auf diese Weise direkt aus den Office-Programmen ein- oder ausgechecktwerden. Zusätzlich können Sie Informationen zur neuen Version hinterlegen, die wiederumandere Anwender im Versionsverlauf der Datei anzeigen können. Berechtigte Anwenderkönnen erkennen, welche Versionen wann erstellt worden sind und können ältere Versionenwiederherstellen, falls in neueren Versionen Fehler entstanden sind.

Kapitel 8 · Add-Ins für Windows Home Server
276
Abbildung 8.91: Bearbeiten Sie ein Dokument aus den SharePoint Services, können Sie über den Office-Button und das Menü Server auf die Eigenschaften der Datei zugreifen
Listen in den SharePoint Services verwenden
Eine weitere häufig genutzte Form sind Listen. In Listen lassen sich Informationen speichern,die ständig benötigt und erweitert werden. Listen können zum Beispiel Kontakte, Hyperlinks,Ereignisse und Ankündigungen, Aufgaben oder Probleme und Fehlerbeschreibungen enthal-ten. Es ist sehr einfach, innerhalb einer Website eine neue Liste zu generieren und ihr eine Vor-lage zuzuweisen. Innerhalb der Listen kann effizient sortiert und Daten können eingegebenwerden. Ein sehr großer Vorteil dieser Listen ist, dass nach dem Anlegen alle Anwender dieListe sofort in der Weboberfläche der Teamseite sehen und auf sie zugreifen können.
SharePoint Services per E-Mail aktualisieren
Mithilfe von E-Mails können Sie Ihrer Website Inhalte wie Diskussionsbeiträge, Kalender-ereignisse und Dokumente hinzufügen. So, wie Sie eine E-Mail an Ihr Team senden, um Auf-gaben und Projekte zu diskutieren, können Sie auch eine E-Mail an Listen und Bibliothekenauf einer SharePoint-Website senden, die für den Eingang von E-Mails aktiviert wurden.

Die Windows SharePoint Services 3.0 unter Windows Home Server installieren
277
SharePoint Services erweitern mit zusätzlichen Vorlagen
Mittlerweile gibt es auch für die SharePoint Services 3.0 einige Vorlagen, welche den Praxisnut-zen des Intranets weiter ausbauen. Die Team-Portale sehen dank vorgegebener, aber anpass-barer Designs bereits in der Standarddarstellung sehr professionell aus. Wir haben Ihnen in denLink-Tipps zu diesem Artikel ein paar Downloadseiten aufgenommen, über die Sie zusätzlicheVorlagen herunterladen können. Nach deren Integration in die SharePoint Services können Sieso, neben den Listen, der Dokumentenverwaltung und dem Informationsaustausch, noch wei-tere Funktionen nutzen. So stellt Microsoft zum Beispiel über die Anwendungsvorlagen fürServeradministratoren folgende Erweiterungen zur Verfügung:
� Verwaltung für Abwesenheitsmeldungen und Urlaubsplan � Budgetieren und Überwachen mehrerer Projekte � Fehlerdatenbank � Callcenter � Änderungsauftragsverwaltung � Kontaktverwaltung � Veranstaltungsplanung � Kostenvergütungs- und Genehmigungswebsite � Helpdesk � Inventarüberwachung � IT-Team-Arbeitsbereich � Verwaltung für Einstellungen und Bewerbungsgespräche � Knowledge Base � Leihbücherei � Raum- und Ausstattungsreservierungen
Laden Sie sich zunächst die Installationsdatei für diese Vorlagen herunter. Wir zeigen Ihnen,wie Sie diese Vorlagen als Webseite in Ihre SharePoint Services integrieren können.
Erweiterungen herunterladen und installieren
Die Integration der neuen Applikation in die SharePoint Services gestaltet sich allerdingszunächst nicht ganz einfach. Wir zeigen Ihnen aber an dieser Stelle Schritt für Schritt, wie Sieeine solche Applikation in Ihre SharePoint Services integrieren können. Gehen Sie dazu fol-gendermaßen vor:
1. Bevor Sie zusätzliche Erweiterungen integrieren können, müssen Sie als Erstes die An-wendungsvorlage: Anwendungsvorlagenbasis installieren. Laden Sie sich daher diese Vorlagezunächst herunter.
2. Nachdem Sie die Vorlage heruntergeladen haben, müssen Sie das Archiv zunächst entpa-cken. Wählen Sie dazu ein temporäres Verzeichnis auf dem SharePoint Server, zum Beispielc:\sharepoint.
Anschließend finden Sie in diesem Verzeichnis einige *.wsp-Dateien. Bei jeder Lösung und Er-weiterung, die Sie für die SharePoint Services 3.0 herunterladen, handelt es sich um eine solche

Kapitel 8 · Add-Ins für Windows Home Server
278
*.wsp-Datei. Diese Dateien können über die Befehlszeile mit dem Tool stsadm.exe in die Share-Point Services integriert werden.
Meistens wird für stsadm.exe kein Pfad angelegt, sodass Sie direkt in das Verzeichnis des Toolswechseln müssen. Es befindet sich auf Ihrer Festplatte im Verzeichnis C:\Programme\Gemein-same Dateien\Microsoft Shared\Web Server Extensions\ 12\BIN. Suchen Sie einfach über die Win-dows-Suche nach der Datei.
Haben Sie in der Befehlszeile in das Verzeichnis gewechselt, in dem das Tool stsadm.exe liegt,müssen Sie im ersten Schritt die Anwendungsvorlagenbasis in den SharePoint Services bekanntmachen. Geben Sie dazu den Befehl stsadm -o addsolution -filename c:\sharepoint\ApplicationTem-plateCore.wsp ein. Diese Basislösungsdatei wird dann dem Lösungsspeicher hinzugefügt, einerTabelle im Windows SharePoint Services-Konfigurationsspeicher, in der die Lösungsdateiengespeichert sind. Sie erhalten daraufhin die Bestätigung, dass die Anwendung in den Share-Point Services integriert worden ist.
Abbildung 8.92: Die SharePoint Services können auch noch erweitert werden
Als Nächstes müssen Sie den Befehl stsadm -o deploysolution -name ApplicationTemplateCore.wsp-allowgacdeployment -local eingeben, mit dem die Lösung aus dem Lösungsspeicher verfügbargemacht wird. Auch dieser Vorgang wird von der Befehlszeile bestätigt.
Als Nächstes müssen Sie noch die notwendigen Informationen in die Systemdateien derSharePoint Services kopieren. Geben Sie dazu den Befehl stsadm -o copyappbincontent ein. Fürdiesen Befehl erhalten Sie keine Bestätigung, es sollte aber auch kein Fehler erscheinen.
Deinstallieren einer Vorlage
Bevor wir Ihnen die weitere Konfiguration von Vorlagen zeigen, sollten Sie auch noch die not-wendigen Schritte wissen, um eine Vorlage wieder restlos vom System zu entfernen. HabenSie eine bestimmte Anwendung getestet, stellt es sich eventuell raus, dass Sie diese überhauptnicht benötigen. In diesem Fall können Sie die Bereitstellung der Vorlage aufheben und diesewieder aus den SharePoint Services entfernen. Dazu benötigen Sie zwei Schritte:
Im ersten Schritt wird die Bereitstellung der Vorlage wieder aufgehoben. Geben Sie dazu denBefehl stsadm -o retractsolution -name ApplicationTemplateCore.wsp -local ein, um in diesem Bei-spiel die Anwendungsvorlagenbasis zu deinstallieren.
Im zweiten Schritt löschen Sie die Anwendung mit dem Befehl stsadm -o deletesolution -nameApplicationTemplateCore.wsp.

Die Windows SharePoint Services 3.0 unter Windows Home Server installieren
279
Erweiterungen konfigurieren und verwenden
Neben der Anwendungsvorlagenbasis stehen Ihnen beim Download der verschiedenen Vor-lagen noch zahlreiche Möglichkeiten zur Verfügung, mit denen Sie die SharePoint Serviceseffizient nutzen können. Praktisch ist zum Beispiel auch die Vorlage zur Eventplanung. EinTeam, das eine Veranstaltung organisiert, kann hier beispielsweise die Kosten für Dekoratio-nen, Raummiete, Öffentlichkeitsarbeit, Bewirtung eingeben. Das bringt mehr Übersichtlich-keit, gerade wenn mehrere Mitarbeiter die Veranstaltung planen, da jedes Teammitgliedjederzeit einsehen kann, welche Kostenvoranschläge ein Kollege bereits eingeholt hat. Flattertein besseres Angebot ins Haus, kann der verantwortliche Anwender die Daten in die Listeeintippen, und alle Beteiligten sind sofort informiert, ohne dass ein zeitaufwändiger telefoni-scher Rundruf gestartet werden muss. Diese Erweiterung wird ebenfalls als *.wsp-Dateiintegriert. Die Vorgehensweise dazu ist ähnlich wie bei der Installation der Anwendungsvor-lagenbasis. Die Eventplanung liegt im Rahmen der Vorlagen für Serveradministratoren alsDatei eventplanning.wsp vor. Um diese Lösung zu verwenden, gehen Sie folgendermaßen vor:
Geben Sie dazu den Befehl stsadm -o addsolution -filename c:\sharepoint\eventplanning.wsp ein.Sie erhalten daraufhin die Bestätigung, dass die Anwendung in den SharePoint Services integ-riert worden ist.
Als Nächstes müssen Sie den Befehl stsadm -o deploysolution -name eventplanning.wsp -allowgac-deployment -local eingeben, mit dem die Lösung aus dem Lösungsspeicher verfügbar gemachtwird. Auch dieser Vorgang wird von der Befehlszeile bestätigt.
Als Nächstes müssen Sie noch die notwendigen Informationen in die Systemdateien derSharePoint Services kopieren. Geben Sie dazu den Befehl stsadm -o copyappbincontent ein. Fürdiesen Befehl erhalten Sie keine Bestätigung, es sollte aber auch kein Fehler erscheinen.
Haben Sie die Anwendung wie beschrieben installiert, können Sie eine neue Webseite aufBasis dieser Vorlage erstellen. Melden Sie sich dazu als Administrator für die SharePoint Ser-vices an und klicken Sie oben links auf den Menüpunkt Websiteaktionen und dann Website-einstellungen.
Webseiten einfach erweitern
Neben der Erstellung von neuen Webseiten können Sie auch innerhalb der bestehenden Web-seiten neue Funktionen hinzufügen. Verwenden Sie dazu das Menü Websiteaktionen\Erstellen.Es erscheint ein neues Fenster, über das Sie zur bestehenden Webseite sehr einfach neue Funk-tionen oder Bibliotheken hinzufügen können. Diese werden dann nicht als eigene Registerkartedargestellt, sondern innerhalb der Seite als neue Funktion.
Klicken Sie zum Beispiel auf Wiki-Seitenbibliothek, können Sie innerhalb Ihres Intranets eineeigene kleine Wikipedia erstellen. Die Änderungen werden protokolliert, sodass jederzeitfestgestellt werden kann, wer Änderungen vorgenommen hat. Die neue Wiki-Seite wird aufder Startseite als eigener Link dargestellt, ohne dass Sie sich um die grafische Umsetzung sor-gen müssen. Alles geht vollkommen automatisch, die Mitarbeiter im Unternehmen müssensich nur noch um die Inhalte der Seite kümmern.

Kapitel 8 · Add-Ins für Windows Home Server
280
Abbildung 8.93: Erstellte Webseiten lassen sich mit beliebigen Bibliotheken erweitern
Erstellen von Blogs
Eine wichtige neue Funktion sind auch die Webblogs oder kurz Blogs in den SharePoint Ser-vices. Die Erstellung eines neuen Blogs läuft identisch ab mit der Erstellung einer neuen Web-site, zum Beispiel der Urlaubs- oder Eventplanung. Gehen Sie dazu folgendermaßen vor:
1. Klicken Sie auf der Teamseite auf Websiteaktionen\Websiteeinstellungen.2. Klicken Sie im Bereich Websiteverwaltung auf Websites und Arbeitsbereiche.3. Klicken Sie auf Erstellen.4. Geben Sie die Daten und die URL des Blogs ein.5. Wählen Sie auf der Registerkarte Zusammenarbeit die Vorlage Blog aus und klicken Sie auf
Erstellen.Nachdem Sie den Blog erstellt haben, können Sie Kategorien einrichten, um die Beiträgezu strukturieren. Kategorien sind besonders nützlich, wenn Sie Blogbeiträge zu verschie-denen Themen oder für unterschiedliche Zwecke erstellen. Wenn Sie für den Blog nochkeine Kategorien eingerichtet haben, enthält die Liste Platzhalter für die Kategorien Kate-gorie 1, Kategorie 2 und Kategorie 3.

Die Windows SharePoint Services 3.0 unter Windows Home Server installieren
281
Abbildung 8.94: Auch Blogs können in den Windows SharePoint Services sehr leicht erstellt werden
Gehen Sie zur Erstellung oder Anpassung von Kategorien folgendermaßen vor:
1. Klicken Sie unter Administratorhyperlinks auf Alle Inhalte. 2. Klicken Sie unter Listen auf Kategorien.3. Klicken Sie in der Liste Kategorien auf die Schaltfläche Bearbeiten rechts neben dem
Platzhalter für die Kategorie, den Sie ändern möchten. 4. Markieren Sie den Platzhaltertext, geben Sie den gewünschten neuen Text ein, und klicken
Sie dann auf OK .5. Wiederholen Sie die Schritte 3 und 4, um die vorhandenen Platzhalter für die Kategorien
durch Ihre eigenen Kategorien zu ersetzen.
Klicken Sie zum Hinzufügen weiterer Kategorien auf der Listensymbolleiste auf Neu undgeben Sie dann in das Feld Titel einen Namen für die Kategorie ein. Zum Löschen einer Kate-gorie klicken Sie auf deren Namen und dann auf Element löschen. Administratoren können dieBerechtigungen und die Einstellungen für den Blog über diesen Bereich verwalten. Als Pro-gramm zum Schreiben von Blog-Beiträgen können Anwender auch Word 2007 verwenden,welches eine eigene Schnittstelle für Blogs integriert hat. Die Beiträge können so bequem inWord geschrieben und mit einem Klick auf die entsprechende Schaltfläche in den SharePointServices veröffentlicht werden. Blogeinträge können von anderen Anwendern kommentiertwerden und ein Administrator kann steuern, welche Kommentare veröffentlicht werden. Esist keine komplizierte Entwicklungsarbeit notwendig, sondern lediglich etwas Planung unddie Umsetzung mit den SharePoint Services. Schreiben Anwender Kommentare zu den Blog-einträgen, können Administratoren diese über den Link Kommentare verwalten in einem zen-tralen Fenster darstellen und gegebenenfalls löschen. Auch die Bearbeitung von Kommenta-ren durch Administratoren ist möglich.

Kapitel 8 · Add-Ins für Windows Home Server
282
Webparts in Webseiten einfügen
Erstellte Webseiten und Bibliotheken lassen sich darüber hinaus sehr einfach mit neuen Funk-tionen erweitern. Administratoren können über das Menü Websiteaktionen\Seite bearbeiten sogenannte Webparts hinzufügen. Dabei handelt es sich um zusätzliche Funktionen und kleineProgramme, die eine Bibliothek oder Webseite erweitern. Wählen Sie aus dem neuen Fenstereinfach den Webpart aus, welchen Sie hinzufügen wollen und schon wird es in der Bibliothekangezeigt. Im Internet gibt es zahlreiche Anbieter für solche Webparts; auch auf der Micro-softseite finden Sie einige.
Abbildung 8.95: Mit Webparts lassen sich Webseiten oder Bibliotheken weiter ergänzen
Design anpassen
Um das Design der SharePoint Services anzupassen, müssen Sie nicht unbedingt Webentwick-ler sein. Das Standardaussehen der Oberfläche lässt sich genauso anpassen, wie die Farben,Beschreibungen oder eventuelle Logos. Auch Administratoren oder Anwender ohne große Ent-wicklungserfahrung können schnell und einfach das Aussehen durch wenige Mausklicksanpassen. Über das Menü Websiteaktionen\Websiteeinstellungen stehen hierzu zahlreiche Mög-lichkeiten zur Verfügung. Wollen Sie zum Beispiel ein Logo hinterlegen, verwenden Sie denLink Titel, Beschreibung und Symbol. Jetzt können Sie die Beschreibung der Teamseite ändernsowie ein Logo hinterlegen. Speichern Sie das Bild für das Logo auf dem Server, geben Sie als

Die Windows SharePoint Services 3.0 unter Windows Home Server installieren
283
URL den Pfad mit Slash an, also zum Beispiel c:/sharepoint/logo.gif. Anschließend wird das Sym-bol angezeigt. Über das Menü Websitedesign lässt sich die Farbe der Teamseite an Ihre Unterneh-mensfarben anpassen, ebenfalls mit wenigen Mausklicks.
Wichtige Links für die SharePoint Services
Im folgenden Abschnitt zeige ich Ihnen noch ein paar Links, die Sie beim Einsatz der Share-Point Services sicherlich nützlich finden werden:
� Downloadseite der SharePoint Services 3.0 – http://go.microsoft.com/fwlink/?LinkId=77800� .NET-Framework 3.0 (x86 Redist Package, Vollinstallation) – http://go.microsoft.com/fwlink/
?LinkId=77799 � Update für Windows SharePoint Services 3.0 (KB932091) – http://www.microsoft.com/down-
loads/details.aspx?familyid=A49472F9-93EF-4423-BD0B-06B1B331C7AC&displaylang=de� Anwendungsvorlagen: Alle Vorlagen für Serveradministratoren – http://www.microsoft.com/
downloads/details.aspx?familyid=AAE4CB5A-91D2-4F1B-9A45-3BB894E218F8&displaylang=de� Anwendungsvorlage: Anwendungsvorlagenbasis – http://www.microsoft.com/downloads/
details .aspx?familyid=C1039E13-94DA-4D7D-8CAE-3B96FA5A4045&displaylang=de� Anwendungsvorlage: Verwaltung für Abwesenheitsmeldungen und Urlaubsplan – http://
www.microsoft.com/downloads/details.aspx?familyid=56406562-01F9-4A18-9924-2DC0684232C8&displaylang=de
� Eine sehr aktive Community, viele Informationen und Anleitungen finden Sie auf denSeiten http://www.mysharepoint.de und http://live.sharepointcommunity.de.
� Einstiegsseite für die SharePoint Services 3.0 von Microsoft – http://office.microsoft.com/de-de/getstarted/HA100738471031.aspx
� Weitere Infos finden Sie in der Wikipedia unter http://de.wikipedia� Excel 2007 SharePoint List Synchronizing Add-In – http://msdn2.microsoft.com/de-de/library/
bb462636(office.11).aspx


285
Stichwortverzeichnis
Symbols.NET Frameworks 3.0 251/fsmgmt.msc 106
AAbmelden 186Active X-Element 203Add-Ins 217Administratorkennwort 68A-Klasse 39Aktiv 163Aktivieren 42Aktivierung 42, 51Aktivierungscode 43Aktualisieren 72Aktualisierungen 44Alternative Zugriffsordnungen 262Anwendungsvorlagenbasis 277APIPA 36Appwiz.cpl 64Arbeitsgruppe 55Arbeitsspeicher 17ASP 226Auschecken 275Ausnahmen 206Authentifizierung 95Authentifizierungsfenster 80AutoExit 2008 232Automatic Private IP Addressing 36AVM 189
BBasisdatenträger 130Benutzer 82Benutzerberechtigungen 263Benutzerkonten 53, 82Benutzermanager 57, 112Benutzerverwaltung 86, 105Benutzerzugriff 105Berechtigungen 87, 108, 113
Besitzer 111, 115Bindungsreihenfolge 41B-Klasse 39Blogs 280boot.ini 135
CCheckliste 40, 194chkdsk 117C-Klasse 39Client-Computer 68Communities 21compmgmt.msc 123Computer 68Computername 55Computerpartition 164Computersicherungen 147Computerverwaltung 123Connector 55, 69, 148Connector Troubleshooter 218Connector-CD 67
DDATA 124Dateisystem 110Dateiupload 230Datensicherung 147, 171, 248Datenspeicher 16, 116Datenträger 118Datenträgererweiterung 140Datenträgerverwaltung 122, 161Deaktivieren 86defilter 141Defilter.sys 141Defragmentieren 126devmgmt.msc 34DHCP 35, 64DHCP Server 233DHCP4WHS 234DHCP-Server 35

Stichwortverzeichnis
286
Differenzielle 173discovery.exe 55, 72diskmgmt.msc 123dLAN 19DNS 36Dokumentenverwaltung 274Domänenname 191Drive Extender Feature 141Duplication Info 104, 242Dynamische Datenträger 130DynDNS 196
EEingabeaufforderung 41, 101Einstellungen 151Empfehlungen 16Energiesparmodus 152Entfernen 80Ereignis ID 186Ereignisanzeige 144, 185Error Reporting 219eventid 145eventvwr 144, 185Extents 127
FFAT32 153favicon 226Fehlerbehebung 140, 205Fehlerdatenbank 277Fehlermeldungen 209Fehlersuche 145Fehlerüberprüfung 126Fehlerüberwachung 244Festplatten 116Festplattenplatz 51Firefox 182, 203Firewall-Ausnahme 75, 212, 261Firewalleinstellungen 73Firewire 18Flickr 241Formatierung 163Fotoalbum 224Freigaben 79, 98, 103Freigegebene Ordner 53Fritz!Box 35, 187
GGastkonto 82, 89Gerätemanager 34
Geräuschpegel 17GPT 162Grundbetriebssystem 29Gruppen 112
HHome Server 144homeserver.com 192hosts 67Hosts-Datei 67HTTPS 182
Ii_landingpage_main.png 202Icon 77iisreset 211, 261Installation 23intepub 202Internetinformationsdienste-Manager 254Internetoptionen 214Internetseiten 21Internetzeit 47IP-Adresse 36Ipconfig 41ipconfig 237Itanium 162
JJungle Disk 248
KKennwort 30, 86Kennwortbedingungen 84Kennworthinweis 31Kennwortrichtlinie 92Knowledgebase 145Komprimierung 125Kontaktverwaltung 277
LLaufwerkextender Migratordienst 142Lease Time 235Leasedauer 235Logdateien 142, 221Logs 142lusrmgr.msc 57, 112
MMaster Boot Record 162MBR 162Media Center Extender-Geräte 91Medienbibliothek 140

Stichwortverzeichnis
287
Medienfreigabe 138Mozilla 203mstsc.exe 57, 206
NNamensauflösung 63ncpa.cpl 34net start 141net use 101Net-Framework 2.0 71Netzwerkanbindung 34Netzwerkintegrität 50Netzwerkkarte 34Netzwerkkennwörter 95Netzwerklaufwerke 99Netzwerkverbindung 18, 34, 99Neuinstallation 23Normal 172nslookup 194NTFS 110, 153
OOnTheFlyUnzipper 230Ordnerduplizierung 50, 104, 107, 140
PPartition 123, 163Partitionierung 124Photosync 241Pingen 69Port 76, 210, 261Portforwarding 187Portfreigabe 187Portweiterleitung 212, 271Problemlösung 69, 165Profi-Verwaltung 108ProgramLauncher 241psshutdown 239
Qq_de.log 144qsm.log 144qsmif.dll 231Quellvolume 164
RRAID 16RAID 1 127rdisk 137RDP 56RDP-Proxy 76Rechte 84
Recorded TV 246Registrierungseditor 141Registry 81Remote Access History 220Remote Access Website
Configurations 209, 221Remote Notification 245Remotecomputer 204Remotedesktop 56, 76, 189, 202Remotedesktop-Benutzer 56Remotedesktop-Verbindung 57Remoteunterstützung 56Remotezugriff 84, 179Reparieren 117Reservations 235Restore-CD 23RestoreCD.iso 70restorecd.iso 158Router 181, 187, 265Routercontrol 190RW_x 112
SSchattenkopie-Client 168Schattenkopien 166Schnellformatierung 163secondary plex 134Serverspeicher 54, 120Serverzertifikat 267services.msc 78SharePoint Services 3.0 248Shares 108shutdown 238Sicherheit 109Sicherheitseinstellungen 111, 177Sichern 147Sicherungen 52Sicherungsaufträge 152Sicherungsbereinigung 151Sicherungsdienst 166Sicherungskopien 174Sicherungsstatus 148Sitzungen 106SMART 51Speicherverbrauch 103Spiegelplatte 136Spiegelung 127, 131SSL-Port 211Status 103Stromverbrauch 17stsadm.exe 278Subnet Mask 39Subnetz 36

Stichwortverzeichnis
288
Subnetzmaske 36Suchen 200System Event Monitor 244System State 171Systemdienste 78, 142Systemplatte 135Systemvoraussetzungen 15
TTask 174TCP 76TCP/IP-Protokoll 38TCP-Port 189Teamwebseite 259Terminaldienstekonfiguration 60Terminaldiensteverwaltung 60Timeout 209Toolkit 142toolkit.msi 219Tracing Logs 142, 221Treiber 24
UÜberwachen 106, 185Überwachungseinstellungen 111UDP 76Uhrzeit 46Umbenennen 55UPNP 76USV 17
VVererbbar 115Verlauf 104Versionierung 249Vertrauenswürdige Sites 214Verzeichnissicherheit 267Vollzugriff 110, 113Volume 123Vorgängerversionen 169
WWake On LAN-Add-In 237web.config 209Webanwendung 256Webparts 282Webseite 182, 199
Websiteaktionen 263Websiteeinstellungen 263Website-Management 223Websitesammlung 258Whiist 221WHSCommon.dll 231Wiederherstellen 156Wiederherstellung 147Wiki 279Windows Home Server Computer
Backup 76Windows Home Server Event Monitor 244Windows Home Server Internet Infor-
mation Services Toolkit 221Windows Home Server Toolkit 217Windows Home Server Toolkit - Add-In 219Windows Home Server Transportdienst 76Windows Home Server-Dienst für
Laufwerksbuchstaben 142Windows Home Server-Konsole 49, 77, 214Windows Home Server-Toolkit 186Windows Internet Name Service 64Windows Live Custom Domains 194Windows Live ID 191Windows Media Center 246Windows Media Connect 76, 138Windows Server 2003 29Windows Update 45Windows-Anmeldeinformationen 97Windows-Fehlerberichterstattung 32Windows-Firewall 208Windows-Komponenten 64WINS 63
XXbox 91Xbox 360 138
ZZeiteinstellungen 47Zeitplan 174Zeitzone 46Zertifikatefehler 183Zertifikatewarnung 75, 182Zielvolume 164Zurücksetzen 166


![Windows Home Server Technical Brief - Home Computer Backup and Restore[1]](https://static.fdocuments.net/doc/165x107/577d270c1a28ab4e1ea2eb98/windows-home-server-technical-brief-home-computer-backup-and-restore1.jpg)