Windows Explorer
description
Transcript of Windows Explorer

Windows Explorer
IDI DALJE

Windows Explorer
Windows Eplorer (istraživač operativnog sistema) jedan je od najvažnijih programa u tom operativnom sistemu, a funkcija mu je upravljanje direktorijumima (ili folder-ima) ili datotekama (fajlovima-files).
IDI DALJE

Šta radimo u Windows Exploreru!
Pomoću Windows Explorera se:o Pregleda i menja struktura
direktorijuma/datoteka na disku;o Pregleda i menja sadržine
direktorijuma i datoteka;o Premeštaju, kopiraju, preimenuju
prave i brišu direktorijumi i datoteke;o Pokreću programi i otvaraju
dokumenta;o Pregledaju i menjaju osobine
direktorijuma i datoteka;o Podrešavaju periferni uredjaji sistema;o Održavaju neki elementi sistema i sl.
IDI DALJE

Kako ga aktivirati?
Ovaj program obično se aktivira iz Start menija, a ikona koja ga predstavlja naziva se istim imenom. Ukoliko se ikona programa ne nalazi u Start meniju niti na Desktopu, može se koristiti i desni klik miša na Start meni.
Aktiviranjem Explorer-a na ekranu se pojavljuje radno okruženje programa:
IDI DALJE

Aktiviranje Windows Explorera
Ako označimo na levoj strani tvrdi disk na našem kompjuteru na desnoj strani će automatski biti prikazani svi direktorijumi koji se nalaze na disku, kao i datoteke koje se nalaze u osnovnom direktorijumu diska.
Ako se ispred imena nekih direktorijuma na disku nalazi znak "+", to upućuje na to da taj direktorijum ima jedan ili više poddirektorija.
IDI DALJE

Prozor Windows Explorera Prozor je podeljen na dva dela od kojih je levi deo
nešto uži. U levom delu prozora prikazani su svi elementi našeg kompjutera od radne površine, disketnih uredjaja, tvrdih diskova, CD uredjaja, preko Control Panela i Recycle Bina.
Istovremeno se na desnoj strani prozora prikazuje sadržaj onog što smo selektovali na levoj strani.
Ako označimo na levoj strani tvrdi disk na našem kompjuteru na desnoj strani će automatski biti prikazani svi direktorijumi koji se nalaze na disku, kao i datoteke koje se nalaze u osnovnom direktorijumu diska.
Ako se ispred imena nekih direktorijuma na disku nalazi znak "+", to upućuje na to da taj direktorijum ima jedan ili više poddirektorijuma.
IDI DALJE

Prozor Windows Explorera
Sadržaj bilo kojeg direktorijuma ili poddirektorijuma ćemo dobiti ako taj direktorijum ili poddirektorijum označimo na levoj strani prozora Windows Explorera.
Pomoću Windows Explorera možemo kreirati vlastite direktorijume i poddirektorijume. Kada želimo formirati direktorijum na našem tvrdom disku prvo označimo disk. Nakon toga u File meniju izaberemo opciju New, a potom Folder.
IDI DALJE

Radna površina 1
Najvažniji elementi prozora su: Naslovna linija – sadrži naziv
aplikacije, memorijsku jedinicu i folder u kome se nalaze trenutno prikazani podaci iz desnog prozora;
Linija menija – sadrži nazive menija kojima raspolaže Explorer;
Toolbar – paleta sa operacijama koja uglavnom sadrži dugmad koja predstavljaju operacije kojima raspolaže Windows Explorer;
Views – sadrži stilove kojima se prikazuju datoteke i folderi.
IDI DALJE

Radna površina 2
Najvažniji elementi prozora: Prozor All Folders – sadrži sve
foldere koji se nalaze na trenutno aktivnoj memorijskoj jedinci koja je priključena na računar;
Linija za vertikalno pomeranje – pomeranje sadržaja prozora možemo obaviti mišem tako što dovedemo kursor na liniju, a potom pritiskom na strelicu postepeno pomeramo sadržaj prozora prema gore ili dole;
Prozor za prikaz podataka – u ovom prozoru u više stilova se mogu prikazati podaci odnosno folderi i datoteke. Stilove možete odrediti iz Toolbar palete koja se može po potrebi prikazati ili ukloniti iz prozora aplikacije;
IDI DALJE

Radna površina 3
Najvažniji elementi prozora: Name – kolona u kojoj se ispisuje
ime datoetke, prikazuje se samo ako je aktivan stil Details;
Size – kolona u kojoj se ispisuje memorijski prostor koji datoteka zauzima na disku;
Type – u ovoj koloni se ispisjuje tip datoteke;
Modified – u ovoj koloni se ispisuju podaci o datumu i vremenu nastanka datoteke ili foldera na memorijskoj jedinici – i ova opcija je aktivna kada je aktivan stil Details;
Linija za horizontalno pomeranje sadržaja prozora - оva linija se prikazuje u slučaju da se u okviru jednog prozora ne mogu smestiti svi podaci.
IDI DALJE

Toolbar
Sadrži operacije koje omogućavaju pregled podataka koji su dostupni na računaru, pretraživanje podataka, brisanje, prikazivanje podataka u raznim stilovima i dr.
IDI DALJE

Toolbar opcije:
Back – dugme pomoću kojeg se izvršava izbor foldera; Up – dugme za prelazak u viši nivo foldera; Cut – omogućava odsecanje selektovanih objekata; Copy – omogućava kopiranje objekata; Paste – omogućava umetanje objekata; Undo – poništava prethodne komande; Delete – briše selektovani objekat; Properties – daje osnovne informacije o objektu; Views – prikazuje oblik uredjenja ikona.
SADRŽAJ

Pretraživanje objekata
Pretraživanje objekata u Exploreru može se obavljati tastaturom ili mišem, ili kombinovano. Ako pretraživanje obavljamo tastaturom najčešće moramo koristiti tastere kursora kojima se vrši pozicioniranje na odredjeni objekat.
IDI DALJE

Pretraživanje objekata
Tab se koristi za pomeranje markera iz jednog polja u drugo, odnosno iz jednog prozora u drugi;
Enter se koristi za aktiviranje foldera;
Page up – listanje sadržaja prozora prema gore;
Page down – omogućava listanje sadržaja prozora prema dole.
SADRŽAJ

Prikazivanje objekata
Prikazivanje podataka u prozoru moguće je ostvariti na više načina. Ovo se ostvaruje aktiviranjem dugmeta Views i selektovanjem željene opcija:
Large icons – velike ikone; Small icons – male ikone; List – daje samo imena objekata; Details – informativan prikaz
objekata sa podacima.
SADRŽAJ

Selekcija datoteka i foldera
Selekcija datoteka i foldera podrazumeva izdvajanje objekta ili grupe objekata od ostalih. Selektovani objekti se prikazuju inverzno, a na ekranu se manifestuju tako što se objekti ili grupa objekata prikaže bojom pozadine.
Nad selektovanim objektima mogu se izvršavati razne operacije od kojih najčešće primenjujemo operacije kopiranja, prebacivanja i brisanja. Selekcija se izvršava mišem ili tastaturom, a najčešće kombinovano.
IDI DALJE

Označavanje datoteka pri selekciji
Kada označavamo datoteke koje nisu u nizu onda označimo prvu od njih, pritisnemo tipku CONTROL (Ctrl) i držimo je pritisnutu, zatim biramo sledeće datoteke koje želimo. Kada odaberemo sve potrebne datoteke otpustimo tipku Ctrl.
SADRŽAJ

Pomeranje datoteka Postupak pomeranja datoteka takodje
zahteva da prvo označimo datoteke koje želimo pomeriti.
Nakon toga u Edit meniju izaberemo komandu Cut. Ikone odabranih datoteka nakon upotrebe komande Cut postale su blede. To je znak da su datoteke spremne za pomeranje (prebacivanje iz jednog direktorijuma u drugi).
Nastavak postupka je identičan postupku kopiranja - izaberemo direktorijum u koji želimo da pomerimo datoteke, a zatim u Edit meniju izaberemo komandu Paste. Datoteke će biti pomerene u novi direktorijum.
Na mestu odakle smo uzeli datoteke više neće biti onih koje smo pomerili.
IDI DALJE

Pomeranje datoteka
Umesto izbora komandi Cut, Copy i Paste iz Edit menija možemo koristiti kraće načine. Prvi od njih je da nakon označavanja datoteka napravimo klik DESNOM tipkom miša. Pojaviće se meni koji izmedju ostalog sadrži tri pomenute komande.
Drugi način je da koristimo tastaturu i kombinujemo tipke.
Na taj način možemo zadati komande (vidi sliku):
SADRŽAJ

Kopiranje datoteke i grupe datoteka
Kopiranje datoteke i grupe datoteka izvršavamo u okvir iste memorijske jedinice ili između dve memorijske jedinice. Kopiranje se može obaviti kombinovano tastaturom ili mišem. Ako želimo kopirati datoteku ili grupu datoteka, moramo je prethodno selekcionisati.
Nakon izvršene selekcije dovedite kursor na jednu od odabranih datoteka, pritisnite levi taster miša i sa tako pritisnutim tasterom prenesite datoteku ili grupu datoteka na željenu memorijsku jedinicu u odabrani folder, držeći pritisnut taster Ctrl.
IDI DALJE

Kopiranje datoteke i grupe datoteka
Тokom kopiranja moguće je da se u destinacionom folderu nalazi datoteka istog naziva kao ona koja se kopira. U tom slučaju sistem će nas obavestiti o tome odgovarajućom porukom koja se nalazi u dijaloškom prozoru Confirm File Replace.
SADRŽAJ

Kreiranje foldera
Kreiranje foldera se koristi operacija folder koja se aktivira kada dovedete kursor u desni prozor, odnosno postojeći folder u kojem želite stvoriti novi, a potom pritisnete desni taster miša. Pritiskom na desni taster miša otvoriće se meni koji između ostalih opcija sadrži i podmeni New u kome se nalazi operacija Folder koja omogućava stvaranje novog foldera.
SADRŽAJ

Promena naziva datoteke i foldera
Promena naziva datoteke i foldera koristimo operaciju Rename, koja se aktivira iz menija koji dobijete kada odvedete kursor na objekat kojem želite promeniti naziv, i zatim pritisnemo desni taster miša.
Prilikom odredjivanja naziva datoteke ili foldera možemo koristiti više od 8 znakova jer operativni sistem Windows dozvoljava korišćenje takvih naziva, za razliku od MS-DOS op. sistema u koje je za naziv dozvoljeno maksimalno 8 znakova.
SADRŽAJ

Uklanjanje foldera i datoteka
Uklanjanje foldera i datoteka se vrši uz pomoć operacije Delete. Ovo postižemo dovodeći kursor miša na željeni folder ili datoteku i pritikom na desni taster miša dobijamo željenu mogućnost. Pritiskom na levi taster miša iznad izlistane operacije Delete, pojavljuje se mali dijaloški okvir u kome stoji poruka da će objekat koji smo odabrali biti uklonjen.
IDI DALJE

Uklanjanje foldera i datoteka Medjutim, ovako izbrisane datoteke ili direktorijumi nisu trajno
uklonjeni sa diska. Oni su smešteniu prostor koji se naziva Recycle Bin - korpa za otpatke. Ukoloko želimo da ih trajno uklonimo sa diska moramo isprazniti korpu.
To se radi na više načina: Pronadjemo ikonu Recycle Bin na našoj radnoj površini i
aktiviratmo je dvostrukim klikom.Pojaviće se prozor Recycle Bin sa svim datotekama i direktorijima koje smo prethodno obrisali. Ako zaista želimo da trajno uklonimo ove datoteke ili direktorijume sa diska onda u File meniju izaberemo komandu Empty Recycle Bin i kliknemo na tipku Yes za potvrdu brisanja.
Drugi način je da ikonu Recycle Bin pronadjemo u Windows Exploreru i uradimo isti postupak. Ukoliko smo neke datoteke ili direktorijume greškom obrisali možemo ih vratiti tako što ih u prozoru Recycle Bin označimo, a zatim u File meniju izaberemo komandu Restore. Sve datoteke i direktorijumi na koji smo primenili komandu Restore će biti vraæćni tačno na mesto odakle su obrisani.
SADRŽAJ

Štampanje
Štampanje - Windows nam omogućava i direktno štampanje određenih datoteka. Za štampanje se koristi operacija Print koja se aktivira iz menija koji se otvori kada kursor dovedete na datoteku koja se može štampati i pritisnete desni taster miša. Naglašeno je da ima smisla štampati samo tekstualne datoteke.
SADRŽAJ

Rad sa datotekama
Naziv i vrste datotekao Naziv datoteke u
Windowsu sastoji se od imena i nastavka.
o Ime datoteke može da sadrži do 255 znakova u koje se mogu uključiti i praznine i tačke.
o Zabranjeni znakovi u imenu datoteke su: * | \ > < / ? ,, : .
IDI DALJE

Rad sa datotekama
Svojstva datoteka:o Vidljiva su u Properties
meniju (dobija se klikom na desni taster miša iznad željenе datoteke)
o Read only – sprečava pristup u datoteku;
o Hidden – sakriva datoteku (ne vide se u Exploreru) ali još uvek postoji na disku.
SADRŽAJ

Rezime
Windows Explorer je "snažan" alat koji nam omogućava dublji pogled u naš kompjuter.
Pomoću Explorera možemo pregledati sadržaj našeg kompjutera, kreirati direktorijume i poddirektorijume, kopirati ili pomerati (premeštati) datoteke, formirati prečice itd.
SADRŽAJ

Sadržaj
Toolbar meni Pretraživanje objekata Prikazivanje objekata Selekcija datoteka i foldera Pomeranje datoteka Kopiranje datoteke i grupe datoteka Kreiranje foldera Promena naziva datoteke i foldera Uklanjanje foldera i datoteka Štampanje Rad sa datotekama Rezime Literatura

Literatura:
http://www.netnovinar.org/netnovinar/documents/car_windows_explorer.pdf
Računarstvo i informatika za I razred srednje škole, Nikola Klem, ZUNS, Bgd
SADRŽAJIZADJI







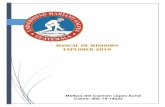



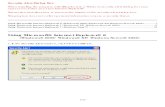





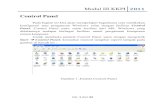

![[MS-INDEXDB]: Microsoft Edge / Internet Explorer Indexed ... · Windows Internet Explorer 10 Internet Explorer 11 Internet Explorer 11 for Windows 10 Microsoft Edge Each browser version](https://static.fdocuments.net/doc/165x107/5f6247bba7b60d5e1c2cdd91/ms-indexdb-microsoft-edge-internet-explorer-indexed-windows-internet-explorer.jpg)