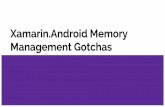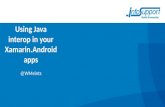Windows - Brihat Investmentsbrihatinvestments.com/downloadfile-offline.pdf · Windows Installing...
-
Upload
nguyenhanh -
Category
Documents
-
view
232 -
download
0
Transcript of Windows - Brihat Investmentsbrihatinvestments.com/downloadfile-offline.pdf · Windows Installing...
●
●
●
●
●
Windows Installing Xamarin.Android on Windows Overview The Xamarin.Android installer will automatically detect, download, and install any componentsrequired for completing the installation. This tutorial examines the installation and configuration stepsrequired to install the Xamarin platform and to get our development environment set up, includinghow to:
Download the InstallerRun the InstallerConfigure the IDEDeploy to DeviceConfigure Android Emulators
Downloading the Xamarin Installer Your first step is to download the Xamarin unified installer, which can be found at http://www.xamarin.com/Download:
If you’ve purchased Xamarin.Android, follow the download instructions in the e-mail you receivedwith your purchase.
1.
2.
Running the Xamarin Installer The installer steps are as follows:
Begin the installation process:
Continue (optionally configure proxy settings using the link at the bottom of this screen):
4. Agree to the Android installation location (if you are also installing Xamarin.Android):
7. The status bar shows installation progress. Progress for each product will be displayed.
8. Once installation is complete, you’ll see another progress window while Windows is configured.
9. Once the installation is done, Visual Studio is started automatically in the background so youcan start building applications right away.
Close this window to exit the installer and begin working with Xamarin. Configuring the Installation Now that we’ve installed the components, we need to tell our IDE where to find them. XamarinStudio and Visual Studio both have configuration options that let us specify the Java and AndroidSDK locations. During installation, the installer places the installed components in their default locations andconfigures the development environment with the appropriate path configuration. However, if wealready had them installed or if we installed them in locations other than the default, then we mustexplicitly specify the paths to these components. Configuring Xamarin Studio To configure SDK locations in Xamarin Studio, go to Xamarin Studio Preferences, then select Build> SDK Locations > Android from the left tree-view panel in the dialog:
Configuring Visual Studio To configure the Visual Studio tools, navigate to Tools -> Options -> Xamarin -> Android Settings:
Deploying to Device To configure an Android device for development, you must first install OEM USB drivers. Then, turnon developer mode to allow USB debugging and keep the device awake during deployment. Instructions for installing OEM USB Drivers are available in the Android documentation. Configure Android Versions 4.1 and Older Navigate to Settings > Applications > Development or Settings > Developer Options:
Configure Android Versions 4.2 and Newer Developer mode is hidden in later versions of Android. To turn on developer mode, go to Settings and scroll down to the System section. Then, select About phone. In the screenshot below,developer options are already available, but they may not be available yet on your device, so we willlearn how to enable them next:
Once the Developer Options tab is available on the About phone screen, open it to reveal developersettings:
Plug the device into your machine, and deploy using Xamarin Studio: For more information, see the Android documentation on Setting Up a Device for Development. Configuring Android Emulators You can run the Android Emulator in a variety of configurations to simulate different devices. Eachone of these configurations is created as a Virtual Device. By default, the Xamarin.Android installerwill create a virtual device for each of the Android platforms registered by the installer. However, wecan create our own custom virtual device configuration. Virtual devices are configured via the Android Virtual Device (AVD) Manager. The AVD Manager caneither be launched from the Android SDK Manager, or directly from Xamarin Studio (if we’re using it). Launching the AVD Manager from Xamarin Studio If we’re using Xamarin Studio and have an open project, the AVD Manager can be launched directlyby selecting Tools > Managed AVDs from the menu bar:
Launching the AVD Manager from the Android SDK Manager We can launch the Android SDK Manager from the Start menu like this:
Once we have located and opened the Android SDK Manager, we can launch the AVD Manager bynavigating to the top menu bar and then selecting Tools > Manage AVDs...
Creating a new Virtual Device Once the AVD Manager is open, we can create a new virtual device by clicking New...
This should open the Create new Android Virtual Device dialog and allow us to configure our deviceby using this dialog:
Once we’re finished configuring the device, we can select Create AVD. We can then see that thedevice was created successfully with the hardware configuration options we specified by checkingthe dialog shown below:
Using Genymotion Emulator (Optional) Genymotion is a faster, lightweight alternative to the traditional Android emulator. It offers x86architecture and OpenGL hardware acceleration, and is easy to use. To run Genymotion onWindows, register with Genymotion and follow instructions to download and install the emulator.
Once you have Genymotion running with virtual devices set up, you can deploy directly to theGenymotion emulator from Visual or Xamarin Studio:
Launch SDK ManagerUse the SDK manager to install updates and develop for different API levels. Refer to the Launch
SDK Manager recipe for more information. That’s it! Now we’re all set up to use Xamarin.Android to create Android applications! Summary In this article, we examined how to set up and install the Xamarin.Android platform on Windows. Wealso looked at some different ways to configure our platform installation in Xamarin Studio and inVisual Studio. And we showed you how to use the Android Virtual Device Manager to define yourAndroid SDK Emulator configurations. In the next tutorial, we’ll use Xamarin.Android to create our first Android application.































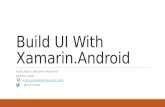
![[Solved] HOW TO_ Play DOTA 2 in Offline.pdf](https://static.fdocuments.net/doc/165x107/577c7d541a28abe0549e5ae2/solved-how-to-play-dota-2-in-offlinepdf.jpg)