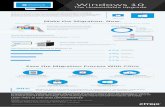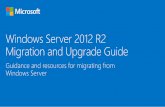Windows 8 Upgrade Step by Step Guide
Transcript of Windows 8 Upgrade Step by Step Guide
Update over the Internet
Update over the Internet Instead of using the Windows 8.1 Setup DVD, download the free Windows 8.1 Update
program from the Windows Store to update your system.
– Your current Windows settings, personal files, and some applications will be kept.
– Make sure to back up important data to an external hard drive prior to the update.
– For more information on downloading the Windows 8.1 Update application from the Windows Store and installing it, and for information on its website compatibility issues, please contact the Microsoft customer center at the information listed on the company's official website.
– Screenshots used for this manual may contain images, text, and options that differ from those of the actual operating system screen.
Update over the Internet Before installing Windows 8.1 Update, update your BIOS and applications and drivers to the latest versions and then run Windows Update.
– Run SW Update to update your BIOS and applications and drivers to the latest versions.
– Make sure your Windows 8 PC is up to date by installing the latest Windows updates.
To check for updates in Windows Update
1. Open Windows Update in Control Panel by swiping in from the right edge of the screen, tapping Search (or, if you're using a mouse, pointing to the upper-right corner of the screen, moving the mouse pointer down, and then clicking Search), entering Windows Update in the search box, tapping or clicking Settings, and then tapping or clicking Install updates.
2. In the left pane, tap or click Check for updates, and then wait while Windows looks for the latest updates for your PC.
3. If updates are found, tap or click Install updates.
– This is to install updates that are necessary for installing and using Windows 8.1. Please do not skip this process.
Update over the Internet
– Open the Windows Store and select the “Update to Windows 8.1” tile, or if you see a notification to “Update to Windows 8.1” you can select the “Go to the Store” button.
To update to Windows 8.1 from the Windows Store
1. From the Windows 8.1 product page, select Download. The download and installation of Windows 8.1 may take 1-2 hours, but you can continue using your PC while downloading.
2. If asked to take any actions, follow the onscreen instructions.
3. When prompted to reboot your PC, select the “Restart now” button or wait for Windows to automatically restart.
4. After Windows restarts, follow any onscreen instructions then sign in to Windows 8.1.
– Welcome to Windows 8.1. Click here to learn more.
Update over the Internet After Windows 8.1 Update is completely installed, update your system.
– Run SW Update, and then update applications and drivers to the latest versions.
• If your system does not require an update, the download list will appear empty.
– Run Windows Update like you did prior to installing Windows 8.1 Update.
– This is to install updates that are necessary for using Windows 8.1. Please do not skip
this process.
Windows 8.1 Update FAQ Q: The system rolls back to Windows 8 while updating to Windows 8.1.
A: Please run Windows Update and update applications and drivers to the latest versions before upgrading your system to Windows 8.1.
Q: Some programs don't run properly after Windows 8.1 update.
A: Please uninstall the problematic applications and then reinstall all them in Windows 8.1. For Samsung software, you can use SW
Update for the installation. For information on Windows 8.1's compatibility, visit www.windows.com/compatibility.
Q: I want to register a local user account instead of an Microsoft account.
A: The MS account issue occurs when you are connected to a network. By selecting the Skip this option text menu, you can create a
local user account.
Q: How can I check which device needs a Windows 8.1 driver?
A: Windows Key + X → Device Manager → Items with the exclamation point (a.k.a. Yellow bang)
Q: I don't have SW Update installed in my system.
A: Visit http://orcaservice.samsungmobile.com/SWUpdate.aspx to download the latest version of SW Update.
Q: I want to roll back to Windows 8.
A: Run the Charm bar. Select Settings → Change PC settings → Update and Recovery → Recovery → Remove everything and reinstall
Windows → Get Started → Next → Just remove my files → Reset.