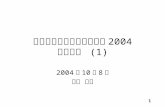オペレーティングシステムstimai/R02SouZouOS/SouZouOS-8.pdfオペレーティングシステム ファイルシステムその3 ファイルシステムの領域割当と管理
Windows 7 アップグレードガイド - Frontier...Windows 7 アップグレードガイド...
Transcript of Windows 7 アップグレードガイド - Frontier...Windows 7 アップグレードガイド...

�
Windows 7 アップグレードガイド
本書は、アップグレード対象機種のオペレーティングシステムをWindows XPまたはWindows Vistaから
Windows 7にアップグレードする為の手順を記載したものです。
■アップグレードに際しての注意事項Windows 7へのアップグレード後に、一部の機能がご利用いただけなくなる場合があります。以下の注意事項お
よび、アップグレード中に表示されるご使用の機種に対する注意事項をご理解いただき、アップグレードを行っ
てください。
注意事項・Windows 7へのアップグレードは、必ず新規インストールで行ってください。
株式会社KOUZIRO(以下、弊社)では、新規インストールによるWindows 7へのアップグレードを推奨し
ております。お使いのコンピューターをアップグレードインストールでWindows 7にアップグレードして
動作が不安定になる場合は、本書の手順に従って再度Windows 7にアップグレードしてください。
・アップグレードには、通常6~8時間かかります。
お客様のご使用環境によっては、作業に更に時間がかかる場合があります。アップグレードを途中で中断す
ることはできませんので、十分な時間がある時にアップグレードを行ってください。
・弊社が指定するWindows 7アップグレード対象機種以外のWindows 7へのアップグレードは、いかなる
場合であっても弊社は保証致しません。
・アップグレード前に必ずデータのバックアップを行ってください。
アップグレードの途中で、ハードディスクのフォーマット(初期化)を行います。ハードディスクをフォーマ
ットすると、コンピューター内にあるデータはすべて消去されます。いかなる場合であっても、お客様が作
成・設定したデータ・インストールしたアプリケーションの保証は致しませんのでご了承ください。
・お使いのコンピューターによっては、Windows 7へのアップグレード後に、一部の機能がご利用いただけ
なくなる場合があります。
お使いのコンピューターのWindows 7対応状況は、弊社サポートWebサイトをご確認ください。
・バッファロー製のコンピューター用地デジチューナー「DT-H50/PCI(PCIバス用地デジチューナー)」は、
Windows 7上でご利用いただくことはできませんのでご了承ください。
・弊社及び弊社が指定する業者以外で増設されたハードウェア、インストールされたアプリケーション並び
に、パソコンに接続された外部周辺機器につきまして、弊社では一切の動作保証を致しかねます。
・本書の内容は、将来、予告なしに変更することがあります。
■アップグレード対象機種の確認アップグレード対象機種は、弊社サポートWebサイト
(http://www.frontier-k.co.jp/direct/support/win7upg.aspx)をご確認ください。
■アップグレードを行う前の準備Windows 7にアップグレードする前に、次の項目をご確認ください。
1. アップグレードに必要なものの準備
2. アップグレード前に必要となる作業

�
1. アップグレードに必要なものの準備
アップグレードを行う前に、次のものをご確認ください。
1)Windows 7へのアップグレードディスク
2)Windows 7 アップグレードガイド(本書)
3)#2 Recovery/Driver Disc(リカバリー/ドライバーディスク)
お使いのコンピューターに付属しています。
4)Windows 7対応ドライバー
お使いのコンピューターによっては、Windows 7対応ドライバーが必要な場合があります。
Windows 7対応ドライバーが必要な場合は、弊社サポートWebサイトからお使いのコンピューター専用のド
ライバーをダウンロードください。
5)Windows 7対応アプリケーション・修正モジュール
アプリケーションのWindows 7対応状況は、弊社サポートWebサイトをご確認ください。
必要に応じて、Windows 7対応アプリケーション・修正モジュールをご準備ください。
6)データのバックアップ用メディア・ストレージの準備(必要な場合のみ)
データのバックアップを行うためのメディア・ストレージをご準備ください。お手元にバックアップ用メディ
ア・ストレージがない場合は、別途ご購入ください。
バックアップ用メディア・ストレージとしては、外付けハードディスクドライブ・記録可能な光学メディア
(CD-R・CD-RW・DVD-R・DVD-RW・DVD-RAM等)などがご利用いただけます。
なお、本書では外付けハードディスクを使ったバックアップ手順を説明します。
2.アップグレード前に必要となる作業
アップグレードを行う前に、次のものをご確認ください。
1)Windows 7への対応状況の確認
お使いのコンピューターがWindows 7アップグレード対応機種であるかは、弊社サポートWebサイト(http://
www.frontier-k.co.jp/direct/support/win7upg.aspx)をご確認ください。
2)Windows 7 Upgrade Advisorの実行
Windows 7 Upgrade Advisorは、マイクロソフト社のWebサイト(http://windows.microsoft.com/ja-
JP/windows7/downloads/upgrade-advisor)からダウンロードすることができます。
アップグレードを行う前に、Windows 7 Upgrade Advisorを実行してお使いのハードウェア・ソフトウェア
がWindows 7に対応しているかご確認ください。
3)コンピューター内にあるデータのバックアップ
コンピューター内にあるデータのバックアップ手順は、「コンピューター内にあるデータのバックアップ(本書
の3ページ)」をご参照ください。
4)ハードディスクの空き容量の確保
Windows 7へのアップグレードを行うためには、Cドライブとして40GB以上の空き容量が必要です。Cドライ
ブとして40GB以上の空き容量が確保できない場合は、Dドライブの容量を変更するなどして容量を確保して
ください。
5)コンピューターご購入後に追加、増設したハードウェアの取り外し
6)電源ケーブルとACアダプタの接続の確認
ノートPCなどバッテリで駆動する機種では途中で電源が切れないように、必ず電源ケーブルとACアダプタを
接続してから、アップグレードしてください。
7)指紋情報の削除(指紋センサー搭載モデルのみ)
アップグレードを行う前に、登録した指紋情報の削除を行ってください。
ご注意
指紋情報を使ってファイルの保護などを行っている場合は、アップグレードを行う前に、保護を解除してください。
解除を行わなかった場合、アップグレード後に保護されたコンテンツにアクセスできなくなる場合があります。

�
■コンピューター内にあるデータのバックアップアップグレードを行う前に、コンピューター内にあるデータのバックアップを行ってください。
バックアップデータの保存先となるメディア・ストレージをご準備ください。お手元にバックアップ用メディア・
ストレージがない場合は、別途ご購入ください。
バックアップ用メディア・ストレージとしては、外付けハードディスクドライブ・記録可能な光学メディアなどが
ご利用いただけます。
本書では、Windows転送ツールを使って外付けハードディスクにデータのバックアップを行う手順を説明しま
す。この他のバックアップ手順については、お客様自身の責任でお調べになりバックアップを行ってください。
Windows 転送ツールでは、次のものをパックアップすることができます。
・ユーザーアカウント
・フォルダとファイル(音楽、画像、ビデオなど)
・ログラムの設定
・インターネットの設定とお気に入り
・電子メールの設定、連絡先、およびメッセージ
■Windows Vista搭載モデルをお使いの場合Windows 転送ツールを使って、コンピューター内にあるデータのバックアップを行います。
1.バックアップデータの保存先となる外付けハードディスクを準備してください。
2.Windows Vistaがインストールされたコンピューターをシャットダウンしてください。
3.外付けハードディスクをコンピューターに接続してください。
4.コンピューターを起動してください。
5.スタート( )_すべてのプログラム_アクセサリ_システムツール_Windows転送ツールの順にクリックして、「Windows転送ツール」を起動してください。
6.ユーザーアカウント制御が表示される場合があります。表示された場合は、「続行(C)」をクリックしてください。
7.Windows転送ツールが起動したら、「次へ(N)」をクリックしてください。
8.作業内容の選択画面が表示されたら、「新しい転送を開始する(S)」をクリックしてください。

�
9.現在使用しているコンピュータの選択画面が表示されたら、「古いコンピュータ(O)」をクリックしてください。
10.転送手段の選択画面が表示されたら、「CD、DVD、または他のリムーバブルメディアを使用する(C)」をクリックしてください。
11.転送に使用するメディアの選択画面が表示されたら、「外付けハードディスクまたはネットワークの場所(E)」をクリックしてください。
12.ネットワークの場所の選択が表示されます。ここでは、バックアップデータの保存場所を選択できます。「ネットワークの場所」を「パックアップデータの保存場所(保存先)」と読み替えて進めてください。保存先として外付けハードディスクを選択する必要がありますので、「参照(R)」をクリックしてください。
13.名前を付けて保存が表示されたら、「フォルダの参照(B)」をクリックしてください。
14.フォルダ_コンピュータ_<外付けハードディスク>を選択して、「保存(S)」をクリックしてください。<外付けハードディスク>の部分は、お使いの環境により異なります。また、必要に応じてフォルダの作成・ファイル名の変更を行ってください。
15.ネットワークの場所(パックアップデータの保存場所)を確認して、「次へ(N)」をクリックしてください。

�
16.何を転送しますか?が表示されたら、「すべてのユーザーアカウント、ファイル、および設定(A)」をクリックしてください。
17.バックアップ対象のファイルと設定の一覧が表示されます。バックアップ対象を追加・削除したい場合は、「カスタマイズ(C)」をクリックしてください。今すぐバックアップを行いたい場合は、「転送(T)」をクリックして、項目19に進んでください。
18.バックアップ対象の追加を行う場合は、バックアップしたいファイル・フォルダを追加してください。バックアップしたくないものがある場合は、項目の左のチェックを外してください。追加・削除が完了したら、「次へ(N)」をクリックしてください。
19.バックアップ(転送)が始まります。しばらくお待ちください。待ち時間は、バックアップしたファイルの総容量で異なります。
20.新しいコンピュータにファイルと設定を転送する準備ができましたと表示されたら、「閉じる(L)」をクリックしてください。
以上で、バックアップは完了です。

�
■Windows XP搭載モデルをお使いの場合Windows 転送ツールを使って、コンピューター内にあるデータのバックアップを行います。
Windows転送ツール:
Windows XPには、Windows転送ツールが含まれていません。バックアップを行う前に、次のWebサイトから
Windows転送ツールをダウンロードしてインストールしてください。
http://www.microsoft.com/downloads/details.aspx?displaylang=ja&FamilyID=2b6f1631-973a-45c7-
a4ec-4928fa173266
1.バックアップデータの保存先となる外付けハードディスクを準備してください。
2.Windows XPがインストールされたコンピューターをシャットダウンしてください。
3.外付けハードディスクをコンピューターに接続してください。
4.コンピューターを起動してください。
5.スタート_ すべてのプログラム(P)_Windows転送ツールの順にクリックして、「Windows転送ツール」を起動してください。
6.ユーザーアカウント制御が表示される場合があります。表示された場合は、「続行(C)」をクリックしてください。
7.Windows転送ツールが起動したら、「次へ(N)」をクリックしてください。
10.ネットワークの場所の選択が表示されます。ここでは、バックアップデータの保存場所を選択できます。「ネットワークの場所」を「パックアップデータの保存場所(保存先)」と読み替えて進めてください。保存先として外付けハードディスクを選択する必要がありますので、「参照(R)」をクリックしてください。
8.転送手段の選択画面が表示されたら、「CD、DVD、または他のリムーバブルメディアを使用する(C)」をクリックしてください。
9.転送に使用するメディアの選択画面が表示されたら、「外付けハードディスクまたはネットワークの場所(E)」をクリックしてください。

�
11.外付けハードディスクを選択して、「保存(S)」をクリックしてください。外付けハードディスクの場所は、お使いの環境により異なります。また、必要に応じてフォルダの作成・ファイル名の変更を行ってください。
12.ネットワークの場所(パックアップデータの保存場所)を確認して、「次へ(N)」をクリックしてください。
13.何を転送しますか?が表示されたら、「すべてのユーザーアカウント、ファイル、および設定(A)」をクリックしてください。
14.バックアップ対象のファイルと設定の一覧が表示されます。バックアップ対象を追加・削除したい場合は、「カスタマイズ(C)」をクリックしてください。今すぐバックアップを行いたい場合は、「転送(T)」をクリックして、項目19に進んでください。
15.バックアップ対象の追加を行う場合は、バックアップしたいファイル・フォルダを追加してください。バックアップしたくないものがある場合は、項目の左のチェックを外してください。追加・削除が完了したら、「次へ(N)」をクリックしてください。
16.バックアップ(転送)が始まります。しばらくお待ちください。待ち時間は、バックアップしたファイルの総容量で異なります。
17.新しいコンピュータにファイルと設定を転送する準備ができましたと表示されたら、「閉じる(L)」をクリックしてください。
以上で、バックアップは完了です。

�
■Windows 7へのアップグレードの手順お使いのコンピューターのオペレーティングシステムを、Windows 7にアップグレードします。
Step 1: アップグレード対象機種の確認お使いのコンピューターがWindows 7アップグレード対応機種であるかは、弊社サポートWebサイト(http://www.frontier-k.co.jp/direct/support/win7upg.aspx)をご確認ください。
Step 2: アップグレードを行う前の準備本書の2ページをご参照しながら、アップグレードを行う前の準備をしてください。
Step 3: コンピューター内にあるデータのバックアップ本書の3ページをご参照しながら、コンピューター内にあるデータのバックアップを行ってください。
Step 4: Windows 7へのアップグレードお使いのコンピューターのオペレーティングシステムをWindows XPまたはWindows VistaからWindows 7にアップグレードします。
1.Windows 7アップグレードディスクを光学ドライブにセットしコンピューターを再起動してください。
2.起動途中、「Press any key to boot from CD or DVD…」と表示されたらすぐに何かキーを押してください。キーを押すタイミングが遅いとOSが再度起動します。その場合は、もう一度再起動をしてください。
3.「Windows Boot Manager」が表示される場合があります。表示された場合は、ENTERキーを押してください。
4.言語/キーボードの選択が表示されたら、言語/キーボードの設定が適切であることを確認して、「次へ(N)」をクリックしてください。
5.次の画面が表示されたら、「今すぐインストール(I)」をクリックしてください。
6.ライセンス条項が表示されたら、内容をよく確認したうえで「同意します(A)」にチェックを入れ「次へ(N)」をクリックしてください。
7.インストールの種類で「新規インストール(カスタム)(C)」をクリックしてください。

�
8.インストール場所の選択が表示されたら、「ドライブオプション(詳細)(A)」をクリックしてください。
9.Windows XPまたはWindows Vistaがインストールされた領域(一般に、ディスク0パーティション1)を選択して、「削除(D)」をクリックしてください。
10.項目9の結果生じた領域「ディスク0未割り当て領域」を選択して、「次へ(N)」をクリックしてください。
※インストール場所には、40GB以上の空き容量が 必要です。
11.インストールが始まります。しばらくお待ちください(数十分)。
12.ユーザーアカウント/コンピューター名の設定が表示されたら、ユーザー名を入力し「次へ(N)」をクリックしてください。
13.ユーザーアカウントをパスワードで保護する場合は、パスワードを入力してください。パスワードは2度入力する必要があります。設定したら、「次へ(N)」をクリックしてください。
パスワードを忘れた場合に備えて、パスワードのヒントを入力することをお勧めします。
14.Windows 7アップグレードディスクに付属のプロダクトキー(PID)を入力し「次へ(N)」をクリックしてください。

�0
15.コンピューターの保護が表示されたら、「推奨設定を使用します(R)」をクリックしてください。
16.日付と時刻の設定が表示されたら、タイムゾーンを「(UTC+09:00)大阪、札幌、東京」に設定し「次へ(N)」をクリックしてください。
17.無線LAN搭載モデルの場合は、ワイヤレスネットワークへの接続が表示されることがあります。ワイヤレスネットワークに接続したい場合は、接続したワイヤレスネットワークを選択し「次へ(N)」をクリックしてください。ワイヤレスネットワークに接続しない場合は、「スキップ(K)」をクリックしてください。
セキュリティ設定が有効なワイヤレスネットワークに接続する場合は、パスワード(ネットワークキー)の入力が必要なことがあります。
18.コンピューターがネットワークに接続している場合は、コンピューターの現在の場所を設定する画面が表示されます。お使いのコンピューターの現在の場所を選択してください。
不明な場合は、「パブリックネットワーク(P)」を選択してください。
19.自動的に設定の最終処理を実行します。しばらくお待ちください。

��
20.Windows 7が起動します。
以上で、Windows 7へのアップグレードは完了です。
Step 5: ドライバーのインストールお使いのコンピューターによっては、Windows 7対応ドライバーが必要な場合があります。Windows 7対応ドライバーが必要な場合は、弊社サポートWebサイト(http://www.frontier-k.co.jp/direct/support/win7upg.aspx)からお使いのコンピューター専用のドライバーをダウンロードください。
インストーラーを使ってドライバーをインストールする手順弊社サポートWebサイトからダウンロードしたファイルに含まれる次のいずれかのファイル名のインストーラーをダブルクリックしてください。インストーラーのファイル名は、それぞれのドライバーによって異なります。ご注意ください。・Setup.exe・setup.exe・setupcr.exe・その他
デバイスマネージャーからドライバーをインストールする手順一部のドライバーには、インストーラーが付属しません。インストーラーが付属していない場合は、デバイスマネージャーを使ってドライバーをインストールしてください。
1.スタート( )_コンピューターを右クリックしてプロパティをクリックしてください。
2.システムのプロパティが表示されたら、「デバイスマネージャー」をクリックしてください。
3.デバイスマネージャーが表示されたら、ドライバーをインストールしたいデバイスをダブルクリックしてください。デバイスの種類ごとに閉じている場合は、デバイスの種類の左にある をクリックしてドライバーをインストールしたいデバイスを表示してください。

��
4.デバイスのプロパティが表示されたら、「ドライバー」タブを開き、「ドライバーの更新(P)」をクリックしてください。
5.ドライバーソフトウェアの更新が表示されたら、「コンピューターを参照してドライバーソフトウェアを検索します(R)」をクリックしてください。
6.「次の場所でドライバーソフトウェアを検索します:」の「参照(R)」をクリックしてください。
7.ドライバーのあるフォルダを選択して、「OK」をクリックしてください。
8.ドライバーのあるフォルダの場所を確認して、「次へ(N)」をクリックしてください。
9.ドライバーのインストールが始まります。しばらくお待ちください。
10.ドライバーソフトウェアが正常に更新されました。と表示されたら、「閉じる(C)」をクリックしてください。
11.ドライバーのプロパティでドライバーが正しくインストールされたことを確認して、「閉じる」をクリックしてください。
12.コンピューターを再起動してください。
以上で、ドライバーのインストールは完了です。

��
Step 6: キーボードドライバーの更新お使いのコンピューターによっては、日本語キーボードを接続していてもOSインストール直後のキーボードドライバーが「英語キーボード」または、「標準PS/2キーボード」に設定されている場合があります。次の手順に従って、キーボードドライバーを「日本語PS/2キーボード(106/109キー)」に更新してください。
1.スタート( )_コンピューターを右クリックしてプロパティをクリックしてください。
2.システムのプロパティが表示されたら、「デバイスマネージャー」をクリックしてください。
3.デバイスマネージャーが表示されたら、「キーボード」の左にある をクリックして、現れた「英語キーボード」または、「標準PS/2キーボード」をダブルクリックしてください。
4.キーボードのプロパティが表示されたら、「ドライバー」タブを開き、「ドライバーの更新(P)」をクリックしてください。
5.ドライバーソフトウェアの更新が表示されたら、「コンピューターを参照してドライバーソフトウェアを検索します(R)」をクリックしてください。
6.「コンピューター上のデバイスドライバーの一覧から選択します(L)」をクリックしてください。

��
7.「このハードウェアのためにインストールするデバイスドライバーを選択してください。」と表示されます。「互換性のあるハードウェアを表示」左側のチェックマークをクリックして、チェックを外してください。
8.モデル一覧から「日本語 PS/2キーボード(106/109キー)」を探してクリックして「次へ(N)」をクリックしてください。
9.ドライバーの更新警告が表示されたら、「はい(Y)」をクリックしてください。
10.「ドライバーソフトウェアが正常に更新されました。」と表示されたら、「閉じる(C)」をクリックしてください。
11.キーボードのプロパティの「閉じる」をクリックしてください。
12.コンピューターを再起動してください。
以上で、キーボードドライバーの更新は完了です。

��
Step 7: Windows 7のライセンス認証システムのプロパティを開いて、Windows 7のライセンス認証状況をご確認ください。
1.スタート( )_コンピューターを右クリックしてプロパティをクリックしてください。
2.システムのプロパティが表示されたら、システムのプロパティウィンドウの下部にあるWindowsライセンス認証を確認してください。次の画面が表示されている場合は、ライセンス認証されています。
次の画面が表示されている場合は、ライセンス認証されていません。続けて、Windows 7のライセンス認証を行ってください。
以上で、ライセンス認証状況の確認は完了です。
ライセンス認証されていない場合は、続けてWindows 7のライセンス認証を行ってください。
2.スタート( )_コンピューターを右クリックしてプロパティをクリックしてください。
1.コンピューターをインターネットに接続してください。
3.システムのプロパティの下部にある「Windowsライセンス認証」の「自動ライセンス認証が始まるまで*日です。今すぐ行う場合はここをクリックしてください」をクリックしてください。

��
4.Windowsのライセンス認証ウィザードが表示されたら、「Windowsのライセンス認証の手続きを今すぐオンラインで行います(A)」をクリックしてください。
5.ライセンス認証の手続きを開始します。しばらくお待ちください。
6.ライセンス認証に成功しましたと表示されたら、「閉じる」をクリックしてください。
以上で、Windowsのラインセンス認証は完了です。
お使いの環境がインターセットに接続していない場合は、電話によるWindowsのライセンス認証を行ってください。電話によるライセンス認証は、Windowsライセンス認証ウィザードに従って手続きしてください。
Step 8: アプリケーションのインストールアプリケーションのWindows 7対応状況は、弊社サポートWebサイトをご確認ください。必要に応じて、Windows 7対応アプリケーション・修正モジュールをご準備ください。
・Adobe Readerのインストールアドビ社のWebサイト(http://get.adobe.com/jp/reader/)から最新のAdobe Readerをダウンロードしてインストールしてください。
・Adobe Flash Playerのインストールアドビ社のWebサイト(http://get.adobe.com/jp/flashplayer/)から最新のAdobe Flash Playerをダウンロードしてインストールしてください。
・CyberLink DVD Solution for KOUZIROのインストール(対応機種のみ)お使いのコンピューターに付属の「CyberLink DVD Suite」ディスクからインストールしてください。
・CyberLink DVD Suite 6 for KOUZIRO(BD再生用)のインストール(対応機種のみ)お使いのコンピューターに付属の「CyberLink DVD Suite」ディスクからインストールしてください。

��
・KINGSOFT Office 2007 Standard 90日無料体験版のインストールお使いのコンピューターに付属の「#2 Recovery/Driver Disc(リカバリー/ドライバーディスク)」に収録されているKINGSOFT Office 2007 Standard 90日無料体験版をインストールしてください。
1.#2 Recovery/Driver Discをコンピューターの光学ドライブにセットしてください。
2.次のウィンドウがオートランしたら、「フォルダーを開いてファイルを表示」をクリックしてください。
3.次のウィンドウが表示されたら、「Software」をダブルクリックしてフォルダを開いてください。
4.「Kingsoft」をダブルクリックしてフォルダを開いてください。
5.「kso2007.5.2.exe」をダブルクリックしてください。
6.ユーザーアカウント制御が表示される場合があります。表示された場合は、「はい(Y)」をクリックしてください。
7.インストーラーの指示に従って、KINGSOFT Office 2007 Standard 90日無料体験版をインストールしてください。

��
・JWordプラグインのインストールお使いのコンピューターに付属の「#2 Recovery/Driver Disc(リカバリー/ドライバーディスク)」に収録されているJWordプラグインをインストールしてください。
1.#2 Recovery/Driver Discをコンピューターの光学ドライブにセットしてください。
2.次のウィンドウがオートランしたら、「フォルダーを開いてファイルを表示」をクリックしてください。
3.次のウィンドウが表示されたら、「Software」をダブルクリックしてフォルダを開いてください。
4.「jword」をダブルクリックしてフォルダを開いてください。
5.「jword2setup_4signed_kouziro.exe」をダブルクリックしてください。
6.ユーザーアカウント制御が表示される場合があります。表示された場合は、「はい(Y)」をクリックしてください。
7.インストーラーの指示に従って、JWordプラグインをインストールしてください。
・ウイルスバスターのインストールトレンドマイクロ社のWebサイト(http://jp.trendmicro.com/jp/support/personal/products/windows7/redirect/error3/)からWindows 7対応のウイルスバスターのインストーラーをダウンロードしてインストールしてください。
・e解説 for Vistaについてe解説 for Vistaは、Windows 7上ではご利用いただけませんのでご了承ください。

��
Step 9: バックアップデータの復元項目「コンピューター内にあるデータのバックアップ」でバックアップしたデータを、Windows 7にアップグレードされたコンピューターに復元します。
ご注意・Windows 7には、メールソフトが含まれておりません。メールの送受信を行いたい場合は、別途Windows Live メールをダウンロードしてインストールする必要があります。・Outlook ExpressまたはWindowsメールからWindows Liveメールに移行する場合は、Windows Liveメールをインストールする前にWindows転送ツールを使ってメール環境の移行を必ず行ってください。メールの移行については、マイクロソフト社のWebサイト(http://www.microsoft.com/japan/windows/mail/)をご覧ください。
1.バックアップデータを保存した外付けハードディスクを準備してください。
2.Windows 7にアップグレードしたコンピューターをシャットダウンしてください。
3.外付けハードディスクをコンピューターに接続してください。
4.コンピューターを起動してください。
5.スタート( )_すべてのプログラム_アクセサリ_システムツール_Windows転送ツールの順にクリックして、「Windows転送ツール」を起動してください。
6.Windows転送ツールが起動したら、「次へ(N)」をクリックしてください。
7.項目をコンピューターに転送する方法の選択画面が表示されたら、「外付けハードディスクまたはUSBフラッシュドライブ」をクリックしてください。
8.現在使用しているコンピューターの選択画面が表示されたら、「これは新しいコンピューターです」をクリックしてください。
9.Windows転送ツールで、今までのコンピューターのファイルを外付けハードディスクまたはUSBフラッシュドライブに保存済みですか?と表示されたら、
「はい」をクリックしてください。
10.転送ツール ファイルを開くが表示されたら、バックアップデータを選択して「開く(O)」をクリックしてください。

�0
11.バックアップ時にバックアップデータをパスワードで保護した場合は、パスワードの入力を求められます。パスワードを入力して「次へ(N)」をクリックしてください。
12.転送する内容が表示されたら、「転送(T)」をクリックしてください。
13.転送(バックアップデータの復元)が始まります。しばらくお待ちください。待ち時間は、バックアップしたファイルの総容量により異なります。
14.転送(バックアップデータの復元)が始まります。しばらくお待ちください。待ち時間は、バックアップしたファイルの総容量により異なります。
15.コンピューターを再起動してください。
以上で、バックアップデータの復元は完了です。