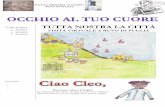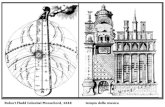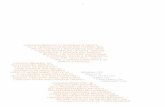Windows 7 [CATALANO - CARONE - SGARRA]
-
Upload
biagio-catalano -
Category
Documents
-
view
231 -
download
0
description
Transcript of Windows 7 [CATALANO - CARONE - SGARRA]
![Page 1: Windows 7 [CATALANO - CARONE - SGARRA]](https://reader030.fdocuments.net/reader030/viewer/2022020220/568bde8a1a28ab2034b9db8c/html5/thumbnails/1.jpg)
Carone Catalano Sgarra
![Page 2: Windows 7 [CATALANO - CARONE - SGARRA]](https://reader030.fdocuments.net/reader030/viewer/2022020220/568bde8a1a28ab2034b9db8c/html5/thumbnails/2.jpg)
È possibile installare Windows 7 da una rete: 1. Preparare il computer mediante la creazione di una partizione FAT o FAT32 di almeno 5 GB. È necessario
effettuare la partizione di avvio e include un client di rete. È inoltre possibile utilizzare un disco di boot che contiene un client di rete in modo che il computer può connettersi a un server di file attraverso la rete.
2. Copiare il disco di installazione di Windows 7 sul server di rete e assicurarsi di condividere la directory in modo che i client possono connettersi e utilizzare i file.
3. Avviare il computer e collegarsi alla directory condivisa. 4. Dalla directory condivisa, eseguire il programma di installazione, setup.exe, che si trova nella directory. Il
programma di installazione copia tutti i file di installazione sul disco rigido. Dopo che i file di installazione sono stati copiati, l'installazione continua simile ad installare da un disco.
![Page 3: Windows 7 [CATALANO - CARONE - SGARRA]](https://reader030.fdocuments.net/reader030/viewer/2022020220/568bde8a1a28ab2034b9db8c/html5/thumbnails/3.jpg)
![Page 4: Windows 7 [CATALANO - CARONE - SGARRA]](https://reader030.fdocuments.net/reader030/viewer/2022020220/568bde8a1a28ab2034b9db8c/html5/thumbnails/4.jpg)
![Page 5: Windows 7 [CATALANO - CARONE - SGARRA]](https://reader030.fdocuments.net/reader030/viewer/2022020220/568bde8a1a28ab2034b9db8c/html5/thumbnails/5.jpg)
![Page 6: Windows 7 [CATALANO - CARONE - SGARRA]](https://reader030.fdocuments.net/reader030/viewer/2022020220/568bde8a1a28ab2034b9db8c/html5/thumbnails/6.jpg)
![Page 7: Windows 7 [CATALANO - CARONE - SGARRA]](https://reader030.fdocuments.net/reader030/viewer/2022020220/568bde8a1a28ab2034b9db8c/html5/thumbnails/7.jpg)
![Page 8: Windows 7 [CATALANO - CARONE - SGARRA]](https://reader030.fdocuments.net/reader030/viewer/2022020220/568bde8a1a28ab2034b9db8c/html5/thumbnails/8.jpg)
![Page 9: Windows 7 [CATALANO - CARONE - SGARRA]](https://reader030.fdocuments.net/reader030/viewer/2022020220/568bde8a1a28ab2034b9db8c/html5/thumbnails/9.jpg)
![Page 10: Windows 7 [CATALANO - CARONE - SGARRA]](https://reader030.fdocuments.net/reader030/viewer/2022020220/568bde8a1a28ab2034b9db8c/html5/thumbnails/10.jpg)
![Page 11: Windows 7 [CATALANO - CARONE - SGARRA]](https://reader030.fdocuments.net/reader030/viewer/2022020220/568bde8a1a28ab2034b9db8c/html5/thumbnails/11.jpg)
![Page 12: Windows 7 [CATALANO - CARONE - SGARRA]](https://reader030.fdocuments.net/reader030/viewer/2022020220/568bde8a1a28ab2034b9db8c/html5/thumbnails/12.jpg)
![Page 13: Windows 7 [CATALANO - CARONE - SGARRA]](https://reader030.fdocuments.net/reader030/viewer/2022020220/568bde8a1a28ab2034b9db8c/html5/thumbnails/13.jpg)
![Page 14: Windows 7 [CATALANO - CARONE - SGARRA]](https://reader030.fdocuments.net/reader030/viewer/2022020220/568bde8a1a28ab2034b9db8c/html5/thumbnails/14.jpg)
![Page 15: Windows 7 [CATALANO - CARONE - SGARRA]](https://reader030.fdocuments.net/reader030/viewer/2022020220/568bde8a1a28ab2034b9db8c/html5/thumbnails/15.jpg)
![Page 16: Windows 7 [CATALANO - CARONE - SGARRA]](https://reader030.fdocuments.net/reader030/viewer/2022020220/568bde8a1a28ab2034b9db8c/html5/thumbnails/16.jpg)
![Page 17: Windows 7 [CATALANO - CARONE - SGARRA]](https://reader030.fdocuments.net/reader030/viewer/2022020220/568bde8a1a28ab2034b9db8c/html5/thumbnails/17.jpg)
![Page 18: Windows 7 [CATALANO - CARONE - SGARRA]](https://reader030.fdocuments.net/reader030/viewer/2022020220/568bde8a1a28ab2034b9db8c/html5/thumbnails/18.jpg)
![Page 19: Windows 7 [CATALANO - CARONE - SGARRA]](https://reader030.fdocuments.net/reader030/viewer/2022020220/568bde8a1a28ab2034b9db8c/html5/thumbnails/19.jpg)
![Page 20: Windows 7 [CATALANO - CARONE - SGARRA]](https://reader030.fdocuments.net/reader030/viewer/2022020220/568bde8a1a28ab2034b9db8c/html5/thumbnails/20.jpg)
![Page 21: Windows 7 [CATALANO - CARONE - SGARRA]](https://reader030.fdocuments.net/reader030/viewer/2022020220/568bde8a1a28ab2034b9db8c/html5/thumbnails/21.jpg)
In Windows 7, è possibile utilizzare un disco di ripristino di sistema per avviare il computer e quindi utilizzare gli strumenti di ripristino di sistema per recuperare Windows 7 da errori che impediscono l'avvio del sistema. È inoltre possibile utilizzare un disco di ripristino del sistema per avviare il computer e ripristinare l'intero computer da un'immagine di sistema. Per creare un disco di ripristino di Windows 7 di sistema, attenersi alla seguente procedura: 1. Fare clic su Start > Pannello di controllo> Sistema e Sicurezza> Backup e ripristino> Crea un disco di ripristino
del sistema. 2. Inserire un disco vuoto nell'unità disco ottico e fare clic su Crea disco. 3. Riavvia il computer e prova il disco. 4. Dopo che la schermata delle opzioni di ripristino del sistema viene visualizzata, scegliere lo strumento di
ripristino e fare clic su Avanti. I seguenti strumenti dovrebbero essere disponibili: • Ripristino all'avvio • Ripristino configurazione di sistema • Ripristinare immagine si sistema • Strumento di diagnostica della memoria • Prompt dei comandi
![Page 22: Windows 7 [CATALANO - CARONE - SGARRA]](https://reader030.fdocuments.net/reader030/viewer/2022020220/568bde8a1a28ab2034b9db8c/html5/thumbnails/22.jpg)
![Page 23: Windows 7 [CATALANO - CARONE - SGARRA]](https://reader030.fdocuments.net/reader030/viewer/2022020220/568bde8a1a28ab2034b9db8c/html5/thumbnails/23.jpg)
Windows XP e Windows 2000 supportano come file system il FAT32 e NTFS, mentre Windows Vista e Windows 7 usano solo NTFS. La sicurezza è una delle differenze più importanti tra FAT32 e NTFS. NTFS è in grado di supportare più file e di dimensioni maggiori del FAT32, e fornisce funzionalità di protezione più flessibile per file e cartelle.
In Windows XP, utilizzare questo percorso: Start > Pannello di controllo > Aspetto e temi > Opzioni cartella > Visualizzazione > Visualizza cartelle, file e unità nascosti
In Windows 7, utilizzare questo percorso: Start > Pannello di controllo > Aspetto e personalizzazione > Opzioni Cartella > Visualizzazione > Visualizza cartelle, file e unità nascosti
![Page 24: Windows 7 [CATALANO - CARONE - SGARRA]](https://reader030.fdocuments.net/reader030/viewer/2022020220/568bde8a1a28ab2034b9db8c/html5/thumbnails/24.jpg)
In Windows XP, utilizzare questo percorso: Start > Pannello di controllo
![Page 25: Windows 7 [CATALANO - CARONE - SGARRA]](https://reader030.fdocuments.net/reader030/viewer/2022020220/568bde8a1a28ab2034b9db8c/html5/thumbnails/25.jpg)
In Windows XP, utilizzare questo percorso: Start > Pannello di controllo > Aspetto e temi
![Page 26: Windows 7 [CATALANO - CARONE - SGARRA]](https://reader030.fdocuments.net/reader030/viewer/2022020220/568bde8a1a28ab2034b9db8c/html5/thumbnails/26.jpg)
In Windows XP, utilizzare questo percorso: Start > Pannello di controllo > Aspetto e temi > Opzioni cartella
![Page 27: Windows 7 [CATALANO - CARONE - SGARRA]](https://reader030.fdocuments.net/reader030/viewer/2022020220/568bde8a1a28ab2034b9db8c/html5/thumbnails/27.jpg)
In Windows XP, utilizzare questo percorso: Start > Pannello di controllo > Aspetto e temi > Opzioni cartella > Visualizzazione
![Page 28: Windows 7 [CATALANO - CARONE - SGARRA]](https://reader030.fdocuments.net/reader030/viewer/2022020220/568bde8a1a28ab2034b9db8c/html5/thumbnails/28.jpg)
In Windows XP, utilizzare questo percorso: Start > Pannello di controllo > Aspetto e temi > Opzioni cartella > Visualizzazione > Visualizza cartelle, file e unità nascosti
![Page 29: Windows 7 [CATALANO - CARONE - SGARRA]](https://reader030.fdocuments.net/reader030/viewer/2022020220/568bde8a1a28ab2034b9db8c/html5/thumbnails/29.jpg)
In Windows 7, utilizzare questo percorso: Start > Pannello di controllo
![Page 30: Windows 7 [CATALANO - CARONE - SGARRA]](https://reader030.fdocuments.net/reader030/viewer/2022020220/568bde8a1a28ab2034b9db8c/html5/thumbnails/30.jpg)
In Windows 7, utilizzare questo percorso: Start > Pannello di controllo > Aspetto e personalizzazione
![Page 31: Windows 7 [CATALANO - CARONE - SGARRA]](https://reader030.fdocuments.net/reader030/viewer/2022020220/568bde8a1a28ab2034b9db8c/html5/thumbnails/31.jpg)
In Windows 7, utilizzare questo percorso: Start > Pannello di controllo > Aspetto e personalizzazione > Opzioni Cartella
![Page 32: Windows 7 [CATALANO - CARONE - SGARRA]](https://reader030.fdocuments.net/reader030/viewer/2022020220/568bde8a1a28ab2034b9db8c/html5/thumbnails/32.jpg)
In Windows 7, utilizzare questo percorso: Start > Pannello di controllo > Aspetto e personalizzazione > Opzioni Cartella > Visualizzazione
![Page 33: Windows 7 [CATALANO - CARONE - SGARRA]](https://reader030.fdocuments.net/reader030/viewer/2022020220/568bde8a1a28ab2034b9db8c/html5/thumbnails/33.jpg)
In Windows 7, utilizzare questo percorso: Start > Pannello di controllo > Aspetto e personalizzazione > Opzioni Cartella > Visualizzazione > Visualizza cartelle, file e unità nascosti
![Page 34: Windows 7 [CATALANO - CARONE - SGARRA]](https://reader030.fdocuments.net/reader030/viewer/2022020220/568bde8a1a28ab2034b9db8c/html5/thumbnails/34.jpg)
Dopo che il sistema operativo è stato installato, il desktop può essere personalizzato per soddisfare le esigenze individuali. Un desktop su un computer è una rappresentazione grafica di un'area di lavoro. Il desktop ha le icone, barre degli strumenti e menu per manipolare file. Il desktop può essere personalizzato con immagini, suoni e colori per fornire un aspetto più personalizzato. Tutti questi elementi personalizzabili insieme costituiscono un tema. Windows Vista e Windows 7 hanno un tema speciale chiamata Aero.
![Page 35: Windows 7 [CATALANO - CARONE - SGARRA]](https://reader030.fdocuments.net/reader030/viewer/2022020220/568bde8a1a28ab2034b9db8c/html5/thumbnails/35.jpg)
Aero è il tema di default e ha bordi delle finestre traslucide (come si vede dalla figura sottostante), numerose animazioni e le icone che mostrano il contenuto dei file. A causa della grafica avanzata, il tema Aero può essere utilizzato solo su computer che soddisfano i seguenti requisiti hardware: • Processore 1GHz o superiore 32-bit (x86) o 64-bit (x64) • 1 GB di RAM (32-bit) o 2GB (64-bit) • 128 MB di scheda grafica • DirectX 9 con processore di classe grafica che supporta un driver Windows Display Driver Model, Pixel Shader
2.0, e 32 bit per pixel.
NOTA: Windows Vista Home Basic e Windows 7 Starter non includono il tema Aero.
![Page 36: Windows 7 [CATALANO - CARONE - SGARRA]](https://reader030.fdocuments.net/reader030/viewer/2022020220/568bde8a1a28ab2034b9db8c/html5/thumbnails/36.jpg)
Windows 7 include le seguenti nuove funzionalità Aero: • Shake - Minimizza tutte le finestre non utilizzate facendo clic su una finestra e agitando il mouse. Per
massimizzare le finestre di nuovo, fare clic sulla stessa finestra e agitare il mouse. • Peek - Visualizza le icone e gadget sul desktop puntando il mouse sul bordo destro della barra delle applicazioni.
Rende tutte le finestre trasparenti.
• Snap - Ridimensionare una finestra trascinandola in uno dei bordi dello schermo. Sinistra - Si adatta alla finestra per la metà sinistra dello schermo Destra - Si adatta alla finestra per la metà di destra dello schermo Top - Ingrandisce la finestra a riempire l'intero schermo
![Page 37: Windows 7 [CATALANO - CARONE - SGARRA]](https://reader030.fdocuments.net/reader030/viewer/2022020220/568bde8a1a28ab2034b9db8c/html5/thumbnails/37.jpg)
In Windows Vista, una caratteristica chiamata Sidebar può anche essere personalizzata. La Sidebar è un pannello grafico sul desktop che mantiene i gadget organizzati. I gadget sono piccole applicazioni come giochi, note, o un orologio. Nuovi gadget, come le interfacce web per informazioni, mappe meteo, o contatti in un sito di social networking possono anche essere aggiunti alla barra laterale.
![Page 38: Windows 7 [CATALANO - CARONE - SGARRA]](https://reader030.fdocuments.net/reader030/viewer/2022020220/568bde8a1a28ab2034b9db8c/html5/thumbnails/38.jpg)
In Windows 7, è possibile inserire i gadget ovunque sul desktop. Si può scegliere di staccare i gadget dalla sidebar o posizionarli ai lati o agli angoli del desktop, così come si può allinearli agli altri gadget.
Per aggiungere i gadget sul desktop: 1. Fare clic destro in qualsiasi punto del desktop e scegliere Gadget. 2. Effettuate una delle seguenti operazioni:
• Trascinare il gadget dal menu per il desktop. • Fare doppio clic sul gadget da aggiungere al desktop. • Fare clic destro del gadget e scegliete Aggiungi.
3. Per agganciare un gadget, trascinarlo nella posizione desiderata sul desktop. Il gadget si allinea con i bordi dello schermo e altri gadget.
![Page 39: Windows 7 [CATALANO - CARONE - SGARRA]](https://reader030.fdocuments.net/reader030/viewer/2022020220/568bde8a1a28ab2034b9db8c/html5/thumbnails/39.jpg)
PROPRIETÀ DEL DESKTOP Per personalizzare l'interfaccia grafica di Windows XP sul desktop, tasto destro del mouse sul desktop e scegliere Proprietà. La finestra Proprietà dello schermo ha cinque schede: Temi, Desktop, Screen saver, Aspetto e Impostazioni. Fare clic su una di queste schede per personalizzare le impostazioni dello schermo.
![Page 40: Windows 7 [CATALANO - CARONE - SGARRA]](https://reader030.fdocuments.net/reader030/viewer/2022020220/568bde8a1a28ab2034b9db8c/html5/thumbnails/40.jpg)
In Windows Vista e Windows 7, fare clic destro sul desktop e scegliere Personalizza. La finestra di personalizzazione in Windows Vista ha sette link: Colore e aspetto finestre, Sfondo del desktop, Screen saver, Suoni, Puntatori del mouse, Tema e Impostazioni schermo. Fare clic su uno di questi link per personalizzare le impostazioni dello schermo.
![Page 41: Windows 7 [CATALANO - CARONE - SGARRA]](https://reader030.fdocuments.net/reader030/viewer/2022020220/568bde8a1a28ab2034b9db8c/html5/thumbnails/41.jpg)
In Windows 7, la finestra di personalizzazione ha tre link sulla sinistra per cambiare le icone sul desktop, i puntatori del mouse, e l'immagine dell'account. I temi vengono scelti dal pannello di destra. È possibile modificare di un tema lo sfondo, il colore, il suono e lo screen saver con le quattro voci sotto la finestra.
![Page 42: Windows 7 [CATALANO - CARONE - SGARRA]](https://reader030.fdocuments.net/reader030/viewer/2022020220/568bde8a1a28ab2034b9db8c/html5/thumbnails/42.jpg)
ELEMENTI DEL DESKTOP Ci sono diversi oggetti del desktop che possono essere personalizzati, come la barra delle applicazioni e il cestino. Per personalizzare qualsiasi elemento, fare clic con tasto destro sul desktop e quindi scegliere Proprietà. Da qui è possibile effettuare la personalizzazione degli elementi.
![Page 43: Windows 7 [CATALANO - CARONE - SGARRA]](https://reader030.fdocuments.net/reader030/viewer/2022020220/568bde8a1a28ab2034b9db8c/html5/thumbnails/43.jpg)
MENÙ START Sul desktop, il menu Start si accede facendo clic su Start. Il menu Start visualizza tutte le applicazioni installate nel computer, un elenco dei documenti aperti di recente, e un elenco di altri elementi, come ad esempio una funzione di ricerca, centro di assistenza, e le impostazioni di sistema. Il menu Start possono anche essere personalizzati. Ci sono due stili di menu di avvio: XP e Classic. Lo stile XP è utilizzato in tutto questo corso per dimostrare sequenze di comandi.
![Page 44: Windows 7 [CATALANO - CARONE - SGARRA]](https://reader030.fdocuments.net/reader030/viewer/2022020220/568bde8a1a28ab2034b9db8c/html5/thumbnails/44.jpg)
Il gruppo Microsoft non cambia rotta, e mantiene, anche con Windows 7, il design introdotto da Windows Vista.
Non vi sono comunque novità di rilievo, ma semplici accorgimenti.
![Page 45: Windows 7 [CATALANO - CARONE - SGARRA]](https://reader030.fdocuments.net/reader030/viewer/2022020220/568bde8a1a28ab2034b9db8c/html5/thumbnails/45.jpg)
Fra i più rilevanti, si nota che la colonna di sinistra è ora in grado di espandersi all'interno di quella limitrofa, recuperando anche lo spazio utilizzato dall'immagine personale dell'utente.
![Page 46: Windows 7 [CATALANO - CARONE - SGARRA]](https://reader030.fdocuments.net/reader030/viewer/2022020220/568bde8a1a28ab2034b9db8c/html5/thumbnails/46.jpg)
Lo stesso effetto di verifica anche utilizzando il campo di ricerca.
![Page 47: Windows 7 [CATALANO - CARONE - SGARRA]](https://reader030.fdocuments.net/reader030/viewer/2022020220/568bde8a1a28ab2034b9db8c/html5/thumbnails/47.jpg)
Il pulsante di spegnimento è stato inoltre ri-assegnato di default all'azione "Arresta il sistema", invece che alla modalità di standby ibrida introdotta con Windows Vista e che tanto ha fatto penare gli utenti tecnicamente meno preparati. Windows XP Windows 7 Windows Vista Da notare che, a partire da questa versione, non è più possibile abilitare il menu Start "classico", proprio di Windows 2000 (e predecessori): l'unica modalità disponibile è appunto quella nuova, in stile Windows Vista.
![Page 48: Windows 7 [CATALANO - CARONE - SGARRA]](https://reader030.fdocuments.net/reader030/viewer/2022020220/568bde8a1a28ab2034b9db8c/html5/thumbnails/48.jpg)
In Windows 7, gli stili di menu di avvio sono stati rimossi. È possibile personalizzare diversi aspetti del menu di avvio utilizzando il menu per personalizzare l’aspetto e il comportamento di collegamenti, icone e menù. Per accedere al menu, utilizzare il seguente percorso: Tasto destro del mouse su una sezione vuota della barra delle applicazioni e scegliere Proprietà > Menu Start> Personalizza.
![Page 49: Windows 7 [CATALANO - CARONE - SGARRA]](https://reader030.fdocuments.net/reader030/viewer/2022020220/568bde8a1a28ab2034b9db8c/html5/thumbnails/49.jpg)
TASKBAR In Windows 7, le seguenti nuove funzionalità sono state aggiunte alla barra delle applicazioni per rendere la navigazione, l'organizzazione, l'accesso, le finestre e le notifiche più facilI:
• Jump list - Per visualizzare un elenco di compiti che sono unici per l'applicazione, fare clic destro sulla sua icona nella barra delle applicazioni.
• Pinnare le applicazioni - Per aggiungere un'applicazione alla barra delle applicazioni per un facile accesso,
fare clic destro sull'icona di un'applicazione e selezionare alla barra delle applicazioni. Grazie ad Internet Explorer 9 è ora possibile pinnare i siti nella taskbar. • Anteprima applicazioni - Per visualizzare una miniatura della finestra, passa il mouse sopra l'icona nella
barra delle applicazioni.
![Page 50: Windows 7 [CATALANO - CARONE - SGARRA]](https://reader030.fdocuments.net/reader030/viewer/2022020220/568bde8a1a28ab2034b9db8c/html5/thumbnails/50.jpg)
CONFRONTO TRA LE BARRE DI APPLICAZIONI Windows XP Windows Vista Windows 7
![Page 51: Windows 7 [CATALANO - CARONE - SGARRA]](https://reader030.fdocuments.net/reader030/viewer/2022020220/568bde8a1a28ab2034b9db8c/html5/thumbnails/51.jpg)
COMPUTER Per accedere alle varie unità installata nel computer, fare doppio clic sull'icona Risorse del computer che appare sul desktop. Per personalizzare alcune impostazioni, tasto destro del mouse su Risorse del Computer e scegliere Proprietà. Le impostazioni che possono essere personalizzati sono i seguenti: Nome del computer, Impostazioni hardware, Memoria virtuale, Aggiornamenti automatici, Accesso remoto.
NOTA: In Windows Vista e Windows 7, Risorse del computer si chiama Computer. Per personalizzare alcune impostazioni, fare clic su Start poi Computer fare clic destro e scegliere Proprietà. In Windows 7, è necessario anche fare clic su Impostazioni di sistema avanzate. Per accedere a Computer recarsi al seguente percorso: Fare clic su Start> Computer
![Page 52: Windows 7 [CATALANO - CARONE - SGARRA]](https://reader030.fdocuments.net/reader030/viewer/2022020220/568bde8a1a28ab2034b9db8c/html5/thumbnails/52.jpg)
Windows XP: Proprietà di Risorse del Computer
![Page 53: Windows 7 [CATALANO - CARONE - SGARRA]](https://reader030.fdocuments.net/reader030/viewer/2022020220/568bde8a1a28ab2034b9db8c/html5/thumbnails/53.jpg)
Windows Vista: Proprietà di Computer
![Page 54: Windows 7 [CATALANO - CARONE - SGARRA]](https://reader030.fdocuments.net/reader030/viewer/2022020220/568bde8a1a28ab2034b9db8c/html5/thumbnails/54.jpg)
Windows 7: Proprietà di Computer
![Page 55: Windows 7 [CATALANO - CARONE - SGARRA]](https://reader030.fdocuments.net/reader030/viewer/2022020220/568bde8a1a28ab2034b9db8c/html5/thumbnails/55.jpg)
WINDOWS EXPLORER • Casella di ricerca - Ricerche di accesso precedente. È inoltre possibile filtrare i risultati della ricerca. • Pulsante Nuova cartella - Creare nuove cartelle con un solo clic. • Ordina per - organizzare facilmente gli oggetti in base a criteri diversi. • Tasto riquadro di anteprima - Ruotare il riquadro di anteprima o disattivare, se necessario.
![Page 56: Windows 7 [CATALANO - CARONE - SGARRA]](https://reader030.fdocuments.net/reader030/viewer/2022020220/568bde8a1a28ab2034b9db8c/html5/thumbnails/56.jpg)
RACCOLTE DI WINDOWS 7 Le raccolte di Windows 7 sono una nuova funzionalità che permette di organizzare facilmente i contenuti da vari dispositivi di memorizzazione sul computer locale, compresi i supporti rimovibili, senza effettivamente spostare i file. Una raccolta è una cartella virtuale che presenta i contenuti da luoghi diversi all'interno della stessa. È possibile cercare una libreria, ed è possibile filtrare i contenuti in base a criteri quali autore, data di modifica, o tag. Quando Windows 7 è installato, ogni utente dispone di quattro librerie predefinite: Documenti, Musica, Immagini e Video. Per accedere a una raccolta, aprire una qualsiasi cartella e cliccare nella colonna a sinistra. Per aggiungere un file o una cartella in una raccolta, tasto destro del mouse e selezionare Includi in libreria, e poi scegliere quale libreria. Il file o la cartella saranno disponibili quando si apre quella libreria. Per creare una nuova libreria, aprire una cartella e utilizzare il seguente percorso: Raccolte > Nuova Raccolta Per personalizzare una raccolta, fare clic sulla raccolta e scegliere Proprietà. La finestra Proprietà permette di aggiungere cartelle alla libreria facendo clic su Includi una cartella. È anche possibile modificare l'icona per la biblioteca e personalizzare gli oggetti che possono essere organizzati in quella libreria.
![Page 57: Windows 7 [CATALANO - CARONE - SGARRA]](https://reader030.fdocuments.net/reader030/viewer/2022020220/568bde8a1a28ab2034b9db8c/html5/thumbnails/57.jpg)
AVVIO DI APPLICAZIONI È possibile lanciare le applicazioni in diversi modi: • Fare clic su una icona dal menu di avvio. • Fare doppio clic sull'icona del programma applicativo sul desktop.
• Fare doppio clic sul file eseguibile in Risorse del computer in Windows XP. • Fare doppio clic sul file eseguibile in Computer in Windows Vista e Windows 7. • Avviare l'applicazione dalla finestra Esegui o riga di comando.
![Page 58: Windows 7 [CATALANO - CARONE - SGARRA]](https://reader030.fdocuments.net/reader030/viewer/2022020220/568bde8a1a28ab2034b9db8c/html5/thumbnails/58.jpg)
RISORSE DI RETE Per visualizzare e configurare le connessioni di rete, fare clic destro sull'icona Risorse di rete sul desktop. In Risorse di rete, è possibile connettersi o disconnettersi da un'unità di rete. Fare clic su Proprietà per configurare le connessioni di rete esistenti, come ad esempio una connessione LAN cablata o wireless. NOTA: In Windows Vista e Windows 7, Risorse di rete si chiama Rete.
In Windows Vista, per accedere a Rete utilizzare il seguente percorso: Start > tasto destro del mouse Rete > Proprietà In Windows 7, per accedere a Centro connessioni di rete e condivisione recarsi al seguente percorso: Start > Pannello di Controllo > Rete e Internet > Centro connessioni di rete e condivisione
![Page 59: Windows 7 [CATALANO - CARONE - SGARRA]](https://reader030.fdocuments.net/reader030/viewer/2022020220/568bde8a1a28ab2034b9db8c/html5/thumbnails/59.jpg)
In Windows Vista, per accedere a Rete utilizzare il seguente percorso: Start > tasto destro del mouse Rete > Proprietà
![Page 60: Windows 7 [CATALANO - CARONE - SGARRA]](https://reader030.fdocuments.net/reader030/viewer/2022020220/568bde8a1a28ab2034b9db8c/html5/thumbnails/60.jpg)
In Windows 7, per accedere a Centro connessioni di rete e condivisione recarsi al seguente percorso: Start > Pannello di Controllo > Rete e Internet > Centro connessioni di rete e condivisione
![Page 61: Windows 7 [CATALANO - CARONE - SGARRA]](https://reader030.fdocuments.net/reader030/viewer/2022020220/568bde8a1a28ab2034b9db8c/html5/thumbnails/61.jpg)
Per modificare la risoluzione dello schermo in Windows XP recarsi al seguente percorso: Start > Pannello di controllo > Aspetto e temi > Schermo > Impostazioni
![Page 62: Windows 7 [CATALANO - CARONE - SGARRA]](https://reader030.fdocuments.net/reader030/viewer/2022020220/568bde8a1a28ab2034b9db8c/html5/thumbnails/62.jpg)
Per modificare la risoluzione dello schermo in Windows Vista recarsi al seguente percorso: Start > Pannello di controllo > Aspetto e personalizzazione > Personalizzazione > Impostazioni schermo
![Page 63: Windows 7 [CATALANO - CARONE - SGARRA]](https://reader030.fdocuments.net/reader030/viewer/2022020220/568bde8a1a28ab2034b9db8c/html5/thumbnails/63.jpg)
Per modificare la risoluzione dello schermo in Windows 7 recarsi al seguente percorso: Start > Pannello di controllo > Aspetto e personalizzazione > Schermo > Modifica risoluzione dello schermo
![Page 64: Windows 7 [CATALANO - CARONE - SGARRA]](https://reader030.fdocuments.net/reader030/viewer/2022020220/568bde8a1a28ab2034b9db8c/html5/thumbnails/64.jpg)