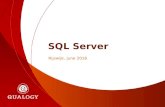WinConnect Server VS User Manual - Thinsoft · WinConnect Server VS User Manual Document Version...
Transcript of WinConnect Server VS User Manual - Thinsoft · WinConnect Server VS User Manual Document Version...

1
THINSOFT PTE LTD 23 Tai Seng Drive, #06-00, Singapore 535224, Fax (65) 6289-7308
www.thinsoftinc.com
WinConnect Server VS User Manual
Document Version 1.6

2
WinConnect® Server VS User Manual Copyright 2007 - 2011 ThinSoft Pte Ltd. All rights reserved. ThinSoft Pte Ltd 23 Tai Seng Drive #06-00 Singapore 535224 Fax: (65) 6289-7308 This document is being furnished by ThinSoft Pte Ltd for information purposes only to licensed users of the WinConnect® software product. Efforts are made to ensure the accuracy of the information presented, but is subject to change without prior notice. Changes, if any, will be incorporated in future releases. WinConnect® is the registered trademark of ThinSoft Pte Ltd Other brand and product names are the trademarks or registered trademarks of the respective holders. Microsoft is a registered trademark and Windows, Windows 95, Windows 98, Windows Me, Windows NT, Windows 2000, Windows Vista, Windows Vista Business, Windows Vista Ultimate, Windows 7, Windows 7 Professional, Windows 7 Ultimate, Windows Small Business Server 2003, Windows Small Business Server 2008, Windows Small Business Server 2011, Windows Server 2008, Windows Server 2008 R2, Windows Server 2008 R2 Foundation, Windows CE, Internet Explorer are the registered trademark of the Microsoft Corporation. Redhat is a registered trademark of Red Hat, Inc. in the United States and other countries. Mandrake Linux is a registered trademark of MandrakeSoft. Caldera OpenLinux 2.4 is a registered trademark of Caldera International, Inc. in the U.S.A. and other countries. Linux is a registered trademark of Linus Torvalds. Unix is a registered trademark of the Open Group. Pentium is a registered trademark of Intel Corporation. AMD is a trademark of Advanced Micro Devices, Inc. InstallShield is a registered trademark of InstallShield Corporation. InstallShield Corporation is a business unit of Stirling Technologies, Inc. No part of this document may be reproduced for commercial purposes unless prior permission is obtained from the copyright holder. Visit our Web Site at http://www.thinsoftinc.com

3
Table of Contents Introduction to WinConnect Server VS 5 Product Description 5 Hardware Guidelines 6 CPU 6 Memory 6 1. WinConnect Server VS Installation 8
1.1. Installing the WinConnect Server VS Software for Windows Vista, Windows 7, Windows Server 2008 (32-bit) System
8
1.2. Installing the WinConnect Server VS Software for Windows Vista, Windows 7, Windows Small Business Server 2008/2011, Windows Server 2008, Windows Server 2008 R2, Windows Server 2008 R2 Foundation (64-bit) System
11
1.3. Using the WinConnect VS Control Center 14 1.3.1. Refresh Mode 15 1.3.2. Connect Session Mode 16 1.3.3. Disconnect Session Mode 16 1.3.4. Logoff Session Mode 16 1.3.5. Send Message Mode 17 1.3.6. Remote Control Mode 17 1.3.7. Properties Mode 17 1.3.8. About Mode 21 1.3.9. Online Help Mode 22 1.3.10. Menu Options 22
1.3.10.1. File Menu 22 1.3.10.2. View Menu 22 1.3.10.3. Actions Menu 23 1.3.10.4. Options Menu 24
1.4. Registration/ Licensing 26 1.4.1. Demo Version 26 1.4.2. Purchase/ Internet Registration 26
2. Remote Desktop Client Setup 27 2.1. WinConnect Remote Desktop Client Setup 27
2.1.1. Installing the WinConnect Remote Desktop Client Software for Linux System
27
2.1.2. Running the WinConnect Remote Desktop Client Software on Linux System
29
2.1.3. Connecting to a WinConnect Server VS Host or Windows Terminal Server
29
2.1.4. Customizing a Terminal Connection 30 2.2. Configuring a Printer 35
2.2.1. Setting Up a Printer in Red Hat Linux 7.2 35

4
2.2.2. Setting Up a Printer in Mandrake Linux 8.1 38 2.2.3. Setting Up a Printer in WinConnect Server VS Host or Windows Terminal Server
41
2.2.4. Setting Up a Printer in WinConnect Remote Desktop Client 44 2.3. Configuring a Serial Printer 45
2.3.1. Setting Up a Serial Printer in WinConnect Remote Desktop Client
45
2.3.2. Setting Up a Serial Printer in WinConnect Server VS Host or Windows Terminal Server
47
2.4. Configuring a Serial Port Modem 49 2.4.1. Setting Up a Serial Port Modem in WinConnect Remote Desktop Client
49
2.4.2. Setting Up a Serial Port Modem in WinConnect Server VS Host or Windows Terminal Server
50
2.5. Connecting to a Remote Windows Server Using a Dial-up Modem 51 2.5.1. Setting Up a Dialer from GNOME Desktop Panel 52 2.5.2. Setting Up a Dialer from KDE Desktop Panel 55
2.6. Automating a Terminal Connection 59 2.7. Uninstalling WinConnect Remote Desktop Client Software 60 2.8. OpenLinux problem 60 2.9. Browser problem 61 2.10. Registration 61
2.10.1. WinConnect Individual License Activation 61 2.11. Updating WinConnect 62
3. Microsoft Windows Remote Desktop Client Setup 63 3.1.Installing the Remote Desktop Client Software for Windows System 63 3.2. Start a Remote Desktop Session 65
3.2.1. To Make a Virtual Private Network (VPN) Connection 65 3.2.2. To Create a New Remote Desktop Connection 66 3.2.3. To Open a Saved Connection 68 3.2.4. To Log Off and End the Remote Desktop Session 68 3.2.5. To Disconnect the Remote Desktop Session 68
3.3. Local Printer Re-direction 69 3.4. Connecting to Console Session of Windows Vista, Windows 7 or
Windows Server 2008 (32-bit) 71
3.5. Connecting to Console Session of Windows Vista, Windows 7, Windows Small Business Server 2008/2011, Windows Server 2008, Windows Server 2008 R2 or Windows Server 2008 R2 Foundation (64-bit)
72
4. Configuring Router's Port Forwarding For Remote Desktop Access 73 Technical Support 74

5
Introduction to WinConnect Server VS Product Description
WinConnect Server VS is a software solution that enables a Windows Vista Business, Windows Vista Ultimate, Windows 7 Professional, Windows 7 Ultimate, Windows Server 2008 (32-bit & 64-bit), Windows Server 2008 R2, Windows Server 2008 R2 Foundation, Windows Small Business Server 2008 or Windows Small Business Server 2011 (64-bit) Host computer to allow multiple Remote Desktop Protocol (RDP) 4.0, 5.0, 5.1, 5.2, 6.x and 7.x-enabled devices (such as Terminals, Internet/Information Appliances, Tablet PCs and PDAs) to connect to it to run Windows applications simultaneously and independently. You can remotely connect to your computer from another office, from home, or while traveling. This allows you to use the data, applications, and network resources that are on your office computer, without physically being in your office. A broadband Internet connection over digital subscriber line (DSL, ADSL) or Integrated Services Digital Network (ISDN) connection improves performance, but it is not necessary because Remote Desktop transfers only the minimal data (such as display data and keyboard data) to remotely control your Host computer. Therefore, even low–bandwidth Internet connections or a wired or wireless TCP/IP connection, local area network (LAN), wide area network (WAN), dial-up (Internet), virtual private network (VPN) connection allow you to remotely connect to your office computer. Users on the Thin Client devices may run the same or different applications simultaneously and independently to create and edit documents, and to share peripherals, for example, CD-ROM, printers and other hardware installed on the Host computer. All users can also surf the Internet and access emails at the same time and even share network access with unique customized desktop and login.
Hardware Requirements WinConnect Server VS requires a Windows Vista Business, Windows Vista Ultimate, Windows 7 Professional, Windows 7 Ultimate, Windows Server 2008 (32-bit & 64-bit), Windows Server 2008 R2, Windows Server 2008 R2 Foundation, Windows Small Business Server 2008 or Windows Small Business Server 2011 (64-bit) computer with Network/Internet connection. For Windows Vista Business, Windows Vista Ultimate, Windows 7 Professional or Windows 7 Ultimate (32-bit & 64-bit), the minimum memory requirement for 3 Remote Desktop users is (3 x 256 Megabytes) + 1 Gigabytes of RAM. For Windows Small Business Server 2008 or Windows Small Business Server 2011 (64-bit), the minimum memory requirement for 3 Remote Desktop users is (3 x 256 Megabytes) + 4 Gigabytes of RAM. For Windows Server 2008 (32-bit & 64-bit), Windows Server 2008 R2 or Windows Server 2008 R2 Foundation (64-bit), the minimum memory requirement for 3 Remote Desktop users is (3 x 256 Megabytes) + 2 Gigabytes of RAM An additional memory of 256MB or more is required for each additional Remote Desktop user, depending on the applications the user will be running.
Manufacturer’s Notice The WinConnect Server VS allows multiple users to simultaneously and independently share the same hardware and software installed on the Host computer. Some software is licensed for use on a single computer while other software may be licensed for single or multiple users. It is the responsibility of the WinConnect Server VS purchaser/user to read and comply with the licensing agreements of any software that may be used on the RDP devices. A separate Windows Vista/Windows 7 license may be required for each RDP device connected to the

6
Host computer running Windows Vista/Windows 7. It is the responsibility of the WinConnect Server VS purchaser/user to read and comply with the Windows Vista/Windows 7 licensing agreement or contact Microsoft for clarification regarding this licensing requirement.
Terminology The Host is the computer where Windows Vista Business, Windows Vista Ultimate, Windows 7 Professional, Windows 7 Ultimate, Windows Server 2008 (32-bit & 64-bit), Windows Server 2008 R2 Windows Server 2008 R2 Foundation, Windows Small Business Server 2008 or Windows Small Business Server 2011 (64-bit) and WinConnect Server VS software are installed.
The Client is the Remote Desktop Protocol (RDP) 4.0, 5.0, 5.1, 5.2, 6.x or 7.x-enabled device (such as Terminal, Internet/Information Appliance, Tablet PC and PDA).
Hardware Guidelines CPU A Pentium IV processor at 2.8GHz or faster is suggested for 1 Host and 3 Remote Desktop users. Equivalent AMD processors are also supported. Increase the processor speed by 100MHz or more per additional Remote Desktop user.
Recommended Pentium IV 2.8 GHz (1 Host and 3
Remote Desktop users) or faster processor
Increase processor speed by 100MHz or more per additional Remote Desktop user, depending on the applications the user will be running
Memory For Windows Vista Business, Windows Vista Ultimate, Windows 7 Professional or Windows 7 Ultimate (32-bit & 64-bit), the minimum memory requirement for 3 Remote Desktop users is (3 x 256 Megabytes) + 1 Gigabytes of RAM. For Windows Small Business Server 2008 or Windows Small Business Server 2011 (64-bit), the minimum memory requirement for 3 Remote Desktop users is (3 x 256 Megabytes) + 4 Gigabytes of RAM. For Windows Server 2008 (32-bit & 64-bit), Windows Server 2008 R2 or Windows Server 2008 R2 Foundation (64-bit), the minimum memory requirement for 3 Remote Desktop users is (3 x 256 Megabytes) + 2 Gigabytes of RAM. 256 MB of additional RAM or more is recommended for each additional Remote Desktop user, depending on the applications the user will be running.
Minimum (3 x 256 MB) + 1GB for Windows Vista
Business, Windows Vista Ultimate, Windows 7 Professional or Windows 7 Ultimate (3 Remote Desktop users)
(3 x 256 MB) + 4GB for Windows Small Business Server 2008/ 2011 (3 Remote Desktop users)

7
(3 x 256 MB) + 2 GB for Windows Server 2008 or Windows Server 2008 R2/R2 Foundation (3 Remote Desktop users)
Recommended Add an additional 256 MB or more per
additional Remote Desktop user

8
1. WinConnect Server VS Installation 1.1. Installing the WinConnect Server VS Software for Windows Vista, Windows 7, Windows Server 2008 (32-bit) System
Windows Server 2008 native terminal services or Windows Vista/Windows 7 native Remote Desktop must be working correctly before the WinConnect Server VS software is installed. To verify if it works, you can use a remote client to connect to the Windows Server 2008 native terminal services or Windows Vista/Windows 7 native Remote Desktop. Make sure that you have also configured your Windows Firewall (or any Firewall) not to block TCP ports 3389 (0d3d Hex) and 36157 (8d3d Hex). Installation is simple. By following these steps, a WinConnect Server VS system should take less than 10 minutes to set up. Each step is explained in detail in the following pages.
Step 1. Download the WinConnect Server VS software from www.thinsoftinc.com. Once this file is saved onto your hard disk, locate it and double-click on the filename, setup.exe.
Step 2. Follow the instructions on the screen. Click “Next” to proceed.
Step 3. After reading and accepting the license agreement, click on the “Next” button to continue with the WinConnect Server VS software installation.

9
Step 4. You should see a window similar to the one below. Click on the “Next” button.
Step 5. To install the WinConnect Server VS software to the default folder, click “Next” to proceed.
Step 6. Select the additional tasks you would like to perform while installing WinConnect Server VS. Click “Next” to proceed.

10
Step 7. Review the settings in the InstallShield Wizard. Click “Next” to proceed or “Back” to modify the settings.
Step 8. Once the InstallShield Wizard has successfully installed the WinConnect Server VS software, you will be prompted to restart your computer. Click “Finish” to complete the setup.

11
Congratulations! You have fully installed the WinConnect Server VS software. You are now ready to install the Remote Desktop Client for Linux or Windows System.
Important Note: 1. For Windows Server 2008 (32-bit) Host - Only users who are members of the “Remote Desktop Users” group can login into the Windows Server 2008 computer using Remote Desktop connection.
To edit the Remote Desktop Users group, right click on My Computer, select Remote and click on "Select Remote Users…" to add or remove Remote Desktop users. 2. For Windows Vista/Windows 7 (32-bit) Host - Remote Desktop feature need to be enabled so that Remote Desktop users can login into the computer using Remote Desktop connection. To enable the Remote Desktop feature, select Windows Start => Settings => Control Panel => Windows Firewall. Click on Turn Windows Firewall on or off on the side navigation bar. Under the “Exceptions” tab, check the box “Remote Desktop” under Program or Port. 1.2. Installing the WinConnect Server VS Software for Windows Vista, Windows 7, Windows Small Business Server 2008/2011, Windows Server 2008, Windows Server 2008 R2, Windows Server 2008 R2 Foundation (64-bit) System
Windows Small Business Server 2008/Windows Small Business Server 2011/Windows Server 2008/Windows Server 2008 R2/Windows Server 2008 R2 Foundation native terminal services or Windows Vista/Windows 7 native Remote Desktop must be working correctly before the WinConnect Server VS software is installed. To verify if it works, you can use a remote client to connect to the Windows Small Business Server 2008/Windows Small Business Server 2011/Windows Server 2008/Windows Server 2008 R2/Windows Server 2008 R2 Foundation native terminal services or Windows Vista/Windows 7 native Remote Desktop. Make sure that you have also configured your Windows Firewall (or any Firewall) not to block TCP ports 3389 (0d3d Hex). Installation is simple. By following these steps, a WinConnect Server VS system should take less than 10 minutes to set up. Each step is explained in detail in the following pages.
Step 1.

12
Download the WinConnect Server VS software from www.thinsoftinc.com. Once this file is saved onto your hard disk, locate it and double-click on the filename, setup.exe.
Step 2. Follow the instructions on the screen. Click “Next” to proceed.
Step 3. After reading and accepting the license agreement, click on the “Next” button to continue with the WinConnect Server VS software installation.
Step 4. You should see a window similar to the one below. Click on the “Next” button.

13
Step 5. To install the WinConnect Server VS software to the default folder, click “Next” to proceed.
Step 6. Select the additional tasks you would like to perform while installing WinConnect Server VS. Click “Next” to proceed.

14
Step 7. Review the settings in the InstallShield Wizard. Click “Next” to proceed or “Back” to modify the settings.
Step 8. Once the InstallShield Wizard has successfully installed the WinConnect Server VS software, you will be prompted to restart your computer. Click “Finish” to complete the setup.
Congratulations! You have fully installed the WinConnect Server VS software. You are now ready to install the Remote Desktop Client for Linux or Windows System.
Important Note: 1. For Windows Small Business Server 2008/2011, Windows Server 2008 and Windows Server 2008 R2/R2 Foundation (64-bit) Host - Only users who are members of the “Remote Desktop Users” group can login into the Windows Small Business Server 2008/2011, Windows Server 2008 or Windows Server 2008 R2/R2 Foundation (64-bit) computer using Remote Desktop connection.
To edit the Remote Desktop Users group, right click on My Computer, select Remote and click on "Select Remote Users…" to add or remove Remote Desktop users. 2. For Windows Vista/Windows 7 (64-bit) Host - Remote Desktop feature need to be enabled so that Remote Desktop users can login into the computer using Remote Desktop connection.

15
To enable the Remote Desktop feature, select Windows Start => Settings => Control Panel => Windows Firewall. Click on Turn Windows Firewall on or off on the side navigation bar. Under the “Exceptions” tab, check the box “Remote Desktop” under Program or Port.
1.3. Using the WinConnect Server VS Control Center The WinConnect Server VS Control Center can be used to view the Remote Desktop connections, as well as the processes and applications that are running on each Remote Desktop session. It allows you to send messages to the Remote Desktop users, logoff or disconnect the Remote Desktop sessions on the WinConnect Server VS Host. To view the Remote Desktop Client connections, click on the “+” sign next to the WinConnect Server VS Host computer name. Note: User must start the WinConnect Server VS Control Center using "Run as administrator" to change settings in the WinConnect Server VS Control Center. To enable the Administrator privilege, right-click on the WinConnect Server VS Control Center and select “Run as administrator”.
There are nine icons in the toolbar of the Control Center – Refresh, Connect Session, Disconnect Session, Logoff Session, Send Message, Remote Control, Properties, About and Online Help.
1.3.1. Refresh Refresh is selected by clicking on the “Refresh” icon.

16
The Remote Desktop connections displayed are periodically refreshed to update any connection status changes. If you do not wish to wait for the periodic refresh to update any connection status changes, you can click on the “Refresh” button for an immediate update. 1.3.2. Connect Session Connect session is selected by clicking on the “Connect session” icon.
To connect to a Disconnected Remote Desktop session on the WinConnect Server VS Host, you can right-click on the Disconnected Remote Desktop session “RDP-Tcp#1(XXX)” where XXX is the user login name and select “Connect”. 1.3.3. Disconnect Session Disconnect session is selected by clicking on the “Disconnect session” icon.
To disconnect an active Remote Desktop session on the WinConnect Server VS Host. you can right-click on the active Remote Desktop session “RDP-Tcp#1(XXX)” where XXX is the user login name and select “Disconnect”. Disconnect leaves the Remote Desktop session, including any applications running within the Remote Desktop session, active on the Terminal Server even though the Remote Desktop Client is not actually controlling it. As a result, the Remote Desktop session still consumes resources on the Terminal Server. When the same user login into the Terminal Server at a later time, the user reconnects to the disconnected Remote Desktop session. This feature is useful if the user wishes to run a time consuming operation, such as a report generation or database query, disconnects from the Remote Desktop session and login into the Terminal Server at a later time, reconnects to the disconnected Remote Desktop session, to view the results or resume the task. Note: Only a user with administrative rights can disconnect an active Remote Desktop session. 1.3.4. Logoff Session Logoff session is selected by clicking on the “Logoff session ” icon.
To logoff a Remote Desktop session on the WinConnect Server VS Host. Alternatively, you can right-click on the Remote Desktop session “RDP-Tcp#1(XXX)” where XXX is the user login name and select “Logoff”.

17
Logoff ends the Remote Desktop session running on the Terminal Server; terminating any applications running within the Remote Desktop session and all changes not saved will be lost. When the user login into the Terminal Server the next time, a new Remote Desktop session is created. In general, it is preferable to logoff a Remote Desktop session rather than disconnect a Remote Desktop session. Note: Only a user with administrative rights can logoff a Remote Desktop session. 1.3.5. Send Message Send message is selected by clicking on the “Send message ” icon.
To send a message to a Remote Desktop user. Alternatively, you can right-click on the Remote Desktop session “RDP-Tcp#1(XXX)” where XXX is the user login name and select “Send message”.
1.3.6. Remote Control Remote Control is selected by clicking on the “Remote Control” icon.
To enable a Remote Desktop session to remote control or shadow another Remote Desktop session. Note: The Console session cannot remote control or shadow a Remote Desktop session, and vice versa. Note: Only a user with administrative rights can remote control or shadow another Remote Desktop session. To view or change the Remote Control settings, right-click on the WinConnect Server VS Host computer name (e.g. SE7500) and select “Properties”. Double-click on the Remote Control options to change the setting. Please refer to Remote Control Settings section below for details. 1.3.7. Properties Properties is selected by clicking on the “Properties” icon.

18
To view or change the Server and RDP settings. Alternatively, you can right-click on the WinConnect Server VS Host computer name (e.g. I965) and select “Properties”. Double-click on the respective feature to change the setting.
Server Settings:
Remote Desktop - enables or disables the ability for Remote Desktop Clients to connect to the WinConnect Server VS Host using Remote Desktop connection. Default is “Enabled”.
Remote Assistance - enables or disables the ability to send invitation for Remote Assistance. Default
is “Enabled”.
WinConnect Server RDP - enables or disables WinConnect Server VS Host Remote Desktop support. Changing this setting requires a system reboot. Default is “Enabled”.
Advertise Terminal Services - determines if the Terminal Server advertises itself as a Terminal
Server on the local network. When enabled, it allows Remote Desktop Clients to locate the available Terminal Servers on the local network. Default is “Yes”.
Restrict Computer Shutdown Privileges – allows any user to shutdown the system or restrict the
shutdown option to users with Administrator privileges. Restricting shutdown to Administrator requires an Administrator to login to shutdown the system. Domain security policies may override this setting. Default is “Any user”.
Hide WCS System Tray Icon – shows or hides the Remote Desktop session icon. The icon
provides access to Windows Task Manager and Disconnect option. Default is “No”.
RemoteApp:
Restrict RemoteApp Program Use – restricts RDP clients "Initial Programs" to those specified in the list. If set to "No", WinConnect Server will allow the remote clients to run any initial program

19
upon remote connection. If set to "Yes", WinConnect Server will only allow the remote clients to run the initial program as specified in the list upon remote connection. Default setting is "No".
RDP Settings:
Max Displayable Colors - limits the maximum number of colors supported under the Remote Desktop session. More colors mean more network bandwidth is required for data transfer. Fewer colors reduce the network bandwidth required and improve the overall performance. Default is “32-bit colors”. Note: 24-bit color is currently not supported in Windows Vista, Windows 7, Windows Server 2008 (32-bit & 64-bit), Windows Server 2008 R2/R2 Foundation and Windows Small Business Server 2008/2011 (64-bit). Should you have any query, please contact Microsoft for more information.
Max Session Connection Time - specifies the Terminal Server's maximum time limit a Remote Desktop session can stay connected before the Terminal Server automatically disconnects or terminates the Remote Desktop session. Default is “Never”. Note: The “Override user settings?” option needs to be checked in order for the Terminal Server's
setting to take effect.
Max Session Disconnection Time - specifies the Terminal Server's maximum time limit a Remote Desktop session can stay disconnected before the Terminal Server automatically logs off or terminates the disconnected Remote Desktop session. Default is “Never”. Note: The “Override user settings?” option needs to be checked in order for the Terminal Server's
setting to take effect.
Max Session Idle Time - specifies the Terminal Server's maximum time limit a Remote Desktop session can remain idle (i.e. no keyboard or mouse activity) before the Terminal Server automatically disconnects the Remote Desktop session. Default is “Never”. Note: The “Override user settings?” option needs to be checked in order for the Terminal Server's
setting to take effect.
On Timeout or Disconnect – specify the action the Terminal Server needs to do when a Remote Desktop session reaches its session limit or timeout, or if a Remote Desktop session becomes accidentally disconnected (broken connection). The Terminal Server can disconnect or terminate the Remote Desktop session. Default is “Disconnect Session”. Note: The “Override user settings?” option needs to be checked in order for the Terminal Server's
setting to take effect.
Min Encryption Level - specifies the minimum encryption level required for a Remote Desktop Client to connect to the Terminal Server: High, Medium or Low. Default is “Medium”.
Always Prompt for Password – asks for a logon password when the Remote Desktop Client
connects to the Terminal Server and ignore any logon password sent by the Remote Desktop Client. Default is “No”.
Limit Blank Password Use – limits local account use of blank passwords to console logon only. If
set to “Yes”, Remote Desktop User (apply to local user account only, i.e. Non-Domain user account) will need to a password to logon into Windows. Default is “Yes”.

20
Single Session Per User – restrict a user to a single Remote Desktop session. When enabled, the active Remote Desktop session will be disconnected when the same user login on another Remote Desktop session. When disabled, the same user can login on multiple Remote Desktop sessions. Default is “Yes.
Only login RemoteDesktopUsers Group – specifies the group of users that can login into the
Terminal Server using Remote Desktop connection. When enabled, only users who are members of the “Remote Desktop Users” group can login into the Terminal Server using Remote Desktop connection. When disabled, any users can login into the Terminal Server using Remote Desktop connection. Default is “No”. To edit the Remote Desktop Users group, right click on My Computer, select Remote and click on "Select Remote Users…" to add or remove Remote Desktop users.
Reconnect Settings:
Use Reconnection Settings from User – specifies if the Reconnect setting is set to use the each individual user’s setting or the Terminal Server’s Reconnect setting. Default is “Yes” (i.e. use the individual user's setting).
To change a user's Reconnect setting, please refer to User Settings section below for details.
Allow Reconnection – specifies the Terminal Server's Reconnect setting to allow a user to reconnect
to a disconnected Remote Desktop session from any computer or only allow a user to reconnect to a disconnected Remote Desktop session from same the computer that originally started the Remote Desktop session. The default Terminal Server's Reconnect setting is to allow reconnection “From any client”, this is a global setting for all users.
Remote Control Settings:
Use Remote Control Settings from User – specifies if the Remote Control setting is set to use each individual user’s setting or the Terminal Server’s Remote Control setting. Default is “Yes”.
To change a user's Remote Control setting, please refer to User Settings section below for details
Remote Control Settings – specifies the Terminal Server's Remote Control setting to enabled or disabled, whether input from the controlling session is allowed (i.e. remote control versus just monitoring) and whether the remote user should be notified first. The default Terminal Server’s Remote Control setting is “Enabled (allow input, notify user)”, this is a global setting for all users.
Client Features:
Enable Audio Mapping – enables or disables the Terminal Server to allow the Remote Desktop session's audio to be re-directed to the Remote Desktop Client. When enabled, this allows audio generated by an application running within the Remote Desktop session to be playback on the Remote Desktop Client. Default is “Enabled”.
Enable Drive Mapping – enables or disables the Terminal Server to allow the Remote Desktop
Client’s local drives to be mapped to the Remote Desktop session. When enabled, this allows an application running within the Remote Desktop session to access the local drives on the Remote Desktop Client. Default is “Enabled”.

21
Enable COM Port Mapping – enables or disables the Terminal Server to allow the Remote Desktop Client’s local COM ports to be re-directed to the Remote Desktop session. When enabled, this allows an application running within the Remote Desktop session to access the COM ports on the Remote Desktop Client. Default is “Enabled”.
Enable LPT Port Mapping – enables or disables the Terminal Server to allow the Remote Desktop
Client’s local LPT ports to be re-directed to the Remote Desktop session. When enabled, this allows an application running within the Remote Desktop session to access the LPT ports on the Remote Desktop Client. Default is “Enabled”.
Enable Windows Printer Mapping – enables or disables the Terminal Server to allow the Remote
Desktop Client’s local printers to be re-directed to the Remote Desktop session. When enabled, this allows an application running within the Remote Desktop session to print to the local printer connected to the LPT port of the Remote Desktop Client. Default is “Enabled”.
Enable Clipboard – enable or disable the Terminal Server to allow the Remote Desktop Client’s
Clipboard to be shared from within the Remote Desktop session. When enabled, this allows copying and pasting of data between applications running within the Remote Desktop session and applications running on the Remote Desktop Client. Default is “Enabled”.
Note: The Remote Desktop Client's Remote Desktop Connection software's (i.e. the software used by
the Remote Desktop Client to connect to the Terminal Server) equivalent features must be enabled as well, in order for any of the above features to work correctly (i.e. the feature must be enabled on both the Terminal Server and Remote Desktop Client).
To look at the processes and applications that are running on the Remote Desktop Clients, left-click on the client connection “RDP-Tcp#1(XXX)” where XXX is the user login name.
1.3.8. About About is selected by clicking on the “About” icon.

22
The About page displays information about the WinConnect Server VS.
1.3.9. Online Help Online help is selected by clicking on the “Online help” icon.
Clicking on this button, it will invoke your web browser and link you to the ThinSoft Technical Support’s web site. 1.3.10. Menu Options Additional options are available from the menu bar at the top of the WinConnect Server VS Control Center.
1.3.10.1 File Menu The File menu allows users to close the Control Center application.
To exit, select File/Exit on the Control Center’s main menu bar. 1.3.10.2 View Menu The View menu allows users to view the Remote Desktop Client connections, as well as the processes and applications that are running on the Remote Desktop Clients.
Toolbar – displays the seven icons in the toolbar of the Control Center – Refresh, Disconnect Session, Logoff Session, Send Message, Properties, About and Online Help.

23
Status Bar – displays the event status at the bottom of the Control Center.
Refresh - displays the changes in the Remote Desktop Client connection status.
1.3.10.3 Actions Menu The Actions menu allows users to view or change the Server and RDP settings, remote control or shadow to or from a Remote Desktop session and send messages to the Remote Desktop users on the Remote Desktop Clients. Users can logoff or disconnect the Remote Desktop Clients and connect a disconnected Remote Desktop session on the WinConnect Server VS Host.
Connect – connects a disconnected Remote Desktop session on the WinConnect Server VS Host. To connect, click on the “Connect session” icon in the toolbar of the Control Center; or select Actions/Connect on the Control Center’s main menu bar.
Disconnect – disconnects an active Remote Desktop session on the WinConnect Server VS Host.
To disconnect, click on the “Disconnect session” icon in the toolbar of the Control Center; or select Actions/Disconnect on the Control Center’s main menu bar.
Note: Only a user with administrative rights can disconnect an active Remote Desktop session.
Logoff – logoff a Remote Desktop session on the WinConnect Server VS Host. To logoff, click on
the “Logoff session” icon in the toolbar of the Control Center; or select Actions/Logoff on the Control Center’s main menu bar.
Note: Only a user with administrative rights can log off a Remote Desktop session.
Send Message - sends a message to the users on the Remote Desktop Clients by clicking on the
“Send Message” icon in the toolbar of the Control Center; or select Actions/Send Message on the Control Center’s main menu bar.
Remote Control – remote control or shadow to or from an Remote Desktop session by clicking on
the “Remote Control” icon in the toolbar of the Control Center; or select Actions/Remote Control on the Control Center’s main menu bar. You can’t remote control to or from a Console session.
Note: The Console session cannot remote control or shadow a Remote Desktop session, and vice versa.

24
Note: Only a user with administrative rights can remote control or shadow another Remote Desktop session.
User Settings – to change a user’s settings, please refer to User Settings section below for details. Properties - views or changes the Server and RDP settings in the Control Center by clicking on the
“Properties” icon in the toolbar of the Control Center; or select Actions/Properties on the Control Center’s main menu bar.
1.3.10.4 Options Menu The Options menu allows users to select different languages for the WinConnect Server VS Control Center if desired and to edit the user settings.
Set Language – sets different languages for the WinConnect Server VS Control Center.
User Settings – to view or change a user's settings.
To change a local user's settings (i.e. a local user on the local machine where WinConnect Server VS is installed), you will need to first login as a Local Administrator.
To change a domain user's settings, (i.e. a domain user on a Domain Controller), you will need to
first login as a Domain Controller Administrator.
Note: To change a domain user's settings, it is strongly recommended that the changes be made on the Domain Controller itself. Please refer to the Domain Controller Administrator for any changes.
To change a user's settings, enter the Username, the Server name where the Username was created and click "OK". The Server name, Username and the user's current settings will be displayed.

25
Allow RDP Logon – to enable or disable the user to be allowed to login into the Terminal Server using Remote Desktop connection. Default is "Yes", i.e. user is allowed to login into the Terminal Server using Remote Desktop connection.
Use Initial Program from Client – determines if the user's settings (i.e. Initial Program and Working Directory settings) or the Remote Desktop Client's Remote Desktop connection software’s settings will be used to specify the initial program to be run at logon. Default is “Yes”, i.e. Remote Desktop Client's Remote Desktop connection software’s settings will be used to specify the initial program to be run at logon.
Initial Program – specifies the path of the initial program to be run at logon if the Use Initial Program from Client setting is set to "No". When the program is terminated, the user will be logged off from the Terminal Server. Default is “None”. To indicate the path of the working directory used by the initial program, please refer to the “Working Directory” setting.
Working Directory – specifies the path of the working directory used by the initial program if the Use Initial Program from Client option is set to "No". Default is “None”.
Max Session Connection Time - specifies the maximum time limit a Remote Desktop session
can stay connected before the server automatically disconnects the Remote Desktop session. Default is “Never”.
Max Session Disconnection Time - specifies the maximum time limit a Remote Desktop
session can stay disconnected before the Terminal Server automatically logs off or terminates the disconnected Remote Desktop session. Default is “Never”.
Max Session Idle Time - specifies the maximum time limit a Remote Desktop session can
remain idle (i.e. no keyboard or mouse activity) before the Terminal Server automatically disconnects the Remote Desktop session. Default is “Never”.
On Timeout or Disconnect – instructs the Terminal Server what to do when a Remote
Desktop session reaches its session limit or timeout, or if a Remote Desktop session becomes accidentally disconnected (broken connection). The Terminal Server can disconnect or terminate the Remote Desktop session. Default is “Disconnect Session”.
Allow Reconnection – specifies the Reconnect setting to allow the user to reconnect to a
disconnected Remote Desktop session from any computer or only allow the user to reconnect to a disconnected Remote Desktop session from same the computer that originally started the Remote Desktop session. The default is to allow reconnection “From any client”.

26
Remote Control Settings – specifies the Remote Control setting to enable or disable, if input
from the controlling session is allowed (i.e. remote control versus just monitoring), and if the remote user should be notified first. The default is “Enabled (allow input, notify user)”.
1.4. Registration/Licensing 1.4.1. Demo version When initially installed, WinConnect Server VS runs in “demo mode”. While in demo mode, you can evaluate WinConnect Server VS before you purchase. During the evaluation period, the software enables you to connect up to 6 Remote Desktop Clients. After the period, the Remote Desktop Clients will be automatically logoff from the WinConnect Server VS system. If you do wish to purchase WinConnect Server VS, you will need to access our web site to purchase and register the software. 1.4.2. Purchase/Internet Registration Note: You must purchase or register WinConnect Server VS from the computer on which it was installed. Hence, please ensure that you have installed the WinConnect Server VS software on the computer and make sure it is working correctly in demo mode and meeting your requirements before purchasing and registering WinConnect Server VS online. For Internet Registration, you will need to use Microsoft’s Internet Explorer for this purpose.
Step 1. On the Windows desktop, right click on the WinConnect Server VS Control Center and then click “Run as administrator”. Step 2. Select Help from the WinConnect Server VS Control Center menu bar and then select “Register on the Web”. Step 3. This will invoke your web browser and link you to the WinConnect Server VS Registration web page. 1. Ensure that you are using the Microsoft’s Internet Explorer as the default browser.
2. Make sure you have logged into the Windows as an Administrator with full access rights.
3. If you are running Windows Vista, Windows 7, Windows® Server 2008 (32-bit & 64-bit), Windows® Server 2008 R2/R2 Foundation or Windows® Small Business Server 2008/2011 (64-bit), locate the Internet Explorer (IE) icon in the Windows Quick Launch (next to the Windows Start) or the IE shortcut via Windows Start/All Programs/Internet Explorer. Right-click on the IE shortcut, and then click “Run as administrator”. If Windows is in Classic View, click on Windows Start/Programs/Internet Explorer. Right-click on the IE shortcut, and then click “Run as administrator”.

27
Note: Presume that the Windows User Account Control (UAC) is turned on by default.
4. The "Internet Explorer Enhanced Security Configuration" setting in Windows® Server 2008, Windows® Server 2008 R2/R2 Foundation or Windows® Small Business Server 2008/2011 must be turned off.
Click on Windows Start -> Programs -> Administrative Tools -> Server Manager. Under the Security Information section, click on "Configure IE ESC" in the right panel and then select "Off" for the Administrator.
5. Within Microsoft Internet Explorer, click on Tools/Internet/Options/Security/Custom Level. Set the "Reset To:" option to "Medium" and click on the Reset button. Next, click on the "OK" button to apply the changes. This is the required Internet Explorer setting and is what the WinConnect Server VS Registration page requires in order to successfully work the purchase/registration process.
Step 4. Select the language to register. Step 5. There are two options in the next registration page. If your WinConnect Server VS software was purchased from a distributor or came installed on your computer, you will have a serial number that will need to be entered in the “Serial Number” field on the web page. Once that is done, click on the “Register & Unlock WinConnect Server VS” button.
If you have obtained WinConnect Server VS on a demo CD or downloaded the WinConnect Server VS software, there is no serial number to be entered, just click the “Create New License & Purchase WinConnect Server VS” button.
In either case, the next page will display a form requiring completion; requesting user name and address information, etc. If you are purchasing the WinConnect Server VS software, credit card information is also required. Be careful to indicate how many WinConnect Server VS licenses are desired, as the purchase price will be computed accordingly. Notes: When prompted to install and run the "ThinSoft ..." and/or the "SheriffNet Module" ActiveX controls, you must click on the "Yes" button to install and run the ActiveX controls. Please wait for each page to load completely before proceeding to the next page. Step 6. Once the registration/payment has been approved, your WinConnect Server VS software will be automatically registered on your computer.
2. Remote Desktop Client Setup 2.1. WinConnect Remote Desktop Client Setup WinConnect is a Remote Desktop Protocol (RDP) 5.1 client software for Linux. With WinConnect, you can access a WinConnect Server VS Host or a Windows Terminal Server to run Windows applications displayed on Linux.

28
2.1.1. Installing the WinConnect Remote Desktop Client Software for Linux System
Step 1. If installing from a WinConnect CD-ROM, insert the CD. If the Setup program does not run automatically, open a terminal session/window, and run the setup.sh script by entering the command:
sh /mnt/cdrom/setup.sh
WinConnect Remote Desktop Client software is also available for download at www.thinsoftinc.com. If installing from a download, place the self- extracting setup file in a temporary directory and run it by entering the following command (depending on the file you have downloaded: “standarddemo56” or “standarddemo128”).
sh standarddemo56.sh
or
sh standarddemo128.sh
Step 2. Follow the instructions on the screen. After reading and accepting the license agreement, click on the “I Agree…” button and you will be presented with some install options.
Step 3. At the bottom of the Setup window, you will see a “Begin Install” button. Click the “Begin Install” button to begin the installation.

29
Note: the “Begin Install” button will be disabled if WinConnect is already installed on your system. To refresh or update an existing copy of WinConnect, you should uninstall the existing version first. Step 4. Congratulations! You have now fully installed the WinConnect Remote Desktop Client software. Click “View Readme” or “Exit” to quit from the setup program.
2.1.2 Running the WinConnect Remote Desktop Client Software on Linux System On a Gnome desktop, a menu entry is created under Programs, Applications, WinConnect. You can also run WinConnect from a terminal session/window by running the command: winconnect 2.1.3. Connecting to a WinConnect Server VS Host or Windows Terminal Server When the WinConnect user interface is invoked, the browser results are displayed in the “Available Terminal Servers” section of the WinConnect screen. All WinConnect Server VS Hosts and Windows Terminal Servers located on the same subnet as the WinConnect computer should be displayed, listed by both their NetBios name as well as their IP address. Highlighting the desired server will un-gray the lower right-hand “Connect” button and clicking this button will establish the connection to the server. The Resolution drop-down box can be used to set a desired screen area.

30
2.1.4. Customizing a Terminal Connection The “Stored Profiles” section of the WinConnect screen contains four icon buttons: Connect, New, Configure and Delete. Once a Connection profile has been created, its name will appear in the Connection listing window. Clicking the Connect icon will establish the connection using the properties of this connection profile. If more than one connection profile exists, clicking the drop-down arrow will display all the profiles. To create a new connection profile, click New.
On the General tab, there are required entry fields for naming the connection profile and the address of the server desired. There are also optional fields for a User ID and automatic login to the server. It is also possible to click the box to make a profile the default profile. The profile that is made the default will always be the one to show in the Connections listing window when WinConnect is first invoked. Also, if WinConnect is run from a terminal session/window with the –c switch (winconnect –c), a connection will be established to the server using the default connection profile without invoking the WinConnect user interface. Finally, there is a drop-down menu of different keyboard language options. Clicking Save will preserve any changes.

31
On the Display Options tab, there are radio buttons for setting desired screen areas and full screen option.
In full screen mode the Windows desktop will occupy the entire Linux screen. All hotkeys are passed on to Windows. In this mode, your WinConnect session will most closely resemble an actual Windows computer. In addition, WinConnect is optimized for full screen mode, so you will see the best performance. When running in full screen mode, you cannot switch between WinConnect and other Linux applications. This could be an advantage if you are a network administrator who wish to restrict the user to running WinConnect only. On the Advanced Options tabs, there are check boxes for disabling mouse motion and drag events, which help to improve performance. Disable Window Manager Decorations (borders, etc) - To set the override redirect window property to
turn off the window manager frame. The window will be displayed in the extreme top left of the screen, rather than being positioned by the window manager. This option is designed to allow a full screen mode.
Disable Mouse Motion Events - To stop WinConnect from sending mouse motion events to the remote
computer, except when a mouse button is pressed. Disable the option conserves bandwidth, but may cause some Windows applications to behave in unexpected ways.
Disable Mouse Drag Events – To stop WinConnect from sending drag events to the remote computer.
Windows applications will see the drag start and end, but they will not see any intermediate mouse movements. Disable the option conserves bandwidth, but may cause unexpected effects.
Enable Data Compression – Selecting this option allows data sent between WinConnect and the remote
computer to be compressed. It helps to conserve bandwidth at the cost of some processing time. Enable Keepalive Messages – Selecting this option allows WinConnect to terminate if the Terminal
Server fails to respond after a period of time. Default is “Disabled”. Enable Zoom – The zoom feature is intended for use on devices with small displays such as handheld;
however, it will only work on desktops in a window. Using the resolution options, you can instruct WinConnect what size the Windows desktop should be. In the zoom mode, the height and width of the WinConnect window will be one half that size. Use the Zoom key to zoom the display in and out.

32
On the Drives tab are entry fields for enabling the local drives in the Linux machine to be able to access from the Remote Desktop session. Check the “Export path” box and supply the Linux path to the file system location that you wish to map. There are also check boxes to map the removable media to the Windows RDP session such as floppy and CDROM drives. To map a floppy or CD drive, check “Automount” and supply the Linux path to the drive. The software support up to two of each drives.

33
On the Printer tab are entry fields for enabling a printer connected to the Linux machine to be able to print from the Remote Desktop session. The local printer must first be installed and configured to print normally from the Linux computer prior to configuring WinConnect for local printing. For printer setup, refer to the section “Configuring a Printer ”.
On the Serial tab are entry fields for enabling a serial printer or modem connected to the Linux machine to be able to print or communicate from the Remote Desktop session. Enable the serial port where the device is attached in the Connection Settings. For more detail on the serial device setup, refer to the sections “Configuring a Serial Printer” and “Configuring a Serial Port Modem”.
On the Sound/ Keys tab are entry fields for setting desired audio quality and keyboard mapping. The options are:

34
Enable sound – To enable the sound feature. Use safe sound instead of enhanced sound - On some systems, sound enhancement techniques used by
WinConnect may result in distorted sound. Selecting this option may correct the problem. The default is not to use this option and leave the box unchecked.
Send PC scan codes directly - Selecting this option provides the maximum compatibility with Windows and provides support for the largest number of national keyboards. In some environments this option is necessary for correct keyboard mapping. This option should be deselected when using WinConnect with VNC. The default is for this option to be selected.
Override local windows manager keyboard shortcuts - When WinConnect is running in windowed
mode, hotkeys are used by the local Linux computer. Select this option if you wish to pass on the hotkeys to Windows when WinConnect is the focus application. The default is not to use this option and leave the box unchecked. Note that when WinConnect is running in full screen mode, this option is automatically selected.
The sound feature of WinConnect requires a connection to a Windows Vista, Windows 7, Windows Server 2008 (32-bit & 64-bit), Windows Server 2008 R2/R2 Foundation or Windows Small Business Server 2008/2011 (64-bit). This includes the 'Remote Desktop' capabilities built into a Windows Vista, Windows 7, Windows Server 2008 (32-bit & 64-bit), Windows Server 2008 R2/R2 Foundation or Windows Small Business Server 2008/2011 (64-bit). Sound support also requires installing the "sox" program on the WinConnect computer. The sox program can be found at: http://sox.sourceforge.net It is installed as a standard package by most Linux distributions, for example Red Hat and Mandrake. In this case you do not need to download and install it.

35
2.2. Configuring a Printer
2.2.1. Setting Up a Printer in Red Hat Linux 7.2
Follow the instructions below to configure your local printer with printconf under Linux. To use printconf, you must have the root privileges under Linux.
Step 1. On the GNOME desktop, select Main Menu Button (on the Panel) => Programs => System => Printer Configuration to start the graphical version.
You can also run the "printconfig" command from a terminal session/window by typing the command:
printconf-gui
Step 2. To add a local printer such as one attached to the parallel port or USB port of your computer, click the New button in the main printconf window.
Step 3. You should see a window similar to the one below. Click “Next” to proceed.

36
Step 4. You will then see the screen as shown below. Enter a unique name for the printer in the Queue Name text field, e.g. lp. This can be any descriptive name for your printer. The printer name cannot contain spaces and must begin with a letter a through z or A through Z. The valid characters are a through z, A through Z, 0 through 9, -, and _.
Select Local Printer from the Queue Type menu, and click Next.
Note: For the local printer configuration, there are five types of print queues that can be configured with printconf:
Local Printer — a printer attached directly to your computer through a parallel or USB port. In the main printer list, the Queue Type for a local printer is set to LOCAL.
Unix Printer (lpd Spool) — a printer attached to a different UNIX system that can be accessed over a TCP/IP network (or example, a printer attached to another Red Hat Linux system on your network). In the main printer list, the Queue Type for a remote UNIX printer is set to LPD.
Windows Printer (SMB) — a printer attached to a different system which is sharing a printer over a SMB network (for example, a printer attached to a Microsoft Windows machine). In the main printer list as shown in Figure 8-1, the Queue Type for a remote Windows printer is set to SMB.

37
Novell Printer (NCP Queue) — a printer attached to a different system which uses Novell’s NetWare network technology. In the main printer list, the Queue Type for a remote Novell printer is set to NCP.
JetDirect Printer — a printer connected directly to the network instead of to a computer. In the main printer list, the Queue Type for a JetDirect printer is set to JETDIRECT.
Step 5. Printconf attempts to detect your printer device and display it as shown below. A printer device attached to the parallel port is usually referred to as /dev/lp0. A printer device attached to the USB port is usually referred to as /dev/usb/lp0. After selecting your printer device, click Next.
Step 6. Next, printconf will try to detect what printer is attached to the printer device as shown below. Select the printer driver from the list. The printers are sorted by manufacturers. Click the arrow beside the manufacturer for your printer. Find your printer model from the expanded list, and click the arrow beside the printer name. A list of drivers for your printer will appear. Select the appropriate printer driver and click on the “Next” button to proceed.

38
Step 7. The last step is to confirm your printer. Click Finish if this is the printer that you want to add. Click Back to modify your printer configuration.
The new printer will appear in the printer list in the main window. Click the Apply button in the main window to save your changes and then print a test page to ensure the configuration is correct.
2.2.2. Setting Up a Printer in Mandrake Linux 8.1 Follow the instructions below to configure your local printer with printtool under Linux. To use printtool, you must have the root privileges under Linux.
Step 1. Connect a printer to the computer and power up. Step 2. Log in as root.

39
Step 3. Open a terminal session/window and run the command: printtool Step 4. You should now see a screen similar to the one below. Choose “Add printer” to start the new printer wizard.
Step 5. You will be presented with the list of available connections. Choose “Local Printer” if you are connecting a printer directly to a parallel / USB port of your computer, in most cases the printer model will be auto-detected.
Step 6. You need to provide a name for your printer, to easily identify it if you need to, e.g. lp, and optionally a Printer description and a physical location. Click “OK”.

40
Step 7. Next, you will be presented with the list of supported printers. Check whether Printerdrake did the auto-detection of your printer model correctly. Search for the correct model or a compatible model in the list if the cursor is pointing to the wrong model. Click “OK” to proceed.
Step 8. In the next screen, you will be presented with the settings associated with the chosen driver. If the settings are correct, click “OK”.

41
Step 9. Set the printer as the default printer and print a test page to ensure the configuration is correct.
The above printer setup can also be accomplished under KDE Main Menu Button (on the Panel) => Control Center => System => Printing Manager.
2.2.3. Setting Up a Printer in WinConnect Server VS Host or Windows Terminal Server
After connecting to the WinConnect Server VS Host or Windows Terminal Server, you will have a new printer available to Windows applications. Under Windows Vista, Windows 7, Windows Server 2008 (32-bit & 64-bit), Windows Server 2008 R2/R2 Foundation or Windows Small Business Server 2008/2011 (64-bit), this printer will be called something like lp (from WINBOX) where WINBOX is the Linux station name.

42
Printing to this printer from the Windows applications will send print data to your local Linux printer. You may be asked to install printer drivers on the WinConnect Server VS Host or Windows Terminal Server if your Linux printer model is not already available on the server. To install the printer drivers on the WinConnect Server VS Host or Windows Terminal Server
Step 1. Connect to a WinConnect Server VS Host or Windows Terminal Server. Step 2. On the Windows desktop, select Main Menu Start Button (on the Panel) => Settings => Printers. Right-click on the “lp (from WINBOX)” printer icon where WINBOX is the Linux station name and select “Properties”.
Step 3. Under Advanced tab, Windows will try to detect what printer is attached to the printer device as shown below. Select the appropriate printer driver from the list and click on the “OK” button to save the settings.
If you are not able to locate the Windows printer drivers from the list, click on the “New Driver...” button to start the Add Printer Driver Wizard. Click “Next” to proceed.

43
Step 4. Select the manufacturer and model of your printer. Then click on “Next” button.
Step 5. You have now successfully installing the printer drivers. Click on “Finish” to quit from the Add Printer Driver Wizard.
Step 6. Set the printer as the default printer and print a test page to ensure the configuration is correct.

44
2.2.4. Setting Up a Printer in WinConnect Remote Desktop Client
Step 1. On the GNOME desktop, select Main Menu Button (on the Panel) => Programs => Applications => WinConnect.
You can also run WinConnect from a terminal session/window by running the command:
winconnect
Step 2. Once a Connection profile has been created (refer to “Connecting to a WinConnect Server Host or Windows Terminal Server), click on “Configure” icon.

45
Step 3. All existing Linux print queues can be seen by clicking the drop-down arrow. After selecting the desired print queue, associate it with a Windows printer driver.
For example, if you had a HP DeskJet 970Cxi printer connected to your Linux system as “lp”, click on the drop-down arrow of the Windows driver and select the HP DeskJet 970Cxi. Click “Save” to quit from the connection settings.
If you are not able to locate the Windows printer drivers in the WinConnect user interface, and it is installed on the Windows Terminal Server, you can enter it manually in the WinConnect user interface. As the printer driver must be specified exactly including spaces and capitalization, the easiest way to do this is to make use of the WinConnect cut-and-paste functionality. Logon to your Windows server with WinConnect in windowed (not full screen) mode, select Printers and Faxes from the Start menu. Right click on the appropriate printer driver. Highlight the printer name on the General tab, right click and select copy. On the Linux computer, open another copy of the WinConnect Connection Manager. Select the profile that you wish to edit and select Configure. Place the cursor in the “Windows printer name” field and press CTRL-V to paste. The correct printer name will be pasted into the printer configuration.
Alternately, you can add it to the drop down list in WinConnect user interface by editing the file:
/usr/local/share/winconnect/tsprinters

46
2.3. Configuring a Serial Printer 2.3.1. Setting Up a Serial Printer in WinConnect Remote Desktop Client
Step 1. On the GNOME desktop, select Main Menu Button (on the Panel) => Programs => Applications => WinConnect.
You can also run WinConnect from a terminal session/window by running the command:
winconnect
Step 2. Once a Connection profile has been created (refer to “Connecting to a WinConnect Server Host or Windows Terminal Server), click on “Configure” icon.
Step 3. On the Serial tab are entry fields for enabling a serial printer or modem connected to the Linux machine to be able to print or communicate from the Remote Desktop session. Enable the serial port where the device is attached e.g. enable Serial Port 0 for COM1, Serial Port 1 for COM2 etc. Click on the “Save” button to save your connection settings.

47
Step 4. Set the printer as the default printer and print a test page to ensure the configuration is correct.
2.3.2. Setting Up a Serial Printer in WinConnect Server VS Host or Windows
Terminal Server Step 1. Connect to a WinConnect Server VS Host or Windows Terminal Server. Step 2. On the Windows desktop, select Main Menu Start Button (on the Panel) => Settings => Printers => Add Printer to start the Add Printer Wizard. Step 3. Select the option “Add a local printer” and click on the “Next” button to proceed.

48
Step 4. All the available ports can be seen by clicking the drop-down arrow. Select the option “Use an existing port”. Click on the drop-down arrow of the ports listing and select the port where the printer is connected e.g. TS0033 (from WINBOX: COM1) where WINBOX is the Linux station name. Click on “Next” button to proceed.
Step 5. Select the manufacturer and model of your printer. Then click on “Next” button.

49
Step 6. Assign a name to the serial printer and click on the “Next” button.
Step 7. You have now successfully configuring the serial printer. Click on “Finish” to quit from the Add Printer Wizard.
2.4. Configuring a Serial Port Modem 2.4.1. Setting Up a Serial Port Modem in WinConnect Remote Desktop Client
Step 1. On the GNOME desktop, select Main Menu Button (on the Panel) => Programs => Applications => WinConnect.

50
You can also run WinConnect from a terminal session/window by running the command:
winconnect
Step 2. Once a Connection profile has been created (refer to “Connecting to a WinConnect Server Host or Windows Terminal Server), click on “Configure” icon.
Step 3. On the Serial tab are entry fields for enabling a serial printer or modem connected to the Linux machine to be able to print or communicate from the Remote Desktop session. Enable the serial port where the device is attached e.g. enable Serial Port 0 for COM1, Serial Port 1 for COM2 etc. Click on the “Save” button to save your connection settings.
2.4.2. Setting Up a Serial Port Modem in WinConnect Server VS Host or Windows
Terminal Server Follow the instructions below to set up a serial port modem in the WinConnect Server VS Host or Windows Terminal Server. The Remote Desktop Client can only be connected to the other computers via Phone & Modem Options. Dial up Networking is currently not supported.

51
Step 1. Connect to a WinConnect Server VS Host or Windows Terminal Server. Step 2. On the Windows desktop, select Main Menu Start Button (on the Panel) => Settings => Control Panel => Classic View => Phone and Modem Options. Create a new connection and click on “OK” button.
Step 3.
The last step is to configure the connection settings and click on “OK” button.

52
2.5. Connecting to a Remote Windows Server Using a Dial-up Modem To set-up a Dial-up connection, ensure that the serial ports and modem have been installed; and supporting Point to Point Protocol (PPP). One way to check for serial-port recognition is to use the dmesg command under Linux which displays the boot message. Run the dmesg command (piped through the less command) and look for lines in the output describing serial ports similar to the following: # dmesg | less ....... ttyS00 at 0x03f8 (irq=4) is a 16550A ttyS01 at 0x02fb (irq=5) is a 16550A ttyS03 at 0x02e8(irq=3) is a 16550A ......... To check if PPP exist on the system, use the dmesg command again. # dmesg | less ........ PPP: version 2.3.7 PPP line discipline registered Another quick way to check if PPP is installed is to use the rpm command. # rpm -q ppp ppp-2.3.11-7 2.5.1. Setting Up a Dialer from GNOME Desktop Panel
Step 1. On the GNOME desktop, select Main Menu Button (on the Panel) => Programs => Internet => Dialup Configuration to create a new Internet connection. Click on the “Next” button to proceed.
Step 2. If the symbolic link /dev/modem/ does not exist, click on “Add” and then “Next” to query the

53
modem. If a modem is found, click on the “Keep this modem” and “Next” buttons to select device as “/dev/ttyS0”.
Step 3. Enter a name for the dialup account, along with the ISP’s dialup number. Then click on the “Next” button.
Step 4. Enter your assigned username and password. Click on “Next” button to proceed.

54
Step 5. In the next screen, you will be asked to select your ISP. If your ISP is not listed, just select Normal ISP and click on “Next” button.
Step 6. Click on “Finish” to save the account.
Step 7. To start your PPP connection, select Main Menu Button (on the Panel) => Programs => Internet => RH PPP Dialer. Step 8. Select the ISP account that you have created and click on “OK” to start the connection.

55
Note: In order to connect to Internet successfully, you may need to specify your ISP’s DNS servers in your system’s /etc/resolv.conf file. e.g enter the line using this format: nameserver 165.21.83.88 nameserver 165.21.100.88
2.5.2. Setting Up a Dialer from KDE Desktop Panel Step 1. On the KDE desktop, select Main Menu Button (on the Panel) => Internet => Internet Dialer. You should see the KPPP configuration dialog box similar to the one. Click on “Setup” button.
Step 2. Under the Account tab, click on the “New” button.
Step 3. Click on “Dialog Setup” to create the new account.

56
Step 4. Follow the instructions on the screen. Click “Next” to proceed.
Step 5. Enter the name of your ISP along with the ISP’s phone number.

57
Step 6. Click on the IP tab and select whether it is a dynamic or static IP address assigned to your computer.
Step 7. Click on the DNS tab to enter your ISP’s DNS IP address.

58
Step 8. Under the Device tab, select the correct modem device and connection speed for your modem.
Step 9. Under the Modem tab, you can change the default modem AT commands, query your modem, or test your modem by using KPPP’s built-in terminal program. You can also change the modem’s volume by using the slider control in the dialog box.

59
Step 10. Under the Misc. Tab, you can select or deselect the options according to your preference. If you click “Dock into Panel” on connect, KPPP will display satiny modem icon with blinking send and receive lights.
Step 11. After you have configured the Internet dialer settings, click “OK” and the KPPP windows will appear as shown below. To start your Internet connection, click on the “Connect” button.
2.6. Automating a Terminal Connection You can run WinConnect from your Linux startup scripts. If the terminal is to be used by multiple users, you can customize each user’s connection individually. The script that automatically runs on login can be found in: /home/user name/.bashrc As each user runs a different script, these scripts can be customized on a per-user basis. If WinConnect is placed in the .bashrc script with no parameters, it will run automatically and display the standard user interface. There are several command line parameters supported by WinConnect that can be used to customize the connection on a per-user basis. These are:

60
-c : If there is a default connection profile defined, WinConnect will automatically connect to the server using that profile. If there is no default profile, WinConnect will seek out a WinConnect Server VS Host or Windows Terminal Server on the network. If one is found, it will automatically connect to it.
Example: winconnect –c
Connection name: If you specify a connection profile name, WinConnect will automatically connect using that profile. Example: winconnect accounting
Using the connection name parameter, you can edit each user’s .bashrc file to automatically connect them to a WinConnect Server VS Host or Windows Terminal Server using a different connection profile. Upon termination of the Remote Desktop session, the user will return to the Linux desktop. If you wish the user to return to the Linux login, you should add the command “logout” to the .bashrc file following the winconnect command. As an example, if you wanted user Rosa to automatically connect to the accounting server on logging in, you would edit the file /home/Rosa/.bashrc You would add the lines Winconnect “accounting-profile” logout to the end of the file. You would then use the WinConnect user interface to create a connection profile named “accounting-profile” (without the quotes). If your profile name consists entirely of alpha-numeric characters (no hyphens, for example) the quotes aren’t required. 2.7. Uninstalling WinConnect Remote Desktop Client Software Part of the install process is to create a script that will uninstall WinConnect. This script is called "uninstall" and is in the WinConnect directory. The command to uninstall WinConnect is: sh /usr/local/share/winconnect/uninstall Run this script and all WinConnect files, links, and directories will be removed. 2.8. OpenLinux problem Under Caldera OpenLinux 2.4, the link to the terminal server browser program is hidden by a link that OpenLinux creates to load Netscape. To workaround this issue, remove the OpenLinux link before installing WinConnect: rm /usr/bin/browser On the OpenLinux 2.4 KDE desktop, a menu entry for WinConnect is not created. You can still run WinConnect from a terminal by running the command: winconnect

61
2.9. Browser problem The WinConnect “browser” program tries to discover the WinConnect Server VS Hosts or Windows Terminal Servers on your subnet. Discovered servers are displayed in the WinConnect user interface. If the technique used by the browser does not work on your network, or if you wish to have terminal servers outside your subnet appear in the WinConnect “Available Terminal Servers” list, you can manually add servers to the list by editing the file: /usr/local/share/winconnect/tshosts 2.10. Registration/ Licensing To register the software, select “License” from the WinConnect menu and then select “Individual License” to license a single copy of WinConnect or “ Site License” to license multiple copies of WinConnect. 2.10.1. WinConnect Individual License Activation Note: Please make sure that WinConnect is running correctly under demo mode before licensing WinConnect.
Step 1. In the Internet browser, connect to the web site at:
http://www.thinsoftinc.com
Step 2. Go to the Purchase, WinConnect Single License web page. Step 3. Enter the Ethernet (MAC) address you see below into the form on that web page.
Step 4. Continue through the purchasing process.

62
Step 5. After a successful purchase, you will receive an unlock code. Step 6. Enter the unlock code in the entry box as shown below.
Step 7. Congratulations! You now have a licensed copy of WinConnect software.
2.11. Updating WinConnect If you wish to update your WinConnect software to the most recent version, you can do so by downloading it from our web site.
1. Log in as root. 2. Download the new version of WinConnect from http://www.thinsoftinc.com.
3. Before installing, note the unlock code from the WinConnect "Menu>License>Show information"
dialog box. Note: If you are upgrading from versions prior to 1.3, please email [email protected] for assistance.
4. Uninstall the installed version of WinConnect. From a terminal session run
sh /usr/local/share/winconnect/uninstall.
5. Install the new version of WinConnect following the standard installation instructions. Restart the computer after successfully installing the WinConnect software.
6. Use the unlock code saved in step 3 to unlock the new version.
You have now successfully updated your WinConnect software to the most recent version.

63
3. Microsoft Windows Remote Desktop Client Setup
3.1. Installing the Remote Desktop Client Software for Windows System The Remote Desktop Client software allows Windows platforms to remotely connect to a WinConnect Server VS Host to run Windows applications. a. The Remote Desktop Client software for Microsoft Windows 95, Windows 98, Windows Me, Windows
NT, Windows 2000, Windows XP, Windows Small Business Server 2003 and Windows CE is available for download at the Microsoft web site, http://www.microsoft.com/downloads/details.aspx?FamilyID=80111f21-d48d-426e-96c2-08aa2bd23a49&DisplayLang=en.
b. The Remote Desktop Client software for Microsoft Windows Vista, Windows 7, Windows Server 2008
(32-bit & 64-bit), Windows Server 2008 R2/R2 Foundation or Windows Small Business Server 2008/2011 (64-bit) is available for download at the Microsoft web site, http://www.microsoft.com/downloads/details.aspx?FamilyID=26f11f0c-0d18-4306-abcf-d4f18c8f5df9&DisplayLang=en. This version of Remote Desktop Terminal Services Client software provides a way to use any new Terminal Services features introduced in Microsoft Windows Vista, Windows 7, Windows Server 2008, Windows Server 2008 R2/R2 Foundation and Windows Small Business Server 2008/2011 from a computer running Microsoft Windows XP with Service Pack 2.
The client software is installed by default on computers running Windows Vista, Windows 7, Windows Server 2008 (32-bit & 64-bit), Windows Server 2008 R2/R2 Foundation or Windows Small Business Server 2008/2011 (64-bit). To install Remote Desktop Client software on a client computer:
Step 1. Locate the Remote Desktop Client software where you have download and saved onto your hard disk. Double-click on the filename and you should see the screen similar to the one below. Click on the “Next” button to proceed.

64
Step 2. Follow the instructions on the screen. After reading and accepting the license agreement, click on the “I Accept…” button.
Step 3. Provide the Customer Information as requested.
Step 4. Click on the “Install” button to begin the installation.

65
Step 5. Congratulations! You have now fully installed the Remote Desktop Client software. Click “Finish” to quit from the InstallShield Wizard.
If you need any technical assistance or more information on the Microsoft Remote Desktop Client Software, please refer to Microsoft web site at http://www.microsoft.com. 3.2. Start a Remote Desktop Session Once you have setup the WinConnect Server VS Host computer to allow remote connections, and installed client software on a Windows-based client computer, you are ready to start a Remote Desktop session. You must first establish a virtual private network connection, Internet connection or remote access service connection from your client computer to your office network, or Host computer. 3.2.1. To make a virtual private network (VPN) connection
Step 1. Open Network Connections. (Click Start => Control Panel => Network and Sharing Center. Under Tasks, click Set up a connection or network)

66
Step 2.
Click Connect to a workplace, and then click Next as shown below.
Step 4. Click Use my Internet connection (VPN), click Next, and then follow the instructions in the wizard.
Notes: You can create multiple Virtual Private Network (VPN) connections by copying them in the Network Connections folder. You can then rename the connections and modify connection settings. By doing so, you can easily create different connections to accommodate multiple hosts, security options, and so on.
If you have an active Winsock Proxy client, you cannot create a VPN. A Winsock Proxy client immediately redirects data to a configured proxy server before the data can be processed in the fashion required by a VPN. To establish a VPN, you should disable the Winsock Proxy client.
3.2.2. To create a new Remote Desktop Connection
Step 1. Open Remote Desktop Connection. (Click Start, point to Programs or All Programs, point to Accessories, and then click Remote Desktop Connection.) Step 2. Click on the Options button to configure the Windows logon and connection settings.

67
Step 3. In Computer, type the computer name or IP address of the WinConnect Server VS Host. Click Connect.
Step 4. Type your user name and password, and then click ok to save the settings and make connection to the WinConnect Server VS system.
The Log On to Windows dialog box appears.

68
Step 5. In the Log On to Windows dialog box, type your user name and password (if required), and then press the Enter key. The Remote Desktop window will open and you will see the desktop settings, files, and programs that are on your office computer. Your office computer will remain locked. Nobody will be able to work at your office computer without a password, nor will anyone see the work you are doing on your office computer remotely. Note: To change your connection settings, (such as screen size, automatic logon information, and performance options), click Options before you connect.
3.2.3. To open a saved connection
Step 1. In Windows Explorer, open the Documents folder.
Step 2. Click the .Rdp file for the connection you want to open. Note: A Remote Desktop file (.rdp) file contains all of the information for a connection to a remote computer, including the Options settings that were configured when the file was saved. You can customize any number of .rdp files, including files for connecting to the same computer with different settings. For example, you can save a file that connects to MyComputer in full screen mode and another file that connects to the same computer in 800×600 screen size. By default, .rdp files are saved in the Documents folder. To edit an .rdp file and change the connections settings it contains, right–click the file and then click Edit.
3.2.4. To log off and end the Remote Desktop session
Step 1. In the Remote Desktop Connection window, click Start.
Step 2. Select Log Off <username>, and then click OK.
3.2.5. To disconnect the Remote Desktop session
Step 1. In the Remote Desktop Connection window, click Start.
Step 2. Select Disconnect <username>, and then click OK.

69
3.3. Local Printer Re-direction I. For local printer re-direction on the remote client (i.e. printing to the local printer connected physically to the remote client), follow the instructions below: 1. On the remote client, before connecting to the WinConnect Server VS system, you will need to install the printer as per normal and make sure that the printer is working correctly, please refer to the printer user manual for installation instructions. 2. On the remote client, open the MS Remote Desktop Connection software, click on Options --> Local Resources, and check "Printers". Then connect to WinConnect Server VS system. On the remote desktop session, click on Start --> Settings --> Printers, you should then see your printer. NOTES: Printing at the remote client location is a function of the MS Remote Desktop Connection software being used. The MS Remote Desktop Connection software send the information about the local printer to WinConnect Server VS/Windows Vista/Windows 7/Windows Small Business Server 2008/Windows Small Business Server 2011/Windows Server 2008/Windows Server 2008 R2/Windows Server 2008 R2 Foundation system and if that printer is listed among the Windows native printer list, then all will go fine. If the printer model is not one contained within the list of Windows native printers, then it will be necessary to install the printer driver on the WinConnect Server VS/ Windows Vista/Windows 7/Windows Small Business Server 2008/Windows Small Business Server 2011/Windows Server 2008/Windows Server 2008 R2/Windows Server 2008 R2 Foundation system first. In some cases, to install the printer correctly on the WinConnect Server VS/ Windows Vista/Windows Small Business Server 2008/Windows Small Business Server 2011/Windows Server 2008/Windows Server 2008 R2/Windows Server 2008 R2 Foundation system will require actually connecting the printer to the WinConnect Server VS/ Windows Vista/Windows 7/Windows Small Business Server 2008/Windows Small Business Server 2011/Windows Server 2008/Windows Server 2008 R2/Windows Server 2008 R2 Foundation system or the printer driver will not install properly. When this installation is done, the printer should be detected as a local printer when the remote client is connected to the WinConnect Server VS/ Windows Vista/Windows 7/Windows Small Business Server 2008/Windows Small Business Server 2011/Windows Server 2008/Windows Server 2008 R2/Windows Server 2008 R2 Foundation. If local printing still does not work after following the above procedure, you will need to check with the printer manufacturer to verify if the printer driver is designed to support Windows Terminal Services, or the procedure to install the printer and it's printer driver to work under Windows Terminal Services Printers that use ports that do not begin with COM, LPT, or USB are not redirected in a remote desktop connection. Please check with your printer manufacturer's Technical Support on how to configure your printer to use a COM/LPT/USB port. II. For local printer redirection for local printer using DOT port or network printer, refer to the following MS article (Note: the local printer driver must be installed on the Host): http://support.microsoft.com/kb/302361 Printers That Use Ports That Do Not Begin With COM, LPT, or USB Are Not Redirected in a Remote Desktop or Terminal Services Session View products that this article applies to. Article ID : 302361 Last Review : December 3, 2007 Revision : 4.8

70
This article was previously published under Q302361 SYMPTOMS When you use Remote Desktop Connection or the Terminal Services Client version 4.0 or 5.0 to connect to another Windows-based computer from a computer that is not running Windows Server 2003, your local printers may not be redirected. As a result, your local printers are not available in the remote desktop or terminal services session. For example, if your Windows XP-based computer has a multifunction print device using a DOT4 port, it may not be redirected in a remote desktop session to a Windows 2000- or Windows Server 2003-based computer. CAUSE This problem occurs because the printer port does not begin with COM, LPT, or USB. By default, printer port names that do not begin with COM, LPT, or USB are only redirected in Windows Server 2003. By default, multifunction print devices may not be redirected unless you are running Windows Server 2003 on your local computer because they use DOT4 ports. RESOLUTION To resolve this problem on a computer that is not running Windows Server 2003, force all ports (including DOT4) on the client computer to be filtered for redirection. To do this, add a DWORD value named FilterQueueType to HKEY_CURRENT_USER\Software\Microsoft\Terminal Server Client\Default\AddIns\RDPDR and set its value data to FFFFFFFF. Follow these steps, and then quit Registry Editor: 1. Click Start, click Run, type regedit, and then click OK. 2. Locate and then click the following key in the registry: HKEY_CURRENT_USER\Software\Microsoft\Terminal Server Client\Default\AddIns\RDPDR 3. On the Edit menu, point to New, and then click DWORD Value. 4. Type FilterQueueType, and then press ENTER. 5. On the Edit menu, click Modify. 6. Type FFFFFFFF, and then click OK. This enables all ports on the client to be redirected. To work around this problem on a client computer that has a multifunction print device, change the port that the multifunction print device uses from DOT4 to an LPT port. For example, to configure a multifunction print device to use an LPT port on a Windows XP-based computer, follow these steps: 1. In Control Panel, open Printers and Faxes. 2. Right-click the local printer that is not redirected, and then click Properties. 3. Click the Ports tab, click an LPT port, and then click Apply. The printer should now appear next to that port. 4. Close the Printer Properties window, and then reconnect by using Remote Desktop. Important When a multifunction printer is using a standard LPT port instead of the DOT4 port, it loses its multifunction capabilities, such as scanning, faxing, or copying. To regain the multifunction capabilities, the print device must use the DOT4 port. STATUS This behavior is by design. MORE INFORMATION To view the port name for your printer, or to determine if the device uses a DOT4 port, view the properties of that printer, and then click the Ports(or the Details) tab.

71
3.4. Connecting to Console Session of Windows Vista, Windows 7 or Windows Server 2008 (32-bit) Background: 1. Without WinConnect Server VS software installed, Windows Server 2008 (32-bit) native terminal services or Windows Vista/Windows 7 (32-bit) native remote desktop listens to port 3389 (0d3d Hex). 2. With WinConnect Server VS software installed, WinConnect Server VS software listens to port 3389 (0d3d Hex) and Windows Server 2008 (32-bit) native terminal services or Windows Vista/Windows 7 (32-bit) native remote desktop listens to port 36157 (8d3d Hex). Note: The difference between ports 0d3d Hex and 8d3d Hex is: a. the most significant bit of 8d3d Hex is set and the most significant bit of 0d3d Hex is cleared; or b. 8d3d Hex is the equivalent of (0d3d Hex OR 8000 Hex); or c. 0d3d Hex is the equivalent of (8d3d Hex AND 0FFF Hex). Follow the steps described below to connect to the WinConnect Server VS system's Console session from the remote client via the Remote Desktop Connection software: Step 1. Open Remote Desktop Connection (Click Start, point to Programs or All Programs, point to Accessories, and then click Remote Desktop Connection). Step 2. Click on the Options button to configure the Windows Logon and connection settings. Step 3. In Computer, type in the IP address of WinConnect Server VS sytem and port number used by WinConnect Server VS software (e.g. 218.10.0.30:36157; port number must be in decimal). Click Connect. Step 4. In the Log On to Windows dialog box, type in the same user name and password that user has logged on the WinConnect Server VS system, and then press the Enter key. The Remote Desktop window will open. Note: If you are still not able to establish the connection, please check to make sure that the TCP port 36157 is not blocked by any firewall on the WinConnect Server VS system, remote client(s) and/or network. Additionally, if you are using a router, please ensure the router is configured to forward port 36157 to the WinConnect Server VS Host.

72
3.5. Connecting to Console Session of Windows Vista, Windows 7, Windows Small Business Server 2008/2011, Windows Server 2008, Windows Server 2008 R2 or Windows Server 2008 R2 Foundation (64-bit) Follow the steps described below to connect to the WinConnect Server VS system's Console session from the remote client via the Remote Desktop Connection software: Step 1. Open Remote Desktop Connection (Click Start, point to Programs or All Programs, point to Accessories, and then click Remote Desktop Connection). Step 2. Click on the Options button to configure the Windows Logon and connection settings. Step 3. In Computer, type in the IP address of WinConnect Server VS system used by WinConnect Server VS software (e.g. 218.10.0.30 /admin). Click Connect. Step 4. In the Log On to Windows dialog box, type in the same user name and password that user has logged on the WinConnect Server VS system, and then press the Enter key. The Remote Desktop window will open.

73
4. Configuring Router's Port Forwarding For Remote Desktop Access
The Remote Desktop Client software allows Windows platforms to remotely connect to a WinConnect Server VS Host to run Windows applications. First, get the IP address of the host computer (the computer that will have WinConnect Server VS installed on it). Click Start then Run and enter the letters CMD. In the DOS box that appears, enter the command: ipconfig. Then hit the Enter key. The computer’s IP address will be displayed in the information shown. Make note of it. Next, open a browser and enter the URL http://www.portforward.com in the address bar. At the bottom of PortForward’s opening page, make a note of the IP address shown after the text: Your external IP address is This IP address is what your remote users will need to enter into the “Computer” field in the Microsoft Remote Desktop Connection program on their computers. Remote Desktop Connection is part of Windows Vista, Windows 7, Windows Server 2008 (32-bit & 64-bit), Windows Server 2008 R2/R2 Foundation and Windows Small Business Server 2008/2011 (64-bit) and can be found on the Accessories menu (Start/Programs/Accessories). In the second paragraph on the PortForward opening page, locate the word Routers and click on it. This will take you to a page displaying most brands and models of routers. Locate the specific brand and model of router used in your location and click on it (if your router is not listed, please contact your router's vendor for details on how to configure your router's port forwarding for Remote Desktop access). This action takes you to the Application page. Scroll down until you locate Remote Desktop and click on it. You will now see a step-by-step set of instructions for configuring your router to allow Remote Desktop access. You will be asked to enter an IP address at the beginning of the configuration routine; this is the IP address you obtained in the first part of these instructions. Note: Static IP address: There are two IP addresses involved regarding Remote Desktop access. One is the external IP address owned by the router and the other is the internal IP address of the host computer. Ideally, both of these should be “static” (meaning they never change). Unfortunately, this is not always the case. The external IP address is controlled by your Internet provider. You may check with them if you are not sure whether your account has a static IP address. The host computer’s IP address is entirely in your control. For detailed information on how to set your host computer to employ a static IP address, please see this web page, http://www.portforward.com/networking/static-xp.htm

74
Technical Support Technical support offered by ThinSoft Pte Ltd WinConnect products must be registered with ThinSoft before technical support may be offered. Registration may be completed by registering online at our World Wide Web site. Free support via fax and email is offered for sixty (60) days from the date of registration. Our technical staff is available to answer questions, troubleshoot problems and to assist in the installation of WinConnect products. Before requesting technical support, please be prepared to provide information including the date and place of purchase and product serial number (______________________). http://www.thinsoftinc.com ThinSoft Pte Ltd 23 Tai Seng Drive #06-00 Singapore 535224 Fax: (65)-6289-7308 email: [email protected] Support hours are 9:00 to 5:00 local time.