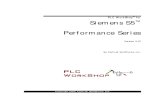WinCC V5 Manual Part 2_2 Www.otomasyonegitimi.com
-
Upload
wwwotomasyonegitimicom -
Category
Documents
-
view
231 -
download
0
Transcript of WinCC V5 Manual Part 2_2 Www.otomasyonegitimi.com
-
8/2/2019 WinCC V5 Manual Part 2_2 Www.otomasyonegitimi.com
1/447
SIMATIC HMI
WinCC
Manual
Volume 2 / 2
This manual is part of thedocumentation package with the
order number: 6AV6392-1XA05-0AB0
Edition August 1999
C79000-G8276-C160-01
Volume 1
Preface 1
System Overview 2
Authorization 3
WinCC Explorer 4
Channels 5
Report Designer 6
User Administrator 7
Volume 2
Graphics Designer 8
Alarm Logging 9
Tag Logging 10
Text Library 11
Global Script 12
Cross Reference 13
-
8/2/2019 WinCC V5 Manual Part 2_2 Www.otomasyonegitimi.com
2/447
WinCC
, SIMATIC
, SIMATIC NET
, SINEC
and STEP
are Siemens registered trademarks.
All other product and system names in this manual are (registered) trademarks of their respective owners and
must be treated accordingly.
(The reproduction, transmission or use of this document or itscontents is not permitted without express written authority.
Offenders will be liable for damages. All rights, including rights
created by patent grant or registration of a utility model or
design, are reserved.)
(We have checked the contents of this manual for agreementwith the hardware and software described. Since deviations
cannot be precluded entirely, we cannot guarantee full
agreement. However, the data in this manual are reviewed
regularly and any necessary corrections included in subsequent
editions. Suggestions for improvement are welcomed.)
Siemens AG 1994 - 1999 All rights reserved Technical data subject to change
C79000-G8276-C160
Printed in the Federal Republic of Germany Siemens Aktiengesellschaft
-
8/2/2019 WinCC V5 Manual Part 2_2 Www.otomasyonegitimi.com
3/447
SIMATIC HMI
WinCC
Manual
Volume 2 / 2
This manual is part of thedocumentation package with the
order number: 6AV6392-1XA05-0AB0
Edition August 1999
C79000-G8276-C160-01
Volume 1
Preface 1
System Overview 2
Authorization 3
WinCC Explorer 4
Channels 5
Report Designer 6
User Administrator 7
Volume 2
Graphics Designer 8
Alarm Logging 9
Tag Logging 10
Text Library 11
Global Script 12
Cross Reference 13
-
8/2/2019 WinCC V5 Manual Part 2_2 Www.otomasyonegitimi.com
4/447
WinCC
, SIMATIC
, SIMATIC NET
, SINEC
and STEP
are Siemens registered trademarks.
All other product and system names in this manual are (registered) trademarks of their respective owners and
must be treated accordingly.
(The reproduction, transmission or use of this document or itscontents is not permitted without express written authority.
Offenders will be liable for damages. All rights, including rights
created by patent grant or registration of a utility model or
design, are reserved.)
(We have checked the contents of this manual for agreementwith the hardware and software described. Since deviations
cannot be precluded entirely, we cannot guarantee full
agreement. However, the data in this manual are reviewed
regularly and any necessary corrections included in subsequent
editions. Suggestions for improvement are welcomed.)
Siemens AG 1994 - 1999 All rights reserved Technical data subject to change
C79000-G8276-C160
Printed in the Federal Republic of Germany Siemens Aktiengesellschaft
-
8/2/2019 WinCC V5 Manual Part 2_2 Www.otomasyonegitimi.com
5/447
WinCC Manual i
C79000-G8276-C160-01
Table of Contents
1 Overview................................................................................................ 1-1
2 Structure................................................................................................ 2-12.1 Color Palette.................................................................................................. 2-3
2.1.1 Assigning a Standard Color........................................................................... 2-3
2.1.2 Assigning a User-Defined Color.................................................................... 2-3
2.2 Object Palette ................................................................................................ 2-4
2.2.1 Drawing an Object ......................................................................................... 2-9
2.2.2 Selecting an Object ..................................................................................... 2-10
2.2.3 Changing the Object Properties .................................................................. 2-10
2.2.4 Moving an Object with the Mouse............................................................... 2-11
2.2.5 Sizing an Object with the Mouse................................................................. 2-11
2.2.6 Changing the Start Angle/End Angle with the Mouse................................. 2-12
2.3 Style Palette ................................................................................................ 2-13
2.3.1 Changing the Line Style .............................................................................. 2-13
2.3.2 Changing the Line Weight........................................................................... 2-14
2.3.3 Changing the Line End Style....................................................................... 2-14
2.3.4 Changing the Fill Pattern............................................................................. 2-15
2.4 Alignment Palette ........................................................................................ 2-16
2.4.1 Aligning Objects........................................................................................... 2-17
2.5 Zoom Palette ............................................................................................... 2-18
2.6 Menu Bar..................................................................................................... 2-19
2.6.1 File Menu..................................................................................................... 2-19
2.6.2 Edit Menu .................................................................................................... 2-21
2.6.3 View Menu................................................................................................... 2-26
2.6.4 Insert ........................................................................................................... 2-30
2.6.5 Arrange........................................................................................................ 2-30
2.6.6 Tools Menu.................................................................................................. 2-31
2.6.7 Window Menu.............................................................................................. 2-33
2.7 Standard Toolbar......................................................................................... 2-34
2.8 Font Palette ................................................................................................. 2-36
2.9 Status Bar.................................................................................................... 2-37
2.10 Layer Bar ..................................................................................................... 2-37
2.11 Tag Bar........................................................................................................ 2-38
2.12 Object Properties......................................................................................... 2-39
2.12.1 Pipettes for Transferring Object Properties................................................. 2-39
2.12.2 "Properties" Tab .......................................................................................... 2-40
2.12.3 "Events" Tab................................................................................................ 2-52
3 Action Configuration ............................................................................ 3-13.1 Introduction.................................................................................................... 3-1
3.2 Linking Actions to Graphic Objects ............................................................... 3-2
3.2.1 Making Object Properties Dynamic with the Dynamic Dialog Box................ 3-3
3.2.2 Making Object Properties Dynamic with the Dynamic Wizard .................... 3-16
3.2.2.1 System Functions........................................................................................ 3-17
3.2.2.2 Miscellaneous Functions ............................................................................. 3-17
-
8/2/2019 WinCC V5 Manual Part 2_2 Www.otomasyonegitimi.com
6/447
Table of Contents 08.99
ii WinCC Handbuch
C79000-G8276-C160-01
3.2.2.3 Standard Dynamics ..................................................................................... 3-18
3.2.2.4 Picture Elements .........................................................................................3-22
3.2.2.5 Import Functions.......................................................................................... 3-23
3.2.2.6 Picture Functions......................................................................................... 3-24
3.2.2.7 Example of Adding Dynamics ..................................................................... 3-25
3.2.3 The Dynamic Wizard Editor......................................................................... 3-27
3.2.4 Making Object Properties Dynamic with a C-Action.................................... 3-31
3.2.5 Adding Dynamics to Objects with a Tag Value ........................................... 3-44
3.2.6 Changing Tag Links..................................................................................... 3-47
3.3 Reacting to Events ...................................................................................... 3-50
3.3.1 Using a Direct Connection........................................................................... 3-51
3.3.1.1 Constants as Source of a Direct Connection .............................................. 3-53
3.3.1.2 Object Properties as Source of Direct Connections.................................... 3-54
3.3.1.3 Tags as Source of Direct Connections........................................................ 3-55
4 Appendix ............................................................................................... 4-14.1 Output Formats for I/O Fields........................................................................ 4-1
4.2 Assignments for Text Lists ............................................................................ 4-5
-
8/2/2019 WinCC V5 Manual Part 2_2 Www.otomasyonegitimi.com
7/447
08.99 Overview
WinCC Manual 1-1
C79000-G8276-C160-01
1 Overview
Graphics Designer is used to create process pictures.
It offers the following features:
Easy to use, simple interface with tool and graphic palettes
Streamlined configuration with integrated object and icon libraries
Open interfaces for importing graphics; OLE 2.0 interface support
Configurable dynamic behavior of picture objects with support from an assistant(Dynamic Wizard)
Links to additional functions by means of powerful script configuration
Links to graphic objects that you can create yourself
32-bit application, runs under Windows NT
-
8/2/2019 WinCC V5 Manual Part 2_2 Www.otomasyonegitimi.com
8/447
Overview 08.99
1-2 WinCC Handbuch
C79000-G8276-C160-01
-
8/2/2019 WinCC V5 Manual Part 2_2 Www.otomasyonegitimi.com
9/447
08.99 Structure
WinCC Manual 2-1
C79000-G8276-C160-01
2 Structure
Graphics Designer contains the following items:
Palettes for creating and editing graphic objects:
Color PaletteObject Palette
Style Palette
Alignment Palette
Zoom Palette
Font Palette
Palettes and bars for operating the Graphics Designer:Menu Bar
Standard Palette
Status Bar
Layer Bar
A dialog window for setting and changing object properties:
Object Properties
Tips & Tricks
When you start the Graphics Designer, the "Tips & Tricks" window appears.
Click on the "Help" button to see notes about configuration.
Note
If you deactivate the "Show Tips at Startup" check-box, the "Tips & Tricks" window will
no longer be displayed at the start of the Graphics Designers.
If you want to reverse your selection, go to the "Options" tab of the "Extras" -> "Settings..."
menu and activate the check-box "Display Tips & Tricks".
-
8/2/2019 WinCC V5 Manual Part 2_2 Www.otomasyonegitimi.com
10/447
Structure 08.99
2-2 WinCC Handbuch
C79000-G8276-C160-01
Context-Sensitive Help
By switching on the context sensitive help, you receive help text about palettes, menu
commands, and buttons. It also assists you in finding additional information in the online
help.
How to Get Information About the Palettes, Menu Commands, and Buttons:
1. In the Graphics Designer toolbar, click on the "Help" button . A question mark
appears on the mouse pointer.
2. Click on the palette, menu command, or button about which you want information.
Changing the Palette Size
In order to have a better overview of the entries in the palettes, especially those in the
object and style palettes, you can change the size of the palettes.
How to Change the Size of the Palettes:
1. Click on the palette border, hold down the left mouse button, and drag the palette intothe workspace.
2. Drag the palette to the desired size as you do with other Windows objects.
3. While holding down the left mouse button, move the palette to wherever you want it
on the screen.
-
8/2/2019 WinCC V5 Manual Part 2_2 Www.otomasyonegitimi.com
11/447
08.99 Structure
WinCC Manual 2-3
C79000-G8276-C160-01
2.1 Color Palette
Use the mouse to assign one of the 16 standard colors, a basic color, or a user-defined color
to the object.
For example, a mouse click within the color palette changes any of the following colors:
The fill color for area objects (for example, rectangles).
The line color for line objects (for example, polylines).
The background color for text objects.
Note
You can place the color palette anywhere in the workspace or anchor it to a border.
The "Toolbars..." menu item in the View menu can be used to bring the color palette in and
out of view as necessary.
2.1.1 Assigning a Standard Color
How to Assign a Standard Color to an Object:
1. Click on the object.
2. Click on one of the 16 standard colors in the color palette.
2.1.2 Assigning a User-Defined Color
How to Assign a User-Defined Color to an Object:
1. Click on the object.
2. Click on the icon in the color palette.
3. Click on the color you want in the "Basic Colors" or the user-defined colors.
or
Click on the "Define Color >>" button to create another color combination.
-
8/2/2019 WinCC V5 Manual Part 2_2 Www.otomasyonegitimi.com
12/447
Structure 08.99
2-4 WinCC Handbuch
C79000-G8276-C160-01
2.2 Object Palette
Using the object palette, select an object which will be created in the first visible layer of
the graphics workspace. Layer 0 is reserved for this purpose in Graphics Designer. The
objects available are arranged according to subject areas:
Use the object palette to select an object which will be created in the first visible layer of
the graphics workspace. Layer 0 is reserved for this purpose in Graphics Designer. The
objects available are arranged according to subject areas:
Standard objects, such as polygon, ellipse and rectangle
Smart objects, such as control, OLE element, bar and I/O field
Windows objects, such as button and check-box.
Note
You can also operate the object palette using only the keyboard by pressing "Alt + O" and
then using the arrow keys.
You can place the object palette anywhere in the workspace or anchor it to a border.
The "Toolbars..." menu item in the View menu can be used to bring the object palette in
and out of view as necessary.
-
8/2/2019 WinCC V5 Manual Part 2_2 Www.otomasyonegitimi.com
13/447
08.99 Structure
WinCC Manual 2-5
C79000-G8276-C160-01
Standard Objects
Line
Polygon
Polyline
Ellipse
Circle
Ellipse Segment
Pie Segment
Ellipse Arc
Circular Arc
Rectangle
Rounded Rectangle
Graphic objects are used primarily to draw system pictures. The appearance of the objects
can be changed at runtime by making them dynamic (for example, by linking them to the
process).
Static Text
Static text is used to display text. Static means that the text is within a text object (no
dynamic reference). You can change the appearance, location, and contents of the text box
during runtime.If the static text extends over multiple lines, line breaks can be inserted using the key
combinations or .
Smart Objects
Application Window
Application windows are objects which are managed by the messaging system (Alarm
Logging), from the archiving system (Tag Logging), from the printout system (Print Jobs),
as well as from applications (Global Scripts). In Graphics Designer, the external properties
(position, size, and other attributes) are configured and transferred to the application at
runtime. The application opens the application window and manages it for display and
operation.
Picture Window
Picture windows are objects that accept pictures created with the Graphics Designer. They
are configured according to position, size, and their other dynamic properties. For example,
one important property is a reference to the picture (picture name) to be displayed in the
picture window. By changing the "Picture Name" attribute dynamically at runtime, the
contents of the window can be changed dynamically.
-
8/2/2019 WinCC V5 Manual Part 2_2 Www.otomasyonegitimi.com
14/447
Structure 08.99
2-6 WinCC Handbuch
C79000-G8276-C160-01
Control
Use a Control to implement a Windows element (e.g. a button or a selection box). A
control has attributes which are displayed in the "Object Properties" dialog window in the
"Event" tab and can be edited there.
All controls are available from the "Standard" tab of the object palette. The WinCC-specificcontrols can also be selected directly from the "Control" tab of the object palette. In this
case, the "Insert OLE Control" dialog window will not be displayed.
OLE Element
The Graphics Designer offers the opportunity to insert OLE elements into a graphic. In
the configuration mode, you can edit a few elements with the appropriate OLE application
by double-clicking; others are activated by double-clicking.
After you have made changes to a linked OLE element in an attached object box, you must
update the link manually in order to display the changes.
No editing can be performed in runtime mode.
Note
The integration of "AVI" files as OLE elements in a picture will cause problems in runtime
(related to the system). For this purpose, use a control instead.
I/O Field
The I/O field can be used as an input field, an output field, or a combined I/O field. The
binary, hexadecimal, decimal, or string data formats are supported. You can also specify
limit values, hidden input, or acceptance when the field is full.
Bar
The bar graph graphically displays values relative to upper and lower limit value points,
either as a purely graphic overview or as a combined representation of the values with ascale that can be defined.
It is assigned to the smart objects group and can be influenced in appearance and
functionality by its properties (attributes).
Graphic Object (External Format)
The graphic object (external format) accepts a picture that was created in an external
graphic format into a Graphics Designer picture.
Status Display
The Status Display is used to display nearly any number of different states of an object.
You can make the display dynamic by linking it to a tag whose value corresponds to thestate. You can assign the tag any number between 0 and 232 -1 (bit combinations).
The states can accommodate gaps (1, 2, 5, 6, etc.). It is possible to have states without
assigned pictures, which can, if necessary, be removed with the Clear List command.
-
8/2/2019 WinCC V5 Manual Part 2_2 Www.otomasyonegitimi.com
15/447
08.99 Structure
WinCC Manual 2-7
C79000-G8276-C160-01
Text List
Use the text list to assign text to values. It can be used as an input list (text input --> value
output), output list (value input --> text output), or combined text list. The decimal, binary,
or bit data formats are possible.
The "decimal" list type displays the output value of the assigned text. When you enter a
text, the assigned value is transferred as an input value to the data manager. If a value range
is assigned to the text, the bottom range limit is transferred. This also applies to "top open"
value ranges (for example, >=100). With "bottom open" value ranges (for example,
-
8/2/2019 WinCC V5 Manual Part 2_2 Www.otomasyonegitimi.com
16/447
Structure 08.99
2-8 WinCC Handbuch
C79000-G8276-C160-01
Windows Objects
Button
The Button is used to control process events (such as acknowledging messages or
warnings). It recognizes two states ("Pressed" and "Not pressed"). The process connectionis achieved by making the appropriate attributes dynamic.
Check-Box
The Check-Box is used where a multiple selection is required. The user can select one or
multiple boxes in the check-box by clicking. A very flexible link to the process can also be
achieved here by making the appropriate attributes dynamic.
Radio-Button
The Radio-Button is similar to the check-box but only allows a single selection. The
process link from the radio-button can be created at runtime by making the attribute
dynamic.
Round Button
The Round Button is used like the button for operating process events. However, in
contrast to the button, the round button also has a latch down setting for both the "Pressed"
and "Not pressed" states. The process connection is achieved by making the appropriate
attributes dynamic.
Slider
The Slider is used as a movement regulator for controlling a process (for example,
temperature control). The control range lies between the minimum and maximum values.
The process connection is achieved by making the appropriate attributes dynamic.
-
8/2/2019 WinCC V5 Manual Part 2_2 Www.otomasyonegitimi.com
17/447
08.99 Structure
WinCC Manual 2-9
C79000-G8276-C160-01
2.2.1 Drawing an Object
Before you begin
All objects are drawn with the default object properties in the first visible layer of the
graphic workspace. Layer 0 is reserved for this purpose in Graphics Designer. All of these
default settings can be changed (see "Changing the Object Properties").
How to Draw an Object:
1. Use the mouse to select the desired object from the object palette.
2. In the workspace, click the mouse where you want to place the object. Then drag the
cursor while pressing the mouse button until the object reaches the desired size
or
Click the mouse in the workspace. The object is then displayed in a system default
size.
or
1. Activate the object palette with the keystroke combination "Alt + O".
2. Select the object type using the arrow keys on the keyboard.
3. Create the selected object with defaults by hitting the "Enter" key.
How to Draw a Polygon or a Polyline:
1. Select the "Polygon" or "Polyline" icon from the object palette.
2. Click the left mouse button on the desired starting point.
3. Click the left mouse button on each of the other corner points.
4. By clicking the right mouse button, you can correct the part of the object you entered
last.5. End the polygon or the polyline by double-clicking the left mouse button. The
polygon is closed while the polyline is not.
6. Double-clicking on a corner point while keeping the "Alt" key pressed allows you to
add an additional corner point. This additional corner point will be placed between the
corner point clicked on and the corner point that has been created immediately
preceding it.
7. To delete a corner point, double-click on it while pressing the "Ctrl" key.
Note
If you turn on the "Grid" and the "Snap to Grid" functions, you can align the
drawn objects with each other much better.
After Drawing
After an object is drawn, the object palette automatically changes to the "Select Object"
mode. Now you can create another object or select an object which is already in the
workspace and change its properties. You can change the defaults using the "Tools" -
"Settings ..." menu item in the "Options" tab.
-
8/2/2019 WinCC V5 Manual Part 2_2 Www.otomasyonegitimi.com
18/447
Structure 08.99
2-10 WinCC Handbuch
C79000-G8276-C160-01
2.2.2 Selecting an Object
How to Select an Object:
Click on the object with the mouse.
How to Select Multiple Objects (Multiple Selection):
Hold down the "Shift" key and click on each object with the mouse.
or
Hold down the mouse button and drag a frame ("lasso") around the objects you want
to select.
Note
If you used the "Tools" - "Settings ..." menu to select the "Touching" option under
"Object Selection" in the"Options" tab, the objects can be selected by simply touching
them with the lasso.With the "Surrounding" option, all of the objects to be selected must be completely
enclosed by the lasso.
2.2.3 Changing the Object Properties
How to Change the Object Properties:
1. Click on an object with the mouse.
2. Click the right mouse button to open the pop-up menu.
3. Click on "Properties" to display the object properties.
4. In the "Properties" tab, select the corresponding attribute to change the object
property.
Note
With multiple selection, all of the attributes of the selected objects are listed in the
"Properties" tab. However, only attribute values that are identical in all of the objects are
displayed.
Default Values of the Object Properties
You can set default object properties for each object type. These defaults are used each time
a new object is created.
-
8/2/2019 WinCC V5 Manual Part 2_2 Www.otomasyonegitimi.com
19/447
08.99 Structure
WinCC Manual 2-11
C79000-G8276-C160-01
How to Set the Defaults for Object Properties:
1. Open the dialog window with the object properties by means of the button on thestandard palette or the "View" - "Properties" menu and attach it to the screen with the
pin .
2. Select an object type from the object palette. The properties for the corresponding
default object are displayed.
3. In the "Properties" tab, change the desired properties in the "Static" column.
4. When you exit the Graphics Designer, you can save the presettings by means of the
"Tools" - "Settings" menu in the "Default Objects" tab.
Note
You can change some properties directly, such as line and border style, or background
color, by using the style or color palettes.
2.2.4 Moving an Object with the Mouse
How to Move an Object with the Mouse:
1. Click on an object and hold down the left mouse button.
2. Drag the object to the desired position.
Note
If the "Snap to Grid" function is enabled, the object can only be shifted according to
the grid setting.
2.2.5 Sizing an Object with the Mouse
How to Change the Size of an Object with the Mouse:
1. Click the mouse on the object. The object is then surrounded by a rectangle with 8
handles.
e.g.
2. Click on one of these handles and hold down the left mouse button.
3. Drag the object to the desired size.
You can change the size of the object diagonally with one of the four corner handles.
Change the size horizontally or vertically with one of the handles in the middle of the
border.
-
8/2/2019 WinCC V5 Manual Part 2_2 Www.otomasyonegitimi.com
20/447
Structure 08.99
2-12 WinCC Handbuch
C79000-G8276-C160-01
2.2.6 Changing the Start Angle/End Angle with the Mouse
The "Change the Start and End Angle" function relates to the objects "Ellipse Segment",
"Ellipse Arc", "Pie Segment", and "Circular Arc".
How to Change the Start/End Angle of an Object with the Mouse:
1. Click the mouse on the object. The object is then surrounded by a rectangle with 8
handles. The end points of the curved object are identified by somewhat larger
handles.
e.g.
2. Click on one of the larger handles and hold down the left mouse button. The pointer
changes to a crosshair with an A (Start Angle) or an E (End Angle) attached.
3. Drag the object to the desired size.
e.g.
You can change the size of the object diagonally with one of the four corner handles.
Change the size horizontally or vertically with one of the handles in the middle of the
border.
-
8/2/2019 WinCC V5 Manual Part 2_2 Www.otomasyonegitimi.com
21/447
08.99 Structure
WinCC Manual 2-13
C79000-G8276-C160-01
2.3 Style Palette
Use the style palette to change the appearance of the selected object. Depending on the
object type, there are different types of styles available, for example:
different line/border types,
several line/border weights,
line end styles for line objects,
various fill patterns.
Note
The settings that are currently selected are displayed in a "bold" typeface.
You can also operate the style palette using only the keyboard with the keystroke
combination "Alt + S" and the arrow keys.
You can place the style palette anywhere in the workspace or anchor it to a border.
The "Toolbars..." menu item in the View menu can be used to bring the style palette in and
out of view as necessary.
2.3.1 Changing the Line Style
The appearance of lines and borders can be altered by changing the line properties. There
are different line styles available, including dot, dash, solid, etc. You can select the type of
line or border from the style palette.
How to Change the Line/Border Style Using the Style Palette:
1. Click on an object with the mouse.
2. Click on the icon in the style palette.
or
Click on the in front of your selection to open it.
3. Click on the line you want to use from the selection available.
or
1. Activate the style palette using the keystroke combination "Alt + S".
2. Select the line style you want using the arrow keys on the keyboard.
3. Accept the setting by hitting the "Enter" key.
-
8/2/2019 WinCC V5 Manual Part 2_2 Www.otomasyonegitimi.com
22/447
Structure 08.99
2-14 WinCC Handbuch
C79000-G8276-C160-01
2.3.2 Changing the Line Weight
The appearance of lines and borders can be altered by changing the weight. There are
different weights available. You can select the thickness of the lines or borders from the
style palette.
The values provided correspond to a line/border weight measured in pixels.
How to Change the Line/Border Weight Using the Style Palette:
1. Click on an object with the mouse.
2. Double-click on the icon in the style palette.
or
Click on the in front of your selection to open it.
3. Click on the weight you want to use from the selection available.
or
1. Activate the style palette using the keystroke combination "Alt + S".
2. Select the line weight you want using the keyboard arrow keys.
3. Accept the setting by hitting the "Enter" key.
2.3.3 Changing the Line End Style
The appearance of line ends can be altered by changing the line properties. There are
different line end styles available, including none, one-sided, two-sided, and thin or thick
arrows. Using the style palette, you can select the type of line end style.
How to Change the Line End Styles Using the Style Palette:
1. Click on a line object with the mouse.
2. Double-click on the icon in the style palette.
or
Click on the in front of your selection to open it.
3. Click on the line end style you want to use from the selection available.
or
1. Activate the style palette using the keystroke combination "Alt + S".
2. Select the line end style you want using the arrow keys on the keyboard.
3. Accept the setting by hitting the "Enter" key.
Note
If a line weight > 5 is selected, the line end style "Round" will be displayed as a filled
circle.
The "Line End Style" property is not available for borders around surface objects.
-
8/2/2019 WinCC V5 Manual Part 2_2 Www.otomasyonegitimi.com
23/447
08.99 Structure
WinCC Manual 2-15
C79000-G8276-C160-01
2.3.4 Changing the Fill Pattern
The appearance of the background surfaces of objects can be altered by changing the object
properties. There are different fill patterns available, including solid, striped, transparent,
etc. You can select the fill pattern from the style palette.
How to Change the Fill Pattern Using the Style Palette:
1. Click on a surface object.
2. Click on the icon in the style palette.
or
Click on the in front of your selection to open it.
3. Click on the fill pattern you want to use from the selection available.
or
1. Activate the style palette using the keystroke combination "Alt + S".
2. Select the fill pattern you want using the arrow keys on the keyboard.
3. Accept the setting by hitting the "Enter" key.
-
8/2/2019 WinCC V5 Manual Part 2_2 Www.otomasyonegitimi.com
24/447
Structure 08.99
2-16 WinCC Handbuch
C79000-G8276-C160-01
2.4 Alignment Palette
With the alignment palette:
Change the absolute location of one or more objects.
Change the location of the selected objects relative to each other.
Unify the height and width of multiple objects.
You have at your disposal the following alignment functions for the selected objects:
Icon Description
Left-align objects
(Arrange menu - Align - Left)
Right-align objects
(Arrange menu - Align - Right)
Top-align objects
(Arrange menu - Align - Top)
Bottom-align objects
(Arrange menu - Align - Bottom)
Center objects horizontally
(Arrange menu - Align - Center Horizontally)
Center objects vertically
(Arrange menu - Align - Center Vertically)
Space objects horizontally
(Arrange menu - Align - Space Horizontally)
Space objects vertically
(Arrange menu - Align - Space Vertically)
Give objects uniform widths
(Arrange menu - Align - Same Width)
Give objects uniform heights
(Arrange menu - Align - Same Height)
Give objects same width and height
(Arrange menu - Align - Same Width and Height)
Note
You can place the alignment palette anywhere in the workspace or anchor it to a border.
The "Toolbars..." menu item in the View menu can be used to bring the alignment palette in
and out of view as necessary.
-
8/2/2019 WinCC V5 Manual Part 2_2 Www.otomasyonegitimi.com
25/447
08.99 Structure
WinCC Manual 2-17
C79000-G8276-C160-01
2.4.1 Aligning Objects
How to Align Objects:
1. Select the objects on the workspace that you want to realign
2. Click on the corresponding icon in the alignment palette.
The objects are realigned.
Note
For the functions "Left", "Right", "Top", and "Bottom", the type of selection determines
which object will be used as reference for the alignment.
If the objects have been selected using a selection frame (lasso), the object located the
furthest out will be used as reference.
If the objects have been selected using the mouse and the "Shift" key, the object selected
first will be used as reference for the alignment.
How to Unify the Width/Height of Objects:
1. While holding down the "Shift" key, click on the objects you want to unify in your
workspace.
2. Click on the corresponding icon in the alignment palette.
The objects are all set to the width and/or height of the object that was selected first.
The line weight, however, is not changed.
Note
If you select the objects with the mouse (border), the objects assume the width and/or
height of the object which was configured first in this group.
-
8/2/2019 WinCC V5 Manual Part 2_2 Www.otomasyonegitimi.com
26/447
Structure 08.99
2-18 WinCC Handbuch
C79000-G8276-C160-01
2.5 Zoom Palette
With the zoom palette you can adjust the zoom factor of the active window by adjusting the
slider with the mouse or by using the buttons. The current zoom factor is displayed below
the slider.
You can also set the zoom step-by-step using the standard toolbar functions.
NoteYou can also operate the zoom palette using only the keyboard by using the keystroke
combination "Alt + Z" and the arrow keys.
You can place the zoom palette anywhere in the workspace or anchor it to a border.
The "Toolbars..." menu item in the View menu can be used to bring the zoom palette in and
out of view as necessary.
How to Set the Zoom Factor:
1. Holding down the mouse button, drag the slider to the desired zoom factor.
or
Click above or below the control. The zoom factor is set to the appropriate zoom levelaccording to the position of the mouse.
or
Use one of the buttons to set the zoom factor to the fixed sizes 8, 4, 1, or .
2. After you release the mouse button, the picture is displayed at the zoom factor
(percentage) shown in the zoom palette.
-
8/2/2019 WinCC V5 Manual Part 2_2 Www.otomasyonegitimi.com
27/447
08.99 Structure
WinCC Manual 2-19
C79000-G8276-C160-01
2.6 Menu Bar
The menu bar contains all menu commands available in Graphics Designer. Commands
which cannot be activated are shown in gray.
2.6.1 File Menu
New...
Use the "New" command to create an empty window in which you can draw a new picture.
The Graphics Designer provides an empty workspace with a default name NewPdlx. The x
is incremented every time a new picture is created. When you save, you can change the
name.
Open ...
Use the "Open..." command to load an existing file into the workspace.
The project-specific files for Graphics Designer (file name extension .PDL) are listed as
defaults.
For further information about the process of file selection, refer to the Windows NT
description.
Note:
With a "Multi-User System" project type, another user may already have the picture file
open that you want to open. In this case, the system opens a copy of the file with write
protection. If you make changes, this file must be saved under another name.
Close
Use the "Close" command to remove the opened file from the screen.
If you have not yet saved a change to the file, the Graphics Designer asks if you want to
save the file.
If you answer with "Yes," the file is saved. If the file is a new picture, the "File" - "Save As
..." dialog box is opened.
Runtime
Use the "Runtime" command to switch to runtime mode to test the current picture.
Note:
If you have not saved the picture yet, a dialog window opens and requests that you do so. If
you exit the save dialog box by means of "Cancel," the system does not switch to runtimemode.
-
8/2/2019 WinCC V5 Manual Part 2_2 Www.otomasyonegitimi.com
28/447
Structure 08.99
2-20 WinCC Handbuch
C79000-G8276-C160-01
Save
Use the "Save" command to save the current version of your work. Use this command
when a file is saved for the first time and does not have a permanent name, or when you
want to save a change to the file under the same path and name.
The program-specific file name extension .PDL is attached to the file name as a default.
Note:
With a "Multi-User System" project type, the picture file to be saved may have been
opened "write protected". In this case, the "Save" function is not possible. You must save
the file under another name.
Save As ...
Use the "Save As..." command to save the current version of your work. Use this command
if you want to change the name or the path of the file. The dialog box is similar to the
dialog box for the "Save" command.
For conventions and procedures regarding the assignment of a file name and path, refer tothe Windows NT description.
The program-specific file name extension .PDL is attached to the file name as a default.
Save All
Use the "Save All" command to save the current version of all open work windows under
already existing names. If a window has not been named, the system automatically switches
to the "Save As ..." dialog box.
Print ...
Use the "Print..." command to print the open picture to the configured printer.
Print Preview
Use the "Print Preview" command to check the page layout in the print view before you
print it out.
Printer Setup ...
Use the "Printer Setup..." command to set up the desired printer and its parameters.
Print Project Documentation ...
The "Print Project Documentation ..." command prints out the documentation of the current
picture, with all the objects contained in it and their properties, using the report system of
WinCC (Report Designer).
View Project DocumentationUse the "View Project Documentation" command to check the page layout of the project
documentation in the print view before printing it out.
-
8/2/2019 WinCC V5 Manual Part 2_2 Www.otomasyonegitimi.com
29/447
08.99 Structure
WinCC Manual 2-21
C79000-G8276-C160-01
Export ...
Use the "Export..." command to export the picture which is currently in the configuration
window in the "Enhanced Meta File (.EMF)" or "Windows Meta File (.WMF)" format.
The program-specific file name extension .EMF is attached to the file name as a default.
Note:
When you export a picture created with the Graphics Designer, you lose all object
properties which can be made dynamic that belong to individual objects.
An individual line should not be exported as an .EMF file. As lines have no object
expansion, a random height will be calculated for the line when exported. When imported,
this results in an incorrect representation of the line.
For this reason, individual lines should only be exported in the .WMF format.
2.6.2 Edit Menu
Undo
Use the "Undo" command to take back the last command used in processing the picture
(Undo).
Redo
Use the "Redo" command to repeat the action that was undone (Re-Undo) previously.
Duplicate
Use the "Duplicate" command to create a copy of an object directly in the picture. Objects
duplicated this way are not stored on the Clipboard.
Select All
Use the "Select All" command to select all objects in the picture.
Group
Use the "Group" command to group several marked objects into a group, a so-called group
object. All objects except Control and OLE Objects can be grouped. All objects in a group
can be marked and edited with a mouse click.
You can change the properties of all of the group elements globally or edit the properties of
each individual element using the "Object Properties" window.
-
8/2/2019 WinCC V5 Manual Part 2_2 Www.otomasyonegitimi.com
30/447
Structure 08.99
2-22 WinCC Handbuch
C79000-G8276-C160-01
Edit Group Objects
Example:
Object properties of an object group consisting of a line, a circle, and a rectangle:
How to Edit Objects within a Group:
1. Select the group of objects.
2. Display the object properties (e.g. by double-clicking on the group).
3. Select a property of an individual object or a property from the whole group.
4. Edit the properties.
Note:
The properties of the group consist of the default attributes of the group and the batch of
attributes belonging to all of the subobjects. Each attribute is only listed once. Changing a
group attribute has an effect on all of the subobjects that share the attribute.
Since the attributes belonging to a group object do not have a higher priority, each attribute
belonging to a single object can be changed independent of the group object.
Changing the group attributes "Height" and "Width" makes the individual "Height" and
"Width" match a percentage value of the group attributes.
Changing the attributes "Position X" and "Position Y" in the group element does not change
the same attributes in the individual elements. Each individual object retains this property
in relation to the group origin.
The individual objects retain their configured dynamics. If an additional dynamic feature is
configured to the same attribute within the group, the latest change applies during runtime
mode. This behavior also applies to the picture selection. It cannot be ensured that the
attributes are set in certain order.
-
8/2/2019 WinCC V5 Manual Part 2_2 Www.otomasyonegitimi.com
31/447
08.99 Structure
WinCC Manual 2-23
C79000-G8276-C160-01
Ungroup
Use the "Ungroup" command to ungroup a group of objects so that you can edit each object
individually.
TAB Sequence
Use the "TAB-Sequence" command to influence the sequence in which operable objects are
triggered in runtime mode. Differentiate between the following:
Alpha Cursor Objects and
Tab Order Objects.
The "Alpha Cursor" - "Sequence" is exclusive to I/O objects. I/O objects can also contain a
number in the sequence for the Tab Order.
"Tab Order" - "Sequence" refers to objects which can be selected from the "Object Types"
dialog box. The "Object Types" dialog box is opened with the command "Edit" - "TAB
Sequence" - "Tab Order" - "Settings".
Note:
Operable I/O objects can possess a number in the TAB Sequence for both the Alpha Cursor
and the Tab Order. These are listed according to the sequence in which they were created.
How to Set the TAB Sequence of the Alpha Cursor:
1. Click on "TAB Sequence" - "Alpha Cursor" - "Sequence" in the "Edit" menu.
A numbered rectangle appears in the upper left corner of each input/output object.
2. Click on these rectangles sequentially. The numbers increase correspondingly.
3. End the input by clicking on an empty space in the workspace.
The numbering can be changed at a later time. Objects can likewise be removed from or
added back into the TAB Sequence.
Note:
If you hold the "Shift" key and click on the object, the number is reset to 1.
-
8/2/2019 WinCC V5 Manual Part 2_2 Www.otomasyonegitimi.com
32/447
Structure 08.99
2-24 WinCC Handbuch
C79000-G8276-C160-01
How to Set the TAB Sequence of the Tab Order:
1. Click on "TAB Sequence" - "Tab Order" - "Sequence" in the "Edit" menu
A numbered rectangle appears in the upper left corner of each object selected by
"Edit" - "TAB Sequence" - "Tab Order" - "Settings".
2. Click on these rectangles sequentially. The numbers increase correspondingly.
3. End the input by clicking on an empty space in the workspace.
The numbering can be changed at a later time. Objects can likewise be removed from or
added back into the TAB Sequence.
Note:
If you hold the "Shift" key and click on the object, the number is reset to 1.
How to Change the Selection of Object Types for the Tab Order:
1. Click on "TAB Sequence" - "Tab Order" - "Settings ..." in the "Edit" menu.
2. In the dialog box, click on the object types which should be included in the TAB
Sequence of the Tab Order.
-
8/2/2019 WinCC V5 Manual Part 2_2 Www.otomasyonegitimi.com
33/447
08.99 Structure
WinCC Manual 2-25
C79000-G8276-C160-01
How to Change an Existing TAB Sequence:
1. In the "Edit" menu, click on "TAB Sequence" - "Alpha Cursor" or "Sequence" or
"TAB Sequence" -"Tab Order" - "Sequence".
The TAB sequence number is inserted in the objects.
2. The first object you click on receives the number 1.
3. Now click sequentially on the other objects. They are numbered according to the order
of their selection.
Note:
If you click on an object while holding the "Shift" key, you assign the number 1 and thus
start a new sequence.
In order to renumber only some of the objects, hold the "Ctrl" key and click on the last
object which should retain its number. Numbers above that one are reassigned to other
objects when you click on those objects.
How to Delete an Object from a TAB Sequence:
1. In the "Edit" menu, click on "TAB Sequence" - "Alpha Cursor" or "TAB Sequence" -
"Tab Order".
The TAB sequence number is inserted in the objects.
2. Holding the "Shift" + "Ctrl" keys, click on the object to be deleted from the TAB
sequence.
The number of the object is replaced by an asterisk (*). The objects with higher
numbers are automatically renumbered.
How to Reinsert an Object into the TAB Sequence:
1. In the "Edit" menu, click on "TAB Sequence" - "Alpha Cursor" or "TAB Sequence" -
"Tab Order".
The TAB sequence number is inserted in the objects.
2. Holding the "Shift" + "Ctrl" keys, click on the object marked with an asterisk (*) that
is to be reinserted in the TAB sequence.
The asterisk (*) is replaced by the next number in the TAB sequence.
Properties
Transfer the properties of an object or an object group to another object using the
"Properties" menu item under the "Edit" menu. You can select from two functions, whichcan also be accessed using the standard toolbar icons:
Copy Properties
Assign Properties
-
8/2/2019 WinCC V5 Manual Part 2_2 Www.otomasyonegitimi.com
34/447
Structure 08.99
2-26 WinCC Handbuch
C79000-G8276-C160-01
Copy Properties
Use the "Copy Properties" command to copy the properties from an object (except for the
object name and the properties belonging to the "Geometry" area) in order to transfer them
to another object.
Assign Properties
After you take properties from one object with the "Properties" - "Copy" command, transfer
them to a selected object with the "Properties" - "Assign" command. Only the properties
(attributes) contained in both objects (e.g. color, line weight, border weight, etc.) are
assigned.
2.6.3 View Menu
Properties
Use the "Properties" command to open a window where the properties of the selectedobject or object group are displayed.
Library
Use the "Library" command to open the Graphics Designer picture library. You can store
objects created in Graphics Designer as icons under any name you select in this library.
You can then paste them into other pictures if necessary.
The pictures can be stored in either a global library (path is provided in the MCP.INI file)
or a project-related library (\LIBRARY in project path).
How to Store a Graphic Object in a Library:
1. Select the object or the group of objects you want to store under a name in the library.
2. In the toolbar, select the button, or click on "Library" in the "View" menu. The
library window will open.
3. Select whether the object should be stored in the "Global Library" or in the "Project
Library".
4. Select a folder in which to store the object.
5. Using the mouse, move the object to the file list. The object receives the default name
Objectx (x = 1, 2, 3 ...). The name remains highlighted.
6. Assign a picture-related name to the object. The picture names can be changed at a
later time.
You can also use the pop-up commands "Copy" and "Paste" as well as the toolbar icons or
the keystroke combinations "Ctrl + C" and "Ctrl + V" to move the object.
Note:
Pictures with tag links and actions should not be stored in the "Global Library" since this
could lead to errors when they are linked to other projects.
-
8/2/2019 WinCC V5 Manual Part 2_2 Www.otomasyonegitimi.com
35/447
08.99 Structure
WinCC Manual 2-27
C79000-G8276-C160-01
How to Paste a Graphic Object from a Library:
1. In the toolbar, select the button, or click on "Library" in the "View" menu. The
library window will open.
2. Select whether you want to take the object from the "Global Library" or from the"Project Library".
3. Select the folder from which you would like to take the object.
4. Click on the desired object and move it to the Graphics Designer workspace.
or
Click on the desired object, open the pop-up menu, and click on the "Copy" command.
Click on the Graphics Designer workspace, open the pop-up menu, and execute the
"Paste" command.
How to Change a Picture Name in the Library:
1. In the toolbar, select the button, or click on "Library" in the "View" menu. The
library window will open.
2. Click on the icon of the picture to be changed.
3. Using the right mouse button, open the pop-up menu and execute the "Rename"
command. The file name is highlighted.
4. Enter a new name for the picture.
Library Toolbar
The library toolbar contains some of the icons that are in the Windows Explorer toolbar,plus "Preview".
Toolbars ...
Display/hide the palettes and toolbars depending on your requirements.
-
8/2/2019 WinCC V5 Manual Part 2_2 Www.otomasyonegitimi.com
36/447
Structure 08.99
2-28 WinCC Handbuch
C79000-G8276-C160-01
How to Display/Hide Toolbars:
1. Click on "Toolbars ..." in the "View" menu.
2. In the "Toolbars" dialog box, select or deselect palettes and toolbars by clicking on the
corresponding check-boxes. This will display or hide them.
A check-mark in the check-box shows that the palette or toolbar is displayed.
You can test the effect on the screen display without exiting the dialog box by using the
"Apply" button.
Use the "Restore" button to recreate the last setting of the toolbars that was saved.
Note:
You can also right-click on a docking bar to open the "Toolbars" dialog box.
The activated palettes and toolbars can be placed using the mouse or be docked to a
docking bar.
Full Screen
Use the "Full Screen" command to enlarge the workspace to the full screen size. All
palettes and bars are hidden upon execution of this command.
Switch back to the normal view by pressing any key or by clicking the mouse button.
Grid ...
You can insert a grid into the workspace in order to make your work there more precise. Ifyou also switch on the "Snap to Grid" function, all newly drawn objects are automatically
aligned with the grid points.
Note:
The minimum grid space displayed on the screen is 10 pixels. If you set a smaller value (for
example, 4 pixels), you can align your objects to that smaller grid value. However, the
screen display will show the next even-numbered multiple of that value greater than 10
pixels (e.g. if 4 pixels are set, the screen will display 12).
-
8/2/2019 WinCC V5 Manual Part 2_2 Www.otomasyonegitimi.com
37/447
08.99 Structure
WinCC Manual 2-29
C79000-G8276-C160-01
Zoom
Use the "Zoom" command to change the size of the picture shown on the screen. The view
can be changed according to the following increments: from 20% to 100% in increments of
10%, from 100% to 400% in increments of 50%, and from 400% to 800% in increments of
100%.
Zoom Area
Use the "Zoom" - "Zoom Area" command to select a segment of the screen with a lasso and
enlarge the segment.
Layers ...
Use the "Layers..." command to sets layers to active or inactive. This displays or hides the
objects in those different layers. An object is assigned to a layer through its object
properties.
How to Make Layers Active/Inactive:
1. Click on "Toolbars ..." in the "View" menu. This displays the "Settings" dialog box
with the "Visible Layers" tab.
2. Click on the layers in the selection list which are to be set to active. These are then
marked with a check-mark in the list.
or
Use the "All On" button to make all of the layers active, or the "1-15 Off" button to
deactivate layers 1-15.
or
Click on the numbers in the layer bar
for the layers to be set to visible or invisible.
Note:
Objects are created in the first visible layer of the graphic workspace. Layer 0 is reserved
for this purpose in Graphics Designer.
The system does not allow you to switch off all of the layers.
-
8/2/2019 WinCC V5 Manual Part 2_2 Www.otomasyonegitimi.com
38/447
Structure 08.99
2-30 WinCC Handbuch
C79000-G8276-C160-01
Language ...
An object can receive different inputs for different languages. Use the "Language ..."
command to select the language with which the object entry is to be linked.
e.g.
2.6.4 Insert
Import ...
Use the "Import..." command to import graphic objects which are stored in different
formats.
The system supports the WMF format (Windows Meta File) and the EMF format
(Enhanced Windows Meta File).
2.6.5 Arrange
Rotate
Use the "Rotate" command to rotate objects by 90 degrees each. Only certain object types
can be rotated (for example, an OLE element cannot be rotated). The properties are
appropriately adjusted during a rotation (for example, when a text box is rotated by 90
degrees, the text orientation changes from "horizontal" to "vertical").
Mirror
Use the "Mirror" command to mirror objects on the horizontal or vertical middle axis of the
object. Only certain object types can be mirrored (for example, an OLE element cannot be
mirrored). The properties are appropriately adjusted when an object is mirrored (for
example, when a text box is mirrored at the vertical middle axis, the text orientationchanges from "left justify" to "right justify").
Align
Use the "Align" command to set the location of objects relative to each other. The
functionality corresponds to the alignment palette.
-
8/2/2019 WinCC V5 Manual Part 2_2 Www.otomasyonegitimi.com
39/447
08.99 Structure
WinCC Manual 2-31
C79000-G8276-C160-01
Within the Layer
Use the "Within the Layer" command to influence the location of an object within a layer.
The following functions are available:
Place on Top
Place on Bottom
Move Up One Layer
Move Down One Layer
Place on TopUse the "Within the Layer" - "Place On Top" command to move an object to the foreground
within a layer.
Place on BottomUse the "Within the Layer" - "Place On Bottom" command to move an object to the
background within a layer.
Move Up One LayerUse the "Within the Layer" - "Move Up One Layer" command to move an object one
position forward within a layer.
How to Move an Object One Position Forward within a Layer:
1. Select the object you want to move one position forward.
2. Click on "Within the Layer" - "Move Up One Layer" in the "Arrange" menu.
or
Press the "Plus" key.
Move Down One LayerUse the "Within the Layer" - "Move Down One Layer" command to move an object one
position backward within a layer.
How to Move an Object One Position Backward within the Layer:
1. Select the object you want to move one position backward.
2. Click on "Within the Layer" - "Move Down One Layer" in the "Arrange" menu.
or
Press the "Minus" key.
2.6.6 Tools MenuUpdate References
Use the "Update References" command to update existing OLE links.
This command tests all links with OLE elements and updates the contents of the objects. If
a link to an OLE element is no longer valid, the object is represented in the Graphics
Designer by an empty object with a line through it. You also receive an appropriate error
message in the status bar.
-
8/2/2019 WinCC V5 Manual Part 2_2 Www.otomasyonegitimi.com
40/447
Structure 08.99
2-32 WinCC Handbuch
C79000-G8276-C160-01
Settings ...
Use the "Settings ..." command to open a dialog window with the following tabs:
"Grid" Tab
"Options" Tab
"Visible Layers" Tab
"Default Objects" Tab
"Menu/Toolbars" Tab
Here you can make settings to change the appearance and behavior of the Graphics
Designer.
These settings will be stored and remain after a the Graphics Designer is restarted.
"Grid" TabYou can insert a grid into the workspace using the "Display Grid" function in order to make
your work there more precise. If you also switch on the "Snap to Grid" function, all newly
drawn objects are automatically aligned with the grid points.
Note:
The minimum grid space displayed on the screen is 10 pixels. If you set a smaller value (for
example, 4 pixels), you can align your objects to that smaller grid value. However, the
screen display will show the next even-numbered multiple of that value that is greater than
10 pixels (e.g. if 4 pixels are set, the screen will display 12).
"Options" TabIn the "Options" tab you can set basic program settings.
Select if you want to save the configuration settings upon exit.
Select if warnings should be output to indicate that the set configuration will result in
poor runtime behavior.
Select if the objects must be completely surrounded by the lasso when they are selectedor if they only have to be touched.
Select if you want to permit direct editing of the object attributes in the "Object"Properties" dialog box.
Select if, after an object is created via the object palette, the object type continues to behighlighted in the object palette or is reset.
Select if you want to use the configuration dialog box. It makes it easier to configure theobjects for the "I/O Field," "Bar," "Button," "Slider," and "Status Display" objects
types.
Select if the "Tips & Tricks" are to be displayed at the startup of the Graphics Designer.
"Visible Layers" TabYou can make the picture layers 0 to 15 visible or invisible in the "Visible Layers" tab.
Note:
The system does not allow you to switch off all of the layers.
-
8/2/2019 WinCC V5 Manual Part 2_2 Www.otomasyonegitimi.com
41/447
08.99 Structure
WinCC Manual 2-33
C79000-G8276-C160-01
"Default Objects" TabSet the parameters for saving the presettings with the "Default Objects" tab.
Decide if you want to save the presettings when exiting.
Select the file in which the presettings are to be stored. Use the button to searchthrough the available paths and set a different path.
Use the "Save Now" or "Load Now" button to save or load the presettings of theobjects now.
Select the default trigger for your objects.
"Menu/Toolbars" TabWith the "Menu/Toolbars" tab, the appearance and properties of the menu bar and toolbars
can be defined.
How to define the Appearance and Properties:
Select the "Flat Appearance" for the toolbars.
Turn the display of the handle bars on/off.
Turn the display of the toolbar icons in the list-boxes on/off.
Turn the display for the shortcuts in the menus on/off.
Define if deactivated buttons on the toolbars are to be displayed in color.
Define if the standard toolbar is to be configurable. For this, the check-boxes"Configurable" and "Drag & Drop with Pressed ALT Key" must be activated.
To add or remove buttons from the standard toolbar, keep the "ALT" key pressed and
double-click on any button. The "Adapt Toolbar" dialog box will be opened. In there, the
standard toolbar can be adapted to your requirements.
Note:
In order to open the "Adapt Toolbar" dialog box, the "Settings" dialog box must be closed.
Buttons on the standard toolbar can be removed or rearranged by dragging the concerned
button from the toolbar (to remove it) or by positioning it at its new location, while keeping
the "ALT" key pressed.
2.6.7 Window Menu
New Window
Use the "New Window" command to create a copy of the current picture in another
window. This allows you to simultaneously display different segments of a picture.
-
8/2/2019 WinCC V5 Manual Part 2_2 Www.otomasyonegitimi.com
42/447
Structure 08.99
2-34 WinCC Handbuch
C79000-G8276-C160-01
2.7 Standard Toolbar
The standard toolbar contains icons with which you can carry out common commands by
clicking the mouse.
The following buttons are available:
Icon Description
New File
(Menu File - New)
Open File
(Menu File - Open ...)
Save File
(Menu File - Save)
Runtime
(Menu File - Runtime)
Cut
(Menu Edit - Cut)
Copy
(Menu Edit - Copy)
Paste
(Menu Edit - Paste)
Undo
(Menu Edit - Undo)
Redo
(Menu Edit - Redo)
Print File
(Menu File - Print ...)
Place on Top within the Layer
(Menu Arrange - Within the Layer - Place on Top)
Place on Bottom within the Layer
(Arrange Menu - Within the Layer - Place on Bottom)
Grid On/Off
(Menu View - Grid ...)
Snap to Grid
(Menu View - Grid ...)
Enlarge View
(Menu View - Zoom - Zoom In)
Reduce View
(Menu View - Zoom - Zoom Out)
Enlarge Segment
(Menu View - Zoom - Zoom Area)
Copy Static Properties of the Selected Object
(Menu Edit - Properties)
Assign Static Properties
(Menu Edit - Properties)
-
8/2/2019 WinCC V5 Manual Part 2_2 Www.otomasyonegitimi.com
43/447
08.99 Structure
WinCC Manual 2-35
C79000-G8276-C160-01
Icon Description
Mirror Object Vertically
(Menu Arrange - Mirror - Vertically)
Mirror Object Horizontally
(Menu Arrange - Mirror - Horizontally)
Rotate Object
(Menu Arrange - Rotate)
Display Object Properties
(Menu View - Properties)
Open Library
(Menu View - Library)
Turn on Context-Sensitive Help
(? Menu - Direct Help)
Note:
You can place the standard toolbar anywhere in the workspace or anchor it to a border.
The "Toolbars..." menu item in the View menu can be used to bring the toolbar in and out
of view as necessary.
The standard toolbar is configurable. To add or remove buttons from the standard toolbar,
keep the "ALT" key pressed and double-click on any button. The "Adapt Toolbar" dialog
box will be opened. In there, the standard toolbar can be adapted to your requirements.
Buttons on the standard toolbar can be removed or rearranged by dragging the concerned
button from the toolbar (to remove it) or by positioning it at its new location, while keeping
the "ALT" key pressed.
Note:
The standard toolbar can only be configured via "Drag & Drop", if the check-boxes
"Configurable" and "Drag & Drop with Pressed ALT Key" have been activated in the
"Menu/Toolbars" tab of the "Options/Settings.." menu.
-
8/2/2019 WinCC V5 Manual Part 2_2 Www.otomasyonegitimi.com
44/447
Structure 08.99
2-36 WinCC Handbuch
C79000-G8276-C160-01
2.8 Font Palette
Use the font palette to quickly change the font and font color of text objects as well as the
line color of standard objects.
Icon Description
Changing the Font
Changing the Font Size
Changing the Font Color
Changing the Line Color
Note:
You can place the font palette anywhere in the workspace or anchor it to a border.
The "Toolbars..." menu item in the View menu can be used to bring the font palette in and
out of view as necessary.
Changing the Font
The currently active font is displayed in the box.
Changing the Font Size
The font size in points (pt.) which is currently active is displayed in the box.
Changing the Font Color
The square in the icon takes on the color which was selected last. This color can be
directly assigned to another text object by clicking on the icon.
Changing the Line Color
The function affects the following colors:
The color of the border in area objects
The line color in line objects
The square in the icon takes on the color which was selected last. This color can be directly
assigned to another object by clicking on the icon.
-
8/2/2019 WinCC V5 Manual Part 2_2 Www.otomasyonegitimi.com
45/447
08.99 Structure
WinCC Manual 2-37
C79000-G8276-C160-01
2.9 Status Bar
In addition to general program information, the status bar displays the name of the selected
object and its position coordinates.
Note:
The "Toolbars..." menu item in the View menu can be used to bring the status bar in and
out of view as necessary.
2.10 Layer Bar
In the layer bar, click which of the 16 layers (layer 0 through layer 15) should be switched
to visible. Objects are created in the first visible graphic layer. Layer 0 is reserved for this
purpose in Graphics Designer.
Note:
The system does not allow you to switch off all of the layers.
You can place the layer bar anywhere in the workspace or anchor it to a border.
The "Toolbars..." menu item in the View menu can be used to bring the layer bar in and out
of view as necessary.
-
8/2/2019 WinCC V5 Manual Part 2_2 Www.otomasyonegitimi.com
46/447
Structure 08.99
2-38 WinCC Handbuch
C79000-G8276-C160-01
2.11 Tag Bar
The tag bar allows you to easily connect tags with object attributes to make them dynamic.
The tags are selected from the tag bar. The connection of a tag and an attribute is carried
out by dragging and positioning the selected tag using the mouse.
There are two locations where a tag can be positioned:
above an object in the picture
above an attribute in the "Properties" tab of the "Object Properties" dialog box
Positioning a Tag above an Object in the picture:If a tag is positioned above an object, the attribute to be made dynamic cannot be specified.
Therefore the following rules apply:
For objects possessing a simplified configuration dialog box, the attribute to be madedynamic is fixed.
The following table lists the objects and their dynamic attribute.
Object Attribute
I/O Field Output Value
Bar Graph Process Connection
Status Display Current Status
Text List Output Value
Check-Box Selected Boxes
Radio-Button Selected Boxes
Slider Object Process Connection
For all ActiveX and customized objects possessing the "tagflag" attribute, the staticvalue of this attribute will be set; the attribute will not be made dynamic.
The update cycle used is the default cycle as set in the "Settings" dialog box of the "Object
Default Values" tab. The "Settings" dialog box is opened via the "Options"/"Settings..."
menu.
Tags cannot be positioned above standard objects such as circles and lines.
Positioning a Tag above an Attribute:
If a tag is positioned above an attribute in the "Properties" tab of the "Object Properties"
dialog box, the attribute will be made dynamic by this tag.
-
8/2/2019 WinCC V5 Manual Part 2_2 Www.otomasyonegitimi.com
47/447
08.99 Structure
WinCC Manual 2-39
C79000-G8276-C160-01
2.12 Object Properties
The "Object Properties" window displays all of the properties of a selected object, an object
group, or the defaults for an object type. These properties can be changed or copied.
Furthermore, objects can be made dynamic here by setting the appropriate attributes, and
they can be linked with actions.
StructureThe "Object Properties" window consists of the following items:
Pin to affix the window
Pipettes to copy and assign properties
Object List
"Properties" Tab
"Events" Tab
Pin
The pin gives you the opportunity to affix the "Object Properties" window to a specificlocation on the screen. The window can be moved to a desired position and remains open
even when other objects are being processed. Its contents changes to reflect the currently
selected object.
2.12.1 Pipettes for Transferring Object Properties
How to Transfer Object Properties:
1. Double-click on the object whose properties you want to transfer. This opens the
"Object Properties" window.
2. Click on the pin to affix the window.
3. Click on the left pipette icon .
4. In the object list or in the workspace, select the object to which you want to transfer
the copied properties.
5. Click on the right pipette icon .
Note:
Only object properties of matching object characteristics (for example, colors, border
weights, etc.) are transferred.
Object List
In the object list, you can select additional objects in order to process them without closing
the "Object Properties" window.
-
8/2/2019 WinCC V5 Manual Part 2_2 Www.otomasyonegitimi.com
48/447
Structure 08.99
2-40 WinCC Handbuch
C79000-G8276-C160-01
How to Select an Object from the Object List:
1. Click on the arrow in the object selection list to open the list.
2. Click on the desired object. The name of the active object is displayed to the left of the
selection list.
Note:
Objects that contain at least one dynamic attribute or one configured event are highlighted
in a "bold" font in the object list.
2.12.2 "Properties" TabThe properties of the selected object are defined in the "Properties" tab.
Subject Tree
The object properties are arranged in groups in a subject tree in the left half of the
"Properties" tab. When you select a group in the subject tree, the associated attributes are
displayed in the right half of the window.
The following are examples of subjects which are possible depending on the object:
Geometry
Colors
Styles
Flashing
Filling
Font
Limits
Miscellaneous
Axis
Output/Input
Note:Subjects that contain at least one dynamic attribute are highlighted in a "bold" font in the
subject tree in the "Properties" tab.
-
8/2/2019 WinCC V5 Manual Part 2_2 Www.otomasyonegitimi.com
49/447
08.99 Structure
WinCC Manual 2-41
C79000-G8276-C160-01
Attributes
You can change the attributes using either value inputs, palettes, or pop-up menus,
depending on the type of attribute.
The attributes can be made dynamic. In this case the attribute change is made either using a
tag or the return value of an action.
Attribute Settings
The attributes are dependent on the object type and on the subject which you selected from
the subject tree. Four settings are assigned to each attribute:
Static (S ...) for the static properties of the attribute,
Dynamic (D ...) for making the attribute dynamic,
Current (C ...) to specify the update cycle for the attribute,
Indirect (I ...), for the case that the tag via which the attribute is to be made dynamic is
addressed indirectly.
A green light bulb in the "Dynamic" column shows that the attribute is dynamically linked
with a "Tag".
If the attribute was made dynamic using a "Dynamic Dialog Box", the light bulb is
replaced by a red lightning bolt.
If the attribute was made dynamic using a "C-Action," the light bulb is replaced by a green
lightning bolt.
An attribute which is to be made dynamic using a "C-Action" that has not yet been
compiled is marked by a yellow lightning bolt.
Information on making an attribute dynamic can be found under "Making an Attribute
Dynamic".
Static Attributes
You can set certain properties for each attribute. These properties are set in the defaults and
can be changed statically as well as dynamically for each attribute.
Note:
With multiple selection, all of the attributes of the selected objects are listed in the
"Properties" tab. However, only attribute values that are identical in all of the objects are
displayed. If you change an attribute, the new attribute value is displayed regardless of
whether the attribute was changed in one, multiple, or all objects.
-
8/2/2019 WinCC V5 Manual Part 2_2 Www.otomasyonegitimi.com
50/447
Structure 08.99
2-42 WinCC Handbuch
C79000-G8276-C160-01
How to Change an Attribute with Switchover:
1. Select the desired subject in the subject tree. The corresponding attributes are
displayed in the right half of the window.
2. Double-click on the name of the corresponding attribute or on the property set in the
"Static" column (for example, Object: Static Text; Subject: Font; Attribute: Text
Orientation). The attribute changes, for example, Vertical/Horizontal.
If the name of the attribute is already selected, the attribute can by changed with a
single mouse click.
or
Click the right mouse button on the property which is set in the "Static" column. This
opens the pop-up menu. Confirm the "Edit" menu item to change the property of the
attribute.
How to Change an Attribute by Selecting One of Multiple Options:
1. Select the desired subject in the subject tree. The corresponding attributes are
displayed in the right half of the window.
2. Double-click on the name of the corresponding attribute or on the property set in the
"Static" column (for example, Object: Circle; Subject: Flashing; Attribute:
Background Flash Frequency). Click on one of the options offered.
For example:.
If the name of the attribute is already selected, the list of available options can be
opened with a single mouse click.
or
Click the right mouse button on the property which is set in the "Static" column. This
opens the pop-up menu. Select the "Edit" menu item and then select the desired
property for the attribute.
How to Change the Value of an Attribute:
1. Select the desired subject in the subject tree. The corresponding attributes are
displayed in the right half of the window.
2. Double-click on the name of the corresponding attribute (e.g. Rectangle; Subject:
Geometry; Attribute: Position X). This opens the input dialog box.
For example:
-
8/2/2019 WinCC V5 Manual Part 2_2 Www.otomasyonegitimi.com
51/447
08.99 Structure
WinCC Manual 2-43
C79000-G8276-C160-01
If the name of the attribute is already selected, the entry dialog box can be opened
with a single mouse click.
or
Double-click on the attribute value in the "Static" column. The old value will be
selected and the cursor be set.If the name of the attribute is already selected, the old value can be selected with a
single mouse click.
or
Click the right mouse button on the value displayed in the "Static" column. This opens
the pop-up menu. Select the "Edit" command.
3. The old value will be selected and the cursor be set. Enter the new value for the
attribute by overwriting the old one.
How to Change the Text of an Attribute:
1. Select the desired subject in the subject tree. The corresponding attributes are
displayed in the right half of the window.
2. Double-click on the name of the corresponding attribute (e.g. Static Text; Subject:
Font; Attribute: Text). This opens the input dialog box.
For example:
If the name of the attribute is already selected, the entry dialog box can be opened
with a single mouse click.
or
Double-click on the attribute value in the "Static" column. The old value will be
selected and the cursor be set.
If the name of the attribute is already selected, the old value can be selected with a
single mouse click.
or
Click the right mouse button on the text displayed in the "Static" column. This opens
the pop-up menu. Select the "Edit" command.
3. The old text will be selected and the cursor be set. Enter the new text for the attribute
by overwriting the old one.
-
8/2/2019 WinCC V5 Manual Part 2_2 Www.otomasyonegitimi.com
52/447
Structure 08.99
2-44 WinCC Handbuch
C79000-G8276-C160-01
Note:
If the text input contains control characters, they are also displayed in the object properties
(for example, \r\n corresponds to CR/LF).
How to Change the Color of an Attribute:
1. Select the "Colors" subject in the subject tree. The corresponding attributes are
displayed in the right half of the window.
2. Double-click on the name of the corresponding attribute or on the color displayed in
the "Static" column (for example, Object: Ellipse; Subject: Colors; Attribute:
Background Color). This opens the color palette.
For example:
If the name of the attribute is already selected, the color palette can be opened with a
single mouse click.
or
Click the right mouse button on the color displayed in the "Static" column. This opens
the pop-up menu. Select the "Edit" menu item, which then opens the color palette.
3. Select the new color for the attribute from the color palette or click on the "Other..."
button to select a different color.
-
8/2/2019 WinCC V5 Manual Part 2_2 Www.otomasyonegitimi.com
53/447
08.99 Structure
WinCC Manual 2-45
C79000-G8276-C160-01
How to Change the Pattern of an Attribute:
1. Select the "Styles" subject in the subject tree. The corresponding attributes are
displayed in the right half of the window.
2. Double-click on the name of the corresponding attribute or on the pattern displayed in
the "Static" column (for example, Object: Bar; Subject: Styles; Attribute: Fill Pattern).
This opens the pattern palette.
For example:
If the name of the attribute is already selected, the pattern palette can be opened with a
single mouse click.
or
Click the right mouse button on the pattern displayed in the "Static" column. This
opens the pop-up menu. Select the "Edit" menu item, which then opens the patternpalette.
3. Select the new pattern for the attribute.
-
8/2/2019 WinCC V5 Manual Part 2_2 Www.otomasyonegitimi.com
54/447
Structure 08.99
2-46 WinCC Handbuch
C79000-G8276-C160-01
How to Change the Line Style of an Attribute:
1. Select the "Styles" subject in the subject tree. The corresponding attributes are
displayed in the right half of the window.
2. Double-click on the name of the corresponding attribute or on the line displayed in the
"Static" column (for example, Object: Line; Subject: Styles; Attribute: Line Style).
The selection dialog box for the line style will be opened.
For example:
If the name of the attribute is already selected, the selection dialog box for the line
style can be opened with a single mouse click.
or
Click the right mouse button on the line style displayed in the "Static" column. This
opens the pop-up menu. Select the "Edit" command to open the line style selection
dialog box.
3. Select the new line style for the attribute.
How to Change the Line Weight an Attribute:
1. Select the "Styles" subject in the subject tree. The corresponding attributes aredisplayed in the right half of the window.
2. Double-click on the name of the corresponding attribute or on the line displayed in the
"Static" column (for example, Object: Line; Subject: Styles; Attribute: Line Weight).
The selection dialog box for the line weight be opened.
For example:
If the name of the attribute is already selected, the selection dialog box for the line
weight can be opened with a single mouse click.
-
8/2/2019 WinCC V5 Manual Part 2_2 Www.otomasyonegitimi.com
55/447
08.99 Structure
WinCC Manual 2-47
C79000-G8276-C160-01
or
Click the right mouse button on the line weight displayed in the "Static" column. This
opens the pop-up menu. Select the "Edit" menu item, which then opens the line weight
selection dialog box.
3. Specify the new line weight for the attribute using the greater/smaller buttons or enterthe new value for the line weight in pixels directly in the entry field.
How to Change the Line End Style of an Attribute:
1. Select the "Styles" subject in the subject tree. The corresponding attributes are
displayed in the right half of the window.
2. Double-click on the name of the corresponding attribute or on the line displayed in the
"Static" column (for example, Object: Line; Subject: Styles; Attribute: Line End
Style). This opens the selection dialog box for the line end style.
For example:
If the name of the attribute is already selected, the selection dialog box for the line end
style can be opened with a single mouse click.
or
Click the right mouse button on the line displayed in the "Static" column. This opens
the pop-up menu. Select the "Edit" menu item, which then opens the line end style
selection