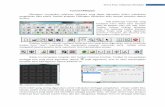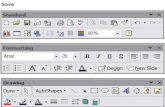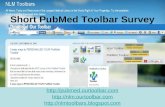Uninstall smilebox toolbar : How To Uninstall smilebox toolbar
WinBid Schedule for iPad Manual - Verio · WhenthePairingViewerisusedtodisplaypairingsthatare&...
Transcript of WinBid Schedule for iPad Manual - Verio · WhenthePairingViewerisusedtodisplaypairingsthatare&...

WinBid Schedule for iPad
WinBid Schedule for iPad maintains airline pilots' and flight attendants' daily and monthly schedule. Feature wise, it is the iPad equivalent to WinBid Schedule for Windows and Mac.
WinBid Schedule for iPad shares your line and assigned trips with WinBid Schedule for Windows as well as WinBid Pairings 2 for iPhone using free Dropbox account. Optionally, it can also use a free iCloud account to share your line and assigned trips with WinBid for Mac and WinBid Pairings 2 for iPhone. WinBid Schedule for iPad keeps all your trips indefinitely, displaying them in a beautiful calendar with color-‐coded time bars. Your pairings are displayed in a crisp, neat format along with passenger loads, crew names, and pairing notes, etc. All changes are sent automatically to the cloud for display in WinBid Schedule for Windows and WinBid Pairings 2 for iPhone. Likewise, any changes in WinBid Pairings 2 for iPhone or WinBid Schedule for Windows, and those changes are reflected on your iPad.

WinBid Schedule for iPad can automatically retrieve monthly lines and pairings for browsing. You can browse the monthly lines, double tapping to see the individual pairings. You can browse the pairings, arranged by date or pairing number. For daily bidding, WinBid Schedule for iPad provides basic filtering features to find your ideal pairings. A full pilot logbook is included, which can be seeded with the legs from any of your pairings for quick data entry (change only actual time, tail number, etc.). The Tab Bar At the bottom of WinBid Schedule for iPad, you will see the Tab Bar. The Tab Bar is where you can switch between the various viewers and features of WinBid Schedule for iPad.

My Schedule Tab WinBid Schedule has the ability to manage the pairings that you fly as well as display reserve, training, and vacation days. You can save your line’s scheduled pairings along with notes; and they are saved regardless of the currently displayed bid month configuration. You can display previous months along with the pairings and notes even if for a different than the currently displayed aircraft. Your pairings and notes are displayed with a tap on the colored timebar in any calendar day. If you have a Dropbox account (free), you can share your scheduled pairings etc. between WinBid Schedule for iPad, WinBid Schedule for Windows, and WinBid Pairings 2 for iPhone. Any changes you make in any app can appear in the other apps. Optionally, you can configure WinBid Schedule for iPad to use iCloud (free) to share scheduled events between WinBid Schedule for iPad, WinBid for Mac, and WinBid Pairings 2 for iPhone. To add an entire line’s pairings from a bid package to your calendar, tap the ++++ toolbar button and select the line to add to your schedule.

To add a single pairing or an event such as training, reserve, vacation, or day note to your schedule, tap the + toolbar button and select the pairing or event to add.
To delete a pairing or an event, tap the event’s timebar on the calendar and tap the Trash button. To delete an entire month’s activity, tap the Settings toolbar button and select the Delete All Events For Month popup menu. If you want to add events to a month other than the currently displayed bid month, simply use the < (previous month) or > (next month) button to go to the desired month. If the bid package for that month is present, you can add a line or a pairing to the calendar.

Once a pairing is added to the calendar, you can add or edit its notes without the matching lines/pairings bid package being present on your iPad. The Pairing Viewer The Pairing Viewer is used throughout WinBid Schedule to display pairings in your schedule as well as pairings that are listed, or that you filter. If a pairing is your own (i.e. it has been saved to your schedule as your pairing), additional actions are shown on the Pairing Viewer toolbar. Note: a Wifi or LTE Internet connection is needed for adding/updating passenger loads and/or depart/arrive gates. Note: US Airways does not publish gate information more than 2 days out, however passenger loads are published for up to a year in advance.

When the Pairing Viewer is used to display pairings that are not already saved as yours, it will include a Save toolbar button if the pairing is displayed with a known origination date. Tapping the Save toolbar button will save a pairing to your pairings and it will also be listed in in the My Schedule Calendar Viewer. If the Pairing Viewer is displayed from a list where there are no originating dates, the Save toolbar button will be disabled. When the Pairing Viewer is used to display a pairing other than your own, it will also include operating dates information if it is available. My Pairings Tab The My Pairings Tab will display your pairings sorted by date. It will show the same pairings that are displayed in the My Schedule Calendar Viewer, however it will not display non-‐flying events. A single tap on any listed pairing will display the Pairing Viewer, where it can be updated or edited. Select Tab The Select Tab is where you can change the current lines and pairings packages or add a new lines and pairings package. To select a bid package that has been previously downloaded, simply tap on it, and then select the Pairings Tab, Filter Pairings Tab, or Lines Tab. To add a new lines and pairings package, tap the + toolbar button and select your crew base, aircraft, crew position, line holder/reserve, month, and year. If Wifi or LTE is available, when you tap the Done toolbar button, WinBid Schedule will download the required files for you at no charge (data charges may apply from your data provider). Note: Flight attendants must select the All aircraft setting for their crew base. When filtering, you will have the option of filtering by aircraft equipment etc.

To delete a lines and pairings package when it is no longer needed, simply use the swipe gesture across the package in the list and then tap the Delete button. Note: Deleting a lines and pairings package does not remove anything from your schedule or logbook. Pairings Tab The Pairings Tab lets you browse all the pairings for the currently selected lines and pairings package. You can browse by tapping All (no date information), or by the tapping on origination date. A Search toolbar button is available for scrolling to a pairing by pairing number. Filter Pairings Tab The Filter Pairings Tab displays filter settings to narrow your search down for daily bidding etc. You can filter for trip length, block, pay, depart and arrive time. You can also filter for origination date and aircraft equipment (flight attendants). Lines Tab The Lines Tab lets you browse the lines for the currently selected lines and pairings package. Scroll to any line by using the Search toolbar button. A double tap on any pairing number will display the Pairing Viewer. For optimal viewing, rotate the iPad to landscape to increase the Lines Viewer font size. Logbook Tab The Logbook Tab will display the logbook. The logbook can use the cloud to maintain synchronization with WinBid Logbook for Windows (WinBid 8 using Dropbox only), or WinBid Mac (iCloud only), or WinBid Pairings 2’s logbook (using iCloud or Dropbox). The easiest way to add to the logbook is to open any of your pairings and use the Pairing Action toolbar button to send the pairing’s legs to the logbook. Tap on any logbook record to change an entry. To add an empty logbook record, tap the Settings toolbar button and select the Add Logbook Record popup menu. With the Search toolbar button, you can find any item in the logbook. Use the specific format of yyyy-‐mm-‐dd to find a specific logbook date entry. Logbook totals can be viewed by tapping the Settings toolbar button and selecting the Logbook Totals popup menu.

Preferences Preferences are accessible from most tabs by tapping the Settings toolbar button in the top left corner of WinBid Schedule. Preferences allow you to choose a color theme for the entire app, as well as choose colors for the calendar timebars that are used in the My Schedule Calendar Viewer.
You can select how you want WinBid Schedule to sync with other WinBid apps. You can choose either iCloud or Dropbox. For either selection you must have already established a free iCloud or Dropbox account. If you want to use iCloud, make sure your iPad is configured to use your iCloud account. If you want to use Dropbox, your iPad does not need to have the Dropbox app installed, however your PC or Mac must have Dropbox installed if you want to share data with it. If you want to delete all of your logbook entries, or all of your personal pairings, you can do that with the Database maintenance switch. Using the Cloud to Share Scheduled Pairings and Logbook WinBid Schedule can keep track of your flying schedule from month to month in “My Schedule.” As well, it can help you keep track of your flying time in WinBid Schedule’s logbook.

Using the data sharing feature, if there are any changes to your schedule or logbook in WinBid Schedule, then those changes are sent via the cloud to all your devices and/or computer. Unlike some apps, you are in complete control of how the cloud treats your data. You will always be asked before your scheduled pairings is replaced from Dropbox or iCloud. iCloud or Dropbox? Which data sharing option should you choose for sharing your schedule and logbook with your other devices? It depends upon what WinBid apps you have. Our iOS (iPhone and iPad) apps can use iCloud or Dropbox. Whereas our Windows apps only use Dropbox and our Mac apps only use iCloud. If you have WinBid Schedule for Windows (part of WinBid 8) you should select Dropbox. If you have WinBid for Mac OS X, you should select iCloud.

Configuring iCloud To use iCloud to share your schedule and logbook with your desktop computer, or your iPhone, make sure all your devices (Mac, iPhone, iPad) have iCloud configured and signed in to iCloud. Then simply turn on the iCloud option in WinBid Schedule for iPad, and the similar setting on all your other devices that have WinBid apps. When you start WinBid Schedule for iPad, iCloud is checked for a newer version of your scheduled events. If a newer version is found, you are asked if you would like to replace the current version with the newer version. iCloud is also checked for a newer schedule anytime you select the My Schedule tab. Likewise iCloud is checked for a newer logbook anytime you select the Logbook tab. If you want to replace your schedule with data in Dropbox regardless of which location is newer, simply tap the Settings toolbar button, and select the Check iCloud for Schedule menu (or Settings, Check iCloud for Logbook from the Logbook tab). Configuring Dropbox To use Dropbox to share your schedule and logbook with your desktop computer, or your iPhone, you must first configure WinBid Schedule for iPad or WinBid Pairings 2 for iPhone to use Dropbox. In either app (iPhone or iPad), go tap the Settings toolbar button, and select Preferences then select Use Dropbox for sync. If you do not have WinBid Pairings 2, WinBid Schedule for Windows; or if WinBid Schedule for iPad has not been configured to use Dropbox, or if you do not have a Dropbox account, Dropbox is not used by WinBid Schedule for iPad.
• WinBid Pairings 2 is available for iPhone and can be purchased in the iTunes App Store: https://itunes.apple.com/us/app/winbid-‐pairings-‐2/id598325421?mt=8
• A Dropbox account is free, and you can sign up at http://www.dropbox.com
• You can order WinBid Schedule (included in WinBid 8, or stand alone) from
our web site at http://www.winbid.net When you start WinBid Schedule for iPad, Dropbox is checked for a newer version of your scheduled events. If a newer version is found, you are asked if you would like to replace the current version with the newer version. Dropbox is also checked for a newer schedule anytime you select the My Schedule tab. Likewise Dropbox is checked for a newer logbook anytime you select the Logbook tab.

If you want to replace your schedule with data in Dropbox regardless of which location is newer, simply tap the Settings toolbar button, and select the Check Dropbox for Schedule menu (or Settings, Check Dropbox for Logbook from the Logbook tab). Dropbox Configuration Cautions WinBid Schedule for iPad and WinBid Schedule for Windows only share Dropbox only if your Dropbox is configured correctly.
• Dropbox must be installed to Mac/PC. The Dropbox does not have to be installed on iPhone/iPad.
• Dropbox’s default folder location on Mac/PC may not be changed • Dropbox’s Apps sub folder cannot be manually manipulated without first
contacting SafiSoft Strategies for Sharing Via Dropbox or iCloud The device (Mac/PC or iPhone) that has made the latest changes, sends that data through Dropbox or iCloud, and then is picked up by the other devices that are sharing the Dropbox or iCloud source. At any time, if you want the current device’s data to be the data that Dropbox or iCloud has stored, simply make a temporary or permanent change to scheduled pairings and the logbook, and they will be automatically sent to Dropbox or iCloud. For example, if you delete a device’s data, and don’t want empty data to be in Dropbox or iCloud, simple open the other device and make any temporary or permanent change in the scheduled pairings (and/or logbook), then that newer version (not empty data) is available to all devices. Remember, the latest edited data is what is on Dropbox or iCloud. That becomes the data that is shared between devices. Help and Technical Support Select the main Help menu to access instructions. You can also contact SafiSoft directly at [email protected]. Be sure to include “WinBid Schedule for iPad” in the email subject line, as well as your installed version number as listed in the main About WinBid Schedule popup menu. Minimum Requirements • iPad 2, 3, 4, iPad Air, iPad mini, iPad mini 2 • iOS 6 or higher (iOS 7 preferred)

• Internet connection (for downloading line and pairing packages and sharing data) • Dropbox or iCloud account (if desired for sharing pairings and logbooks – accounts are free)
Note: WinBid 8 for Windows, WinBid Schedule for Windows, and WinBid Pairings 2 for iPhone sold separately WinBid Schedule Copyright © 2014 SafiSoft All Rights Reserved FMDB by Flying Meat, Inc. included under terms and conditions of MIT license NEOColorPicker by Karthik Abram, Neovera Inc. included under terms and conditions of Apache license Apple, the Apple logo, iPad, iPhone, Mac, and iTunes are trademarks of Apple Inc., registered in the U.S. and other countries.