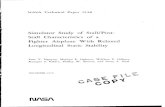Win Stall
-
Upload
jose-ramon-juan-escribano -
Category
Documents
-
view
220 -
download
4
Transcript of Win Stall

Cadence PCB SeriesInstallation Instructions
Copyright © 1985-2002 Cadence Design Systems, Inc. All rightsreserved.
Allegro, Cadence, the Cadence logo, Concept, Orcad, Orcad Capture,Orcad Layout, PSpice, SourceLink online customer support, andSPECCTRA are registered trademarks of Cadence Design Systems, Inc.SPECCTRAQuest is a trademark of Cadence Design Systems, Inc.
All other brand product names mentioned herein are used foridentification purposes only, and are trademarks or registeredtrademarks of their respective holders.
Part number 60-30-675Second edition 30 April 2002
Cadence PCB Series websitewww.cadencepcb.com
Cadence PCB Series Customer SupportEmail [email protected] 1-877-237-4911Web sourcelink.cadence.com

Cadence PCB Series Installation Instructions
2
In this manualHardware and operating system requirements ....................................... 3
Before you begin .................................................................................... 4
For node-locked licensing, you’ll need .............................................. 4
For network licensing, you’ll need ..................................................... 5
About dongles ........................................................................................ 5
About network interface cards (NICs) ................................................... 6
Beginning the installation....................................................................... 7
The network installation......................................................................... 9
The Install license manager option ................................................... 10
The Install products option (network) .............................................. 16
The Install remote client option........................................................ 21
The Update licensing option............................................................. 23
The Update license file on license server option .......................... 24
The Synchronize licensing on file server option........................... 28
The Synchronize licensing on remote client option...................... 29
The node-locked installation ................................................................ 30
The Install products option (node-locked)........................................ 31
The Update license file option.......................................................... 36
Obtaining an authorization code .......................................................... 37
Authorization call center information .................................................. 39
Viewing online documentation............................................................. 40
ISRs and QSRs ..................................................................................... 40

Cadence PCB Series Installation Instructions
3
Hardware and operating system requirements• A Pentium II (or equivalent) PC with 64 MB of RAM is the
minimum.
• 256 MB of swap space is the minimum.
• A 256-color Windows display driver with 800 x 600 resolution isthe minimum. 1024 x 768 resolution is recommended.
• A CD-ROM drive.
• A network interface card (NIC) or dongle.
• A two-button, Microsoft-compatible mouse. A three-button mousemay be required for some products.
• Windows XP Professional, Windows 2000, or Windows NT 4.0with Service Pack 4 (available from www.microsoft.com). For theOrcad family and PSpice products, Windows 95 (or later) andWindows 98 are also supported. Windows ME and Windows XPHome are not supported for any products at this time.
NOTE The installation requires that you be logged on withadministrative privileges on Windows NT and Windows 2000.
• To view the product documentation: Adobe Acrobat Reader andInternet Explorer 5.0 (or later) or Netscape 4.51 (or later).
• Disk space requirements are dependent on products to be installed.
• Orcad Capture CIS requires:
• Microsoft Internet Explorer 5.0 or later (available from theinstallation, or available from www.microsoft.com).
• Microsoft Data Access Pack (ODBC) 3.5 (available from theinstallation, or available from www.microsoft.com).
• DCOM95 (for Windows 95A). To check which version ofWindows you are running, from the Start menu, point toSettings, choose Control Panel, then double-click on theSystem icon. If, in the dialog box that displays, you find youare running Windows 95 (with no “B” after the versionnumber), then you must install DCOM95 from the installation,or upgrade to Windows 95B by installing Microsoft’s OEMService Release 2 (OSR 2) from www.microsoft.com.

Cadence PCB Series Installation Instructions
4
Before you beginCadence PCB Series products will not run unless they are licensed,either through node-locked licensing or network licensing. Node-lockedlicensing is a method in which you enter key codes and an authorizationcode, and the installation generates a license file for you. Networklicensing requires that you obtain a license file from Cadence.
For node-locked licensing, you’ll need:
• A key code, which is an encrypted, alphanumeric code thatuniquely identifies a particular product. A key code is issued foreach product you purchase. When you enter a key code, rememberthat it is not case-sensitive and you can omit hyphens. You’ll beprompted to type your key code(s) into the Key Codes dialog boxduring the installation. You can find your key code(s) on theinformation labels provided with your products. Customersupgrading from a previous release should use the key code(s)provided with the previous release’s products.
• An authorization code, which is an encrypted, alphanumeric codemade up of a mixture of the products’ key codes and encryptedinformation about the particular locking method (for example, adongle or a network interface card) you’re going to use. You’ll beprompted to enter your authorization code in the AuthorizationCode dialog box during an installation. Because an authorizationcode issued to you prior to an installation (usually at the same timeyour key codes are issued to you) is based on all of the key codesfor all of the products you purchased, the installation won’t work ifyou only enter some of your key codes and not all of them in theKey Codes dialog box during the installation. However, if you wantto install some, but not all, of the products you purchased, you canobtain a new and different authorization code during that particularinstallation by using the Get Authorization Code button in theAuthorization Code dialog box. For more information, seeObtaining an authorization code.
• A dongle (if you’re using a dongle as your locking method)attached to the parallel port (or USB port, for a purple Rainbowdongle) of the computer before you begin the installation.

Cadence PCB Series Installation Instructions
5
For network licensing, you’ll need:
• The license file you received from Cadence. You’ll usually receiveyour license file from Cadence in an email, and its filename isusually LICENSE, followed by an alphanumeric representation of acomputer’s host ID, then ending with a .TXT extension. Copy thelicense file contained in the email to your computer.
• The feature map file (PRODUCT_FEATURE_MAP.TXT), usuallysent along with your license file in the email you received fromCadence. You’ll be prompted to select entries shown in your featuremap in the Select Products dialog box during the installation. Forexample, if your feature map file showed the entry FET1100:(Concept HDL [14.2]), you’d select FET1100 Concept HDL in theSelect Products dialog box.
• A dongle (if you’re using a dongle as your locking method)attached to the parallel port of the computer before you begin theinstallation.
• The version of FLEXlm license manager you have, if you have aFLEXlm license manager from a previous release already installed.This release uses version 6.1 of the FLEXlm license manager(made by GLOBEtrotter Software). If you already have FLEXlmlicense manager version 6.1, you don’t need to run the Installlicense manager option (in the Network Options dialog box).
To check the version of an existing FLEXlm license manager:
• From the Start menu, point to Programs, point to CadenceLicense Manager, then choose FLEXlm Control Panel. In theAbout tab, read the version of the FLEXlm license manager.Click OK to close the FLEXlm control panel.
About donglesA dongle is a locking method used in licensing to enable the products torun on a computer. Each dongle has a unique internal ID, thus enablingits use as a hardware lock. Dongles are also known as hardware locks,security keys, security locks, or security plugs. If your locking methodis a dongle, attach the dongle to the parallel port (or USB port, if you’reusing a purple Rainbow dongle) of the computer, preferably before youbegin the installation. If you’ve told Cadence you need a dongle, adongle is shipped to you with your product CDs.

Cadence PCB Series Installation Instructions
6
These dongles are supported by Cadence PCB Series products:
• Rainbow dongle—Green or gray (used in node-locked licensing forlegacy Orcad family and PSpice products).
• Rainbow dongle—Purple (used in node-locked licensing on USBports, usually on a laptop).
• MemoHASP dongle—White (used in node-locked licensing forlegacy MicroSim products).
• FLEXid dongle (version 8)—Black (used in network licensing).
About network interface cards (NICs)A network interface card (NIC) is a locking method used in licensing toenable the products to run on a computer. Each NIC is programmed withan address that is sufficiently unique to enable its use as a hardwarelock. Because a NIC is a circuit board inside the computer, it is unlikelyto be lost, stolen, or accidentally detached from the computer, as adongle can be. You can use a NIC with either node-locked licensing orwith network licensing.
You can use the NIC in a laptop computer as your locking method, butyou should be aware that some laptops disable their NICs if the laptopsaren’t attached to a network. If your laptop’s NIC is disabled, you won’tbe able to run any products.

Cadence PCB Series Installation Instructions
7
Beginning the installation
1 If you are using a dongle, attach it to the computer.
2 Insert the first disk of the product CD set into your CD-ROM drive(if applicable, during the installation you’ll be reminded to insertother disks, such as the disk containing the Concept HDL libraries),and click the install software button on the splash screen.
NOTE If the installation doesn’t automatically begin whenyou insert the product CD into your CD-ROM drive, start theinstallation by browsing the CD and double-clicking onSETUP.EXE, or by typing the path to SETUP.EXE in the Rundialog box (from the Start menu) and clicking OK.
WARNING It is important to turn off any other programs thatmight be running before you begin an installation. It is alsoadvisable to turn off any virus detection programs.Interference from other programs can cause the installationprocess to fail, necessitating that you re-install.
3 Ensure that any virus detection programs are disabled, then clickOK. The installation displays a “welcome” dialog box. Click Nextto continue.
4 Read the software license agreement, then click Yes to continue.The Licensing dialog box displays.

Cadence PCB Series Installation Instructions
8
5 Click the Network licensing button if you’re going to install theproducts on a computer that is accessible over a network (usuallyreferred to as afile server), so that multiple users can run theproducts at the same time. For a network licensing installation, youinstall the license manager software on a computer that isaccessible over a network (also referred to as a file server, butbecause it’s a file server with the license manager software on it, thereference to it is usually shortened tolicense server). The licensefile on the license server that is needed to run the products on thefile server is accessed over the network by multiple users. Forinformation on the procedure to follow after you click Networklicensing, go toThe network installation.
Click the Node-locked licensing button if you’re going to install theproducts on your computer, so that you (and not multiple users) canhave access to the products and run them on your computer. In anode-locked licensing installation, you supply the installation withkey codes and an authorization code, then the installation creates alicense file for you and puts it on your computer. That way, thelicense file needed to run the products on your computer isavailable to just you, and not to multiple users. For information onthe procedure to follow after you click Node-locked licensing, go toThe node-locked installation.

Cadence PCB Series Installation Instructions
9
The network installationAfter you click the Network licensing button in the Licensing dialogbox, the Network Options dialog box displays.
To enable the products so that they can be run over a network, werecommend you first install the license manager using the Install licensemanager option. Once the license manager is installed, you can theninstall the products using the Install products option. To use the Installremote client option, the license manager must be installed,and theproducts must be installed (usually, on a file server), before you can setup a remote client to run the products that are on the file server.
Use the Update licensing option if you received a replacement licensefile from Cadence (for example, if your original license file is expiring,or if you purchased additional licenses for products that you’ve alreadyinstalled), or if you already have the FLEXlm version 6.1 licensemanager installed.
NOTE If you have a license manager installed from a previousrelease, you should stop that license manager before continuingwith the current license manager installation.

Cadence PCB Series Installation Instructions
10
The Install license manager option
A license manager can be installed on any computer on a network, aslong as that computer remains connected to the network and is on at alltimes, providing access to licenses to run the products. The computer onthe network that has the license manager software installed on it isreferred to as thelicense server. During the license manager installation,you supply the folder in which the license file you received fromCadence resides, so that the license file’s contents can be read by thelicense manager software. You’ll end up with an updated license file(named LICENSE.DAT) in the license manager folder when you’vefinished the license manager installation.
NOTE If, for some reason, you haven’t yet received a licensefile from Cadence, you can leave the text field blank and clickNext in the dialog box that asks for the license file.
You can have three license servers running simultaneously (referred toasredundant license servers). For more information, seeThe Updatelicensing option.
This release uses version 6.1 of the FLEXlm license manager (made byGLOBEtrotter Software). If you already have FLEXlm license managerversion 6.1, you don’t need to run the Install license manager option.
To check the version of an existing FLEXlm license manager:
• From the Start menu, point to Programs, point to Cadence LicenseManager, then choose FLEXlm Control Panel. In the About tab,read the version of the FLEXlm license manager. Click OK to closethe FLEXlm control panel.
If you have a license manager from a previous release, you must stopthat license manager before installing the new license manager.
To stop a FLEXlm license manager:
• From the Start menu, point to Programs, point to Cadence LicenseManager, then choose FLEXlm Control Panel. In the Control tab,click the Stop button. Click OK to close the FLEXlm control panel.

Cadence PCB Series Installation Instructions
11
For more information on the FLEXlm license manager, refer to theFLEXlm End Users Guide(available from GLOBEtrotter’s website atwww.globetrotter.com/manual.htm). Note that, even though the titlepage of the manual reads “FLEXlm version 8.0,” the manual states thatit “covers features of interest to license administrators and end users inFLEXlm versions 1.0 through 8.0.”
1 After you select the Install license manager option in the NetworkOptions dialog box and click Next, the License ManagerInstallation Path dialog box displays.

Cadence PCB Series Installation Instructions
12
2 After you specify a path (with no spaces in it) and click Next, theLicense File Location dialog box displays.
3 After you click Next, if you have a single license server license file(with one SERVER line in it), the License Server dialog boxdisplays.

Cadence PCB Series Installation Instructions
13
Or, after you click Next, if you have a redundant license serverlicense file (with three SERVER lines in it), the Redundant LicenseServers dialog box displays.
4 After you enter the host name for the license server(s) and clickNext, the Select Program Folder dialog box displays.
5 After you specify a program folder and click Next, the InstallationSummary dialog box displays.

Cadence PCB Series Installation Instructions
14
6 After you click Next, if you have a single license server license file(with one SERVER line in it), the license manager files areinstalled, the license manager is initialized, and the license managerruns a self-test to see if it is able to check out the license file. Youshould see a “The license manager has checked out a licensesuccessfully” message.
After you click Next, if you have a redundant license server licensefile (with three SERVER lines in it), a message about redundantservers displays.
You can have three license servers running simultaneously (referredto asredundant license servers). For more information, seeTheUpdate licensing option.
After you click OK in the Synchronizing Redundant Servers dialogbox, the license manager files are installed, the license manager isinitialized, and the license manager runs a self-test to see if it is ableto check out the license file. You should see a “The license managerhas checked out a license successfully” message.

Cadence PCB Series Installation Instructions
15
7 Click OK to dismiss the dialog box about the license managersuccessfully checking out a license. The Save Copy ofLICENSE.DAT dialog box displays.
NOTE If you left the text field blank and clicked Next in thedialog box that asked for the license file, the Save Copy ofLICENSE.DAT dialog box doesn’t display.
8 After you specify a location to save the updated LICENSE.DAT toand click Next, or after you click Skip, the Restart Windows dialogbox may display. Select Yes to restart your computer now, or selectNo to restart your computer later, then click OK.
9 If you select No in the Restart Windows dialog box, the SetupComplete dialog box displays. Select the View the FLEXlm EndUsers Guide on www.globetrotter.com option if you want to seeGLOBEtrotter Software’s manual, then click Finish to return to theNetwork Options dialog box.
If you select Yes in the Restart Windows dialog box, the SetupComplete dialog box doesn’t display, but you can see the FLEXlmEnd Users Guide by visiting GLOBEtrotter’s website atwww.globetrotter.com/manual.htm.

Cadence PCB Series Installation Instructions
16
The Install products option (network)
Before you install products on a computer accessible over a network(referred to as afile server), we recommend you first install the licensemanager software (seeThe Install license manager option) and provideit with the location of your license file. This is because theLICENSE.DAT that results from running the Install license manageroption is the license file that the product installation will need to access,to get information it needs. In turn, running the Install products optionputs the products on a file server, the location of which you “point” theinstallation to when you run the Install remote client option (seeTheInstall remote client option).
1 After you select the Install products option in the Network Optionsdialog box and click Next, the License Manager Communicationdialog box displays. If you specify the path to LICENSE.DAT, besure it’s the one in the license manager folder, because that’s theLICENSE.DAT that has been read and updated by the licensemanager software. Be surenot to specify the path to the originallicense file you received from Cadence. Instead of supplying theLICENSE.DAT location, you can enter just the Port Number andHost Name of your license server in the fields provided.

Cadence PCB Series Installation Instructions
17
If you click the Redundant Servers button in the License ManagerCommunication dialog box, the Redundant License ServersCommunication dialog box displays.
If you’re using three redundant license servers, you'll actually havethree, identical LICENSE.DAT files (usually, with one file residingon each license server), but you only have to supply the location ofone of them to this dialog box, since each LICENSE.DAT file oneach license server contains information about the other two licenseservers. Alternatively, you can supply the Port Number and HostName combination for each of the three redundant servers in thefields provided.
NOTE If, for some reason, you haven’t yet received alicense file from Cadence, you can leave the fields blank andclick Next in the dialog box.

Cadence PCB Series Installation Instructions
18
2 After you specify the path to LICENSE.DAT (or supply the PortNumber and Host Name) and click Next, the User Informationdialog box displays. Enter your name and your company’s name,then click Next. You are asked to confirm your user informationentries. Click Yes to continue. If you find you want to change youruser information, click No. The installation returns you to the UserInformation dialog box, in which you can change any information,then click Next. You will be again asked to confirm your userinformation entries. Click Yes to continue.
3 The Select Products dialog box displays.
NOTE The list of available products to install is configuredfor the operating system of the computer on which you’reinstalling the products. For example, all PCB Series productscan be installed on Windows NT or Windows 2000computers, but only Orcad family, PSpice, and certainSPECCTRA products can be installed on Windows 95 orWindows 98 computers.
NOTE While the Select Products dialog box lists every PCBSeries product available for each platform, and theinstallation won’t prevent you from installing products youhaven’t purchased, you’ll find that you won’t be able to runthose products after the installation because they were not apart of the license file you received from Cadence. PCBSeries products will not run unless they are licensed.

Cadence PCB Series Installation Instructions
19
4 Select the products you want to install. You may want to consult thefeature map you received from Cadence (seeBefore you begin) todetermine which products you are actually licensed for, so that youdon’t select products that you’ll end up not being able to run.
5 If a product you select is divided into sub-components, the Changebutton is enabled. If you click the Change button, the SelectProduct Components dialog box displays. Select the productcomponent(s) you want to install, then click the Continue button toreturn to the Select Products dialog box.
6 Specify a destination folder for the products in the DestinationFolder group box using the Browse button, or leave it at the default.
7 Click the Calculate Space Required button after you have theproducts (and any of their sub-components) selected, to make sureyou have enough disk space on the drive shown in the DestinationFolder group box. The installation will warn you if the spacerequired exceeds the space available. If this happens, you can eitherdeselect some products or use the Browse button in the DestinationFolder group box to specify a different drive, then click theCalculate Space Required button again to check the Space Requirednumber against the Space Available number. If this doesn’t help,you may have to end the installation and “free up” some space on ahard drive, then restart the installation.
NOTE When you click Next in the Select Products dialogbox, the installation checks to see if you selected any of thecertain products that can’t be installed onto an NTFSbootable partition and whether you specified a destinationfolder that is, or might be, an NTFS bootable partition. If theinstallation finds this is the case, it warns you of the problemand won’t continue until you either deselect the certainproduct(s) or specify a different destination folder.
NOTE When you click Next in the Select Products dialogbox, the installation calculates to ensure the space requireddoesn’t exceed the space available. If it does, the installationwill notify you. This way, if you forgot to click the CalculateSpace Required button when you finished making yourselections in the Select Products dialog box, you’re still“protected” from trying to install too much onto a drive thatdoesn’t have enough space on it.

Cadence PCB Series Installation Instructions
20
8 After you click Next in the Select Products dialog box, the WorkingDirectory dialog box may display. Specify a path (with no spaces init) and click Next.
9 The Select Program Folder dialog box displays. Specify a programfolder, or accept the default, then click Next.
10 The Installation Summary dialog box displays. If you want toreview or change any settings, click Back. If you are satisfied withthe settings, click Next. The files are installed.
11 A message displays, informing you of the Adobe Acrobat Readerversion, the Internet Explorer and Netscape versions, and otherthird-party software versions necessary to view the products’ onlinedocumentation. Read the message, then click OK.
12 The Setup Complete dialog box displays.
13 To check if there are any web updates for your products, select theCheck for Web Update option. (Web updates are currently offeredonly for the Orcad family and PSpice products, and selecting thisoption in the dialog box goes to the web page where updates forthose products are kept, ready for you to download to yourcomputer.) To check for product information for the release, selectthe View Product Notes option. Once you have the option(s)selected, or have opted not to select any option(s), click Finish.

Cadence PCB Series Installation Instructions
21
The Install remote client option
After installing the license manager software on a license server (seeThe Install license manager option), and after installing the products ona file server (seeThe Install products option (network)), you can set upremote client computers. Remote client computers access the licenseserver over a network and access the products (on the file server) over anetwork, so the remote client computer itself doesn’t have the licensemanager software or any of the products installed on it. Instead, aminimum of files are installed (system DLLs, registry entries, andenvironment variables) and icons that point to the products on the fileserver are put into a program group on the remote client computer.
NOTE All PCB Series products can be installed on Windows NTor Windows 2000 computers, but only Orcad family, PSpice, andcertain SPECCTRA products can be installed on Windows 95 orWindows 98 computers. Because of this, you may receive anerror message explaining that there is a mismatch in operatingsystems if you are trying to set up a Windows 95 or Windows 98computer as a remote client to access a Windows NT or Windows2000 file server, and the file server doesn’t have any productsinstalled on it that run on Windows 95 or Windows 98 computers.
1 After you select the Install remote client option in the NetworkOptions dialog box and click Next, the File Server Location dialogbox displays.

Cadence PCB Series Installation Instructions
22
2 In the File Server Location dialog box, use the Browse button tolocate and select where the products are on the file server. Notethat, for this to work, you must have already enabled sharing on thefile server and have already mapped a drive on the remote clientcomputer that points to the location of the products on the fileserver. This mapped drive is what you should provide in the FileServer Location dialog box. After you click Next, the RemoteClient Installation Path dialog box displays.
3 Specify where on the remote client computer you’d like the remoteclient files installed, then click Next.
4 After you click Next, the Select Program Folder dialog boxdisplays. Specify a program folder, or accept the default, then clickNext.
5 After you click Next, the Working Directory dialog box maydisplay. Specify a working directory, or accept the default, thenclick Next.
6 After you click Next, the Installation Summary dialog box displays.If you want to review or change any settings, click Back. If you aresatisfied with the settings, click Next. The files are installed.
7 A message displays, informing you of the Adobe Acrobat Readerversion, the Internet Explorer and Netscape versions, and otherthird-party software versions necessary to view the products’ onlinedocumentation. Read the message, then click OK.

Cadence PCB Series Installation Instructions
23
8 The Setup Complete dialog box displays. To check if there are anyweb updates for your products, select the Check for Web Updateoption. (Web updates are currently offered only for the Orcadfamily and PSpice products, and selecting this option in the dialogbox goes to the web page where updates for those products are kept,ready for you to download to your computer.) To check for productinformation for the release, select the View Product Notes option.Once you have the option(s) selected, or have opted not to selectany option(s), click Finish.
The Update licensing option
The Update licensing option updates or changes your network licensing.Use this option if your current license file is about to expire, or if youpurchase additional licenses for products that you’ve already installed,or if you didn’t supply a license file during the license managerinstallation.
You can have three license servers running simultaneously (referred toasredundant license servers). The FLEXlm redundant server concept isthat three separate license servers on a network each run a copy of thelicense manager software. The three license managers cooperate togrant feature licenses. The licensing system remains operational as longas any two of the three license managers are functioning properly. In alicense file used by the license manager software, the SERVER linespecifies the node name and host ID of the license server, and the portnumber of the license manager daemon (LMGRD.EXE). Normally, alicense file has one SERVER line. A license file with three SERVERlines, however, means that you are using redundant servers. One (ormore) of the three redundant license servers can be a UNIX computer. Ifso, you enter the UNIX computer’s machine ID in the Host ID field inthe Redundant License Servers dialog box.

Cadence PCB Series Installation Instructions
24
After you select the Update licensing option in the Network Optionsdialog box and click Next, the Update Network Licensing Optionsdialog box displays.
The Update license file on license server option
This option updates the license file the license server uses. This optionupdates the number of licenses and the expiration date, updates a licensefile with a different host name and/or port number, or adds additionalproduct licensing to the license server. This option must be run beforeyou can run the Synchronize licensing on file server option and, in turn,the Synchronize licensing on file server option must be run before youcan run the Synchronize licensing on remote client option.

Cadence PCB Series Installation Instructions
25
1 In the Update Network Licensing Options dialog box, select theUpdate license file on license server option, then click Next. TheLicense File Location for Update dialog box displays.
2 Specify what the path to the new license file you received fromCadence is (seeBefore you begin), and click Next.
3 After you click Next, if you have a single license server license file(with one SERVER line in it), the License Server dialog boxdisplays.

Cadence PCB Series Installation Instructions
26
Or, after you click Next, if you have a redundant license serverlicense file (with three SERVER lines in it), the Redundant LicenseServers dialog box displays.
The FLEXlm version 6.1 license manager requires the cooperationand coordination of the LMGRD.EXE file (a “license managerdaemon” provided by GLOBEtrotter Software, the makers of theFLEXlm license manager software) with the CDSLMD.EXE file (a“vendor daemon” provided by Cadence).
In the License Server dialog box or in the Redundant LicenseServers dialog box, you can:
• Change the host name of a license server in the Host Name textbox.
• Change the port number specification of the license managerdaemon (LMGRD.EXE) in the Port Number text box, or youcan leave it at its default.
• Change the path to the vendor daemon (CDSLMD.EXE) in thePath to CDSLMD.EXE text box.

Cadence PCB Series Installation Instructions
27
NOTE You will probably only have to change the portnumber specification of the license manager daemon(LMGRD.EXE) in the Port Number text box on those rareoccasions when you happen to have software other thanCadence software that is licensing itself using a FLEXlmlicense manager, and the other FLEXlm license manager’sdaemon happens to also be using Cadence’s port numberspecification (usually, 5280). So that the two FLEXlm licensemanagers wouldn’t “collide,” you would have to change theport number specification of one of the FLEXlm licensemanagers to some number other than 5280.
NOTE You will probably have to change the path to thevendor daemon using the Path to CDSLMD.EXE text box onthose occasions when you receive a new license file fromCadence, because the default path Cadence inserts into thelicense file is “C:\Program Files\Cadence DesignSystems\Cadence License Manager\CDSLMD.EXE” andyour license manager software is probably not installed atthat particular location.
4 Make the changes you want in the License Server dialog box or inthe Redundant License Servers dialog box, then click Next.
5 After you click Next, you should see an “Update license file onlicense server has succeeded” message. Click OK to dismiss thedialog box.
6 After you click OK, if you have a redundant license server licensefile (one with three SERVER lines in it), a message about redundantservers displays.
7 After you click OK, you should see a “Setup has updated theLICENSE.DAT for the license manager” message, and you’ll beprompted to restart the license manager so it can read the newLICENSE.DAT. Click OK to dismiss the dialog box and return tothe Network Options dialog box, with the Update licensing optionalready selected. (This is so you can easily run the next Updatelicensing option: Synchronize licensing on file server.)

Cadence PCB Series Installation Instructions
28
The Synchronize licensing on file server option
This option synchronizes the license file for the file server with theupdated license file on the license server. This option must be run afterrunning the Update license file on license server option but before yourun the Synchronize licensing on remote client option.
1 In the Network Options dialog box, select the Update licensingoption and click Next. The Update Network Licensing Optionsdialog box displays.
2 Select the Synchronize licensing on file server option, then clickNext.
3 When you are prompted to confirm that you have already run theUpdate license file on license server option, click Yes. The LicenseManager Communication dialog box displays (or, if you have aredundant license server license file (one with three SERVER linesin it), the Redundant License Servers Communication dialog boxdisplays).
4 Specify what the path to the updated LICENSE.DAT is, and clickNext. The File Server Location dialog box displays.
5 Specify the path where the file server is located, then click Next.
6 You should see a “Synchronize licensing has succeeded on the fileserver” message. Click OK to dismiss the dialog box and return tothe Network Options dialog box, with the Update licensing optionalready selected. (This is so you can easily run the next Updatelicensing option: Synchronize licensing on remote client.)

Cadence PCB Series Installation Instructions
29
The Synchronize licensing on remote client option
This option synchronizes the license file for a remote client computerwith the updated license file on the license server. You must have runthe Synchronize licensing on file server option before you can run theSynchronize licensing on remote client option.
1 In the Network Options dialog box, select the Update licensingoption and click Next. The Update Network Licensing Optionsdialog box displays.
2 Select the Synchronize licensing on remote client option, then clickNext.
3 When you are prompted to confirm that you have already run theSynchronize licensing on file server option, click Yes. The FileServer Location dialog box displays.
4 Specify the path where the file server is located, then click Next.The Remote Client Installation Path dialog box displays.
5 Specify where on the remote client computer the remote client filesare installed, then click Next.
6 You should see a “Synchronize licensing has succeeded on theremote client” message. Click OK to dismiss the dialog box andreturn to the Network Options dialog box.
7 Now that you’ve completed the third of the series-of-three networklicensing update/synchronization tasks, you can click Cancel in theNetwork Options dialog box.
8 Click Exit Setup in the Exit Setup dialog box.

Cadence PCB Series Installation Instructions
30
The node-locked installationAfter you click the Node-locked licensing button in the Licensing dialogbox, the Node-Locked Options dialog box displays.
Use the Update license file option to update the license file for any ofthe node-locked products. The most common reason to use the Updatelicense file option is if you decide to change the locking method for yourproducts. For example, you may want to change from using a dongle (apiece of hardware that you attach to the parallel port (or USB port, for apurple Rainbow dongle) of your computer) to using a network interfacecard (a device that is resident inside your computer).
For more information on updating a node-locked license file, seeTheUpdate license file option.

Cadence PCB Series Installation Instructions
31
The Install products option (node-locked)
1 After you select the Install products option in the Node-LockedOptions dialog box, then click Next, the Key Codes dialog boxdisplays.
2 The installation uses key codes to identify which products you havepurchased. Your key codes are listed on the license informationlabels that came with your products. The order in which you enteryour key codes doesn’t matter. When you enter a key code,remember that it is not case-sensitive and you can omit hyphens. Inthe Key Codes dialog box, enter a key code for each product, onecode per line, then click Next. The Authorization Code dialog boxdisplays.

Cadence PCB Series Installation Instructions
32
3 In the Authorization Code dialog box, enter your authorizationcode, then click Next. If, for some reason, you do not have yourauthorization code, seeObtaining an authorization code.
4 In the User Information dialog box, enter your name and yourcompany’s name, then click Next. You are asked to confirm youruser information entries. Click Yes to continue. If you find youwant to change your user information, click No. The installationreturns you to the User Information dialog box, in which you canchange any information, then click Next. You will be again asked toconfirm your user information entries. Click Yes to continue. TheSetup Types and Destination dialog box displays.

Cadence PCB Series Installation Instructions
33
5 In the Setup Types and Destination dialog box, select an installationoption (Typical or Custom). Use the Browse button to specify adestination folder for the products, if you want to use a folder otherthan the default provided. Otherwise, leave the default as is, thenclick Next.
• Select Typical to install the standard files for the product(s).
• Select Custom to install a specific set of files. For example, ifyou want to install Orcad Capture’s FPGA libraries, select theCustom option.
NOTE To install Orcad Capture’s FPGA libraries, afterselecting the Custom option in the Setup Types andDestination dialog box, select Orcad Capture in the SelectComponents dialog box and click the Change button. Whenthe first Select Sub-Components dialog box displays, selectLibraries and click the Change button. When the secondSelect Sub-Components dialog box displays, select FPGAand click the Change button. When the third Select Sub-Components dialog box displays, select which FPGA librariesyou want to install, then click Continue in the third, second,and first Select Sub-Components dialog boxes to close themand return to the Select Components dialog box.

Cadence PCB Series Installation Instructions
34
6 If you select the Custom option in the Setup Types and Destinationdialog box, the Select Components dialog box displays. Select acomponent, then click the Change button to display the Select Sub-Components dialog box, in which you can clear the selection ofitems you don’t want to install, such as macros or sample files.Click Continue to close the Select Sub-Components dialog box.Ensure you have the proper components selected in the SelectComponents dialog box, then click Next.
NOTE If you are installing Capture CIS, the installation mayalso prompt you to install these programs:
• Microsoft Data Access Pack (ODBC) (unless you are runningWindows NT or Windows 2000). Open Database Connectivity(ODBC) is an application programming interface (API) fordatabase access. Even if you’re prompted, don’t reboot afterinstalling this.
• Internet Explorer version 5.0.
• The Allegro footprint viewer or the Orcad Layout footprintviewer. To install a footprint viewer, you’ll need to indicate thepath to either the Allegro footprint library folder or the path tothe Layout footprint library folder.

Cadence PCB Series Installation Instructions
35
7 After you click Next, the Select Program Folder dialog boxdisplays. Specify a program folder, or accept the default, then clickNext. The Installation Summary dialog box displays.
8 If you want to review or change any settings, click Back. If you aresatisfied with the settings, click Next. The files are installed. TheProduct File Extension Registration dialog box displays.
9 Read the information in the dialog box, informing you that certainfile types are registered to other programs, but that the file typesshould be registered to the products for the products to workcorrectly, then click Yes or No to continue. The Text Editor FileExtension Registration dialog box displays.
10 Read the information in the dialog box, informing you that certainfile extensions are registered to other programs, but that they shouldbe registered to a text editor to enable drag-and-drop and double-click operations within Windows Explorer, then click Yes or No tocontinue.
11 A message displays, informing you of the Adobe Acrobat Readerversion, the Internet Explorer and Netscape versions, and otherthird-party software versions necessary to view the products’ onlinedocumentation. Read the message, then click OK.
12 The Setup Complete dialog box displays. To check if there are anyweb updates for your products, select the Check for Web Updateoption. (Web updates are currently offered only for the Orcadfamily and PSpice products, and selecting this option in the dialogbox goes to the web page where updates for those products are kept,ready for you to download to your computer.) To check for productinformation for the release, select the View Product Notes option.Once you have the option(s) selected, or have opted not to selectany option(s), click Finish.
NOTE You may be prompted to restart your computer if anythird-party applications were installed, or if any shared fileswere locked. You must restart Windows 98 computers, inorder to update the icons in the program group.

Cadence PCB Series Installation Instructions
36
The Update license file option
1 After you select the Update license file option in the Node-LockedOptions dialog box, then click Next, the Node-Locked InstallationLocation dialog box displays.
2 Specify the directory where the products are installed, then clickNext. The Key Codes dialog box displays.
3 In the Key Codes dialog box, enter a key code for each product, onecode per line (or, if the installer has pre-filled the key codes in thedialog box for you, verify that they are correct), then click Next.The order in which you enter your key codes doesn’t matter. TheAuthorization Code dialog box displays.
4 In the Authorization Code dialog box, enter your authorizationcode, then click Next. If, for some reason, you do not have yourauthorization code, seeObtaining an authorization code.
5 You should see an “Update licensing succeeded” message. ClickOK to dismiss the dialog box and return to the Node-LockedOptions dialog box.
6 Click Cancel in the Node-Locked Options dialog box. The ExitSetup dialog box displays.
7 Click Exit Setup in the Exit Setup dialog box.

Cadence PCB Series Installation Instructions
37
Obtaining an authorization code
1 Click the Get Authorization Code button in the Authorization Codedialog box.
2 The Authorization Code Locking Method dialog box displays.Select the locking method you’re using, then click Next.

Cadence PCB Series Installation Instructions
38
3 The Authorization Code Options dialog box displays. Select one ofthe options, then click Next.
• Use your default Internet browser—The installation starts yourInternet browser and goes to www.authorize.cadence.com.After obtaining your registration information (email address,company name, address, and so on), the installation displaysyour authorization code. To provide your authorization code tothe installation, use the Copy command (CTRL+C) to copyyour authorization code, then use the Paste command(CTRL+V) to paste it into the Authorization Code dialog box.
• Call or fax Cadence with registration information—Thisdisplays the key code and request code information that you’llneed to provide. Telephone and fax numbers for ourauthorization call center are provided inAuthorization callcenter information.
• Use an Internet browser on another computer—This displaysthe key code and request code information that you’ll need toprovide. If you are using a web browser on a differentcomputer, go to www.authorize.cadence.com and provide yourkey codes, request code, and registration information.
4 Once you have an authorization code, enter it in the AuthorizationCode dialog box, then click Next to continue with the installation.

Cadence PCB Series Installation Instructions
39
Authorization call center informationAs described earlier, you need to have an authorization code in order toinstall your node-locked products. If you don’t have an authorizationcode, you can obtain one by contacting the authorization call centerwhen you are requested to provide the information to the installation.For your reference, an email address to use, as well as telephone and faxnumbers for the authorization call center are provided below.
Email address [email protected]
North AmericaandSouth America
Service available: Mondaythrough Friday, 6:00 a.m. to6:00 p.m. (MST)
Phone: 1-800-861-2977Phone: 1-801-431-1524Fax: 1-801-431-3657

Cadence PCB Series Installation Instructions
40
Viewing online documentationThis release includes online versions of the products’ manuals in bothHTML and PDF formats. The product manuals that are in PDF formatare viewable using Adobe Acrobat Reader, which is available free ofcharge from the Adobe Systems website, at www.adobe.com. For yourconvenience, Adobe Acrobat Reader version 4.05b is provided on theproduct CD, and during the installation a message displays, informingyou of browser version requirements and other requirements necessaryfor viewing online documentation.
To view an online manual, from the Start menu, point to Programs, pointto the program group you specified for the products during theinstallation, then choose the Online Documentation icon.
ISRs and QSRsAfter each main (or “baseline”) release, Cadence begins developingISRs (Interim Software Rollups) and QSRs (Quarterly SoftwareRollups) that are based on each main release and that contain bug fixes.Because the Windows-platform ISRs and QSRs are full releases (unlikethe UNIX-platform ISRs and QSRs), the information in thisCadencePCB Series Installation Instructionsdocument is equally applicable,whether you’re installing a baseline release, an ISR, or a QSR.







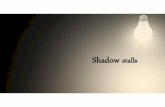









![14 Stall Parallel Operation [Kompatibilitätsmodus] · PDF filePiston Effect Axial Fans (none stall-free) Stall operation likely for none stall-free fans due to piston ... Stall &](https://static.fdocuments.net/doc/165x107/5a9dccd97f8b9abd0a8d46cf/14-stall-parallel-operation-kompatibilittsmodus-effect-axial-fans-none-stall-free.jpg)