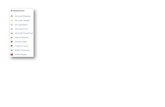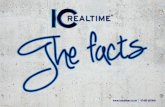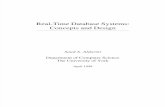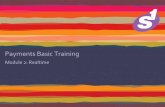Win RealTime Trgt
-
Upload
girish-k-giri -
Category
Documents
-
view
89 -
download
0
Transcript of Win RealTime Trgt

Real-Time Windows Target™
User’s Guide
R2012a

How to Contact MathWorks
www.mathworks.com Webcomp.soft-sys.matlab Newsgroupwww.mathworks.com/contact_TS.html Technical Support
[email protected] Product enhancement [email protected] Bug [email protected] Documentation error [email protected] Order status, license renewals, [email protected] Sales, pricing, and general information
508-647-7000 (Phone)
508-647-7001 (Fax)
The MathWorks, Inc.3 Apple Hill DriveNatick, MA 01760-2098For contact information about worldwide offices, see the MathWorks Web site.
Real-Time Windows Target™ User’s Guide
© COPYRIGHT 1999–2012 by The MathWorks, Inc.The software described in this document is furnished under a license agreement. The software may be usedor copied only under the terms of the license agreement. No part of this manual may be photocopied orreproduced in any form without prior written consent from The MathWorks, Inc.
FEDERAL ACQUISITION: This provision applies to all acquisitions of the Program and Documentationby, for, or through the federal government of the United States. By accepting delivery of the Programor Documentation, the government hereby agrees that this software or documentation qualifies ascommercial computer software or commercial computer software documentation as such terms are usedor defined in FAR 12.212, DFARS Part 227.72, and DFARS 252.227-7014. Accordingly, the terms andconditions of this Agreement and only those rights specified in this Agreement, shall pertain to and governthe use, modification, reproduction, release, performance, display, and disclosure of the Program andDocumentation by the federal government (or other entity acquiring for or through the federal government)and shall supersede any conflicting contractual terms or conditions. If this License fails to meet thegovernment’s needs or is inconsistent in any respect with federal procurement law, the government agreesto return the Program and Documentation, unused, to The MathWorks, Inc.
Trademarks
MATLAB and Simulink are registered trademarks of The MathWorks, Inc. Seewww.mathworks.com/trademarks for a list of additional trademarks. Other product or brandnames may be trademarks or registered trademarks of their respective holders.
Patents
MathWorks products are protected by one or more U.S. patents. Please seewww.mathworks.com/patents for more information.

Revision HistoryJanuary 1999 First printing New for Version 1.0 (Release 11.0)January 2000 Second printing Revised for Version 1.5 (Release 11.1+)September 2000 Third printing Revised for Version 2.0 (Release R12)June 2001 Online only Revised for Version 2.1 (Release R12.1)July 2002 Online only Revised for Version 2.2 (Release 13)June 2004 Fourth printing Revised for Version 2.5 (Release 14)October 2004 Fifth printing Revised for Version 2.5.1 (Release 14SP1)March 2005 Online only Revised for Version 2.5.2 (Release 14SP2)September 2005 Online only Revised for Version 2.6 (Release 14SP3)March 2006 Online only Revised for Version 2.6.1 (Release 2006a)September 2006 Online only Revised for Version 2.6.2 (Release 2006b)March 2007 Online only Revised for Version 2.7 (Release 2007a)September 2007 Online only Revised for Version 3.0 (Release 2007b)March 2008 Online only Revised for Version 3.1 (Release 2008a)October 2008 Online only Revised for Version 3.2 (Release 2008b)March 2009 Online only Revised for Version 3.3 (Release 2009a)September 2009 Online only Revised for Version 3.4 (Release 2009b)March 2010 Online only Revised for Version 3.5 (Release 2010a)September 2010 Online only Revised for Version 3.6 (Release 2010b)April 2011 Online only Revised for Version 3.7 (Release 2011a)September 2011 Online only Revised for Version 3.8 (Release 2011b)March 2012 Online only Revised for Version 4.0 (Release 2012a)


Contents
Getting Started
1Product Description . . . . . . . . . . . . . . . . . . . . . . . . . . . . . . . 1-2Key Features . . . . . . . . . . . . . . . . . . . . . . . . . . . . . . . . . . . . . 1-2
Using the Product . . . . . . . . . . . . . . . . . . . . . . . . . . . . . . . . . 1-3
Using This Guide . . . . . . . . . . . . . . . . . . . . . . . . . . . . . . . . . . 1-4
Features . . . . . . . . . . . . . . . . . . . . . . . . . . . . . . . . . . . . . . . . . . 1-5Real-Time Kernel . . . . . . . . . . . . . . . . . . . . . . . . . . . . . . . . . 1-5Real-Time Application . . . . . . . . . . . . . . . . . . . . . . . . . . . . . 1-6Signal Acquisition and Analysis . . . . . . . . . . . . . . . . . . . . . . 1-7Parameter Tuning . . . . . . . . . . . . . . . . . . . . . . . . . . . . . . . . . 1-8
Hardware Environment . . . . . . . . . . . . . . . . . . . . . . . . . . . . 1-10PC-Compatible Computer . . . . . . . . . . . . . . . . . . . . . . . . . . . 1-10Input/Output Driver Support . . . . . . . . . . . . . . . . . . . . . . . . 1-10
Software Environment . . . . . . . . . . . . . . . . . . . . . . . . . . . . . 1-12Non-Real-Time Simulation . . . . . . . . . . . . . . . . . . . . . . . . . . 1-12Normal Mode Real-Time Simulation . . . . . . . . . . . . . . . . . . 1-12External Mode Real-Time Execution . . . . . . . . . . . . . . . . . . 1-13Development Process . . . . . . . . . . . . . . . . . . . . . . . . . . . . . . 1-13
System Concepts . . . . . . . . . . . . . . . . . . . . . . . . . . . . . . . . . . 1-15Simulink Normal Mode . . . . . . . . . . . . . . . . . . . . . . . . . . . . . 1-15Simulink External Mode . . . . . . . . . . . . . . . . . . . . . . . . . . . . 1-16Data Buffers and Transferring Data . . . . . . . . . . . . . . . . . . 1-18
v

Installation and Configuration
2Hardware Configuration . . . . . . . . . . . . . . . . . . . . . . . . . . . 2-2
Software Configuration . . . . . . . . . . . . . . . . . . . . . . . . . . . . 2-3The MATLAB Environment . . . . . . . . . . . . . . . . . . . . . . . . . 2-3Simulink Software . . . . . . . . . . . . . . . . . . . . . . . . . . . . . . . . 2-3Simulink® Coder™ Software . . . . . . . . . . . . . . . . . . . . . . . . 2-5MATLAB® Coder™ Software . . . . . . . . . . . . . . . . . . . . . . . . 2-5
Installed Files . . . . . . . . . . . . . . . . . . . . . . . . . . . . . . . . . . . . . 2-6
Initial Working Directory . . . . . . . . . . . . . . . . . . . . . . . . . . 2-8Working Directory Location Requirement . . . . . . . . . . . . . . 2-8Setting the Working Directory from the Desktop Icon . . . . 2-8Setting the Working Directory from the MATLABEnvironment . . . . . . . . . . . . . . . . . . . . . . . . . . . . . . . . . . . 2-8
Real-Time Kernel Installation . . . . . . . . . . . . . . . . . . . . . . 2-10Installing the Kernel . . . . . . . . . . . . . . . . . . . . . . . . . . . . . . . 2-10Uninstalling the Kernel . . . . . . . . . . . . . . . . . . . . . . . . . . . . 2-11
Testing the Installation . . . . . . . . . . . . . . . . . . . . . . . . . . . . 2-14Running the Model rtvdp.mdl . . . . . . . . . . . . . . . . . . . . . . . 2-14Displaying Status Information . . . . . . . . . . . . . . . . . . . . . . . 2-16Detecting Excessive Sample Rates . . . . . . . . . . . . . . . . . . . . 2-17Examples Library . . . . . . . . . . . . . . . . . . . . . . . . . . . . . . . . . 2-18
Basic Procedures
3Using Simulink Models . . . . . . . . . . . . . . . . . . . . . . . . . . . . . 3-2About Simulink Models . . . . . . . . . . . . . . . . . . . . . . . . . . . . 3-2Creating a Model . . . . . . . . . . . . . . . . . . . . . . . . . . . . . . . . . . 3-2Configuring a Model . . . . . . . . . . . . . . . . . . . . . . . . . . . . . . . 3-6Running a Simulation . . . . . . . . . . . . . . . . . . . . . . . . . . . . . . 3-11
vi Contents

Using Real-Time Applications . . . . . . . . . . . . . . . . . . . . . . 3-13Real-Time Applications . . . . . . . . . . . . . . . . . . . . . . . . . . . . . 3-13Entering External Mode Code Generation Parameters . . . 3-20Entering Scope Parameters for Signal Tracing . . . . . . . . . . 3-22Creating a Real-Time Application . . . . . . . . . . . . . . . . . . . . 3-24Entering External Mode Scope Parameters for SignalTracing . . . . . . . . . . . . . . . . . . . . . . . . . . . . . . . . . . . . . . . . 3-25
Running a Real-Time Application from Simulink . . . . . . . . 3-28Running an Application from the MATLAB CommandLine . . . . . . . . . . . . . . . . . . . . . . . . . . . . . . . . . . . . . . . . . . 3-31
Logging Signals to the MATLAB Workspace . . . . . . . . . . 3-33Signal Logging to the Workspace . . . . . . . . . . . . . . . . . . . . . 3-33Scope Parameters for Logging to the Workspace . . . . . . . . 3-33External Mode Signal and Triggering Properties forLogging to the Workspace . . . . . . . . . . . . . . . . . . . . . . . . 3-35
Plotting Signal Data Logged to the Workspace . . . . . . . . . . 3-38
Logging Signals to a File . . . . . . . . . . . . . . . . . . . . . . . . . . . 3-40Signal Logging to a File . . . . . . . . . . . . . . . . . . . . . . . . . . . . 3-40Scope Parameters for Logging to a File . . . . . . . . . . . . . . . . 3-40External Mode Signal and Triggering Properties forLogging to a File . . . . . . . . . . . . . . . . . . . . . . . . . . . . . . . . 3-43
External Mode Data Archiving Parameters for Logging to aFile . . . . . . . . . . . . . . . . . . . . . . . . . . . . . . . . . . . . . . . . . . . 3-45
Plotting Signal Data Logged to a File . . . . . . . . . . . . . . . . . 3-47
Tuning Parameters . . . . . . . . . . . . . . . . . . . . . . . . . . . . . . . . 3-50Tuning Block Parameters and MATLAB Variables . . . . . . 3-50Changing Model Parameters . . . . . . . . . . . . . . . . . . . . . . . . 3-51
Boards, Blocks, and Drivers
4Using I/O Boards . . . . . . . . . . . . . . . . . . . . . . . . . . . . . . . . . . 4-2About I/O Boards . . . . . . . . . . . . . . . . . . . . . . . . . . . . . . . . . . 4-2Installing and Configuring I/O Boards and Drivers . . . . . . 4-2ISA Bus Board . . . . . . . . . . . . . . . . . . . . . . . . . . . . . . . . . . . . 4-6PCI Bus Board . . . . . . . . . . . . . . . . . . . . . . . . . . . . . . . . . . . . 4-6
vii

PC/104 Board . . . . . . . . . . . . . . . . . . . . . . . . . . . . . . . . . . . . . 4-7Compact PCI Board . . . . . . . . . . . . . . . . . . . . . . . . . . . . . . . . 4-7PCMCIA Board . . . . . . . . . . . . . . . . . . . . . . . . . . . . . . . . . . . 4-8
Using I/O Driver Blocks . . . . . . . . . . . . . . . . . . . . . . . . . . . . 4-9About I/O Driver Blocks . . . . . . . . . . . . . . . . . . . . . . . . . . . . 4-9The Real-Time Windows Target Library . . . . . . . . . . . . . . . 4-10Output Signals from an I/O Block . . . . . . . . . . . . . . . . . . . . 4-10Variations with Channel Selection . . . . . . . . . . . . . . . . . . . 4-11
Using Analog I/O Drivers . . . . . . . . . . . . . . . . . . . . . . . . . . . 4-15About Analog Drivers . . . . . . . . . . . . . . . . . . . . . . . . . . . . . . 4-15I/O Driver Characteristics . . . . . . . . . . . . . . . . . . . . . . . . . . 4-15Normalized Scaling for Analog Inputs . . . . . . . . . . . . . . . . . 4-16
Using Vector CAN Drivers . . . . . . . . . . . . . . . . . . . . . . . . . . 4-20
Troubleshooting
5Building Older Models . . . . . . . . . . . . . . . . . . . . . . . . . . . . . 5-2
Plots Not Visible in Simulink Scope Block . . . . . . . . . . . 5-3
Failure to Connect to Target . . . . . . . . . . . . . . . . . . . . . . . . 5-4
Scope Output Delayed or Missing . . . . . . . . . . . . . . . . . . . 5-5
S-Functions Using Math Functions . . . . . . . . . . . . . . . . . . 5-6
Custom I/O Driver Blocks
ASupported C Functions . . . . . . . . . . . . . . . . . . . . . . . . . . . . . A-2
viii Contents

Unsupported C Functions . . . . . . . . . . . . . . . . . . . . . . . . . . A-3
Incompatibility with Win32 API Calls . . . . . . . . . . . . . . . A-4
I/O Register Access from S-Functions Limitation . . . . . A-5
Examples
BSimulink Model Examples . . . . . . . . . . . . . . . . . . . . . . . . . . B-2
Real-Time Application Examples . . . . . . . . . . . . . . . . . . . . B-3
Signal Logging to MATLAB Workspace Examples . . . . . B-4
Signal Logging to Disk Drive Examples . . . . . . . . . . . . . . B-5
Parameter Tuning Examples . . . . . . . . . . . . . . . . . . . . . . . B-6
I/O Board Examples . . . . . . . . . . . . . . . . . . . . . . . . . . . . . . . . B-7
Index
ix

x Contents

1
Getting Started
• “Product Description” on page 1-2
• “Using the Product” on page 1-3
• “Using This Guide” on page 1-4
• “Features” on page 1-5
• “Hardware Environment” on page 1-10
• “Software Environment” on page 1-12
• “System Concepts” on page 1-15

1 Getting Started
Product DescriptionRun Simulink® models in real time on Microsoft® Windows® PCs
Real-Time Windows Target™ provides a real-time engine for executingSimulink models on a Microsoft Windows PC and blocks that connect to arange of I/O boards. It enables you to create and control a real-time systemfor rapid prototyping or hardware-in-the-loop simulation.
Real-Time Windows Target supports two Simulink simulation modes: normalmode, for simple real-time operation with access to I/O devices, and externalmode, for higher real-time performance (with Simulink Coder™).
Key Features
• Real-time closed-loop execution of Simulink models on Microsoft Windows
• Signal visualization and parameter tuning while model is running
• Execution control directly from Simulink, creating a PC-in-the-loopprototyping environment
• Real-time performance exceeding 500 Hz in normal execution mode
• Real-time performance exceeding 5 kHz in external execution mode (withSimulink Coder)
• Blocks supporting more than 250 I/O modules (including analog I/O,digital I/O, counters, encoders, and frequency output) and communicationprotocols (including UDP, serial, and CAN)
1-2

Using the Product
Using the ProductAfter creating a model and simulating it using Simulink software in normalmode, you can add Real-Time Windows Target I/O blocks representinghardware. Depending upon the performance required, you can either simulateagain in Real-Time Windows Target normal mode or switch to external mode.
Note External mode is not supported for 64-bit installations of Real-TimeWindows Target.
For external mode, you generate executable code with Simulink Coder andthe bundled C compiler, then run this target application in real time withSimulink external mode.
Integration between Simulink external mode and Real-Time Windows Targetsoftware allows you to use your Simulink model as a graphical user interfacefor
• Signal visualization — Use the same Simulink Scope blocks that you useto visualize signals during a non-real-time simulation to visualize signalswhile running a real-time application.
• Parameter tuning — Use the Block Parameter dialog boxes to changeparameters in your application while it is running in real time.
Typical uses for Real-Time Windows Target applications include
• Real-time control — Create a prototype of automotive, computerperipheral, and instrumentation control systems.
• Real-time hardware-in-the-loop simulation — Create a prototype ofcontrollers connected to a physical plant. For example, the physical plantcould be an automotive engine. Create a prototype of a plant connected toan actual controller. For example, the prototyped plant could be an aircraftengine.
• Education — Teach concepts and procedures for modeling, simulating,testing real-time systems, and iterating designs.
1-3

1 Getting Started
Using This GuideTo benefit from this User’s Guide, you should be familiar with
• Using Simulink software and Stateflow® software to create models as blockdiagrams, and simulating those models using Simulink software
• The concepts and use of Simulink Coder code generation software to createexecutable code
When using Simulink Coder code generation software and Real-TimeWindows Target software, you do not need to program in C or other low-levelprogramming languages to create and test real-time systems.
If You Are a New User — Begin with Chapter 1, “Getting Started”. Thischapter gives you an overview of Real-Time Windows Target features andthe development environment. Next, read and try the examples in Chapter3, “Basic Procedures”.
If You Are an Experienced User — We suggest you review the sections onsignal tracing and signal logging in Chapter 3, “Basic Procedures”. Afteryou are familiar with using Real-Time Windows Target software, read howto add I/O drivers to your Simulink model in Chapter 4, “Boards, Blocks,and Drivers”.
1-4

Features
Features
In this section...
“Real-Time Kernel” on page 1-5
“Real-Time Application” on page 1-6
“Signal Acquisition and Analysis” on page 1-7
“Parameter Tuning” on page 1-8
Real-Time KernelThe Real-Time Windows Target software uses a small real-time kernel thatruns in Windows kernel mode using the built-in PC clock as its primary timesource. In external mode, both the application and the I/O drivers run in thekernel. In Simulink normal mode, only the I/O drivers run in the kernel.
• Timer interrupt — The kernel intercepts the interrupt from the PC clockbefore the Windows operating system receives it. The kernel then uses theinterrupt to trigger the execution of the compiled model. As a result, thekernel is able to give the real-time application the highest priority available.
Note This behavior intercepts any calls to the Windows operating system.Consequently, you cannot use Win32 calls in your C-code S-function.For more information, see “Incompatibility with Win32 API Calls” on pageA-4.
The kernel is provided as a Windows kernel-mode driver. To achievemore accurate sampling, the kernel reprograms the PC clock to a higherfrequency. Because the PC clock is also the primary time source for theWindows operating system, the kernel sends a timer interrupt to theoperating system at the original interrupt rate.
• Scheduler — The timer interrupt clocks a simple scheduler that runsthe executable. The number of tasks is equal to the number of samplingperiods in the model with multitasking mode. With single-tasking mode,there is only one task. The maximum number of tasks is 32, and faster
1-5

1 Getting Started
tasks have higher priorities than slower tasks. For example, a faster taskcan interrupt a slower task.
During execution, the executable stores data in buffers. Later, the data inthese buffers is retrieved by the Scope block. The scheduling, data storing,data transferring, and running the executable all run in Windows kernelmode.
• Communication with hardware — The kernel interfaces and communicateswith I/O hardware using I/O driver blocks, and it checks that the I/O boardhas been installed. If the board has been installed, the drivers allow yourreal-time application to run.
You can choose to have a driver block use values equal to voltage, normalizevalues from 0 to +1, normalize values from -1 to +1, or use the raw integervalues from the A/D or D/A conversion press. Drivers also run in Windowskernel mode.
• Simulink normal mode — Communication between the Simulinksoftware algorithm and the real-time kernel is carried out by interprocesscommunication.
• Simulink external mode — Communication between the Simulink softwareand the real-time application is through the Simulink external modeinterface module. This module talks directly to the real-time kernel, and isused to start the real-time application, change parameters, and retrievescope data.
Note External mode is not supported for 64-bit installations of Real-TimeWindows Target.
Real-Time ApplicationThe real-time application runs in real time on your host computer and hasthe following characteristics:
• Compiled code — Created from the generated C-code using a bundled Ccompiler shipped with the Real-Time Windows Target software. No otherthird-party compiler is required or can be used.
1-6

Features
Note The Real-Time Windows Target software always uses the bundledcompiler, even if you have specified some other compiler using the mex-setup command.
• Relation to your Simulink model — The executable contains a binaryform of all Simulink model components, connections between blocks, timedependencies, and variables in the Simulink blocks.
• Relation to the kernel — The executable must be loaded and executeddirectly by the Real-Time Windows Target kernel. It cannot be executedwithout the kernel.
The kernel runs as a kernel-mode driver, intercepts timer interrupts fromthe PC clock, maintains clock signals for the Windows operating system,and runs the application in real-time. As a result, both the kernel and thereal-time application run in Windows kernel mode.
• Checksum — The Simulink model and the executable contain a checksumvalue. The kernel uses this checksum value to determine if the Simulinkmodel structure, at the time of code generation, is consistent with thereal-time application structure during execution. This verifies thatwhen you change parameters during an execution, the Simulink modelparameters map to the memory locations in the real-time application.
If you make structural changes to your Simulink model, the Simulinkchecksum value will not match the executable checksum value. You willhave to rebuild your executable before you can connect it to your Simulinkmodel.
Signal Acquisition and AnalysisYou can acquire, display, and save signals by using Simulink Scope blocks inboth Simulink normal and external mode. This lets you observe the behaviorof your model during a simulation or your application while it runs in realtime.
You can acquire signal data while running your real-time applications using
1-7

1 Getting Started
• Signal Tracing — Process of acquiring and visualizing signals during areal-time run. It allows you to acquire signal data and visualize it on yourcomputer while the executable is running.
• Signal Logging — Process for acquiring signal data during a real-time run.After the run reaches its final time or you manually stop the run, you canplot and analyze the data.
You can save (log) data to variables in the MATLAB® workspace or savedata to a MAT-file.
Signal logging differs from signal tracing. With signal logging you can onlylook at a signal after a run is finished.
For more information, see “Logging Signals to the MATLAB Workspace” onpage 3-33 and “Logging Signals to a File” on page 3-40.
Parameter TuningChange the parameters in your Simulink model and observe the effect of thosechanges during a simulation or while running an application in real time.
Simulink normal mode — You use your Simulink block diagram to accessblock parameters just as you would in any Simulink model. Parameterchanges are propagated to the I/O drivers and from there to the hardware.
Simulink external mode — You use Simulink external mode to connect yourSimulink block diagram to your real-time application. The block diagrambecomes a graphical user interface (GUI) to that executable.
Simulink external mode allows you to change parameters by editing the blockdiagram while running a simulation in external mode. New parameter valuesare automatically transferred to the real-time application while it is running.
There are different types of model parameters that you can change whilerunning your real-time application. For example, parameters include theamplitude of a gain and the frequency of a sine wave. After you connect yourreal-time application to your Simulink model, you can change parameters.You can change these parameters before or while your real-time applicationis running by using one of the following methods:
1-8

Features
• Block parameters — Change values in the dialog boxes associated withthe Simulink blocks.
• Block parameters for masked subsystems — Change values in user-createddialog boxes associated with a subsystem.
• MATLAB variables — Create MATLAB variables that represent Simulinkblock parameters, and then change parameter values by entering thechanges through the MATLAB command line.
For more information about parameter tuning, see “Tuning Parameters” onpage 3-50.
1-9

1 Getting Started
Hardware Environment
In this section...
“PC-Compatible Computer” on page 1-10
“Input/Output Driver Support” on page 1-10
PC-Compatible ComputerYou can use any PC-compatible computer that runs 32–bit versions ofMicrosoft Windows XP, Microsoft Windows Vista ™, or Microsoft Windows 7.
Your computer can be a desktop, laptop, or notebook PC.
Input/Output Driver SupportReal-Time Windows Target applications use standard and inexpensive I/Oboards for PC-compatible computers. When running your models in realtime, Real-Time Windows Target software captures the sampled data fromone or more input channels, uses the data as inputs to your block diagrammodel, immediately processes the data, and sends it back to the outside worldthrough an output channel on your I/O board.
I/O BoardsI/O boards — Real-Time Windows Target software supports a wide range ofI/O boards. Some of the capabilities on a board may not be supported byReal-Time Windows Target software. Check Supported I/O Boards on theMathWorks Web site for an updated list of supported boards and capabilities.
I/O Driver Block LibraryReal-Time Windows Target software provides a custom Simulink blocklibrary. The I/O driver block library contains universal drivers for supportedI/O boards. These universal blocks are configured to operate with the libraryof supported drivers. This allows easy location of driver blocks and easyconfiguration of I/O boards.
You drag and drop a universal I/O driver block from the I/O library the sameway as you would from a standard Simulink block library. And you connect
1-10

Hardware Environment
an I/O driver block to your model just as you would connect any standardSimulink block.
You create a real-time application in the same way as you create any otherSimulink model, by using standard blocks and C-code S-functions. You canadd input and output devices to your Simulink model by using the I/O driverblocks from the rtwinlib library provided with the Real-Time WindowsTarget software. This library contains the following blocks:
• Analog Input
• Analog Output
• Counter Input
• Digital Input
• Digital Output
• Encoder Input
• Frequency Output
• Other Input
• Other Output
• Packet Input
• Packet Output
• Real-Time Sync
• Stream Input
• Stream Output
The Real-Time Windows Target software provides driver blocks for morethan 200 I/O boards. These driver blocks connect the physical world to yourreal-time application:
• Sensors and actuators are connected to I/O boards.
• I/O boards convert voltages to numerical values and numerical values tovoltages.
• Numerical values are read from or written to I/O boards by the I/O drivers.
1-11

1 Getting Started
Software Environment
In this section...
“Non-Real-Time Simulation” on page 1-12
“Normal Mode Real-Time Simulation” on page 1-12
“External Mode Real-Time Execution” on page 1-13
“Development Process” on page 1-13
Non-Real-Time SimulationYou create a Simulink model and use Simulink software in normal mode fornon-real-time simulation on your host computer.
• Simulink model — Create block diagrams with Simulink software by usingsimple drag-and-drop operations, and then enter values for the blockparameters and select a sample rate.
• Non-real-time simulation — Simulink software uses a computed timevector to step your Simulink model. After the outputs are computedfor a given time value, the Simulink software immediately repeats thecomputations for the next time value. This process is repeated until itreaches the stop time.
Because this computed time vector is not connected to a hardware clock, theoutputs are calculated in nonreal time as fast as your computer can run. Thetime to run a simulation can differ significantly from real time.
Normal Mode Real-Time SimulationFor real-time simulation on your host computer, you can run your Real-TimeWindows Target model under normal mode. In normal mode, Simulink runsthe simulation algorithm and the real-time kernel runs the I/O drivers in aWindows kernel mode process.
In this mode, you can use either a variable-step or a fixed-step algorithm.For each simulation step, Simulink evaluates all the blocks in the model.When Simulink runs a Real-Time Windows Target block, the block not only
1-12

Software Environment
communicates signal values to and from the I/O hardware, it synchronizes thesimulation with the real-time clock.
Because only the I/O drivers are synchronized with the real-time clock, thesimulation might miss clock ticks. You can set I/O block parameters to handlea specified number of missed ticks.
External Mode Real-Time ExecutionFor higher-performance real-time execution on your host computer, create areal-time application and use Simulink external mode, Simulink Coder codegeneration software, Real-Time Windows Target software, and the bundledC compiler, to produce an executable that the kernel can run in real time.This real-time application uses the initial parameters available from yourSimulink model at the time of code generation.
Note External mode is not supported for 64-bit installations of Real-TimeWindows Target.
If you use continuous-time components in your model and create codewith Simulink Coder code generation software, you must use a fixed-stepintegration algorithm. Real-Time Windows Target software provides thecapabilities required to use the real-time resources on your computerhardware. Based on your selected sample rate, Real-Time Windows Targetsoftware uses interrupts to step your application in real time at the specifiedrate. With each new interrupt, the executable computes all of the blockoutputs from your model.
Development ProcessWith Real-Time Windows Target rapid prototyping software, you can use yourdesktop PC with the MATLAB environment, Simulink software, SimulinkCoder code generation software, and Real-Time Windows Target software to:
1 Design a control system — Use the MATLAB environment and ControlSystem Toolbox™ software to design and select the system coefficients foryour controller.
1-13

1 Getting Started
2 Create a Simulink model — Use Simulink blocks to graphically modelyour physical system.
3 Run a simulation in nonreal time — Check the behavior of your modelbefore you create a real-time application. For example, you can check thestability of your model.
4 Run a normal mode simulation in real-time—Check the behavior of yourmodel in real time with reduced performance before doing code generation.For example, you can check your model at low sample rates before movingto high sample rates.
Tip To run a non-real-time normal mode model in real-time normal mode,you must:
• Add one or more configured Real-Time Windows Target blocks to themodel.
• Install the real-time kernel (see “Installing the Kernel” on page 2-10).
5 Create a real-time application — Simulink Coder code generation softwarecreates C code from your Simulink model. The bundled C compiler compilesthe C code to an executable that runs with the Real-Time Windows Targetkernel.
6 Run an application in real time — Your desktop PC is the target computerto run the real-time application.
7 Analyze and visualize signal data — Use MATLAB functions to plot datasaved to the MATLAB workspace or a disk.
Note Although Real-Time Windows Target applications run on the samehardware as Windows, the Real-Time Windows Target kernel and the Win32kernel are incompatible. When a Real-Time Windows Target applicationincludes externally created code, such as a custom I/O driver block or auser-supplied S-function, the code cannot access any Win32 function. Formore information, see “Incompatibility with Win32 API Calls” on page A-4.
1-14

System Concepts
System Concepts
In this section...
“Simulink Normal Mode” on page 1-15
“Simulink External Mode” on page 1-16
“Data Buffers and Transferring Data” on page 1-18
Simulink Normal ModeIn Simulink normal mode, Simulink executes the simulation algorithm anduses a communications interface to transfer data to and from I/O driversrunning in a separate Windows kernel mode process.
• Signal acquisition — You can capture and display signals from yourreal-time application while it is running. Simulink retrieves signal datafrom the I/O driver and displays it in the same Scope blocks you used forsimulating your model in nonreal time.
• Parameter tuning — You can change parameters in your Simulink blockdiagram and have the new parameters take effect in your Simulink modelin real time. The effects then propagate through the I/O driver to thehardware.
1-15

1 Getting Started
Real-Time Windows Target Normal Mode Execution
Windows Kernel Mode ProcessI/O Driver
NormalMode
Simulink Process
Simulink External ModeExternal mode requires a communications interface to pass externalparameters. On the receiving end, the same communications protocol mustbe used to accept new parameter values and insert them in memory for useby the real-time application.
Note External mode is not supported for 64-bit installations of Real-TimeWindows Target.
1-16

System Concepts
In some Simulink Coder targets, such as Tornado/VME targets, thecommunications interface uses TCP/IP protocol. For a Real-Time WindowsTarget application, the host computer serves as the target computer, runningthe target application in a separate Windows kernel mode process. Therefore,only a virtual I/O driver is required to exchange parameters between theMATLAB environment, Simulink memory space, and memory accessible tothe real-time application.
• Signal acquisition — You can capture and display signals from yourreal-time application while it is running. Signal data is retrieved from thereal-time application and displayed in the same Simulink Scope blocksyou used for simulating your model.
• Parameter tuning — You can change parameters in your Simulink blockdiagram and have the new parameters passed automatically to thereal-time application. Simulink external mode changes parameters in yourreal-time application while it is running in real time.
1-17

1 Getting Started
Simulink Process
Real-Time Windows Target External Mode Execution
Windows Kernel Mode Process
Real-Time WindowsTarget Executable
I/O Driver
Data Buffers and Transferring DataAt each sample interval of the external mode real-time application, Simulinksoftware stores contiguous data points in memory until a data buffer is filled.
1-18

System Concepts
Once the data buffer is filled, Simulink software suspends data capturewhile the data is transferred back to the MATLAB environment throughSimulink external mode. Your real-time application, however, continues torun. Transfer of data is less critical than maintaining deterministic real-timeupdates at the selected sample interval. Therefore, data transfer runs ata lower priority in the remaining CPU time after model computations areperformed while waiting for another interrupt to trigger the next modelupdate.
Data captured within one buffer is contiguous. When a buffer of data hasbeen transferred, it is immediately plotted in a Simulink Scope block, or itcan be saved directly to a MAT-file using the data archiving feature of theSimulink external mode.
With data archiving, each buffer of data can be saved to its own MAT-file. TheMAT-file names can be automatically incremented, allowing you to captureand automatically store many data buffers. Although points within a bufferare contiguous, the time required to transfer data back to the Simulinksoftware forces an intermission for data collection until the entire buffer hasbeen transferred and may result in lost sample points between data buffers.
1-19

1 Getting Started
1-20

2
Installation andConfiguration
• “Hardware Configuration” on page 2-2
• “Software Configuration” on page 2-3
• “Installed Files” on page 2-6
• “Initial Working Directory” on page 2-8
• “Real-Time Kernel Installation” on page 2-10
• “Testing the Installation” on page 2-14

2 Installation and Configuration
Hardware ConfigurationThe Real-Time Windows Target rapid prototyping software is a self-targetingsystem where the host and the target computer are the same computer.
Note
• For basic Real-Time Windows Target system requirements, seehttp://www.mathworks.com/products/rtwt/requirements.htmlon the Real-Time Windows Target product page(http://www.mathworks.com/products/rtwt).
• For material on related products, see http://www.mathworks.com/products/-rtwt/related.html.
At a minimum, Real-Time Windows Target requires the following computerhardware:
Hardware Description
CPU Intel® Pentium or higher in a desktop, laptop, orcompact PCI or PC104 industrial computer
Peripherals Hard disk drive with 16 megabytes of free space
Data acquisition board (for a list of supported boards,see Supported I/O Boards)
DVD drive
RAM 128 megabytes minimum, 256 megabytes suggested
When you are using a laptop computer, Real-Time Windows Target softwareprovides a portable environment where your computer uses PCMCIA cards tointerface to real world devices.
2-2

Software Configuration
Software ConfigurationAt a minimum, Real-Time Windows Target requires the following softwareconfiguration:
• 32-bit or 64-bit Microsoft Windows 7 or Windows XP.
• MATLAB 7.14
• Simulink 7.9
• Simulink Coder 8.2
• MATLAB Coder 2.2
• Real-Time Windows Target 4.0
Note
• Simulink Coder is required for External Mode only.
• External mode is not supported for 64-bit installations of Real-TimeWindows Target.
• The Real-Time Windows Target software does not support the Simscape™or SimDriveline™ products.
The MATLAB EnvironmentThe MATLAB environment provides the design and analysis tools thatyou use when creating Simulink block diagrams. For information on usingthe MATLAB environment, see MATLAB Desktop Tools and DevelopmentEnvironment, which explains how to work with data and how to useMATLAB graphical user interface and functions. For a reference describingthe functions supplied with the MATLAB environment, see the MATLABFunction Reference.
Simulink SoftwareSimulink software provides an environment where you model your physicalsystem and controller as a block diagram. You create the block diagram by
2-3

2 Installation and Configuration
using a mouse to connect blocks and a keyboard to edit block parameters. Ccode S-functions are supported by Simulink Coder code generation software.
With Real-Time Windows Target software, you can remove the physicalsystem model and replace it with Real-Time Windows Target I/O driver blocksconnected to your sensors and actuators. The Real-Time Windows Target I/Olibrary supports more than 200 boards.
Note Some of the functions on a board may not be supported by Real-TimeWindows Target software. Check the MathWorks Web site for an updated listof supported boards and functions at Supported I/O Boards.
For information on Simulink software, see Simulink User’s Guide, whichexplains how to connect blocks to build models and change block parameters.It also provides a reference that describes each block in the standard Simulinklibrary.
Known limitations include:
• External mode is not supported in 64-bit installations of Real-TimeWindows Target.
• Unsupported Simulink blocks in external mode — You can use Real-TimeWindows Target software with most Simulink blocks, includingdiscrete-time and continuous-time systems. In external mode, Real-TimeWindows Target software does not support blocks that do not run in realtime, nor does it support To File blocks.
• Limitations with Simulink Coder code generation software:
- When you use a continuous-time system and generate code for externalmode execution with Simulink Coder code generation software, you mustuse a fixed-step integration algorithm.
- The Simulink® Coder™ product provides an API for the MATLAB®Distributed Computing Server™ or Parallel Computing Toolbox™products to perform parallel builds that reduce build time for referencedmodels. However, this API does not support parallel builds for modelswhose system target file parameter is set to rtwin.tlc or rtwinert.tlc. In
2-4

Software Configuration
other words, you cannot perform parallel builds for Real-Time WindowsTarget.
- MATLAB S-functions are not supported in external mode.
Simulink Coder SoftwareSimulink Coder code generation software provides the utilities to convertyour Simulink models into C code and then compile the code into a real-timeexecutable.
Note
• Simulink Coder is required for External Mode only.
• Code generation is not supported for 64-bit installations.
• For 32-bit installations of Real-Time Windows Target, the real-timeexecutable is built with a subset of Open Watcom bundled with the product.No additional or external compiler is required.
Real-Time Windows Target software is designed for maximum flexibilityduring rapid prototyping. This flexibility allows parameter tuning and signaltracing during a real-time run, but increases the size of the generated code.However, Simulink Coder code generation software provides other codeformats that generate more compact code for embedded applications.
For information on code generation with Simulink Coder, see the SimulinkCoder User’s Guide.
MATLAB Coder SoftwareMATLAB Coder generates standalone C and C++ from MATLAB code. Formore information, see the MATLAB Coder User’s Guide.
2-5

2 Installation and Configuration
Installed FilesYou can install Real-Time Windows Target software as part of the regularinstallation process documented in MathWorks® installation guides. Thissection describes installed files that are unique to Real-Time Windows Targetsoftware. When using the product, you may find it helpful to know wherethese files are located.
• MATLAB working directory — Simulink models (model.mdl) and theReal-Time Windows Target executable (model.rwd).
Note Select a working directory outside the MATLAB root. See “InitialWorking Directory” on page 2-8.
• Simulink Coder project directory — The Simulink Coder C-code files(model.c, model.h) are in a subdirectory called model_rtwin.
• Real-Time Windows Target Files — The files included with Real-TimeWindows Target software are located in the directory
matlabroot\toolbox\rtw\targets\rtwin
• Open Watcom C/C++ compiler directory — The Open Watcom C/C++compiler files are located in a subdirectory called openwat.
Note The Open Watcom source code is available under theterms of the Open Watcom License. For more information, visithttp://www.openwatcom.org.
Real-Time Windows Target software provides files to help Simulink Codercode generation software create C code from your Simulink model and compilethat code to a real-time executable:
• System Target File (rtwin.tlc) — Defines the process of generating C codeby Real-Time Windows Target software.
2-6

Installed Files
• Template Makefile and Makefile (rtwin.tmf, model_name.mk) — Thetemplate makefile serves as a template for generating the real makefile,which the make utility uses during model compilation. During theautomatic build procedure, the make command extracts informationfrom the template makefile rtwintmf.m and generates the makefilemodel_name.mk.
• Make Command (make_rtw.m) — The standard make command suppliedwith Simulink Coder code generation software.
Other files provided with Real-Time Windows Target software include
• I/O drivers (*.rwd) — Binaries for I/O device drivers. Real-Time WindowsTarget software does not link the driver object files with your real-timeexecutable. The drivers are loaded into memory and run by the kernelseparately.
• Simulink external mode interface (rtwinext.mex*) — MEX-file forcommunicating between Simulink external mode and the Real-TimeWindows Target kernel.
Simulink external mode uses the MEX-file interface module to downloadnew parameter values to the real-time model and to retrieve signals fromthe real-time model. You can display these signals in Simulink Scopeblocks.
• Kernel install and uninstall commands (rtwintgt.m, rtwho.m) — .mscripts to install and uninstall the Real-Time Windows Target kernel andcheck installation.
2-7

2 Installation and Configuration
Initial Working Directory
In this section...
“Working Directory Location Requirement” on page 2-8
“Setting the Working Directory from the Desktop Icon” on page 2-8
“Setting the Working Directory from the MATLAB Environment” on page2-8
Working Directory Location RequirementSet your MATLAB working directory outside the MATLAB root directory.The default MATLAB root directory is c:\matlabN, where N is the MATLABversion number.
Setting the Working Directory from the Desktop IconYour initial working directory is specified in the shortcut file you use tostart the MATLAB environment. To change this initial directory, use thefollowing procedure:
1 Right-click the MATLAB desktop icon, or from the program menu,right-click the MATLAB shortcut.
2 Click Properties. In the Start in text box, enter the directory path youwant the MATLAB environment to use initially outside the MATLAB rootdirectory.
3 Click OK, and then start the MATLAB environment. To check yourworking directory, type
pwd or cd
Setting the Working Directory from the MATLABEnvironmentUse the following procedure as an alternative, but temporary, procedure forsetting your MATLAB working directory:
1 In the MATLAB Command Window, type
2-8

Initial Working Directory
cd c:\mwd
2 Check the current working directory, type
cd
The MATLAB Command Window displays
ans = c:\mwd or c:\mwd
2-9

2 Installation and Configuration
Real-Time Kernel InstallationThe Real-Time Windows Target software requires a real-time kernel thatinterfaces with the Windows operating system. The Real-Time WindowsTarget kernel assigns the highest priority of execution to your real-timeexecutable, which allows it to run without interference at the selected samplerate. During real-time execution of your model, the kernel intervenes togive the model priority to use the CPU to execute each model update atthe prescribed sample times. Once a model update completes, the kernelreleases the CPU to run any other Windows based application that mightneed servicing.
In this section...
“Installing the Kernel” on page 2-10
“Uninstalling the Kernel” on page 2-11
Installing the KernelYou must install the kernel before you can run a Real-Time Windows Targetapplication. During software installation, all Real-Time Windows Targetsoftware is copied onto your hard drive, but the Real-Time Windows Targetkernel is not automatically installed into the operating system.
Installing the kernel configures it to start running in the background eachtime you start your computer. The following procedure describes how to usethe command rtwintgt -install. (You can also use the command rtwintgt-setup instead.) To install the kernel:
1 In the MATLAB Command Window, type:
rtwintgt -install
or:
a Click the MATLAB Start button.
b Select Simulink > Real-Time Windows Target > Install real-timekernel
The MATLAB Command Window displays one of these messages:
2-10

Real-Time Kernel Installation
You are going to install the Real-Time Windows Target kernel.
Do you want to proceed? [y] :
or:
There is a different version of the Real-Time Windows Target kernel installed.
Do you want to update to the current version? [y] :
2 Type y to continue installing the kernel, or n to cancel installation withoutmaking any changes.
If you type y, the MATLAB environment installs the kernel and displaysthe message:
The Real-Time Windows Target kernel has been successfully installed.
3 If a message appears asking you to restart your computer, do so beforeattempting to use the kernel, or your Real-Time Windows Target modelwill not run.
4 After installing the kernel, verify that it was installed by typing:
rtwho
The MATLAB Command Window should display a message that shows thekernel version number, followed by performance, time slice, and otherinformation.
Once the kernel is installed, you can leave it installed. The kernel remainsidle after you have installed it, which allows the Windows operating system tocontrol the execution of any standard Windows based application, includingInternet browsers, word processors, the MATLAB environment, and so on.The kernel becomes active when you begin execution of your model, andbecomes idle again after model execution completes.
Uninstalling the KernelIf you encounter any problems with Real-Time Windows Target software, youcan uninstall the kernel. Once uninstalled, the kernel is no longer active andhas no impact on the operation of your computer. The kernel executable fileremains on your hard drive so that you can later reinstall it.
2-11

2 Installation and Configuration
Uninstalling the Kernel From MATLABTo uninstall the kernel from MATLAB:
1 In the MATLAB Command Window, type:
rtwintgt -uninstall
or:
a Click the MATLAB Start button.
b Select Simulink > Real-Time Windows Target > Uninstallreal-time kernel
The MATLAB Command Window displays the message:
You are going to uninstall the Real-Time Windows Target kernel.
Do you want to proceed? [y]:
2 Type y to continue uninstalling the kernel, or n to cancel uninstallationwithout making any changes.
If you type y, the MATLAB environment uninstalls the kernel by removingit from memory, then displays the message:
The Real-Time Windows Target kernel has been successfully uninstalled.
3 After uninstalling the kernel, verify that it was uninstalled. Type:
rtwho
The MATLAB Command Window displays the message:
Real-Time Windows Target installation is not complete.Please type 'rtwintgt -setup' to complete the installation.Type 'help rtwintgt' for more information.
Uninstalling the Kernel Without MATLABUninstalling the MATLAB environment does not uninstall the Real-TimeWindows Target kernel. If you have uninstalled the MATLAB environmentand need to uninstall the kernel, launch a DOS command shell and type:
2-12

Real-Time Kernel Installation
rtwintgt -uninstall
The rtwintgt program uninstalls the kernel by removing it from memory,then displays the message:
The Real-Time Windows Target kernel uninstalled successfully.
2-13

2 Installation and Configuration
Testing the InstallationReal-Time Widows Target includes several example models you can use totest your installation. These models are preconfigured with settings such astarget and scope settings, sample time, and integration algorithm. To seethese models, type rtwtdemo in the MATLAB Command Window.
Tip You can run examples in both Simulink Normal Mode (initial setting)and in Simulink External Mode.
Once you have finished installing the Real-Time Windows Target softwareand kernel, you should test the installation by running the model rtvdp.mdl.If you change your installation, you should repeat this test to confirmthat the Real-Time Windows Target software is still working. To open theexample model, type rtvdp in the MATLAB Command Window, or launchMATLAB Online Help and choose Real-Time Windows Target > Demos >Real-Time Van der Pol Simulation.
In this section...
“Running the Model rtvdp.mdl” on page 2-14
“Displaying Status Information” on page 2-16
“Detecting Excessive Sample Rates” on page 2-17
“Examples Library” on page 2-18
Running the Model rtvdp.mdlThe model rtvdp.mdl does not have any I/O blocks, so that you can runthis model regardless of the I/O boards in your computer. Running thismodel will test the installation by running Simulink Coder code generationsoftware, Real-Time Windows Target software, and the Real-Time WindowsTarget kernel.
After you have installed the Real-Time Windows Target kernel, you can testthe entire installation by building and running a real-time application. The
2-14

Testing the Installation
Real-Time Windows Target software includes the model rtvdp.mdl, whichalready has Simulink Coder options selected for you:
1 In the MATLAB Command Window, type
rtvdp
The Simulink model rtvdp.mdl window opens.
2 Double click Switch To External Mode on the model.
Tip The model is initially in normal mode. At this point, you might startreal-time normal mode simulation by clicking Simulation > Start.
3 From the Tools menu, choose Code Generation > Build Model.
The MATLAB Command Window displays the following messages:
### Starting build procedure for model: rtvdp
### Generating code into build folder: C:\Work\rtvdp_rtwin
### Invoking Target Language Compiler on rtvdp.rtw
. . .
### Successful completion of build procedure for model: rtvdp
2-15

2 Installation and Configuration
4 From the Simulation menu, click External, and then click Connect totarget.
The MATLAB Command Window displays the following message:
Model rtvdp loaded
5 From Simulation menu, click Start Real-Time Code.
The Scope window displays the output signals. If your Scope window lookslike the next figure, you have installed the Real-Time Windows Targetsoftware and have run a real-time application.
6 From Simulation menu, click Stop Real-Time Code.
The real-time application stops running, and the Scope window stopsdisplaying the output signals.
Displaying Status InformationThe Real-Time Windows Target software provides the command rtwho fordisplaying the kernel version number, followed by performance, time slice,
2-16

Testing the Installation
and other information. To see this information, in the MATLAB CommandWindow type
rtwho
The command displays several lines of information in the MATLAB CommandWindow. Some possible lines and their interpretations are:
MATLAB performance = 100.0%
This message indicates that the MATLAB environment and othernon-real-time applications (for example, a word processor) are able to run at100% performance because no real-time applications are currently executing.When a real-time application is executing, the MATLAB performance is at avalue below 100%. For example, if the MATLAB performance is 90.0%, thenthe real-time application is using 10% of the CPU time. Select a sample ratesuch that rtwho returns a MATLAB performance of at least 80%.
Kernel timeslice period = 1 ms
The kernel time slice period is the current frequency of the hardware timerinterrupt. One millisecond is the maximum value for models with largesample times (slow sampling rate) or when an application has not been built.This value changes when you select sampling times less than 1 millisecond.
TIMERS: Number Period Running1 0.01 Yes
The indicated timer(s) exist on your system with the period and run statusshown for each timer.
DRIVERS: Name Address ParametersHumusoft AD512 0x300 []
ecg 0 []
The indicated device driver(s) are installed on your system at the address andwith the parameter(s) shown for each driver.
Detecting Excessive Sample RatesIf your specified sample rate is too fast, the Real-Time Windows Targetsoftware detects and reports this during real-time execution. Sampling rates
2-17

2 Installation and Configuration
exceeding 10 kHz can be achieved on Pentium computers. Once the modelis running, you can issue the rtwho command in the MATLAB CommandWindow to observe the system performance.
For example, the following lines show that MATLAB performance hasdecreased because the system is overloaded:
MATLAB performance = 77.1%Kernel timeslice period = 0.001 ms
MATLAB performance should not fall below 80%.
Examples LibraryThe examples library includes models with preset values and dialog boxes.These models include simple signal processing and simple control examplesthat use no I/O blocks, use A/D blocks only, and use both A/D and D/A blocks.
Tip
• To run an example that uses I/O blocks, you must configure the Adapterblock to match the I/O board installed in your computer.
• You can run examples in both Simulink Normal Mode (initial setting) andin Simulink External Mode.
To see these models from the MATLAB environment:
1 Type rtwtdemo in the MATLAB Command Window.
The Real-Time Windows Target Demos window displays.
2 From the list, select the example to open it.
2-18

3
Basic Procedures
• “Using Simulink Models” on page 3-2
• “Using Real-Time Applications” on page 3-13
• “Logging Signals to the MATLAB Workspace” on page 3-33
• “Logging Signals to a File” on page 3-40
• “Tuning Parameters” on page 3-50

3 Basic Procedures
Using Simulink Models
In this section...
“About Simulink Models” on page 3-2
“Creating a Model” on page 3-2
“Configuring a Model” on page 3-6
“Running a Simulation” on page 3-11
About Simulink ModelsA Simulink model is a graphical representation of your physical system. Youcreate a Simulink model for a non-real-time simulation of your system, andthen you use the Simulink model to create a real-time application.
Creating a ModelYou need to create a Simulink model before you can run a simulation orcreate a real-time application. This procedure explains how to create asimple Simulink model. You can use this model as an example to learn otherprocedures that are useful with Real-Time Windows Target software.
1 In the MATLAB Command Window, type
simulink
The Simulink Library Browser opens. The left pane shows a hierarchy oflibraries and block categories, with the Simulink library at the top. Theright pane shows the blocks available in the category selected on the left.See “Library Browser” for more information.
2 Choose File > New >Model, or click theNewmodel button on the toolbar.
An empty Simulink window opens:
3 In the left pane of the Simulink Library Browser window, select Simulink> Sources. Click and drag a Signal Generator block from the browser tothe Simulink window.
3-2

Using Simulink® Models
Select Continuous. Click and drag a Transfer Fcn block to the Simulinkwindow.
Select Sinks. Click and drag a Scope block to the Simulink window.
4 Connect the Signal Generator output to the Transfer Fcn input byclicking-and-dragging a line between the blocks. Likewise, connect theTransfer Fcn output to the Scope input.
5 Double-click the Transfer Fcn block. The Block Parameters dialog boxopens. In the Numerator text box, enter:
[10000]
In the Denominator text box, enter
[1 70 10000]
Your Block Parameters dialog box looks similar to the next figure.
3-3

3 Basic Procedures
6 Click OK.
7 Double-click the Signal Generator block. The Block Parameters dialog boxopens. From the Wave form list, select square.
In the Amplitude text box, enter
1
In the Frequency text box, enter
20
From the Units list, select rad/sec.
Your Block Parameters dialog box looks similar to the next figure.
8 Click OK.
The next figure shows the completed Simulink block diagram, with toolbarand status bar not shown:
3-4

Using Simulink® Models
9 From the File menu, click Save As. The Save As dialog box opens. In theFile name text box, enter a file name for your Simulink model and clickSave. For example, type
rtwin_model
The Simulink software saves your model in the file rtwin_model.mdl.
To specify a default Real-Time Windows Target configuration set for yourmodel, see “Specifying the Default Configuration Set” on page 3-7. If youactivate this configuration set for your model, you can build your real-timeapplication later without setting additional configuration parameters.
To manually configure your model, continue to “Entering ConfigurationParameters Manually” on page 3-8, following. That section teaches you howto enter configuration parameters for your Simulink model, then leads youinto procedures for entering scope parameters and running a non-real-timesimulation of the model.
Model ReferencingThe Real-Time Windows Target software supports model referencing.See “Referencing a Model” in the Simulink User’s Guide guide for moreinformation.
File System Input/OutputWhen run in external mode, the Real-Time Windows Target software doesnot include a file system. Therefore, a Simulink model intended for use in aReal-Time Windows Target application cannot use any blocks, such as the ToFile or From File block, that generate file I/O calls such as fopen or printf.
3-5

3 Basic Procedures
If a Real-Time Windows Target model contains any block that tries to performfile system I/O, an error could occur when you try to compile the model,generate code for it, or use External Mode with it. Even if no error occurs, theblock has no effect on either simulation or code execution.
Tip You can use file I/O blocks in Simulink normal mode simulation in realtime. In this case, the file I/O is not carried out by the real-time kernel, but bySimulink itself.
To log signal data without needing a file system, use the techniques describedin “Logging Signals to a File” on page 3-40. See “Running a Real-TimeApplication from Simulink” on page 3-28 for information about using ExternalMode to execute a Real-Time Windows Target application.
Configuring a ModelAfter you create a Simulink model, you can enter configuration parametersfor the model. These parameters control many properties of the modelfor simulation and code generation. This section contains the essentialinformation you need when setting configuration parameters for aReal-Time Windows Target application. For complete information aboutSimulink configuration parameters, see “Manage a Configuration Set” and“Configuration Parameters Dialog Box”.
A configuration set is a named set of values for model parameters, such assolver type and simulation start or stop time. Every new model is createdwith a default configuration set, called Configuration, that initially specifiesdefault values for the model’s model parameters. You can subsequently createadditional configuration sets and associate them with the model, as describedin “Manage a Configuration Reference”.
The easiest way to specify configuration parameters for a Real-Time WindowsTarget model is to programmatically assign the default Real-Time WindowsTarget configuration set, as described in “Specifying the Default ConfigurationSet” on page 3-7. You can also set parameters manually, as described in“Entering Configuration Parameters Manually” on page 3-8. Other sectionsdescribe setting configuration patterns for specific purposes.
3-6

Using Simulink® Models
Specifying the Default Configuration SetAfter you create a Simulink model, you can use the rtwinconfigset functionto specify a default Real-Time Windows Target configuration set for themodel. In most cases, using rtwinconfigset provides all the configurationparameter values that the model needs. The following procedure uses theSimulink model rtwin_model.mdl as an example and assumes you havealready loaded that model (see “Creating a Model” on page 3-2):
1 If you have not already saved the model, from the File menu, click SaveAs. The Save As dialog box opens. In the File name text box, enter a filename for your Simulink model and click Save. For example, type
rtwin_model
The Simulink software saves your model in the file rtwin_model.mdl.
2 In the MATLAB Command Window, type
rtwinconfigset('rtwin_model')
The default Real-Time Windows Target configuration set, RTWin, is nowactive for the rtwin_model model. (Alternatively, you can set the defaultReal-Time Windows Target configuration set by setting the ConfigurationParameters System target file option to rtwin.tlc.) You do not needto perform any other configuration for a Real-Time Windows Targetapplication.
3 Save the model.
See “Creating a Real-Time Application” on page 3-24 for a description of howto build your Real-Time Windows Target application.
To revert to the default configuration set, Configuration, or any otherconfiguration set you have for the model, use Model Explorer. This is analternative tool that you can use to enter simulation parameters for a model.See the Simulink documentation for a description of how to use ModelExplorer.
3-7

3 Basic Procedures
Note Your model uses a Real-Time Windows Target configuration set whenyou change the System target file value to a Real-Time Windows Targetone, such as rtwin.tlc or rtwinert.tlc. The software creates the Real-TimeWindows Target configuration set, RTWin or RTWinERT, only if one doesnot already exist.
Entering Configuration Parameters ManuallyThe configuration parameters give information to Simulink softwarefor running a simulation. This procedure uses the Simulink modelrtwin_model.mdl as an example and assumes you have already loaded thatmodel:
1 In the Simulink window, and from the Simulation menu, clickConfiguration Parameters. In the Configuration Parameters dialogbox, click the Solver tab.
The Solver pane opens.
2 In the Start time field, enter 0.0. In the Stop time field, enter the amountof time you want your model to run. For example, enter 10.0 seconds.
3 From the Type list, choose Fixed-step. Simulink Coder code generationsoftware does not support variable step solvers.
4 From the Solver list, choose a solver. For example, choose the generalpurpose solver ode5 (Dormand-Prince).
5 In the Fixed step size field, enter a sample time. For example, enter0.001 seconds for a sample rate of 1000 samples/second.
6 From the Tasking Mode list, choose SingleTasking. (For models withblocks that have different sample times, choose MultiTasking.)
Your Solver pane looks similar to the next figure.
3-8

Using Simulink® Models
7 Do one of the following:
• Click Apply to apply the changes to your model and leave the dialogbox open.
• Click OK to apply the changes to your model and close the dialog box.
Entering Scope Parameters for Signal TracingYou enter or change scope parameters to specify the x-axis and y-axis in aScope window. Other properties include the number of graphs in one Scopewindow and the sample time for models with discrete blocks.
After you add a Scope block to your Simulink model, you can enter the scopeparameters for signal tracing:
1 In the Simulink window, double-click the Scope block.
A Scope window opens.
2 Click the Parameters button.
A Scope parameters dialog box opens.
3-9

3 Basic Procedures
3 Click the General tab. In the Number of axes field, enter the number ofgraphs you want in one Scope window. For example, enter 1 for a singlegraph. Do not select the floating scope check box.
In the Time range field, enter the upper value for the time range. Forexample, enter 1 second. From the Tick labels list, choose all.
From the Sampling list, choose Sample time and enter 0 in the text box.Entering 0 indicates that the Simulink software evaluates this block as acontinuous time block. If you have discrete blocks in your model, enter theFixed step size you entered in the Configuration Parameters dialog box.
Your Scope parameters dialog box looks similar to the next figure.
4 Do one of the following:
• Click Apply to apply the changes to your model and leave the dialogbox open.
• Click OK to apply the changes to your model and close the dialog box.
5 In the Scope window, point to the y-axis shown in the next figure, andright-click.
3-10

Using Simulink® Models
6 From the pop-up menu, click Axes Properties.
7 The Scope properties: axis 1 dialog box opens. In the Y-min and Y-maxtext boxes, enter the range for the y-axis in the Scope window. For example,enter -2 and 2 as shown in the next figure.
8 Do one of the following:
• Click Apply to apply the changes to your model and leave the dialogbox open.
• Click OK to apply the changes to your model and close the dialog box.
Running a SimulationYou use Simulink normal mode to run a non-real-time simulation. Running asimulation lets you observe the behavior of your model in nonreal time.
3-11

3 Basic Procedures
After you load your Simulink model into the MATLAB workspace, you canrun a simulation. This procedure uses the Simulink model rtwin_model.mdlas an example and assumes you have loaded that model:
1 In the Simulink window, double-click the Scope block.
The Simulink software opens a Scope window with an empty graph.
2 From the Simulation menu:
• Select Normal mode simulation.
• Choose Start to begin simulation.
The Simulink software runs the simulation and plots the signal data inthe Scope window.
During the simulation, the Scope window displays the samples for onetime range, increases the time offset, and then displays the samples forthe next time range.
3 Do one of the following:
• Let the simulation run to the stop time.
• From the Simulation menu, click Stop.
The simulation stops. The MATLAB environment does not display anymessages.
3-12

Using Real-Time Applications
Using Real-Time Applications
In this section...
“Real-Time Applications” on page 3-13
“Entering External Mode Code Generation Parameters” on page 3-20
“Entering Scope Parameters for Signal Tracing” on page 3-22
“Creating a Real-Time Application” on page 3-24
“Entering External Mode Scope Parameters for Signal Tracing” on page 3-25
“Running a Real-Time Application from Simulink” on page 3-28
“Running an Application from the MATLAB Command Line” on page 3-31
Real-Time ApplicationsThe simulation algorithm for a non-real-time model runs entirely withinSimulink. While the model can use either a fixed-step or variable-step solver,there is no real-time clock, so the simulation is not synchronized with realtime. The model runs as fast as it can, given the presence of competingWindows processes.
Simulink Process
Non-Real-Time Normal Mode Execution
3-13

3 Basic Procedures
If you want your model to operate with a real-time system outside Simulink,you must create a Real-Time Windows Target application synchronized to areal-time clock.
Real-Time Windows Target simulations run in two modes, normal andexternal, distinguished mainly by performance.
3-14

Using Real-Time Applications
Normal ModeThe lower-performance mode is normal mode. In Real-Time Windows Targetnormal mode, you run the algorithm in Simulink and the I/O drivers run in aseparate Windows kernel mode process that maintains the real-time clock.
Real-Time Windows Target Normal Mode Execution
Windows Kernel Mode ProcessI/O Driver
NormalMode
Simulink Process
Only the I/O drivers of a Real-Time Windows Target normal mode model aresynchronized with the real-time clock. Therefore, Simulink can use eithera fixed-step solver or a variable-step solver. The Sample Time setting inthe Real-Time Windows Target block does not change the step size of thesimulation. For a fixed-step simulation, the step size is set in the Fixed stepsize box from the Configuration Parameters dialog box. For a variable-step
3-15

3 Basic Procedures
simulation, the step size is determined automatically by Simulink or by theMin Step Size attribute.
A consequence of this kind of limited synchronization is that your simulationcan miss real-time clock ticks and their associated data points. Ticks can bemissed under the following circumstances:
• Complexity of Model — The model might be so complex that Simulinkcannot keep up with the real-time kernel. In this case, the number ofmissed ticks increases steadily with time. Once the number of missed ticksexceeds Maximum Missed Ticks, an error occurs, even if MaximumMissed Ticks is set to a large value. This situation is marked by a risingstraight line on a Scope connected to the optional Missed Ticks port.
• Process Contention — The model generally executes faster than required tokeep up with the kernel, but process contention or some random operatingsystem condition prevents Simulink from executing the model over sometime period. In this case, the number of missed ticks jumps to somenumber, then decreases to zero as Simulink catches up with the kernel.This situation is marked by a sawtooth-like shape on a Scope connectedto the Missed Ticks port.
• Variable-Step Solver — If you are using a variable-step solver, the numberof ticks per algorithm step may vary during simulation. If Simulinkexecution does not reach the Real-Time Sync or I/O blocks in time tosynchronize with the tick, the number of missed ticks jumps to somenumber, then decreases to zero as Simulink catches up with the kernel. Aswith process contention, this situation is marked by a sawtooth-like shapeon a Scope connected to the Missed Ticks port.
External ModeThe higher-performance mode (the default) is external mode. In externalmode, you use Simulink Coder to dynamically link generated algorithmcode with generated hardware driver code. The resulting executable runsin Windows kernel mode and communicates with Simulink via an internalcommunications path.
3-16

Using Real-Time Applications
Note
• You must use a fixed-step solver in external mode.
• External mode is not supported for 64-bit installations of Real-TimeWindows Target.
The external mode executable is fully synchronized with the real-time clock.The main role of Simulink is to read and display simulation results returnedfrom the executable.
3-17

3 Basic Procedures
Simulink Process
Real-Time Windows Target External Mode Execution
Windows Kernel Mode Process
Real-Time WindowsTarget Executable
I/O Driver
3-18

3 Basic Procedures
3-19

3 Basic Procedures
Entering External Mode Code Generation ParametersAfter you create a Simulink model, you can enter simulation parametersfor use by Simulink Coder code generation software for creating C code andbuilding a real-time application.
This procedure uses the Simulink model rtwin_model.mdl as an example andassumes you have already loaded that model:
1 In the Simulink window, and from the Simulation menu, clickConfiguration Parameters.
2 Click the Code Generation node.
The Code Generation pane opens.
3 In the Target selection section, click the Browse button at the Systemtarget file list.
The System Target File Browser opens.
4 Select the system target file for building a Real-Time Windows Targetapplication, and click OK.
The dialog automatically enters the system target file rtwin.tlc, thetemplate makefile rtwin.tmf, and the make command make_rtw into theCode Generation pane.
If you have the Embedded Coder™ product, you can build an ERT targetapplication. To build an ERT target application, in the Target selectionsection, click the Browse button at the System target file list. Clickrtwinert.tlc, and then click OK.
Although not visible in the Code Generation pane, when you click OKyou also configure the external target interface MEX file rtwinext. Thisallows external mode to pass new parameters to the real-time application
3-20

Using Real-Time Applications
and to return signal data from the real-time application. The data isdisplayed in Scope blocks or saved with signal logging.
Your Code Generation pane looks similar to the next figure.
Do not select Inline parameters on the Signals and Parameters nodeunder Optimization. Inlining parameters is used for custom targets whenyou want to reduce the amount of RAM or ROM with embedded systems.Also, if you select inlining parameters, you disable the parameter tuningfeature. Since PCs have more memory than embedded systems, you shouldnot inline parameters.
5 Click the Hardware Implementation node. The following values areset by default:
• Device vendor — Generic
• Device type — 32-bit x86 compatible
• Emulation hardware — None
3-21

3 Basic Procedures
6 Do one of the following:
• Click Apply to apply the changes to your model and leave the dialogbox open.
• Click OK to apply the changes to your model and close the dialog box.
Entering Scope Parameters for Signal TracingYou enter or change scope parameters to format the x-axis and y-axis in aScope window. Other parameters include the number of graphs in a one Scopewindow and whether the scope is connected to a continuous or discrete model.
If you entered the scope parameters for running a simulation, you canskip this procedure. This information is repeated here if you did not run asimulation. This procedure is the same for normal mode and external mode.
After you add a Scope block to your Simulink model, you can enter the scopeparameters for signal tracing:
1 In the Simulink window, double-click the Scope block.
A Scope window opens.
2 Click the Parameters button.
3-22

Using Real-Time Applications
A Scope parameters dialog box opens.
3 Click the General tab. In the Number of axes field, enter the number ofgraphs you want in one Scope window. For example, enter 1 for a singlegraph. Do not select the floating scope check box.
In the Time range field, enter the upper value for the time range. Forexample, enter 1 second. From the Tick labels list, choose all.
From the Sampling list, choose Sample time and enter 0 in the text box.Entering 0 indicates that the Simulink software evaluates this block as acontinuous time block. If you have discrete blocks in your model, enter theFixed step size you entered in the Configuration Parameters dialog box.
Your Scope parameters dialog box looks similar to the next figure.
4 Do one of the following:
• Click Apply to apply the changes to your model and leave the dialogbox open.
• Click OK to apply the changes to your model and close the dialog box.
3-23

3 Basic Procedures
5 In the Scope window, point to the y-axis and right-click. From the menu,click Axes Properties.
The Scope properties: axis 1 dialog box opens.
6 In the Y-min and Y-max text boxes enter the range for the y-axis in theScope window. For example, enter -2 and 2.
7 Do one of the following:
• Click Apply to apply the changes to your model and leave the dialogbox open.
• Click OK to apply the changes to your model and close the dialog box.
Creating a Real-Time ApplicationYou can create a real-time application in two modes, normal mode andexternal mode.
Normal ModeThe basic setup for normal mode is minimal. In the simulation model dialogbox:
1 Select Simulation > Normal.
2 In your Real-Time Windows Target model, set values for the Sample TimeandMaximum Missed Ticks block parameters to prevent missed ticks.
External ModeIn external mode, you must first create an executable target application. TheSimulink Coder code generation software creates C code from your Simulink
3-24

Using Real-Time Applications
model, then the bundled C compiler compiles and links that C code into areal-time application.
This procedure uses the Simulink model rtwin_model.mdl as an example,and assumes you have loaded that model:
1 Enter parameters into the Configuration Parameters dialog box for use by theSimulink Coder code generation software. See “Entering External Mode CodeGeneration Parameters” on page 3-20.
2 In the Simulink window, from the Tools menu, point to Code Generation,and then click Build Model.
The build process does the following:
• The Simulink Coder code generation software creates the C code sourcefiles rtwin_model.c and rtwin_model.h.
• The build process creates the makefile rtwin_model.mk from the templatemakefile rtwin.tmf.
• The build process creates the real-time application rtwin_model.rwd usingthe makefile rtwin_model.mk created above. The file rtwin_model.rwd isa binary file that we refer to as your real-time application. You can run thereal-time application with the Real-Time Windows Target kernel.
3 Connect your Simulink model to your real-time application. See “EnteringExternal Mode Scope Parameters for Signal Tracing” on page 3-25.
After you create a real-time application, you can exit the MATLABenvironment, start the MATLAB environment again, and then connect andrun the executable without having to rebuild.
Entering External Mode Scope Parameters for SignalTracingSimulink normal mode runs the simulation algorithm in Simulink andaccesses the external hardware using drivers running in Windows kernelmode. The Simulink block diagram is a graphical user interface to yourreal-time application.
3-25

3 Basic Procedures
Simulink external mode connects your Simulink model to your real-timeapplication. This connection allows you to use the Simulink block diagramas a graphical user interface as in normal mode.
After you have created a real-time application, you can enter scope parametersfor signal tracing with Simulink external mode:
1 In the Simulation window, and from the Simulation menu, clickConfiguration Parameters.
2 Select the Code Generation > Real-Time Windows Target node.
The Real-Time Windows Target pane opens.
3 If the External mode check box is selected, your changes will affect thereal-time application.
TheMEX-file name label should have an entry of rtwinext. The MEX-filertwinext.mex* is supplied with the Real-Time Windows Target softwareto work with Simulink external mode and support uploading signal dataand downloading parameter values.
The Real-Time Windows Target pane should appear as follows.
3-26

Using Real-Time Applications
4 Click OK.
5 In the Simulation window, and from the Tools menu, click ExternalMode Control Panel.
The External Mode Control Panel dialog box opens.
6 Click the Signal & Triggering button.
The External Signal & Triggering dialog box opens.
7 Select the Select all check box. From the Source list, choose manual.From the Mode list, choose normal.
The X under Signal selection indicates that a signal is tagged for datacollection, and T indicates that the signal is tagged as a trigger signal.
8 In the Duration field, enter the number of sample points in a data buffer.For example, to specify a sample rate of 1000 samples/second and a stoptime of 10 seconds, enter
10001
9 Select the Arm when connecting to target check box.
3-27

3 Basic Procedures
If you do not select this check box, data is not displayed in the Scopewindow.
The External Signal & Triggering dialog box looks like this:
10 Do one of the following:
• Click Apply to apply the changes to your model and leave the dialogbox open.
• Click Close to apply the changes to your model and close the dialog box.
You must click the Apply or Close button on the External Signal &Triggering dialog box for the changes you made to take effect.
Running a Real-Time Application from SimulinkAfter you build the real-time application, you can run your model in real time.
These procedures use the Simulink model rtwin_model.mdl as an example,and assumes you have created a real-time application for that model.
Normal ModeIn normal mode, the procedure is as follows:
3-28

Using Real-Time Applications
1 From the Simulation menu, select Normal mode simulation.
2 Select Start.
Tip You can also start the code from the toolbar by clicking
3 Do one of the following:
• Let the simulation run until it reaches the stop time.
• Select Stop.
The real-time simulation stops.
External ModeIn external mode, you run your real-time application to observe the behaviorof your model in real time with the generated code. The process of connectingconsists of
• Establishing a connection between your Simulink model and the kernel toallow exchange of commands, parameters, and logged data.
• Running the application in real time.
The procedure is as follows:
1 From the Simulation menu, select External mode simulation.
2 Choose Connect To Target.
Tip You can connect to the target from the toolbar by clicking
The MATLAB Command Window displays the message
Model rtwin_model loaded
3-29

3 Basic Procedures
3 Select Start Real-Time Code.
Tip You can also start the code from the toolbar by clicking
The Simulink software runs the execution and plots the signal data in theScope window.
In this example, the Scope window displays 1000 samples in 1 second,increases the time offset, and then displays the samples for the next 1 second.
Note Transfer of data is less critical than calculating the signal outputs atthe selected sample interval. Therefore, data transfer runs at a lower priorityin the remaining CPU time after real-time application computations areperformed while waiting for another interrupt to trigger the next real-timeapplication update. The result may be a loss of data points displayed in theScope window.
4 Do one of the following:
• Let the execution run until it reaches the stop time.
• From the Simulation menu, click Stop Real-time Code.
3-30

Using Real-Time Applications
The real-time application stops.
5 In the Simulation window, and from the Simulationmenu, click DisconnectFrom Target.
6 From the Simulation menu, click External.
The MATLAB Command Window displays the message
Model rtwin_model unloaded
Running an Application from the MATLAB CommandLineYou can use the MATLAB command-line interface as an alternative to usingthe Simulink GUI. Enter commands directly in the MATLAB CommandWindow or save them in a script file.
After you build the real-time application, you can run your model in real time.
These procedures use the Simulink model rtwin_model.mdl as an example,and assumes you have created a real-time application for that model.
Normal Mode
1 In the MATLAB Command Window, type
set_param(gcs,'SimulationMode','normal')
The Simulink software changes to normal mode.
2 Type
set_param(gcs,'SimulationCommand','start')
The Simulink software starts running the real-time application.
3 Type
set_param(gcs,'SimulationCommand','stop')
3-31

3 Basic Procedures
The Simulink software stops the real-time application.
External Mode
1 In the MATLAB Command Window, type
set_param(gcs,'SimulationMode','external')
The Simulink software changes to external mode.
2 Type
set_param(gcs,'SimulationCommand','connect')
The MATLAB environment loads the real-time application, connects it to theSimulink block diagram, and displays the message
Model rtwin_model loaded
3 Type
set_param(gcs,'SimulationCommand','start')
The Simulink software starts running the real-time application.
4 Type
set_param(gcs,'SimulationCommand','stop')
The Simulink software stops the real-time application.
3-32

Logging Signals to the MATLAB® Workspace
Logging Signals to the MATLAB Workspace
In this section...
“Signal Logging to the Workspace” on page 3-33
“Scope Parameters for Logging to the Workspace” on page 3-33
“External Mode Signal and Triggering Properties for Logging to theWorkspace” on page 3-35
“Plotting Signal Data Logged to the Workspace” on page 3-38
Signal Logging to the WorkspaceLogging signals to the workspace saves data to a variable in your MATLABbase workspace. This process allows you to use MATLAB functions for dataanalysis and MATLAB plotting functions for visualization. You can save datato a variable during a simulation or during an execution.
If your model contains Outport blocks, you cannot save signal data inSimulink external mode. Simulink supports signal logging with Outportblocks in normal mode only, when Simulink runs the simulation algorithm.
Tip In external mode, do not enter or select parameters on the Data I/O tabin the Configuration Parameters dialog box. Instead, add a Scope block toyour Simulink model and use it to log signal data.
Scope Parameters for Logging to the WorkspaceData is saved to the MATLAB workspace through a Simulink Scope block.Scope block parameters need to be set for data to be saved. After you create aSimulink model and add a Scope block, you can enter the scope parametersfor signal logging to the MATLAB workspace. This procedure uses theSimulink model rtwin_model.mdl as an example, and assumes you havealready loaded that model.
3-33

3 Basic Procedures
Note If you entered the scope parameters for running a simulation, you maywant to look over this procedure, because the Scope parameters dialog box isrelated to the External Signal and Triggering dialog box.
1 In the Simulink window, double-click the Scope block.
A Scope window opens.
2 On the toolbar, click Parameters.
A Scope Parameters dialog box opens.
3 Click the History tab.
4 Do one of the following:
• If you are running a simulation, select the Limit data points to lastcheck box, and enter the number of sample points to save.
• If you are running an execution, do not select the Limit data points tolast check box.
The Limit data points to last check box is related to the Durationvalue in the External Signal and Triggering dialog box. The smaller ofeither value limits the number of sample points saved to the MATLABworkspace. When you are using Real-Time Windows Target software, usethe Duration value to set the number of sample points you save. To setthe Duration value, see the next section.
5 Select the Save data to workspace check box. In the Variable nametext box, enter the name of a MATLAB variable. The default name isScopeData.
6 From the Format list, choose Structure with time, Structure, or Array(compatible with V2.0-2.2). For example, to save the sample times andsignal values at those times, choose Structure with time.
3-34

Logging Signals to the MATLAB® Workspace
Your History pane looks similar to the next figure.
7 Do one of the following:
• Click Apply to apply the changes to your model and leave the dialogbox open.
• Click OK to apply the changes to your model and close the dialog box.
When you modify anything in the Scope parameters dialog box, you mustclick the Apply or OK button for the changes to take effect, and you mustrebuild your real-time application before connecting and starting it. If youdo not rebuild, an error dialog box will open. If you do not click Apply, yourexecutable will run, but it will use the old settings.
The reason why you need to rebuild is because the model checksumincludes settings from the Scope block used for signal logging. If themodel checksum does not match the checksum in the generated code, thereal-time application cannot run. Always rebuild your real-time applicationafter changing Scope parameters.
External Mode Signal and Triggering Properties forLogging to the WorkspaceData is saved to the MATLAB workspace through a Simulink Scope block.Signal and triggering properties need to be set only when you are running
3-35

3 Basic Procedures
a real-time application. If you are running a normal mode simulation, youcan skip this procedure.
After you create a Simulink model and add a Scope block, you can enter thesignal and triggering properties for logging to the MATLAB workspace. Thisprocedure uses the Simulink model rtwin_model.mdl as an example andassumes you have already loaded that model:
1 In the Simulink window, and from the Tools menu, click External ModeControl Panel.
The External Mode Control Panel dialog box opens.
2 Click the Signal & Triggering button.
The External Signal & Triggering dialog box opens.
3 Click the Select all button. From the Source list, choose manual. Fromthe Mode list, choose normal.
The X under Signal selection designates that a signal has been taggedfor data collection, and T designates that the signal has been tagged asa trigger signal.
4 In the Duration field, enter the number of sample points in a data buffer.For example, if you have a sample rate of 1000 samples/second and a stoptime of 10 seconds, you could enter
10000
The Duration value is related to the Limit data points to last value inthe Scope parameters dialog box. The smaller of either value limits thenumber of sample points saved to the MATLAB workspace. You shouldnot select the Limit data points to last check box; instead, use theDuration value to set the number of sample points saved. To clear theLimit data points to last check box, see “Scope Parameters for Logging tothe Workspace” on page 3-33.
The Duration value specifies the number of contiguous points of data to becollected in each buffer of data. You should enter a Duration value equal
3-36

Logging Signals to the MATLAB® Workspace
to the total number of sample points that you need to collect rather thanrelying on a series of buffers to be continuous.
If you enter a value less than the total number of sample points, you maylose sample points during the time spent transferring values from thedata buffer to the MATLAB workspace. The Real-Time Windows Targetsoftware maintains point continuity only within one buffer. Betweenbuffers, because of transfer time, some samples will be omitted.
Also, you should set the time axis for Simulink Scope blocks equal to thesample interval (in seconds) times the number of points in each data buffer.This setting will display one buffer of data across the entire SimulinkScope plot.
The External Signal & Triggering dialog box looks similar to the next figure.
5 Do one of the following:
• Click Apply to apply the changes to your model and leave the dialogbox open.
• Click Close to apply the changes to your model and close the dialog box.
3-37

3 Basic Procedures
You must click the Apply or Close button on the External Signal &Triggering dialog box for the changes you made to take effect.
Plotting Signal Data Logged to the WorkspaceYou can use the MATLAB plotting functions for visualizing non-real-timesimulated data or real-time application data.
After running your real-time application and logging data to the MATLABworkspace, you can plot the data. This procedure uses the Simulink modelrtwin_model.mdl as an example, and assumes you saved your data to thevariable ScopeData.
1 In the MATLAB Command Window, type
ScopeData
The MATLAB Command Window shows the structure of the variableScopeData. The variable ScopeData is a MATLAB structure containingfields for the time vector, signal structure, and a string containing theblock name.
ScopeData =time: [10000x1 double]
signals: [1x1 struct]blockName: 'rtwin_model/Scope'
To list the contents of the structure signals, type
ScopeData.signals
The MATLAB Command Window shows the structure of the variableScopeData.signals. This structure contains one or more vectors of signaldata depending on the number of signal inputs to the Scope block.
ans =values: [10000x1 double]
dimensions: 1label: ''title: []
plotStyle: 1
3-38

Logging Signals to the MATLAB® Workspace
2 To plot the first 1000 points, type
plot(ScopeData.time(1:1000),ScopeData.signals.values(1:1000))
The MATLAB environment plots the first 1000 samples from 0.0000 to0.9990 second.
3 The variable ScopeData is not automatically saved to your hard disk. Tosave the variable ScopeData, type
save ScopeData
The MATLAB environment saves the scope data to the file ScopeData.mat.
3-39

3 Basic Procedures
Logging Signals to a File
In this section...
“Signal Logging to a File” on page 3-40
“Scope Parameters for Logging to a File” on page 3-40
“External Mode Signal and Triggering Properties for Logging to a File”on page 3-43
“External Mode Data Archiving Parameters for Logging to a File” on page3-45
“Plotting Signal Data Logged to a File” on page 3-47
Signal Logging to a FileLogging signals to a file saves data to a variable in your MATLAB workspaceand then saves that data to a MAT-file. This allows you to use MATLABfunctions for data analysis and MATLAB plotting functions for visualization.
If your model contains Outport blocks, you cannot save signal data inSimulink external mode. Simulink supports signal logging to a file in normalmode only, when Simulink runs the simulation algorithm.
Tip In external mode, do not enter or select parameters on the Data I/O tabin the Configuration Parameters dialog box. Instead, add a Scope block toyour Simulink model and use it to log signal data for data archiving.
Scope Parameters for Logging to a FileYou save data to a file by first saving the data to the MATLAB workspacethrough a Simulink Scope block. You need to set scope block parametersfor data to be saved.
After you create a Simulink model and add a Scope block, you can enterthe scope parameters for signal logging to a file. This procedure uses theSimulink model rtwin_model.mdl as an example, and assumes you havealready loaded that model.
3-40

Logging Signals to a File
Note If you entered the scope parameters for running a simulation, youmay want to look over this procedure, because the Scope parameters dialogbox is related to the External Signal & Triggering dialog box and the DataArchiving dialog box.
1 In the Simulink window, double-click the Scope block.
A Scope window opens.
2 On the toolbar, click the Parameters button.
A Scope parameters dialog box opens.
3 Click the History tab.
4 Do one of the following:
• If you are running a simulation, you can select the Limit data pointsto last check box, and enter the number of sample points to save.
• If you are running an execution, do not select the Limit data points tolast check box.
The Limit data points to last check box is related to the Duration valuein the External Signal & Triggering dialog box. The smaller of either valuelimits the number of sample points saved to the MATLAB workspace.When using Real-Time Windows Target software, you should use theDuration value to set the number of sample points you save. To set theDuration value, see “External Mode Signal and Triggering Propertiesfor Logging to a File” on page 3-43.
5 Select the Save data to workspace check box. In the Variable nametext box, enter the name of a MATLAB variable. The default name isScopeData.
3-41

3 Basic Procedures
The Scope parameters dialog box is related to the Data Archiving dialogbox. In the Scope parameters dialog box, you must select the Save data toworkspace check box to be able to save data to a file, for two reasons:
• The data is first transferred from the data buffer to the MATLABworkspace before being written to a MAT-file.
• The Variable name entered in the Scope parameters dialog box is thesame as the one in the MATLAB workspace and the MAT-file.
If you do not select the Save data to workspace check box, the MAT-filesfor data logging will be created, but they will be empty.
6 From the Format list, choose either Structure with time, Structure, orArray (compatible with Version 2.0 through Version 2.2). For example, tosave the sample times and signal values at those times, choose Structurewith time. Your History pane looks similar to the next figure.
7 Do one of the following:
• Click Apply to apply the changes to your model and leave the dialogbox open.
• Click OK to apply the changes to your model and close the dialog box.
3-42

Logging Signals to a File
You must rebuild your real-time application before connecting and startingthe application with changed settings. If you do not rebuild after makingchanges, an error will occur.
External Mode Signal and Triggering Properties forLogging to a FileData is saved to a file by first saving the data to the MATLAB workspacethrough a Simulink Scope block. Signal and triggering properties need to beset when running a real-time application.
After you create a Simulink model and add a Scope block, you can enter thesignal and triggering properties for data logging to a file. This procedure usesthe Simulink model rtwin_model.mdl as an example, and assumes you havealready loaded that model:
1 In the Simulink window, and from the Tools menu, click External ModeControl Panel.
The External Mode Control Panel dialog box opens.
2 Click the Signal & Triggering button.
The External Signal & Triggering dialog box opens.
3 Click the Select all button. From the Source list, choose manual. Fromthe Mode list, choose normal.
The X under Signal selection designates that a signal has been taggedfor data collection, and T designates that the signal has been tagged asa trigger signal.
4 In the Duration field, enter the number of sample points in a data buffer.For example, if you have a sample rate of 1000 samples/second and a stoptime of 10 seconds, then enter
10000
The Duration value is related to the Limit data points to last value inthe Scope parameters dialog box. The smaller of either value limits thenumber of sample points saved to the MATLAB workspace. You should not
3-43

3 Basic Procedures
select the Limit data points to last check box, and use the Durationvalue to set the number of sample points saved.
The Duration value specifies the number of contiguous points of data to becollected in each buffer of data. You should enter a Duration value equalto the total number of sample points you need to collect for a run. If youenter a value less than the total number of sample points, you may losesample points due to the time spent transferring values from the databuffer to the MATLAB workspace.
You should also set the time axis for Simulink Scope blocks equal to thesample interval (in seconds) times the number of points in each data buffer.This setting will display one buffer of data across the entire SimulinkScope plot.
The External Signal & Triggering dialog box looks similar to the next figure.
5 Do one of the following:
• Click Apply to apply the changes to your model and leave the dialogbox open.
• Click Close to apply the changes to your model and close the dialog box.
3-44

Logging Signals to a File
You must click the Apply or Close button on the External Signal &Triggering dialog box for the changes you made to take effect, but you donot have to rebuild your real-time application.
External Mode Data Archiving Parameters forLogging to a FileThe Data Archiving dialog box is related to the Scope parameters dialogbox. In the Scope parameters dialog box, you must select the Save data toworkspace check box to be able to save data to a file, for two reasons:
• The data is first transferred from the scope data buffer to the MATLABworkspace before being written to a MAT-file.
• The Variable name entered in the Scope parameters dialog box is thesame as the one in the MATLAB workspace and the MAT-file. Enablingthe data to be saved enables a variable named with the Variable nameparameter to be saved to a MAT-file.
If you do not select the Save data to workspace check box in the Scopeparameters dialog box, the MAT-files for data logging will be created, butthey will be empty.
After you create a Simulink model, you can enter the Data ArchivingParameters for data logging to a file:
1 In the Simulation window, and from the Tools menu, click ExternalMode Control Panel.
The External Mode Control Panel dialog box opens:
3-45

3 Basic Procedures
2 Click the Data Archiving button.
The External Data Archiving dialog box opens. This dialog box allows youto specify data archiving options.
3 Select the Enable archiving check box.
4 In the Directory text box, enter the path to a directory on your disk. Forexample, if your MATLAB working directory is named mwd, enter
c:\mwd
5 In the File text box, enter the file name prefix for the data files to besaved. For example, enter
data
The MATLAB environment names the files data_0.mat, data_1.mat, etc.The number of files equals the total sample points. For example, if you setDuration to Total sample points, then only one file is created.
6 Select the Append file suffix to variable names check box.
3-46

Logging Signals to a File
Within each MAT-file, a variable is saved with the same name you enteredin the Variable name text box (History pane on the Scope parametersdialog box). By selecting the Append file suffix to variable names checkbox, the same suffix that is added to the MAT-file is added to the variablename. For example, if you entered the variable name ScopeData, thenwithin the file data_0.mat will be a variable ScopeData_0.
Your External Data Archiving dialog box looks similar to the next figure.
7 Click the Close button.
The parameters you entered are applied to your model.
There is no Apply button with this dialog box. You must click the Closebutton for the changes you make to take effect.
Plotting Signal Data Logged to a FileYou can use the MATLAB plotting functions for visualization of yournon-real-time simulated data or your real-time executed data.
After running your real-time application and logging data to a file, you canplot the data. This procedure uses the Simulink model rtwin_model.mdl asan example, and assumes you saved your data to the variable ScopeData:
1 In the MATLAB Command Window, type
ScopeData
3-47

3 Basic Procedures
The MATLAB Command Window shows the structure of the variableScopeData. The variable ScopeData is a MATLAB structure containing thefields time vector, signal structure, and a string containing the block name.
ScopeData =time: [10000x1 double]
signals: [1x1 struct]blockName: 'rtwin_model/Scope'
2 To list the MAT-files saved to your disk, type
dir *.mat
The MATLAB Command Window shows the MAT-files in your currentworking directory.
ScopeData.mat
3 To clear the MATLAB workspace and load the scope data, type
clearload ScopeDatawho
The MATLAB Command Window displays:
Your variables are:ScopeData
4 To plot the first 1000 points, type
plot(ScopeData.time(1:1000), ScopeData_0.signals.values(1:1000))
The MATLAB environment plots the first 1000 samples from 0.0000 to0.9990 second.
3-48

Logging Signals to a File
3-49

3 Basic Procedures
Tuning Parameters
In this section...
“Tuning Block Parameters and MATLAB Variables” on page 3-50
“Changing Model Parameters” on page 3-51
Tuning Block Parameters and MATLAB VariablesIn Simulink normal mode, only the I/O drivers run in the kernel. Simulinkitself manages the blocks and their parameters. This means that in normalmode, block parameters can be tuned just as in a non-real-time model.
Simulink external mode connects your Simulink model to your real-timeapplication. The block diagram becomes a graphical user interface to thereal-time application You can change parameter values while running thereal-time application by changing the values in
• Block parameters — Change block parameters by changing the values inthe dialog boxes associated with the Simulink blocks. Once you changea value, and click OK, the new value is downloaded to the real-timeapplication.
• MATLAB variables — Change MATLAB variables by entering the changesthrough the MATLAB command line, and then press Ctrl+D for thechanges to be downloaded to your executable. An alternative method todownload parameters is to click Update Diagram from the Edit menuin your Simulink window. Simply changing the value of the MATLABvariable at the MATLAB command line does not tell the Simulink softwarethat the value has changed.
Simulink external mode also supports side-effects functions. For example,given an expression in a Gain block of 2*a+b, the expression is evaluated andthe resulting value is exported to the real-time application during execution.
When a parameter in a Simulink model is changed, the communicationmodule rtwinext.mex* transfers the data to the external real-timeapplication and changes the model parameters. Only the parameters that donot result in model structure modification can be changed. If the structureis modified, you must recompile the model. Model structure changes are
3-50

Tuning Parameters
detected automatically using model checksum and reported to the MATLABCommand Window to avoid conflicts.
Changing Model ParametersAfter you start running your real-time application, you can open Simulinkblocks, change parameter values, and observe the changes to the signals. Innormal mode, Simulink transfers the new value to the real-time driver. Inexternal mode, Simulink transfers the new value to the real-time application.
The following procedure uses the Simulink model rtwin_model.mdl asan example. It assumes you have created a real-time application and areexecuting it.
1 From the Simulation menu, click Start.
The real-time execution starts running and signal data is displayed in theScope window.
2 From the Simulink block diagram, double-click the Transfer Function block.
The Block Parameters: Transfer Fcn dialog box opens:
3-51

3 Basic Procedures
3 In the Denominator field, change 70 to 30. Click OK.
The effect of changing a block parameter is shown in the Scope window.
3-52

4
Boards, Blocks, and Drivers
Real-Time Windows Target software includes driver blocks for more than 200I/O boards. These driver blocks connect the physical world to your real-timeapplication.
• “Using I/O Boards” on page 4-2
• “Using I/O Driver Blocks” on page 4-9
• “Using Analog I/O Drivers” on page 4-15
• “Using Vector CAN Drivers” on page 4-20

4 Boards, Blocks, and Drivers
Using I/O Boards
In this section...
“About I/O Boards” on page 4-2
“Installing and Configuring I/O Boards and Drivers” on page 4-2
“ISA Bus Board” on page 4-6
“PCI Bus Board” on page 4-6
“PC/104 Board” on page 4-7
“Compact PCI Board” on page 4-7
“PCMCIA Board” on page 4-8
About I/O BoardsTypically I/O boards are preset from the factory for certain base addresses,voltage levels, and unipolar or bipolar modes of operation. Boards ofteninclude switches or jumpers that allow you to change many of these initialsettings. For information about setting up and installing any I/O board, readthe board manufacturer’s documentation.
For an online list of all I/O boards that Real-Time Windows Target softwaresupports, see Supported I/O Boards.
Installing and Configuring I/O Boards and DriversA Real-Time Windows Target model connects to a board by including an I/Odriver block. This block provides an interface to the board’s device driver andall board-specific settings. The device drivers included with the Real-TimeWindows Target software usually provide the same flexibility of settingsoffered by the board manufacturer. You can enter I/O board settings by usingthe I/O Block Parameters dialog box; setting jumpers and switches on theboard; or both. The three types of board settings are:
• Software selectable — Specify the desired settings in the I/O BlockParameters dialog box. The driver writes the settings you specify to theboard. Examples include A/D gain inputs and selecting unipolar or bipolarD/A outputs.
4-2

Using I/O Boards
• Hardware selectable and software readable — Specify the desiredsettings by configuring jumpers or switches on the board. The driver readsthe settings you selected and displays them in the I/O Block Parametersdialog box.
• Hardware selectable, but not software readable — Set jumpers orswitches on the physical board, and then enter the same settings in the I/OBlock Parameters dialog box. These entries must match the hardwarejumpers or switches you set on the board. Use this type of setting when theboard manufacturer does not provide a means for the I/O driver to writeor read all board settings. Examples include base address, D/A gain, anddifferential or single-ended A/D inputs.
You can configure a Real-Time Windows Target model to use an I/O boardwhether or not the board exists in the computer, but you will not be able torun the model until the board is installed with all jumpers and switches set.Details of installation and configuration depend on the data transfer directionand the specific board, but are essentially similar in all cases. Details forvarious types of boards and drivers appear later in this chapter.
The following instructions use the Humusoft® AD512 I/O board as an example,configure the board for analog input, and assume that you have physicallyconfigured and installed the board in your computer before you add its driverto your model. Customize the steps to achieve the results you need.
To install and configure an I/O board and its driver,
1 Install the board in the computer, setting jumpers or switches according tothe board documentation.
2 In the model window, choose View > Library Browser to display theSimulink Library Browser.
3 Drag an Analog Input I/O driver block into your model from the Real-TimeWindows Target library.
4 Double-click the driver block in the model.
The I/O Block Parameters dialog box opens. For an Analog Input block, thedialog box initially looks like this:
4-3

4 Boards, Blocks, and Drivers
5 Click Install new board. From the list that appears, point to amanufacturer, then select a board type. For example, point to Humusoft,then click AD512:
The I/O board dialog box opens. The name of this dialog box depends onwhich I/O board you selected. The box for the Humusoft AD512 boardlooks like this:
6 Select one of the following, as required by the board type:
4-4

Using I/O Boards
• For an ISA bus board, enter a hexadecimal base address. This valuemust match the base address jumpers or switches set on the physicalboard. For example, to enter a base address of 0x300, in the Addressbox type
300
You can also select the base address by checking boxes A9 through A3.
• For a PCI bus board, enter the logical device number in the Deviceorder box or check Auto-detect.
7 Set the other required block parameters using the I/O Block Parametersdialog box.
8 Click Test.
The Real-Time Windows Target kernel tries to connect to the selectedboard, and if it does so without an error, displays the following message.
9 Click OK on the message box, and again on the I/O Block Parametersdialog box.
The I/O Block Parameters dialog box closes, and the parameter values areincluded in your Simulink model.
Multiple Boards of Identical TypeWhen multiple boards of identical type exist, you must execute the completeinstallation sequence for each board, just as you would if the boards were ofdifferent types. Thus, two identical PCI boards result in two entries in thelist of installed boards. The entries differ only in the logical device numbershown in the Device order box for each board.
4-5

4 Boards, Blocks, and Drivers
Autodetecting Multiple Boards. The Autodetect feature cannot be usedto locate multiple boards of the same type. You must specify their logicaldevice numbers manually.
Multiple Driver Blocks for One BoardOnce you have used the I/O Block Parameters dialog box to add a board andconfigure its driver, you can add additional I/O driver blocks that connectto the same board from other locations in the model. To do this, drag therequired driver block into the model, open its I/O Block Parameters dialogbox, and choose the board from the list of installed boards.
Scope of Driver Block Parameters. All I/O driver blocks that use a givenboard share identical parameters. You need to specify these parametersonly once, when you first add the board and configure its driver. If yousubsequently change a parameter in any driver block connected to a board,the same change occurs in all the other driver blocks connected to that board.
ISA Bus BoardMost ISA bus I/O boards are preset with a base address of 0x300. If you areusing multiple I/O boards or other boards (for example, network cards) thatalready use the address 0x300, you must set your board with another baseaddress.
In the I/O board dialog box, enter the same base address that you set on thephysical board. You open the I/O board dialog box from any I/O driver BlockParameters dialog box.
PCI Bus BoardYou do not have to set a base address for a PCI board. The plug-and-playfeature of the Windows operating system assigns a PCI slot number andlogical device number. You can enter the logical device number in the Deviceorder box, or you can let the driver determine the device number for you. TheDevice order box is in the I/O board dialog box, which you can open from anyI/O driver Block Parameters dialog box.
Before you use a PCI or PCMCIA board, you should install the driverssupplied by the board manufacturer. The Real-Time Windows Target
4-6

Using I/O Boards
software does not use these manufacturer-supplied drivers. However, theysometimes initiate the plug-and-play recognition of the board. Without thesedrivers installed, the board might be invisible to your computer and to theReal-Time Windows Target software.
Writing PCI Bus Board DriversReal-Time Windows Target applications cannot use Windows DLLs andkernel-mode drivers, which are not suitable for real-time operation. Thedevice drivers supported by the Real-Time Windows Target software arelisted at Supported I/O Boards. If no driver is listed for the board that youwant to use, you may be able to write a custom device driver.
A user-written custom device driver must program the board directly at theregister level. All supported Real-Time Windows Target drivers use thistechnique. The Real-Time Windows Target software supports I/O mappedboard registers for custom device drivers. The Real-Time Windows Targetsoftware does not support memory-mapped board registers for custom devicedrivers.
If you want to use an unsupported board that you believe should be supported,contact MathWorks Technical Support.
PC/104 BoardMost PC/104 bus I/O boards are preset with a base address of 0x300. If youare using multiple I/O boards or other boards (for example, network cards)that already use the address 0x300, you must set your board with anotherbase address.
In the I/O board dialog box, enter the same base address that you set on thephysical board. You open the I/O board dialog box from any I/O driver BlockParameters dialog box.
Compact PCI BoardUsing a compact PCI board (PXI, PXI Express) requires you to use a compactPC (industrial PC). In addition, you need to install the Windows operatingsystem, the MATLAB environment, Simulink software, and Real-TimeWindows Target software on the compact PC.
4-7

4 Boards, Blocks, and Drivers
PCMCIA BoardThe plug-and-play feature of the Windows operating system assigns a baseaddress automatically. You can enter this address in the I/O board dialog box,or you can let the driver determine the address for you. You open the I/Oboard dialog box from any I/O driver Block Parameters dialog box.
Before you use a PCI or PCMCIA board, install the drivers supplied by theboard manufacturer. Real-Time Windows Target software does not usethese manufacturer-supplied drivers. However, they sometimes initiate theplug-and-play recognition of the board. Without these drivers installed, theboard might be invisible to your computer and to the Real-Time WindowsTarget software.
4-8

Using I/O Driver Blocks
Using I/O Driver Blocks
In this section...
“About I/O Driver Blocks” on page 4-9
“The Real-Time Windows Target Library” on page 4-10
“Output Signals from an I/O Block” on page 4-10
“Variations with Channel Selection” on page 4-11
About I/O Driver BlocksReal-Time Windows Target I/O driver blocks allow you to select and connectspecific analog channels and digital lines to your Simulink model throughI/O driver blocks. These blocks provide an interface to your physical I/Oboards and your real-time application. They enable the C code created bySimulink Coder code generation software to map block diagram signals to thecorresponding I/O channels. All I/O blocks support all applicable Simulinkdatatypes.
You can have multiple I/O blocks associated with each type of I/O board. Forexample, you can have one Analog Input block for channels 1 to 4 and anotherblock for channels 5 to 8. Each I/O block in a model specifies its own blockconfiguration parameters, which apply only to that instance of that block. See“Blocks — Alphabetical List” for a description of the configuration parametersfor each I/O block.
The capability of an I/O driver block is available only if the corresponding I/Ohardware device supports that capability. For example, data-oriented deviceslike Serial Port and File support Packet and Stream I/O blocks. However,data acquisition devices do not support the Packet and Stream I/O blocks.
The Real-Time Windows Target Library provides blocks that you can use withsupported I/O boards. You can also create your own I/O blocks to work withReal-Time Windows Target software. See Appendix A, “Custom I/O DriverBlocks” for details.
4-9

4 Boards, Blocks, and Drivers
The Real-Time Windows Target LibraryAll Real-Time Windows Target I/O driver blocks are available in theReal-Time Windows Target Library. To view this library from the MATLABCommand Window, type:
rtwinlib
To view the Real-Time Windows Target Library from a model:
1 In the model window, choose View > Library Browser.
The Simulink Library Browser opens. The left pane shows a hierarchy oflibraries and categories, with the Simulink library at the top. The rightpane shows the blocks available in the category selected on the left. See“Library Browser” for more information.
2 In the left column, double-click Real-Time Windows Target.
The Real-Time Windows Target library opens.
You can add any I/O block in the library to your Simulink model by draggingit from the library to the model. After you add the block, connect it toyour model as you would any other block, and provide block configurationparameter values as described for the block in “Blocks — Alphabetical List”.
Output Signals from an I/O BlockI/O driver blocks output multiple signals as a vector instead of individualchannels or lines. To connect the individual channels and lines to parts ofyour Simulink model, you need to separate the vector with a Demux block.
After you add and configure an I/O driver block in your Simulink model, youcan separate and connect the output signals from the blocks:
1 In the Simulink window, choose View > Library Browser.
The Simulink Library Browser opens.
2 In the Simulink library, click Signal Routing. From the list in the rightpane, click and drag Demux to your Simulink model.
4-10

Using I/O Driver Blocks
3 Double-click the Demux block. The Block Parameters: Demux dialog boxopens. Enter the number of lines leaving the Demux block. For example, ifyou entered three channels in the Analog Input driver block, enter 3 in theNumber of outputs box.
4 Click OK.
5 Finish making connections and selecting display options.
• Connect the Analog Input block to the Demux block input.
• Connect each of the Demux block output lines to the input of other blocks.
• In the Simulink window, and from the Format menu, click Port/SignalDisplays > Wide Nonscalar Lines, and click Signal Dimensions.
In this simple example, inputs 1 and 2 are not connected, but they could beconnected to other Simulink blocks.
Variations with Channel SelectionFor a better understanding of how to specify device settings when usingboth analog and digital signals, this section uses the Keithley® Metrabyte™DAS-1601 I/O board as an example. The following is a specification summaryof the DAS-1601 board:
4-11

4 Boards, Blocks, and Drivers
• Analog input (A/D) — 16 single-ended or 8 differential analog inputs(12-bit), polarity is switch configured as either unipolar (0 to 10 volts) orbipolar (± 10 volts). Gain is software configured to 1, 10, 100, and 500.
• Digital input — Four unidirectional digital inputs
• Analog output (D/A) — Two analog outputs (12-bit). Gain is switchconfigured as 0 to 5 volts, 0 to 10 volts, ± 5 volts, or ± 10 volts
• Digital output — Four unidirectional digital outputs
• Base address — Switch configured base address
This section explores different configurations for input signals.
Once an Analog Input block has been placed in the model and the I/O boardselected and configured, you can set up the Analog Input block to handleinput signals.
Single analog input — The most basic case is for a single analog inputsignal that will be physically connected to the first analog input channel onthe board. In the Block Parameter: Analog Input dialog box, and the Inputchannels box, enter
1 or [1]
The use of brackets is optional for a single input.
Input vector with differential analog — Analog channels are numberedstarting with channel 1 and continue until you reach a number correspondingto the maximum number of analog signals supported by the I/O board.
In the case of the DAS-1601, when configured as differential inputs, eightanalog channels are supported. The analog input lines are numbered 1through 8. The complete input vector is
[1 2 3 4 5 6 7 8] or [1:8]
If you want to use the first four differential analog channels, enter
[1 2 3 4]
4-12

Using I/O Driver Blocks
Input vector with single-ended analog — Now, assume your DAS-1601board is configured to be single-ended analog input. In this case, 16 analoginput channels are supported. The complete input vector is
[1 2 3 4 5 6 7 8 9 10 11 12 13 14 15 16] or [1:16]
To use the first four single-ended analog input channels, enter
[1 2 3 4] or [1:4]
The next figure shows the resulting block diagram.
Do not specify more channels than you actually use in your block diagram.This results in additional overhead for the processor with A/D or D/Aconversions. In this case, for example, even though some channels are notactually used in the block diagram, these channels are still converted.
You could attach terminator blocks to channels 4 and 5 inside your blockdiagram after passing the Analog Input block vector in to a Demux block.Adding terminator blocks provides you with graphical information in yourblock diagram to clearly indicate which channels you connected and which areavailable. The penalty is that even the terminated channels are converted,adding some computational overhead.
The next figure shows the block implementation.
4-13

4 Boards, Blocks, and Drivers
Depending on the board and the number of channels used, I/O conversion timecan affect the maximum sample rate that can be achieved on your system.Rather than converting unused channels, specify only the set of channels thatare actually required by your model.
4-14

Using Analog I/O Drivers
Using Analog I/O Drivers
In this section...
“About Analog Drivers” on page 4-15
“I/O Driver Characteristics” on page 4-15
“Normalized Scaling for Analog Inputs” on page 4-16
About Analog DriversControl systems have unique requirements for I/O devices used withReal-Time Windows Target applications. For information about writingcustom I/O device drivers to work with Real-Time Windows Targetapplications, see Appendix A, “Custom I/O Driver Blocks”.
I/O Driver CharacteristicsReal-Time Windows Target applications use off-the-shelf I/O boards providedby many hardware vendors. These boards are often used for data acquisitionindependently of Real-Time Windows Target software. In such environments,board manufacturers usually provide their own I/O device drivers for dataacquisition purposes. This use differs significantly from the behavior ofdrivers provided with Real-Time Windows Target software.
In data acquisition applications, data is often collected in a burst or frameconsisting of many points, possibly 1,000 or more. The burst of data becomesavailable once the final point is available. This approach is not suitable forautomatic control applications, because it results in unacceptable latency formost or all of the data points.
In contrast, drivers used by Real-Time Windows Target applications capturea single data point at each sample interval. Considerable effort is made tominimize the latency between collecting a data point and using the data inthe control system algorithm. This is why a board might specify a maximumsample rate (for data acquisition) higher than the rates achievable byReal-Time Windows Target applications. For data acquisition, such boardsusually acquire data in bursts and not in the point-by-point fashion requiredby control systems.
4-15

4 Boards, Blocks, and Drivers
Normalized Scaling for Analog InputsReal-Time Windows Target software allows you to normalize I/O signalsinternal to the block diagram. Generally, inputs represent real-world valuessuch as angular velocity, position, temperature, pressure, and so on. Thisability to choose normalized signals allows you to
• Apply your own scale factors
• Work with meaningful units without having to convert from voltages
When using an Analog Input block, you select the range of the externalvoltages that are received by the board, and you choose the block outputsignal. For example, the voltage range could be set to 0 to +5 V, and theblock output signal could be chosen as Normalized unipolar, Normalizedbipolar, Volts, or Raw.
If you prefer to work with units of voltage within your Simulink blockdiagram, you can choose Volts.
If you prefer to apply your own scaling factor, you can choose Normalizedunipolar or Normalized bipolar, add a Gain block, and add an offset toconvert to a meaningful value in your model.
If you prefer unrounded integer values from the analog-to-digital conversionprocess, you can choose Raw.
0 to +5 Volts and Normalized BipolarFrom the Input range list, choose 0 to +5 V, and from the Block outputsignal list, choose Normalized bipolar. This example converts anormalized bipolar value to volts, but you could also easily convert directlyto another parameter in your model.
0 to 5 volts --> ([-1 to 1] normalized + 1) * 2.5
In your block diagram, you can do this as follows.
4-16

Using Analog I/O Drivers
0 to +5 Volts and Normalized UnipolarFrom the Input range list, choose 0 to +5 V, and from the Block outputsignal list, choose Normalized unipolar. This example converts anormalized unipolar value to volts, but you could also easily convert directlyto another parameter in your model.
0 to 5 volts --> ([0 to 1] normalized * 5.0
In your block diagram, you can do this as follows.
-10 to +10 Volts and Normalized BipolarFrom the Input range list, choose -10 to +10 V, and from the Blockoutput signal list, choose Normalized bipolar. This example converts anormalized bipolar value to volts, but you could also easily convert directlyto another parameter in your model.
-10 to 10 volts --> [-1 to +1] normalized * 10
In your block diagram, you can do this as follows.
4-17

4 Boards, Blocks, and Drivers
-10 to +10 Volts and Normalized UnipolarFrom the Input range list, choose -10 to +10 V, and from the Blockoutput signal list, choose Normalized unipolar. This example converts anormalized bipolar value to volts, but you could also easily convert directlyto another parameter in your model.
-10 to 10 volts --> ([0 to 1] normalized - 0.5) * 20
In your block diagram, do this as follows.
Normalized Scaling for Analog OutputsAnalog outputs are treated in an equivalent manner to analog inputs.
If the voltage range on the D/A converter is set to 0 to +5 volts, and theBlock input signal is chosen as Normalized bipolar, then a Simulinksignal of amplitude -1 results in an output voltage of 0 volts. Similarly, aSimulink signal of amplitude +1 results in an output voltage of +5 volts.
A voltage range on the D/A converter is set to -10 to +10 volts, and theBlock input signal is chosen as Normalized bipolar, then a Simulinksignal of amplitude -1 results in an output voltage of -10 volts. Similarly, aSimulink signal of amplitude +1 results in an output voltage of +10 volts.
4-18

Using Analog I/O Drivers
This may require that you adjust your signal amplitudes using a Gain block,Constant block, and Summer block depending on the selected voltage range.
4-19

4 Boards, Blocks, and Drivers
Using Vector CAN DriversBefore you can use the Vector Informatik CAN devices, you must install thedrivers for them.
1 Install the Vector CAN devices. See the Vector Informatik GmbHdocumentation for installation instructions for hardware devices such asCANcaseXL, CANboardXL, and CANcardXL, drivers, support libraries,and so on.
2 Install the Vector XL driver library for the Windows XP, Windows Vista™,or Windows 7 operating systems. If you do not have this library, downloadit from the Vector Informatik GmbH web site:
https://www.vector.com/vi_downloadcenter_en.html
3 Install the driver file.
4 Copy the vxlapi.dll file into the Windows system root\system32directory.
5 Use the Vector software to assign physical CAN channels to an application.When specifying the name for the Real-Time Windows Targets application,use the string MATLAB.
4-20

5
Troubleshooting
Solutions have been worked out for some common errors and problems thatcan occur when you are using Real-Time Windows Target software.
• “Building Older Models” on page 5-2
• “Plots Not Visible in Simulink Scope Block” on page 5-3
• “Failure to Connect to Target” on page 5-4
• “Scope Output Delayed or Missing” on page 5-5
• “S-Functions Using Math Functions” on page 5-6

5 Troubleshooting
Building Older ModelsIf you are building an older model with Real-Time Windows Target software,you might get a message like the following:
"Simulink Coder utilizes device specific information (e.g.,
microprocessor word sizes) to reproduce a bit true representation
of the diagram. This information is not specified in this model.
If you continue, Simulink Coder will use a 32-bit generic
target setting."
This is simply a warning, and you can ignore the message. To eliminate thismessage, you can use the rtwinconfigset command, as follows:
rtwinconfigset('<model_name>')
5-2

Plots Not Visible in Simulink® Scope Block
Plots Not Visible in Simulink Scope BlockPrior to an external mode run, you must specify the following for data to plotin a Simulink Scope block:
• External mode selected from the Simulation menu in the ConfigurationParameters dialog
• Connect to target selected from the Simulation menu
• Select one or more signals for capture (designated with "X") in the ExternalSignal & Triggering dialog box from the Tools > External Mode ControlPanel menu.
• Duration * Fixed Step Size close to or less than the X range in theScope block
• Select required mode (one-shot or normal)
• Configure signal levels to allow triggering
• Y range on Simulink Scope block axes large enough to span the signalamplitude
• X range large enough to provide required time resolution
• Arm when connect to target in the External Signal & Triggering dialogbox or Arm Trigger in the External Mode Control Panel
• Start real-time code selected from the Simulation menu
If you are unable to see signals plotted in your Simulink Scope blocks after allof the above items have been selected, your system might have insufficientCPU time. To determine CPU utilization, type rtwho. The rtwho commandreturns information about MATLAB performance. The value returned isan indicator of how much loading your model places on the CPU. If Scopeblocks fail to plot, this can be an indication that insufficient time is availablebetween sample intervals to allow data to be transferred back to the MATLABenvironment where the plotting is performed. To test for this condition,you can run one of the demonstration models, or you can try running yourmodel at a significantly slower rate to determine whether this is the cause.MATLAB performance should not fall below 80%.
5-3

5 Troubleshooting
Failure to Connect to TargetPossible Problem — When trying to connect to the target, the SimulationErrors dialog box displays
Checksum mismatch. Target code needs to be rebuilt.
Solution — This indicates that the model structure has changed since the lasttime code was generated. You must rebuild the real-time application. If yourmodel fails to build, delete .mk and .obj files from the Simulink Coder projectdirectory, and then select Build from the Tools menu.
Possible Problem — When trying to connect to the target, the SimulinkDiagnostic dialog box displays
External mode MEX-file "win_tgt" does not exist or is not on the
MATLAB path.
Solution — Versions 1.0 and 1.5 of the Real-Time Windows Target softwareused the MEX-file win_tgt. For Version 2.2 and later, the MEX-file name waschanged to rtwinext. If you create a new Simulink model, the new filenameis entered. If you have a Simulink model where you used Version 1.0 or 1.5,you need to change the filename using the following procedure:
1 In the Simulink window, from the Tools menu, click External ModeControl Panel.
2 On the External Mode Control Panel dialog box, click the Target interfacebutton.
3 In the MEX-file for external mode text box, enter
rtwinext
4 Click OK.
5-4

Scope Output Delayed or Missing
Scope Output Delayed or MissingDuring an external mode run, you may notice either slow updates ofScope blocks or a complete failure to plot data in Scope blocks. This couldindicate that the real-time application sample time (set by ConfigurationParameters > Fixed step size) is near the lower threshold for yourhardware. Plotting data has a lower priority than executing the application,so a small sample time may allow the application to run but leave insufficientresources for plotting. If the sample time is so small that the applicationitself cannot run, an error message is displayed and real-time execution isterminated.
To check the sample time, type rtwho, then look at the value displayed forMATLAB performance. A value less than 80% indicates that your sampletime may be too small. If this occurs, select a larger sample time. You shouldalso change the sample time of any I/O drivers to be the same as the newapplication sample time, or an integer multiple of that time. Then rebuild themodel, connect to the target, and restart the real-time application.
You may need to iterate changing the sample time until scope output appears.You must always rebuild the application after changing the sample time.In general, you should start with a larger sample time, then decrease it tomeet your accuracy and response time requirements. For example, initiallyselect a sample time of 0.01 second, and confirm that your system runs andplots are displayed.
Sample times can be too large as well as too small. After you have foundan application sample time that gives acceptable Scope block display, againtype rtwho and check MATLAB performance. If MATLAB performance is inthe range of 98% or so, consider decreasing your sample time by one orderof magnitude. After such a change, the previous I/O driver sample timesremain consistent because they are integer multiples of the new applicationsample time.
5-5

5 Troubleshooting
S-Functions Using Math FunctionsPossible problem — When you create your own S-functions that include mathfunctions, the S-functions compile, but you cannot build the application.
Solution — Add the Real-Time Windows Target header to your S-function.For example, add
#include<math.h>#include"rtwintgt.h"
The header #include<math.h> must precede the header#include"rtwintgt.h".
5-6

A
Custom I/O Driver Blocks
You can write custom I/O device drivers to work with Real-Time WindowsTarget applications.
Note Do not use Analog Input, Analog Output, Digital Input, or DigitalOutput drivers as a starting point for creating custom device drivers.
• “Supported C Functions” on page A-2
• “Unsupported C Functions” on page A-3
• “Incompatibility with Win32 API Calls” on page A-4
• “I/O Register Access from S-Functions Limitation” on page A-5

A Custom I/O Driver Blocks
Supported C FunctionsYou can use ANSI C functions that do not use the Windows operating systemin your custom blocks or I/O drivers. The following includes a partial list ofsupported functions:
• Data conversion — abs, atof, atoi, atol, itoa, labs, ltoa, strtod,strtol, strtoul, ultoa
• Memory allocation — calloc, free, malloc
Note Memory allocation is not an operation that can be done in realtime. To work with a Real-Time Windows Target application, memorymanagement must occur before real-time simulation begins. Simulationswitches into real-time after mdlStart, so you can allocate memory inmdlInitializeSizes or mdlStart. You cannot allocate memory in anyfunction after mdlStart, such as mdlOutputs or mdlUpdate.
• Memory manipulation— _memccpy, memcpy, memchr, memcmp, _memicmp,memmove, memset
• String manipulation — strcat, strchr, strcmp, strcpy, strcspn,_strdup, _stricmp, strlen, _strlwr, strncat, strncmp, strncpy,_strnset, strpbrk, strrchr, _strrev, _strset, strspn, strstr, strtok,strupr
• Mathematical — acos, asin, atan, atan2, ceil, cos, cosh, div, exp,fabs, floor, fmod, frexp, ldexp, ldiv, log, log10, max, min, modf, pow,rand, sin, sinh, sqrt, srand, tan, tanh, uldiv
• Character class tests and conversion — isalnum, isalpha, _isascii,iscntrl, isdigit, isgraph, islower, isprint, ispunct, isspace,isupper, isxdigit, isxupper, isxlower, _toascii, tolower, toupper
• Searching and sorting — bsearch, qsort
• Dummy functions — exit, fprintf, prinf
A-2

Unsupported C Functions
Unsupported C FunctionsIf you create your own custom I/O driver blocks, you should use only Cfunctions supported by Real-Time Windows Target software. Functions thatuse the Windows operating system are not supported by Real-Time WindowsTarget. This includes functions from vendor-supplied driver libraries forWindows, which are also not supported.
The following list includes many, but not all, of the unsupported functions:
• File I/O — fopen, freopen, fclose, fread, fwrite, fputs, fputc, fgets,fgetc, gets, getc, getchar, puts, putc, putchar, fflush, setbuf, setvbuf
• Console I/O— printf, fprintf, sprintf, vfprintf, vprintf, vsprintf,fscanf, scanf, sscanf
• Process management— spawn, exit, abort, atexit
• Signals and exceptions — signal, longimp, raise
• Time functions — clock, time, difftime, asctime, ctime, difftime,gmtime, localtime, mktime, strftime
• Win32 API functions— No Windows API functions are supported.
A-3

A Custom I/O Driver Blocks
Incompatibility with Win32 API CallsThe Real-Time Windows Target kernel intercepts the interrupt from thesystem clock. It then reprograms the system clock to operate at a higherfrequency for running your real-time application. At the original clockfrequency, it sends an interrupt to the Windows operating system to allowWindows based applications or any software using the Win32 API to run.
As a result, software that uses the Win32 API cannot be executed as acomponent of your real-time application. Any software you use to writeI/O drivers must not have any calls to the Win32 API.
A-4

I/O Register Access from S-Functions Limitation
I/O Register Access from S-Functions LimitationWindows operating system drivers can access I/O registers only from thereal-time kernel and not from the Simulink software. To prevent driversfrom attempting to access I/O registers from Simulink S-functions, enter codefragments like the following:
#ifndef MATLAB_MEX_FILE/* we are in RTWin kernel, do board I/O */#else/* we are in Simulink, don't do board I/O */#endif
A-5

A Custom I/O Driver Blocks
A-6

B
Examples
Use this list to find examples in the documentation.

B Examples
Simulink Model Examples“Specifying the Default Configuration Set” on page 3-7“Entering Configuration Parameters Manually” on page 3-8“Entering Scope Parameters for Signal Tracing” on page 3-9“Running a Simulation” on page 3-11
B-2

Real-Time Application Examples
Real-Time Application Examples“Entering External Mode Code Generation Parameters” on page 3-20“Entering Scope Parameters for Signal Tracing” on page 3-22“Creating a Real-Time Application” on page 3-24“Entering External Mode Scope Parameters for Signal Tracing” on page3-25“Running a Real-Time Application from Simulink” on page 3-28“Running an Application from the MATLAB Command Line” on page 3-31
B-3

B Examples
Signal Logging to MATLAB Workspace Examples“Scope Parameters for Logging to the Workspace” on page 3-33“External Mode Signal and Triggering Properties for Logging to theWorkspace” on page 3-35“Plotting Signal Data Logged to the Workspace” on page 3-38
B-4

Signal Logging to Disk Drive Examples
Signal Logging to Disk Drive Examples“Scope Parameters for Logging to a File” on page 3-40“External Mode Signal and Triggering Properties for Logging to a File”on page 3-43“External Mode Data Archiving Parameters for Logging to a File” on page3-45“Plotting Signal Data Logged to a File” on page 3-47
B-5

B Examples
Parameter Tuning Examples“Changing Model Parameters” on page 3-51
B-6

I/O Board Examples
I/O Board Examples“Installing and Configuring I/O Boards and Drivers” on page 4-2“The Real-Time Windows Target Library” on page 4-10“Output Signals from an I/O Block” on page 4-10
B-7

B Examples
B-8

Index
IndexAA/D. See analog-to-digitaladding
I/O driver blocks 4-9analog input
normalized scaling 4-16analog-to-digital
channel selection 4-11application
Real-Time Windows Target 1-6
Ccapturing and displaying signals 1-3changing parameters
parameter tuning 1-8channel selection
entering configurations 4-11compact PCI
installing 4-7compatibility
with MathWorks software 1-5compiler
bundled 1-7Watcom C/C++ only 1-7
computerPC-compatible 1-10
configuringI/O boards and drivers 4-2
connectingreal-time application 3-25Simulink model 3-25
creatingreal-time application 3-24Simulink model 1-13
custom I/O driversincompatible with Win32 A-4
DD/A. See digital-to-analogdata archiving parameters
entering 3-45logging data to file 3-45
data buffers 1-18default configuration set 3-7Demux block
separating I/O signals 4-10description
Simulink external mode 1-16Simulink normal mode 1-15
device driverschannel selection 4-11custom I/O A-1writing custom A-1
digital-to-analogchannel selection 4-11
directoriesinstalled 2-6MATLAB working 2-6project 2-6Simulink Coder working 2-6working 2-6
Eentering
data archiving parameters 3-45scope properties 3-40signal and triggering properties 3-43simulation parameters for Simulink 3-8simulation parameters for Simulink
Coder 3-20examples library
opening 2-18Real-Time Windows Target 2-18
executionreal-time external mode 1-13running in real time 1-13
Index-1

Index
external interface MEX-filertwinext 5-4win_tgt 5-4
external modedescription 1-16parameter tuning 1-8
Ffailure to connect
troubleshooting 5-4features
signal logging 1-7signal tracing 1-7
fileplotting logged data 3-47signal logging 3-40
filesapplication 2-6external mode interface 2-6I/O drivers 2-6installed 2-6kernel install command 2-6make command 2-6makefile 2-6project directory 2-6Real-Time Windows Target directory 2-6system target 2-6system target file 2-6template makefile 2-6working directory 2-6
II/O blocks
input and output 4-9library 4-10separating signals 4-10
I/O boardscompact PCI boards 4-7
configuring 4-2installing 4-2ISA bus 4-6overview 4-2PC/104 bus 4-7PCI bus 4-6PCMCIA 4-8
I/O driverscharacteristics 4-15configuring 4-2installing 4-2using 4-15
input blocksoverview 4-9
input/outputsupport 1-10
installingcompact PCI 4-7I/O boards 4-2I/O boards and drivers 4-2kernel overview 2-10Real-Time Windows Target 2-6testing installation 2-14
ISA businstalling 4-6
Kkernel
communication with hardware 1-5installing 2-10scheduler 1-5timer interrupt 1-5uninstalling 2-11
Llogging
data to file 3-40data archiving parameters 3-45
Index-2

Index
data to workspace 3-33
Mmakefile 2-6MathWorks
compatible software 1-5Simulink blocks 1-5
MATLAB workspacesignal logging 3-33
memory managementlimitation on A-2
model parameterschanging 3-51parameter tuning 3-51
Nnonreal time
simulation 3-11normal mode
description 1-15normalized scaling
analog input 4-16
Oopening examples library 2-18output blocks
overview 4-9overview
I/O boards 4-2input blocks 4-9installing kernel 2-10output blocks 4-9parameter tuning 3-50real-time application 3-13system concepts 1-15testing installation 2-14
Pparameter tuning
changing model parameters 3-51changing parameters 1-8external mode 1-8feature 1-8overview 3-50
PCI businstalling 4-6
PCMCIA businstalling 4-8
plots not visibletroubleshooting 5-3
plottinglogged data from disk 3-47logged data from workspace 3-38
Rreal-time
control 1-3hardware-in-the-loop 1-3signal processing 1-3
real-time applicationand the development process 1-13connecting to Simulink model 3-25creating 3-24overview 3-13Real-Time Windows Target 1-6scope properties for signal tracing 3-22simulation parameters for Simulink
Coder 3-20Simulink Coder parameters 3-20software environment 1-6starting 3-28stopping 3-28
real-time external modeexecution 1-13
real-time kernelReal-Time Windows Target 1-5
Index-3

Index
scheduler 1-5software environment 1-5timer interrupt 1-5
real-time normal modeexecution 1-12
Real-Time Windows Targetapplication 1-6custom I/O device drivers A-1development process 1-13examples library 2-18files 2-6installing kernel 2-10overview 1-3real-time application 1-6real-time kernel 1-5software environment 1-12uninstalling kernel 2-11
Real-Time Windows Target LibraryI/O blocks 4-10
requirementshardware 2-2software 2-3
rtvdp.mdlSimulink model 2-14
RTWin configuration set 3-7rtwinext
external interface MEX-file 5-4running
execution in real time 1-13real-time application 3-28simulation in nonreal time 3-11
SS-functions
C-code supported in 2-3limitation on I/O register access A-5limitation on memory management A-2MATLAB code not supported in 2-3using math functions in 5-6
Win32 calls not usable in 1-5sample rates
excessive 2-17scope output
delayed or missing 5-5scope properties
entering 3-40entering for signal tracing 3-22for signal logging to file 3-40for signal logging to workspace 3-33
separatingI/O signals 4-10
settinginitial working directory 2-8working directory
from MATLAB 2-8from the Desktop icon 2-8
signal and triggeringentering properties 3-35properties 3-43
signal archiving. See signal loggingsignal data
plotting from file 3-47plotting from workspace 3-38
signal loggingentering scope properties 3-33feature 1-7plotting data 3-38signal and triggering properties 3-43to file 3-40to MATLAB workspace 3-33
signal logging to filedata archiving parameters 3-45signal and triggering properties 3-43
signal logging to workspacescope properties 3-33signal and triggering properties 3-35
signal tracingfeature 1-7scope properties 3-22
Index-4

Index
signalscapturing and displaying 1-3
simulationnonreal time 3-11real-time normal mode 1-12running in nonreal time 1-13
simulation parametersentering 3-8for Simulink Coder 3-20
Simulinkcompatibility 2-3compatible software 1-5required product 2-3running a simulation 3-11
Simulink Coderentering simulation parameters 3-20
Simulink external modedescription 1-16parameter tuning 1-8
Simulink modeland the development process 1-13connect to real-time application 3-25creating 1-13rtvdp.mdl 2-14
Simulink normal modedescription 1-15
softwaresystem requirements 2-3
software environmentoverview 1-12real-time application 1-6real-time kernel 1-5requirements 2-3
startingreal-time application 3-28
stoppingreal-time application 3-28
supportinput/output 1-10
system concepts
data buffers 1-18overview 1-15transferring data 1-18
system requirementshardware 2-2software 2-3software environment 2-3
system target file 2-6
Ttemplate makefile 2-6testing installation
overview 2-14transferring data 1-18troubleshooting
failure to connect 5-4incorrect MEX-file 5-4plots not visible 5-3scope output delayed or missing 5-5
Uuninstalling
kernel 2-11using
I/O device drivers 4-15
WWin32
calls not usable in S-functions 1-5incompatible with I/O drivers A-4
working directoryinitial 2-8setting
from MATLAB 2-8from the Desktop icon 2-8
setting initial 2-8writing customized device drivers A-1
Index-5