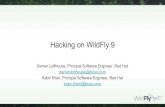WildFly アプリケーション サーバの設定...4-3 Cisco Prime Service Catalog 12.0.1...
Transcript of WildFly アプリケーション サーバの設定...4-3 Cisco Prime Service Catalog 12.0.1...

Cisco Prime Service Catalog 12
C H A P T E R 4
WildFly アプリケーション サーバの設定Cisco Prime Service Catalog には WildFly-8.2.0.Final ソフトウェア ディストリビューションが含まれています。インストール ウィザードでアプリケーション サーバとして WildFly を選択すると、 インストーラは、インストーラが実行されているマシン上に WildFly ソフトウェアを自動的にインストールして展開します。前提条件として WildFly アプリケーション サーバ ソフトウェアをインストールする必要はありません。Service Catalog インストーラにより WildFly ソフトウェアをインストールすることを推奨します。Cisco Prime Service Catalog インストーラにより WildFly アプリケーション サーバがインストールされ、Service Catalog アプリケーションが展開されます。
WildFly アプリケーション サーバは、スタンドアロンとクラスタ セットアップの両方で設定できます。この章の後続の項では、WildFly アプリケーション サーバのさまざまな展開トポロジについて説明します。
[スタンドアロン カスタム(Standalone Custom)] オプションを使用すると、Service Catalog と Service Link を 2 つの個別の仮想マシンにインストールできます。必ず、まず Service Catalog をインストールしてから、Service Link を 2 番目の仮想マシンにインストールしてください。Service Catalog ノードでは、Service Catalog インストール フォルダに WildFly アプリケーション サーバ インスタンスが作成されます。Service Catalog と Service Link を同じ仮想マシンにインストールするには、[標準スタンドアロン(Standalone Typical)] オプションまたは [スタンドアロン
(Standalone)] > [カスタム(Custom)] > [両方(Both)] オプションを選択します。この場合、インストーラは、WildFly アプリケーション サーバの Service Catalog and Service Link フォルダに単一の WildFly インスタンスを作成します。標準とカスタムのどちらのタイプについてもスタンドアロン モードでの Prime Service Catalog の設定については「WildFly スタンドアロン アプリケーション サーバの設定」を参照してください。
(注) [標準スタンドアロン(Standalone Typical)] はデモ システムまたはテスト システムにのみ使用することをお勧めします。
フェールオーバー シナリオ用のクラスタでの Wildfly アプリケーション サーバの設定については、「WildFly クラスタ アプリケーション サーバの設定」を参照してください。
JMS サービスは、Service Link コンポーネント アプリケーションが存在する WildFly サーバで設定されます。
この章の「インストール前の設定:WildFly」の項の手順に従ってマシンを準備します。Cisco Prime Service Catalog インストーラの実行後に、この章の「インストール前の設定:WildFly」の項の手順に従ってインストールを検証します。
• インストール前の作業:WildFly(4-2 ページ)
• WildFly アプリケーション サーバでの Prime Service Catalog のインストール(4-7 ページ)
• WildFly のインストール後の作業(4-33 ページ)
4-1.0.1 インストールおよびアップグレード ガイド

第 4 章 WildFly アプリケーション サーバの設定
インストール前の作業:WildFly
インストール前の作業:WildFlyここでは、WildFly アプリケーション サーバに Prime Service Catalog をインストールする前にコンピュータの準備を行う手順について説明します。
このリリースの Prime Service Catalog では、以下のオペレーティング システム、Web サーバ、および Java Development Kit の WildFly アプリケーション サーバがサポートされています。
インストール前のチェックリスト
• インストール要件を読み、システムの実行に必要なハードウェアとソフトウェアの最小要件に適切に対応していることを確認します。
• Service Catalog データベースの設定で説明されているデータベース関連作業が完了しており、データベース情報ワークシートに情報を記入したことを確認します。
• アプリケーション サーバのタイプに対応したインストール前の作業が完了しており、付録 A「ワークシート」の「アプリケーション サーバ情報ワークシート」に情報を記入したことを確認します。
• Cisco Prime Service Catalog インストーラには Java 1.8 が必要です。前提条件の詳細については、「Java のインストール」セクション(4-4 ページ)を参照してください。
• Windows オペレーティング システムを使用している場合は、IIS Web サーバを停止します。
• シスコの Web サイトからローカル コンピュータへダウンロードした電子ソフトウェア ディストリビューション ファイルが未解凍の場合は、それを解凍します。詳細については、Prime Service Catalog ソフトウェア イメージのダウンロード(4-6 ページ)を参照してください。
• ご使用のマシンの PATH 環境変数の先頭に %JAVA_HOME%\bin(Linux では $JAVA_HOME/bin)を追加します。%JAVA_HOME% は正しい JDK ディレクトリを指すようにします。
• Cisco Prime Service Catalog インストーラは GUI プログラムです。Linux オペレーティング システムの場合は、X Window などの GUI 環境が必要です。インストーラはコンソール モードまたは CLI モードをサポートしていません。
• インストール中に、ソフトウェアのインストール先ディレクトリを指定するように求められます。
Windows では、デフォルトのインストール先ディレクトリは「C:\CiscoPrimeServiceCatalog」です。
Linux では、デフォルトのインストール先ディレクトリは「/opt/CiscoPrimeServiceCatalog」です。インストール先ディレクトリ内に 2 GB 以上の空きディスク領域があることを確認してください。そうでない場合、次のエラー メッセージが表示されます。
Not enough disk space.
表 4-1 WildFly でサポートされているオペレーティング システム、Web サーバ、および Java
WildFly アプリケーション サーバ
オペレーティング システム Web サーバ Java
WildFly-8.2.0.Final Red Hat Enterprise Linux Server 7.2(64 ビット)
Red Hat Http Server 2.4.6 Red Hat OpenJDK 8(バージョン 1.8.0_77 以上の 1.8.0_x)
WildFly-8.2.0.Final Windows Server 2012 R2(64 ビット)
Microsoft Internet Information Services(IIS)8.5
Oracle JDK 8 Update 77以上
4-2Cisco Prime Service Catalog 12.0.1 インストールおよびアップグレード ガイド

第 4 章 WildFly アプリケーション サーバの設定
インストール前の作業:WildFly
The installation requires 2048 MB of free disk space, but there are only 182 MB available at C:\CiscoPrimeServiceCatalog.Please free the required space to proceed with the installation.
• インストール実行時には、一部の一時ファイルが解凍される TMP ディレクトリ内にさらに 2 GB の空きディスク領域が必要です。TMP ディレクトリは、オペレーティング システムとユーザ プロファイルによって異なります。
Windows では、TMP ディレクトリはユーザ プロファイルの %TMP% または %TEMP% 環境変数です。
Linux では、TMP ディレクトリは通常 /tmp または /var/tmp ディレクトリです。
WildFly のインストールの流れ
次の図は、WildFly アプリケーション サーバで Prime Service Catalog をインストールする手順を示します。
4-3Cisco Prime Service Catalog 12.0.1 インストールおよびアップグレード ガイド

第 4 章 WildFly アプリケーション サーバの設定
インストール前の作業:WildFly
図 4-1 WildFly アプリケーション サーバでのインストールの流れ
Java のインストール
ここでは、前提条件として JDK をインストールし、コンピュータの環境変数を設定します。
(注) Windows Server では、前提条件として Oracle JDK をインストールし、また JCE 無制限強度ポリシーの jar ファイルをインストールする必要があります。Red Hat Enterprise Linux Server では、前提条件として Red Hat OpenJDK をインストールする必要があります。Red Hat OpenJDK では JCE 無制限強度ポリシーの jar ファイルは不要です。
Install Java
Only WildFly isinstalled andconfigured. WildFlyservers are notconfigured asLinux services.Tomcat plugin forweb server is notinstalled
Installer automatically configurestomcat plugin for IIS Web Server,and configures the WildFly serversas Windows services
ServiceCatalog
Installer runningon
Windows?
Yes
No
(Linux)Configure your machinebefore WildFly installation
Execute Prime ServiceCatalog Installer
Install JCE UnlimitedStrength Policy files
for Oracle Java
Post-installationconfiguration for WildFly
Start and stopWildFly Servers on
Windows/Linux
Configure WildFlyas
Windows ServiceVerify Installation
3642
04
4-4Cisco Prime Service Catalog 12.0.1 インストールおよびアップグレード ガイド

第 4 章 WildFly アプリケーション サーバの設定
インストール前の作業:WildFly
Oracle JDK
手順 1 Oracle の Web サイトから Oracle JDK 8 Update 77 以上をダウンロードします。必ず正しいバージョンの JDK 8 をダウンロードしてください。Update 77 以上だけがサポートされています。
(注) インストール中に、インストーラで Java パスの入力が求められます。これは WildFly でのみ求められます。WebLogic では求められません。ただしインストーラは、Java プロセスの起動時にこの画面に入力される JAVA_HOME パスを使用せず、オペレーティング システムの PATH 環境変数に指定されている Java 実行可能ファイルを使用します。
手順 2 無制限強度 JCE ポリシー ファイルを %JAVA_HOME%\jre\lib\security ディレクトリにコピーします。既存のファイルは上書きされます。無制限強度ポリシー ファイルは「local_policy.jar」と
「US_export_policy.jar」であり、次のリンクからダウンロードできます。
http://www.oracle.com/technetwork/java/javase/downloads/jce8-download-2133166.html
手順 3 PATH 環境変数に <path_to_oracle_jdk_1.8_java_executable> を追加します。マシンに複数の Java がインストールされていることがあります。Oracle JDK 1.8.0_x の Java 実行可能ファイルのパスが PATH 環境変数の最初に指定されていることを確認してください。Prime Service Catalog インストーラを初めて起動するときに、このパスが使用されます。
(注) デフォルトでは、JDK 1.8 のインストールが成功すると、PATH 変数(環境変数)内で値 C:\ProgramData\Oracle\Java\javapath が更新されます。これは、手動で削除して適切なインストール済み Java フォルダを追加する必要があります。次に例を示します。set JAVA_HOME=C:\jdk1.8.0_77set PATH=%JAVA_HOME%\bin;%PATH%
Red Hat OpenJDK
手順 1 Red Hat Enterprise Linux Server に OpenJDK をインストールするには、「yum install java-1.8.0-openjdk-devel」コマンドを実行します。
(注) 「yum install」を実行するには Red Hat ライセンスとサブスクリプションが必要です。
手順 2 PATH 環境変数に <path_to_openjdk_1.8_java_executable> を追加します。マシンに複数の Java がインストールされていることがあります。OpenJDK 1.8.0_x の Java 実行可能ファイルのパスが PATH 環境変数の最初に指定されていることを確認してください。Prime Service Catalog インストーラを初めて起動するときに、このパスが使用されます。
次に例を示します。
– export JAVA_HOME=/usr/lib/jvm/java-1.8.0-openjdk-1.8.0.85-2.6.1.2.el7_1.x86_64
– export PATH=$JAVA_HOME/bin:$PATH
4-5Cisco Prime Service Catalog 12.0.1 インストールおよびアップグレード ガイド

第 4 章 WildFly アプリケーション サーバの設定
インストール前の作業:WildFly
IIS Web サーバの準備
Windows オペレーティング システムで Service Catalog インストーラを実行する場合、インストーラでは自動的に IIS Web サーバの Tomcat プラグインが設定され、また WildFly サーバが Windows サービスとして設定されます。インストール ウィザードで [IIS を設定する(Configure IIS)] と [Windowsサービスを設定する(Configure windows services)] オプションが表示されます。各オプションを必要に応じて選択または選択解除できます。
Service Catalog インストーラで IIS Web サーバの Tomcat プラグインを設定する場合は、次の作業を事前に行う必要があります。
• インストーラを実行する予定の Windows オペレーティング システムに IIS をインストールします。
• IIS の役割サービスとして ISAPI 拡張と ISAPI フィルターを追加します。ロール サービス追加の詳細については、www.iis.net の IIS ドキュメンテーションを参照してください。
• Service Catalog インストーラを実行する前に、World Wide Web Publishing Service を停止します。
• IIS Web サイトの名前の入力が求められます。「Default Web Site」と入力するか、または別の Web サイトの名前を入力できます。別の Web サイトの名前を入力する場合は、前提条件としてその Web サイトを作成しておく必要があります。
Linux オペレーティング システムで Service Catalog インストーラを実行する場合、インストーラは WildFly ソフトウェアだけをインストールします。HTTP Web サーバの Tomcat プラグインは設定されず、また Linux サービスとして実行するように WildFly サーバが設定されることもありません。
Prime Service Catalog ソフトウェア イメージのダウンロード
この項では、Prime Service Catalog の電子ソフトウェア ディストリビューションをダウンロードします。
手順 1 Cisco 製品ダウンロード Web サイトにアクセスし、各自に割り当てられたユーザ名とパスワードを使用して認証します。
手順 2 ダウンロードする製品を見つけるには、製品名で検索するか、または製品セレクタ内をナビゲートします。(ナビゲーション:[ダウンロードホーム(Downloads Home)] > [製品(Products)] > [クラウドおよびシステム管理(Cloud and Systems Management)] > [サービスカタログ(Service Catalog)] > [Prime Service Catalog])。
手順 3 各種リリースのリストが表示されます。Prime Service Catalog 12.0.1 を見つけ、クリックします。
手順 4 [Prime Service Catalogソフトウェア(Prime Service Catalog Software)] リンクをクリックします。次に、該当するオペレーティング システムのリンクをクリックします。
手順 5 Windows オペレーティング システムの場合は CPSC_12.0.1_win.zip ファイルをダウンロードし、Linux オペレーティング システムの場合は CPSC_12.0.1_linux.tar.gz ファイルをダウンロードします。
4-6Cisco Prime Service Catalog 12.0.1 インストールおよびアップグレード ガイド

第 4 章 WildFly アプリケーション サーバの設定
WildFly アプリケーション サーバでの Prime Service Catalog のインストール
(注) Prime Service Catalog 12.0.1 Virtual Appliance をインストールする場合は、[オペレーティングシステム別 VMware(VMware for Operating System)] というリンクをクリックして OVA ファイルをダウンロードする必要があります。インストール手順については、このマニュアルを使用しないでください。Virtual Appliance のインストール手順については、『Prime Service Catalog Quick Start Guide』を参照してください。
手順 6 ソフトウェア イメージをアプリケーション サーバ マシンのディレクトリに解凍します。
(注) CPSC_12.0.1_linux.tar.gz ファイルは、GNU 互換 tar ユーティリティを使用して解凍する必要があります。旧型の tar ユーティリティでは、ファイル名の長さが 100 文字を超える tar ファイルを解凍しようとすると、問題が生じる場合があります。
WildFly アプリケーション サーバでの Prime Service Catalog のインストール
WildFly 環境の準備が完了したら、次のいずれかのモードでの WildFly アプリケーション サーバの設定に進みます。
• WildFly スタンドアロン アプリケーション サーバの設定(4-7 ページ)
• WildFly クラスタ アプリケーション サーバの設定(4-12 ページ)
WildFly スタンドアロン アプリケーション サーバの設定 Prime Service Catalog スタンドアロン インストールには、標準とカスタムの 2 つ のインストール タイプがあります。標準インストールでは、デフォルト設定の適用によりインストールが効率的に実行されます。また、Service Catalog アプリケーション、Service Link アプリケーション、JMS サービスという 3 つの基本的なアプリケーション コンポーネントが同一のアプリケーション サーバでホストされるため、フットプリントも小さくて済みます。サンドボックス環境を設定する場合は、標準インストールを実行するのが一般的です。
カスタム インストールでは、異なる展開トポロジを設定し、アプリケーションをカスタマイズすることができます。カスタム オプションを使用すると、Service Catalog コンポーネント アプリケーションまたは Service Link コンポーネント アプリケーションのいずれかだけをインストールするか、または Service Catalog コンポーネント アプリケーションと Service Link コンポーネント アプリケーションの両方を同じコンピュータにインストールすることを選択できます。
両方のコンポーネント アプリケーションを同じコンピュータにインストールする場合、インストーラは、Service Catalog と Service Link の両方のコンポーネントに関して常に WildFly サーバ インスタンスを 1 つだけ作成します。
4-7Cisco Prime Service Catalog 12.0.1 インストールおよびアップグレード ガイド

第 4 章 WildFly アプリケーション サーバの設定
WildFly アプリケーション サーバでの Prime Service Catalog のインストール
JMS サービスは、Service Link コンポーネント アプリケーションが存在する WildFly サーバで設定されます。
• 定義データ、トランザクション データ、およびインデックスに対して、それぞれ別々のテーブルスペースを使用する(Oracle を使用する場合のみ)
• RequestCenter.war にカスタム コンテンツを追加する
• データベース スクリプトを実行せずに RequestCenter.war または ISEE.war ファイルを再作成する
• WildFly の場合、カスタム モードでユーザが 「Service Catalog のみ」、「Service Link のみ」、または「両方」をインストールできる
アップグレード インストール手順については、第 6 章「Prime Service Catalog のアップグレード」を参照してください。
WildFly アプリケーション サーバでのスタンドアロン インストールの実行
はじめる前に
インストール作業に入る前に、他のインストール前の作業がすべて完了していることを確認します。インストール前の作業については、インストール前のチェックリスト(4-2 ページ)にまとめています。
手順
手順 1 Web インターフェイス インストール ウィザードを起動します。
• Windows オペレーティング システムでは、管理権限を持つユーザとしてログインし、setup.cmd をダブルクリックします。
• Linux オペレーティング システムでは、root ユーザとしてログインし、グラフィカル インターフェイス(X Window など)から ./setup.sh を実行します。
手順 2 [概要(Introduction)] パネルが表示されたら、[次へ(Next)] をクリックします。
手順 3 [インストールフォルダの選択(Choose Install Folder)] パネルで、Service Catalog のインストール先フォルダのディレクトリ パスを入力(または [選択(Choose)] ボタンをクリックしてディレクトリを選択)し、[次へ(Next)] をクリックします。
• Windows では、インストール先フォルダのデフォルト値は C:\CiscoPrimeServiceCatalog です。
• Linux では、デフォルト値は /opt/CiscoPrimeServiceCatalog です。インストール先ディレクトリの値には、空白文字を含めることはできません。
このマニュアルでは、このインストール先フォルダを <ServiceCatalog_Install_Dir> と表記します。WildFly では、このディレクトリに Services Catalog インストーラが WildFly アプリケーション サーバ ソフトウェアをインストールして設定します。
手順 4 [アプリケーションサーバの選択(Application Server Selection)] パネルでアプリケーション サーバとして [WildFly] を選択し、[次へ(Next)] をクリックします。
手順 5 [セットアップ モードの選択(Setup Mode Selection)] パネルで、[スタンドアロン(Standalone)] オプション ボタンを選択し、[次へ(Next)] をクリックします。
4-8Cisco Prime Service Catalog 12.0.1 インストールおよびアップグレード ガイド

第 4 章 WildFly アプリケーション サーバの設定
WildFly アプリケーション サーバでの Prime Service Catalog のインストール
手順 6 要件に合わせて次のいずれかを選択し、[次へ(Next)] をクリックします。
• [標準(Typical)]:デフォルト設定を適用してインストールを効率的に実行するには、標準インストールを使用します。Service Catalog アプリケーション、Service Link アプリケーション、および JMS サービスが同一のアプリケーション サーバでホストされます。
• [カスタム(Custom)]:デフォルトを受け入れる代わりにインストールのさまざまな設定をカスタマイズするには、カスタム インストールを使用します。
手順 7 (カスタム インストール タイプの場合のみ)[コンポーネント選択(Component Selection)] パネルでコンポーネントを選択し、[次へ(Next)] をクリックします。
WildFly のカスタム インストール モードでは、次をインストールすることができます
• Service Catalog サーバのみ
• Service Link サーバのみ
• 同じコンピュータに Service Catalog サーバと Service Link サーバの両方
カスタム インストール タイプでは、Service Catalog と Service Link を異なる仮想マシンまたは同じ仮想マシンにインストールできます。
手順 8 [データベースの選択(Database Selection)] パネルで、データベース プラットフォーム(Microsoft SQL Server または Oracle)を選択して、[次へ(Next)] をクリックします。
これ以降表示されるパネルは、この時点で選択したデータベース プラットフォームによって異なります。「付録 A」に記入したデータベース情報ワークシートを参照して、データベース プラットフォームを決定してください。
手順 9 [Service Catalog データベース作成(Service Catalog Database Creation)] パネルで次の操作を行います。
• データベースを事前に作成していない場合は、[はい(Yes)] を選択します。 [はい(Yes)] を選択すると、インストーラに対し、データベースを自動的に作成するように指示することになります。次のパネルで、インストーラが Service Catalog のデータベース ユーザとデータベース スキーマを作成する際に使用する情報を入力するよう求められます。このパネルの各フィールドの説明については、データベース情報ワークシートを参照してください。
• データベースを既に作成している場合は、[いいえ(No)] を選択します。次のパネルで、既存のデータベース ユーザとデータベース スキーマの情報を入力するよう求められます。このパネルの各フィールドの説明については、データベース情報ワークシートを参照してください(アップグレード インストールを実行する場合は [いいえ(No)] を選択する必要があります。詳細については、第 7 章「Prime Service Catalog のアップグレード」を参照してください)。
手順 10 [Service Catalog データベース(Service Catalog Database)] パネルで、Service Catalog データベースの情報を入力します。
• 手順 9 で [はい(Yes)] を選択した場合は、このパネルに [データベースを作成する(Create Database)] ボタンが表示され、[次へ(Next)] ボタンはグレー表示になります。
インストーラがデータベース サーバへ接続するときに使用する「sys」ユーザ(Oracle)または「sa」ユーザ(SQL Server)のパスワードを入力する必要がある点に注意してください。このパネルに情報を入力したら、[データベースを作成する(Create Database)] をクリックします。
「Service Catalogデータベースが正常に作成されました(Service Catalog database created successfully)」というメッセージが表示されたら、[OK] をクリックしてメッセージを閉じます。[次へ(Next)] ボタンが有効になります。
• 手順 9 で [いいえ(No)] を選択した場合は、既存の Service Catalog データベースの詳細情報を入力して、[データベーススクリプトを実行する(Execute database scripts)] チェック ボックスをオンにします。
4-9Cisco Prime Service Catalog 12.0.1 インストールおよびアップグレード ガイド

第 4 章 WildFly アプリケーション サーバの設定
WildFly アプリケーション サーバでの Prime Service Catalog のインストール
(注) 「データベース作成」機能により、Service Catalog アプリケーションが機能するための最小限の要件に対応した非常に基本的な Service Catalog データベースが作成されます。デモ システムまたはテスト システムではこの機能を使用することが推奨されます。実稼働システムでは、事前にデータベース管理者に連絡し、データベースの設定に関する項で説明するすべての製品要件と、企業ポリシーに準拠したパフォーマンス、信頼性、およびセキュリティの要件に対応した Service Catalog データベースを作成するよう依頼してください。
手順 11 [次へ(Next)] をクリックして続行します。
インストーラがデータベースに接続し、データベースの必須設定が検証されます。インストーラによってデータベースが作成される場合、このデータベースはすべての必須設定に対応しており、検証テストは成功します。既存のデータベースの情報を入力した場合、欠落しているデータベース設定があると検証エラーがインストーラから報告されます。データベースの要件については、ソフトウェア要件を参照してください。データベース検証エラーが発生した場合は、次の操作を実行できます。
• エラー ダイアログを閉じ、[キャンセル(Cancel)] をクリックしてインストール ウィザードを終了する。
• 個々のデータベース接続セッションで欠落しているデータベース設定を修正する。その後、この画面に戻り、エラー ダイアログを閉じて [次へ(Next)] をもう一度クリックします。この時点でインストーラは検証テストを繰り返し、テストが成功すると次のパネルに進むことができます。
手順 12 [マスターキーパスワード(Master Key Password)] パネルで、マスター キー パスワードを入力します。
セキュリティ要件の一部として、アプリケーションで使用可能なすべてのパスワードを暗号化するためのマスター キー パスワードを指定する必要があります。このパネルで説明されるすべてのパスワード ルールに一致するパスワードを指定する必要があります。
マスター キー パスワードは、<ServiceCatalog_Install_Dir>/dist ディレクトリ内の 2 つのファイル kek_new.txt および kek_old.txt に保存されます。kek_new.txt および kek_old.txt ファイルのバックアップを作成し、安全な場所に保存しておく必要があります。マスター キー パスワード ファイルがない場合、アプリケーション サーバは ServiceCatalog データベースにログインできません。これらのマスター キー パスワード ファイルを紛失した場合は、Cisco TAC に連絡してください。
手順 13 [Java 仮想マシンの選択(Choose Java Virtual Machine)] パネルで、リストから正しい Java JDK バージョン 1.8.0_x を選択するか、または [別の場所を検索する(Search Another Location)] ボタンをクリックして コンピュータ上で Java JDK バージョン 1.8.0_x がある正しい場所に移動し、[次へ(Next)] をクリックします。
(注) インストーラが WildFly アプリケーション サーバ ソフトウェアをコンピュータにインストールするため、WildFly 用 Java の場所を指定する必要があります。インストーラは、この特定の Java を使用するように WildFly 設定の JAVA_HOME 変数を設定します。
手順 14 [Service Catalog 設定(Service Catalog Configuration)] パネルで、次の手順を実行し、[次へ(Next)] をクリックします。
• Service Catalog アプリケーション(RequestCenter.war)の展開先 WildFly サーバの情報を入力します。このパネルの各フィールドの説明については、WildFly の Service Catalog 設定の表を参照してください
4-10Cisco Prime Service Catalog 12.0.1 インストールおよびアップグレード ガイド

第 4 章 WildFly アプリケーション サーバの設定
WildFly アプリケーション サーバでの Prime Service Catalog のインストール
• (カスタム インストール タイプの場合のみ)[詳細オプション(Advanced Options)] ボタンをクリックします。[詳細オプション(Advanced Options)] ウィンドウに情報を入力し([Service Catalog 設定(Service Catalog Configuration)] パネルの詳細オプションの表を参照)、[閉じる
(Close)] をクリックします。
• [Service Catalog 設定(Service Catalog Configuration)] パネルの参照用に WildFly サーバに割り当てられているデフォルトのポート番号を変更するには、[ポートの変更(Change Ports)] ボタンをクリックし、[閉じる(Close)] をクリックします。
手順 15 [Service Link 設定(Service Link Configuration)] パネルで、次の手順を実行し、[次へ(Next)] をクリックします。
• Service Link アプリケーション(ISEE.war)の展開先 WildFly サーバの情報を入力します。このパネルの各フィールドの説明については、WildFly の Service Link 設定の表を参照してください。
• Service Link の WildFly サーバに割り当てられているデフォルトのポート番号を変更するには [ポートの変更(Change Ports)] ボタンをクリックし、[閉じる(Close)] をクリックします。
手順 16 [メッセージング設定(Messaging Configuration)] パネルに JMS Queue サーバの情報を入力し、[次へ(Next)] をクリックします。
このパネルの各フィールドの説明については、メッセージング設定の表を参照してください
(注) JMS Queue サーバは常に Service Link サーバにインストールされます。
手順 17 [サービスカタログ管理設定(Service Catalog Administration Configuration)] パネルで、SMTP サーバに関する情報と、サイト管理者のパスワードを入力します。このパネルの各フィールドの説明については、Service Catalog 管理設定の表を参照してください [次へ(Next)] をクリックします。
手順 18 [インストール前の要約(Pre-Installation Summary)] パネルで [インストール(Install)] をクリックし、インストールを開始します。
インストーラに進捗バーが表示されます。インストーラが完了するまでに最大 30 分間かかります。このプロセスの実行中にインストーラを中断または終了しないでください。
手順 19 インストール プロセスが正常に完了すると、[インストール完了(Install Complete)] パネルが表示されます。[完了(Done)] をクリックして、インストール ウィザードを終了します。
手順 20 Web サーバを設定します。
インストール時に [Service Catalog 設定(Service Catalog Configuration)] パネルと [Service Link 設定(Service Link Configuration)] パネルの両方で [IIS を設定する(Configure IIS)] オプションを選択した場合は、Prime Service Catalog インストーラによって VM 上の IIS Web サーバが WildFly サーバを指し示すように自動的に設定されます。次の URL で Service Catalog UI に接続できます。
http://<web_server_host>: port/RequestCenter,
引数の説明
<web_server_host> は VM の IP アドレスです。
Linux オペレーティング システムを使用している場合は、Prime Service Catalog インストーラがユーザの代わりに Web サーバを自動設定しません。Apache Web サーバまたは IIS Web サーバ
(Windows マシン上)のいずれかをインストールし、Service Catalog の WildFly サーバを指し示すように設定する必要があります。
Web サーバを設定する方法については、WildFly の Web サーバの設定に関するドキュメントを参照してください。
4-11Cisco Prime Service Catalog 12.0.1 インストールおよびアップグレード ガイド

第 4 章 WildFly アプリケーション サーバの設定
WildFly アプリケーション サーバでの Prime Service Catalog のインストール
次の手順
WildFly のインストール後の作業(4-33 ページ)を実行します。
WildFly クラスタ アプリケーション サーバの設定
Prime Service Catalog WildFly クラスタ構成には、ドメイン コントローラ、Service Link(と JMS サービス)、および RequestCenter.war ファイルをホストするクラスタ ノード(ホスト 1 とホスト 2)の 2 つのホスト コントローラが含まれます。
「2 ノード クラスタ」は、WildFly クラスタ構成に属する 2 つの水平ノード(つまり、2 つの個別のホスト)が存在することを意味します。2 ノード クラスタから始めて、必要に応じてクラスタにノード(つまり、ホスト)を追加できます。Prime Service Catalog インストーラは、最大 6 ノードのクラスタのみをサポートします。7 番目以降のノードを追加する場合は、手動手順について Cisco TAC にお問い合わせください。
(注) RequestCenter.war をホストするホスト コントローラのみをクラスタとして設定できます。Service Link アプリケーションを JMS サービスとともにクラスタに展開することはできません。JMS サービスは Service Link サーバ上に存在します。
Prime Service Catalog インストーラは、WildFly アプリケーション サーバに関して、2 つのタイプのクラスタ トポロジをサポートします。
• 2 VM トポロジ:2 つ以上の仮想マシンが必要です。この設定では、最初の仮想マシンにドメイン コントローラ、Service Link コンポーネント、およびホスト 1 のホスト コントローラが含まれます。2 番目の仮想マシンにはホスト 2 のホスト コントローラのみが含まれます。このタイプのクラスタの設定の詳細については、「2 VM トポロジの WildFly クラスタ インストールの実行」を参照してください。
• 4 VM トポロジ:4 つ以上の仮想マシンが必要です。この設定では、最初の仮想マシンがドメイン コントローラ用、2 番目の仮想マシンが Service Link コンポーネント(と JMS サービス)用、3 番目の仮想マシンがホスト 1 のホスト コントローラ用、4 番目の仮想マシンがホスト 2 のホスト コントローラ用です。このタイプのクラスタの設定の詳細については、「4 VM トポロジの WildFly クラスタ インストールの実行」を参照してください。
(注) 特定のトポロジ タイプのインストールを開始したら、後の段階で設定を変更できません。ホスト コントローラ用の新しいノードを追加することだけが可能です。
2 VM トポロジの WildFly クラスタ インストールの実行
(注) ここでは、2 VM トポロジの設定手順の概要を示します。詳細な設定手順については、後の項で説明します。設定を完了するには、この概要手順に示されているすべての手順を実行する必要があります。
2 VM トポロジでは、ドメイン コントローラ、ホスト 1 のホスト コントローラ、および Service Link アプリケーション(と JMS サービス)が最初の仮想マシンにインストールされ、ホスト 2 のホスト コントローラが 2 番目の仮想マシンにインストールされます。次に、2 VM トポロジの図を示します。
4-12Cisco Prime Service Catalog 12.0.1 インストールおよびアップグレード ガイド

第 4 章 WildFly アプリケーション サーバの設定
WildFly アプリケーション サーバでの Prime Service Catalog のインストール
図 4-2 2 VM トポロジ
はじめる前に
インストール作業に入る前に、他のインストール前の作業がすべて完了していることを確認します。インストール前の作業については、インストール前のチェックリスト(4-2 ページ)にまとめています。
Integrated Cognos
Repor�ng ServerCognos
VM 1
VM 2: Host Controller for Cluster Node 2
RequestCenter.war
VM 3: Host Controller for Cluster Node 2
RequestCenter.war
Content Store
Data Mart
Service Catalog
RDMS
Web Server
LDAP
Client Browsers
Domain Controller+
Cluster Node 1RequestCenter.war
+Managed server
JMS + ServiceLink.war (Non-clusterable)
406036
4-13Cisco Prime Service Catalog 12.0.1 インストールおよびアップグレード ガイド

第 4 章 WildFly アプリケーション サーバの設定
WildFly アプリケーション サーバでの Prime Service Catalog のインストール
手順
手順 1 データベース サーバを準備します。
データベース サーバがすべての要件を満たしていることを確認します。詳細については、「Service Catalog データベースの設定」を参照してください。また、「データベース情報ワークシート」に情報を記入してください。
手順 2 仮想マシンを準備します。
両方の仮想マシンがすべてのハードウェア要件およびソフトウェア要件を満たすことを確認します。詳細については、インストール要件を参照してください。ホスト 1 とホスト 2 に次のコンポーネントを含めることができるように要件をプランニングします。
• ホスト 1:ドメイン コントローラ、Service Catalog のホスト コントローラ 1、Service Link と JMS
• ホスト 2:Service Catalog のホスト コントローラ 2
手順 3 ホスト 1 を設定します。ホスト 1 を設定する方法の詳細については、「2 VM トポロジのホスト 1 の設定」の手順を参照してください。
手順 4 ホスト 2 を設定します。ホスト 2 を設定する方法の詳細については、「2 VM トポロジのホスト 2 の設定」の手順を参照してください。
手順 5 Web サーバをインストールします。
Apache Web サーバをインストールし、RequestCenter.war が展開されているクラスタ WildFly サーバ グループを指し示すように設定します。クラスタ上でロード バランサとして機能する Web サーバが必要です。Service Catalog へのすべてのクライアント接続は、Web サーバを経由する必要があります。したがって、Service Catalog の URL は次のようになります。
http://<web_server_host>:<web_server_port>/RequestCenter
Web サーバは、それ専用の VM にインストールできますが、必要に応じて既存の任意の VM にインストールすることもできます。これは、Web サーバが、前の手順でインストール済みの他のコンポーネントの設定に干渉しないためです。
(注) Prime Service Catalog インストーラは、Web サーバをインストールしたり、設定したりしません。Web サーバはユーザ自身でインストールする必要があります。Service Catalog と Service Link の共通 Web サーバとしての Apache Web サーバの設定については、「WildFly での Apache Web サーバの設定」を参照してください。
インストール中に [Windows サービスを設定する(Configure Windows Service)] オプションを選択した場合は、VM1 および VM2 上のすべての WildFly サーバを停止し、それらを Windows サービスとして再起動します。
VM1 または VM2 上の WildFly サーバを停止するために、startServiceCatalogCluster.cmd が稼働しているコマンド プロンプト ウィンドウを開き、Ctrl + C を押してプロセスを停止して、「Cisco Prime Service Catalog」という名前の Windows サービスを起動します。
手順 6 (任意)別のノードをクラスタに追加します。
3 番目のノードをクラスタに追加する場合は、手順 4 を繰り返してホスト 3 を設定します。ホスト 3 を設定したら、手順 5 で設定した Web サーバのプラグイン設定を変更して、Web サーバが 3 番目のクラスタ ノードを認識するようにします。
(注) Prime Service Catalog インストーラを実行して最大 4 つのノードをクラスタに追加できます。7 番目以降のノードを追加する場合は、手動手順について Cisco TAC にお問い合わせください。
4-14Cisco Prime Service Catalog 12.0.1 インストールおよびアップグレード ガイド

第 4 章 WildFly アプリケーション サーバの設定
WildFly アプリケーション サーバでの Prime Service Catalog のインストール
2 VM トポロジのホスト 1 の設定
手順 1 ホスト 1 に指定されたマシンで Web インターフェイス インストール ウィザードを起動します。
• Windows オペレーティング システムでは、管理権限を持つユーザとしてログインし、setup.cmd をダブルクリックします。
• Linux オペレーティング システムでは、root ユーザとしてログインし、グラフィカル インターフェイス(X Window など)から ./setup.sh を実行します。
手順 2 [概要(Introduction)] パネルが表示されたら、[次へ(Next)] をクリックして開始します。
手順 3 [インストールフォルダの選択(Choose Install Folder)] パネルで、Service Catalog のインストール先フォルダのディレクトリ パスを入力(または [選択(Choose)] ボタンをクリックしてディレクトリを選択)し、[次へ(Next)] をクリックします。
• Windows では、インストール先フォルダのデフォルト値は C:\CiscoPrimeServiceCatalog です。
• Linux では、デフォルト値は /opt/CiscoPrimeServiceCatalog です。インストール先ディレクトリの値には、空白文字を含めることはできません。
このマニュアルでは、このインストール先フォルダを <ServiceCatalog_Install_Dir> と表記します。
WildFly では、このディレクトリに Services Catalog インストーラが WildFly アプリケーション サーバ ソフトウェアをインストールして設定します。
手順 4 [アプリケーションサーバの選択(Application Server Selection)] パネルでアプリケーション サーバとして [WildFly] を選択し、[次へ(Next)] をクリックします。これ以降表示されるパネルは、この時点で選択したアプリケーション サーバによって異なります。「付録 A」に記入したアプリケーション サーバ情報ワークシートを参照してください。
手順 5 [セットアップ モードの選択(Setup Mode Selection)] パネルで [クラスタ セットアップ(Cluster setup)] オプション ボタンを選択し、[次へ(Next)] をクリックします。
手順 6 [ノード タイプの選択(Node Type Selection)] パネルで、[クラスタ対応完全インストール(Cluster-ready complete installation)] オプション ボタンを選択し、[次へ(Next)] をクリックします。
このオプションでは、ドメイン コントローラ、ホスト 1 のホスト コントローラ、Service Link、および JMS がホスト 1 にインストールされます。
手順 7 [データベースの選択(Database Selection)] パネルで、データベース プラットフォーム(Microsoft SQL Server または Oracle)を選択して、[次へ(Next)] をクリックします。これ以降表示されるパネルは、この時点で選択したデータベース プラットフォームによって異なります。「付録 A」に記入したデータベース情報ワークシートを参照して、データベース プラットフォームを決定してください。
手順 8 [Service Catalog データベース作成(Service Catalog Database Creation)] パネルで次の操作を行います。
• データベースを事前に作成していない場合は、[はい(Yes)] を選択します。
[はい(Yes)] を選択すると、インストーラに対し、データベースを自動的に作成するように指示することになります。次のパネルで、インストーラが Service Catalog のデータベース ユーザとデータベース スキーマを作成する際に使用する情報を入力するよう求められます。このパネルの各フィールドの説明については、データベース情報ワークシートを参照してください
• データベースがすでに作成されている場合または既存のデータベースにアップグレードする場合は、[いいえ(No)] を選択します。
4-15Cisco Prime Service Catalog 12.0.1 インストールおよびアップグレード ガイド

第 4 章 WildFly アプリケーション サーバの設定
WildFly アプリケーション サーバでの Prime Service Catalog のインストール
次のパネルで、既存のデータベース ユーザとデータベース スキーマの情報を入力するよう求められます。このパネルの各フィールドの説明については、データベース情報ワークシートを参照してください(アップグレード インストールを実行する場合は [いいえ(No)] を選択する必要があります。詳細については、第 7 章「Prime Service Catalog のアップグレード」を参照してください)。
手順 9 [Service Catalog データベース(Service Catalog Database)] パネルで、Service Catalog データベースの情報を入力します。
• 手順 8 で [はい(Yes)] を選択した場合は、このパネルに [データベースを作成する(Create Database)] ボタンが表示され、[次へ(Next)] ボタンはグレー表示になります。
インストーラがデータベース サーバへ接続するときに使用する「sys」ユーザ(Oracle)または「sa」ユーザ(SQL Server)のパスワードを入力する必要がある点に注意してください。このパネルに情報を入力したら、[データベースを作成する(Create Database)] をクリックします。
「Service Catalogデータベースが正常に作成されました(Service Catalog database created successfully)」というメッセージが表示されたら、[OK] をクリックしてメッセージを閉じます。[次へ(Next)] ボタンが有効になります。
• 手順 8 で [いいえ(No)] を選択した場合に必要な操作は、既存の Service Catalog データベースの情報を入力して、[データベーススクリプトを実行する(Execute database scripts)] チェック ボックスをオンにするだけです。
(注) 「データベース作成」機能により、Service Catalog アプリケーションが機能するための最小限の要件に対応した非常に基本的な Service Catalog データベースが作成されます。デモ システムまたはテスト システムではこの機能を使用することが推奨されます。実稼働システムでは、事前にデータベース管理者に連絡し、データベースの設定に関する項で説明するすべての製品要件と、企業ポリシーに準拠したパフォーマンス、信頼性、およびセキュリティの要件に対応した Service Catalog データベースを作成するよう依頼してください。
手順 10 [次へ(Next)] をクリックして続行します。インストーラがデータベースに接続し、データベースの必須設定が検証されます。インストーラによってデータベースが作成される場合、このデータベースはすべての必須設定に対応しており、検証テストは成功します。既存のデータベースの情報を入力した場合、欠落しているデータベース設定があると検証エラーがインストーラから報告されます。データベースの要件については、ソフトウェア要件を参照してください。データベース検証エラーが発生した場合は、次の操作を実行できます。
• エラー ダイアログを閉じ、[キャンセル(Cancel)] をクリックしてインストール ウィザードを終了する。
• 個々のデータベース接続セッションで欠落しているデータベース設定を修正する。その後、この画面に戻り、エラー ダイアログを閉じて [次へ(Next)] をもう一度クリックします。この時点でインストーラは検証テストを繰り返し、テストが成功すると次のパネルに進むことができます。
手順 11 手順 8 で [はい(Yes)] を選択した場合は、[マスターキーパスワード(Master Key Password)] パネルで、マスター キー パスワードを入力します。それ以外の場合は、アップグレードする既存のデータベースのマスター キー パスワードを含む既存の KEK ファイルへのパスを入力します。
セキュリティ要件の一部として、アプリケーションで使用可能なすべてのパスワードを暗号化するためのマスター キー パスワードを指定する必要があります。このパネルで説明されるすべてのパスワード ルールに一致するパスワードを指定する必要があります。
4-16Cisco Prime Service Catalog 12.0.1 インストールおよびアップグレード ガイド

第 4 章 WildFly アプリケーション サーバの設定
WildFly アプリケーション サーバでの Prime Service Catalog のインストール
マスター キー パスワードは、<ServiceCatalog_Install_Dir>/dist ディレクトリ内の 2 つのファイル kek_new.txt および kek_old.txt に保存されます。kek_new.txt および kek_old.txt ファイルのバックアップを作成し、安全な場所に保存しておく必要があります。マスター キー パスワード ファイルがない場合、アプリケーション サーバは ServiceCatalog データベースにログインできません。これらのマスター キー パスワード ファイルを紛失した場合は、Cisco TAC に連絡してください。
手順 12 [Java 仮想マシンの選択(Choose Java Virtual Machine)] パネルで、プラットフォームに適した Java バージョンを選択します。[別の場所を検索する(Search Another Location)] ボタンをクリックして コンピュータ上で Java がある正しい場所に移動し、[次へ(Next)] をクリックします。
(注) インストーラが WildFly アプリケーション サーバ ソフトウェアをコンピュータにインストールするため、WildFly 用 Java の場所を指定する必要があります。インストーラは、この特定の Java を使用するように WildFly 設定の JAVA_HOME 変数を設定します。
手順 13 [Service Catalog 設定(Service Catalog Configuration)] パネルに、Service Catalog アプリケーション(RequestCenter.war)の展開先 WildFly サーバの情報(このマシンすなわちホスト 1 の IP アドレス)を入力します。このパネルの各フィールドの説明については、WildFly の Service Catalog 設定の表を参照してください [次へ(Next)] をクリックします。
手順 14 [Service Link 設定(Service Link Configuration)] パネルに、Service Link アプリケーション(ISEE.war)の展開先 WildFly サーバの情報(このマシンすなわちホスト 1 の IP アドレス)を入力します。このパネルの各フィールドの説明については、WildFly の Service Link 設定の表を参照してください [次へ(Next)] をクリックします。
手順 15 [メッセージング設定(Messaging Configuration)] パネルに JMS Queue サーバの情報を入力し、[次へ(Next)] をクリックします。このパネルの各フィールドの説明については、メッセージング設定の表を参照してください
後で VM2 に 2 番目のノードをインストールするときに同じパスワードを入力する必要があるため、[メッセージング設定(Messaging Configuration)] パネルに入力するキュー パスワードの値を覚えておいてください。
手順 16 [サービスカタログ管理設定(Service Catalog Administration Configuration)] パネルで、SMTP サーバに関する情報と、サイト管理者のパスワードを入力します。このパネルの各フィールドの説明については、Service Catalog 管理設定の表を参照してください [次へ(Next)] をクリックします。
手順 17 [インストール前の要約(PreInstallation Summary)] パネルで [インストール(Install)] をクリックし、インストールを開始します。
インストーラに進捗バーが表示されます。インストーラが完了するまでに最大 30 分間かかります。このプロセスの実行中にインストーラを中断または終了しないでください。
手順 18 インストール プロセスが正常に完了すると、[インストール完了(Install Complete)] パネルが表示されます。[完了(Done)] をクリックして、インストール ウィザードを終了します。
手順 19 ホスト 1 でドメイン コントローラとすべての管理対象サーバを起動します。
(注) • インストール後に初めて起動する場合は、シスコ提供の起動スクリプト(この手順にも記載)を実行することにより、各 WildFly サーバをアプリケーショとして起動する必要があります。サーバを起動するために「Cisco Prime Service Catalog」という名前の Windows サービスを使用しないでください。
• この起動スクリプトにより、コンテンツ フォルダが作成され、必要なファイルがインストール ディレクトリに生成されます。この作業が完了したら、次回の起動時からは、サーバを Windows サービスとして直接起動することができます。
4-17Cisco Prime Service Catalog 12.0.1 インストールおよびアップグレード ガイド

第 4 章 WildFly アプリケーション サーバの設定
WildFly アプリケーション サーバでの Prime Service Catalog のインストール
いずれかのノードでクラスタ サービスを初めて起動するには、次の手順に従います。
a. <ServiceCatalog_Install_Dir>\bin ディレクトリにアクセスします。
cd <ServiceCatalog_Install_Dir>\bin
b. 次のコマンドを実行してドメイン コントローラ、Service Catalog、および Service Link を起動します。
Windows の場合:
startServiceCatalogCluster.cmd
Linux の場合:
startServiceCatalogCluster.sh
このコマンドにより、ホスト 1 で次の 4 つの JVM プロセスが自動的に起動されます。
• ドメイン コントローラ
• プロセス コントローラ
• Service Catalog の管理対象サーバ:この管理対象サーバは、「main-server-group」と呼ばれるクラスタ サーバ グループに属します(この構成では、ドメイン コントローラが管理対象サーバのホスト コントローラとしても機能するため、個別のホスト コントローラ サーバは不要であることに注意してください)。
• Service Link の管理対象サーバ:この管理対象サーバは、「other-server-group」と呼ばれる別のサーバ グループに属します。JMS はこのサーバで設定されます。
手順 20 ホスト 1 で RequestCenter.war と ISEE.war を展開します。VM1 でクラスタ サービスを初めて起動するには、次の手順に従います。
a. <ServiceCatalog_Install_Dir>\bin ディレクトリにアクセスします。
b. 次のコマンドを実行して RequestCenter.war を展開します。
Windows の場合:
deployServiceCatalogCluster.cmd ALL
Linux の場合:
deployServiceCatalogCluster.sh ALL
このコマンドにより、RequestCenter.war がクラスタ サーバ グループにプッシュされます。
この時点で、RequestCenter.war が「main-server-group」と呼ばれるクラスタ サーバ グループに展開されます。このクラスタ サーバ グループには、すでに 1 つの管理対象サーバが含まれています。そのため、RequestCenter.war は Service Catalog の管理対象サーバにただちに展開されます。
ISEE.war は「other-server-group」と呼ばれるサーバ グループに展開されます。このサーバ グループには、すでに 1 つの管理対象サーバが含まれています。そのため、ISEE.war は Service Link の管理対象サーバにただちに展開されます。
クラスタ内のサーバは個別に起動および停止できます。WildFly クラスタ環境のインストーラで使用できるその他の起動および停止スクリプトについては、「WildFly スクリプト」を参照してください。ホスト 1 上のドメイン コントローラとすべての管理対象サーバを停止するには、shutdownAllOnHC1 スクリプトを実行して Service Catalog と Service Link の両方のドメイン コントローラ、プロセス コントローラ、および管理対象サーバを停止します。
4-18Cisco Prime Service Catalog 12.0.1 インストールおよびアップグレード ガイド

第 4 章 WildFly アプリケーション サーバの設定
WildFly アプリケーション サーバでの Prime Service Catalog のインストール
次のステップ
クラスタの 2 番目のノードの設定に進みます。2 VM トポロジのホスト 2 の設定を参照してください。
2 VM トポロジのホスト 2 の設定
手順 1 ホスト 2 に指定されたマシンで Web インターフェイス インストール ウィザードを起動します。
• Windows オペレーティング システムでは、管理権限を持つユーザとしてログインし、setup.cmd をダブルクリックします。
• Linux オペレーティング システムでは、root ユーザとしてログインし、グラフィカル インターフェイス(X Window など)から ./setup.sh を実行します。
手順 2 [概要(Introduction)] パネルが表示されたら、[次へ(Next)] をクリックして開始します。
手順 3 [インストールフォルダの選択(Choose Install Folder)] パネルで、Service Catalog のインストール先フォルダのディレクトリ パスを入力(または [選択(Choose)] ボタンをクリックしてディレクトリを選択)し、[次へ(Next)] をクリックします。
• Windows では、インストール先フォルダのデフォルト値は C:\CiscoPrimeServiceCatalog です。
• Linux では、デフォルト値は /opt/CiscoPrimeServiceCatalog です。インストール先ディレクトリの値には、空白文字を含めることはできません。
このマニュアルでは、このインストール先フォルダを <ServiceCatalog_Install_Dir> と表記します。
WildFly では、このディレクトリに Services Catalog インストーラが WildFly アプリケーション サーバ ソフトウェアをインストールして設定します。
手順 4 [アプリケーションサーバの選択(Application Server Selection)] パネルでアプリケーション サーバとして [WildFly] を選択し、[次へ(Next)] をクリックします。これ以降表示されるパネルは、この時点で選択したアプリケーション サーバによって異なります。「付録 A」に記入したアプリケーション サーバ情報ワークシートを参照してください。
手順 5 [セットアップ モードの選択(Setup Mode Selection)] パネルで [クラスタ セットアップ(Cluster setup)] オプション ボタンを選択し、[次へ(Next)] をクリックします。
手順 6 [ノード タイプの選択(Node Type Selection)] パネルで、[ホスト コントローラ ノード(Host Controller Node)] オプション ボタンを選択し、[次へ(Next)] をクリックします。
手順 7 [ホスト コントローラの選択(Host Controller Selection)] パネルで、[Host2] オプション ボタンを選択し、[次へ(Next)] をクリックします。
(注) ホスト 1 は、ドメイン コントローラ、Service Link をインストールした最初のノードです。2 番目のマシンがこのクラスタ トポロジのホスト 2 であるため、ここでホスト 2 を選択することが重要です。
手順 8 ドメイン コントローラの IP アドレスを入力して、ドメイン コントローラがインストールされている最初のマシンへの接続を確立します。
手順 9 [Java 仮想マシンの選択(Choose Java Virtual Machine)] パネルで、プラットフォームに適した Java バージョンを選択します。[別の場所を検索する(Search Another Location)] ボタンをクリックして コンピュータ上で Java がある正しい場所に移動し、[次へ(Next)] をクリックします。
4-19Cisco Prime Service Catalog 12.0.1 インストールおよびアップグレード ガイド

第 4 章 WildFly アプリケーション サーバの設定
WildFly アプリケーション サーバでの Prime Service Catalog のインストール
(注) インストーラが WildFly アプリケーション サーバ ソフトウェアをコンピュータにインストールするため、WildFly 用 Java の場所を指定する必要があります。インストーラは、この特定の Java を使用するように WildFly 設定の JAVA_HOME 変数を設定します。
手順 10 [Service Catalog 設定(Service Catalog Configuration)] パネルに、Service Catalog アプリケーション(RequestCenter.war)の展開先 WildFly サーバの情報(このマシンすなわちホスト 2 の IP アドレス)を入力します。このパネルの各フィールドの説明については、WildFly の Service Catalog 設定の表を参照してください [次へ(Next)] をクリックします。
手順 11 [メッセージング設定(Messaging Configuration)] パネルに JMS Queue サーバの情報を入力し、[次へ(Next)] をクリックします。このパネルの各フィールドの説明については、メッセージング設定の表を参照してください
[キュー パスワード(Queue password)] フィールドに、ホスト 1 でドメイン コントローラをインストールしたときに入力したキュー パスワードを入力します。
手順 12 [サービスカタログ管理設定(Service Catalog Administration Configuration)] パネルで、SMTP サーバに関する情報と、サイト管理者のパスワードを入力します。このパネルの各フィールドの説明については、Service Catalog 管理設定の表を参照してください [次へ(Next)] をクリックします。
手順 13 [インストール前の要約(PreInstallation Summary)] パネルで [インストール(Install)] をクリックし、インストールを開始します。
インストーラに進捗バーが表示されます。インストーラが完了するまでに最大 30 分間かかります。このプロセスの実行中にインストーラを中断または終了しないでください。
手順 14 インストール プロセスが正常に完了すると、[インストール完了(Install Complete)] パネルが表示されます。[完了(Done)] をクリックして、インストール ウィザードを終了します。
手順 15 ホスト 2 のホスト コントローラを起動します。
(注) • インストール後に初めて起動する場合は、シスコ提供の起動スクリプト(この手順にも記載)を実行することにより、各 WildFly サーバをアプリケーショとして起動する必要があります。サーバを起動するために「Cisco Prime Service Catalog」という名前の Windows サービスを使用しないでください。
• この起動スクリプトにより、コンテンツ フォルダが作成され、必要なファイルがインストール ディレクトリに生成されます。この作業が完了したら、次回の起動時からは、サーバを Windows サービスとして直接起動することができます。
いずれかのノードでクラスタ サービスを初めて起動するには、次の手順に従います。
a. <ServiceCatalog_Install_Dir>\bin ディレクトリにアクセスします。
cd <ServiceCatalog_Install_Dir>\bin
b. 次のコマンドを実行してドメイン コントローラ、Service Catalog、および Service Link を起動します。
Windows の場合:
startServiceCatalogCluster.cmd
Linux の場合:
startServiceCatalogCluster.sh
4-20Cisco Prime Service Catalog 12.0.1 インストールおよびアップグレード ガイド

第 4 章 WildFly アプリケーション サーバの設定
WildFly アプリケーション サーバでの Prime Service Catalog のインストール
ここで、ホスト コントローラによって、「main-server-group」サーバ グループに属している管理対象サーバが自動的に起動されます。RequestCenter.war はすでにドメイン コントローラで
「main-server-group」に展開されているため、この管理対象サーバにも自動的に展開されます。
クラスタ内のサーバは個別に起動および停止できます。WildFly クラスタ環境のインストーラで使用できるその他の起動および停止スクリプトについては、「WildFly スクリプト」を参照してください。VM2 のホスト コントローラを停止するには、forceStopeAllOnHC スクリプトを実行して Service Catalog のプロセス コントローラと管理対象サーバに両方を停止します。
次のステップ
Web サーバを設定します。「2 VM トポロジの WildFly クラスタ インストールの実行」の手順 5 を参照してください。
4 VM トポロジの WildFly クラスタ インストールの実行
(注) ここでは、4 VM トポロジの設定手順の概要を示します。詳細な設定手順については、後の項で説明します。設定を完了するには、この概要手順に示されているすべての手順を実行する必要があります。
4 VM トポロジでは、ドメイン コントローラ、ホスト 1 とホスト 2 のホスト コントローラ、Service Link アプリケーション(と JMS サービス)が個別の仮想マシンにインストールされます。次に、4 VM トポロジの図を示します。
4-21Cisco Prime Service Catalog 12.0.1 インストールおよびアップグレード ガイド

第 4 章 WildFly アプリケーション サーバの設定
WildFly アプリケーション サーバでの Prime Service Catalog のインストール
図 4-3 4 VM トポロジ
はじめる前に
インストール作業に入る前に、他のインストール前の作業がすべて完了していることを確認します。インストール前の作業については、インストール前のチェックリスト(4-2 ページ)にまとめています。
手順
手順 1 データベース サーバを準備します。
データベース サーバがすべての要件を満たしていることを確認します。詳細については、「Service Catalog データベースの設定」を参照してください。また、「データベース情報ワークシート」に情報を記入してください。
Integrated Cognos
Repor�ng ServerCognos
VM 2: StandaloneJMS and Service Link
(Non-clusterable)
VM 3: Host Controller for Cluster Node 1
RequestCenter.war
VM4: Host Controller for Cluster Node 2
RequestCenter.war
VM 5: Host Controller for Cluster Node 3
RequestCenter.warContent Store
Data Mart
Service Catalog
RDMS
VM 1Domain Controller
Web Server
LDAP
Client Browsers
406035
4-22Cisco Prime Service Catalog 12.0.1 インストールおよびアップグレード ガイド

第 4 章 WildFly アプリケーション サーバの設定
WildFly アプリケーション サーバでの Prime Service Catalog のインストール
手順 2 仮想マシンを準備します。
すべての仮想マシンがすべてのハードウェア要件およびソフトウェア要件を満たすことを確認します。詳細については、インストール要件を参照してください。次のものを各 VM にインストールできるように要件をプランニングします。
• VM1:ドメイン コントローラ
• VM2:Service Link と JMS
• VM3:Service Catalog のホスト コントローラ 1
• VM4:Service Catalog のホスト コントローラ 2
手順 3 VM1 をドメイン コントローラとして設定します。ドメイン コントローラを設定する方法の詳細については、「4 VM トポロジのドメイン コントローラ ノード(VM1)の設定」の手順を参照してください。
手順 4 Service Link と JMS 用に VM2 を設定します。Service Link および JMS ノードを設定する方法の詳細については、「4 VM トポロジの Service Link および JMS ノード(VM2)の設定」の手順を参照してください。
手順 5 VM3 を Service Catalog のホスト コントローラ 1 として設定します。クラスタ ノードのホスト コントローラ 1 を設定する方法の詳細については、「4 VM トポロジのクラスタ ノードのホスト コントローラと Service Catalog の設定」の手順を参照してください。
手順 6 VM4 を Service Catalog のホスト コントローラ 2 として設定します。クラスタ ノードのホスト コントローラ 2 を設定する方法の詳細については、「4 VM トポロジのクラスタ ノードのホスト コントローラと Service Catalog の設定」の手順を参照してください。
手順 7 (任意)VM5 を Service Catalog のホスト コントローラ 2 として設定します。クラスタ ノードのホスト コントローラ 2 を設定する方法の詳細については、「後続のホスト ノードの手動での WildFly クラスタへの追加」の手順を参照してください。
手順 8 Web サーバをインストールします。
Apache Web サーバをインストールし、RequestCenter.war が展開されているクラスタ WildFly サーバ グループを指し示すように設定します。クラスタ上でロード バランサとして機能する Web サーバが必要です。Service Catalog へのすべてのクライアント接続は、Web サーバを経由する必要があります。したがって、Service Catalog の URL は次のようになります。
http://<web_server_host>:<web_server_port>/RequestCenter
Web サーバは、それ専用の VM にインストールできますが、必要に応じて既存の任意の VM にインストールすることもできます。これは、Web サーバが、前の手順でインストール済みの他のコンポーネントの設定に干渉しないためです。
(注) Prime Service Catalog インストーラは、Web サーバをインストールしたり、設定したりしません。Web サーバはユーザ自身でインストールする必要があります。Service Catalog と Service Link の共通 Web サーバとしての Apache Web サーバの設定については、「WildFly での Apache Web サーバの設定」を参照してください。
インストール中に [Windows サービスを設定する(Configure Windows Service)] オプションを選択した場合は、VM1、VM3、および VM4 上のすべての WildFly サーバを停止し、それらを Windows サービスとして再起動します。
これらの WildFly サーバ 上の WildFly サーバを停止するために、startServiceCatalogCluster.cmd が稼働しているコマンド プロンプト ウィンドウを開き、Ctrl + C を押してプロセスを停止して、
「Cisco Prime Service Catalog」という名前の Windows サービスを起動します。
4-23Cisco Prime Service Catalog 12.0.1 インストールおよびアップグレード ガイド

第 4 章 WildFly アプリケーション サーバの設定
WildFly アプリケーション サーバでの Prime Service Catalog のインストール
手順 9 (任意)別のノードをクラスタに追加します。
3 番目のノードをクラスタに追加する場合は、手順 5 を繰り返してノード 3 を設定します。ノード 3 を設定したら、手順 8 で設定した Web サーバのプラグイン設定を変更して、Web サーバが 3 番目のクラスタ ノードを認識するようにします。
(注) Prime Service Catalog インストーラを実行して最大 6 つのノードをクラスタに追加できます。7 番目以降のノードを追加する場合は、「後続のホスト ノードの手動での WildFly クラスタへの追加」を参照してください。
次のステップ
VM1 でのドメイン コントローラ ノードの設定に進みます。4 VM トポロジのドメイン コントローラ ノード(VM1)の設定を参照してください。
4 VM トポロジのドメイン コントローラ ノード(VM1)の設定
手順 1 ドメイン コントローラのインストール用に指定されたマシン(今回は VM1)で Web インターフェイス インストール ウィザードを起動します。
• Windows オペレーティング システムでは、管理権限を持つユーザとしてログインし、setup.cmd をダブルクリックします。
• Linux オペレーティング システムでは、root ユーザとしてログインし、グラフィカル インターフェイス(X Window など)から ./setup.sh を実行します。
手順 2 [概要(Introduction)] パネルが表示されたら、[次へ(Next)] をクリックして開始します。
手順 3 [インストールフォルダの選択(Choose Install Folder)] パネルで、Service Catalog のインストール先フォルダのディレクトリ パスを入力(または [選択(Choose)] ボタンをクリックしてディレクトリを選択)し、[次へ(Next)] をクリックします。
• Windows では、インストール先フォルダのデフォルト値は C:\CiscoPrimeServiceCatalog です。
• Linux では、デフォルト値は /opt/CiscoPrimeServiceCatalog です。インストール先ディレクトリの値には、空白文字を含めることはできません。
このマニュアルでは、このインストール先フォルダを <ServiceCatalog_Install_Dir> と表記します。
WildFly では、このディレクトリに Services Catalog インストーラが WildFly アプリケーション サーバ ソフトウェアをインストールして設定します。
手順 4 [アプリケーションサーバの選択(Application Server Selection)] パネルでアプリケーション サーバとして [WildFly] を選択し、[次へ(Next)] をクリックします。これ以降表示されるパネルは、この時点で選択したアプリケーション サーバによって異なります。「付録 A」に記入したアプリケーション サーバ情報ワークシートを参照してください。
手順 5 [セットアップ モードの選択(Setup Mode Selection)] パネルで [クラスタ セットアップ(Cluster setup)] オプション ボタンを選択し、[次へ(Next)] をクリックします。
手順 6 [ノード タイプの選択(Node Type Selection)] パネルで、[ドメイン コントローラ ノード(Domain Controller Node)] オプション ボタンを選択し、[次へ(Next)] をクリックします。このオプションでは、ドメイン コントローラが VM1 にインストールされます。
4-24Cisco Prime Service Catalog 12.0.1 インストールおよびアップグレード ガイド

第 4 章 WildFly アプリケーション サーバの設定
WildFly アプリケーション サーバでの Prime Service Catalog のインストール
手順 7 [データベースの選択(Database Selection)] パネルで、データベース プラットフォーム(Microsoft SQL Server または Oracle)を選択して、[次へ(Next)] をクリックします。これ以降表示されるパネルは、この時点で選択したデータベース プラットフォームによって異なります。「付録 A」に記入したデータベース情報ワークシートを参照して、データベース プラットフォームを決定してください。
手順 8 [Service Catalog データベース作成(Service Catalog Database Creation)] パネルで次の操作を行います。
• データベースを事前に作成していない場合は、[はい(Yes)] を選択します。
[はい(Yes)] を選択すると、インストーラに対し、データベースを自動的に作成するように指示することになります。次のパネルで、インストーラが Service Catalog のデータベース ユーザとデータベース スキーマを作成する際に使用する情報を入力するよう求められます。このパネルの各フィールドの説明については、データベース情報ワークシートを参照してください。
• データベースがすでに作成されている場合または既存のデータベースにアップグレードする場合は、[いいえ(No)] を選択します。
次のパネルで、既存のデータベース ユーザとデータベース スキーマの情報を入力するよう求められます。このパネルの各フィールドの説明については、データベース情報ワークシートを参照してください(アップグレード インストールを実行する場合は [いいえ(No)] を選択する必要があります。詳細については、第 7 章「Prime Service Catalog のアップグレード」を参照してください)。
手順 9 [Service Catalog データベース(Service Catalog Database)] パネルで、Service Catalog データベースの情報を入力します。
• 手順 8 で [はい(Yes)] を選択した場合は、このパネルに [データベースを作成する(Create Database)] ボタンが表示され、[次へ(Next)] ボタンはグレー表示になります。
インストーラがデータベース サーバへ接続するときに使用する「sys」ユーザ(Oracle)または「sa」ユーザ(SQL Server)のパスワードを入力する必要がある点に注意してください。このパネルに情報を入力したら、[データベースを作成する(Create Database)] をクリックします。
「Service Catalogデータベースが正常に作成されました(Service Catalog database created successfully)」というメッセージが表示されたら、[OK] をクリックしてメッセージを閉じます。[次へ(Next)] ボタンが有効になります。
• 手順 8 で [いいえ(No)] を選択した場合に必要な操作は、既存の Service Catalog データベースの情報を入力して、[データベーススクリプトを実行する(Execute database scripts)] チェック ボックスをオンにするだけです。
(注) 「データベース作成」機能により、Service Catalog アプリケーションが機能するための最小限の要件に対応した非常に基本的な Service Catalog データベースが作成されます。デモ システムまたはテスト システムではこの機能を使用することが推奨されます。実稼働システムでは、事前にデータベース管理者に連絡し、データベースの設定に関する項で説明するすべての製品要件と、企業ポリシーに準拠したパフォーマンス、信頼性、およびセキュリティの要件に対応した Service Catalog データベースを作成するよう依頼してください。
4-25Cisco Prime Service Catalog 12.0.1 インストールおよびアップグレード ガイド

第 4 章 WildFly アプリケーション サーバの設定
WildFly アプリケーション サーバでの Prime Service Catalog のインストール
手順 10 [次へ(Next)] をクリックして続行します。インストーラがデータベースに接続し、データベースの必須設定が検証されます。インストーラによってデータベースが作成される場合、このデータベースはすべての必須設定に対応しており、検証テストは成功します。既存のデータベースの情報を入力した場合、欠落しているデータベース設定があると検証エラーがインストーラから報告されます。データベースの要件については、ソフトウェア要件を参照してください。データベース検証エラーが発生した場合は、次の操作を実行できます。
• エラー ダイアログを閉じ、[キャンセル(Cancel)] をクリックしてインストール ウィザードを終了する。
• 個々のデータベース接続セッションで欠落しているデータベース設定を修正する。その後、この画面に戻り、エラー ダイアログを閉じて [次へ(Next)] をもう一度クリックします。この時点でインストーラは検証テストを繰り返し、テストが成功すると次のパネルに進むことができます。
手順 11 手順 8 で [はい(Yes)] を選択した場合は、[マスターキーパスワード(Master Key Password)] パネルで、マスター キー パスワードを入力します。それ以外の場合は、アップグレードする既存のデータベースのマスター キー パスワードを含む既存の KEK ファイルへのパスを入力します。
セキュリティ要件の一部として、アプリケーションで使用可能なすべてのパスワードを暗号化するためのマスター キー パスワードを指定する必要があります。このパネルで説明されるすべてのパスワード ルールに一致するパスワードを指定する必要があります。
マスター キー パスワードは、<ServiceCatalog_Install_Dir>/dist ディレクトリ内の 2 つのファイル kek_new.txt および kek_old.txt に保存されます。kek_new.txt および kek_old.txt ファイルのバックアップを作成し、安全な場所に保存しておく必要があります。マスター キー パスワード ファイルがない場合、アプリケーション サーバは ServiceCatalog データベースにログインできません。これらのマスター キー パスワード ファイルを紛失した場合は、Cisco TAC に連絡してください。
手順 12 [Java 仮想マシンの選択(Choose Java Virtual Machine)] パネルで、プラットフォームに適した Java バージョンを選択します。[別の場所を検索する(Search Another Location)] ボタンをクリックして コンピュータ上で Java がある正しい場所に移動し、[次へ(Next)] をクリックします。
(注) インストーラが WildFly アプリケーション サーバ ソフトウェアをコンピュータにインストールするため、WildFly 用 Java の場所を指定する必要があります。インストーラは、この特定の Java を使用するように WildFly 設定の JAVA_HOME 変数を設定します。
手順 13 [ドメイン コントローラ設定(Domain Controller Configuration)] パネルに、WildFly サーバの情報(このマシンすなわち VM1 の IP アドレス)を入力します。このパネルの各フィールドの説明については、WildFly の Service Catalog 設定の表を参照してください [次へ(Next)] をクリックします。
手順 14 [メッセージング設定(Messaging Configuration)] パネルに JMS Queue サーバの情報(次に Service Link をインストールする VM2 の IP アドレス。これは JMS の IP アドレスでもある)を入力し、[次へ(Next)] をクリックします。このパネルの各フィールドの説明については、メッセージング設定の表を参照してください
後で VM2 に Service Link をインストールするときに同じパスワードを入力する必要があるため、[メッセージング設定(Messaging Configuration)] パネルに入力するキュー パスワードの値を覚えておいてください。
手順 15 [サービスカタログ管理設定(Service Catalog Administration Configuration)] パネルで、SMTP サーバに関する情報と、サイト管理者のパスワードを入力します。このパネルの各フィールドの説明については、Service Catalog 管理設定の表を参照してください [次へ(Next)] をクリックします。
4-26Cisco Prime Service Catalog 12.0.1 インストールおよびアップグレード ガイド

第 4 章 WildFly アプリケーション サーバの設定
WildFly アプリケーション サーバでの Prime Service Catalog のインストール
手順 16 [インストール前の要約(PreInstallation Summary)] パネルで [インストール(Install)] をクリックし、インストールを開始します。
インストーラに進捗バーが表示されます。インストーラが完了するまでに最大 30 分間かかります。このプロセスの実行中にインストーラを中断または終了しないでください。
手順 17 インストール プロセスが正常に完了すると、[インストール完了(Install Complete)] パネルが表示されます。[完了(Done)] をクリックして、インストール ウィザードを終了します。
手順 18 ホスト 1 でドメイン コントローラとすべての管理対象サーバを起動します。
(注) • インストール後に初めて起動する場合は、シスコ提供の起動スクリプト(この手順にも記載)を実行することにより、各 WildFly サーバをアプリケーショとして起動する必要があります。サーバを起動するために「Cisco Prime Service Catalog」という名前の Windows サービスを使用しないでください。
• この起動スクリプトにより、コンテンツ フォルダが作成され、必要なファイルがインストール ディレクトリに生成されます。この作業が完了したら、次回の起動時からは、サーバを Windows サービスとして直接起動することができます。
ホスト 1 でドメイン コントローラを起動するには、次の手順に従います。
a. <ServiceCatalog_Install_Dir>\bin ディレクトリにアクセスします。
cd <ServiceCatalog_Install_Dir>\bin
b. 次のコマンドを実行してドメイン コントローラ、Service Catalog、および Service Link を起動します。
Windows の場合:
startServiceCatalogCluster.cmd
Linux の場合:
startServiceCatalogCluster.sh
手順 19 RequestCenter.war を展開します。展開するには、次の手順に従います。
a. <ServiceCatalog_Install_Dir>\bin ディレクトリにアクセスします。
cd <ServiceCatalog_Install_Dir>\bin
b. 次のコマンドを実行して RequestCenter.war を展開します。
Windows の場合:
deployServiceCatalogCluster.cmd RC
Linux の場合:
deployServiceCatalogCluster.sh RC
ドメイン コントローラを停止するには、stopDomainController スクリプトを実行します。スタンドアロンおよびクラスタ環境のインストーラで使用できるその他のスクリプトについては、
「WildFly スクリプト」を参照してください。
4-27Cisco Prime Service Catalog 12.0.1 インストールおよびアップグレード ガイド

第 4 章 WildFly アプリケーション サーバの設定
WildFly アプリケーション サーバでの Prime Service Catalog のインストール
次の手順
• 次の情報を手元に用意します。
– ドメイン コントローラがインストールされている VM1 の IP アドレス。
– [メッセージング設定(Messaging Configuration)] パネルで設定したキュー パスワード
• VM2 での Service Link および JMS ノードの設定に進みます。4 VM トポロジの Service Link および JMS ノード(VM2)の設定を参照してください。
4 VM トポロジの Service Link および JMS ノード(VM2)の設定
手順 1 「kek_new.txt」ファイルを VM1 の <ServiceCatalog_Install_Dir>/dist ディレクトリから VM2 の一時ディレクトリにコピーします。
手順 2 Service Link および JMS ノードを VM2 にインストールします。Web インターフェイス インストール ウィザードを起動します。
• Windows オペレーティング システムでは、管理権限を持つユーザとしてログインし、setup.cmd をダブルクリックします。
• Linux オペレーティング システムでは、root ユーザとしてログインし、グラフィカル インターフェイス(X Window など)から ./setup.sh を実行します。
手順 3 [概要(Introduction)] パネルが表示されたら、[次へ(Next)] をクリックします。
手順 4 [インストールフォルダの選択(Choose Install Folder)] パネルで、Service Catalog のインストール先フォルダのディレクトリ パスを入力(または [選択(Choose)] ボタンをクリックしてディレクトリを選択)し、[次へ(Next)] をクリックします。
• Windows では、インストール先フォルダのデフォルト値は C:\CiscoPrimeServiceCatalog です。
• Linux では、デフォルト値は /opt/CiscoPrimeServiceCatalog です。インストール先ディレクトリの値には、空白文字を含めることはできません。
このマニュアルでは、このインストール先フォルダを <ServiceCatalog_Install_Dir> と表記します。
手順 5 [アプリケーションサーバの選択(Application Server Selection)] パネルでアプリケーション サーバとして [WildFly] を選択し、[次へ(Next)] をクリックします。
手順 6 [セットアップ モードの選択(Setup Mode Selection)] パネルで、[スタンドアロン(Standalone)] オプション ボタンを選択し、[次へ(Next)] をクリックします。
手順 7 [インストールタイプ(Installation Type)] パネルで [カスタム(Custom)] オプション ボタンを選択し、[次へ(Next)] をクリックします。
手順 8 [コンポーネント選択(Component Selection)] パネルで、[Service Link] オプション ボタンを選択し、[次へ(Next)] をクリックします。
手順 9 [データベースの選択(Database Selection)] パネルで、データベース プラットフォーム(Microsoft SQL Server または Oracle)を選択して、[次へ(Next)] をクリックします。
手順 10 [Service Catalog データベース(Service Catalog Database)] パネルで、Service Catalog データベース(VM1 へのドメイン コントローラのインストール時に作成済み)の情報を入力し、[次へ(Next)] をクリックして続行します。
4-28Cisco Prime Service Catalog 12.0.1 インストールおよびアップグレード ガイド

第 4 章 WildFly アプリケーション サーバの設定
WildFly アプリケーション サーバでの Prime Service Catalog のインストール
インストーラがデータベースに接続し、データベースの必須設定が検証されます。インストーラによってデータベースが作成される場合、このデータベースはすべての必須設定に対応しており、検証テストは成功します。既存のデータベースの情報を入力した場合、欠落しているデータベース設定があると検証エラーがインストーラから報告されます。データベースの要件については、ソフトウェア要件を参照してください。データベース検証エラーが発生した場合は、次の操作を実行できます。
• エラー ダイアログを閉じ、[キャンセル(Cancel)] をクリックしてインストール ウィザードを終了する。
• 個々のデータベース接続セッションで欠落しているデータベース設定を修正する。その後、この画面に戻り、エラー ダイアログを閉じて [次へ(Next)] をもう一度クリックします。この時点でインストーラは検証テストを繰り返し、テストが成功すると次のパネルに進むことができます。
手順 11 [マスターキーパスワード(Master Key Password)] パネルで、既存のデータベースのマスター キー パスワードを含む既存の KEK ファイル(手順 1 より)へのパスを入力します。
セキュリティ要件の一部として、アプリケーションで使用可能なすべてのパスワードを暗号化するためのマスター キー パスワードを指定する必要があります。このパネルで説明されるすべてのパスワード ルールに一致するパスワードを指定する必要があります。
手順 12 [Java 仮想マシンの選択(Choose Java Virtual Machine)] パネルで、プラットフォームに適した Java バージョンを選択します。[別の場所を検索する(Search Another Location)] ボタンをクリックして コンピュータ上で Java がある正しい場所に移動し、[次へ(Next)] をクリックします。
(注) インストーラが WildFly アプリケーション サーバ ソフトウェアをコンピュータにインストールするため、WildFly 用 Java の場所を指定する必要があります。インストーラは、この特定の Java を使用するように WildFly 設定の JAVA_HOME 変数を設定します。
手順 13 [Service Link 設定(Service Link Configuration)] パネルで、次の情報を入力します。
• [Service Link ホスト IP アドレス(Service Link Host IP Address)] フィールドにこの VM の IP アドレスを入力します。
• [WildFly 管理者パスワード(WildFly admin password)] フィールドにパスワードを入力します。
• [パスワードの確認(Confirm Password)] フィールドに、同じパスワードを再度入力します。
• 画面に [Windows サービスとして設定する(Configure as windows service)] オプションが表示されたら、それを選択します。
• 画面に [IIS を設定する(Configure IIS)] オプションが表示されても、それは選択しないでください。
手順 14 [メッセージング設定(Messaging Configuration)] パネルに、Service Link を展開する JMS Queue サーバの情報(この VM の IP アドレス)を入力し、[次へ(Next)] をクリックします。このパネルの各フィールドの説明については、メッセージング設定の表を参照してください[キュー パスワード
(Queue password)] フィールドについて、次の注を参照してください。
(注) キュー パスワードの値については、VM1 でドメイン コントローラをインストールしたときに入力したキュー パスワードを使用します。
手順 15 [サービスカタログ管理設定(Service Catalog Administration Configuration)] パネルで、SMTP サーバに関する情報と、サイト管理者のパスワードを入力します。このパネルの各フィールドの説明については、Service Catalog 管理設定の表を参照してください [次へ(Next)] をクリックします。
4-29Cisco Prime Service Catalog 12.0.1 インストールおよびアップグレード ガイド

第 4 章 WildFly アプリケーション サーバの設定
WildFly アプリケーション サーバでの Prime Service Catalog のインストール
手順 16 [インストール前の要約(PreInstallation Summary)] パネルで [インストール(Install)] をクリックし、インストールを開始します。
インストーラに進捗バーが表示されます。インストーラが完了するまでに最大 30 分間かかります。このプロセスの実行中にインストーラを中断または終了しないでください。
手順 17 インストール プロセスが正常に完了すると、[インストール完了(Install Complete)] パネルが表示されます。[完了(Done)] をクリックして、インストール ウィザードを終了します。
手順 18 VM2 で Service Link サーバを起動します。このスタンドアロン WildFly サーバには、ServiceLink.war と JMS サービスの両方が含まれます。Service Link および JMS サービスを起動するには、次の手順を実行します。
a. <ServiceCatalog_Install_Dir>\bin ディレクトリにアクセスします。
cd <ServiceCatalog_Install_Dir>\bin
b. 次のコマンドを実行してドメイン コントローラ、Service Catalog、および Service Link を起動します。
Windows の場合:
startServiceLink.cmd
Linux の場合:
startServiceLink.sh
Windows オペレーティング システムでは、次の Windows サービスを起動または停止することで Service Link サーバを起動または停止することもできます。
Cisco Prime Service Link
Service Link を停止するには、StopServiceLink スクリプトを実行します。スタンドアロンおよびクラスタ環境のインストーラで使用できるその他のスクリプトについては、「WildFly スクリプト」を参照してください。
次の手順
• 次の情報を手元に用意します。
– ドメイン コントローラがインストールされている VM1 の IP アドレス。
– Service Link サーバと JMS がインストールされている VM2 の IP アドレス。
– VM1 でのドメイン コントローラのインストール時に入力したキュー パスワード。
• VM3 と VM4 のそれぞれホスト コントローラ 1 およびホスト コントローラ 2 としての設定に進みます。4 VM トポロジのクラスタ ノードのホスト コントローラと Service Catalog の設定を参照してください。
4 VM トポロジのクラスタ ノードのホスト コントローラと Service Catalog の設定
手順 1 クラスタ ホスト 1 に指定されたマシンで Web インターフェイス インストール ウィザードを起動します。
• Windows オペレーティング システムでは、管理権限を持つユーザとしてログインし、setup.cmd をダブルクリックします。
• Linux オペレーティング システムでは、root ユーザとしてログインし、グラフィカル インターフェイス(X Window など)から ./setup.sh を実行します。
4-30Cisco Prime Service Catalog 12.0.1 インストールおよびアップグレード ガイド

第 4 章 WildFly アプリケーション サーバの設定
WildFly アプリケーション サーバでの Prime Service Catalog のインストール
手順 2 [概要(Introduction)] パネルが表示されたら、[次へ(Next)] をクリックして開始します。
手順 3 [インストールフォルダの選択(Choose Install Folder)] パネルで、Service Catalog のインストール先フォルダのディレクトリ パスを入力(または [選択(Choose)] ボタンをクリックしてディレクトリを選択)し、[次へ(Next)] をクリックします。
• Windows では、インストール先フォルダのデフォルト値は C:\CiscoPrimeServiceCatalog です。
• Linux では、デフォルト値は /opt/CiscoPrimeServiceCatalog です。インストール先ディレクトリの値には、空白文字を含めることはできません。
このマニュアルでは、このインストール先フォルダを <ServiceCatalog_Install_Dir> と表記します。
手順 4 [アプリケーションサーバの選択(Application Server Selection)] パネルでアプリケーション サーバとして [WildFly] を選択し、[次へ(Next)] をクリックします。
手順 5 [セットアップ モードの選択(Setup Mode Selection)] パネルで [クラスタ セットアップ(Cluster setup)] オプション ボタンを選択し、[次へ(Next)] をクリックします。
手順 6 [ノード タイプの選択(Node Type Selection)] パネルで、[ホスト コントローラ ノード(Host Controller Node)] オプション ボタンを選択し、[次へ(Next)] をクリックします。
手順 7 [ホスト コントローラの選択(Host Controller Selection)] パネルで、次の手順を実行します。
• このマシンをクラスタの最初のノードとして設定する必要がある場合は、[Host1] オプション ボタンを選択します。
• このマシンをクラスタの 2 番目のノードとして設定する必要がある場合は、[Host2] オプション ボタンを選択します。
(注) Prime Service Catalog インストーラは、最大 6 ノードのクラスタのみをサポートします。7 番目以降のノードを追加する場合は、Cisco TAC にお問い合わせください。
手順 8 ドメイン コントローラの IP アドレスを入力して、ドメイン コントローラがインストールされている最初のマシン(VM1)への接続を確立します。
手順 9 [Java 仮想マシンの選択(Choose Java Virtual Machine)] パネルで、プラットフォームに適した Java バージョンを選択します。[別の場所を検索する(Search Another Location)] ボタンをクリックして コンピュータ上で Java がある正しい場所に移動し、[次へ(Next)] をクリックします。
(注) インストーラが WildFly アプリケーション サーバ ソフトウェアをコンピュータにインストールするため、WildFly 用 Java の場所を指定する必要があります。インストーラは、この特定の Java を使用するように WildFly 設定の JAVA_HOME 変数を設定します。
手順 10 [Service Catalog 設定(Service Catalog Configuration)] パネルで、次の情報を入力し、[次へ(Next)] をクリックします。
• Service Catalog ホスト IP アドレス:このマシン(すなわちクラスタ ホスト 1)の IP アドレス。
• [Service Link URL] フィールドに、「http://<SL_Address>:6080」と入力します。<SL_Address> は Service Link サーバが存在する VM2 の IP アドレスです。
• 画面に [Windows サービスとして設定する(Configure as windows service)] オプションが表示されたら、それを選択します。
4-31Cisco Prime Service Catalog 12.0.1 インストールおよびアップグレード ガイド

第 4 章 WildFly アプリケーション サーバの設定
WildFly アプリケーション サーバでの Prime Service Catalog のインストール
手順 11 [メッセージング設定(Messaging Configuration)] パネルに JMS Queue サーバの次の情報を入力し、[次へ(Next)] をクリックします。
• [キュー ホスト IP アドレス(Queue Host IP Address)] フィールドに VM2 の IP アドレスを入力します。
• [キュー パスワード(Queue password)] フィールドに、VM1 でドメイン コントローラをインストールしたときに [キュー パスワード(Queue password)] に入力したパスワードを入力します。
このパネルの各フィールドの説明については、メッセージング設定の表を参照してください
手順 12 [サービスカタログ管理設定(Service Catalog Administration Configuration)] パネルで、SMTP サーバに関する情報と、サイト管理者のパスワードを入力します。このパネルの各フィールドの説明については、Service Catalog 管理設定の表を参照してください[次へ(Next)] をクリックします。
手順 13 [インストール前の要約(PreInstallation Summary)] パネルで [インストール(Install)] をクリックし、インストールを開始します。
インストーラに進捗バーが表示されます。インストーラが完了するまでに最大 30 分間かかります。このプロセスの実行中にインストーラを中断または終了しないでください。
手順 14 インストール プロセスが正常に完了すると、[インストール完了(Install Complete)] パネルが表示されます。[完了(Done)] をクリックして、インストール ウィザードを終了します。
手順 15 クラスタ ホスト 1 のホスト コントローラを起動します。
(注) • インストール後に初めて起動する場合は、シスコ提供の起動スクリプト(この手順にも記載)を実行することにより、各 WildFly サーバをアプリケーショとして起動する必要があります。サーバを起動するために「Cisco Prime Service Catalog」という名前の Windows サービスを使用しないでください。
• この起動スクリプトにより、コンテンツ フォルダが作成され、必要なファイルがインストール ディレクトリに生成されます。この作業が完了したら、次回の起動時からは、サーバを Windows サービスとして直接起動することができます。
ホスト コントローラを起動するには、次の手順を実行します。
a. <ServiceCatalog_Install_Dir>\bin ディレクトリにアクセスします。
cd <ServiceCatalog_Install_Dir>\bin
b. 次のコマンドを実行してドメイン コントローラ、Service Catalog、および Service Link を起動します。
Windows の場合:
startServiceCatalogCluster.cmd
Linux の場合:
startServiceCatalogCluster.sh
ここで、ホスト コントローラによって、「main-server-group」サーバ グループに属している管理対象サーバが自動的に起動されます。RequestCenter.war はすでにドメイン コントローラで
「main-server-group」に展開されているため、この管理対象サーバにも自動的に展開されます。
手順 16 次の URL に接続できることを確認します。
http://<VM3_or_VM4_IP_address>:8080/RequestCenter.
4-32Cisco Prime Service Catalog 12.0.1 インストールおよびアップグレード ガイド

第 4 章 WildFly アプリケーション サーバの設定
WildFly のインストール後の作業
ホスト 1 とホスト 2 の両方でホスト コントローラと Service Catalog サーバを停止するには、forceStopAllOnHC スクリプトを実行します。クラスタ内のサーバは個別に起動および停止できます。WildFly クラスタ環境のインストーラで使用できるその他の起動および停止スクリプトについては、「WildFly スクリプト」を参照してください。
次の手順
Web サーバを設定します。「4 VM トポロジの WildFly クラスタ インストールの実行」の手順 8 を参照してください。
WildFly のインストール後の作業Service Catalog インストーラはコンピュータに WildFly をインストールし、Service Catalog および Service Link サービス向けに設定しますが、WildFly サービスは自動的に開始されません。ここでは、Service Catalog および Service Link の WildFly サービスの起動/停止と、スタンドアロンおよびクラスタ WildFly 設定に関するその他のインストール後の作業の手順について説明します。
WildFly スタンドアロン アプリケーション サーバのインストール後の作業
次の項では、WildFly のスタンドアロン アプリケーション サーバに関するインストール後の作業について説明します。
セキュア Cookie の有効化
セキュア Cookie はオプションの機能です。セキュア Cookie 機能を有効にするには、最初に Web サーバで SSL を有効にする必要があります。この作業は「IIS Web サーバの準備」の項ですでに行っています。Prime Service Catalog をインストールしたら、
「<PSC_Install_Dir>\WildFly-8.2.0.Final\ServiceCatalogServer\deployments\RequestCenter.war\WEB-INF\web.xml」ファイルを手動で編集し、次のように secure プロパティを true に設定する必要があります。
<session-config> <session-timeout>20</session-timeout><cookie-config> <http-only>true</http-only> <path>/RequestCenter/</path> <secure>true</secure> </cookie-config> </session-config>
WildFly サーバの起動:Linux
Linux で WildFly サーバを起動するには、次の手順に従います。
手順 1 インストール ディレクトリが「/opt/CiscoPrimeServiceCatalog」であることを前提としています。「root」ユーザとして SSH を使用して Linux マシンに接続し、「/opt/CiscoPrimeServiceCatalog/bin」ディレクトリに移動します。
手順 2 次のコマンドを実行して、バックグラウンドで Service Link の WildFly サーバを起動します。
nohup ./startServiceLink.sh > startServiceLink.log 2>&1 &
4-33Cisco Prime Service Catalog 12.0.1 インストールおよびアップグレード ガイド

第 4 章 WildFly アプリケーション サーバの設定
WildFly のインストール後の作業
手順 3 Service Link サーバが完全に起動するまで数分間待ちます。Service Link コンポーネント アプリケーションと同じ WildFly サーバで JMS サービスが設定されるので、Service Catalog アプリケーションを起動する前に、JMS サービスの準備が完了できる十分な時間をとってください。
手順 4 次のコマンドを実行して、バックグラウンドで Service Catalog の WildFly サーバを起動します。
nohup ./startServiceCatalog.sh > startServiceCatalog.log 2>&1 &
手順 5 WildFly サーバを停止する場合、Service Catalog アプリケーション サーバを最初に停止することが推奨されます。Service Link および Service Catalog の WildFly サーバを停止するには、次のスクリプトを「root」ユーザとして実行します。
./stopServiceCatalog.sh
./stopServiceLink.sh
WildFly サーバの起動:Windows
インストール中に Service Catalog および Service Link の [Windowsサービスを設定する(Configure windows service)] オプションを選択した場合、「Cisco Prime Service Catalog」サービスと「Cisco Prime Service Link」サービスが Windows オペレーティング システムに登録されます。
ただし、インストーラはインストール完了直後に初めて Windows サービスを起動する操作を自動的に実行しません(これらは次回のコンピュータ再起動時に自動的に起動されます)。サービスを初めて起動する場合は、次の手順を実行します。
手順 1 コンピュータで [スタート(Start)] > [すべてのプログラム(All Programs)] > [管理ツール(Administrative Tools)] > [サービス(Services)] を選択します。
手順 2 次のいずれかを実行します。
手順 3 Cisco Prime Service Link という名前のサービスを選択して [サービスの開始(Start Service)] ボタンをクリックします。
手順 4 Service Link サーバが完全に起動するまで数分間待ちます。Service Link コンポーネント アプリケーションと同じ WildFly サーバで JMS サービスが設定されるので、Service Catalog サーバを起動する前に、JMS サービスの準備が完了できる十分な時間をとってください。
手順 5 Cisco Prime Service Catalog という名前のサービスを選択して [サービスの開始(Start Service)] ボタンをクリックします。
WildFly サーバを停止する場合は、「Cisco Prime Service Catalog」サービスを最初に停止してから、「Cisco Prime Service Link」サービスを停止することが推奨されます。
インストール中に [Windows サービスを設定する(Configure windows service)] オプションを選択していない場合は、コマンド スクリプトを実行して各 WildFly サーバを起動する必要があります。WildFly サーバを起動するには、次の手順に従います。
手順 1 インストール ディレクトリが「C:\CiscoPrimeServiceCatalog」であることを前提としています。コマンド プロンプト ウィンドウを開き、「C:\CiscoPrimeServiceCatalog\bin」ディレクトリに移動します。
手順 2 startServiceLink.cmd スクリプトを実行して Service Link の WildFly サーバを起動します。
4-34Cisco Prime Service Catalog 12.0.1 インストールおよびアップグレード ガイド

第 4 章 WildFly アプリケーション サーバの設定
WildFly のインストール後の作業
手順 3 Service Link サーバが完全に起動するまで数分間待ちます。Service Link コンポーネント アプリケーションと同じ WildFly サーバで JMS サービスが設定されるので、Service Catalog サーバを起動する前に、JMS サービスの準備が完了できる十分な時間をとってください。
手順 4 startServiceCatalog.cmd スクリプトを実行して Service Catalog の WildFly サーバを起動します。
(注) コマンド スクリプトを使用して WildFly サーバを起動するため、Windows オペレーティング システムからログアウトすると、ログイン セッションの終了時に WildFly サーバが自動的に終了します。したがって WildFly サーバが稼働中のセッションからはログオフしないでください。インストール後に WildFly サーバを Windows サービスとして設定する場合は、次の「Windows サービスとしての WildFly の設定」の項の手順に従います。WildFly サーバが Windows サービスとして動作している場合、Windows オペレーティング システムからログアウトしても WildFly サーバは終了しません。
手順 5 WildFly サーバを停止するには、次のいずれかの操作を行います。
• Service Link サーバまたは Service Catalog サーバが稼働しているコマンド プロンプト ウィンドウで Ctrl + C を押します。
• C:\CiscoPrimeServiceCatalog\bin ディレクトリにある「stopServiceLink.cmd」または「stopServiceCatalog.cmd」スクリプトを実行します。
Windows サービスとしての WildFly の設定
WildFly を Windows サービスとして設定するには、次の手順に従います。
手順 1 インストール ディレクトリが「C:\CiscoPrimeServiceCatalog」であることを前提としています。コマンド プロンプト ウィンドウを開き、「C:\CiscoPrimeServiceCatalog\bin」ディレクトリに移動します。「installServiceCatalogService.cmd」スクリプトを実行して、Service Catalog の WildFly サーバを Windows サービスとして設定します。このサービスの名前は「Cisco Prime Service Catalog」になります。
手順 2 「installServiceLinkService.cmd」スクリプトを実行して、Service Link の WildFly サーバを Windows サービスとして設定します。このサービスの名前は「Cisco Prime Service Link」になります。
手順 3 Windows サービスを削除する場合は、最初に「Cisco Prime Service Catalog」と「Cisco Prime Service Link」サービスを手動で停止する必要があります。次に、「uninstallServiceCatalogService.cmd」スクリプトと「uninstallServiceLinkService.cmd」スクリプトを実行します。
4-35Cisco Prime Service Catalog 12.0.1 インストールおよびアップグレード ガイド

第 4 章 WildFly アプリケーション サーバの設定
WildFly のインストール後の作業
WildFly クラスタ アプリケーション サーバのインストール後の作業
次の項では、WildFly のクラスタ アプリケーション サーバに関するインストール後の作業について説明します。
クラスタ内の個々のサーバを起動および停止する場合、WildFly クラスタ環境のインストーラで使用できるスクリプトについては、「WildFly スクリプト」を参照してください。
(注) Windows での WildFly クラスタの設定については、次の点に注意してください。
• インストール後に初めて起動する場合は、シスコ提供の起動スクリプトを実行することにより、各 WildFly サーバをアプリケーショとして起動する必要があります。このスクリプトにより、コンテンツ フォルダが作成され、必要なファイルがインストール ディレクトリに生成されます。この作業が完了したら、次回の起動時からは、サーバを Windows サービスとして直接起動することができます。シスコ提供のスクリプトによりサーバがすでに稼働している場合は、サーバを Windows サービスとして起動する前にサーバを停止する必要があります。
• シスコ提供のスクリプトを使用して WildFly サーバを起動すると、サーバはバックグラウンドではなくフォアグラウンドで動作します。そのため、WildFly サーバが稼働しているマシンからユーザが誤ってログオフすると、WildFly サーバ プロセスが終了します。
• コマンド スクリプトを使用して WildFly サーバを起動するため、Windows オペレーティング システムからログアウトすると、ログイン セッションの終了時に WildFly サーバが自動的に終了します。したがって WildFly サーバが稼働中のセッションからはログオフしないでください。インストール後に WildFly サーバを Windows サービスとして設定する場合は、次の
「Windows サービスとしての WildFly の設定」の項の手順に従います。WildFly サーバが Windows サービスとして動作している場合、Windows オペレーティング システムからログアウトしても WildFly サーバは終了しません。
Windows サービスとしての WildFly の設定
WildFly を Windows サービスとして設定するには、次の手順に従います。
手順 1 インストール ディレクトリが「C:\CiscoPrimeServiceCatalog」であることを前提としています。コマンド プロンプト ウィンドウを開き、「C:\CiscoPrimeServiceCatalog\bin」ディレクトリに移動します。「installProcessControllerClusterService.cmd」スクリプトを実行して、クラスタ サービスの WildFly サーバを Windows サービスとして設定します。このサービスの名前は「Cisco Prime Service Catalog Cluster」になります。
手順 2 Windows サービスを削除する場合は、最初に「Cisco Prime Service Catalog Cluster」を手動で停止し、「uninstallServiceCatalogService.cmd」スクリプトを実行する必要があります。
4-36Cisco Prime Service Catalog 12.0.1 インストールおよびアップグレード ガイド

第 4 章 WildFly アプリケーション サーバの設定
WildFly のインストール後の作業
WildFly での Apache Web サーバの設定
ここでは、httpd.conf ファイルを Service Catalog および Service Link サーバのプロキシ サーバとして設定する方法について説明します。この手順では、Apache(または Httpd)Web サーバとともにインストールされる「mod_proxy」を使用します。
(注) Service Catalog の設定は、クラスタ Wildfly 展開とスタンドアロン Wildfly 展開では異なります。
手順
手順 1 Apache Web サーバを停止します。
service httpd stop
手順 2 httpd.conf ファイルを変更します。
a. クラスタ化された WildFly に Service Catalog が展開されている場合は、httpd.conf ファイル の IP アドレスを環境内の対応するサーバに置き換えます。
以下の例の httpd.conf の IP アドレスは、次のサーバの実際の IP アドレスに置き換えてください。
Web サーバの IPアドレス:10.78.0.100
Service Link の IPアドレス:10.78.0.200
Service Catalog のホスト 1 の IP アドレス:10.78.0.300
Service Catalog のホスト 1 の IP アドレス:10.78.0.400
ServerName 10.78.0.100
ServerRoot "/etc/httpd" Listen 80
Include conf.modules.d/*.confLoadModule proxy_module modules/mod_proxy.soLoadModule proxy_connect_module modules/mod_proxy_connect.so LoadModule proxy_ftp_module modules/mod_proxy_ftp.so LoadModule proxy_http_module modules/mod_proxy_http.so LoadModule proxy_fcgi_module modules/mod_proxy_fcgi.so LoadModule proxy_scgi_module modules/mod_proxy_scgi.soLoadModule proxy_wstunnel_module modules/mod_proxy_wstunnel.so LoadModule proxy_ajp_module modules/mod_proxy_ajp.soLoadModule proxy_balancer_module modules/mod_proxy_balancer.so LoadModule proxy_express_module modules/mod_proxy_express.so
User apache Group apacheServerAdmin root@localhost
<Directory /> AllowOverride none Require all denied</Directory>
DocumentRoot "/var/www/html"
## Relax access to content within /var/www.#<Directory "/var/www"> AllowOverride None# Allow open access: Require all granted</Directory>
# Further relax access to the default document root:
4-37Cisco Prime Service Catalog 12.0.1 インストールおよびアップグレード ガイド

第 4 章 WildFly アプリケーション サーバの設定
WildFly のインストール後の作業
<Directory "/var/www/html"> Options Indexes FollowSymLinks AllowOverride NoneRequire all granted</Directory>
<IfModule dir_module> DirectoryIndex index.html</IfModule>
<Files ".ht*"> Require all denied</Files>
ErrorLog "logs/error_log" LogLevel warn
<IfModule log_config_module>LogFormat "%h %l %u %t \"%r\" %>s %b \"%{Referer}i\" \"%{User-Agent}i\"" combined LogFormat "%h %l %u %t \"%r\" %>s %b" common
<IfModule logio_module># You need to enable mod_logio.c to use %I and %OLogFormat "%h %l %u %t \"%r\" %>s %b \"%{Referer}i\" \"%{User-Agent}i\" %I %O" combinedio</IfModule>CustomLog "logs/access_log" combined</IfModule>
<IfModule alias_module>ScriptAlias /cgi-bin/ "/var/www/cgi-bin/"</IfModule>
<Directory "/var/www/cgi-bin"> AllowOverride None Options NoneRequire all granted</Directory>
<IfModule mime_module> TypesConfig /etc/mime.types AddType application/x-compress .Z AddType application/x-gzip .gz .tgzAddType text/html .shtml AddOutputFilter INCLUDES .shtml</IfModule> AddDefaultCharset UTF-8<IfModule mime_magic_module> MIMEMagicFile conf/magic</IfModule> EnableSendfile onIncludeOptional conf.d/*.conf
<VirtualHost *:80>
ServerName 10.78.0.100 ProxyRequests Off ProxyPreserveHost On
<Location ~ "/IntegrationServer">ProxyPass "http://10.78.0.200:6080/IntegrationServer" Order allow,denyAllow from all</Location>
<Location /balancer-manager> SetHandler balancer-manager Order allow,denyAllow from all</Location>
Header add Set-Cookie "ROUTEID=.%{BALANCER_WORKER_ROUTE}e; path=/" env=BALANCER_ROUTE_CHANGED
<Proxy balancer://mycluster>BalancerMember http://10.78.0.300:8080 route=1 BalancerMember http://10.78.0.400:8080 route=2 ProxySet stickysession=ROUTEID</Proxy>
ProxyPass / balancer://mycluster/ ProxyPassReverse / balancer://mycluster/
</VirtualHost>
4-38Cisco Prime Service Catalog 12.0.1 インストールおよびアップグレード ガイド

第 4 章 WildFly アプリケーション サーバの設定
WildFly のインストール後の作業
b. スタンドアロン WildFly に Service Catalog が展開されている場合は、httpd.conf ファイル の IP アドレスを環境内の対応するサーバに置き換えます。
以下の例では、Service Catalog サーバと Service Link サーバが同じ VM 上に存在することを前提としています。IP アドレスは、使用している環境内の対応するサーバの実際の IP アドレスに置き換えてください。
Web サーバの IP アドレス:10.78.0.100
Service Link の IP アドレス:10.78.0.200
Service Catalog の IP アドレス:10.78.0.200
httpd.conf のすべての内容は、最後の <VirtualHost> セクション以外は上記の 2a)と同じです。
<VirtualHost *:80>
ServerName 10.78.0.100 ProxyRequests Off ProxyPreserveHost On
<Location ~ "/IntegrationServer">ProxyPass "http://10.78.0.200:6080/IntegrationServer" Order allow,denyAllow from all</Location>
<Location ~ "/RequestCenter">ProxyPass "http://10.78.0.200:8080/RequestCenter" Order allow,denyAllow from all</Location>
</VirtualHost>
手順 3 サーバを特定のポート(8080 など)に接続するには、次のコマンドを実行します。:
semanage port -?a -?t http_port_t -?p tcp 8080
手順 4 サーバがロード バランサの設定で定義された異なる IP およびポートにアクセスすることを可能にするには、次のコマンドを実行します。
setsebool -?P httpd_can_network_connect 1
手順 5 次のコマンドを使用して、Apache Web サーバを起動します。
service httpd start
WildFly クラスタ設定へのパッチまたはカスタマイズの適用
• 2 VM クラスタ トポロジの場合
• 4 VM クラスタ トポロジの場合
4-39Cisco Prime Service Catalog 12.0.1 インストールおよびアップグレード ガイド

第 4 章 WildFly アプリケーション サーバの設定
WildFly のインストール後の作業
2 VM クラスタ トポロジの場合
2 VM トポロジでパッチまたはカスタマイズを適用するには、次の手順を実行します。
(注) この手順は、2 VM トポロジの VM1 と VM2 の両方ですべてのサーバが引き続き動作していることを前提としています。
手順 1 VM1 にログインして、<ServiceCatalog_Install_Dir>\bin ディレクトリにアクセスします。
手順 2 .war ファイルの展開を解除します。
a. 次のコマンドを実行して、すべてのホスト コントローラから RequestCenter.war と ISEE.war を削除します。
undeployServiceCatalogCluster.cmd ALL
b. RequestCenter.war の展開だけを解除する場合は、次のコマンドを実行します:
undeployServiceCatalogCluster.cmd RC
c. ISEE.war の展開だけを解除する場合は、次のコマンドを実行します:
undeployServiceCatalogCluster.cmd SL
手順 3 VM1 で次のコマンドを実行してすべてのサーバをシャットダウンします。
shutdownAllOnHC2.cmdshutdownAllOnHC1.cmd
手順 4 元の dist/RequestCenter.war および dist/ISEE.war のバックアップを作成します(これらを変更する予定がある場合)。これを行うには、次のコマンドを実行します。
md temp_dir\RequestCenter.warmd temp_dir\ISEE.war
手順 5 カスタマイズする適切な WAR ファイルを解凍します。
a. 次のコマンドを実行して、元の dist/RequestCenter.war を一時ディレクトリ(/temp/RequestCenter.war など)に解凍します。
cd temp_dir\RequestCenter.warjar xvf <ServiceCatalog_Install_Dir>\dist\RequestCenter.war > nul
b. 元の dist/ISEE.war を一時ディレクトリ(/temp/ISEE.war など)に解凍します。
cd temp_dir\RequestCenter.warjar xvf <ServiceCatalog_Install_Dir>\dist\ISEE.war > nul
手順 6 カスタマイズを適用します。
a. /temp_dir/RequestCenter.war ディレクトリのファイルを変更または上書きすることによって、カスタマイズを適用します。
b. /temp_dir/ISEE.war ディレクトリのファイルを変更または上書きすることによって、カスタマイズを適用します。
4-40Cisco Prime Service Catalog 12.0.1 インストールおよびアップグレード ガイド

第 4 章 WildFly アプリケーション サーバの設定
WildFly のインストール後の作業
手順 7 RequestCenter.war ファイルおよび ISEE.war ファイルを圧縮します。
a. /temp_dir/RequestCenter.war ディレクトリを RequestCenter.war ファイルに圧縮するには、次のコマンドを実行します。
cd temp_dir\RequestCenter.warjar -cvf RequestCenter.war.\META-INF\MANIFEST.MF *
RequestCenter.war の圧縮バージョンが temp_dir\RequestCenter.war に作成されます。
b. /temp_dir/ISEE.war ディレクトリを ISEE.war ファイルに圧縮するには、次のコマンドを実行します。
cd temp_dir\ISEE.war jar -cvf ISEE.war.\META-INF\MANIFEST.MF *
ISEE.war の圧縮バージョンが temp_dir\ ISEE.war に作成されます。
手順 8 「dist」ディレクトリの war ファイルを新バージョンによって上書きします。
a. RequestCenter.war の新バージョンを <ServiceCatalog_Install_Dir>\dist ディレクトリにコピーして既存のファイルを上書きします。
b. ISEE.war の新バージョンを <ServiceCatalog_Install_Dir>\dist ディレクトリにコピーして既存のファイルを上書きします。
手順 9 VM1 の <ServiceCatalog_Install_Dir>/wildfly-8.2.0.Final/content ディレクトリを削除します。
手順 10 VM1 の domain/servers/<servername>/tmp/* を削除します。
a. <ServiceCatalog_Install_Dir>/wildfly-8.2.0.Final/domain/servers/server-host1-RC/tmp ディレクトリのすべての内容を削除します。
b. <ServiceCatalog_Install_Dir>/wildfly-8.2.0.Final/domain/servers/server-host1-SL/tmp ディレクトリのすべての内容を削除します。
手順 11 VM1 でサーバを起動します。これを行うには、VM1 で次のコマンドを実行します。
startServiceCatalogCluster.cmd
手順 12 VM1 で最新バージョンの war ファイルを展開します。
• RequestCenter.war、ISEE.war の順に最新バージョンを展開するには、次のコマンドを実行します。
deployServiceCatalogCluster.cmd ALL
• RequestCenter.war のみを展開するには、次のコマンドを実行します。
deployServiceCatalogCluster RC
• ISEE.war のみを展開するには、次のコマンドを実行します。
deployServiceCatalogCluster SL
手順 13 VM2 で、次の手順を実行します。
a. VM1 の RequestCenter.war の新バージョンを VM2 の <ServiceCatalog_Install_Dir>\dist ディレクトリにコピーして VM2 の既存のファイルを上書きします。
b. VM2 にログインします。
c. VM2 の <ServiceCatalog_Install_Dir>/wildfly-8.2.0.Final/content ディレクトリを削除します。
d. <ServiceCatalog_Install_Dir>/wildfly-8.2.0.Final/domain/servers/server-host2-RC/tmp ディレクトリのすべての内容を削除します。
4-41Cisco Prime Service Catalog 12.0.1 インストールおよびアップグレード ガイド

第 4 章 WildFly アプリケーション サーバの設定
WildFly のインストール後の作業
e. 次のコマンドを実行して、VM2 上のすべてのサーバを起動します。
startServiceCatalogCluster.cmd
このスクリプトにより、この VM で存在しない <ServiceCatalog_Install_Dircontent/content/RequestCenter.war ディレクトリが自動的に再作成されます。
(注) パッチを適用したら、シスコ提供の起動スクリプトを実行することにより、各 WildFly サーバをアプリケーショとして起動する必要があります。このスクリプトにより、コンテンツ フォルダが作成され、必要なファイルがインストール ディレクトリに生成されます。この作業が完了したら、次回の起動時からは、サーバを Windows サービスとして直接起動することができます。シスコ提供のスクリプトによりサーバがすでに稼働している場合は、サーバを Windows サービスとして起動する前にサーバを停止する必要があります。
4 VM クラスタ トポロジの場合
4 VM トポロジ でパッチまたはカスタマイズを適用するには、次の手順を実行します。
(注) この手順は、4 VM トポロジの VM1、VM3、および VM4 ですべてのサーバが引き続き動作していることを前提としています。
手順 1 VM1 にログインして、<ServiceCatalog_Install_Dir>\bin ディレクトリにアクセスします。
手順 2 VM1 で次のコマンドを実行して、すべてのホスト コントローラから RequestCenter.war を削除します。
undeployServiceCatalogCluster.cmd RC
手順 3 VM1 で次のコマンドを実行して、VM3 上のすべてのサーバを停止します。
shutdownAllOnHC1.cmd
手順 4 VM1 で次のコマンドを実行して、VM4 上のすべてのサーバを停止します。
shutdownAllOnHC2.cmd
手順 5 元の dist/RequestCenter.war ファイルのバックアップを作成します。これを行うには、次のコマンドを実行します。
md temp_dir\RequestCenter.war
手順 6 元の dist/RequestCenter.war を一時ディレクトリ(/temp/RequestCenter.war など)に解凍します。これを行うには、次のコマンドを実行します。
cd temp_dir\RequestCenter.warjar xvf <ServiceCatalog_Install_Dir>\dist\RequestCenter.war > nul
手順 7 VM1 で、/temp_dir/RequestCenter.war ディレクトリのファイルを変更または上書きすることによって、カスタマイズを適用します。
手順 8 次のように、/temp_dir/RequestCenter.war ディレクトリを RequestCenter.war ファイルに圧縮します。
cd temp_dir\RequestCenter.warjar -cvf RequestCenter.war.\META-INF\MANIFEST.MF *
RequestCenter.war の圧縮バージョンが temp_dir\RequestCenter.war に作成されます。
4-42Cisco Prime Service Catalog 12.0.1 インストールおよびアップグレード ガイド

第 4 章 WildFly アプリケーション サーバの設定
WildFly のインストール後の作業
手順 9 RequestCenter.war の新バージョンを <ServiceCatalog_Install_Dir>\dist ディレクトリにコピーして既存のファイルを上書きします。
手順 10 VM1 で、RequestCenter.war の最新バージョンをすべてのホスト コントローラに展開します。これを行うには、VM1 で次のコマンドを実行します。
deployServiceCatalogCluster.cmd RC
手順 11 VM2(Service Link サーバ)で、次の手順を実行して、ISEE.war ディレクトリでカスタマイズを適用します。
a. VM2 にログインします。
b. 次のコマンドを実行して、Service Link サーバを停止します。
stopServiceLink.cmd
c. <ServiceCatalog_Install_Dir>/wildfly-8.2.0.Final/ServiceLinkServer/deployments/ISEE.war ディレクトリのバックアップを一時ディレクトリに作成します。これを行うには、次のコマンドを実行します。
md temp_dir\ISEE.war cd temp_dir\ISEE.war jar xvf <ServiceCatalog_Install_Dir>\ServiceLinkServer\deployments\ISEE.war > nul
d. <ServiceCatalog_Install_Dir>\ServiceLinkServer\deployments\ISEE.war ディレクトリでカスタマイズを直接適用します。
e. <ServiceCatalog_Install_Dir>/wildfly-8.2.0.Final/ServiceLinkServer/tmp ディレクトリのすべての内容を削除します。
f. 次のコマンドを実行して、Service Link サーバを起動します。
startServiceLink.cmd
手順 12 VM1 の <ServiceCatalog_Install_Dir>\dist ディレクトリから <ServiceCatalog_Install_Dir>\dist ディレクトリに RequestCenter.war の新バージョンをコピーして VM3 と VM4 の既存のファイルを上書きします。
手順 13 VM3 にログインします。
手順 14 <ServiceCatalog_Install_Dir>/wildfly-8.2.0.Final/content ディレクトリを削除します。
手順 15 <ServiceCatalog_Install_Dir>/wildfly-8.2.0.Final/domain/servers/server-host1-RC/tmp ディレクトリのすべての内容を削除します。
手順 16 次のスクリプトを実行して、VM3 上のすべてのサーバを起動します。
startServiceCatalogCluster.cmd
手順 17 VM4 にログインします。
手順 18 <ServiceCatalog_Install_Dir>/wildfly-8.2.0.Final/content ディレクトリを削除します。
手順 19 <ServiceCatalog_Install_Dir>/wildfly-8.2.0.Final/domain/servers/server-host2-RC/tmp ディレクトリのすべての内容を削除します。
手順 20 次のスクリプトを実行して、VM3 上のすべてのサーバを起動します。
startServiceCatalogCluster.cmd
4-43Cisco Prime Service Catalog 12.0.1 インストールおよびアップグレード ガイド

第 4 章 WildFly アプリケーション サーバの設定
インストールの確認
このスクリプトにより、VM3 と VM4 の両方で存在しない <ServiceCatalog_Install_Dir/content/*.war ディレクトリが自動的に再作成されます。
(注) パッチを適用したら、シスコ提供の起動スクリプトを実行することにより、各 WildFly サーバをアプリケーショとして起動する必要があります。このスクリプトにより、コンテンツ フォルダが作成され、必要なファイルがインストール ディレクトリに生成されます。この作業が完了したら、次回の起動時からは、サーバを Windows サービスとして直接起動することができます。シスコ提供のスクリプトによりサーバがすでに稼働している場合は、サーバを Windows サービスとして起動する前にサーバを停止する必要があります。
Request Center と Service Link 両方のアプリケーションが導入されている場合、これらは準備状態となります。これらをアクティブ状態に移行させるには、次の順序で起動する必要があります。
まず、Service Link を起動します。Service Link がアクティブ状態になったら、その後に RequestCenter を起動します。インストールの確認を試行する前に、アクティブ状態になっていることを確認します。
インストールの確認インストールを確認するため、次の作業を行います。
手順 1 ブラウザを開き、URL http://<hostname>:<port>/RequestCenter に接続します。各要素は次のとおりです。
<hostname>:Service Catalog の WildFly サーバをインストールしたコンピュータの完全修飾ドメイン ホスト名または IP アドレス。
<port>:Service Catalog の WildFly サーバに割り当てられている HTTP ポート番号。HTTP ポート番号のデフォルト値は 8080 です。
(注) Windows オペレーティング システムを使用しており、インストール中に [IIS を設定する(Configure IIS)] オプションを選択した場合は、Service Catalog インストーラは、マシン上の IIS
Web サーバの tomcat プラグインが WildFly サーバにリダイレクトするように自動的に設定します。この場合、Service Catalog の URL が、IIS Web サーバが使用するポート番号を指し示す必要があります。たとえば IIS Web サーバがポート 80 を使用する場合、URL は http://<hostname>:80/RequestCenter または http://<hostname>/RequestCenter(URL ではポート 80 を省略可能)となります。
手順 2 サイト管理者としてログインします。Service Catalog の新規インストールでは、サイト管理者のユーザ名は「admin」、パスワードはインストール ウィザードの [Service Catalog 管理設定(Service Catalog Administration Configuration)] パネルに入力した値です。
手順 3 Service Link モジュールに移動します。
手順 4 パネル左側の [Service Link のステータス(Service Link Status)] で、接続のステータスが緑色であることを確認します。
WildFly への Cisco Prime Service Catalog のインストールが完了しました。
4-44Cisco Prime Service Catalog 12.0.1 インストールおよびアップグレード ガイド