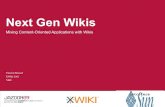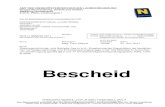Next generation Wikis: Mixing Content-Oriented Applications with Wikis
Wikis – Jeder weiß Bescheid SharePoint in der Teamarbeit · Wikis – Jeder weiß Bescheid In...
Transcript of Wikis – Jeder weiß Bescheid SharePoint in der Teamarbeit · Wikis – Jeder weiß Bescheid In...

411
Shar
ePoi
nt in
der
Tea
mar
beit
Kapitel 9
Wikis – Jeder weiß Bescheid
In diesem Kapitel:
Wikis – Wissensmanagement im Unternehmen 412
Wiki-Seitenbibliothek erstellen 413
Wiki-Artikel erstellen 417
Wiki-Artikel bearbeiten 418
Die passende Bildbibliothek zum Wiki erstellen 425
Einen Wiki-Artikel löschen 432
Zusamenfassung 434

Kapitel 9 Wikis – Jeder weiß Bescheid
412
Wikis ermöglichen gemeinschaftliches Arbeiten an Texten. Dabei geht es darum, die Erfahrung undden Wissensschatz aller Kollegen kollaborativ zu sammeln und zu speichern – Stichwort Wissens-management. Eine wesentliche Funktion in einem Wiki sind die Hyperlinks. Sie machen ein Wiki zueinem sogenannten Hypertext. Wie bei Hypertexten üblich, sind die einzelnen Seiten eines Wikisdurch diese besondere Form des Querverweises miteinander verbunden.
Wikis setzen auf die Philosophie des offenen Zugriffs. Die Änderbarkeit der Seiten durch jedermannsetzt die ursprüngliche Idee des Internets konsequent um. Im Unternehmen sind Wikis sinnvoll, weilsie eine erhöhte Transparenz des vorhandenen Wissens herstellen und so helfen, Prozesse zu optimie-ren und Fehler zu vermeiden. Hierbei ist das Engagement der Mitarbeiter unverzichtbar. Sie merkenschon: Hier kommen Sie ins Spiel! Damit Sie mit dem standardmäßig in SharePoint enthaltenen Wikiauch schnell, produktiv und effizient umgehen können, möchten wir Ihnen auf den folgenden Seitenzeigen und erklären, wie Sie Wikis und ihre Artikel erstellen, bearbeiten und gestalten.
Wikis – Wissensmanagement im Unternehmen
Genau wie Wikipedia im Internet ist ein Wiki in SharePoint 2010 ein Nachschlagewerk zu einembestimmten Thema, Projekt oder einer Abteilung. Ein Wiki ist eine Datenbank mit Informationen,die normalerweise ungenutzt und unstrukturiert in den Köpfen und Schreibtischschubladen derMitarbeiter eines Unternehmens kursieren.
Dank Wikis ist es nun endlich möglich, dieses Wissen und diese Erfahrung transparent und fürjedermann zugänglich zu machen. Fördern und unterstützen Sie deswegen Ihr Team, Ihr Projektoder Ihre Abteilung mit einem Wiki – Sie alle können nur davon profitieren.
Auch hier verlangt die Nutzung neuer und SharePoint-spezifischer Werkzeuge mehrals nur die Freischaltung im technischen System. Das Arbeiten mit Wikis muss in Ihre Arbeitskulturintegriert werden:
� Fragt jemand im Team nach einem bestimmten Know-how, muss zuerst die Gegenfrage lau-ten: »Hast Du schon einmal im Wiki nachgesehen?« Oder: »Das steht im Wiki. Schau malunter dem Stichwort … nach«.
� Hat jemand etwas Neues herausgefunden, das für alle relevant werden kann, dann ermahnenSie als Vorgesetzter ihn dazu, das Wissen auf jeden Fall im Wiki für alle zu hinterlegen.
Bedenken Sie außerdem: Das Erstellen eines Wiki-Artikels braucht Zeit – ganz besonders beiSharePoint-Neulingen. Gestehen Sie Ihren Teammitgliedern diese Zeit zu und zeigen Sie ihnen,dass Sie ihre Bemühungen schätzen.
»Jeder weiß Bescheid« statt »ich weiß Bescheid«Einer der Grundgedanken hinter Wikis ist, dass jeder im Team und im Unternehmen über Wissenund Erfahrungen verfügt, die wichtig sind und anderen Mitarbeitern zugutekommen könnten.Daher ist es wichtig, dass dieses Wissen öffentlich gemacht wird. Außerdem sollte es so strukturiertsein, dass es systematisch von Kollegen abgerufen werden kann. Auf diese Weise kann man errei-chen, dass Erfahrungen unterschiedlicher Menschen, Experten und Abteilungen, die bisher im gan-zen Unternehmen verstreut lagen und die Firma mit den Mitarbeitern verlassen haben, an einem
Profitipp

Wiki-Seitenbibliothek erstellen
413
Shar
ePoi
nt in
der
Tea
mar
beit
Ort gesammelt und gebündelt werden. Ergebnis ist eine mächtige Wissens-Datenbank, die kontinu-ierlich wächst und gedeiht – und mit ihr die Menschen, die sie benutzen.
MultimediaEin Wiki besteht grundsätzlich aus einer unbegrenzten Anzahl von Artikeln. Normalerweise hat jederdieser Artikel ein bestimmtes Thema im Fokus. Der besondere Mehrwert eines Wikis ergibt sich ausder Möglichkeit der hypertextuellen Verlinkung zwischen verschiedenen Artikeln und Medien, dennin Wiki-Artikel können ganz unterschiedliche Arten von Medien integriert werden. Das heißt, einWiki enthält nicht nur Texte und Bilder, sondern auch Diagramme, Schemata, Audio- und Video-Informationen. Links können außerdem zu externen Informationsquellen im Internet verweisen.
Arbeiten mit einem WikiEs gibt grundsätzlich zwei Möglichkeiten, Wiki-Artikel zu erzeugen. Besonders wenn ein Wiki neuist, wird es hauptsächlich Artikel geben, die zu keinem anderen Artikel verlinken. Diese müssendann neu erstellt werden.
In den meisten Fällen jedoch wird man ein neues Thema an einen bereits existierenden Artikelanknüpfen können. Es ist denkbar und nicht unwahrscheinlich, dass man überhaupt erst auf dieIdee zu einem neuen Artikel kommt, weil man ein bestimmtes Stichwort oder einen Gedankengangin einem anderen Wiki-Artikel gefunden hat. Diesen kann man dann aus dem bereits bestehendenArtikel heraus erzeugen. Wie, das können Sie in diesem Abschnitt nachlesen.
Eine andere Vorgehensweise ist die, die Links zu potentiellen, noch nicht mit Inhalt gefüllten Arti-keln zu erstellen und so die übrigen Leser dazu anzuregen, am Artikel weiterzuschreiben. VerlinkteArtikel ohne Inhalt sind an einer unterstrichenen Linie zu erkennen.
Der einfachste Weg, nach Wiki-Artikeln zu suchen, besteht in der Suchfunktion von SharePoint. Inder Erweiterten Suche von SharePoint können Sie die zu durchsuchende Umgebung auf die Wiki-Seiten begrenzen (Abbildung 9.1). Das erhöht die Quote brauchbarer Suchergebnisse enorm.
Abbildg. 9.1 Die gezielte Suche im Wiki
Sie können die Transparenz schaffende Wirkung von Wikis noch verstärken, indemSie zusätzlich die Vorkommnisse in Ihrem Arbeitstag in einem Blog veröffentlichen, den der Restdes Teams liest. Hat jemand etwas herausgefunden und im Wiki veröffentlicht, kann er gleicheinen Link zum neu erstellten Wiki-Artikel im Blog-Eintrag hinterlegen.
Wiki-Seitenbibliothek erstellenDer erste Schritt ins neue Wissensmanagement ist natürlich die Erstellung eines Wikis. Im techni-schen Verständnis von SharePoint 2010 handelt es sich bei Wikis um Bibliotheken. Daher befindensich Wikis im Erstellen-Dialogfeld auch im Bereich Bibliothek.
TIPP

Kapitel 9 Wikis – Jeder weiß Bescheid
414
Folgen Sie diesen Schritten, um eine Wiki-Seitenbibliothek zu erstellen:
1. Klicken Sie auf Websiteaktionen. Wählen Sie in dem Dropdownmenü Weitere Optionen (Abbil-dung 9.2).
Abbildg. 9.2 Im Menü von Websiteaktionen finden Sie den Befehl Weitere Optionen
2. Das Dialogfeld Erstellen öffnet sich. Klicken Sie im Bereich Bibliothek die Vorlage Wiki-Seitenbi-bliothek an.
3. Geben Sie den Titel für das neue Wiki ein. Zum Beipiel »Projekt-Wiki«.
Weitere Optionen für Wiki-Seitenbibliotheken
Klicken Sie im Dialogfeld Erstellen auf Weitere Optionen, können Sie zudem folgende zusätzlicheEinstellungen vornehmen, wie in Abbildung 9.3 zu sehen ist:
� Hinterlegen Sie eine Beschreibung, damit sich auch Benutzer, die sich auf der Website nochnicht so gut auskennen, über Sinn und Zweck des Wikis informieren können. Nur so könnensie sie auch sinnvoll nutzen.
� Legen Sie für die Navigation fest, ob das Wiki in der Schnellstartleiste angezeigt werden soll.Das ist grundsätzlich hilfreich für ungeübte Nutzer und Nutzer mit niedrigem Berechti-gungs-Level: Sie können das Wiki ansonsten kaum finden.

Wiki-Seitenbibliothek erstellen
415
Shar
ePoi
nt in
der
Tea
mar
beit
4. Klicken Sie auf Erstellen.
Das Wiki öffnet sich sofort und zeigt den ersten von zwei Musterartikeln (Abbildung 9.4), dieimmer mit erstellt werden.
Abbildg. 9.4 Nach dem Erstellen des Wikis wird standardmaßig ein Hilfsartikel angezeigt
Abbildg. 9.3 Weitere Optionen für eine Wiki-Seitenbibliothek umfassen Beschreibung und Navigation

Kapitel 9 Wikis – Jeder weiß Bescheid
416
� Der Artikel »Willkommen bei der Wiki-Bibliothek« gibt Hinweise zu Funktion und Verwendungvon Wikis im Allgemeinen
� Der zweite Artikel »Verwendung dieser Wiki-Bibliothek« ist als Link im ersten Artikel hinterlegtund gibt kurze Hinweise zur Erstellung und Verlinkung von Wiki-Artikeln
Sie gelangen zur Übersicht aller Artikel, indem Sie in der Registerkarte Seite in derBefehlsgruppe Seitenbibliothek auf Alle Seiten anzeigen klicken. Diese Ansicht macht deutlich,dass es sich bei einem Wiki tatsächlich um eine ganz normale SharePoint-Bibliothek handelt, nureben für Artikel. Von dort aus hat man auch Zugriff auf das Kontextmenü jedes Artikels. Und nurvon dieser Ansicht aus gelangen Sie in die Bibliothekstools, mit denen Sie einzelne Artikel oderdie gesamte Bibliothek leicht weiterbearbeiten können (Abbildung 9.5).
Abbildg. 9.5 Auch im Wiki stehen Ihnen die Tools für Bibliotheken zur Verfügung
Die beiden Muster-Artikel dienen lediglich Einführungszwecken und werden von geübteren Share-Point 2010-Benutzern nicht gebraucht. Sie können sie dann bedenkenlos löschen.
Wie Sie einen Wiki-Artikel löschen, lesen Sie im Abschnitt »Einen Wiki-Artikel löschen«in diesem Kapitel.
Bitte bedenken Sie: Ein Wiki lebt nur, wenn es gelesen und gepflegt wird. Informieren Sie sich daherüber neue Artikel via Benachrichtigung oder RSS-Feed. Nutzen Sie außerdem Team- oder Projekt-blogs? Erwähnen und verlinken Sie jeden neu von Ihnen erstellten Artikel im Blog.
HINWEIS
HINWEIS

Wiki-Artikel erstellen
417
Shar
ePoi
nt in
der
Tea
mar
beit
Wiki-Artikel erstellenIn diesem Abschnitt erstellen wir beispielhaft einen Artikel mit dem Titel »SharePoint« und folgen-dem Text:
Microsoft Office SharePoint Server bezeichnet eine Portal-Software der Firma Microsoft. MicrosoftOffice SharePoint Server ist nicht zu verwechseln mit den Microsoft Windows SharePoint Services,einem weiteren Produkt von Microsoft.
1. Öffnen Sie das Wiki mit einem Klick auf seinen Namen in der Schnellstartleiste am linken Rand(Abbildung 9.6). Die Wiki-Seitenbibliothek öffnet sich.
Abbildg. 9.6 Starten Sie mit dem Anlegen eines Wiki-Artikels
2. Öffnen Sie das Wiki in der Bibliotheksansicht wie oben beschrieben. Das Menüband steht Ihnennun zur Verfügung (Abbildung 9.5).
Sie sind also wirklich nur in einer Bibliothek – einer Bibliothek für Wiki-Seiten. Jeder Artikel ist eineSharePoint-Seite. Die Artikel werden untereinander aufgelistet angezeigt - wie in jeder Dokument-bibliothek auch. Jeder Artikel hat ein Kontextmenü, mit dem Sie arbeiten können. Es öffnet sich,wenn man auf den Titel klickt – genauso wie in Dokumentbibliotheken auch.
3. Öffnen Sie die Registerkarte Dokument und klicken Sie in der Befehlsgruppe Neu auf NeuesDokument und wählen schließlich Neue Wiki-Seite (Abbildung 9.7). Ein neuer, leerer Artikel öff-net sich im Bearbeitungsmodus.
Abbildg. 9.7 Erstellen Sie eine neue Wiki-Seite
4. Das Dialogfeld Neue Seite öffnet sich. Geben Sie dort den Namen der neuen Seite ein, also denTitel des neuen Wiki-Artikels »SharePoint«. Erstellen Sie anschließend den Artikel. Die Seite fürdie Erstellung des Wiki-Artikels öffnet sich.
5. Geben Sie den Artikeltext im Textfeld ein. Dank des Menübands mit zahlreichen Formatierungs-funktionen (Abbildung 9.8) können Sie den Text frei formatieren.
6. Ein Klick auf Speichern speichert die eingegebenen Informationen. Ihr erster Wiki-Artikel wirderstellt.

Kapitel 9 Wikis – Jeder weiß Bescheid
418
Abbildg. 9.8 Den Bearbeitungsmodus für Wiki-Artikel verlässt man mit einem Klick auf Speichern
SharePoint 2010 öffnet den Artikel nun im Ansichtsmodus.
7. Um Änderungen oder Ergänzungen vorzunehmen, öffnen Sie die Registerkarte Seite. Mit einemKlick auf die Schaltfläche Bearbeiten kehren Sie in den Bearbeitungsmodus zurück.
8. Der Artikel öffnet sich abermals im Bearbeitungsmodus.
9. Sie können ihn wie gehabt verändern. Ihre Änderungen werden mit einem abschließenden Klickauf Speichern wieder übernommen.
Wiki-Artikel bearbeitenNeben dem eigentlichen Eingeben von Texten gibt es zwei weitere, wichtige Möglichkeiten, Wiki-Artikel zu bearbeiten: Sie können Hyperlinks ergänzen und Bilder hinzufügen.
Das Einfügen eines Bilds in einen Wiki-Artikel ist faktisch eine Verlinkung zu demBild in SharePoint. Damit die Verlinkung überhaupt zustande kommt, müssen Sie das Bild zuvorin einer beliebigen Bildbibliothek in SharePoint 2010 hochgeladen haben. Deswegen ist es übli-cherweise sinnvoll, zu jedem Wiki eine dazugehörige Bildbibliothek zu erstellen. Dann weiß jederNutzer, wohin Wiki-Bilder hochgeladen werden müssen. Das verhindert Unsicherheiten, dennjeder weiß, wohin Wiki-Bilder gehören. Und blinde Links werden ebenfalls vermieden, sollte einWiki-Bild in eine beliebige Bildbibliothek hochgeladen worden sein, die dann später umgezogenoder gelöscht wurde.
WICHTIG

Wiki-Artikel bearbeiten
419
Shar
ePoi
nt in
der
Tea
mar
beit
Einen Link zum Wiki-Artikel hinzufügenLinks erlauben es Ihnen, nicht nur auf beliebige Seiten »draußen« im Internet zu verlinken – bei-spielsweise wichtige Kunden- oder Service-Seiten. Sie können natürlich auch zu anderen Wiki-Arti-keln verlinken, genauso wie zu anderen SharePoint-Seiten. Mit Links können selbst einzelne Listen-elemente und Dateien aus einer SharePoint-Bibliothek in einen Wiki-Artikel integriert werden.
Diese Form von Verlinkung hat den Vorteil, dass lange, umständliche Hyperlink-Pfade vermieden werden. Der Leser des Artikels sieht nur das verlinkte Schlüsselwort und kannsich viel besser vorstellen, wohin der Link führen wird. Das erspart ihm überflüssige Klicks aufLinks, die letztlich doch nicht interessant für ihn sind.
Die folgenden Abschnitte beschreiben, wie Sie einen Link zu einem Wiki-Artikel hinzufügen.
Einen Wiki-Artikel im Bearbeitungsmodus öffnenZunächst müssen Sie den Wiki-Artikel im Bearbeitungsmodus öffnen. Dazu haben Sie drei ver-schiedene Möglichkeiten:
1. Gehen Sie dazu in die Bibliotheksansicht des Wikis, indem Sie die Registerkarte Seite öffnen. DasMenüband für die Seite wird angezeigt.
2. Klicken Sie dort in der Befehlsgruppe Seitenbibliothek auf Alle Seiten anzeigen. Um fortzufahren,haben Sie die Wahl zwischen diesen drei Möglichkeiten:
� Sie öffnen das Kontextmenü des Artikels. Bewegen Sie hierzu den Cursor über den Titel desArtikels, bis der kleine Pfeil rechts erscheint. Klicken Sie diesen an. Wählen Sie im Kontext-menü den Befehl Eigenschaften bearbeiten aus.
� Klicken Sie in der Artikelliste des Wikis auf den Titel des Artikels. Der Artikel öffnet sich.Klicken Sie dann auf die Schaltfläche Bearbeiten. Sie öffnen nun den Artikel im Bearbei-tungsmodus.
� Fahren Sie mit dem Cursor über die Titelzeile des Artikels. Im vorderen Bereich erscheint einKontrollkästchen. Aktivieren Sie das Kontrollkästchen mit einem Häkchen. Öffnen Sie imMenüband die Registerkarte Elemente und wählen Sie in der Befehlsgruppe Verwalten denBefehl Element bearbeiten.
Einen Hyperlink im Wiki-Artikel einfügenWie in jedem Textdokument können Sie natürlich den Hyperlink einfach in Textform in den Arti-keltext einfügen wie in Abbildung 9.9.
Abbildg. 9.9 Geben Sie beispielsweise die Microsoft Homepage an
Die besondere Verlinkungsfunktion von Wikis besteht allerdings darin, Schlüsselbegriffe mit einemHyperlink zu versehen – genau wie bei Wikipedia.
HINWEIS

Kapitel 9 Wikis – Jeder weiß Bescheid
420
1. Markieren Sie den Schlüsselbegriff oder die Wortgruppe, hinter die der Hyperlink hinterlegtwerden soll. In unserem Beispiel ist das der Ausdruck »Microsoft«.
2. Öffnen Sie im Menüband die Registerkarte Einfügen und klicken Sie nun auf den kleinen Pfeilunterhalb des Symbols Verknüpfung. Es werden Ihnen die zwei in Abbildung 9.10 gezeigten Ein-füge-Optionen angezeigt.
Abbildg. 9.10 Integrieren Sie einen Link
� Von SharePoint: Analog zur gleichnamigen Option für das Einfügen von Bildern (vgl.Abschnitt »Ein Bild zum Wiki-Artikel hinzufügen«) öffnet sich hier eine Art Windows-Explorer-Dialogfeld, mit dem Sie zu jeder auf der Website befindlichen Bibliothek oder Listenavigieren können.
SharePoint merkt sich den Link zum ausgewählten Dokument oder Listenelement und fügtihn dann in den Wiki-Artikel ein.
� Von Adresse: Diese Option fragt den Pfad zur Intranet- oder Internetseite ab, auf die Sie ver-linken möchten. Da in SharePoint auch jede abgelegte Datei und jedes Listenelement übereine eindeutige URL verfügt, können Sie mit dieser Funktion selbst auf Dokumente und Ele-mente verlinken.
In unserem Beispiel wird der Link über den Befehl Von Adresse eingefügt.
3. Klicken Sie daher auf den Eintrag Von Adresse.
Das Dialogfeld Hyperlink einfügen öffnet sich (Abbildung 9.11). Im Feld Anzuzeigender Text ist dieTextpassage bereits eingetragen, die Sie markiert haben.
4. Fügen Sie im Feld Adresse die URL zu der Website ein, zu der von dem Begriff aus verlinkt wer-den soll. In unserem Beispiel ist das die Webadresse »http://www.microsoft.com«.
Abbildg. 9.11 Das Dialogfeld Hyperlink einfügen
5. Mit einem Klick auf OK fügen Sie den Hyperlink ein.

Wiki-Artikel bearbeiten
421
Shar
ePoi
nt in
der
Tea
mar
beit
Einen bestehenden Hyperlink ändernUm einen bestehenden Hyperlink zu ändern, gehen Sie so vor:
1. Klicken Sie dazu auf den verlinkten Text. Im Menüband erscheint der Bereich Verknüpfungstools.
2. Öffnen Sie die Registerkarte Format. Hier stehen Ihnen zahlreiche Formatierungsoptionen fürden Hyperlink zur Auswahl.
Abbildg. 9.12 Ändern Sie die Eigenschaften eines bereits eingefügten Links
URLs in SharePoint kopieren
In SharePoint ist alles über eine eindeutige URL gekennzeichnet und kann anhand dieses Pfades ein-deutig identifiziert werden. Deswegen ist es auch möglich, bis auf Element- und Dokument-Ebenezu verlinken. Wie das praktisch geht, erfahren Sie in diesem Abschnitt.
Website, Unterwebsite oder Seite
Öffnen Sie die Website, Unterwebsite oder SharePoint-Seite mithilfe der SharePoint-Navigation.Kopieren Sie aus dem Adressfeld Ihres Browsers die angezeigte Adresse (Abbildung 9.13).
Abbildg. 9.13 URL einer SharePoint-Unterwebsite, dem Besprechungsarbeitsbereich Montagsmeeting auf der Teamwebsite Finance
Aus technischen Gründen sind mitunter bestimmte Endungen an eine Adresse ange-hängt. Dieser Teil der URL sollte stets entfernt werden, wenn die URL irgendwo angegeben wird.
Bibliothek oder Liste
Navigieren Sie mithilfe der Schnellstartleiste zur betreffenden Bibliothek oder Liste und öffnen Siesie.
Folgende alternative Möglichkeiten bestehen hierfür:
� Ist die Bibliothek oder Liste über ein Webpart zugänglich gemacht – beispielsweise auf einemBesprechungsarbeitsbereich –, klicken Sie auf ihren Namen, um sie zu öffnen
� Finden Sie die Bibliothek oder Liste nicht in der Schnellstartleiste, obwohl Sie sicher sind, dassSie auf der richtigen Website danach suchen, klicken sie im unteren Bereich der Schnellstartleisteauf Gesamter Websiteinhalt. Eine Übersicht über alle auf der Website befindlichen Inhalte öffnetsich. Sind Sie auf der richtigen Website, müssten Sie die betreffende Bibliothek oder Liste spätes-tens dort finden.
Kopieren Sie wieder die URL, die nun im Adressfeld des Browsers angezeigt wird.
HINWEIS

Kapitel 9 Wikis – Jeder weiß Bescheid
422
Dokumente und Elemente in Listen und Bibliotheken
Öffnen Sie zunächst die Bibliothek oder Liste wie oben beschrieben. Sie können jetzt das Dokumentoder Listenelement öffnen und wieder die URL aus dem Adressfeld des Browsers kopieren. Sie kön-nen sich diesen Schritt aber auch vereinfachen:
Klicken Sie mit der rechten Maustaste auf das Dokument oder Element, dessen Pfad Sie kopierenmöchten. Wählen Sie den Befehl Verknüpfung kopieren. Die URL ist nun kopiert und kann an belie-biger Stelle eingefügt werden.
Ein Bild zum Wiki-Artikel hinzufügenDamit man ein Bild in einen Wiki-Artikel einfügen kann, muss die Grafikdatei in eine Bildbiblio-thek hochgeladen sein. Hintergrund ist der, dass Bilder in Wiki-Artikeln faktisch immer Verlinkun-gen zu dem Speicherort des Bilds in SharePoint sind. Aus diesem Grund ist es sinnvoll, zu jedemWiki eine dazugehörige Bildbibliothek zu erstellen.
Welche Schritte für das Anlegen einer Wiki-Bildbibliothek nötig sind, können Sieim Abschnitt »Die passende Bildbibliothek zum Wiki erstellen« nachlesen.
Es gibt dann drei Wege, das Bild dem Artikel hinzuzufügen:
� Man lädt es von den lokalen Dateien hoch in die Bildbibliothek. SharePoint erstellt dann auto-matisch den Link im Artikel.
� Man hat das Bild bereits in die Bildbibliothek hochgeladen und braucht nur noch den Link imArtikel zu erzeugen
� In einer Explorer-Ansicht werden alle auf der Website befindlichen Bibliotheken angezeigt. Hierkann man sich die gewünschte Grafikdatei heraussuchen, die in den Artikel eingefügt werdensoll.
Egal für welchen Weg Sie sich entscheiden, die ersten Schritte zum Einfügen eines Bilds in einenWiki-Artikel sind immer die gleichen:
1. Öffnen Sie den Wiki-Artikel, in den das Bild eingefügt werden soll, und klicken Sie auf Bearbei-ten.
2. Öffnen Sie die Registerkarte Einfügen und klicken Sie in der Befehlsgruppe Medien auf den klei-nen Pfeil unter Bild (Abbildung 9.14).
Jetzt stellt SharePoint Ihnen die drei Einfüge-Optionen für Bilder zur Auswahl.
Abbildg. 9.14 Fügen Sie ein Bild in den Wiki-Artikel ein
HINWEIS

Wiki-Artikel bearbeiten
423
Shar
ePoi
nt in
der
Tea
mar
beit
Vom Computer ein Bild im Wiki einfügen1. Wählen Sie Vom Computer.
Das Website-Dialogfeld Bild auswählen öffnet sich.
2. Klicken Sie auf Durchsuchen und suchen Sie die Grafikdatei aus den Dateien auf Ihren lokalenLaufwerken heraus. Markieren Sie sie und klicken schließlich auf Öffnen.
Im Feld Hochladen in (Abbildung 9.15) werden Ihnen alle auf der Website befindlichen Bildbiblio-theken angezeigt.
3. Wählen Sie die Bildbibliothek aus, in der das Bild in SharePoint gespeichert werden soll. KlickenSie OK, um den Upload zu beginnen.
Das Kontrollkästchen Vorhandene Dateien überschreiben ist eine Standardabfragein SharePoint-Bibliotheken. Es ist üblicherweise sinnvoll, diese Funktion zu aktivieren. Sie bedeu-tet praktisch:
Wenn Sie eine Datei in SharePoint hochgeladen haben, dann aber noch Änderungen durchge-führt haben und sie ein weiteres Mal hochladen, wird die alte Fassung automatisch überschrie-ben. Diese Regel tritt natürlich außer Kraft, wenn die Versionierung aktiviert ist, weil dann dieverschiedenen Versionen einer Datei abgespeichert werden.
Abbildg. 9.15 Laden Sie ein Bild vom Computer ins Wiki
Das Dialogfeld für den Bild-Upload erscheint. Hier wird Ihnen noch einmal das Bild angezeigt. Siekönnen seinen Namen ändern, wenn Sie nicht möchten, dass es unter seinem Dateinamen in Share-Point abgespeichert wird. Des Weiteren können hier noch eine Beschreibung und Schlüsselwörterhinterlegt werden (Abbildung 9.16).
HINWEIS

Kapitel 9 Wikis – Jeder weiß Bescheid
424
Abbildg. 9.16 Geben Sie dem Bild vor dem Upload Informationen mit
4. Ein Klick auf Speichern schließt den Speichervorgang für die Grafikdatei ab. Das Bild wird in denArtikel eingefügt (Abbildung 9.17).
Abbildg. 9.17 Das Bild wurde in den Wiki-Artikel eingefügt
5. Klicken Sie ein weiteres Mal auf Speichern, um den Bearbeitungsmodus des Artikels zu verlassenund den Einfügevorgang zu beenden.
Dieser Einfügemodus startet übrigens auch, wenn Sie auf die Schaltfläche Bild klicken.

Die passende Bildbibliothek zum Wiki erstellen
425
Shar
ePoi
nt in
der
Tea
mar
beit
Von Adresse ein Bild ins Wiki einfügen
Gemeint ist damit die Adresse eines in SharePoint gespeicherten Bilds, d.h. der Pfad, der zum Bildführt. Bevor Sie diesen Pfad angeben können, müssen Sie ihn zuerst herausfinden und kopieren.
1. Öffnen Sie die Bildbibliothek, in der das zu verlinkende Bild liegt. Markieren Sie das Bild.
2. Klicken Sie nun das Bild mit der rechten Maustaste an und wählen Sie Verknüpfung kopieren.Der Befehl Verknüpfung kopieren in SharePoint bedeutet immer, dass die URL, die zu demangeklickten Objekt gehört, kopiert wird.
3. Öffnen Sie den Wiki-Artikel, in den das Bild eingefügt werden soll, im Bearbeitungsmodus, undwählen Sie auf der Registerkarte Einfügen unter Bild den Befehl Von Adresse aus.
4. Es öffnet sich das Dialogfeld Bild auswählen. Fügen Sie im Feld Adresse die kopierte Verknüp-fung ein und speichern Sie die Einstellungen mit OK.
Die Grafikdatei ist entsprechend Abbildung 9.17 in den Wiki-Artikel eingefügt.
Von SharePoint ein Bild ins Wiki einfügenGehen Sie so vor, wenn Sie ein Bild, ausgehend von SharePoint, in ein Wiki einfügen wollen:
1. Wählen Sie Von SharePoint.
2. Eine Art Windows-Explorer-Fenster öffnet sich. Wählen Sie dort die Bildbibliothek aus, in derdie Grafikdatei liegt, die Sie einfügen möchten.
3. Alle in der Bibliothek gespeicherten Bilder werden angezeigt. Markieren Sie das betreffende Bildund klicken Sie auf Einfügen.
Das Bild wird aus der Bibliothek in den Wiki-Artikel entsprechend Abbildung 9.17 verlinkt.
Die passende Bildbibliothek zum Wiki erstellen
Um Bilder in einem Wiki zu hinterlegen, ist es notwendig, eine Bildbibliothek anzulegen. Dies gehtwie folgt:
1. Klicken Sie in der Website, auf der das Wiki liegt, auf Websiteaktionen und wählen Sie den Ein-trag Weitere Optionen.
2. Im Bereich Filtern nach spezifizieren Sie die Vorlage, die Sie suchen, als Bibliothek-Vorlage.
3. Markieren Sie die Vorlage Bildbibliothek (Abbildung 9.18).
4. Geben Sie einen Namen für die neu zu erstellende Bildbibliothek ein, z.B. »Wiki-Bilder«.

Kapitel 9 Wikis – Jeder weiß Bescheid
426
Abbildg. 9.18 Wählen Sie die Vorlage für Wiki-Seitenbibliotheken und benennen Sie das Wiki
Weitere Optionen für die Erstellung einer BildbibliothekIn den Weiteren Optionen für die Bibliothek, dargestellt in Abbildung 9.19, können Sie weitere Ein-stellungen ändern. Ändern Sie in den Weiteren Optionen nichts, werden für die zu erstellende Bildbi-bliothek die Standard-Optionen übernommen, die Sie sehen, wenn Sie auf Weitere Optionen kli-cken. Folgende Einstellungen können Sie hier anpassen:
1. Geben Sie eine Beschreibung für die Bildbibliothek an. Diese erscheint dann immer im Kopfbe-reich der Bibliothek und informiert neue Benutzer über Sinn und Zweck der betreffenden Bild-bibliothek.
2. Belassen Sie die Einstellung Bildbibliothek in der Schnellstartleiste anzeigen bei Ja. Die Bildbiblio-thek wird dann allen Benutzern in der Schnellstartleiste am linken Rand der Website angezeigtund erleichtert die Navigation erheblich.
3. Belassen Sie ebenfalls den Bild-Versionsverlauf bei den Voreinstellungen. Das Nein bei Jedes Malneue Version erstellen, wenn eine Datei in Bildbibliothek bearbeitet wird? bezieht sich auf eine Stan-dard-Einstellung in SharePoint-Bibliotheken: Werden mehrere Fassungen derselben Datei indieselbe Bibliothek hintereinander hochgeladen, überschreibt immer die neueste Fassung die vor-herige. Das spart Speicherplatz und schafft Ordnung, weil immer nur die letztgültige Fassung desDokuments in SharePoint hinterlegt wird. Möchten Sie die unterschiedlichen Versionen einerDatei speichern, dann muss die Versionierung für die betreffende Bibliothek aktiviert werden.
4. Ein Klick auf Erstellen speichert die neuen Einstellungen. Die Bildbibliothek wird erstellt.

Die passende Bildbibliothek zum Wiki erstellen
427
Shar
ePoi
nt in
der
Tea
mar
beit
Abbildg. 9.19 Die Weiteren Optionen für eine Wiki-Seitenbibliothek
Ein Bild in eine Bildbibliothek hochladenFolgende Schritte sind notwendig, um eine Grafikdatei in eine Bildbibliothek hochzuladen, damitsie danach in einen Wiki-Artikel eingefügt werden kann:
1. Öffnen Sie die Bildbibliothek – in unserem Beispiel die Bibliothek »Wiki-Bilder«.
2. Klicken Sie auf die Schaltfläche Hochladen.
Sie aktivieren denselben Befehl, wenn Sie erst auf den Pfeil neben Hochladen kli-cken und im Dropdownmenü Bild hochladen auswählen.
3. Es öffnet sich das Dialogfeld Bild auswählen. Klicken Sie auf die Schaltfläche Durchsuchen,suchen Sie die Grafikdatei, die hochgeladen werden soll, in Ihren lokalen Dateien, markieren Siesie und klicken schließlich Öffnen (Abbildung 9.20).
TIPP

Kapitel 9 Wikis – Jeder weiß Bescheid
428
Abbildg. 9.20 Markieren Sie das ausgewählte Bild und klicken Sie anschließend auf Öffnen
4. Der Pfad zum ausgewählten Bild auf Ihrem Rechner erscheint im Feld Name (Abbildung 9.21).Mit OK setzen Sie den Upload, d.h. das Hochladen, in Gang.
Abbildg. 9.21 Starten Sie den Upload
Sollte Ihnen doch noch einfallen, dass Sie eigentlich mehrere Bilder hochladen möch-ten, können Sie noch an dieser Stelle den Mehrfachdateiupload wählen. Klicken Sie dazu einfach denblau hinterlegten Pfad an und folgen Sie den unten stehenden Instruktionen.
Das bereits in Abbildung 9.16 gezeigte Dialogfeld öffnet sich. Ganz oben erscheint stets der Nameder Dokumentbibliothek, in unserem Fall also »Wiki-Bilder«. Sie können hier noch eine Beschrei-bung und Schlüsselwörter ergänzen.
5. Mit Speichern schließen Sie den Dateiupload ab. Das Bild erscheint in der Bildbibliothek (Abbil-dung 9.22) und kann nun im Wiki-Artikel verlinkt werden.
TIPP

Die passende Bildbibliothek zum Wiki erstellen
429
Shar
ePoi
nt in
der
Tea
mar
beit
Abbildg. 9.22 Das hochgeladene Bild erscheint in den Wiki-Bildern
Mehrere Bilder in eine Bibliothek hochladenEs ist außerdem möglich, mehrere Grafikdateien gleichzeitig in eine Bildbibliothek hochzuladen.
1. Öffnen Sie die Bildbibliothek – in unserem Beispiel die Bibliothek »Wiki-Bilder«.
2. Klicken Sie auf den Pfeil neben der Schaltfläche Hochladen und wählen Sie in dem Menü, das sichöffnet, Mehrere Bilder hochladen (Abbildung 9.23). Der Microsoft Picture Manager öffnet sich.
Abbildg. 9.23 Es lassen sich in einem Arbeitsgang Mehrere Bilder hochladen in SharePoint
3. Im Bereich Bildverknüpfungen wählen Sie den Ordner aus, in dem die Bilder liegen, die Sie inSharePoint speichern möchten. Alle Bilder, die in diesem Ordner liegen, werden dann im Bereichrechts daneben angezeigt. Der Ordner Alle Bilder, der standardmäßig auf einem Windows-Rechnervorhanden ist, wird automatisch angezeigt.
4. Markieren Sie die Bilder, die Sie hochladen möchten.
5. Klicken Sie auf Hochladen und Schließen (Abbildung 9.24). Die Bilder werden in die Bildbiblio-thek hochgeladen.

Kapitel 9 Wikis – Jeder weiß Bescheid
430
Abbildg. 9.24 Markieren Sie die Bilder, die Sie hochladen möchten, mit Hochladen und schließen
Im Arbeitsbereich rechts stehen Ihnen zahlreiche weitere Optionen zur Verfügung.Sie können Bilder vor dem Upload bearbeiten, suchen oder anderweitig exportieren. Ein Klick aufden Pfeil rechts von Hochladen führt Sie in das entsprechende Menü.
6. Kehren Sie mit einem Klick auf den Link Zurück zu Wiki-Bilder zur Bildbibliothek zurück. DieBilder werden dort angezeigt (Abbildung 9.25).
Abbildg. 9.25 Die hochgeladenen Bilder werden in der Bildbibliothek in alphabetischer Reihenfolge angezeigt
Profitipp

Die passende Bildbibliothek zum Wiki erstellen
431
Shar
ePoi
nt in
der
Tea
mar
beit
Einen neuen Artikel aus einem bestehenden Wiki-Artikel heraus erstellenEs gibt einen zweiten Weg, Wiki-Artikel zu erstellen. Eines der Grundprinzipien von Wikis ist derHypertext. Das bedeutet, dass alle Wiki-Inhalte miteinander vernetzt sind. Dadurch lassen sich Red-undanzen, also eine Doppelung von Informationen, vermeiden. Das spart Speicherplatz. Außerdementspricht die Hypertext-Struktur eher der Art, wie das menschliche Gehirn denkt, nämlich vernetztund nicht linear, wie herkömmliche Enzyklopädien aufgebaut sind.
Das Prinzip der Vernetzung muss natürlich in irgendeiner Form praktisch realisiert werden. Und inWikis funktioniert das über Verlinkungen zwischen den verschiedenen Artikeln. Um dieses Prinzipder Verlinkung in den neu erstellten Artikel unseres neuen Projekt-Wikis hineinzutragen, werdenwir einen neuen Artikel zu den im ersten Artikel erwähnten »Microsoft Windows SharePoint Servi-ces« erstellen und mit dem ersten Artikel verlinken. Man könnte dazu genauso vorgehen, wie obenbeschrieben.
Da das Verlinkungsprinzip für Wikis aber so fundamental ist, gibt es in Wikis einen eigens dafür vorge-sehenen Arbeitsablauf, der einfach ist und Zeit spart. Der Vorgang für die Erstellung eines neuen Arti-kels aus einem bereits existierenden Wiki-Artikel unterscheidet sich nur zu Beginn von der Artikel-Erstellung über die Funktion Neu.
Befolgen Sie diese Schritte, um einen neuen Artikel aus einem bestehenden Artikel heraus zu erstellen.
1. Öffnen Sie den bestehenden Artikel im Bearbeitungsmodus.
2. Setzen Sie das Wort oder die Textpassage, die den Titel des neuen Artikels ergeben soll, in dop-pelte eckige Klammern [[…]]. In unserem Beispiel (Abbildung 9.26) ist das also die Bezeich-nung »Microsoft Windows SharePoint Services«. Sie wird der Titel des neuen Artikels.
Abbildg. 9.26 Verlinken Sie auf einen neuen Wiki-Artikel
3. Klicken Sie auf Speichern, um die Änderungen zu bestätigen und den Bearbeitungsmodus zuverlassen.
Wie man sieht, erscheint der doppelt eingeklammerte Text nun blau und mit einer gestricheltenLinie unterstrichen (Abbildung 9.27). Die Klammern sind nicht mehr zu sehen.
SharePoint versteht die doppelte eckige Klammer als Zeichen für SharePoint-interneVerlinkungen. Wenn SharePoint keinen bestehenden Artikel findet, der buchstabengenau demTitel in den eckigen Klammern entspricht, dann geht SharePoint davon aus, dass der Artikel nochnicht existiert. Infolgedessen wird der Link mit einer gestrichelten Linie angezeigt. Sobald Share-Point einen dazu passenden Artikel findet, verschwindet die gestrichelte Linie und macht dem Linkzum betreffenden Artikel Platz.
TIPP

Kapitel 9 Wikis – Jeder weiß Bescheid
432
Abbildg. 9.27 Die gestrichelte Linie weist auf Artikel hin, die noch nicht mit Inhalten gefüllt sind
4. Klicken Sie auf den Link.
Ein Dialogfeld öffnet sich und meldet, dass eine neue Wiki-Seite, d. h. ein neuer Artikel, mit dementsprechenden Titel noch nicht existiert und fragt, ob Sie ihn erstellen möchten. Bestätigen Siediese Meldung mit Erstellen.
Eine leere Wiki-Seite im Bearbeitungsmodus öffnet sich. Mithilfe der vielen Bearbeitungs- und For-matierungsmöglichkeiten, die das Menüband bereithält, können Sie den neuen Artikel erstellen.Nach dem endgültigen Klick auf Speichern ist der Artikel erstellt.
Automatisch über neue Artikel informiert werdenBesonders wenn Wikis Themen enthalten, die wichtig für Ihre Arbeit sind, könnten automatischeBenachrichtigungen für Sie nützlich sein. SharePoint bietet dafür zwei Möglichkeiten an:
Sie können sich den neuen Artikel entweder per RSS-Feed abonnieren oder Sie aktivieren eineE-Mail-Beachrichtung für neue Artikel. Sie erhalten dann regelmäßige E-Mails, in denen Sie überÄnderungen und neue Artikel im Wiki informiert werden.
Beide Formen der Benachrichtigung können über das Menüband der Wiki-Seitenbibliothek akti-viert werden.
1. Öffnen Sie die Bibliotheksansicht des Wikis. Klicken Sie dazu auf die Registerkarte Seite undwählen Sie in der Befehlsgruppe Seitenbibliothek den Befehl Alle Seiten anzeigen.
2. Öffnen Sie die Registerkarte Bibliothek.
3. Aktivieren Sie den RSS-Feed über einen Klick auf die gleichnamige Schaltfläche. Zur Aktivierungeiner Benachrichtigung klicken Sie auf Benachrichtigen und wählen dann den Befehl Benachrich-tigung für diese Bibliothek festlegen aus dem Dropdownmenü.
Mehr Informationen zu Benachrichtigungen und RSS-Feeds sowie zu den Einstel-lungen, die Sie daran vornehmen können, finden Sie in den Kapiteln 3 und 4.
Einen Wiki-Artikel löschenWie Sie gesehen haben, ist ein Artikel nichts anderes als ein HTML-Dokument in einer Bibliothek.Dementsprechend kann er auch wie jedes andere Dokument gelöscht werden: Über sein Kontext-menü und über den Befehl Löschen im Menüband.
HINWEIS

Einen Wiki-Artikel löschen
433
Shar
ePoi
nt in
der
Tea
mar
beit
Die Löschfunktion über das Menüband hat den Vorteil, dass mehrere Artikel in einemArbeitsgang gelöscht werden können. Das Öffnen der Datenblattansicht, wie in SharePoint 2007, istdafür nicht mehr erforderlich.
Einen Artikel über sein Kontextmenü löschenFolgen Sie diesen Schritten, um einen Wiki-Artikel über das Kontextmenü zu löschen:
1. Öffnen Sie die Bibliotheksansicht des Wikis. Klicken Sie dazu auf die Registerkarte Seite undwählen Sie in der Befehlsgruppe Seitenbibliothek den Befehl Alle Seiten anzeigen.
2. Fahren Sie mit dem Cursor über den Namen des Artikels, den Sie löschen möchten. Rechtsdavon erscheint ein kleiner Pfeil. Klicken Sie darauf.
3. Das Kontextmenü für den Artikel öffnet sich (Abbildung 9.28). Wählen Sie den Befehl Löschen.
Abbildg. 9.28 Entfernen Sie erstellte Wiki-Artikel
4. Eine Meldung erscheint. Bestätigen Sie die Rückfrage mit OK.
Der Wiki-Artikel ist nun in den Papierkorb verschoben worden.
Einen Artikel über das Menüband löschenWiki-Artikel löschen Sie folgendermaßen über das Menüband:
1. Öffnen Sie die Bibliotheksansicht des Wikis. Klicken Sie dazu auf die Registerkarte Seite undwählen Sie in der Befehlsgruppe Seitenbibliothek den Befehl Alle Seiten anzeigen.
2. Fahren Sie mit dem Cursor über den Namen des Artikels, den Sie löschen möchten. Links vorjedem Eintrag erscheint ein Kontrollkästchen. Markieren Sie das Kästchen des Artikels, den Sielöschen möchten.
3. Öffnen Sie die Registerkarte Dokumente. In der Befehlsgruppe Verwalten klicken Sie auf dasSymbol für Dokument löschen (Abbildung 9.29).
TIPP

Kapitel 9 Wikis – Jeder weiß Bescheid
434
Abbildg. 9.29 Wiki-Artikel können alternativ auch ausgewählt und über das Menüband gelöscht werden
4. Bestätigen Sie die Meldung, die sich öffnet, mit OK.
Der markierte Artikel ist aus dem Wiki gelöscht.
ZusammenfassungSehen Sie: Schon ein paar Seiten genügen, und Sie haben gelernt, sich in ein hypermodernes undhocheffektives Wissensmanagement-System einzufinden. Denn darum geht es ja beim Wiki: Wennviele Menschen mit ganz unterschiedlichem Hintergrund und Wissen die gleiche Software benutzensollen, muss sie leicht und intuitiv zu bedienen sein. Es darf nicht zu viele Regeln geben – sonst wirdes zu kompliziert. Das SharePoint-Wiki hat diese einfachen Grundregeln scharfsinnig in die Tatumgesetzt.
Jetzt kann es auch in Ihrem Unternehmen losgehen mit dem neuen Wissensmanagement: Wissen,Erfahrungen und wichtige Kniffe sind nicht mehr an eine bestimmte Person gebunden, sonderntransparent gemacht. Jetzt stehen sie allen Kollegen zur Verfügung. Eine ganz andere Art der Fortbil-dung: Ganz firmenspezifisch erfahren Sie stetig neues Wissen, das Ihnen auch für Ihren Aufgaben-bereich nützlich sein wird. Probieren Sie es aus!
Im folgenden Kapitel erfahren Sie, wie Sie Blogs effizient in Ihrem Unternehmen einsetzen.