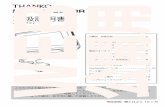日立卓上スライド丸のこ - HiKOKI(ハイコーキ) · 2020-05-14 · このたびは日立卓上スライド丸のこをお買い上 げいただき、ありがとうございました。
このたびはWii Uをお買い上げいただきまして、誠 …このたびはWii...
Transcript of このたびはWii Uをお買い上げいただきまして、誠 …このたびはWii...
このたびはWii Uをお買い上げいただきまして、誠にありがとうございます。この取扱説明書を
よくお読みいただき、正しくお使いください。特に「安全に使用するために」(→6ページ)は、
ご使用になる前に必ずお読みください。なお、取扱説明書は、大切に保管してください。
※ご使用になる方が小さなお子様の場合は、保護者の方がよく読んでご説明ください。
※Wii Uであそぶまえに、この本を、おうちの人といっしょによんでください。
3
説明書の種類 本体セットに含まれる説明書
スタートガイドWii Uをはじめて遊ぶまでの準備について説明しています。
WiiU取扱説明書(本書)各部の名前や充電方法、各種設定、困ったときの対処方法などについて説明しています。
WiiU本体に内蔵されている説明書 WiiU電子説明書
Wii Uの各機能や本体内蔵ソフトのほか、Wiiメニューの起動方法などについて説明しています。
Wiiメニュー電子説明書 Wiiメニューの各機能や本体内蔵ソフトについて説明しています。
電子説明書の見かたWii Uメニューが表示されている状態でWii U GamePadの を押し、HOMEボタンメニューの をタッチしてください。Wii U電子説明書が表示されます。※ Wii Uソフトを起動中に を押した場合は、ソフトの説明書が表示されます。※ 説明書を閉じるときは、画面左下の をタッチしてください。 を押す前に表示していた画面に戻ります。
画面をタッチまたはスライド(→11ページ)すると、説明書の内容を見ることができます。
※ 本書に掲載している画面やイラストは、実際の製品と一部異なる場合があります。
HOMEボタンメニュー 電子説明書のもくじ
ページを見る項目を選ぶ ページを切り替える
Wii Uの説明書について
4
もくじWii Uの説明書について � � � � � � � � � � � � � � � � � � � � � � � � � � � � � � � � 3説明書の種類 � � � � � � � � � � � � � � � � � � � � � � � � � � � � � � � � � � � � � � � � � � � � 3電子説明書の見かた � � � � � � � � � � � � � � � � � � � � � � � � � � � � � � � � � � � � � � � 3
安全に使用するために (必ずお読みください)� � � � � � � � � � � � � � � � � 6
準備する
各部の名前 � � � � � � � � � � � � � � � � � � � � � � � � � � � � � � � � � � � � � � � � � � 8Wii U GamePadの充電 � � � � � � � � � � � � � � � � � � � � � � � � � � � � � � � 14充電のしかた � � � � � � � � � � � � � � � � � � � � � � � � � � � � � � � � � � � � � � � � � � � 14バッテリーランプの光りかたについて � � � � � � � � � � � � � � � � � � � � � � � � � 15
電源のON/OFF � � � � � � � � � � � � � � � � � � � � � � � � � � � � � � � � � � � � � 16電源をONにする � � � � � � � � � � � � � � � � � � � � � � � � � � � � � � � � � � � � � � � � 16電源をOFFにする� � � � � � � � � � � � � � � � � � � � � � � � � � � � � � � � � � � � � � � � 17
コントローラーの登録� � � � � � � � � � � � � � � � � � � � � � � � � � � � � � � � � 19Wiiリモコンなどを登録する � � � � � � � � � � � � � � � � � � � � � � � � � � � � � � � � 19Wii U GamePadを登録する � � � � � � � � � � � � � � � � � � � � � � � � � � � � � � � 19
センサーバーの設置 � � � � � � � � � � � � � � � � � � � � � � � � � � � � � � � � � � 20センサーバーを設置する � � � � � � � � � � � � � � � � � � � � � � � � � � � � � � � � � � � 20プレイ場所を確認する� � � � � � � � � � � � � � � � � � � � � � � � � � � � � � � � � � � � � 21
設定する
本体設定� � � � � � � � � � � � � � � � � � � � � � � � � � � � � � � � � � � � � � � � � � � 22設定する � � � � � � � � � � � � � � � � � � � � � � � � � � � � � � � � � � � � � � � � � � � � � � 22
ユーザー設定 � � � � � � � � � � � � � � � � � � � � � � � � � � � � � � � � � � � � � � � 23ニンテンドーネットワークIDを登録する � � � � � � � � � � � � � � � � � � � � � � � 23ユーザーの設定を変更する � � � � � � � � � � � � � � � � � � � � � � � � � � � � � � � � � 24ユーザーを追加/交代する � � � � � � � � � � � � � � � � � � � � � � � � � � � � � � � � � � 24
5
インターネット設定 � � � � � � � � � � � � � � � � � � � � � � � � � � � � � � � � � � 25インターネット接続に必要なもの � � � � � � � � � � � � � � � � � � � � � � � � � � � � 25
保護者による使用制限� � � � � � � � � � � � � � � � � � � � � � � � � � � � � � � � � 27制限できること� � � � � � � � � � � � � � � � � � � � � � � � � � � � � � � � � � � � � � � � � � 27
こんなときは
Wii専用ソフトで遊ぶ � � � � � � � � � � � � � � � � � � � � � � � � � � � � � � � � � 28WiiからWii Uに引っ越しする � � � � � � � � � � � � � � � � � � � � � � � � � � � 29引っ越しできるデータ� � � � � � � � � � � � � � � � � � � � � � � � � � � � � � � � � � � � � 29引っ越しする前に確認すること � � � � � � � � � � � � � � � � � � � � � � � � � � � � � � 30引っ越しする � � � � � � � � � � � � � � � � � � � � � � � � � � � � � � � � � � � � � � � � � � � 30
Wii U同士で引っ越しする� � � � � � � � � � � � � � � � � � � � � � � � � � � � � � 33引っ越しできるデータ� � � � � � � � � � � � � � � � � � � � � � � � � � � � � � � � � � � � � 34引っ越しする前に確認すること � � � � � � � � � � � � � � � � � � � � � � � � � � � � � � 35引っ越しする � � � � � � � � � � � � � � � � � � � � � � � � � � � � � � � � � � � � � � � � � � � 36
コントローラーを補正する � � � � � � � � � � � � � � � � � � � � � � � � � � � � � 38タッチスクリーンを補正する� � � � � � � � � � � � � � � � � � � � � � � � � � � � � � � � 38L・Rスティックを補正する� � � � � � � � � � � � � � � � � � � � � � � � � � � � � � � � � � 38加速度センサーを補正する � � � � � � � � � � � � � � � � � � � � � � � � � � � � � � � � � 38
電池を交換する/取り外す � � � � � � � � � � � � � � � � � � � � � � � � � � � � � � 39Wii U GamePadの場合� � � � � � � � � � � � � � � � � � � � � � � � � � � � � � � � � � � 39Wii U本体の場合 � � � � � � � � � � � � � � � � � � � � � � � � � � � � � � � � � � � � � � � � 42
困ったときは
故障かな?と思ったら� � � � � � � � � � � � � � � � � � � � � � � � � � � � � � � � � 43さくいん� � � � � � � � � � � � � � � � � � � � � � � � � � � � � � � � � � � � � � � � � � � 52お問い合わせ先� � � � � � � � � � � � � � � � � � � � � � � � � � � � � � � � � � � 裏表紙
6
ご使用になる方の健康を守り、火災や感電などによる事故を未然に防ぐため、ご使用前に、Wii Uメニュー
「安全に使用するために」の注意事項をお読みいただき、その内容を必ずお守りください。
小さなお子様がご使用になる場合は保護者の方が、Wii Uメニュー「安全に使用するために」や説明書をよくお読みになり、使用中はお子様に付き添ってください。
定期的に点検するACアダプターのコードやACプラグに傷みがないか、コンセントとACプラグの間にホコリがたまっていないか、Wii U本体の吸気口や排気口にホコリがたまっていないかなどを定期的に点検してください。
正常に動作しなくなった場合は「故障かな?と思ったら」(→43ページ)をご覧ください。
もし、異常が起きたら ~機器の破損に気づいたら/変な音やにおいがしたり、煙が出たりしたら~
電源をOFF (電源ボタン)を1秒以上押す※ むやみに触ると危険です。電源ボタン以外は触らないでください。
取り外す ACアダプターをコンセントから抜く※ 接続している周辺機器も取り外してください。
点検を依頼 任天堂サービスセンターに点検を依頼する(→裏表紙)※ 絶対にご自分で修理しないでください。
安全に使用するために (必ずお読みください)
7
ACアダプターの取り扱いに関するご注意誤った使いかたをすると、火災や感電、異常発熱、故障の原因となります。
• ACアダプターをコンセントの近くに設置し、ACプラグはコンセントから容易に外せる状態で使用してください。
• 熱のこもる場所や高温になる場所で使用(設置)しないでください。・ 直射日光の当たる場所、ストーブやヒーターなどの熱源のそば・ ホットカーペットや毛足の長いじゅうたんなどの上・ AV機器などの上・ 屋外や夏の車内
• ACアダプターは、水に濡れる場所や湿気の多い場所で使用しないでください。また、濡れたり、油分などで汚れたりした手で触らないでください。
• ACアダプターの上に、花瓶などの液体の入ったものを置かないでください。• ACプラグは、コンセントにしっかり奥まで差し込んでください。• 日本国内の家庭用電源(100V)以外で使用しないでください。• コードをきつく巻いたり、コード(特にコードの根元付近)に重いものを載せたりするなど、力が加わるような使いかたをしないでください。
• 踏んだり、引っ張ったり、強く曲げたり、加工したりしないでください。• ACプラグに付いたホコリなどは、ACプラグをコンセントから抜いて、乾いた布で定期的に取り除いてください。
• ACアダプターを抜くときは、ACプラグを持ってコンセントからまっすぐ抜いてください。Wii U本体の場合は、電源をOFFにしてからACアダプターを抜いてください。
• ペットの尿などで濡れたACアダプターは使用しないでください。※ 定格情報は、ACアダプターの底面に表示しています。
ACプラグ
各部の名前
9
電源ボタンWii U本体の電源をON/OFFできます。
電源ランプ本体の状態をお知らせします。青色 :電源ON(→16ページ)オレンジ色 :電源OFF時のダウンロード/インストール(→18ページ)赤色 :電源OFF(→17ページ)
ディスクイジェクトボタンディスクを取り出すときに押します。
ディスクランプディスクが入っているときに白色に点灯します。
ディスクスロットWii Uディスク、またはWiiディスクを入れます。
シンクロボタン(SYNC)GamePadやWiiリモコン(またはWiiリモコンプラス)などを登録するときに押します
(→19ページ)。
SDカードスロット別売のSDカードを差し込みます(→ Wii U電子説明書「SDカードを使う」)。
USB端子別売のUSB機器( マークが付いている機器)を接続します(→ Wii U電子説明書「USB機器を使う」)。
バッテリーカバーコイン形電池(CR2032)が内蔵されています。※ コイン形電池を交換するとき以外は、取り外さないでください。
吸気口
ACアダプター接続端子
AVマルチ出力端子
センサーバー接続端子
HDMI®端子
排気口
10
各部の名前
Wii U GamePad
正面
Lスティック(Lスティックボタン※)※ Lスティックを押したとき(押し込んだとき)に機能します。
十字ボタン センサーバーWii U本体に接続するセンサーバー[RVL-014]と同様に、Wiiリモコンの動きを感知するセンサーです。GamePadに表示した画面をWiiリモコンで操作するときに、使用します。(対応ソフトのみ)※ テレビに表示した画面をWiiリモコンで操作する場合は、Wii U本体にセンサーバーを接続してください(→20ページ)。
カメラ A/B/X/Yボタン Rスティック(Rスティックボタン※)※ Rスティックを押したとき(押し込んだとき)に機能します。
+/STARTボタン –/SELECTボタン スピーカー 電源ボタンGamePadとWii U本体の電源をON/OFFできます(→16ページ)。
TVコントロールボタンお使いのテレビやDVDレコーダー、チューナー(ケーブルテレビや衛星放送など)の操作ができます(→16ページ)。
各部の名前
11
バッテリーランプ充電状況やバッテリー残量をお知らせします(→15ページ)。
HOMEボタンGamePadやWiiリモコンなどの設定をしたり、電子説明書を見たりできるHOMEボタンメニューを表示します(→ Wii U電子説明書「HOMEボタンメニュー」)。※ GamePadとWii U本体の電源をONにすることもできます(電源をOFFにすることはできません)(→16ページ)。
※ おしらせが届いたり、フレンド(→ Wii U電子説明書「フレンドリスト」)がオンラインになったり、本体内蔵ソフト「Wii U Chat」で着信があったりすると光ります。
マイク
タッチスクリーン
NFCエリアマークNFC(近距離無線通信)対応のカードなどをかざして、データを読み取ったり書き込んだりできます。(対応ソフトのみ)
タッチスクリーンの操作のしかたタッチするタッチスクリーンに軽く触れます。
※ タッチスクリーンが正しく反応しない場合は、「故障かな?と思ったら」の「タッチスクリーンが操作できない(正しく反応しない)」(→49ページ)をご覧になり対処してください。
スライドするタッチしたまま動かします。
GamePadを立てかける場合プレミアムセットに付属のWii U GamePadプレイスタンドやWii U GamePad充電スタンドを水平な場所(テーブルの上など)に置き、GamePadをのせてください。※ GamePadを縦向きに置かないでください。※ プレイスタンドや充電スタンドに立てかけたまま、タッチスクリーンやボタンを操作しないでください。
※ 充電スタンドはGamePadを充電するときに、プレイスタンドはGamePadを持たずに立てかけた状態で遊ぶときに使用します。
各部の名前
13
L/ZLボタン
R/ZRボタン
タッチペンホルダー付属のタッチペンを差し込みます。
ボリューム左右にスライドして、GamePadの音量を調整します。
赤外線受発光部赤外線通信をするときに、赤外線を発信/受信します。
ヘッドホン接続端子市販のヘッドホンを接続します。ヘッドホンをGamePadに接続してから、耳に装着してください。※ 接続時、スピーカーから音声は出ません。
ACアダプター接続端子Wii U GamePad ACアダプターを接続します。
リアバー
リアグリップ
バッテリーカバーWii U GamePadバッテリーパックが内蔵されています。※ バッテリーパックを交換するとき以外は、バッテリーカバーを外さないでください。
シンクロボタン(SYNC)本体に登録するときに押します(→19ページ)。
充電端子充電スタンドの充電端子と接触して充電します。
外部拡張コネクターGamePad用の外部拡張機器を接続します。
14
Wii U GamePadの
充電
Wii U GamePadの充電充電中は、バッテリーランプがオレンジ色に点灯します。バッテリーランプが消えたら充電完了です。使用しながら充電している場合は、バッテリーランプが消えないことがあります。※ 10~35℃の場所で充電してください。※ はじめてご使用になる前やしばらく使用していないときは、必ず充電してからお使いください。※ 長期間使用しないと、充電できなくなることがあります。必ず半年に一度は充電してください。
充電のしかたWii U GamePad ACアダプターを下図のように接続して充電します。※ プラグの向きに注意して、しっかり奥まで差し込んでください。
充電スタンドを使用する場合
充電スタンドは安定した場所に置いてください。市販のカバーなどをGamePadに取り付けている場合は、取り外してから充電してください。※ 充電スタンドは、プレミアムセットに付属しています。
直接ACアダプターを接続する場合
充電が完了したら、ACプラグをコンセントから抜いたあと、GamePadとプラグを持ってまっすぐ抜いてください。
Wii U GamePadの
充電
15
充電時間とバッテリー持続時間※ いずれも時間はめやすです。
• 充電時間:約2.5時間使用状況やバッテリー残量などによって充電時間は異なります。
• バッテリー持続時間:約3~5時間画面の明るさや使用する機能(カメラやマイクなど)、無線通信の使用状況、周囲の温度などによって変わります。※ お買い上げ時、画面の明るさは「4」に設定されています。画面の明るさは、HOMEボタンメニュー「コントローラーの設定」で変更できます。
省エネモード表示する映像に合わせて、画面の明るさや色合いを自動的に調整し、バッテリーの消費を抑えることができます。省エネモードで使用する場合は、HOMEボタンメニュー「コントローラーの設定」で、GamePadの設定を変更してください。
バッテリーランプの光りかたについてバッテリー残量によって、光りかたが変わります。※ ゲームの途中でバッテリー残量がなくなると、GamePadが使用できなくなります。バッテリーランプが赤色になった場合は、GamePadを充電してください。
多い
少ないバッテリー残量
バッテリーランプ
(赤色点灯)(消灯) (赤色点滅)
残りわずか
16
電源のON/OFF
電源のON/OFFGamePadやWii U本体などで電源をON/OFFできます。
電源をONにするGamePadの (電源ボタン)や (HOMEボタン)を押すと電源がONになり、GamePadにクイックスタート画面が表示されます。クイックスタート画面には、お使いのWii U本体で最近遊んだソフトのアイコン(最大10個)が表示され、すぐにソフトをはじめることができます。※ クイックスタート画面を利用するには、あらかじめWii Uメニュー「本体設定」(→22ページ)の「電源の設定」で、「電源OFF時の動作を設定する」と「クイックスタート画面の設定をする」をそれぞれ「使う」に設定しておく必要があります。
※ クイックスタート画面には、Wii U本体の電源がOFFの間にインストールが完了したソフトのアイコンも表示されます。
GamePadの (TVコントロールボタン)で電源ONにするときはGamePadの を押し、TVリモコン機能の画面で「Wii Uであそぶ」をタッチしてください。TVリモコン機能の画面を閉じると、クイックスタート画面が表示されます。※ TVリモコン機能を使用すると、GamePadでテレビの電源を入れたり、入力を切り替えたりすることもできます(→ Wii U電子説明書「TVリモコン」)。
ユーザーの自動選択を設定している場合は、ユーザーが表示されます。タッチするとユーザーの切り替えができます。
電源のON/OFF
17
GamePadを使わずに電源をONにするときはWii U本体または、Wiiリモコンなどのコントローラーの を押すと、電源がONになります。ユーザー(→23ページ)を選ぶと、Wii Uメニューが表示されます。
Wii U GamePadの画面をOFFにする
GamePadの画面を使用しない場合は、画面を消してバッテリーの消費を抑えることができます。画面を消したい場合は、HOMEボタンメニュー「コントローラーの設定」で画面をOFFにしてください。※ 画面をOFFにしている間は、バッテリーランプがゆっくり点滅します。
電源をOFFにするGamePadの を1秒間押してください。電源がOFFになると、Wii U本体の電源ランプが青色から赤色に変わり、GamePadの画面が消えます。※ Wii U本体またはGamePad以外のコントローラー(Wiiリモコンなど)の を1秒間押しても、Wii U本体の電源をOFFにすることができます。
※ 電源をOFFにしても、電源ランプは消えません。※ WiiメニューやWii専用ソフトを使用中は、GamePadで電源をOFFにすることはできません。
電源OFFした直後の電源ONに関するご注意電源をOFFにしたあとすぐに電源ボタンを押さないでください。故障の原因となります。電源ランプが赤色になったあと、必ず4秒以上待ってから、電源ボタンを押してください。
自動電源OFF機能について
一定時間操作がない場合、自動的に電源をOFFにする機能です。Wii Uメニュー「本体設定」の「電源の設定」→「自動的に電源をOFFにする」で、電源がOFFになるまでの時間を設定できます。※ お買い上げ時は、「使う」(電源OFFまでの時間:1時間)に設定されています。
18
電源のON/OFF
「電源OFF時の動作」について
Wii U本体の電源をOFFにしたあとで、自動的にデータのダウンロード/インストールを行う機能です。※ お買い上げ時は「使わない」に設定されています(Wii Uメニュー「本体設定」の「電源の設定」で変更できます)。
※ 「使う」に設定している場合でも、次のことを行うと、データのダウンロード/インストールは自動的に行われません。
• 本体の電源ボタンを4秒以上押して、電源をOFFにする。• 電源をOFFにしたあとに、ACアダプターを抜き差しする。電源ランプの色とWiiU本体の動作
「電源OFF時の動作」を「使う」に設定している場合は、電源をOFFにしたあと一定時間ごとに電源ランプが赤色からオレンジ色に変わり、更新データやダウンロード/インストール中のソフトがあるか確認します。データが見つかった場合は、残りのダウンロード/インストールが行われ、完了すると電源ランプが赤色に戻ります。※ はじめは、「電源OFF時の動作」の間隔(赤色点灯の時間)が「1時間」に設定されています(Wii Uメニュー「本体設定」の「電源の設定」で時間を変更できます)。
ON OFF
青色点灯
オレンジ色点灯
赤色点灯
おしらせの受信についてWii Uメニュー「本体設定」の「電源の設定」→「クイックスタート画面の設定をする」で、おしらせを受信する設定にしていると、新しいおしらせが届いたときに、着信音が鳴ってGamePadの画面が表示されます。※ しばらくすると自動的に画面がOFFになります。すぐに画面をOFFにしたい場合は、おしらせの画面の左下にある「とじる」をタッチしてください。
※ 着信音の設定は、クイックスタート画面(→16ページ)の「設定」で変更できます。
コントローラーの登録
19
コントローラーの登録Wiiリモコンなどのコントローラーを使うには、あらかじめWii U本体への登録が必要です。登録後は、各コントローラーの でWii U本体の電源のON/OFFができます。
※ Wiiリモコンを使用する場合は、センサーバーが必要です(→20ページ)(一部ソフトを除く)。※ 登録したコントローラーをほかのWii U本体で使う場合は、その本体であらためて登録する必要があります(Wii対応のコントローラーをWii本体で使用する場合も同様です)。
※ バランスWiiボードの登録については、対応ソフトの取扱説明書をご覧ください。
Wiiリモコンなどを登録するWiiリモコンなどを登録するには、Wii Uメニューが表示されている状態でWii U本体のシンクロボタンを1回押してください。テレビ画面に表示される案内に従って、コントローラーのシンクロボタンを押すと登録できます。
※ 登録できるコントローラーは、合計10個までです。11個以上登録した場合は、最初に登録したコントローラーから順に消去されます。
登録が完了すると、コントローラーのプレイヤーインジケーターが点灯します。点灯する位置は、プレイヤー番号を示しています。 1P 2P 3P 4P
例:Wiiリモコンの場合
Wii U GamePadを登録するGamePadを登録するには、Wii Uメニューが表示されている状態で、Wii U本体のシンクロボタンを2回押したあと、GamePadのシンクロボタンを押してください。テレビ画面に表示される案内に従って、マークを左から順番に入力すると登録できます。
20
センサーバーの設置
センサーバーの設置Wiiリモコンを使用する場合は、次の手順に従って、センサーバー[RVL-014]を設置してください。
センサーバーを設置する
Wii U本体にセンサーバーを接続するセンサーバープラグはしっかり奥まで差し込んでください。Wii本体セットをお持ちの方は、お使いのセンサーバーを、Wii U本体の背面に差し込んでください。
センサーバーの裏側にある白い台紙をはがす
テレビの上または下(テレビ台)に設置する「設置のポイント」(→21ページ)をご確認のうえ、設置してください。
センサーバーをテレビの下(テレビ台)に設置した場合Wii Uメニュー「本体設定」の「Wiiリモコンとセンサーバー」で、センサーバーの位置を「テレビの下」に設定してください。
センサーバーの設置
21
設置のポイント
画面の中心に、まっすぐ設置する※ テレビの通風口の上には設置しないでください。
できるだけテレビまたはテレビ台の前面(少し出る程度)に、水平に設置する
画面の近くに設置する(テレビ台に設置する場合)
プレイ場所を確認するWiiリモコンは、次のような環境でお使いください。
• センサーバーの前の面がしっかり見えている• センサーバーとWiiリモコンの間に障害物がない• テレビの正面に座って(立って)いる• センサーバーから1~3m離れているうまく操作できない場合は、Wii Uメニュー「本体設定」の「Wiiリモコンとセンサーバー」で調整するか、「故障かな?と思ったら」の「コントローラーの操作について」(→49ページ)をご覧ください。
22
本体設定
本体設定インターネット接続やデータ管理など、Wii U本体に関する設定をしたり、Wii U本体のシステムのバージョンを確認したりできます。※ すべてのユーザーに同じ設定内容が適用されます。ユーザー(→23ページ)ごとの設定はできません。
設定するGamePadの画面をタッチして設定します。設定できる項目や内容については、 Wii U電子説明書「本体設定」をご覧ください。
設定項目のカテゴリです。設定したい項目をタッチしてください。
そのカテゴリで設定できる項目名の一覧が表示されます。
設定項目のカテゴリの一覧です。アイコンを直接タッチして、項目を切り替えることもできます。
本体のシステムのバージョンです。
各設定項目の説明について設定中の項目の説明は、テレビ画面に表示されます。テレビ画面の説明は、GamePadのRスティックでスクロールできます。
設定する
23
ユーザー設定
ユーザー設定Wii Uでは、ゲームのセーブデータや遊んだ時間などを、ユーザーごとに保存/管理できます。また、任天堂が提供するネットワークサービスを利用するには、ユーザーごとにニンテンドーネットワークIDの登録が必要です。ユーザーの設定は、Wii Uメニューの左上にあるMiiをタッチして表示されるユーザー設定画面から行います。
ニンテンドーネットワークIDを登録するユーザー設定画面で「ニンテンドーネットワークIDを登録する」をタッチし、画面の案内に従って操作してください。※ すでにニンテンドー3DSシリーズ本体にニンテンドーネットワークIDを登録済みの方は、同じIDをWii U本体の自分のユーザーに登録することで、ニンテンドーeショップの残高などを共有できます。
※ ニンテンドーネットワークIDは、クラブニンテンドー会員IDとは別のものです。※ ニンテンドーネットワークIDの登録には、メールアドレスが必要です。※ 13才未満のお子様用のニンテンドーネットワークIDは、保護者の方が登録してください。また、保護者の方のメールアドレスが必要です。
ニンテンドーネットワークIDを登録するとユーザーごとにニンテンドーネットワークID を登録することで、Miiverseやニンテンドーeショップなどを利用したり、フレンドの情報を管理したりできます。※ ニンテンドーネットワークIDを登録すると、Miiの背景に が付きます。
登録状況とWiiUでできること 未登録 登録済み
ダウンロードソフトの購入履歴・フレンド情報の管理
ネットワークを通じたサービスや機能の利用
プレイ履歴・セーブデータ・ユーザーのMiiの管理
24
ユーザーの設定を変更するユーザー設定画面で設定を変更したい項目を選び、画面の案内に従って操作してください。※ Wii UでニンテンドーネットワークIDの情報を変更すると、ニンテンドー3DSシリーズ本体に登録している同じIDの情報も変更されます。
※ ニンテンドーネットワークIDを消去すると、ニンテンドーeショップの残高なども削除され、ほかの本体でも使用できなくなります。くわしくは、Wii Uメニュー「安全に使用するために」の「ユーザーについて」をご覧ください。
ユーザーを追加/交代する家族など複数人で使用する場合は、はじめに、遊ぶ人をそれぞれユーザーとして追加してください。ユーザー設定画面で「ユーザーを交代する」をタッチすると、ユーザーの追加や交代ができます。画面の案内に従って操作してください。※ 1台のWii U本体には、最大12ユーザーまで追加できます。※ ユーザーの追加は、Wii U本体の を押して電源をONにしたあとに表示されるユーザー選択画面からもできます。
ユーザー設定
25
インターネット設定
インターネットに接続すると、店頭では販売していないゲームソフトを購入したり、世界中の人と通信プレイをしたりすることができます。
インターネット接続に必要なものご家庭の環境によって、必要なものが異なります。
ブロードバンド・インターネット環境はありますか?
はい いいえ
無線LANアクセスポイント(無線LANルーター)をお使いですか?
ブロードバンド・インターネット環境を用意してください(→下記)。
はい いいえ
お使いの無線LANアクセスポイントは、802�11n、802�11g、802�11bのいずれかの規格に対応していますか?
Wii LANアダプター[RVL-015]を用意してください(→26ページ)。
はい いいえ
Wii Uメニュー「本体設定」の「インターネット」で、インターネット接続の設定をしてください。
802�11n、802�11gまたは802�11bに対応したアクセスポイントを用意してください(→26ページ)。
ブロードバンド・インターネット環境プロバイダー(インターネット接続業者)と契約し、FTTH(光ファイバー)やADSLなどのインターネット回線の申し込みが必要です。
インターネット設定
26
インターネット設定
通信機器(有線または無線)次のいずれかが必要です。※ ルーター機能を内蔵していないモデム(ブリッジ型モデム)をお使いの場合は、別途ブロードバンドルーターが必要です。
WiiLANアダプター(別売)有線によるインターネット接続ができます。接続方法については、Wii LANアダプター取扱説明書をご覧ください。
無線LANアクセスポイント(別売)802�11n、802�11g、802�11bのいずれかの規格に対応したアクセスポイントを使用すると、無線によるインターネット接続ができます。また、お使いのアクセスポイントが次の機能に対応している(マークが付いている)場合、簡単な操作で設定できます。
AOSS™ らくらく無線スタート
Wi-Fi ProtectedSetup™
※ Wii U本体で動作が確認されているアクセスポイント(ルーター)は、任天堂ホームページ(→裏表紙)をご覧ください。802�11a専用のアクセスポイントは使用できません。
必要なものが用意できたらWii Uメニュー「本体設定」の「インターネット」で接続の設定をしてください。※ 設定に関するくわしい説明は、設定時にテレビ画面に表示されます。
インターネットにつながりにくいときは次のような環境で試してください。改善されることがあります。※ まわりに電波干渉の原因となるような機器(AV機器、電子レンジ、コードレス機器など)や障害物(家具、壁など)がないことを確認してください。
※ お使いのアクセスポイントの取扱説明書も、あわせてご覧ください。
アクセスポイント
2m以上(同一部屋内)
8m以内(同一部屋内)
Wii U GamePad
27
保護者による使用制限
保護者による使用制限お子様によるゲームの使用や購入、ホームページの閲覧などを制限することができます。お子様が使用される場合は、保護者の方が必要に応じて設定してください。
本人確認用の暗証番号などについて設定するときに決める暗証番号と秘密の質問の回答は、忘れないようにご注意ください。万一忘れた場合は、画面右上の「忘れた」をタッチして、画面の案内に従って操作してください。
制限できることユーザー(→23ページ)ごとに次のような項目を制限できます。くわしくは、 Wii U電子説明書「保護者による使用制限」をご覧ください。
年齢制限 CEROの年齢区分に基づき、お子様の年齢にふさわしくない表現を含んだソフトの起動や購入を制限できます。
ゲームソフトの通信機能 ゲームソフトでの通信機能(チャットや通信プレイなど)を制限できます。
インターネットブラウザーの使用 インターネットブラウザーの使用を制限できます。ニンテンドーeショップ等での商品やサービスの購入
ニンテンドーeショップなどでのクレジットカードの使用やソフトの購入などを制限できます。
Miiverseの使用 ほかのユーザーとの不適切なコンテンツのやりとりや、嫌がらせを防ぐため、Miiverseの閲覧や投稿を制限します。
フレンドの登録 フレンドの新規登録を制限します。ゲーム以外のソフトの使用 ゲーム以外のソフト(動画視聴ソフトなど)や、新しいサービ
スを使う前に、保護者の方に内容をご確認いただくための画面を表示します。
データ管理 データ管理での、ソフトやセーブデータの消去や移動を制限できます。
インターネット設定 インターネット設定の追加や変更、消去を制限できます。
※ Wii U Chatやユーザー設定、本体の初期化なども自動的に制限されます。※ Wii UメニューとWiiメニューでは、制限できる内容が異なります。※ 制限できる項目は、本体の更新によって変更になる場合があります。
28
Wii専用ソフトで遊ぶ
Wii専用ソフトで遊ぶWii専用ソフト(WiiディスクやWiiウェア、バーチャルコンソール対応ソフト)は、Wiiメニューで遊ぶことができます。※ あらかじめWii U本体にセンサーバーの接続やWiiリモコンを登録しておく必要があります。
※ ソフトを遊ぶには、プレイ人数分のコントローラーや対応周辺機器が必要な場合があります。くわしくは、各ソフトの取扱説明書をご覧ください。
※ GamePadやWii U PROコントローラーでは、Wii専用ソフトを操作することはできません。
画面操作についてテレビのほか、GamePadの画面に表示して遊ぶことができます。GamePadの画面に表示する場合は、WiiリモコンをGamePadのセンサーバーに向けて操作します。くわしくは、Wii U電子説明書「Wiiメニュー」をご覧ください。
センサーバー
WiiメニューをすぐにはじめるにはWii U本体の を押して電源をONにしたあと、画面に「Wii U」が表示されたら、Wii U GamePadの を押し続けてください。Wiiメニューを直接はじめることができます。
GamePadの画面をON/OFFにするにはWiiメニューやWii専用ソフトを使用中は、GamePadの を押してください。画面をON/OFFすることができます。※ 上記以外の場合(Wii U専用ソフトを遊んでいるときなど)に電源ボタンを押すと、Wii U本体の電源がOFFになります。ご注意ください。
こんなときは
29
WiiからWii Uに引っ越しする
WiiからWii Uに引っ越しするWii本体に保存されているデータを、Wii U本体に引っ越し(移動)できます。※ 引っ越ししたデータは、Wii本体から消去されます。※ Wii U本体からWii本体への引っ越しはできません。また、一度引っ越しすると、Wii本体には戻せませんのでご注意ください。
引っ越しには、次のものが必要です。
• Wii U本体セット、Wii本体セット• SD/SDHCメモリーカード 1枚(以下、SDカード) ※空き容量512MB以上が必要です。• ブロードバンド・インターネット環境(→25ページ)※ Wii本体のインターネット接続については、Wii本体取扱説明書 機能編をご覧ください。
引っ越しできるデータ次のデータをまとめて引っ越しできます。データを個別に選んで引っ越ししたり、下記以外のデータ(ゲームキューブ用ソフトのセーブデータなど)を引っ越ししたりすることはできません。
Wiiソフト関連• Wii専用ソフトのセーブデータ(※1)• Wiiウェアとセーブデータ(※1、※2)• バーチャルコンソール対応ソフトとセーブデータ(※1、※2)• ソフトの追加コンテンツ
Wiiショッピングチャンネル関連
• Wiiポイント(※3)• Wiiショッピングチャンネルのご利用記録その他 • Mii(※4)
※1 セーブデータをSDカードに移動している場合は、Wii本体にデータを戻してから、引っ越ししてください。
※2 ご購入時に本体に内蔵されていたソフトは、引っ越しできません。引っ越しできないソフトについては、任天堂ホームページをご覧ください(→裏表紙)。
※3 Wiiポイントは、Wii U本体のWiiメニューにあるWiiショッピングチャンネルに加算されます。加算後の合計が10,000Wiiポイントを超える場合は、引っ越しできません。
※4 Miiは、Wii U本体のWiiメニューにある似顔絵チャンネルに移動します。
ソフトを消去、またはSDカードに移動している場合Wiiショッピングチャンネルで購入したソフトを消去、または、SDカードに移動している場合は、「ご利用記録」がWii U本体のWiiメニューにあるWiiショッピングチャンネルに移動されます。Wiiショッピングチャンネルで再受信(無料)してください。
30
WiiからWii Uに引っ越しする
引っ越しする前に確認すること
接続の確認Wii U本体およびWii本体、センサーバーが接続され、それぞれの本体がインターネット接続できることを確認してください。
例:1台のテレビに接続した図
Wii U本体Wii本体
センサーバー
HDMIケーブルなど
Wii専用AVケーブルなど
ニンテンドーネットワークIDの登録の確認引っ越しをするには、あらかじめニンテンドーネットワークID(→23ページ)を登録しておく必要があります。
引っ越しする1台のテレビに接続している場合は、テレビの入力を切り替えながら、Wii U本体とWii本体を順に操作します。※ 1本のAVケーブルでWii U本体とWii本体を交互にテレビに接続する場合は、SDカードを差し替えるときにAVケーブルも接続し直してください。
※ データの読み込みおよび保存中に、SDカードを抜いたり、本体の電源をOFFにしたり、ACアダプターを抜いたりしないでください。機器の故障やデータの破損の原因になります。
ユーザーのアイコン
31
WiiからWii Uに引っ越しする
Wii Uメニューで「 Wiiメニューへ」を選ぶ
「 Wiiからの引っ越し」を選ぶWiiショッピングチャンネルから、引っ越しのために必要なチャンネル「Wiiからの引っ越し」(無料)がダウンロードされ、Wiiメニューにアイコンが追加されます。※ 保存先には、本体保存メモリを選んでください。
新たに追加された「 Wiiからの引っ越し」を選ぶ
Wii U本体に、引っ越しで使用するSDカードを差し込む画面の注意事項をよくお読みいただき、案内に従って進めてください。引っ越しに必要なWii U本体の情報が、SDカードに保存されます。
テレビの入力を切り替える(Wii U→Wii)1本のWiiリモコンで操作する場合は、Wii本体への登録が必要です(→Wii本体取扱説明書 準備編)。
32
WiiからWii Uに引っ越しする
Wii本体のWiiショッピングチャンネルから、「 Wii Uへの引っ越し」をダウンロードする「ショッピングへ」を選んだあと、「Wiiチャンネル」から受信できます(無料)。※ 保存先には、本体保存メモリを選んでください。
Wiiメニューで「 Wii Uへの引っ越し」を選ぶ
SDカードをWii U本体から取り出して、Wii本体に差し込む画面の注意事項をよくお読みいただき、案内に従って進めてください。Wii本体から引っ越しするデータが、SDカードに保存されます。※ SDカードに移動するのは、Wii本体保存メモリに保存されているデータのみです。
テレビの入力を切り替える(Wii→Wii U)1本のWiiリモコンで操作する場合は、Wii U本体への登録が必要です(→ 19 ページ)。
SDカードをWii本体から取り出して、Wii U本体に差し込む画面の案内に従って進めると、Wii本体から引っ越しするデータ(SDカードに保存されたデータ)が、Wii U本体に保存されます。
保存が終わると引っ越しが完了し、SDカードのデータは消去されます。
33
Wii U同士で引っ越しする
Wii U同士で引っ越しするWii U本体に保存されているデータを、別のWii U本体に引っ越し(移動)できます。
引っ越し先データ引っ越し元
引っ越しには、次のものが必要です。
• 引っ越し元のWii U本体セット、引っ越し先のWii U本体セット(※1)• SDカード1枚(※2)• ブロードバンド・インターネット環境(→25ページ)• ル―ター機能のある通信機器(ブロードバンドルーターやブロードバンドモデム、無線LANアクセスポイントなど)
• Wiiリモコン(またはWiiリモコンプラス)(※3)※1 テレビにWii U本体を2台同時に接続できない場合は、引っ越し先のWii U本体を接続し
てください。※2 SDカードに必要な空き容量は、本体に保存されているデータの量によって異なります。
データの量はSDカードを差し込む前に、GamePadに表示されます。(最大32GB)※3 Wiiソフト関連のデータがある場合に、必要となることがあります。
プレミアムセットからベーシックセットの本体への引っ越しについてWii U本体には、プレミアムセットとベーシックセットの2種類があり、Wii U本体に保存できるデータの量が異なります。引っ越しするデータの量が、引っ越し先のWii U本体に保存できる容量を超えている場合は、別途USB記録メディアが必要になります。くわしくは、任天堂ホームページ(http://www�nintendo�co�jp/support/)をご覧ください。※ お使いのWii Uがプレミアムセットかベーシックセットかを確認するには、本体底面のラベルの容量やWii U本体のパッケージをご覧ください。
※ 各セットの本体保存メモリーの容量は次の通りです。プレミアムセット:32GBベーシックセット:8GB 本体底面のラベルの位置
34
Wii U同士で引っ越しする
引っ越しできるデータ次のデータをまとめて引っ越しできます。ユーザーやデータを個別に選んで引っ越ししたり、コントローラーに関する設定(本体登録の情報や、本体設定のコントローラー関連の設定内容)や、下記以外のデータの引っ越しはできません。
Wii Uソフト関連(※1)
• Wii U専用ソフトのセーブデータ• 購入時にWii U本体に保存されていたソフトと、そのセーブデータ(※2)• ニンテンドーeショップからダウンロードしたソフトと、そのセーブデータ• ソフトの更新データや追加コンテンツ、利用券ユーザー関連
• ニンテンドーネットワークIDやメールアドレスなどの各種ユーザー設定• 保護者による使用制限の設定• ニンテンドーeショップのご利用記録や残高Wii関連 • Wii専用ソフト関連、Wiiショッピングチャンネル関連のデータ(※3)その他(※4) • Mii※1 一部、引っ越し先のWii U本体で使用できないソフトがあります。※2 Miiスタジオやフレンドリスト、Miiverseなども、引っ越し先のWii U本体でそのまま使用
できます。※3 引っ越しできるデータや注意事項については、「WiiからWii Uへの引っ越し」(→29ページ)
をご覧ください。Wiiのデータを個別に選んで引っ越すことはできません。※4 テレビの設定など、本体設定の一部は、引っ越し先の設定がそのまま引き継がれます。
35
Wii U同士で引っ越しする
引っ越しに関する注意• 引っ越ししたデータは、引っ越し元のWii U本体から消去されます。• 引っ越し先のWii U本体に保存されているデータ(セーブデータやユーザーを含む)は消去され、引っ越し元のWii U本体のデータが上書きされます。
• 購入時にWii U本体に保存されていたWii Uのダウンロードソフトは、引っ越し先の本体でのみ使用できるようになります。※ 購入時に引っ越し元のWii U本体にWii Uのダウンロードソフトが保存されていた場合、そのダウンロードソフトの「ご利用記録」は、引っ越し時に選択するユーザーのニンテンドーネットワークIDの「ご利用記録」に移動します。
• 引っ越し先のWii U本体で使用していたUSB記録メディアは、どちらの本体でも使用できなくなります。また、USB記録メディアに保存されていたデータ(セーブデータを含む)も使用できなくなります。※ USB記録メディアを再度使用するには、初期化が必要です。
• 引っ越し先のWii U本体でダウンロードしていたソフトや追加コンテンツもすべて消去されますが、引っ越し先に登録していたユーザーのニンテンドーネットワークIDを、引っ越し完了後のWii U本体にあらためて登録すると、ニンテンドーeショップから再ダウンロード(無料)できます。
• 引っ越し先のWii U本体に登録していたニンテンドーネットワークIDを再度使用する場合は、登録していたニンテンドーネットワークIDとパスワード、メールアドレスが必要です。必ず引っ越し前にご確認ください。※ ニンテンドーネットワークIDを忘れた場合は、ユーザー設定画面で確認できます(→23ページ)。※ パスワードを忘れた場合は、パスワード入力画面で「忘れた」をタッチして、画面の案内に従って操作してください。
引っ越しする前に確認すること
接続の確認両方のWii U本体が、それぞれ同じ通信機器(ブロードバンドルーターやブロードバンドモデム、無線LANアクセスポイントなど)からインターネット接続ができていることを確認してください。
36
Wii U同士で引っ越しする
ニンテンドーネットワークIDの登録の確認引っ越しをするには、あらかじめ引っ越し元の本体にニンテンドーネットワークID(→23ページ)を登録しておく必要があります。※ 引っ越し先の本体にはあらかじめ登録しておく必要はありません。
引っ越しする引っ越しの操作は、それぞれのWii UのGamePadで行います。※ データの読み込みおよび保存中に、SDカードを抜いたり、本体の電源をOFFにしたりしないでください。機器の故障やデータの破損の原因になります。
引っ越し元の操作 引っ越し先の操作 Wii Uメニュー「本体設定」の「ソフトとデータの引っ越し」をタッチする
引っ越し元の操作 引っ越し先の操作 「Wii U同士で引っ越しする」を選ぶ
画面の注意事項をよくお読みいただき、案内に従って進めてください。引っ越しに必要なSDカードの空き容量は、手順 のあとで表示されます。
引っ越し元の操作 引っ越し先の操作 どちらが引っ越し元(または引っ越し先)かを確認するそれぞれのGamePadで該当するボタンをタッチしたあと、画面の案内に従って操作してください。
ユーザーのアイコン
37
Wii U同士で引っ越しする
SDカードを、引っ越し元のWii U本体に差し込む引っ越し元のデータをSDカードに移動します。※ 引っ越し元のWii U本体にダウンロードしていたソフトやデータは、SDカードには移動されず、引っ越し完了後に、ニンテンドーeショップから自動的に無料でダウンロードされます(→下記)。
SDカードを引っ越し元のWii U本体から取り出して、引っ越し先のWii U本体に差し込むSDカードに保存されたデータ(引っ越し元のWii U本体のデータ)が、引っ越し先のWii U本体に保存されます。
引っ越し先のWii U本体にデータの保存が終わると、引っ越しが完了し、ディスクソフトなどが遊べるようになります。引っ越し元のWii U本体で使用していたUSB記録メディアは、そのまま引っ越し先のWii U本体で使用してください。※ SDカードに保存されたデータ(引っ越し元のWii U本体のデータ)は、引っ越しが完了すると消去されます。
※ 引っ越し元で使用していたコントローラーを引っ越し先で使用する場合は、引っ越し先のWii U本体に登録する必要があります(→19ページ)。
※
引っ越し元でダウンロードしていたソフトやデータの自動ダウンロードについて引っ越し完了後の自動ダウンロードの状況は、Wii Uメニュー「ダウンロード管理」(→ Wii U電子説明書)で確認できます。※ ダウンロードされるデータが64個を超える場合は、ニンテンドーeショップから個別に再ダウンロードする必要があります。「ダウンロード管理」でご確認ください。
※ ダウンロードされたソフトから順に遊ぶことができます。※ ダウンロードには時間がかかる場合があります。
38
コントローラーを補正する
コントローラーを補正するGamePadのタッチスクリーンや、コントローラーのL・Rスティックが正しく反応しない場合は、次のように補正してください。
タッチスクリーンを補正するWii Uメニュー「本体設定」の「Wii U GamePad」で補正してください。タッチ操作でWii Uメニューを正しく操作できない場合は、十字ボタンと で操作できます。
L・Rスティックを補正するGamePadのL・Rスティックは、スティックの傾斜角度と方向を読み取ることによって微妙な操作ができるアナログ方式のスティックです。L・Rスティックが傾いていない状態のことを「ニュートラルポジション」といいます。
次の操作を行うときにL・Rスティックが傾いていると、その状態が「ニュートラルポジション」として設定されてしまい、操作していないのに画面やキャラクターが動くなど、正常に操作できなくなります。
• 本体の電源をONにするとき• ソフトをはじめるとき• ソフトをやめてWii Uメニューにもどるとき補正のしかた(ニュートラルポジションの再設定)
LスティックとRスティックから指を離して、 ・ ・ ・ を同時に3秒以上押し続けてください。
加速度センサーを補正するソフトのプレイ中に、GamePadを操作していないのに画面が動いたり、操作と画面の動きが合わなかったりする場合は、HOMEボタンメニューが表示されている状態で、GamePadの と を3秒間押し続けてください。補正画面が表示されたら、GamePadを水平なところに置いてから、「補正する」または「初期状態にもどす」を選んでください。※ 「補正する」を選んだ場合は、そのときのGamePadの状態を水平に置かれている状態として設定します。
例:GamePadのLスティック
39
電池を交換する/取り外す
GamePadを使用できる時間が極端に短くなったら、バッテリーパックを交換してください。Wii U本体の時計機能が正常に動作しなくなった場合は、コイン形電池を交換してください。また、本体を廃棄する場合は、本体からコイン形電池を取り出してください。※ 必ず保護者の方が、交換/取り外しを行ってください。※ GamePadにACアダプターを接続している場合は、必ず取り外してください。※ GamePadを繰り返し充電すると、満充電時に使用できる時間が少しずつ短くなり、500回の充電で約70%になります。
Wii U GamePadの場合バッテリーパック[WUP-012]は、任天堂ホームページ(→裏表紙)で購入できます。※ 大容量のバッテリーパック(2550mAh)[WUP-013](別売)も店頭で購入できます。
電源をOFFにするWii U本体の電源ランプが青色に点灯している場合は、GamePadの を1秒間押してWii U本体およびGamePadの電源をOFFにしてください。
バッテリーカバーのねじをゆるめるねじは2か所にあります。ゆるめたねじはバッテリーカバーから外れない構造になっています。※ ねじの溝をつぶさないように、0番サイズのプラスドライバーを使用してください。
バッテリーカバーを外すバッテリーカバーの端を途中まで持ち上げてから、引き抜いてください。
電池を交換する/取り外す
40
電池を交換する/取り外す
バッテリーパックを取り外す接続プラグの▼印の部分に指をかけて、接続プラグを抜いてください。※ 接続プラグを抜くときは、ケーブルを直接引っ張ったり、指以外の物(ドライバーなど)を▼印の部分に引っかけたりしないでください。
※ 取り外したバッテリーパックの端子部に金属類が触れないようご注意ください (→41ページ)。
10秒以上経ってから、新しいバッテリーパックを取り付けるバッテリーパックの向きに注意して、図のように取り付けてください。※ すぐに新しいバッテリーを取り付けると、バッテリーランプが正しく点灯/点滅しなくなる場合があります。
バッテリーカバーを取り付けるバッテリーカバーを元に戻し、ねじ止め(2か所)してください。※ 必ずバッテリーカバーを取り付けてください。バッテリーカバーを外した状態で衝撃が加わると、バッテリーパックが破損し、発火や破裂の原因になります。
※ ねじの溝をつぶさないように、0番サイズのプラスドライバーを使用してください。
41
電池を交換する/取り外す
GamePadを充電するバッテリーパックを交換したあとは必ずGamePadを充電してください。
(→14ページ)
電源をONにするGamePadの を押してください。
取り外したバッテリーパックの取り扱いについて• 金属類でショートさせないように、テープなどを貼って絶縁してください。
• 分解しないでください。バッテリー(リチウムイオン電池)には貴重な資源が含まれています。不要になったバッテリーパックは、最寄りのリサイクル協力店へお持ちください。詳細は、一般社団法人JBRCのホームページをご覧ください。(http://www�jbrc�com/)
GamePadのバッテリーパック
充電式リチウムイオン電池使用後は、捨てずにリサイクル協力店へ
42
電池を交換する/取り外す
Wii U本体の場合
ディスクランプが消えていることを確認するディスクランプが点灯している場合は、本体の (ディスクイジェクトボタン)を押してディスクを取り出してください。
本体の電源をOFFにして、ACアダプターを抜く電源ランプが赤色になっていることを確認してから、ACアダプターをコンセントから抜いてください。
本体を裏返して、バッテリーカバーを外すゆるめたねじはバッテリーカバーから外れない構造になっています。※ ねじの溝をつぶさないように、0番サイズのプラスドライバーを使用してください。
コイン形電池を取り外し、バッテリーカバーを取り付ける交換する場合は、コイン形電池を取り外したあと、新しいコイン形電池(CR2032)のプラス(+)を上にしてバッテリーカバーにセットして、バッテリーカバーを元に戻してください。※ ねじの溝をつぶさないように、0番サイズのプラスドライバーを使用してください。
取り外したコイン形電池の取り扱いについて• プラス(+)とマイナス(-)を金属類でショートさせないように、テープなどを貼って絶縁してください。
• 分解しないでください。• 各自治体の指示に従って廃棄してください。
43
故障かな?と思ったら
故障かな?と思ったら本書では、次の項目について説明しています。修理サービスを依頼される前に、もう一度ご確認ください。下表を確認しても正常に動作しない場合は、任天堂サービスセンターにお問い合わせください(→裏表紙)。• 電源や機器の温度について(→下記)• GamePadの充電やバッテリーについて(→45ページ)• テレビの画面表示や音声について(→46ページ)• GamePadの画面表示やタッチスクリーンの反応について(→47ページ)• コントローラーの操作について(→49ページ)
※ 上記以外の項目については、GamePadで Wii U電子説明書「Q&A」をご覧ください。※ Wiiメニューに関する内容は、 Wiiメニュー電子説明書をご覧ください。※ 各ソフトや周辺機器の説明書もあわせてご覧ください。
電源や機器の温度について
Wii U本体の電源が入らないACアダプターのDCプラグやACプラグは、しっかり奥まで差し込まれていますか?
それぞれのプラグをしっかり奥まで差し込んでください(→ スタートガイド)。
Wii U本体の電源ランプは点灯していますか?
Wii U本体の電源ボタンを押しても電源ランプが点灯しない場合は、ACアダプターをコンセントから抜き、約2分待ってからもう一度差し込んでください。
電源ランプが点滅している場合は、次のように対処してください。• 赤く点滅している場合 ACアダプターをコンセントから抜き、熱のこもる場所やAV機器の上に本体を設置していないかご確認のうえ、吸気口や排気口の周りに10cm以上の隙間を空けて風通しを良くしてください。約2分待ってから、もう一度ACアダプターをコンセントに差し込んで電源をONにしてください。• 青く点滅している場合 任天堂サービスセンターにお問い合わせください。
(→裏表紙)
44
故障かな?と思ったら
GamePadの電源が入らないバッテリー残量がなくなっていませんか?
GamePadを充電してください(→14ページ)。充電中にバッテリーランプがオレンジ色に点滅する、または、充電しても症状が続く場合は、GamePadからバッテリーパックを取り外し、10秒以上待ってからもう一度取り付けて、電源が入るか確認してください(→39ページ)。
バッテリーパックが正しく取り付けられていますか?
Wii U本体の電源が突然切れる吸気口や排気口にホコリがたまっていませんか?
Wii U本体ACアダプターをコンセントから抜き、掃除機などで吸気口や排気口のホコリを吸い取ってください。
熱のこもる場所やAV機器の上に設置していませんか?
設置場所を変更するか、吸気口や排気口と設置場所の間に10cm以上の隙間を空けて、風通しを良くしてください。
Wii U本体の自動電源OFF機能を使用していませんか?
自動電源OFF機能を「使う」に設定している場合、一定時間操作がないと、自動的に電源がOFFになります。電源をOFFにするまでの時間は、Wii Uメニュー「本体設定」の「電源の設定」で変更できます。
Wii Uに対応していないUSB機器を使用していませんか?
Wii Uに対応していないUSB機器を使用した場合、突然電源が切れることがあります。使用したUSB機器を取り外し、当社が動作確認したUSB機器を使用してください。くわしくは、任天堂ホームページをご覧ください(→裏表紙)。
Wii U本体の電源がOFFにならない(電源ランプが赤色にならない)電源ボタンを1秒間押していますか? 電源ボタンを1秒間押しても電源がOFFにならない(電源
ランプが赤色にならない)場合は、Wii U本体の電源ボタンを4秒以上押し続けてください。なお、電源をOFFにしても、電源ランプは消えません。
※ WiiメニューやWii専用ソフトを使用中は、GamePadで電源をOFFにすることはできません。
GamePadのHOMEボタンを押していませんか?
GamePadのHOMEボタンを押しても、Wii U本体の電源をOFFにできません。GamePadまたはWii U本体の電源ボタンを押してください。
「電源OFF時の動作」の設定を「使う」にしていませんか?
「電源OFF時の動作」(→18ページ)の設定を「使う」にしている場合は、電源をOFFにしたあと、電源ランプが赤色からオレンジ色に変わりますが、データのダウンロード/インストールが完了すると、自動的に電源ランプが赤色に戻ります。
45
故障かな?と思ったら
GamePadの電源がOFFにならないGamePadの電源ボタンを1秒間押していますか?
GamePadの電源ボタンを1秒間押しても電源がOFFにならない場合は、GamePadの電源ボタンを4秒以上押し続けてください。
電源がONのときに、GamePadのバッテリーランプが点灯しないバッテリーランプは、充電中やバッテリー残量が少なくなった場合に点灯します。
Wii U本体やGamePadが熱くなる温度の高い場所で使用したり、充電しながら長時間使用したりしていませんか?
そのような使いかたをすると、機器の温度が高くなる場合があります。それぞれの使用可能環境(室温)は次のとおりです。Wii U本体:10~40℃GamePad:10~35℃
※ 温度の高い部分に長時間肌が触れていると、低温やけどの原因になります。ご注意ください。
GamePadの充電やバッテリーについて
充電できない/充電時間が長い対応した機器を使用していますか? Wii U GamePad ACアダプター[WUP-011(JPN)]を使
用してください。ACアダプターをしっかり奥まで差し込んでいますか?
ACアダプターをコンセントから抜き、約20秒待ってから、もう一度ACアダプター接続端子や充電スタンドに接続したあと、コンセントにしっかり差し込んで充電してください
(→14ページ)。GamePadにカバーなどを取り付けていませんか?
市販のカバーなどを取り付けていると、充電できない場合があります。取り外してから充電してください。
室温が10~35℃の場所で充電していますか?
室温が10~35℃の場所で充電してください。この温度範囲外の場所では正しく充電できないことがあります。
バッテリーランプがオレンジ色に点滅していませんか?
バッテリーパックが正しく取り付けられているか確認してください(→39ページ)。それでも点滅する場合は、任天堂サービスセンターにお問い合わせください(→裏表紙)。
リチウムイオン電池の特性上、使用していない状態でも電池の残量が減っていきます。長期間使用しないと過放電の状態となり、ACアダプターを接続しても充電できなくなることがあります。必ず半年に一度は充電してください。
46
故障かな?と思ったら
満充電しても長時間ゲームができない/充電時間が長い室温が10℃以下の場所でゲームや充電をしていませんか?
室温が10℃以下の場所では、長時間使用できなかったり、充電時間が通常より長くなったりする場合があります。
バッテリーパックの寿命ではありませんか?
充電を繰り返すと、バッテリー持続時間が少しずつ短くなります。使用できる時間が極端に短くなったら、バッテリーパックの寿命です。新しいバッテリーパックに交換してください(→39ページ)。
バッテリーパックが膨らんでいる リチウムイオン電池の特性上、繰り返しの充電や経年劣化によってバッテリーパックが膨らむ場合があります。バッテリーパックの故障ではありませんので、安全上問題はありません。膨らんで使用可能時間が短くなったバッテリーパックは寿命ですので、バッテリーパックを交換してください(→39ページ)。万一、バッテリーパックが液漏れしている場合は、漏れた液には触らないように注意し、任天堂サービスセンターにお問い合わせください(→裏表紙)。
テレビの画面表示や音声について
テレビ側に映像や音声が出ないテレビとWii U本体を接続しているケーブルは、端子の奥までしっかり差し込まれていますか?
ケーブルを抜き、もう一度端子の奥までしっかり差し込んでください。
Wii U本体に接続するケーブルやテレビを変更していませんか?
変更した場合は、GamePadを操作して、Wii Uメニュー「本体設定」の「テレビ」で、お使いのケーブルやテレビにあわせて正しく設定してください。
ケーブルを接続している入力端子の番号と、テレビの入力切替があっていますか?
ケーブルを接続しているテレビの入力端子の番号に、テレビの入力切替をあわせてください。
※ お使いのテレビによっては、入力を切り替えたあと、画面が表示されるまでに十数秒程度かかる場合があります。
AVアンプなどの外部オーディオ機器を接続していない状態で、サウンドの出力ケーブルを「HDMI以外」に設定していませんか?
Wii Uメニュー「本体設定」の「テレビ」→「テレビのサウンドの再生方式を選ぶ」→「出力ケーブルの設定」で「HDMI」に設定してください。
本体の分解や改造をしたり、任天堂のライセンス許諾を受けていない周辺機器などを接続したりしていませんか?
本体に取り付けた部品や、接続している周辺機器を取り外してください。
47
故障かな?と思ったら
一部の音が出ないWii U本体にAVアンプを接続していますか?
Wii Uでサラウンドの音声を楽しむには、サラウンドに対応したAVアンプなどが必要です。接続方法については、Wii U電子説明書「AVアンプなどを接続する」をご覧ください。
※ AVアンプを使用しない場合は、Wii Uメニュー「本体設定」の「テレビ」で、サウンドの再生方式を「ステレオ」(または「モノラル」)にしてください。
AVアンプを接続していないのに、サウンドの設定が「サラウンド」になっていませんか?
市販のAVアンプやアクティブスピーカーを接続したいWii U電子説明書「AVアンプなどを接続する」、および、お使いのAVアンプの取扱説明書をご
覧になり、接続してください。
表示が画面のサイズに合わないテレビ画面から表示がはみ出る場合は、Wii Uメニュー「本体設定」の「テレビ」で画面の大きさを調整してください。※ お使いのテレビによっては、テレビ画面より表示が小さくなる場合があります。テレビ側の画面サイズの設定で調整してください。
GamePadの画面表示やタッチスクリーンの反応について
GamePadの画面が映らないGamePadのバッテリーランプがゆっくり青色に点滅していませんか?
ゆっくり青色に点滅している場合は、画面表示をOFFにしている状態です。いずれかのボタン(電源ボタン以外)を押すと、画面が表示されます。
ACアダプターを接続した状態で電源ボタンを押すと、数秒後に画面が表示されますか?
表示される場合は、バッテリー残量がなくなっている状態です。そのまま充電してください。それでも表示されない場合は、任天堂サービスセンターにお問い合わせください(→裏表紙)。
電源をOFFにしているのに、GamePadの音が鳴る/画面が突然表示されるWii Uメニュー「本体設定」の「電源の設定」→「クイックスタート画面の設定をする」で、おしらせを受信する設定にしていると、新しいおしらせが届いたときに着信音が鳴って、GamePadの画面が表示されます。※ しばらくすると画面は自動的にOFFになります。すぐに画面をOFFにしたい場合は、おしらせの画面の左下にある「とじる」をタッチしてください。
※ 着信音の設定は、クイックスタート画面(→16ページ)の「設定」で変更できます。
48
故障かな?と思ったら
GamePadの画面に、虹色の波紋(しま模様)が出る光の屈折や反射、温度の変化、タッチ操作などの影響により、画面上に虹色の波紋が見えることがありますが、故障ではありません。
GamePadの画面に、黒い点や常に点灯する点がある液晶の特性上、点灯しない点や常に点灯する点が存在したり、画面の明るさにムラが出たりすることがありますが、故障ではありません。
GamePadの画面が乱れたり(カクカクしたり)、音が途切れたりするWii U本体やGamePadの近くに電波を干渉するものがありませんか?
金属製のラックやテレビ台、電波干渉の原因となるような機器(AV機器、電子レンジ、コードレス機器など)の付近で使用しないでください。
無線通信の特性上、映像や音声が途切れることがありますが、故障ではありません。
GamePadの画面の色合いが変わる/急に明るさが変わったり、明るい色が見えなくなったりする省エネモードをONにしていませんか?
省エネモードをONにすると、表示される映像に合わせて、画面の明るさや色を自動的に調整して、バッテリーの消費を抑えます。そのため、映像によっては、淡い色が白飛びしたり、色が変わったりして見える場合があります。一定の明るさや色合いで使用したい場合は、HOMEボタンメニュー「コントローラーの設定」で省エネモードをOFFにしてください。
49
故障かな?と思ったら
タッチスクリーンが操作できない(正しく反応しない)Wii U本体やGamePadの近くに電波を干渉するものがありませんか?
金属製のラックやテレビ台、電波干渉の原因となるような機器(AV機器、電子レンジ、コードレス機器など)の付近で使用しないでください。
タッチスクリーンの位置ずれが発生していませんか?
位置ずれが発生している場合は、Wii Uメニュー「本体設定」の「Wii U GamePad」でタッチスクリーンを補正してください。タッチ操作でWii Uメニューを正しく操作できない場合は、十字ボタンと で操作できます。
タッチスクリーンに市販の保護シートを貼り付けていませんか?
次のような場合は、タッチスクリーンが正しく反応しない可能性があります。保護シートの取扱説明書をご覧になり、正しく貼り付けてください。• 気泡(空気)やゴミが入っている
• 保護シートがずれている※ 画面枠に乗り上げている部分を押し込まないでください。
• 画面枠とタッチスクリーンの間に保護シートが入り込んでいる
※ 保護シートを取り外すとタッチスクリーンが操作できるようになる場合は、GamePadの故障ではありません。
コントローラーの操作について
カーソルやキャラクターが勝手に動く「ニュートラルポジション」の位置がずれていませんか?
GamePadの場合は38ページを、その他のコントローラーの場合はそれぞれの取扱説明書をご覧ください。
50
故障かな?と思ったら
Wiiリモコンが操作できない(正しく反応しない)Wiiリモコンのプレイヤーインジケーターは点灯していますか?
Wiiリモコンのいずれかのボタン(電源ボタンを除く)を押してください。プレイヤーインジケーターが点灯しない場合は、電池が正しくセットされているか確認してください。それでも点灯しない場合は、電池を2本とも新しいものに交換してください。
使用するWii U本体に、Wiiリモコンを登録していますか?
Wii U本体のシンクロボタンを押して、画面の案内に従って登録してください。
センサーバーとの距離が近すぎたり、離れすぎたりしていませんか?
センサーバーから1~3m(GamePadに向けて操作する場合は30cm~1m)の場所でプレイしてください。それでも安定しない場合は、Wii Uメニュー「本体設定」の「Wiiリモコンとセンサーバー」で感度調整をしてください。
センサーバーの前に障害物がありませんか?
Wiiリモコンとセンサーバーの間にある障害物を取り除いてください。
Wii U本体に接続しているセンサーバーは正しく設置されていますか?
センサーバーが正しく設置されているか確認してください(→20ページ)。問題がないことを確認しても反応しない場合は、センサーバープラグを抜いてから、もう一度奥までしっかり差し込んでください。
プレイする位置からセンサーバーの方向に、遮光していない窓、白熱灯、その他影響があるものはありませんか?
次のような原因がないか確認してください。• 窓から直射日光が入っているカーテンなどで遮光していない窓があると、直射日光の影響で正常に動作しないことがあります。カーテンを閉めてください。• センサーバーが光沢のあるテーブルなどに映っている映りこんだセンサーバーの影響で正常に動作しないことがあります。テーブルに布をかけるなどしてセンサーバーが映り込まないようにしてください。• センサーバー付近に照明器具が見えるプレイ位置からセンサーバーを見たとき、付近に白熱球などの照明が見えると正常に動作しないことがあります。その場合はそのような照明を消してください。• テレビの近くに光と熱を発する物があるハロゲンヒーターや石油ストーブ、ロウソクなどの光と熱を出す物は、センサーバーから離すか使用を中止してください。
Wiiリモコンをセンサーバーの方向に向けていますか?
Wiiリモコンはセンサーバーの前の面に向けて操作してください。
51
故障かな?と思ったら
修理のご依頼について「故障かな?と思ったら」の内容を確認し、対処方法を行っても正常に動作しない場合は、別紙の保証書をお読みいただき、任天堂サービスセンター(→裏表紙)に点検を依頼してください。保証書には、「修理のお申し込み方法」や「修理サービス規程」、「保証規程」が記載されています。
52
さくいんアルファベット
ACアダプター � � � � � � � � � � � � � � � 6, 7, 14ACアダプター接続端子� � � � � � � � � � � 9, 13AOSS � � � � � � � � � � � � � � � � � � � � � � � � �26AVマルチ出力端子 � � � � � � � � � � � � � � � � �9HDMI端子 � � � � � � � � � � � � � � � � � � � � � � �9HOMEボタン� � � � � � � � � � � � � � � � � � � � 11HOMEボタンメニュー � � � � � � � � � � � � � �3L・Rスティック � � � � � � � � � � � � � � � � � � �38
補正 � � � � � � � � � � � � � � � � � � � � � � �38Lスティック(Lスティックボタン) � �10, 38NFCエリアマーク� � � � � � � � � � � � � � � � � 11Rスティック(Rスティックボタン) � �10, 38SDカードスロット � � � � � � � � � � � � � � � � �9TVコントロールボタン � � � � � � � � � � 10, 16TVリモコン � � � � � � � � � � � � � � � � � � � � � 16USB端子 � � � � � � � � � � � � � � � � � � � � � � � �9Wi-Fi Protected Setup � � � � � � � � � � � �26Wii U GamePad � � � � � � � � � � � � � � � � � 10
画面OFF � � � � � � � � � � � � � � � � �17, 28充電 � � � � � � � � � � � � � � � � � � � � � � � 14電源 � � � � � � � � � � � � � � � � � � � � � � � 16登録 � � � � � � � � � � � � � � � � � � � � � � � 19バッテリーパックの交換� � � � � � � � �39補正 � � � � � � � � � � � � � � � � � � � � � � �38
Wii U電子説明書 � � � � � � � � � � � � � � � � � �3Wii U取扱説明書 � � � � � � � � � � � � � � � � � �3Wii U本体 � � � � � � � � � � � � � � � � � � � � � � �8
電源 � � � � � � � � � � � � � � � � � � � � � � � 16電池交換 � � � � � � � � � � � � � � � � � � � �42
Wii Uメニュー � � � � � � � � � � � � � � � 3, 6, 17Wiiメニュー� � � � � � � � � � � � � � � � � � � � �28Wiiメニュー電子説明書 � � � � � � � � � � � � �3Wiiリモコン(Wiiリモコンプラス)
登録 � � � � � � � � � � � � � � � � � � � � � � � 19プレイ環境 � � � � � � � � � � � � � � � � � � 21
あ安全に使用するために� � � � � � � � � � � � � � �6インターネット� � � � � � � � � � � � � � � � � � �25
アクセスポイント� � � � � � � � � � � � � �26接続に必要なもの� � � � � � � � � � � � � �25設定 � � � � � � � � � � � � � � � � � � � � � � �26
か加速度センサー� � � � � � � � � � � � � � � � � � �38カメラ � � � � � � � � � � � � � � � � � � � � � � � � � 10吸気口 � � � � � � � � � � � � � � � � � � � � � � � � � �9クイックスタート画面� � � � � � � � � � � � � � 16
ユーザーの自動選択 � � � � � � � � � � � � 16コイン形電池 � � � � � � � � � � � � � � � � � � � �42
さサウンド
再生方式 � � � � � � � � � � � � � � � � �46, 47出力ケーブル� � � � � � � � � � � � � � � � �46
システムのバージョン� � � � � � � � � � � � � �22自動電源OFF機能� � � � � � � � � � � � � � � � � 17充電
Wii U GamePad � � � � � � � � � � � � � 14充電時間 � � � � � � � � � � � � � � � � � � � � � � � 15充電スタンド � � � � � � � � � � � � � � � � � 11, 14充電端子 � � � � � � � � � � � � � � � � � � � � � � � 13省エネモード � � � � � � � � � � � � � � � � � � � � 15シンクロボタン(SYNC) � � � � � � � 9, 13, 19スタートガイド� � � � � � � � � � � � � � � � � � � �3スピーカー � � � � � � � � � � � � � � � � � � � � � � 10赤外線受発光部 � � � � � � � � � � � � � � � � � � 13説明書 � � � � � � � � � � � � � � � � � � � � � � � � � �3
種類 � � � � � � � � � � � � � � � � � � � � � � � �3見かた� � � � � � � � � � � � � � � � � � � � � � �3
センサーバー � � � � � � � � � � � � � �10, 20, 28センサーバー接続端子� � � � � � � � � � � � � � �9
53
たタッチスクリーン � � � � � � � � � � � � � � � � � 11
操作(タッチ/スライド) � � � � � � � � � 11補正 � � � � � � � � � � � � � � � � � � � � � � �38
タッチペン � � � � � � � � � � � � � � � � � � � � � � 13タッチペンホルダー � � � � � � � � � � � � � � � 13ディスクイジェクトボタン � � � � � � � � � � �9ディスクスロット � � � � � � � � � � � � � � � � � �9ディスクランプ� � � � � � � � � � � � � � � � � � � �9テレビ
画面の大きさの調整 � � � � � � � � � � � �47電源� � � � � � � � � � � � � � � � � � � � � � � � � � � 16電源OFF時の動作� � � � � � � � � � � � � � � � � 18
おしらせ � � � � � � � � � � � � � � � � � � � � 18電源ボタン� � � � � � � � � � � � � � � � � � � � 9, 10電源ランプ� � � � � � � � � � � � � � � � � � � � 9, 18電池交換 � � � � � � � � � � � � � � � � � � � �39, 42登録� � � � � � � � � � � � � � � � � � � � � � � � � � � 19
なニュートラルポジション � � � � � � � � � � � �38ニンテンドーネットワークID� � � � � � � � �23
は排気口 � � � � � � � � � � � � � � � � � � � � � � � � � �9バッテリー
交換 � � � � � � � � � � � � � � � � � � � � � � �39残量 � � � � � � � � � � � � � � � � � � � � � � � 15充電時間 � � � � � � � � � � � � � � � � � � � � 15持続時間 � � � � � � � � � � � � � � � � � � � � 15廃棄 � � � � � � � � � � � � � � � � � � � �41, 42
バッテリーカバー � � � � � � � � �9, 13, 39, 42バッテリーランプ � � � � � � � � � � � � � � 11, 15引っ越し
WiiからWii Uへの引っ越し � � � � � �29Wii U同士の引っ越し� � � � � � � � � � �33
プレイスタンド� � � � � � � � � � � � � � � � � � � 11プレイヤーインジケーター � � � � � � � � � � 19プレイヤー番号� � � � � � � � � � � � � � � � � � � 19ブロードバンド・インターネット環境� � �25ヘッドホン接続端子 � � � � � � � � � � � � � � � 13保護シート� � � � � � � � � � � � � � � � � � � � � �49保護者による使用制限� � � � � � � � � � � � � �27
暗証番号 � � � � � � � � � � � � � � � � � � � �27補正� � � � � � � � � � � � � � � � � � � � � � � � � � �38
L・Rスティック� � � � � � � � � � � � � � � �38加速度センサー � � � � � � � � � � � � � � �38タッチスクリーン� � � � � � � � � � � � � �38ニュートラルポジション� � � � � � � � �38
ボリューム � � � � � � � � � � � � � � � � � � � � � � 13本体設定 � � � � � � � � � � � � � � � � � � � � � � �22
まマイク � � � � � � � � � � � � � � � � � � � � � � � � � 11
やユーザー � � � � � � � � � � � � � � � � � � � �17, 23
設定の変更 � � � � � � � � � � � � � � � � � �24追加/交代 � � � � � � � � � � � � � � � � � � �24自動選択 � � � � � � � � � � � � � � � � � � � � 16
ららくらく無線スタート� � � � � � � � � � � � � �26
54
Wii Uのロゴ・Wii Uは任天堂の商標です。©2012 Nintendo意匠登録第1266882号、第1266883号、第1429489号、第1429490号、第1432488号、第1432980号、第1436654号、第1441467号、第1441468号、第1441469号、第1441790号、第1449475号PAT� PEND�
「 」及び、AOSS™は株式会社バッファローの商標です。“らくらく無線スタート”はNECアクセステクニカ株式会社の登録商標です。The Wi-Fi Protected Setup icon is a registered trademark of the Wi-Fi Alliance�
重要:Wii Uのセキュリティーと適切な機能を保証し、ご使用いただけるサービスの改善や、任天堂とソフトメーカーが保有する知的財産権を保護するために、お客様のWii U本体もしくはWii Uソフトウェアは自動的に更新されます。
本品には任天堂とソフトメーカーの知的財産権を保護するセキュリティーが組み込まれています。Wii U本体もしくはソフトウェアの改造を可能とする、任天堂が承認していない装置やソフトウェアの動作は保証されません。任天堂が承認していない装置やソフトウェアの使用により、お客様のWii Uが動作しなくなるほか、任天堂が承認していない装置やソフトウェアを使用して作成されたコンテンツは、事前の告知や同意なく変更あるいは削除されます。
Wii Uに含まれるいかなるソフトウェア、および、それらソフトウェアのすべてのアップデート(併せて、「本件ソフトウェア」という)は、個人的かつ非営利の目的でのみご使用できます。本件ソフトウェアのその他の目的での使用は禁止されています。特に、任天堂の同意なく、本件ソフトウェアを貸与することや商業的に使用することは禁止されています。また、適用される法律で明示的に認められている場合を除き、本件ソフトウェアの一部分でも複製等の著作権侵害に該当する行為や、リバースエンジニアリング等を行うことは禁止されています。
本品は日本国内専用です。日本国内のみでの販売および使用とし、日本仕様のWii UソフトおよびWiiソフトが使用可能です。
任天堂サービスセンター
0570 -021-010
0570 -020 -210
IP電話からは 0774-28-3133 におかけください。
IP電話からは 03-4330-7570 におかけください。
任天堂テクニカルサポートセンター
● 電話番号はよく確かめて、お間違いのないようにお願いいたします。● 電話受付時間:10:00 ~ 18:00(祝日、会社設定休日を除く)
● 電話番号はよく確かめて、お間違いのないようにお願いいたします。● 電話受付時間: 10:00 ~ 18:00(祝日、会社設定休日を除く)
(ナビダイヤル)
(ナビダイヤル)
商品・インターネット接続に関するお問い合わせ
修理に関するお問い合わせ
修理のお申し込み方法についてパソコン(またはスマートフォン)や携帯電話から、「オンライン修理受付」でお申し込みいただけます。※Wii U本体セットに付属の保証書もあわせてお読みください。
http://nintendo.jp/
携帯電話の場合http://www.nintendo.co.jp/support/
パソコン・スマートフォンの場合
修理品の送り先・直接お持ちいただく場合〒611-0042 京都府宇治市小倉町神楽田56番地
任天堂サービスセンター● 営業時間:月~金 9:00 ~ 17:00(土、日、祝日、会社設定休日を除く)● 電話受付日時とは異なりますのでご注意ください。
京都市南区上鳥羽鉾立町11番地1〒601-8501ホームページ http://www.nintendo.co.jp/
禁無断転載
お問い合わせ先注意 ↓相互参照と目次のために、透明で「お問い合わせ先」と入れています。削除しないでください。