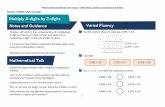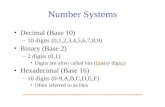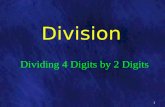Section 1.5—Significant Digits. Section 1.5 A Counting significant digits.
WiFi Digital Clock - timemachinescorp.com · 4.2.6 SSID, Security Mode, ... - Digital WiFi Clock...
Transcript of WiFi Digital Clock - timemachinescorp.com · 4.2.6 SSID, Security Mode, ... - Digital WiFi Clock...

WiFi Digital Clock
* Installation and Operation Manual ** For Clocks with Serial Numbers beginning with 'B' *

Table of Contents 1 Introduction..........................................................................................................................................................1 2 Initial Setup..........................................................................................................................................................1
2.1 WiFi Connection..........................................................................................................................................1 2.2 Network........................................................................................................................................................1 2.3 Mounting......................................................................................................................................................1
2.3.1 Surface Mounting to Drywall...............................................................................................................1 2.3.2 Rack Mounting.....................................................................................................................................2 2.3.3 Dual Clock Mount Bracket...................................................................................................................2
3 Configuration.......................................................................................................................................................4 3.1 Web Page – Default password is “tmachine”...............................................................................................4
4 Initial Setup of the WiFi Connection...................................................................................................................4 4.1.1 Step 1: Connect the WiFi clocks wired Ethernet interface and apply Power......................................4 4.1.2 Step 2: Log in to the clock through the Wired connection at the DHCP assigned address..................4
4.2 Network........................................................................................................................................................5 4.2.1 IPv4 and IPv6.......................................................................................................................................5 4.2.2 DNS......................................................................................................................................................5 4.2.3 Mask HTTP Access on Subnet.............................................................................................................5 4.2.4 Mask NTP Access on Subnet................................................................................................................5 4.2.5 MAC.....................................................................................................................................................5 4.2.6 SSID, Security Mode, and AP Password..............................................................................................5 4.2.7 Channel and RSSI.................................................................................................................................5
4.3 Time Synchronization..................................................................................................................................5 4.3.1 SNTP Servers.......................................................................................................................................6 4.3.2 Time Zone.............................................................................................................................................6 4.3.3 Custom Time Zone...............................................................................................................................6 4.3.4 SNTP Resync Period............................................................................................................................6 4.3.5 Twelve Hour Time................................................................................................................................6
4.4 Daylight Savings..........................................................................................................................................8 4.4.1 Daylight Savings (DST Options)..........................................................................................................8 4.4.2 Fixed Day.............................................................................................................................................8 4.4.3 Start/Stop Date......................................................................................................................................8 4.4.4 Hour Bias..............................................................................................................................................8
4.5 Clock Type and Date Mode..........................................................................................................................8 4.5.1 Use Calendar........................................................................................................................................8 4.5.2 Date Mode............................................................................................................................................8 4.5.3 Time......................................................................................................................................................8 4.5.4 Date.......................................................................................................................................................8 4.5.5 Date Offset............................................................................................................................................9
4.6 Other.............................................................................................................................................................9 4.6.1 Unit Name............................................................................................................................................9 4.6.2 Password...............................................................................................................................................9 4.6.3 Alarms...................................................................................................................................................9 4.6.4 Brightness.............................................................................................................................................9
5 External Connections and Interfaces.................................................................................................................10 5.1 External Connection...................................................................................................................................10 5.2 Push Button................................................................................................................................................10
5.2.1 Changing the Time Zone....................................................................................................................10 5.2.2 Scrolling the IP address......................................................................................................................10 5.2.3 Set Parameters to Default...................................................................................................................10

6 Troubleshooting.................................................................................................................................................11 6.1 Flashing Seconds........................................................................................................................................11
6.1.1 Lost Network......................................................................................................................................11 6.1.2 Lost Access Point................................................................................................................................11
6.2 AM/PM LED Indications...........................................................................................................................11 6.2.1 Both AM & PM Off............................................................................................................................11 6.2.2 AM On, PM Off..................................................................................................................................11 6.2.3 AM Off, PM On..................................................................................................................................11 6.2.4 Both AM & PM On............................................................................................................................11
6.3 Unable To Access Web Page......................................................................................................................12

Installation & Operation Manual
1 IntroductionTime Machines Precision WiFi Clocks (TMPCs) provide an accurate synchronized time source when you absolutely can’tafford a time shift. TMPCs use a power source and communicate with WiFi and Simple Network Time Protocol (SNTP) tomake installation and setup as clean and simple as possible. Connecting the clock to a WiFi enabled Network is all that isneeded.
CLOCKS:- Digital WiFi Clock 2.5” x 4 Red Digits, Black Case- Digital WiFi Clock 2.5” x 6 Red Digits, Black Case- Digital WiFi Clock 2.5” x 4 Green Digits, Black Case- Digital WiFi Clock 2.5” x 6 Green Digits, Black Case- Digital WiFi Clock 4” x 4 Red Digits, Black Case- Digital WiFi Clock 4” x 6 Red Digits, Black Case- Digital WiFi Clock 4” x 4 Green Digits, Black Case- Digital WiFi Clock 4” x 6 Green Digits, Black Case
OPTIONAL PRODUCTS:- 2.5” Clock Rack Ear Set, Black- 2.5” Dual Mount Bracket- 4” 4-Digit Dual Mount Bracket
PART NUMBER:760-240W-000760-260W-000760-242W-000760-262W-000760-440W-000760-460W-000760-442W-000760-462W-000
PART NUMBER:760-201-000760-265-000760-445-000
2 Initial Setup
2.1 WiFi ConnectionThe WiFi Clocks require a Wireless Network to be in place to function, as well as 110V power source. Alternately the clockcan be used on a wired network without the requirement of WiFi. Initial setup is all done with a web browser through thewired connection.
2.2 NetworkBeyond connecting to a WiFi network, nothing else is required to get TMPCs up and running. IP, Netmask, Gateway, and DNS addresses are all setup using Dynamic Hosting Configuration Protocol (DHCP) by default. Static addresses may be assigned by accessing the configuration web page. The default time server is set to nist1-chi.ustiming.org but can be changed using the configuration web page. These processes are described with further detail in the Configuration section.
2.3 MountingTMPCs may be surface mounted, rack mounted, or in a dual mount bracket (using two clocks).Required tools: hammer, drill, 1/4” drill bit, screwdriver and pencil. Mounting options are optional.
2.3.1 Surface Mounting to Drywall1. Mark the holes to be drilled based on the spacing of your specific clock. 12.5 inch centers for the 2.5 inch digit
clocks as well as the 4 inch by 4 clocks, and 16 inches for the 4 inch 6 digit clock.2. With a 1/4” drill bit, drill through the two marks.
[ 1 ]
TimeMachines, Inc. | 300 South 68th Street Place, Suite 100 | Lincoln NE 68510voice: 402.486.0511 | email: [email protected] | web: timemachinescorp.com

Installation & Operation Manual
3. Insert an anchor into each of the 2 holes using a hammer. 4. Insert a screw into each anchor leaving a 1/16-1/8 inch gap between the head of the screw and the mounting
surface.5. Connect the network cable to the back of the clock.6. Place the keyhole slots on the back of the clock over the screws and secure it into place.
2.3.2 Rack Mounting1. Attach an ear to each side of the clock.2. Attach clock to rack.
ILLUSTRATION: Attaching Rack Mounting Ears
2.3.3 Dual Clock Mount BracketMaterials Needed:
1. Two Time Machines clocks of the same size2. One Dual Mounting Bracket (760-265-000, 760-445-000 or 760-465-000)3. 3/4” pipe, elbows, flange. Depending upon how you want to mount the clock determines what pipe lengths and
fittings you will need. The Dual Mounting Bracket accepts any 3/4” tubing with NPT (National Pipe Threads)threads on the ends. This product is available through local hardware stores or large national chain stores.
4. Make sure that the power supply cord is long enough to reach the clock and wall outlet.
How to mount two clocks in the dual mount bracket:1. Take two Time Machines clocks and match where the notch is on the display cover – this is where the Ethernet
cables will enter into the clock displays. The Dual Mount Bracket can be placed on the bottom or on the top of theclocks. If needed, the display can be inverted so that the cables can run through the bracket and down into thebackside of each clock.
2. At the ends of the clocks, leave the screws out about ¼” so that they can be inserted into the key holes on theDual Mount Bracket.
3. BEFORE you mount the clocks into the bracket, run two Ethernet cables through all pipes and fittings that will beused to hang the clocks. Connect the cables to the clocks and then mount the clocks into the bracket.
4. Secure the bracket to the clocks by tightening the screws on the ends of the bracket into the clock.5. Begin to tighten the pipe into the bracket. Start from the pipe/Dual Clock Bracket connection out to the
connections for the wall or ceiling.6. Secure the entire fixture to the wall or ceiling.7. Connect the Ethernet cables.
[ 2 ]
TimeMachines, Inc. | 300 South 68th Street Place, Suite 100 | Lincoln NE 68510voice: 402.486.0511 | email: [email protected] | web: timemachinescorp.com

Installation & Operation Manual
8. Power up the clock
ILLUSTRATION: Dual Rack Mount Setup
[ 3 ]
TimeMachines, Inc. | 300 South 68th Street Place, Suite 100 | Lincoln NE 68510voice: 402.486.0511 | email: [email protected] | web: timemachinescorp.com

Installation & Operation Manual
3 Configuration
3.1 Web Page – Default password is “tmachine”All TMPC parameters are accessed on the configuration web page. The page can be accessed by pointing any webbrowser at the IP address of the TMPC.
4 Initial Setup of the WiFi Connection 4.1.1 Step 1: Connect the WiFi clocks wired Ethernet interface and apply Power.
It is important that the network that the clock is connected to have a DHCP server so that the clock can receive an initial IP address for setup purposes. The initial IP address can be found by using the push button (double-click) located on the back of the TMPC.
4.1.2 Step 2: Log in to the clock through the Wired connection at the DHCP assigned addressFrom a computer on the same network as the clock, open a browser (Internet Explorer, Chrome, Safari, Firefox) and typein the IP address displayed on the clock when the button is double-clicked for the URL. This should bring up the loginscreen of the clock. The default password is “tmachine”.
[ 4 ]
TimeMachines, Inc. | 300 South 68th Street Place, Suite 100 | Lincoln NE 68510voice: 402.486.0511 | email: [email protected] | web: timemachinescorp.com

Installation & Operation Manual
4.2 NetworkBy default the network parameters are setup up using DHCP. In order to set static values, uncheck the DHCP check boxand enter new values in the address fields. If the values aren't changed the current addresses will be kept. The TMPCmust be restarted for these changes to take affect. Addresses in the Network section must be entered in Ipv4, dottedquad, format.
4.2.1 IPv4 and IPv6Both IPv4 and IPv6 are supported for static and DHCP setup. Set the parameters to match your network setup. The clock generates a link local IPv6 address and will autoconfigure an IP address based on the router's subnet so no information needs to be supplied, however if the user has a specific IP address the clock should use, it can be entered into the IPv6 input box.
4.2.2 DNSIf using fully qualified domain names for the time servers, then DNS entries must be included.
4.2.3 Mask HTTP Access on SubnetCheck this box to only allow setup of the TM1000A, through the web interface, from the local sunnet. This provides a measure of security for the device from outside the subnet attack.
4.2.4 Mask NTP Access on SubnetCheck this box to only allow NTP access from the local subnet. Traffic originating from sources other than the local subnetwill be rejected.
4.2.5 MACThe MAC address field is read only and only for information. It is needed for firmware updates.
4.2.6 SSID, Security Mode, and AP PasswordThese parameters are used exclusively by the WiFi network interface and must be set to match the Access Point (AP) thatthe clock will use to synchronize its time. SSID is the name that the AP is referenced as and the AP Password is the password associated with it. The Security Mode must also match the setup of the AP and is typically WPA1 or WPA2.The “SSID” and “AP Password” fields must be filled even if operating in wired mode.
Frequency: 2.4G BandSecurity Support: WEP, WPA1 with pre-shared keys. WPA2 Enterprise is NOT supported.Due to the variation in WiFi systems, TimeMachines recommends compatibility testing before bulk purchase.
4.2.7 Channel and RSSIChannel and RSSI are read only parameters for information about WiFi performance.
[ 5 ]
TimeMachines, Inc. | 300 South 68th Street Place, Suite 100 | Lincoln NE 68510voice: 402.486.0511 | email: [email protected] | web: timemachinescorp.com

Installation & Operation Manual
4.3 Time SynchronizationNOTE* If any timezone settings are changed, the changes will not take effect until the next SNTP Resync Period.
4.3.1 SNTP ServersThe first entry (Primary SNTP Server) sets the address of the SNTP server, where where the TMPC gets its timing information. In case the Primary SNTP Server is unreachable the TMPC will fall to the Backup SNTP Server. Both DNS names (time.nist.gov) and IPv4 (192.43.244.18) formats are accepted. The clocks will work best if allowed to access a time server on the local network rather than an Internet based time source. The Time Machines TM1000A is an inexpensive GPS based NTP server that works well with the clock products.
[ 6 ]
TimeMachines, Inc. | 300 South 68th Street Place, Suite 100 | Lincoln NE 68510voice: 402.486.0511 | email: [email protected] | web: timemachinescorp.com

Installation & Operation Manual
4.3.2 Time ZoneSelecting the Time Zone sets the offset the clock will display from Greenwich Mean Time. All fields have a predeterminedoffset except for CUSTOM.
4.3.3 Custom Time ZoneIf CUSTOM is selected for the Time Zone then this field is editable. Set the desired custom offset by using the drop downmenus to select hours, minutes and (+/-).
4.3.4 SNTP Resync PeriodThe SNTP Resync Period entry sets the period between SNTP requests. Enter the number of hours and minutesseparated by a colon (Hours:Min). The default setting is 0 hours and 10 minutes and is the recommended update interval.
4.3.5 Twelve Hour TimeSelect 12 or 24 hour time. When the box is checked the TMPC is in 12 hour mode, when the box is unchecked the TMPCis in 24 hour mode. The default setting is 12 hour mode. In the 12 hour mode of operation AM hours will display a dot inthe upper left corner of the display. PM hours will display a dot in the lower left corner of the display. (In 24 hour modethere will be no indication of AM or PM)
[ 7 ]
TimeMachines, Inc. | 300 South 68th Street Place, Suite 100 | Lincoln NE 68510voice: 402.486.0511 | email: [email protected] | web: timemachinescorp.com

Installation & Operation Manual
4.4 Daylight SavingsDaylight Savings Time (DST) varies greatly from one country to another and sometimes even within countries themselves.As a result there are many parameters used to handle all of the various rules that are in use throughout the world. Thedefault setting uses the rule that is observed by the majority of the United States.NOTE* If any DST settings are changed, the changes will not take effect until the next SNTP Resync Period.
4.4.1 Daylight Savings (DST Options)The Daylight Saving Time Drop down, allows you to select AUTO, OFF, or CUSTOM. When AUTO is selected the clocksuse the default US Daylight Savings start and stop dates. If OFF is selected the clock does not adjust for Daylight SavingsTime. If CUSTOM is selected the user can specify a custom start date with a start time and stop date with a stop time. Theuser can also adjust the bias of the offset.NOTE* If a US Time Zone is selected then and DST setting of OFF is not allowed. If a DST setting of OFF is needed theTime Zone should.
4.4.2 Fixed DayThe Fixed Day check box indicates whether or not DST occurs on a specific date. For example, if DST started on March1st of every year, the Fixed Day box would need to be checked. The Fixed Day box is important in that it changes how theStart and Stop parameters function. Based on the Fixed Day Check box certain drop down menus will be available forediting.
4.4.3 Start/Stop DateThe Start and Stop Date parameters indicate when DST changes occur.• The first drop down is only used on floating day start time (i.e. 2nd Sunday of the month). If fixed day is selected thisoption is greyed out.• The second drop down allows the user to select the day of the week you want DST to start or stop. This parameter isalso only available in a floating day scenario.• The third drop down allows the user specify the month of the start or stop date. This field is always used.• The last field is the date, this is only used when a fixed is used (i.e. June 4th).
4.4.4 Hour BiasThe Hour Bias parameter allows the user to input a custom hour and/or minute offset if a CUSTOM Daylight Saving Timeis chosen.
4.5 Clock Type and Date ModeThis section is for utilizing the Calendar feature of the clock. When in Calendar mode the clock will alternate betweendisplaying the current time for a selected duration, and the current (or offset) date for a selected duration.
4.5.1 Use CalendarCheck this box if the Calendar mode of the clock is desired. If unchecked, the following fields will be greyed out and theclock will operate as a precision digital clock only.
4.5.2 Date ModeThis field is used to select the format in which the date is to be displayed.
4.5.3 TimeThis field is used to select the amount of time, in seconds, that the current time is to be displayed on the clock.
4.5.4 DateThis field is used to select the amount of time, in seconds, that the date is to be displayed on the clock.NOTE* If a constant display of the date is desired, the “Time” field can be set to 0 seconds, and the “Date” field can be set
[ 8 ]
TimeMachines, Inc. | 300 South 68th Street Place, Suite 100 | Lincoln NE 68510voice: 402.486.0511 | email: [email protected] | web: timemachinescorp.com

Installation & Operation Manual
to any value greater than 0.
4.5.5 Date OffsetThis field is used to select a forward offset, in days, to the current date. If the “Date Offset” value is selected as 0, thecurrent date will be displayed.
4.6 Other
4.6.1 Unit NameThis can be any alpha numeric name up to 20 characters long.
4.6.2 PasswordThe password field displays the current password. To change it, enter a new password, push Set and Restart Clock.TMPC passwords are limited to12 characters. The default password is “tmachine”.
4.6.3 AlarmsThe TMPC has the capability of signaling 24 alarms throughout the course of a single day. Alarm entries are to beseparated by semicolons with no spaces. The hour, entered in 24 hour time, at which the alarm is to be set off is enteredfirst and followed by the minute, the two are to be separated by a colon. The last entry is the duration, in seconds, that thealarm is to sound, it is limited to a maximum of 59 seconds. The minutes and seconds are to be separated by a singledash. Simply deleting an alarm from the form won't disable the alarm, the next time the web page is brought up the alarmwill still be shown and still be active. In order to deactivate an alarm the duration must be set to 0. Only then will the alarmno longer be listed when the web page is revisited. The default setting is to have no alarms set. Example alarm string: 8:0-3;12:0-3;13:0-3;17:0-3. This example string sets 4 alarms all on the hour and for a duration of 3 seconds.
4.6.4 BrightnessThis parameter allow the user to control the brightness of the display. There are three settings that are selectable.• DEFAULT, the brightest setting• MEDIUM• LOW, the lowest setting.
[ 9 ]
TimeMachines, Inc. | 300 South 68th Street Place, Suite 100 | Lincoln NE 68510voice: 402.486.0511 | email: [email protected] | web: timemachinescorp.com

Installation & Operation Manual
5 External Connections and Interfaces
5.1 External ConnectionExternal connection will require the user to make a connection from the clock's internal relay to an external system. TheTime Machines Clock alarm closes an internal relay. The pinout of the connector is as follows:
ILLUSTRATION: Connector for Relay
Pin 1: Approximately +12V maximum current of 50mAPin 2: Relay Normally OpenPin 3: Relay CommonPin 4: Relay Normally ClosedPin 5: Ground
Small, low power piezo buzzers or lights can be driven directly from the clocks power supply. For larger loads, anintermediate relay is recommended.
*NOTE: This connector is not provided with purchase. If you are interested in information on obtaining this part contact TimeMachines. ([email protected])
5.2 Push Button
5.2.1 Changing the Time ZoneUsing the push button provides a quick way to set the time zone without having to access the configuration web page. With every push of the button the GMT offset decreases by 1. Since thedefault offset is -6, pushing the button once would set the offset to -7. Once the negative offset reaches its limit (-11) thenext offset is the maximum positive offset (14).
5.2.2 Scrolling the IP addressThe push button also provides a quick way to determine the IP address of the TMPC. A rapid double push of the buttonwill cause the IP address to scroll across the display.
5.2.3 Set Parameters to DefaultOne way to set all parameters to their factory default values is to hold the button on the back of the clock down when the
[ 10 ]
TimeMachines, Inc. | 300 South 68th Street Place, Suite 100 | Lincoln NE 68510voice: 402.486.0511 | email: [email protected] | web: timemachinescorp.com

Installation & Operation Manual
clock is powered up. If done successfully, three “8's” will scroll across the display before entering the usual start uproutine.
6 Troubleshooting
6.1 Flashing SecondsThere are two instances when the seconds (6 digit clock) and the AM/PM dots will flash to indicate a problem.
6.1.1 Lost Network
If the seconds and the AM/PM dots are flashing with a 50% duty cycle (0.5 seconds ON, 0.5 seconds OFF) the network was lost, check to make sure everything is connected properly on the network and verify NTP server activity by connecting the clock via ethernet, rebooting, and getting a time displayed.
6.1.2 Lost Access Point
If the access point or router was lost the seconds will flash with a 25% duty cycle (0.25 seconds ON,0.75 seconds OFF). This also scrolls "AP lost" when the access point is lost and "no AP" every 10 seconds while it is attempting to restore connection. Try rebooting the access point.
6.2 AM/PM LED IndicationsDuring initial boot up when in WiFi mode (no ethernet connection), the AM/PM LED's will indicate the state that the clock is in throughout the initialization process.
6.2.1 Both AM & PM Off
When both the AM and PM LED's are off, the WiFi module is in the initialization state.
6.2.2 AM On, PM Off
This sequence indicates that the WiFi module is initialized and the clock is attempting to scan and join a wireless network.
6.2.3 AM Off, PM On
This sequence indicates that the clock has successfully joined a wireless access point and, if in DHCP mode, is attempting to acquire an IP address.
6.2.4 Both AM & PM On
This sequence will only be present if the clock is operating in DHCP mode. If in DHCP mode, thiscombination means that the clock has received an IP address from the DHCP server. If the clock isusing a static IP address, this pattern will not be displayed and the “AM Off, PM On” pattern willremain shown until the clock receives a time update from the NTP server. At which point the AM/PMLED's will display the correct pattern corresponding to the current time.
[ 11 ]
TimeMachines, Inc. | 300 South 68th Street Place, Suite 100 | Lincoln NE 68510voice: 402.486.0511 | email: [email protected] | web: timemachinescorp.com

Installation & Operation Manual
6.3 Unable To Access Web PageThis can occur for many different reasons. Below are a few examples with ways to potentially fix.
-Make sure the PC being used is on the same subnet as the clock.
-There are a few antivirus programs that may prevent accessing or viewing information on the web page. To avoid this try temporarily disabling before attempting to access the web page. Once you have made your changes re-enable security. This will not affect the function of the clock only the web page access.
-Some of the lesser known and/or older web browsers may not be compatible with the Time Machines web interface. Try using a different browser such as Firefox or Chrome.
[ 12 ]
TimeMachines, Inc. | 300 South 68th Street Place, Suite 100 | Lincoln NE 68510voice: 402.486.0511 | email: [email protected] | web: timemachinescorp.com