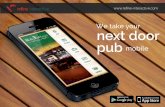WiFi CARE Mobile App User Guide
Transcript of WiFi CARE Mobile App User Guide

WiFi CARE Mobile AppUser Guide(iOS - English)
Aug 2019

WiFi CARE Mobile AppUser Guide(iOS - English)
1
3
3
4
5
8
8
9
10
11
11
13
15
16
17
19
19
19
18
22
23
24
22
16
1. Overview of WiFi CARE Mobile App
2. Download WiFi CARE Mobile App
3. Language Settings
4. Register a New Account
5. Log In to Your Account
6. Forgot Email
7. Forgot Password
8. Dashboard
9. Home Gateway
9.1 Change Internet Connection Type (SFP/DHCP-> PPPoE)
9.2 Change Internet Connection Type (PPPoE-> SFP/DHCP)
9.3 Check/Reboot/Re-apply All Settings
9.4.1 Ping Test
9.4.2 Traceroute Test
9.6 Advance Settings
9.6.1 Con�gure DMZ
9.6.2 Con�gure Virtual Server/Port Forwarding
9.5 LAN: Con�gure the LAN IP & DHCP Server Settings
10.1 2.4 GHz
10.2 5 GHz
11. Guest Wi-Fi
10. Wireless Con�guration: Wi-Fi Con�guration
9.4 Network Tools
Table of Contents

WiFi CARE Mobile AppUser Guide(iOS - English)
2
25
26
27
27
28
29
30
30
31
32
33
12. Connected Devices
13. User Guide
14. Home Gateway Settings
14.1 Change Name of Home Gateway
14.2 Add Home Gateway
14.3 Delink Home Gateway
15. User Settings
15.1 Change User Name
15.2 Change Password
16. Manage Another Home Gateway
17. Logout

WiFi CARE Mobile AppUser Guide(iOS - English)
3
1. Overview of WiFi CARE Mobile AppYour Home Gateway (Network Home Terminal) provides a WiFi CARE mobile app for you to quickly con�gure the Home Gateway and manage your Home Gateway settings anytime, anywhere:
• User Setting
• Home Gateway Management
• Dashboard
• Home Gateway
• Connected Devices
• Wi-Fi
• Guest Wi-Fi
• User Guide
2. Download WiFi CARE Mobile AppThe latest iOS version of WiFi CARE mobile app is available on App Store (supports English and Traditional Chinese):
1. Type the keyword “WiFi CARE” on App Store
2. Tap “GET”, then “INSTALL” to install
You may also download the app via the QR code below:

WiFi CARE Mobile AppUser Guide(iOS - English)
4
2. Or you can access “User Setting” after login and clicking your user name, then click “Language”
3. Language Settings1. Click at the top left-hand corner of the login page

WiFi CARE Mobile AppUser Guide(iOS - English)
5
2. Enter the following information, then click “Sign up”
• User Email Address : Your preferred email address as your user name
• Password : Your preferred password*
• Con�rm Password : Input your password* again. Password entered must be same as the above �eld
* User Password must be more than eight (8) characters, and
contain at least one (1) UPPERCASE letter, one (1) lowercase
letter and one (1) alphanumeric character
3. After pressing “Sign up”, the system will send a veri�cation code (OTP) to your email
4. Register a New Account1. Press “New User?” at the log in page

WiFi CARE Mobile AppUser Guide(iOS - English)
6
5. Connect to Home Gateway’s Network via Wi-Fi Network. Upon successful connection, press “Next”
4. Enter the veri�cation code on the page

WiFi CARE Mobile AppUser Guide(iOS - English)
7
6. Enter the last 4 digits of Serial Number. After entering the last 4 digits, press “PAIR UP WITH HOME GATEWAY +”

WiFi CARE Mobile AppUser Guide(iOS - English)
8
6. Forgot Email1. Click “Need Help?”
2. Click “Forgot Email?”
3. Enter your Home Gateway’s Serial Number, then click “Submit”
4. Tips about your email address will be displayed accordingly
5. Log In to Your Account1. Enter the “User Email Address” and “Password”
2. Click “Login”

WiFi CARE Mobile AppUser Guide(iOS - English)
9
7. Forgot Password1. Click “Need Help?”
2. Click “Forgot Password?”
3. Enter the registered email address to receive the password reset link, then press “Request Reset Link”

WiFi CARE Mobile AppUser Guide(iOS - English)
10
Internet Connection Status: GREEN = Connected to Internet | RED = Disconnected to Internet
“Share Wi-Fi”: Share your Wi-Fi network via QR code without inputting Wi-Fi password
8. DashboardOn the “Dashboard”, you can view the following information:
• Internet Status
• Connected Devices
• Wi-Fi – 2.4 GHz and 5 GHz
• Guest Wi-Fi – 2.4 GHz and 5 GHz

WiFi CARE Mobile AppUser Guide(iOS - English)
11
3. Con�rm your setting
2. Choose the connection type you want to switch to
9. Home Gateway
9.1 Change Internet Connection Type (SFP/DHCP-> PPPoE)
1. Click the Internet Connection Type “SFP/DHCP”

WiFi CARE Mobile AppUser Guide(iOS - English)
12
10. Once the setting is saved successfully, you can click “Done” to return to the “Home Gateway” page
8. Enter your “PPPoE login information”
9. Click “Save” to update the WAN connection type
4. Connect your mobile device with the Home Gateway’s Wi-Fi network
5. Click “Next” to continue
6. Enter the default “WPA Key 5GHz” to verify your Home Gateway (You can �nd the default Wi-Fi password at the bottom of the Home Gateway)
7. Click “Next”

WiFi CARE Mobile AppUser Guide(iOS - English)
13
3. Con�rm your setting
2. Choose the connection type you want to switch to
9.2 Change Internet Connection Type (PPPoE-> SFP/DHCP)
1. Click the Internet Connection Type “PPPoE”

WiFi CARE Mobile AppUser Guide(iOS - English)
14
4. Connect your mobile device with the Home Gateway’s Wi-Fi network
5. Click “Next” to continue
6. Enter the default “WPA Key 5GHz” to verify your Home Gateway (You can �nd the default Wi-Fi password at the bottom of the Home Gateway)
7. Click “Next”
8. Once the setting is saved successfully, you will see a message, “DHCP Enabled”. Click “Done” to redirect you back to “Home Gateway” page

WiFi CARE Mobile AppUser Guide(iOS - English)
15
9.3 Check/Reboot/Re-apply All Settings
Click “Device Info” to view information of the Home Gateway:
• Model Number
• Firmware Version
• Uptime
• Device Time
• uPnP Status
Click “REBOOT” to restart your Home Gateway
Click “RE-APPLY ALL SETTINGS” to re-apply all the settings you have done on your Home Gateway
Click “FACTORY RESET” to erase all the data on your Home Gateway and apply all settings to default

WiFi CARE Mobile AppUser Guide(iOS - English)
16
Here is the Ping test result, showing that the Home Gateway could successfully send and receive data 4 times with www.google.com without failure. The average response time is only 14 ms and there is only 1ms di�erence between the maximum and minimum response time, representing that the internet connection is stable.
9.4 Network Tools
9.4.1 Ping Test
Click “Network Tools”
Follow the steps below to perform a Ping test:
1. Select “Ping” in “Method”
2. Input the website or IP in “Target”
3. Click “QUERY”
4. Below results will be displayed:
• Average Response Time
• Diagnostics State: Complete means the test is successful
• Failure Count
• Maximum Response Time
• Minimum Response Time
• Success Count

WiFi CARE Mobile AppUser Guide(iOS - English)
17
Here is the Traceroute result, showing that the test was performed successfully, and it lists out the path for transmitting data from the Home Gateway to the destination www.yahoo.com.hk
9.4.2 Traceroute Test
Click “Network Tools”
Follow the steps below to perform a Traceroute test:
1. Select “Traceroute” in “Method”
2. Input the website or IP in “Target”
3. Click “QUERY”
4. Below results will be displayed:
• Diagnostics State: Complete means the test is successfully performed
• Response Time: The time needed for transmitting and receiving data from the Home Gateway to destination
• Number of Entries: The number of routers passed through for transmitting data from the Home Gateway to destination
• Index, Host Address and RTT Times: The Host Name, Host IP address and the round trip times (in ms) needed for transmitting and receiving data from the Home Gateway to destination

WiFi CARE Mobile AppUser Guide(iOS - English)
18
9.5 LAN: Con�gure the LAN IP & DHCP Server Settings
Con�gure the LAN IP & DHCP Server settings:
• IP Address (Default setting: 192.168.1.1 )
• Subnet Mask (Default setting: 255.255.255.0 )
• IP Pool Starting Address (Default setting: 192.168.1.50 )
• IP Pool Ending Address (Default setting: 192.168.1.150 )
• DNS Server 1
• DNS Server 2
• Select ON to enable or OFF to disable the DHCP Server (Default setting: ON)
(GREEN = ON | GREY = OFF)
• Lease Time
• DHCP Reserved Device: Select ON to reserve the IP, OFF to cancel the reservation
Click “Save” to save the con�guration

WiFi CARE Mobile AppUser Guide(iOS - English)
19
9.6.2 Con�gure Virtual Server/Port Forwarding
Home Gateway supports Single Port Forwarding, Port Range Forwarding and Single Port Translation.
1. Select “Virtual Server/Port Forwarding” under Advanced Settings
2. Select “ON” or “OFF” under “Action” to start con�guration (GREEN = ON | GREY = OFF)
3. Input:
• Service Name (Chinese description is currently not supported)
• Port Start: External Port Start
• Port End: External Port End
• Local IP: Internal IP
• Local Port: Internal Port
4. Select a “Protocol”
5. Click “Save” to save the con�guration
9.6 Advance Settings
9.6.1 Con�gure DMZ
1. Click “DMZ” under Advanced Settings
2. Click “ON” to enable or “OFF” to disable DMZ
3. Input the “LAN IP Address”
4. Click “Save” to save the change

WiFi CARE Mobile AppUser Guide(iOS - English)
20
Example for “Single Port Forwarding”:(Chinese description is currently not supported)
Tra�c directed to external port 8000 will be
forwarded to 192.168.1.199
internal port 8000
Example for “Port Range Forwarding”:(Chinese description is currently notsupported)
Tra�c directed to external port in the range of 8443-8444 will be
forwarded to 192.168.1.2
internal port 8443

WiFi CARE Mobile AppUser Guide(iOS - English)
21
Example for “Single Port Translation”:(Chinese description is currently not supported)
Tra�c directed to external port 8080 will be
forwarded to 192.168.1.2
internal port 9080
Disable Virtual Server/Port Forwarding:
1. Select “OFF” for “Action” (GREY = OFF)
2. Click “Save” to save the change
Remove Virtual Server/Port Forwarding:
1. Select “Edit” at the top right-hand corner, then press and “Delete”

WiFi CARE Mobile AppUser Guide(iOS - English)
22
10. Wireless Con�guration: Wi-Fi Con�gurationHome Gateway supports both 2.4 GHz and 5 GHz wireless connections, you can set up an SSID for each frequency
10.1 2.4 GHz
Set up 2.4 GHz Wi-Fi network:
1. Select “2.4 GHz”
2. Choose the “Wi-Fi Status” (GREEN = ON | GREY = OFF)
3. Assign a unique name for your hotspot in “SSID Name” to identify your wireless network
4. Set up a “Password” for this Wi-Fi network
The default settings are recommended. You can con�gureyour own settings for the Wi-Fi network, or you could skipthe following steps to step 11 directly
5. Select ON to enable or OFF to disable “Hidden SSID” (GREEN = ON | GREY = OFF)
If ON is selected, the SSID will be hidden. You have to manually input the SSID when connecting to Wi-Fi
6. Select a “Channel” (Default setting: Auto)
7. Select a “Wireless Mode” (Default setting: bgn)
8. Select a “Channel Width” (Default setting: 40MHz)
9. Select an “Authentication Method” (Default setting: WPA2)
10. Select an “Encryption Mode” (Default setting: TKIP/AES)
11. Click “Save” to save the con�guration

WiFi CARE Mobile AppUser Guide(iOS - English)
23
10.2 5 GHz
Set up 5 GHz Wi-Fi network:
1. Select “5 GHz”
2. Choose the “Wi-Fi Status” (GREEN = ON | GREY = OFF)
3. Assign a unique name for your hotspot in “SSID Name” to identify your wireless network
4. Set up a “Password” for this Wi-Fi network
The default settings are recommended. You can con�gureyour own settings for the Wi-Fi network, or you could skipthe following steps to step 11 directly
5. Select ON to enable or OFF to disable “Hidden SSID” (GREEN = ON | GREY = OFF)
If ON is selected, the SSID will be hidden. You have to manually input the SSID when connecting to Wi-Fi
6. Select a “Channel” (Default setting: Auto)
7. Select a “Wireless Mode” (Default setting: ac)
8. Select a “Channel Width” (Default setting: 80MHz)
9. Select an “Authentication Method” (Default setting: WPA2)
10. Select an “Encryption Mode” (Default setting: TKIP/AES)
11. Click “Save” to save the con�guration

WiFi CARE Mobile AppUser Guide(iOS - English)
24
11. Guest Wi-FiWith the �rmware version 1_20 or above, your Home Gateway can support to create a separate Wi-Fi network for your guest to make your home network more secure.
Enable the Guest Wi-Fi:
1. Choose “Guest Wi-Fi” 2. You can edit the guest “SSID Name”, “Password”, “Authentication Method” and “Encryption Mode” for both 2.4GHz and 5GHz guest network
3. After setting the con�gure, click “Save” to save your settings

WiFi CARE Mobile AppUser Guide(iOS - English)
25
12. Connected DevicesCheck the Connected Client Information:
• Host Name
• Connection
- 2.4G WLAN = 2.4 GHz Wi-Fi Network
- 5G WLAN = 5 GHz Wi-Fi Network
- LAN = Local Area Network
• Mac Address
• IP Address
• LAN Port
• Device Type
• Address Source
• DHCP Reserved (GREEN = ON | GREY = OFF)
Example on the right shows that the Host named myTVSUPER-Box whose MAC address is cc:4b:73:1e:3b:b8 gets its IP address 192.168.128.124 through DHCP, and is directly connected to the Home Gateway through 5G WLAN
Click “Save” to save the settings

WiFi CARE Mobile AppUser Guide(iOS - English)
26
13. User GuideYou can click “User Guide” to browse the related user guide of WiFi CARE mobile app

WiFi CARE Mobile AppUser Guide(iOS - English)
27
14. Gateway Settings
14.1 Change Name of Gateway
After clicking , you can customise the name and colour of Home Gateway

WiFi CARE Mobile AppUser Guide(iOS - English)
28
14.2 Add Home Gateway
After clicking , then click “Add Home Gateway” to add a Home Gateway
(ONE account can be paired with multiple Home Gateways, while EACH Home Gateway can only be paired to ONE account)

WiFi CARE Mobile AppUser Guide(iOS - English)
29
14.3 Delink Home Gateway
Click and choose “Delink Home Gateway” in the designated Home Gateway. Click “Yes” and it will
break the connection between WiFi CARE mobile app and the designated Home Gateway

WiFi CARE Mobile AppUser Guide(iOS - English)
30
15. User Settings
15.1 Change User Name
Click your user name and enter “User Settings”, input the user name you want to show/change, then press “Save” to save the settings

WiFi CARE Mobile AppUser Guide(iOS - English)
31
15.2 Change Password
Click your user name and enter “User Settings”, then click “Change Password” and enter the following information to change password:
• Current Password
• New Password
• Con�rm New Password
* User Password must be more than eight (8) characters, and contain at least one (1) UPPERCASE letter, one (1) lowercase letter and one (1) alphanumeric character

WiFi CARE Mobile AppUser Guide(iOS - English)
32
16. Manage Another GatewayWhen your account is paired with more than one Home Gateway, you can click , then click “OTHER
HOME GATEWAY” to switch your active Home Gateway to manage another Home Gateway

WiFi CARE Mobile AppUser Guide(iOS - English)
33
17. LogoutClick “Log Out”, and then click “Con�rm”
END