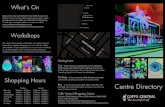WiFi 6 AX1800 Dual Band Wireless Access Point WAX204 …UserManual WiFi6AX1800DualBand...
Transcript of WiFi 6 AX1800 Dual Band Wireless Access Point WAX204 …UserManual WiFi6AX1800DualBand...

User Manual
WiFi 6 AX1800 Dual BandWireless Access PointModel WAX204
NETGEAR, Inc.350 E. Plumeria DriveJuly 2021San Jose, CA 95134, USA202-12553-01

Support and CommunityVisit netgear.com/support to get your questions answered and access the latestdownloads.
You can also check out our NETGEAR Community for helpful advice atcommunity.netgear.com.
Regulatory and LegalSi ce produit est vendu au Canada, vous pouvez accéder à ce document en françaiscanadien à https://www.netgear.com/support/download/.
(If this product is sold in Canada, you can access this document in Canadian French athttps://www.netgear.com/support/download/.)
For regulatory compliance information including the EUDeclaration of Conformity, visithttps://www.netgear.com/about/regulatory/.
See the regulatory compliance document before connecting the power supply.
For NETGEAR’s Privacy Policy, visit https://www.netgear.com/about/privacy-policy.
By using this device, you are agreeing to NETGEAR’s Terms and Conditions athttps://www.netgear.com/about/terms-and-conditions. If you do not agree, return thedevice to your place of purchase within your return period.
Do not use this device outdoors.
Applicable to 6 GHz devices only: Only use the device indoors. The operation of 6 GHzdevices is prohibited on oil platforms, cars, trains, boats, and aircraft, except thatoperation of this device is permitted in large aircraft while flying above 10,000 feet.Operation of transmitters in the 5.925-7.125 GHz band is prohibited for control of orcommunications with unmanned aircraft systems.
Trademarks©NETGEAR, Inc., NETGEAR, and the NETGEAR Logo are trademarks of NETGEAR, Inc.Any non-NETGEAR trademarks are used for reference purposes only.
2
WiFi 6 AX1800 Dual Band Wireless Access Point WAX204

Revision History
CommentsPublish DatePublication PartNumber
We removed information about registration and the registration key andchanged the steps to log in to the local browser user interface (UI) for alltasks in this UM.We added a new chapter: Introduction on page 11.We changed Top panel with LEDs on page 17.We changed Back panel with ports, buttons, and a power connector onpage 19.We added What WiFi setup do you want? on page 22.We changed About AP mode and router mode on page 22.We added Setup with an Ethernet wall outlet on page 23.We changed Connect the AP to a routing device and log in for the firsttime on page 24 and Connect the AP to a modem and log in for the firsttime on page 28.We added Dismiss a browser security warning on page 38.We changed Update the firmware on page 133.We changed Use the Reset button to return to factory defaults on page143.We changed Power LED does not turn green on page 229.We removed information about the NETGEAR Insight app.Wemademultiple other changes and improvements, andwe reorganizedthe information in some chapters.
July 2021202-12553-01
First publication.November 2020202-12147-01
3
WiFi 6 AX1800 Dual Band Wireless Access Point WAX204

Contents
Chapter 1 Introduction
Additional documentation................................................................12Position the AP....................................................................................12Safety instructions and warnings for an indoor access point........13
Chapter 2 Hardware Overview
Top panel with LEDs...........................................................................17Back panel with ports, buttons, and a power connector...............19Position the antennas for best WiFi performance..........................20Access point label..............................................................................20
Chapter 3 Installation and Initial Log-in
What WiFi setup do you want?.........................................................22About AP mode and router mode...................................................22Setup with an Ethernet wall outlet....................................................23Connect the AP to a routing device and log in for the first time...24Connect the AP to a modem and log in for the first time..............28How the operation mode affects how you can reach the localbrowser UI...........................................................................................32Find the IP address of the AP when you cannot userouterlogin.net....................................................................................32Log in to the AP after you complete the initial log-in process......34Change the language........................................................................35Connect a WiFi or wired device to the AP’s network afterinstallation...........................................................................................35
Join a WiFi network on the AP.....................................................36Use Wi-Fi Protected Setup to join the Wireless 1 network.......37Connect to the AP through an Ethernet cable...........................37
Routing features enabled in router mode.......................................38Dismiss a browser security warning.................................................38
Chapter 4 Manually Set Up Internet Settings [Router Mode]
Use the Setup Wizard [router mode]...............................................41Manually set up the AP Internet connection [router mode]..........42
Specify a dynamic or fixed WAN IP address Internet connectionwithout a login [router mode]......................................................42
4

Specify a PPPoE Internet connection that uses a login [routermode]..............................................................................................44Specify a PPTP or L2TP Internet connection that uses a login[router mode].................................................................................46
IPv6 Internet connections and IPv6 addresses [router mode]......49Use Auto Detect for an IPv6 Internet connection [routermode]..............................................................................................50Use Auto Config for an IPv6 Internet connection [routermode]..............................................................................................51Set up an IPv6 6to4 tunnel Internet connection [router mode].53Set up an IPv6 6rd Internet connection [router mode].............54Set up an IPv6 passthrough Internet connection [routermode]..............................................................................................56Set up an IPv6 fixed Internet connection [router mode]...........57Set up an IPv6 DHCP Internet connection [router mode].........59Set up an IPv6 PPPoE Internet connection [router mode]........60
Chapter 5 Basic WiFi and Radio Features
Set up or change an open or secure WiFi network........................64Configure WPA and WPA2 Enterprise WiFi security with a RADIUSserver....................................................................................................68Enable or disable a WiFi network.....................................................70Hide or broadcast the SSID for a WiFi network..............................71Manage client isolation for clients of the Wireless 2 or Wireless 3network................................................................................................72Manage access to LANports for clients of theWireless 2 orWireless3 network.............................................................................................73Manage SSID isolation for all WiFi networks...................................75Enable or disable a WiFi radio..........................................................76Use WPS to connect to the WiFi network........................................77
Use WPS with the push button method in the local browserUI......................................................................................................78Use WPS with the PIN method.....................................................79
Chapter 6 Security, Firewall, and Access Rules
Firewall WAN settings [router mode]..............................................82Manage port scan protection and denial of service protection[router mode].................................................................................82Set up a default DMZ server [router mode]................................83Manage IGMP proxying [router mode].......................................84Manage NAT filtering [router mode]...........................................84Manage the SIP application-level gateway [router mode].......85
Network access control lists..............................................................86Enable and manage network access control..............................86
5
WiFi 6 AX1800 Dual Band Wireless Access Point WAX204

Add, remove, or change a device on the allowed list...............88Add, remove, or change a device on the blocked list..............90
Block specific Internet sites [router mode]......................................92Set up keyword and domain blocking [router mode]...............92Remove a keyword or domain from the blocked list [routermode]..............................................................................................93Remove all keywords and domains from the blocked list [routermode]..............................................................................................94
Block specific applications and services from the Internet [routermode]...................................................................................................95
Adda service blocking rule for a predefined service or application[router mode].................................................................................95Add a service blocking rule for a custom service or application[router mode].................................................................................96Change a service blocking rule [router mode]..........................98Remove a service blocking rule [router mode]..........................99
Assign a trusted device [router mode]..........................................100Schedule blocking [router mode]..................................................100Set up security event email notifications.......................................102
Chapter 7 Optimize Performance
Enable QoS and automatically set the Internet bandwidth........105Enable QoS and manually set the Internet bandwidth................106Enable or disable the automatic update of the PerformanceOptimization Database....................................................................107Manage WiFi Multimedia (WMM) for a radio...............................108Improve network connections with Universal Plug and Play [routermode].................................................................................................110Change the priority for a connected device [router mode]........111
Chapter 8 Network Settings
LAN IP address settings [router mode].........................................114Change the LAN IP address and subnet settings [routermode]............................................................................................114Manage the DHCP server address pool [router mode]..........115Disable the DHCP server [router mode]...................................116Manage the Router Information Protocol settings [routermode]............................................................................................117
Change the AP network device name...........................................118Reserved LAN IP addresses [router mode]...................................119
Reserve a LAN IP address [router mode]..................................119Change a reserved LAN IP address [router mode].................120Remove a reserved LAN IP address entry [router mode].......121
Static routes.......................................................................................122
6
WiFi 6 AX1800 Dual Band Wireless Access Point WAX204

Add an IPv4 static route..............................................................123Change an IPv4 static route........................................................124Remove an IPv4 static route.......................................................125
Bridge port and VLAN tag groups [router mode]........................126Set up a bridge for a port group [router mode]......................126Set up a bridge for a VLAN tag group [router mode].............127
Change the MTU size [router mode].............................................129
Chapter 9 Maintain and Monitor
Update the firmware........................................................................133Let the AP check for new firmware and update the firmware.133Manually check for new firmware and update the firmware...135
Back up or restore the settings.......................................................137Back up the AP settings..............................................................137Restore the AP settings...............................................................138
Change the local device password................................................139Change the password recovery questions for the local devicepassword...........................................................................................140Recover the local device admin password....................................141Factory default settings...................................................................142
Use the Reset button to return to factory defaults...................143Use the local browser UI to return to factory defaults.............143
Time and Network Time Protocol server.......................................145Manually set the time zone and adjust the daylight savingtime................................................................................................145Change the Network Time Protocol server..............................146
Logs....................................................................................................147Specify which activities the AP logs...........................................147View, send, or clear the logs......................................................148
Status and statistics..........................................................................149Display information about the Internet port, AP, andWiFi settings[router mode]...............................................................................149Display information about the LAN port, AP, and WiFi settings[access point mode]....................................................................152Check the Internet connection status........................................155Display the Internet port statistics.............................................156Display the devices currently on the AP network and changedevice information.......................................................................158
Traffic meter [router mode].............................................................160Start the trafficmeter without traffic restrictions [routermode].161Restrict Internet traffic by volume [router mode].....................162Restrict Internet traffic by connection time [router mode].....163View the Internet traffic volume and statistics [router mode].164
7
WiFi 6 AX1800 Dual Band Wireless Access Point WAX204

Unblock the traffic meter after the traffic limit is reached [routermode]............................................................................................165
Change the system mode to access point mode or to routermode..................................................................................................166Disable LED blinking or turn off LEDs............................................168
Chapter 10 Dynamic DNS [Router Mode]
About Dynamic DNS [router mode]...............................................171Set up a new Dynamic DNS account [router mode]....................171Use an existing Dynamic DNS account [router mode]................172Change the Dynamic DNS account settings [router mode].......173
Chapter 11 VPN Client [Router Mode]
About setting up the AP as a VPN client [router mode]..............176Enable the VPN client in the AP and connect to a VPN server [routermode].................................................................................................176Disconnect the AP from the VPN server [router mode]...............178
Chapter 12VPNServer andServicewithOpenVPN [RouterMode]
Enable and configure OpenVPN and VPN client access on the AP[router mode]....................................................................................181OpenVPN client utility and VPN configuration files [routermode].................................................................................................182
Install OpenVPN on a Windows-based computer [routermode]............................................................................................183Install OpenVPN on a Mac [router mode]................................184Install OpenVPN on an iOS device [router mode]...................185Install OpenVPN on an Android device [router mode]..........186
About setting up an OpenVPN connection [router mode].........187About VPN access to your network or Internet service at your officeor home [router mode]....................................................................188Use a VPN tunnel to remotely access your Internet service [routermode].................................................................................................188
Chapter 13 Advanced WiFi and Radio Features
Change the region of operation.....................................................191Manage 802.11ax and enable or disable OFDMA for a radio....192Enable or disable smart connect for the AP.................................193Enable or disable 20/40MHz coexistence for the 2.4GHz radio.195Change the channel for a radio......................................................196Change the WiFi throughput mode for a radio............................197Change the transmission output power for a radio.....................199Add a WiFi schedule for a radio.....................................................200Enable or disable MU-MIMO..........................................................202
8
WiFi 6 AX1800 Dual Band Wireless Access Point WAX204

Enable or disable explicit beamforming.......................................203Enable or disable PMF.....................................................................205Set up the AP as a WiFi Bridge to another device.......................206Change theCTS/RTS threshold andpreamblemode for a radio.209
Chapter 14 Port Forwarding and Port Triggering [Router Mode]
Port forwarding to a local server for services and applications [routermode].................................................................................................212
Forward incoming traffic for a default service or application[router mode]...............................................................................212Add a port forwarding rule for a custom service or application[router mode]...............................................................................213Change a port forwarding rule [router mode].........................215Remove a port forwarding rule [router mode].........................216How theAP implements a port forwarding rule [routermode].217Application example: Make a local web server public [routermode]............................................................................................217
Port triggering for services and applications [router mode]......218Add a port triggering rule [router mode].................................218Change a port triggering rule [router mode]...........................220Remove a port triggering rule [router mode]..........................221Specify the time-out for port triggering [router mode]..........221Disable port triggering [router mode]......................................222Application example: Port triggering for Internet Relay Chat[router mode]...............................................................................223
Chapter 15 Diagnostics and Troubleshooting
Reboot the AP from the local browser UI......................................226Quick tips for troubleshooting.......................................................227
Restart your AP network if in router mode...............................227Restart your AP when in access point mode............................227Check the Ethernet cable connections.....................................227Check theWiFi settings of your computer or mobile device..227Check the DHCP network settings of your computer or mobiledevice............................................................................................228
Standard LED behavior when the AP is powered on...................229Troubleshoot with the LEDs............................................................229
Power LED is off...........................................................................229Power LED does not turn green.................................................229Internet LED is solid amber or off [router mode].....................230Internet LED is solid amber or off [access point mode]..........231WiFi LED is Off..............................................................................231The LAN LED is off while a device is connected......................231
You cannot log in to the AP............................................................232
9
WiFi 6 AX1800 Dual Band Wireless Access Point WAX204

You cannot log in to the AP [router mode]..............................232You cannot log in to the AP [access point mode]...................233
You cannot access the Internet [router mode].............................235Check the Internet WAN IP address [router mode]................235Check ormanually start the PPPoE connection [routermode].237
Troubleshoot Internet browsing.....................................................238Troubleshoot the WiFi connectivity...............................................238Changes are not saved....................................................................240Troubleshoot your network using the ping utility of your computeror mobile device...............................................................................240
Test the LAN path from a Windows-based computer to theAP...................................................................................................240Test the path from a Windows-based computer to a remotedevice [router mode]...................................................................241
AppendixA FactoryDefault Settings and Technical Specifications
Factory default settings...................................................................244Technical specifications...................................................................246
Appendix B Wall-Mounting
Wall-mount the AP...........................................................................249
10
WiFi 6 AX1800 Dual Band Wireless Access Point WAX204

1Introduction
The WiFi 6 AX1800 Dual Band Wireless Access Point Model WAX204, in this manualreferred to as the AP, supports 802.11ax high performance WiFi connectivity anddual-band concurrent operation at 2.4 GHz and 5 GHz with a combined throughput of1.8Gbps (600Mbps at 2.4GHz and 1200Mbps at 5GHz). TheAP is designed to functionstandalone in a small office network or home network.
You can use the AP in its default router mode with its router features enabled, directlyconnected to the Internet, for example through a modem. You can also use the AP inaccess point (AP) mode, connected to a device that provides routing functions in yournetwork. In APmode, the routing features of theAP are not required so they aremaskedout in the AP’s local browser interface (UI).
The chapter contains the following sections:
• Additional documentation• Position the AP• Safety instructions and warnings for an indoor access point
Note: For more information about the topics that are covered in this manual, visit thesupport website at netgear.com/support/.
Note: Firmware updates with new features and bug fixes aremade available from timeto time at netgear.com/support/download/. You can check for and download newfirmware manually. If the features or behavior of your product does not match what isdescribed in this manual, you might need to update the firmware.
11

Additional documentation
The following documents are available at netgear.com/support/download/:
• Installation guide
• Data sheet
Position the AP
Consider how you want to position the AP. Place it where you want to add WiFi,positioned so theWiFi range of the AP provides an optimal coverage area for yourWiFidevices.
The WiFi range or coverage area can vary significantly depending on the physicalplacement of your AP. For example, the thickness and number of walls that the WiFisignal passes through can limit the range.
Additionally, other WiFi access points in and around your office or home might affectyour AP’s signal. WiFi access points can be routers, repeaters, WiFi range extenders,and any other devices that emit WiFi signals.
Tips for positioning your AP:
• Place yourAP so that you can connect it with an Ethernet cable to your router,modem,or Ethernet outlet and within reach of an AC power outlet.
• Place the AP near the center of the area where your computers and other devicesoperate, and within a line of sight to your WiFi devices.
• Place the AP in an elevated location, minimizing the number of walls and ceilingsbetween the AP and your WiFi client devices.
• Place the AP away from electrical devices like these:
- Ceiling fans
- Home security systems
- Microwaves
- Computers
- Base of a cordless phone
- 2.4 GHz and 5.8 GHz cordless phones
User Manual12Introduction
WiFi 6 AX1800 Dual Band Wireless Access Point WAX204

• Place the AP away from large metal surfaces, large glass surfaces, insulated walls,and items such as these:
- Solid metal door
- Aluminum studs
- Fish tanks
- Mirrors
- Brick
- Concrete
If other access points are nearby, consider using different radio frequency channels toreduce interference (see Change the channel for a radio on page 196).
Safety instructions and warnings for anindoor access point
Use the following safety guidelines to ensure your own personal safety and to helpprotect your system from potential damage.
To reduce the risk of bodily injury, electrical shock, fire, and damage to the equipment,observe the following precautions:
• This product is designed for indoor use only in a temperature-controlled andhumidity-controlled environment. Note the following:
- Formore information about the environment in which this productmust operate,see the environmental specifications in the appendix or the data sheet.
- If you want to connect the product over an Ethernet cable to a device locatedoutdoors, the outdoor device must be properly grounded and surge protected,and you must install an Ethernet surge protector inline between the indoorproduct and the outdoor device. Failure to do so can damage the product.
- Before connecting the product to outdoor cables or wired outdoor devices, seehttps://kb.netgear.com/000057103 for additional safety andwarranty information.
Failure to follow these guidelines can result in damage to your NETGEAR product,which might not be covered by NETGEAR’s warranty, to the extent permissible byapplicable law.
• Do not service the product except as explained in your product documentation.Some devices should never be opened.
User Manual13Introduction
WiFi 6 AX1800 Dual Band Wireless Access Point WAX204

• If any of the following conditions occur, unplug the product from its power source,and then replace the part or contact your trained service provider:
- Depending on your product, the power adapter, power adapter cable, poweradapter plug, or PoE Ethernet cable is damaged.
- An object fell into the product.
- The product was exposed to water.
- The product was dropped or damaged.
- The product does not operate correctly when you follow the operatinginstructions.
• Keep the product away from radiators and heat sources. Also, do not block coolingvents.
• Do not spill food or liquids on your product components, and never operate theproduct in a wet environment. If the product gets wet, see the appropriate sectionin your troubleshooting guide, or contact your trained service provider.
• Do not push any objects into the openings of your product. Doing so can cause fireor electric shock by shorting out interior components.
• Use the product only with approved equipment.
• If applicable to your product, allow the product to cool before removing covers ortouching internal components.
• Be sure that devices that are attached over Ethernet cables are electrically rated tooperate with the power available in your location.
• Depending on your product, use only the supplied power adapter or an Ethernetcable that provides PoE.If your product uses a power adapter:
- If you were not provided with a power adapter, contact your local NETGEARreseller.
- The power adaptermust be rated for the product and for the voltage and currentmarked on the product electrical ratings label.
• To help prevent electric shock, plug any system and peripheral power cables intoproperly grounded power outlets.
• If applicable to your product, the peripheral power cables are equipped withthree-prong plugs to help ensure proper grounding. Do not use adapter plugs orremove the grounding prong from a cable. If you must use an extension cable, usea three-wire cable with properly grounded plugs.
User Manual14Introduction
WiFi 6 AX1800 Dual Band Wireless Access Point WAX204

• Observe extension cable and power strip ratings. Make sure that the total ampererating of all products plugged into the extension cable or power strip does notexceed 80 percent of the ampere ratings limit for the extension cable or power strip.
• To help protect your system from sudden, transient increases and decreases inelectrical power, use a surge suppressor, line conditioner, or uninterruptible powersupply (UPS).
• Position system cables, power adapter cables, and PoE Ethernet cables carefully.Route cables so that they cannot be steppedonor trippedover. Be sure that nothingrests on any cables.
• Do not modify power adapters, power adapter cables, or plugs. Consult a licensedelectrician or your power company for site modifications.
• Always follow your local and national wiring rules.
User Manual15Introduction
WiFi 6 AX1800 Dual Band Wireless Access Point WAX204

2Hardware Overview
The WiFi 6 AX1800 Dual Band Wireless Access Point Model WAX204 is an indoor,standalone AP. The Gigabit Internet (WAN) port lets you connect the AP to a modem,gateway, router, or Ethernet outlet for Internet connectivity. Use the four Gigabit LANports to connect network devices through an Ethernet cable directly to the AP.
The chapter contains the following sections:
• Top panel with LEDs• Back panel with ports, buttons, and a power connector• Position the antennas for best WiFi performance• Access point label
Note: Note: In this chapter, we refer to the access point as the AP.
16

Top panel with LEDs
The five status LEDs are located on the top panel of the AP. From left to right, the toppanel contains the Power LED, Internet LED, WiFi LED, LAN LED, and WPS LED.
Figure 1. Top panel with LEDs
User Manual17Hardware Overview
WiFi 6 AX1800 Dual Band Wireless Access Point WAX204

Table 1. LED descriptions
DescriptionLED
Solid green. The AP is ready.Solid red. The AP is starting or restarting. That is, when you apply power to the AP orreset the AP to factory default settings, the Power LED lights solid red for about fiveseconds and then turns solid amber.For more information about resetting the AP to factory default settings, see Factorydefault settings on page 142.Solid amber. The AP is in the process of starting.Blinking amber. The AP is upgrading firmware or someone pressed the Reset buttonon the back panel.Blinking red. The firmware is corrupted and the AP cannot start. For more information,see Power LED does not turn green on page 229.Off. Power is not supplied to the AP.
Power
Solid green. An Internet connection is established.Blinking green. The Internet port is sending or receiving traffic.Solid amber. The AP cannot get an Internet connection. For more information, seeInternet LED is solid amber or off [routermode] onpage 230 (routermode is the defaultsystem mode) or Internet LED is solid amber or off [access point mode] on page 231.Blinking alternating green and amber. If the traffic meter is enabled, the traffic limitis reached. Fore more information, see Unblock the traffic meter after the traffic limit isreached [router mode] on page 165.Off. No Internet connection exists, for example, because no cable is inserted in theInternet port.
Internet
Solid green. One or both WiFi radios are operating.Blinking green. One or both WiFi radios are sending or receiving traffic.Off. Both WiFi radios are off. For more information, see WiFi LED is Off on page 231.
WiFi
Solid green. One or more LAN ports are connected to devices.Blinking green. One or more LAN ports are sending or receiving traffic.Solid amber. One or more LAN ports function at 10 or 100 Mbps speed and areconnected to powered-up devices.Blinking amber. One or more LAN ports are sending or receiving traffic at 10 or 100Mbps speed.Off. None of the LAN ports is connected to a device.
LAN
Solid green. WPS is available.Blinking green. TheWPS button was pressed. For two minutes, the AP attempts tofind theWiFi device (that is, the client) that can join the APWireless 1 network. Formoreinformation, see Use Wi-Fi Protected Setup to join the Wireless 1 network on page 37.Off. WPS is disabled.
WPS
User Manual18Hardware Overview
WiFi 6 AX1800 Dual Band Wireless Access Point WAX204

Back panel with ports, buttons, and a powerconnector
The back panel of the AP provides ports, buttons, and a DC power connector.
Figure 2. Back panel
Viewed from left to right, the back panel contains the following components:
• WPS button: Press theWPS button to join the AP’s WiFi network without typing theWiFi password. For more information, see Use Wi-Fi Protected Setup to join theWireless 1 network on page 37.
• Internet port: One Internet (WAN) port (yellow) to connect the AP to a modem, arouter, or an Ethernet wall outlet that provides Internet service:
- Connect to a modem: Connect the WAN port directly to a broadband, cable,or DSL device that is amodem. Themodemmust provide an Internet connectionto the AP. For more information about this setup, in which the AP must functionin its default router mode, see Connect the AP to amodem and log in for the firsttime on page 28.
- Connect to a router: Connect the WAN port directly to a broadband, cable, orDSL device that is a router (for example, the device also providesWiFi), to anotherrouter in your network, or to a switch or hub that is connected to the router. For
User Manual19Hardware Overview
WiFi 6 AX1800 Dual Band Wireless Access Point WAX204

more information about this setup, in which the AP must function in AP mode,seeConnect the AP to a routing device and log in for the first time on page 24.
- Connect to an Ethernet wall outlet with Internet service: Connect the WANport directly to your Ethernet wall outlet. If you want to set up a WiFi 6 hotspoton an existing network, see Connect the AP to a routing device and log in for thefirst time on page 24. If you want to set up a privateWiFi 6 network, see Connectthe AP to a modem and log in for the first time on page 28.
• LAN ports 1 through 4: Four Gigabit Ethernet RJ-45 LAN ports numbered LAN 1through LAN 4 to connect the AP to Ethernet devices such as a computer and aswitch.
• Reset button: Press the Reset button to reset the AP to factory default settings. Formore information, seeUse the Reset button to return to factory defaults on page 143.
• DCpower connector: Connect the power adapter that came in the product packageto the DC power connector.
Position the antennas for best WiFiperformance
You can swivel the three AP antennas in any direction. For best WiFi performance, werecommend that you experimentwith various antennapositions. For example, you couldposition the center antenna vertically and aim the other two antennas outward at45-degree angles.
Access point label
The AP label on the bottompanel of the AP shows the default login information, defaultWiFi network name (SSID), default WiFi passphrase, serial number and MAC addressof the AP, and other information.
Figure 3. Access point label
User Manual20Hardware Overview
WiFi 6 AX1800 Dual Band Wireless Access Point WAX204

3Installation and Initial Log-in
This chapter describes how you can install and access the AP in your network and login to the local browser user interface (UI).
Depending on how you want to set up the AP in your environment, you can change theoperation mode to AP mode or keep the AP in its default router mode. The AP setupoptions and their associated operation modes are also described in this chapter.
The chapter contains the following sections:
• What WiFi setup do you want?• About AP mode and router mode• Setup with an Ethernet wall outlet• Connect the AP to a routing device and log in for the first time• Connect the AP to a modem and log in for the first time• How the operation mode affects how you can reach the local browser UI• Find the IP address of the AP when you cannot use routerlogin.net• Log in to the AP after you complete the initial log-in process• Change the language• Connect a WiFi or wired device to the AP’s network after installation• Routing features enabled in router mode• Dismiss a browser security warning
Note: In this chapter, we refer to the access point as the AP.
21

What WiFi setup do you want?
Use the following table to determine the type ofWiFi setup that youwant and the sectionthat you must follow for your setup.
Table 2. What WiFi setup do you want?
Follow sectionOperation modeWhat you wantWhat you have
Connect theAP to a routingdevice and log in for thefirst time on page 24
AP modeAdd WiFi 6 to your homeor office
Broadband, cable, or DSLdevice with WiFi (router)
Connect the AP to amodem and log in for thefirst time on page 28
Router modeAdd WiFi 6 and a wirednetwork to your home oroffice.
Broadband, cable, or DSLdevice without WiFi(modem only)
Connect theAP to a routingdevice and log in for thefirst time on page 24
AP modeSet up aWiFi 6 hotspot onan existing network.
Ethernet wall outlet withInternet service
Connect the AP to amodem and log in for thefirst time on page 28
Router modeSet up a private WiFi 6network.
Note: By default, the operation mode is router mode. If you want to use APmode, youcan change the operation mode when you log in for the first time, as described inConnect the AP to a routing device and log in for the first time on page 24.
Formore information about APmode and routermode, see About APmode and routermode on page 22.
About AP mode and router mode
The WAX204 is designed primarily to function as an access point, but can operate as alightweight SOHO router with support for a PPPoE, PPTP, L2TP, or IPv6 Internetconnection. The WAX204 supports multiple LAN and security features, including thecapability to function as a VPN server or VPN client. Or, you can use the WAX204 as alightweight router behind another router to create an independent network segment.
Your network and theWiFi setup that you want determine the operationmode that youmust use for the AP. By default, the operation mode is router mode for easier initiallogin.
User Manual22Installation and Initial Log-in
WiFi 6 AX1800 Dual Band Wireless Access Point WAX204

Depending on your setup (What WiFi setup do you want? on page 22), you can eitherchange the operation mode to AP mode during the initial login procedure or keep theoperation mode as router mode.
These are the differences between the operation modes:
• AP mode: The AP functions as a WiFi 6 access point and can support LAN clientsthrough its LAN ports. The AP receives its IP address settings from a routing devicein your network. The AP passes on the IP address settings from the routing deviceto its clients so that Internet access is provided.If you want to use AP mode, during the initial log-in process, change the operationmode from router mode to AP mode, as described in Connect the AP to a routingdevice and log in for the first time on page 24. If you already completed the initiallog-in process, see Change the system mode to access point mode or to routermode on page 166.
Note: In AP mode, the AP does not require routing features, so they are maskedout in the local browser UI. For example, routing features such as NAT filtering andthe DHCP server are disabled so that they do not interfere with the routing devicein your network. For more information about the features that are enabled in routermode but not required in AP mode, see Routing features enabled in router modeon page 38.
• Router mode: The AP functions as both a router and WiFi 6 access point, and cansupport LAN clients through its LAN ports. Because the AP is connected to yourmodem, the AP receives its IP address settings from your Internet service provider(ISP). The AP delivers IP address settings to its clients so that Internet access isprovided.If you want to use router mode, follow the initial log-in process as described inConnect the AP to a modem and log in for the first time on page 28.
Setup with an Ethernet wall outlet
If you have an Ethernet wall outlet that provides an Internet connection, you can connectthe WAN port to the wall outlet and follow one of these procedures:
• Set up a WiFi 6 hotspot on an existing network: Follow the procedure that isdescribed in Connect the AP to a routing device and log in for the first time on page24 because the AP must operate in AP mode.
• Set up aprivateWiFi 6 network: Follow the procedure that is described in Connectthe AP to a modem and log in for the first time on page 28 because the AP mustoperate in router mode.
User Manual23Installation and Initial Log-in
WiFi 6 AX1800 Dual Band Wireless Access Point WAX204

Connect the AP to a routing device and login for the first time
Use this procedure for the setups that are described in the following table:
Table 3. WiFi setups behind a routing device with the AP functioning in AP mode
What you wantWhat you have
Add WiFi 6 to your home or officeBroadband, cable, or DSL device with WiFi (router)
Add WiFi 6 to your home or officeGateway or regular router in your network
Set up a WiFi 6 hotspot on an existing network.Ethernet wall outlet with Internet service
You can also connect the AP to a switch or hub that is connected to one of the devicesdescribed in the previous table.
It is not common, but if your network includes an independent DHCP server, connectthe AP to a switch or hub that is connected to the DHCP server.
Figure 4. Connect the AP to a broadband, cable, or DSL router
Figure 5. Connect the AP to an existing router in your network
User Manual24Installation and Initial Log-in
WiFi 6 AX1800 Dual Band Wireless Access Point WAX204

Figure 6. Connect the AP to an Ethernet wall outlet with Internet service
To connect the AP directly to an existing router in your network and log in to thelocal browser UI for the first time:
1. Connect an Ethernet cable to the yellow Internet port on the AP.
2. Connect the other end of the cable to a LAN port on your network router.Your network router must support a DHCP server so that it assigns an IP address tothe APand its clients and provides Internet access.
3. Power on the AP.The Power LED lights solid red for about five seconds and then turns solid amber.
4. Wait about two minutes for the startup process to complete.The startup process is complete when the following happens:
• The Power LED turns solid green.
• The WiFi LED lights solid green.
5. Log in to the AP by using one of the following methods:
• Connect over WiFi. On a WiFi-enabled computer or mobile device, find andconnect to the AP’s WiFi network (SSID).The default SSID and WiFi password (network key) are printed on the AP label.
• Connect over Ethernet directly to the AP. Using an Ethernet cable, connectthe LAN port on your computer directly to any of LANs port on the AP.
6. Launch a web browser and enter http://www.routerlogin.net in the address field.The Setup Wizard starts.
User Manual25Installation and Initial Log-in
WiFi 6 AX1800 Dual Band Wireless Access Point WAX204

Note the following:
• If the Setup Wizard does not start and your browser displays a security warning,dismiss thewarning. Formore information, seeDismiss a browser securitywarningon page 38.
• If the Setup Wizard still does not start, see You cannot log in to the AP [routermode] on page 232.
7. Follow the prompts.Note the following:
• Internet connection: If the AP does not connect to the Internet, check theconnection between the AP and your routing device.
• New admin password: During the Setup Wizard process, you must set a newadmin password (the local device password) and specify answers to two securityquestions (you can choose the questions).
• NewWiFi network name (SSID) andWiFi password: During the SetupWizardprocess, you can set a newWiFi network name (SSID) andWiFi password for theWireless 1 network. This SSID and WiFi password replace the default SSID andWiFi password that are printed on the AP label.
• Firmwareupdate: During the SetupWizardprocess, you canupdate the firmware(if new firmware is available).
At the end of the Setup Wizard process, the AP restarts. Do not close the browserpage. Your WiFi-enabled computer or mobile device might be disconnected.
8. If your WiFi connection was terminated, reconnect to the AP.If you set a new WiFi network name (SSID) and WiFi password during the SetupWizard process, use your new SSID and WiFi password to reconnect.
9. Log in to the local browser UI again by entering your new local device password.This is the password that you specified during the Setup Wizard process.
The BASIC Home page displays.
You now must change the operation mode to AP mode.
10. Select ADVANCED > Advanced Setup > Router / AP / Bridge Mode.The Router / AP / Bridge Mode page displays.
11. Select the AP Mode radio button.We recommend that you leave the Get dynamically from existing accesspoint/router button selected to let the AP get an IP address dynamically from therouting device in your network.
User Manual26Installation and Initial Log-in
WiFi 6 AX1800 Dual Band Wireless Access Point WAX204

12. Click theApplybutton, and in the pop-upwindow that displays, click theOKbutton.Your settings are saved and the AP is reconfigured in AP mode, and is assigned anew IP address by your routing device. In AP mode, the routing functions of the APare masked out in the local browser UI.
If you are connected over WiFi, your connection might be terminated.
13. If you were connected over WiFi and your connection was terminated, reconnect tothe AP.
14. Close and then reopen your browser, and enterhttp://www.routerlogin.net in theaddress field.The login window displays again.
If the login window does not display and your browser displays a security warning,dismiss the warning. For more information, see Dismiss a browser security warningon page 38.
If you experience connectivity problems, see You cannot log in to the AP [accesspoint mode] on page 233.
15. Enter your local device password.The BASIC Home page displays.
16. Find the new IP address of the AP in the local browser UI by doing the following:
a. Select ADVANCED > ADVANCED Home.The ADVANCEDHome page of the AP displays. The Router Port pane shows theLAN IP address that is now assigned to the AP.
b. Save the LAN IP address of the AP for later use.You must use this IP address if you plan to connect to the same network as theAP but not directly to the AP network. For example, use this IP address if youconnect over the LAN to the AP.If you are directly connected to the AP over a WiFi connection or Ethernetconnection tooneof the LANports, you still can usehttp://www.routerlogin.net.
17. If you are using the AP in a country other than the U.S. or Canada (where the regionis set and you cannot change it), set the country or region where you are using theAP by doing the following:
a. Select Advanced > Advanced Setup > Wireless Settings.
b. From theRegionmenu, select the country or region where you are using the AP.
Note: Make sure that the country is set to the location where the device isoperating. You are responsible for complyingwith the local, regional, and nationalregulations for channels, power levels, and frequency ranges.
User Manual27Installation and Initial Log-in
WiFi 6 AX1800 Dual Band Wireless Access Point WAX204

c. Click the Apply button.Your settings are saved and the AP is configured for the new country or region.Do not close the browser page. If you are connected over WiFi, your connectionmight be terminated.
d. If you want to continue to configure the AP, reconnect to the AP (if you wereconnected over WiFi and your connection was terminated) and log back in tothe local browser UI by entering your local device password.The BASIC Home page displays.The Home page displays various panes that let you see the status of your AP ata glance. You can now configure and monitor the AP.
Connect the AP to a modem and log in forthe first time
Use this procedure for the setups that are described in the following table:
Table 4. WiFi setups behind a modem with the AP functioning in router mode
What you wantWhat you have
AddWiFi 6 and a wired network to your home or office.Broadband, cable, or DSL device withoutWiFi (modemonly)
Set up a private WiFi 6 network.Ethernet wall outlet with Internet service
Figure 7. Connect the AP to your modem
User Manual28Installation and Initial Log-in
WiFi 6 AX1800 Dual Band Wireless Access Point WAX204

Figure 8. Connect the AP to an Ethernet wall outlet with Internet service
When you set up theAP and connect it to yourmodem, the following applies, dependingon the type of WAN connection your modem uses:
• Dynamic DHCP: If the type of WAN connection is dynamic DHCP, the APautomatically receives an IP address from your Internet service provider (ISP) andyou do not need to provide any IP address information. This type ofWANconnectionis the most common.
• PPPoE, L2TP, or PPTP, or static IP address. If the type ofWANconnection is PPPoE,L2TP, or PPTP, or your Internet connection requires a static IP address, you mustfollow the prompts during the setup process and provide the required informationfor the Internet connection.
Tip: If you are not surewhich type ofWANconnection your Internet service uses, contactyour ISP before you start the following procedure.
To connect the AP to a modem and log in to the local browser UI for the first time:
1. Unplug your modem’s power, leaving the modem connected to the wall jack foryour Internet service.
2. If the modem uses a battery backup, remove the battery.
3. Connect the Ethernet cable to the yellow Internet port on the AP.
4. Connect the other end of the cable to a LAN port on your modem.
5. If the modem uses a battery backup, put the battery back in.
6. Plug in and turn on the modem.
7. Power on the AP.The Power LED lights solid red for about five seconds and then turns solid amber.
8. Wait about two minutes for the startup process to complete.
User Manual29Installation and Initial Log-in
WiFi 6 AX1800 Dual Band Wireless Access Point WAX204

The startup process is complete when the following happens:
• The Power LED turns solid green.
• The WiFi LED lights solid green.
9. Log in to the AP by using one of the following methods:
• Connect over WiFi. On a WiFi-enabled computer or mobile device, find andconnect to the AP’s WiFi network (SSID).The default SSID and WiFi password (network key) are printed on the AP label.
• Connect over Ethernet directly to the AP. Using an Ethernet cable, connectthe LAN port on your computer directly to any of LANs port on the AP.
10. Launch a web browser and enter http://www.routerlogin.net in the address field.The Setup Wizard starts.
Note the following:
• If the Setup Wizard does not start and your browser displays a security warning,dismiss thewarning. Formore information, seeDismiss a browser securitywarningon page 38.
• If the Setup Wizard still does not start, see You cannot log in to the AP [routermode] on page 232.
11. Follow the prompts.Note the following:
• WAN and Internet connection: If theWAN connection is PPPoE, L2TP, or PPTP,or your Internet connection requires a static IP address provide the requiredinformation when you are prompted to do so during the Setup Wizard process.If the AP does not connect to the Internet, see one of the following sections:
- Check the Internet WAN IP address [router mode] on page 235
- Check or manually start the PPPoE connection [router mode] on page 237
- Troubleshoot Internet browsing on page 238
• New admin password: During the Setup Wizard process, you must specify anew admin password (the local device password) and specify answers to twosecurity questions (you can choose the questions).
• NewWiFi network name (SSID) andWiFi password: During the SetupWizardprocess, you can set a newWiFi network name (SSID) andWiFi password for theWireless 1 network. This SSID and WiFi password replace the default SSID andWiFi password that are printed on the AP label.
User Manual30Installation and Initial Log-in
WiFi 6 AX1800 Dual Band Wireless Access Point WAX204

• Firmwareupdate: During the SetupWizardprocess, you canupdate the firmware(if new firmware is available).
At the end of the Setup Wizard process, the AP restarts. Do not close the browserpage. Your WiFi-enabled computer or mobile device might be disconnected.
12. If your WiFi connection was terminated, reconnect to the AP.If you set a new WiFi network name (SSID) and WiFi password during the SetupWizard process, use your new SSID and WiFi password to reconnect.
13. Log in again to the local browser UI by entering your new local device password.This is the password that you specified during the Setup Wizard process.
The BASIC Home page displays.
The Home page displays various panes that let you see the status of your AP at aglance. You can now configure and monitor the AP.
14. If you are using the AP in a country other than the U.S. or Canada (where the regionis set and you cannot change it), set the country or region where you are using theAP by doing the following:
a. Select Advanced > Advanced Setup > Wireless Settings.
b. From theRegionmenu, select the country or region where you are using the AP.
Note: Make sure that the country is set to the location where the device isoperating. You are responsible for complyingwith the local, regional, and nationalregulations for channels, power levels, and frequency ranges.
c. Click the Apply button.Your settings are saved and the AP is configured for the new country or region.If you are connected over WiFi, your connection might be terminated.
d. If you want to continue to configure the AP, reconnect to the AP (if you wereconnected over WiFi and your connection was terminated) and log back in tothe local browser UI by entering your local device password.
User Manual31Installation and Initial Log-in
WiFi 6 AX1800 Dual Band Wireless Access Point WAX204

How the operation mode affects how youcan reach the local browser UI
The operation mode affects how you can reach the AP local browser UI:
• Router mode: Enter http://www.routerlogin.net in the address field of yourbrowser.In router mode, you always connect directly to the AP.
• APmode: The method to reach the local browser UI depends on how you connectto the AP:
- Directly connected: Enter http://www.routerlogin.net in the address field ofyour browser.One exception exists: If you assigned a static IP address to the AP, you must usethat IP address to reach the local browser UI.
- Connected over your network: In the address field of your browser, enter theIP address that your existing router or DHCP server assigned to the AP. For moreinformation, see Find the IP address of theAPwhen you cannot use routerlogin.neton page 32.
Find the IP address of the AP when youcannot use routerlogin.net
Under the following circumstances, when the AP is operating in AP mode, you cannotuse http://www.routerlogin.net (or http://www.routerlogin.com) to log in to theAP:
• Your computer or mobile device is not directly connected to the AP network evenit is on the same network as the AP.
• Your computer or mobile device is directly connected to the AP, but the AP is usinga static IP address.
Note: If the AP can reach its DNS server only over the Internet (for example, the IPaddress of the DNS server is 8.8.8.8), you cannot use http://www.routerlogin.net.However, if the DNS server is the IP address of the router to which the AP connectsbut the router’s Internet connection is down, you can usehttp://www.routerlogin.net because the AP can still reach the router.
User Manual32Installation and Initial Log-in
WiFi 6 AX1800 Dual Band Wireless Access Point WAX204

• Your network includes another NETGEAR device that is also accessible by usinghttp://www.routerlogin.net. In such a situation, if you usehttp://www.routerlogin.net, you might log in to the AP or you might log in to theother NETGEAR device, depending on your network situation.
In these situations, use the IP address that was assigned to the AP by your router duringthe setup process (see Connect the AP to a routing device and log in for the first timeon page 24) to log in to the local browser UI of the AP.
If you do not know the IP address that was assigned to the AP, use one of the followingoptions to find the IP address of the AP:
• Only if the AP is connected to the Internet, do one of the following:
- Option 1. Temporarily connect directly and log in: Temporarily connect acomputer directly either through an Ethernet cable or over WiFi or a mobiledevice over WiFi to the AP and do the following:
1. Launch awebbrowser and enterhttp://www.routerlogin.net in the addressfield.A login window displays.If your browser displays a security warning, dismiss the warning. For moreinformation, see Dismiss a browser security warning on page 38.
2. Enter the AP local device password.The local device password is the one that you specified. The local devicepassword is case-sensitive.The BASIC Home page displays.
3. Select ADVANCED.The ADVANCED Home page displays
4. In the LAN Port pane, click the CONNECTION STATUS button.The IP Address field displays the IP address that is assigned to the AP.
- Option 2. Temporarily connect directly andping theAP: Temporarily connecta computer or mobile device directly through an Ethernet cable or over WiFi tothe AP and send a ping towww.routerlogin.net.How to send a ping depends on your computer or mobile device.On your computer or mobile device, the field with the ping results displays theIP address that is assigned to the AP.
• Regardless of whether the AP is connected to the Internet, do one of the following:
- Option 1. Access your modem or existing router: Access the DHCP serverinformation of your modem or existing router to see the devices that are
User Manual33Installation and Initial Log-in
WiFi 6 AX1800 Dual Band Wireless Access Point WAX204

connected to it, including the AP. The IP address that is assigned to the AP islisted.
- Option 2. Use an IP scanner: Use an IP scanner application (they are availablefree of charge on the Internet) in the network of your existing router. The IPscanner results include the IP address that is assigned to the AP.
If you made a direct connection to the AP, you can now terminate that connection.Connect your computer or mobile device to the same network as the AP, and use thediscovered IP address to log in to the AP.
Log in to theAP after you complete the initiallog-in process
After you complete the initial log-in process, the AP is ready for use and you can changethe settings and monitor the traffic.
To log in to the AP’s local browser UI after you complete the initial log-in process:
1. Connect your computer or mobile device to the AP in one of the following ways
• Connect directly to the AP’s WiFi network or LAN. (Applies to the AP in eitheroperation mode.)
• Connect to the same network that the AP is connected to. (Applies only if the APis operating in AP mode.)
2. Launch a web browser and enter http://www.routerlogin.net in the address field.Instead, if you are connected to same network as the AP, enter the LAN IP addressthat is assigned to the AP. For information about finding the IP address, see Find theIP address of the AP when you cannot use routerlogin.net on page 32.
A login window displays.
If your browser displays a securitywarning, dismiss thewarning. Formore information,see Dismiss a browser security warning on page 38.
3. Enter the AP local device password.The local device password is the one that you specified. The local device passwordis case-sensitive.
The BASIC Home page displays.
TheHomepage displays various panes that let you see the status of your AP at a glance.You can now configure and monitor the AP.
User Manual34Installation and Initial Log-in
WiFi 6 AX1800 Dual Band Wireless Access Point WAX204

Change the language
By default, the language of the local browser UI is set as Auto. You can change thelanguage.
To change the language:
1. Connect your computer or mobile device to the AP in one of the following ways
• Connect directly to the AP’s WiFi network or LAN. (Applies to the AP in eitheroperation mode.)
• Connect to the same network that the AP is connected to. (Applies only if the APis operating in AP mode.)
2. Launch a web browser and enter http://www.routerlogin.net in the address field.Instead, if you are connected to same network as the AP, enter the LAN IP addressthat is assigned to the AP. For information about finding the IP address, see Find theIP address of the AP when you cannot use routerlogin.net on page 32.
A login window displays.
If your browser displays a securitywarning, dismiss thewarning. Formore information,see Dismiss a browser security warning on page 38.
3. Enter the AP local device password.The local device password is the one that you specified. The local device passwordis case-sensitive.
The BASIC Home page displays.
4. In the upper right corner, select a language from the menu.The page refreshes with the language that you selected.
Connect a WiFi or wired device to the AP’snetwork after installation
After you install the AP in your network (see Connect the AP to a routing device and login for the first time on page 24 or Connect the AP to a modem and log in for the firsttime on page 28), you can connect devices to a WiFi network on the AP or to the AP’sLAN through Ethernet cables.
User Manual35Installation and Initial Log-in
WiFi 6 AX1800 Dual Band Wireless Access Point WAX204

If the device that you are trying to connect is set up to use a static IP address, changethe settings of your device so that it uses Dynamic Host Configuration Protocol (DHCP)and can receive an IP address through or from the AP.
Note: Connecting to theAP’s network is not the same as connecting to the local browserUI to view or manage the AP’s settings. For information about logging in to the AP’slocal browser UI, see Log in to the AP after you complete the initial log-in process onpage 34.
Join a WiFi network on the APYou can manually add a WiFi device such as a WiFi-enabled computer, tablet, orsmartphone to a WiFi network of the AP.
On the WiFi device that you want to connect to the AP, use the software applicationthat manages your WiFi connections.
Note: By default, the AP’sWireless 1 network is enabled but theWireless 2 andWireless3 networks are disabled.
To connect a device to a WiFi network on the AP:
1. Make sure that the AP is receiving power (its Power LED is solid green) and isconnected to the Internet (its Internet LED is solid green), and that the WiFi radiosare on (the WiFi LED is solid green).
2. On the WiFi device, open the software application that manages your WiFiconnections.This application scans for all WiFi networks in your area.
3. Look for one of the AP’s networks and select it.For the Wireless 1 network, if you set a new SSID during the initial log-in process,use that SSID. If you did not set a new SSID, use the default SSID that is printed onthe AP label.
4. Enter the WiFi password for WiFi access.For theWireless 1 network, if you set a newWiFi password (network key) during theinitial log-in process, use thatWiFi password. If you did not set a newWiFi password,use the default WiFi password that is printed on the AP label.
5. Click the Connect button.The device connects to the WiFi network of the AP.
User Manual36Installation and Initial Log-in
WiFi 6 AX1800 Dual Band Wireless Access Point WAX204

Use Wi-Fi Protected Setup to join the Wireless 1 networkYou can use Wi-Fi Protected Setup (WPS) to add a WiFi device such as a WiFi-enabledcomputer, tablet, or smartphone to the Wireless 1 network of the AP.
WPS is a standard for easily adding computers and other devices to a home networkwhile maintaining security. To use WPS (Push 'N' Connect), make sure that all WiFidevices to be connected to the network are Wi-Fi certified and support WPS. Duringthe connection process, the client device gets the security settings from the AP so thatevery device in the network supports the same security settings.
To use WPS to connect a device to the Wireless 1 network of the AP:
1. Make sure that the AP is receiving power (its Power LED is solid green) and isconnected to the Internet (its Internet LED is solid green), and that the WiFi radiosare on (the WiFi LED is solid green).
2. Check the WPS instructions for your computer or WiFi device.
3. Press theWPS button on the AP for three seconds.For more information, see Back panel with ports, buttons, and a power connectoron page 19.
For two minutes, the AP attempts to find the WiFi device (that is, the client) that youwant to join the AP’s Wireless 1 network, and the WPS LED on the top panel of theAP blinks slowly.
4. Within two minutes, press theWPS button on your WiFi device, or follow the WPSinstructions that came with the device.The WPS process automatically sets up the device with the WiFi passphrase andconnects the device to the Wireless 1 network of the AP.
Connect to the AP through an Ethernet cableYou can connect a computer or other LAN device to the AP using an Ethernet cableand join the AP’s local area network (LAN).
To connect a computer or LAN device to the AP with an Ethernet cable:
1. Make sure that the AP is receiving power and is connected to the Internet (both itsPower LED and Internet LED are solid green).
2. Connect an Ethernet cable to an Ethernet port on the computer or LAN device.
3. Connect the other end of the Ethernet cable to one of the LAN ports on the AP.You can use any of the LAN ports on the AP.
Note: You can also connect the computer to a switch or hub that is connected toone of the LAN ports on the AP.
User Manual37Installation and Initial Log-in
WiFi 6 AX1800 Dual Band Wireless Access Point WAX204

The AP LAN LED for the port to which you attached the device lights solid green.Your computer or LAN device connects to the local area network (LAN).
Routing features enabled in router mode
The AP can function in router mode (its default operation mode) or in AP mode.
When the AP is in router mode, the following routing features are enabled in the localbrowser UI:
• Internet settings, including an IP address issued through dynamic DHCP (the defaultsetting), a manually specified static IP address, an IP address issued through PPPoE,L2TP, or PPTP, and various ways to implement an IPv6 address.
• WAN settings, including routing services such as NAT.
• LAN settings, including a DHCP server.
• QoS settings.
• Internet security settings, including the option to block sites and services, and theoption to set up port forwarding and port triggering rules.
• VPN service and VPN client.
• Internet traffic meter.
• Bridge port and VLAN tag groups.
• Changing the priority for an attached device.
Note: In AP mode, these features are not required because they can be provided bythe routing device to which the AP connects. Therefore, in APmode, these features aremasked out in the local browser UI.
Dismiss a browser security warning
When you enter http://www.routerlogin.net or http://www.routerlogin.com in theaddress field of your browser, a security warning can display. This is normal. You canjust dismiss the security warning.
To dismiss a browser security warning:
• Google Chrome: Click the ADVANCED link. Then, click the Proceed to x.x.x.x(unsafe) link, in which x.x.x.x represents the domain nameor IP address of the device.
• Apple Safari: Click the ShowDetails button. Then, click the visit this website link.If a warning pop-up window displays, click the Visit Website button. If another
User Manual38Installation and Initial Log-in
WiFi 6 AX1800 Dual Band Wireless Access Point WAX204

pop-up window displays to let you confirm changes to your certificate trust settings,enter your Mac user name and password and click the Update Setting button.
• Mozilla Firefox: Click theADVANCEDbutton. Then, click theAddExceptionbutton.In the pop-up window that displays, click the Confirm Security Exception button.
• Microsoft Edge: Select Details > Go on to the webpage.
• Microsoft Internet Explorer: Click the Continue to this website (notrecommended) link.
User Manual39Installation and Initial Log-in
WiFi 6 AX1800 Dual Band Wireless Access Point WAX204

4Manually Set Up Internet Settings[Router Mode]
This chapter describes how you can manually set up the Internet connection for yourAP in router mode (the default operation mode). For information about changing theLAN settings if the AP is in router mode, see LAN IP address settings [router mode] onpage 114.
Note: In AP mode, the Internet settings that are described in this chapter are notrequired because they can be providedby the routing device towhich theAP connects.Therefore, in AP mode, these Internet settings are masked out in the local browser UI.
Usually, the quickest way to set up the Internet connection is to allow the SetupWizardto detect the Internet connection when you go through the initial log-in process. Afterinitial setup, you can use the SetupWizard at any time. If you prefer to specify the Internetsetup yourself, you can enter the WAN IP address settings instead of using the SetupWizard. You can also enter the IPv6 address settings.
This chapter contains the following sections:
• Use the Setup Wizard [router mode]• Manually set up the AP Internet connection [router mode]• IPv6 Internet connections and IPv6 addresses [router mode]
Note: In this chapter, we refer to the access point as the AP.
40

Use the Setup Wizard [router mode]
In most situations, you do not need use the Setup Wizard in the local browser UI. Insome situations, you might want to use the Setup Wizard to redetect your Internetsettings.
After the initial setup and login procedure (see Connect the AP to a modem and log infor the first time on page 28), if AP is in router mode, you can use the Setup Wizard toredetect your Internet settings. Using the Setup Wizard in the local browser UI is mucheasier than resetting your AP to factory default settings and going through the initiallogin procedure.
Note: The Setup Wizard is not required if the AP is operating in AP mode and istherefore masked out in the local browser UI.
The Setup Wizard detects your Internet setting through the AP’s network connectionto yourmodem, gateway, or Ethernet outlet with Internet connection. The SetupWizarddetects the WAN IP address assigned by your Internet service provider (ISP), andautomatically adjusts the settings for your AP to access the Internet.
To use the Setup Wizard:
1. Launch aweb browser from a computer ormobile device that is connected to aWiFinetwork or LAN port on the AP.
2. Enter http://www.routerlogin.net in the address field.A login window displays.
If your browser displays a securitywarning, dismiss thewarning. Formore information,see Find the IP address of the AP when you cannot use routerlogin.net on page 32.
3. Enter the AP local device password.The local device password is the one that you specified. The local device passwordis case-sensitive.
The BASIC Home page displays.
4. Select ADVANCED > Setup Wizard.The Setup Wizard page displays.
5. Select the Yes radio button.
6. Click the Next button.The Setup Wizard searches your Internet connection for servers and protocols todetermine your Internet configuration. When the AP connects to the Internet, youare prompted to change the local device password (also referred to as the adminpassword).
User Manual41Manually Set Up InternetSettings [Router Mode]
WiFi 6 AX1800 Dual Band Wireless Access Point WAX204

Manually set up the AP Internet connection[router mode]
If the AP is in routermode, you can view or change the AP’s Internet connection settings.
Note: The information in the following sections is not required if the AP is operatingin AP mode. In AP mode, the Internet settings can be provided by the routing deviceto which the AP connects. Therefore, in AP mode, these Internet settings are maskedout in the local browser UI.
Specify a dynamic or fixed WAN IP address Internetconnection without a login [router mode]Usually, the quickest way to set up a dynamic or fixed Internet connection is to allowthe Setup Wizard to detect the Internet connection when you go through the initiallog-in process as described in Connect the AP to a modem and log in for the first timeon page 28 or, after initial setup, in Use the Setup Wizard [router mode] on page 41.
After you install the AP and it is in router mode, you can manually specify the dynamicor fixed Internet connection or change it. (These dynamic and fixed IP settings are notrequired if the AP is operating in AP mode.)
For this procedure, use the settings that your Internet service provider (ISP) gave you.If you are not sure, contact your ISP.
To specify or view the settings for aWAN Internet connection that uses a dynamicor fixed IP address and that does not require a login:
1. Launch aweb browser from a computer ormobile device that is connected to aWiFinetwork or LAN port on the AP.
2. Enter http://www.routerlogin.net in the address field.A login window displays.
If your browser displays a securitywarning, dismiss thewarning. Formore information,see Find the IP address of the AP when you cannot use routerlogin.net on page 32.
3. Enter the AP local device password.The local device password is the one that you specified. The local device passwordis case-sensitive.
The BASIC Home page displays.
4. Select BASIC > Internet.
User Manual42Manually Set Up InternetSettings [Router Mode]
WiFi 6 AX1800 Dual Band Wireless Access Point WAX204

The Internet Setup page displays.
5. Select the No radio button.This is the default setting.
6. If your Internet connection requires an account name (sometimes referred to as ahost name), enter it in the Account Name field.The account name is the same as the device name, which, by default, is WAX204.
7. If your Internet connection requires a domain name, enter it in the Domain Name(if Required) field.For the other sections on this page, the default settings usually work, but you canchange them.
8. Select an Internet IP Address radio button:
• Get Dynamically. Your ISP uses DHCP to automatically assign an IP address andrelated settings to the AP.
• Use Static IP Address. Enter the static IP address, IP subnet mask, and gatewayIP address that your ISP assigned to the AP. The gateway is the ISP router to whichthe AP connects.
9. Select a Domain Name Server (DNS) Address radio button:
• Get Automatically from ISP. Your ISP uses DHCP to assign DNS servers to theAP.
• Use TheseDNSServers. If you know that your ISP requires specific servers, selectthis option. Enter the IP address of your ISP’s primary DNS server. If a secondaryDNS server address is available, enter it also.
10. Select a Router MAC Address radio button:AMACaddress is a unique 12-digit hexadecimal number that identifies each networkdevice. A device’s MAC address always stays the same. It does not change the wayan IP address can.
• Use Default Address. Use the default AP MAC address that displays on theDashboard page and is on the AP label.
• Use Computer MAC Address. The AP captures and uses the MAC address ofthe computer that you are now using to change the settings. Sometimes an ISPallows the MAC address of a particular computer only.
• Use This MAC Address. Enter a MAC address that must be used. Sometimes anISP allows the MAC address of a particular computer only.
11. If your ISP gave you a vendor class identifier (VCI) string, enter it in theVendor ClassIdentifier String (option 60) field.
User Manual43Manually Set Up InternetSettings [Router Mode]
WiFi 6 AX1800 Dual Band Wireless Access Point WAX204

If your ISP did not give you a VCI string, leave this field blank.
12. If your ISP gave you a client identifier (client ID) string, enter it in theClient IdentifierString (option 61) field.If your ISP did not give you a client ID string, leave this field blank.
13. If your Internet configuration requires a specific VLAN ID, click the VLAN/BridgeSettings link.For more information, see Bridge port and VLAN tag groups [router mode] on page126.
14. Click the Apply button.Your settings are saved.
15. Click the Test button to test your Internet connection.If theNETGEARwebsite does not display within oneminute, see one of the followingsections:
• You cannot access the Internet [router mode] on page 235
• Troubleshoot Internet browsing on page 238
Specify a PPPoE Internet connection that uses a login [routermode]Usually, the quickest way to set up a PPPoE Internet connection is to allow the SetupWizard to detect the Internet connection when you go through the initial log-in processas described in Connect the AP to a modem and log in for the first time on page 28 or,after initial setup, in Use the Setup Wizard [router mode] on page 41.
After you install the AP and it is in router mode, you can manually specify the PPPoEInternet connection or change it. (These PPPoE settings are not required if the AP isoperating in AP mode.)
For this procedure, use the settings that your Internet service provider (ISP) gave you.If you are not sure, contact your ISP.
To specify or view the settings for an ISP Internet connection that uses PPPoE andthat requires a login:
1. Launch aweb browser from a computer ormobile device that is connected to aWiFinetwork or LAN port on the AP.
2. Enter http://www.routerlogin.net in the address field.A login window displays.
User Manual44Manually Set Up InternetSettings [Router Mode]
WiFi 6 AX1800 Dual Band Wireless Access Point WAX204

If your browser displays a securitywarning, dismiss thewarning. Formore information,see Find the IP address of the AP when you cannot use routerlogin.net on page 32.
3. Enter the AP local device password.The local device password is the one that you specified. The local device passwordis case-sensitive.
The BASIC Home page displays.
4. Select BASIC > Internet.The Internet Setup page displays.
5. Select the Yes radio button.The settings on the page change.
6. From the Internet Service Providermenu, select PPPoE as the encapsulationmethod.
7. In the Login field, enter the login name that your ISP gave you.This login name is often an email address.
8. In the Password field, enter the password that you use to log in to your Internetservice.
9. If your ISP requires a service name, type it in the Service Name (if Required) field.
10. From theConnectionModemenu, selectAlwaysOn,Dial onDemand, orManuallyConnect.
11. If you selectDial onDemand from theConnectionModemenu, in the Idle Timeoutfield, enter the number of minutes until the Internet login times outThis is how long the AP keeps the Internet connection active when no one on thenetwork is using the Internet connection. A value of 0 (zero) means never log out.The default is 5 minutes.
12. Select an Internet IP Address radio button:
• Get Dynamically. Your ISP uses DHCP to automatically assign an IP address andrelated settings to the AP.
• Use Static IP Address. Enter the static IP address, IP subnet mask, and gatewayIP address that your ISP assigned to the AP. The gateway is the ISP router to whichthe AP connects.
13. Select a Domain Name Server (DNS) Address radio button:
• Get Automatically from ISP. Your ISP uses DHCP to assign DNS servers to theAP.
User Manual45Manually Set Up InternetSettings [Router Mode]
WiFi 6 AX1800 Dual Band Wireless Access Point WAX204

• Use TheseDNSServers. If you know that your ISP requires specific servers, selectthis option. Enter the IP address of your ISP’s primary DNS server. If a secondaryDNS server address is available, enter it also.
14. Select a Router MAC Address radio button:AMACaddress is a unique 12-digit hexadecimal number that identifies each networkdevice. A device’s MAC address always stays the same. It does not change the wayan IP address can.
• Use Default Address. Use the default AP MAC address that displays on theDashboard page and is on the AP label.
• Use Computer MAC Address. The AP captures and uses the MAC address ofthe computer that you are now using to change the settings. Sometimes an ISPallows the MAC address of a particular computer only.
• Use This MAC Address. Enter a MAC address that must be used. Sometimes anISP allows the MAC address of a particular computer only.
15. If your Internet configuration requires a specific VLAN ID, click the VLAN/BridgeSettings link.For more information, see Bridge port and VLAN tag groups [router mode] on page126.
16. Click the Apply button.Your settings are saved.
17. Click the Test button to test your Internet connection.If theNETGEARwebsite does not display within oneminute, see one of the followingsections:
• You cannot access the Internet [router mode] on page 235
• Troubleshoot Internet browsing on page 238
Specify a PPTP or L2TP Internet connection that uses a login[router mode]Usually, the quickest way to set up a PPTP or L2TP Internet connection is to allow theSetup Wizard to detect the Internet connection when you go through the initial log-inprocess as described in Connect the AP to a modem and log in for the first time onpage 28 or, after initial setup, in Use the Setup Wizard [router mode] on page 41.
After you install the AP and it is in router mode, you can manually specify the PPTP orL2TP Internet connection or change them. (These PPTP and L2TP settings are notrequired if the AP is operating in AP mode.)
User Manual46Manually Set Up InternetSettings [Router Mode]
WiFi 6 AX1800 Dual Band Wireless Access Point WAX204

For this procedure, use the settings that your Internet service provider (ISP) gave you.If you are not sure, contact your ISP.
To specify or view the settings for an ISP Internet connection that uses PPTP orL2TP and that requires a login:
1. Launch aweb browser from a computer ormobile device that is connected to aWiFinetwork or LAN port on the AP.
2. Enter http://www.routerlogin.net in the address field.A login window displays.
If your browser displays a securitywarning, dismiss thewarning. Formore information,see Find the IP address of the AP when you cannot use routerlogin.net on page 32.
3. Enter the AP local device password.The local device password is the one that you specified. The local device passwordis case-sensitive.
The BASIC Home page displays.
4. Select BASIC > Internet.The Internet Setup page displays.
5. Select the Yes radio button.The settings on the page change.
6. From the Internet Service Providermenu, selectPPTPor L2TP as the encapsulationmethod.
7. In the Login field, enter the login name that your ISP gave you.This login name is often an email address.
8. In the Password field, enter the password that you use to log in to your Internetservice.
9. If your ISP requires a service name, type it in the Service Name field.
10. From theConnectionModemenu, selectAlwaysOn,Dial onDemand, orManuallyConnect.
11. If you selectDial onDemand from theConnectionModemenu, in the Idle Timeoutfield, enter the number of minutes until the Internet login times outThis is how long the router keeps the Internet connection active when no one on thenetwork is using the Internet connection. A value of 0 (zero) means never log out.The default is 5 minutes.
12. If your ISP gave you fixed IP addresses and a connection ID or name, enter them intheMy IP Address, Subnet Mask, Server Address, Gateway IP Address, andConnection ID/Name fields.
User Manual47Manually Set Up InternetSettings [Router Mode]
WiFi 6 AX1800 Dual Band Wireless Access Point WAX204

If your ISP did not give you an IP addresses, a connection ID, or name, leave thesefields blank. The connection ID or name applies to a PPTP service only.
13. Select a Domain Name Server (DNS) Address radio button:
• Get Automatically from ISP. Your ISP uses DHCP to assign DNS servers to theAP.
• Use TheseDNSServers. If you know that your ISP requires specific servers, selectthis option. Enter the IP address of your ISP’s primary DNS server. If a secondaryDNS server address is available, enter it also.
14. Select a Router MAC Address radio button:AMACaddress is a unique 12-digit hexadecimal number that identifies each networkdevice. A device’s MAC address always stays the same. It does not change the wayan IP address can.
• Use Default Address. Use the default AP MAC address that displays on theDashboard page and is on the AP label.
• Use Computer MAC Address. The AP captures and uses the MAC address ofthe computer that you are now using to change the settings. Sometimes an ISPallows the MAC address of a particular computer only.
• Use This MAC Address. Enter a MAC address that must be used. Sometimes anISP allows the MAC address of a particular computer only.
15. Click the Apply button.Your settings are saved.
16. Click the Test button to test your Internet connection.If theNETGEARwebsite does not display within oneminute, see one of the followingsections:
• You cannot access the Internet [router mode] on page 235
• Troubleshoot Internet browsing on page 238
User Manual48Manually Set Up InternetSettings [Router Mode]
WiFi 6 AX1800 Dual Band Wireless Access Point WAX204

IPv6 Internet connections and IPv6 addresses[router mode]
The AP supports multiple types of IPv6 Internet connections. Which connection typeyou must use depends on your IPv6 ISP. Follow the directions that your IPv6 ISP gaveyou.
• If your ISP did not provide details, use the 6to4 tunnel connection type (see Set upan IPv6 6to4 tunnel Internet connection [router mode] on page 53).
• If you are not sure what type of IPv6 connection the AP uses, use the Auto Detectconnection type, which lets the AP detect the IPv6 type that is in use (see Use AutoDetect for an IPv6 Internet connection [router mode] on page 50).
• If your Internet connection does not use pass-through, a fixed IP address, DHCP,6rd, or PPPoE but is IPv6, use the Auto Config connection type, which lets the APautoconfigure its IPv6 connection (seeUseAutoConfig for an IPv6 Internet connection[router mode] on page 51).
The AP supports the following IPv6 connection types:
• Auto Detect. For more information, see Use Auto Detect for an IPv6 Internetconnection [router mode] on page 50.
• Auto Config. For more information, see Use Auto Config for an IPv6 Internetconnection [router mode] on page 51.
• 6to4 tunnel. Formore information, see Set up an IPv6 6to4 tunnel Internet connection[router mode] on page 53.
• Pass-through. For more information, see Set up an IPv6 passthrough Internetconnection [router mode] on page 56.
• Fixed. For more information, see Set up an IPv6 fixed Internet connection [routermode] on page 57.
• DHCP. For more information, see Set up an IPv6 DHCP Internet connection [routermode] on page 59.
• 6rd. Formore information, see Set up an IPv6 6rd Internet connection [routermode]on page 54.
• PPPoE. For more information, see Set up an IPv6 PPPoE Internet connection [routermode] on page 60.
When you enable IPv6 and select any connection type other than IPv6 pass-through,the AP starts the stateful packet inspection (SPI) firewall function on theWAN interface.This process is referred to as IPv6 filtering. The AP creates connection records andchecks every inbound IPv6 packet. If the inbound packet is not destined for the AP itself
User Manual49Manually Set Up InternetSettings [Router Mode]
WiFi 6 AX1800 Dual Band Wireless Access Point WAX204

and the AP does not expect to receive such a packet, or the packet is not in theconnection record, the AP blocks this packet. This functionworks either in securedmoreor in openmode. In securedmode, the AP inspects both TCP andUDPpackets. In openmode, the AP inspects UDP packets only.
IPv6 addresses are denoted by eight groups of hexadecimal quartets that are separatedby colons. You can reduce any four-digit group of zeros within an IPv6 address to asingle zero or omit it. The following errors invalidate an IPv6 address:
• More than eight groups of hexadecimal quartets
• More than four hexadecimal characters in a quartet
• More than two colons in a row
Use Auto Detect for an IPv6 Internet connection [routermode]To set up an IPv6 Internet connection through autodetection:
1. Launch aweb browser from a computer ormobile device that is connected to aWiFinetwork or LAN port on the AP.
2. Enter http://www.routerlogin.net in the address field.A login window displays.
If your browser displays a securitywarning, dismiss thewarning. Formore information,see Find the IP address of the AP when you cannot use routerlogin.net on page 32.
3. Enter the AP local device password.The local device password is the one that you specified. The local device passwordis case-sensitive.
The BASIC Home page displays.
4. Select ADVANCED > Advanced Setup > IPv6.The IPv6 page displays.
5. From the Internet Connection Typemenu, select Auto Detect.The page adjusts. The AP automatically detects the information in the followingfields:
• Connection Type. This field indicates the connection type that is detected.
• Router’s IPv6Address onWAN. This field shows the IPv6 address that is acquiredfor theAP’sWAN (or Internet) interface. The number after the slash (/) is the lengthof the prefix, which is also indicated by the underline (_) under the IPv6 address.If no address is acquired, the field displays Not Available.
User Manual50Manually Set Up InternetSettings [Router Mode]
WiFi 6 AX1800 Dual Band Wireless Access Point WAX204

• Router’s IPv6Address on LAN. This field shows the IPv6 address that is acquiredfor the AP’s LAN interface. The number after the slash (/) is the length of the prefix,which is also indicated by the underline (_) under the IPv6 address. If no addressis acquired, the field displays Not Available.
6. In the LAN Setup section, select an IP Address Assignment radio button:
• Use DHCP Server. This method passes more information to LAN devices butsome IPv6 systems might not support the DHCPv6 client function.
• Auto Config. This is the default setting.
This setting specifies how theAP assigns IPv6 addresses to the devices on your homenetwork (the LAN).
7. (Optional) In the LAN Setup section, select theUse This Interface ID check box andspecify the interface ID to be used for the IPv6 address of the AP’s LAN interface.If you do not specify an ID here, the AP generates one automatically from its MACaddress.
8. Select an IPv6 Filtering radio button:
• Secured. In secured mode, which is the default mode, the router inspects bothTCP and UDP packets.
• Open. In open mode, the router inspects UDP packets only.
9. Click the Apply button.Your settings are saved.
Use Auto Config for an IPv6 Internet connection [routermode]To set up an IPv6 Internet connection through autoconfiguration:
1. Launch aweb browser from a computer ormobile device that is connected to aWiFinetwork or LAN port on the AP.
2. Enter http://www.routerlogin.net in the address field.A login window displays.
If your browser displays a securitywarning, dismiss thewarning. Formore information,see Find the IP address of the AP when you cannot use routerlogin.net on page 32.
3. Enter the AP local device password.The local device password is the one that you specified. The local device passwordis case-sensitive.
User Manual51Manually Set Up InternetSettings [Router Mode]
WiFi 6 AX1800 Dual Band Wireless Access Point WAX204

The BASIC Home page displays.
4. Select ADVANCED > Advanced Setup > IPv6.The IPv6 page displays.
5. From the Internet Connection Typemenu, select Auto Config.The page adjusts. The AP automatically detects the information in the followingfields:
• Router’s IPv6Address onWAN. This field shows the IPv6 address that is acquiredfor theAP’sWAN (or Internet) interface. The number after the slash (/) is the lengthof the prefix, which is also indicated by the underline (_) under the IPv6 address.If no address is acquired, the field displays Not Available.
• Router’s IPv6Address on LAN. This field shows the IPv6 address that is acquiredfor the AP’s LAN interface. The number after the slash (/) is the length of the prefix,which is also indicated by the underline (_) under the IPv6 address. If no addressis acquired, the field displays Not Available.
6. (Optional) In the DHCP User Class (if Required) field, enter a host name.Most people can leave this field blank, but if your ISP gave you a specific host name,enter it here.
7. (Optional) In the DHCP Domain Name (if Required) field, enter a domain name.You can type the domain name of your IPv6 ISP. Do not enter the domain name forthe IPv4 ISP here. For example, if your ISP’s mail server is mail.xxx.yyy.zzz, typexxx.yyy.zzz as the domain name. If your ISP provided a domain name, type it in thisfield. For example, Earthlink Cablemight require a host nameof home, andComcastsometimes supplies a domain name.
8. Select an IPv6 Domain Name Server (DNS) Address radio button:
• Get Automatically from ISP. Your ISP uses DHCP to assign your DNS servers.Your ISP automatically assigns these addresses.
• Use TheseDNSServers. If you know that your ISP requires specific servers, selectthis option. Enter the IPv6 address of your ISP’s primaryDNS server. If a secondaryDNS server address is available, enter it also.
9. In the LAN Setup section, select an IP Address Assignment radio button:
• Use DHCP Server. This method passes more information to LAN devices butsome IPv6 systems might not support the DHCPv6 client function.
• Auto Config. This is the default setting.
This setting specifies how theAP assigns IPv6 addresses to the devices on your homenetwork (the LAN).
User Manual52Manually Set Up InternetSettings [Router Mode]
WiFi 6 AX1800 Dual Band Wireless Access Point WAX204

10. (Optional) In the LAN Setup section, select theUse This Interface ID check box andspecify the interface ID to be used for the IPv6 address of the AP’s LAN interface.If you do not specify an ID here, the AP generates one automatically from its MACaddress.
11. Select an IPv6 Filtering radio button:
• Secured. In secured mode, which is the default mode, the router inspects bothTCP and UDP packets.
• Open. In open mode, the router inspects UDP packets only.
12. Click the Apply button.Your settings are saved.
Set up an IPv6 6to4 tunnel Internet connection [routermode]The remote relay router is the router to which your router creates a 6to4 tunnel. Makesure that the IPv4 Internet connection is working before you apply the 6to4 tunnelsettings for the IPv6 connection.
To set up an IPv6 Internet connection by using a 6to4 tunnel:
1. Launch aweb browser from a computer ormobile device that is connected to aWiFinetwork or LAN port on the AP.
2. Enter http://www.routerlogin.net in the address field.A login window displays.
If your browser displays a securitywarning, dismiss thewarning. Formore information,see Find the IP address of the AP when you cannot use routerlogin.net on page 32.
3. Enter the AP local device password.The local device password is the one that you specified. The local device passwordis case-sensitive.
The BASIC Home page displays.
4. Select ADVANCED > Advanced Setup > IPv6.The IPv6 page displays.
5. From the Internet Connection Typemenu, select 6to4 Tunnel.The page adjusts. The AP automatically detects the information in the Router’s IPv6Address on LAN field. This field shows the IPv6 address that is acquired for the AP’sLAN interface. The number after the slash (/) is the length of the prefix, which is also
User Manual53Manually Set Up InternetSettings [Router Mode]
WiFi 6 AX1800 Dual Band Wireless Access Point WAX204

indicated by the underline (_) under the IPv6 address. If no address is acquired, thefield displays Not Available.
6. Select a Remote 6to4 Relay Router radio button:
• Auto. Your AP uses any remote relay router that is available on the Internet. Thisis the default setting.
• Static IP Address. Enter the static IPv4 address of the remote relay router. YourIPv6 ISP usually provides this address.
7. Select an IPv6 Domain Name Server (DNS) Address radio button:
• Get Automatically from ISP. Your ISP uses DHCP to assign your DNS servers.Your ISP automatically assigns these addresses.
• Use TheseDNSServers. If you know that your ISP requires specific servers, selectthis option. Enter the IP address of your ISP’s primary DNS server. If a secondaryDNS server address is available, enter it also.
8. In the LAN Setup section, select an IP Address Assignment radio button:
• Use DHCP Server. This method passes more information to LAN devices butsome IPv6 systems might not support the DHCPv6 client function.
• Auto Config. This is the default setting.
This setting specifies how theAP assigns IPv6 addresses to the devices on your homenetwork (the LAN).
9. (Optional) In the LAN Setup section, select theUse This Interface ID check box andspecify the interface ID to be used for the IPv6 address of the AP’s LAN interface.If you do not specify an ID here, the AP generates one automatically from its MACaddress.
10. Select an IPv6 Filtering radio button:
• Secured. In secured mode, which is the default mode, the router inspects bothTCP and UDP packets.
• Open. In open mode, the router inspects UDP packets only.
11. Click the Apply button.Your settings are saved.
Set up an IPv6 6rd Internet connection [router mode]The 6rd protocol makes it possible to deploy IPv6 to sites using a service provider’sIPv4 network. 6rd (also referred to as IPv6 rapid deployment) uses the service provider’sown IPv6 address prefix. This limits the operational domain of 6rd to the serviceprovider’s
User Manual54Manually Set Up InternetSettings [Router Mode]
WiFi 6 AX1800 Dual Band Wireless Access Point WAX204

network and is under direct control of the service provider. The IPv6 service providedis equivalent to native IPv6. The 6rd mechanism relies on an algorithmic mappingbetween the IPv6 and IPv4 addresses that are assigned for use within the serviceprovider’s network. This mapping allows for automatic determination of IPv4 tunnelendpoints from IPv6 prefixes, allowing stateless operation of 6rd.
With a 6rd tunnel configuration, the AP follows the RFC5969 standard, supporting twoways to establish a 6rd tunnel IPv6 WAN connection:
• Auto Detect mode. In IPv6 Auto Detect mode, when the AP receives option 212from the DHCPv4 option, autodetect selects the IPv6 as 6rd tunnel setting (see UseAuto Detect for an IPv6 Internet connection [router mode] on page 50). The AP usesthe 6rd option information to establish the 6rd connection.
• Manual mode. Select 6rd Tunnel. If the AP receives option 212, the fields areautomatically completed. Otherwise, you must enter the 6rd settings.
To set up an IPv6 6rd Internet connection:
1. Launch aweb browser from a computer ormobile device that is connected to aWiFinetwork or LAN port on the AP.
2. Enter http://www.routerlogin.net in the address field.A login window displays.
If your browser displays a securitywarning, dismiss thewarning. Formore information,see Find the IP address of the AP when you cannot use routerlogin.net on page 32.
3. Enter the AP local device password.The local device password is the one that you specified. The local device passwordis case-sensitive.
The BASIC Home page displays.
4. Select ADVANCED > Advanced Setup > IPv6.The IPv6 page displays.
5. From the Internet Connection Typemenu, select 6rd Tunnel.The page adjusts. The AP automatically detects the information in the followingsections:
• 6rd (IPv6 Rapid Development) Configuration. The AP detects the serviceprovider’s IPv4 network and attempts to establish an IPv6 6rd tunnel connection.If the IPv4 network returns 6rd parameters to the AP, the page adjusts to displaythe correct settings in this section.
Note: If the AP does not automatically receive the 6rd parameters, you mightneed to enter them manually.
User Manual55Manually Set Up InternetSettings [Router Mode]
WiFi 6 AX1800 Dual Band Wireless Access Point WAX204

• Router’s IPv6Address on LAN. This field shows the IPv6 address that is acquiredfor the AP’s LAN interface. The number after the slash (/) is the length of the prefix,which is also indicated by the underline (_) under the IPv6 address. If no addressis acquired, the field displays Not Available.
6. Select an IPv6 Domain Name Server (DNS) Address radio button:
• Get Automatically from ISP. Your ISP uses DHCP to assign your DNS servers.Your ISP automatically assigns these addresses.
• Use TheseDNSServers. If you know that your ISP requires specific servers, selectthis option. Enter the IP address of your ISP’s primary DNS server. If a secondaryDNS server address is available, enter it also.
7. In the LAN Setup section, select an IP Address Assignment radio button:
• UseDHCP Server. This method passesmore information to devices on your LANthan the Auto Config method, but some IPv6 systems might not support theDHCPv6 client function.
• Auto Config. This method lets the AP assign IPv6 addresses to the devices onyour the LAN. This is the default setting.
This setting specifies how theAP assigns IPv6 addresses to the devices on your homenetwork (the LAN).
8. (Optional) In the LAN Setup section, select theUse This Interface ID check box andspecify the interface ID to be used for the IPv6 address of the AP’s LAN interface.If you do not specify an ID here, the AP generates one automatically from its MACaddress.
9. Select an IPv6 Filtering radio button:
• Secured. In secured mode, which is the default mode, the router inspects bothTCP and UDP packets.
• Open. In open mode, the router inspects UDP packets only.
10. Click the Apply button.Your settings are saved.
Set up an IPv6 passthrough Internet connection [routermode]In pass-throughmode, the router works as a Layer 2 Ethernet switchwith twoports (LANand WAN Ethernet ports) for IPv6 packets. The AP does not process any IPv6 headerpackets.
User Manual56Manually Set Up InternetSettings [Router Mode]
WiFi 6 AX1800 Dual Band Wireless Access Point WAX204

To set up a pass-through IPv6 Internet connection:
1. Launch aweb browser from a computer ormobile device that is connected to aWiFinetwork or LAN port on the AP.
2. Enter http://www.routerlogin.net in the address field.A login window displays.
If your browser displays a securitywarning, dismiss thewarning. Formore information,see Find the IP address of the AP when you cannot use routerlogin.net on page 32.
3. Enter the AP local device password.The local device password is the one that you specified. The local device passwordis case-sensitive.
The BASIC Home page displays.
4. Select ADVANCED > Advanced Setup > IPv6.The IPv6 page displays.
5. From the Internet Connection Typemenu, select Pass Through.The page adjusts, but no additional fields display.
6. Click the Apply button.Your settings are saved.
Set up an IPv6 fixed Internet connection [router mode]To set up a fixed IPv6 Internet connection:
1. Launch aweb browser from a computer ormobile device that is connected to aWiFinetwork or LAN port on the AP.
2. Enter http://www.routerlogin.net in the address field.A login window displays.
If your browser displays a securitywarning, dismiss thewarning. Formore information,see Find the IP address of the AP when you cannot use routerlogin.net on page 32.
3. Enter the AP local device password.The local device password is the one that you specified. The local device passwordis case-sensitive.
The BASIC Home page displays.
4. Select ADVANCED > Advanced Setup > IPv6.The IPv6 page displays.
User Manual57Manually Set Up InternetSettings [Router Mode]
WiFi 6 AX1800 Dual Band Wireless Access Point WAX204

5. From the Internet Connection Typemenu, select Fixed.The page adjusts.
6. In theWANSetup section, specify the fixed IPv6 addresses for theWAN connection:
• IPv6 Address/Prefix Length. The IPv6 address and prefix length of the AP’sInternet (WAN) port.
• Default IPv6Gateway. The IPv6 address of the default IPv6 gateway for the AP’sInternet (WAN) port.
• Primary DNS Server. The primary DNS server that resolves IPv6 domain namerecords for the AP.
• Secondary DNS Server. The secondary DNS server that resolves IPv6 domainname records for the AP.
Note: If you do not specify the DNS servers, the AP uses the DNS servers that areconfigured for the IPv4 Internet connection on theWAN Setup page. (See Manuallyset up the AP Internet connection [router mode] on page 42.)
7. In the LAN Setup section, select an IP Address Assignment radio button:
• Use DHCP Server. This method passes more information to LAN devices butsome IPv6 systems might not support the DHCPv6 client function.
• Auto Config. This is the default setting.
This setting specifies how theAP assigns IPv6 addresses to the devices on your homenetwork (the LAN).
8. In the LANSetup section, in the IPv6Address/Prefix Length fields, specify the staticIPv6 address and prefix length of the AP’s LAN interface.
9. Select an IPv6 Filtering radio button:
• Secured. In secured mode, which is the default mode, the router inspects bothTCP and UDP packets.
• Open. In open mode, the router inspects UDP packets only.
10. Click the Apply button.Your settings are saved.
User Manual58Manually Set Up InternetSettings [Router Mode]
WiFi 6 AX1800 Dual Band Wireless Access Point WAX204

Set up an IPv6 DHCP Internet connection [router mode]To set up an IPv6 Internet connection with a DHCP server:
1. Launch aweb browser from a computer ormobile device that is connected to aWiFinetwork or LAN port on the AP.
2. Enter http://www.routerlogin.net in the address field.A login window displays.
If your browser displays a securitywarning, dismiss thewarning. Formore information,see Find the IP address of the AP when you cannot use routerlogin.net on page 32.
3. Enter the AP local device password.The local device password is the one that you specified. The local device passwordis case-sensitive.
The BASIC Home page displays.
4. Select ADVANCED > Advanced Setup > IPv6.The IPv6 page displays.
5. From the Internet Connection Typemenu, select DHCP.The page adjusts. The AP automatically detects the information in the followingfields:
• Router’s IPv6Address onWAN. This field shows the IPv6 address that is acquiredfor theAP’sWAN (or Internet) interface. The number after the slash (/) is the lengthof the prefix, which is also indicated by the underline (_) under the IPv6 address.If no address is acquired, the field displays Not Available.
• Router’s IPv6Address on LAN. This field shows the IPv6 address that is acquiredfor the AP’s LAN interface. The number after the slash (/) is the length of the prefix,which is also indicated by the underline (_) under the IPv6 address. If no addressis acquired, the field displays Not Available.
6. (Optional) In the User Class (if Required) field, enter a host name.Most people can leave this field blank, but if your ISP gave you a specific host name,enter it here.
7. (Optional) In the Domain Name (if Required) field, enter a domain name.You can type the domain name of your IPv6 ISP. Do not enter the domain name forthe IPv4 ISP here. For example, if your ISP’s mail server is mail.xxx.yyy.zzz, typexxx.yyy.zzz as the domain name. If your ISP provided a domain name, type it in thisfield. For example, Earthlink Cablemight require a host nameof home, andComcastsometimes supplies a domain name.
User Manual59Manually Set Up InternetSettings [Router Mode]
WiFi 6 AX1800 Dual Band Wireless Access Point WAX204

8. Select an IPv6 Domain Name Server (DNS) Address radio button:
• Get Automatically from ISP. Your ISP uses DHCP to assign your DNS servers.Your ISP automatically assigns these addresses.
• Use TheseDNSServers. If you know that your ISP requires specific servers, selectthis option. Enter the IP address of your ISP’s primary DNS server. If a secondaryDNS server address is available, enter it also.
9. In the LAN Setup section, select an IP Address Assignment radio button:
• Use DHCP Server. This method passes more information to LAN devices butsome IPv6 systems might not support the DHCPv6 client function.
• Auto Config. This is the default setting.
This setting specifies how theAP assigns IPv6 addresses to the devices on your homenetwork (the LAN).
10. (Optional) In the LAN Setup section, select theUse This Interface ID check box andspecify the interface ID to be used for the IPv6 address of the AP’s LAN interface.If you do not specify an ID here, the AP generates one automatically from its MACaddress.
11. Select an IPv6 Filtering radio button:
• Secured. In secured mode, which is the default mode, the router inspects bothTCP and UDP packets.
• Open. In open mode, the router inspects UDP packets only.
12. Click the Apply button.Your settings are saved.
Set up an IPv6 PPPoE Internet connection [router mode]To set up a PPPoE IPv6 Internet connection:
1. Launch aweb browser from a computer ormobile device that is connected to aWiFinetwork or LAN port on the AP.
2. Enter http://www.routerlogin.net in the address field.A login window displays.
If your browser displays a securitywarning, dismiss thewarning. Formore information,see Find the IP address of the AP when you cannot use routerlogin.net on page 32.
3. Enter the AP local device password.
User Manual60Manually Set Up InternetSettings [Router Mode]
WiFi 6 AX1800 Dual Band Wireless Access Point WAX204

The local device password is the one that you specified. The local device passwordis case-sensitive.
The BASIC Home page displays.
4. Select ADVANCED > Advanced Setup > IPv6.The IPv6 page displays.
5. From the Internet Connection Typemenu, select PPPoE.The page adjusts. The AP automatically detects the information in the followingfields:
• Router’s IPv6Address onWAN. This field shows the IPv6 address that is acquiredfor theAP’sWAN (or Internet) interface. The number after the slash (/) is the lengthof the prefix, which is also indicated by the underline (_) under the IPv6 address.If no address is acquired, the field displays Not Available.
• Router’s IPv6Address on LAN. This field shows the IPv6 address that is acquiredfor the AP’s LAN interface. The number after the slash (/) is the length of the prefix,which is also indicated by the underline (_) under the IPv6 address. If no addressis acquired, the field displays Not Available.
6. If already you set up your IPv4 ISP connection for PPPoE and want to use the samelogin information for IPv6, select the Use the same Login information as IPv4PPPoE check box and go to Step 8.
7. To manually configure the PPPoE settings for IPv6, specify the following settings:
• Login. Enter the login name that your ISP gave you.
• Password. Enter the password for the ISP connection.
• Service Name (if Required). Enter a service name. If your ISP did not provide aservice name, leave this field blank.
Note: The default setting of the Connection Modemenu is Always On to providea steady IPv6 connection. The AP never terminates the connection. If the connectionis terminated, for example, when the modem is turned off, the AP attempts toreestablish the connection immediately after thePPPoEconnectionbecomes availableagain.
8. Select an IPv6 Domain Name Server (DNS) Address radio button:
• Get Automatically from ISP. Your ISP uses DHCP to assign your DNS servers.Your ISP automatically assigns these addresses.
• Use TheseDNSServers. If you know that your ISP requires specific servers, selectthis option. Enter the IP address of your ISP’s primary DNS server. If a secondaryDNS server address is available, enter it also.
User Manual61Manually Set Up InternetSettings [Router Mode]
WiFi 6 AX1800 Dual Band Wireless Access Point WAX204

9. In the LAN Setup section, select an IP Address Assignment radio button:
• Use DHCP Server. This method passes more information to LAN devices butsome IPv6 systems might not support the DHCv6 client function.
• Auto Config. This is the default setting.
This setting specifies how theAP assigns IPv6 addresses to the devices on your homenetwork (the LAN).
10. (Optional) In the LAN Setup section, select theUse This Interface ID check box andspecify the interface ID to be used for the IPv6 address of the AP’s LAN interface.If you do not specify an ID here, the AP generates one automatically from its MACaddress.
11. Select an IPv6 Filtering radio button:
• Secured. In secured mode, which is the default mode, the router inspects bothTCP and UDP packets.
• Open. In open mode, the router inspects UDP packets only.
12. Click the Apply button.Your settings are saved.
User Manual62Manually Set Up InternetSettings [Router Mode]
WiFi 6 AX1800 Dual Band Wireless Access Point WAX204

5Basic WiFi and Radio Features
This chapter describes how you can manage the basic WiFi and radio settings of theAP. For information about the advanced WiFi and radio settings, see Advanced WiFiand Radio Features on page 190.
Tip: If you want to change the WiFi network settings, use a wired connection to avoidbeing disconnected when the new WiFi settings take effect.
The chapter includes the following sections:
• Set up or change an open or secure WiFi network• Configure WPA and WPA2 Enterprise WiFi security with a RADIUS server• Enable or disable a WiFi network• Hide or broadcast the SSID for a WiFi network• Manage client isolation for clients of the Wireless 2 or Wireless 3 network• Manage access to LAN ports for clients of the Wireless 2 or Wireless 3 network• Manage SSID isolation for all WiFi networks• Enable or disable a WiFi radio• Use WPS to connect to the WiFi network
Note: In this chapter, we refer to the access point as the AP.
63

Set up or change an open or secure WiFinetwork
TheAP provides threeWiFi networks (Wireless 1,Wireless 2, andWireless 3). By default,the Wireless 1 network is enabled and the other two WiFi networks are disabled. Thedefault security is WPA2-Personal [AES].
Table 5. WiFi networks
Default WiFi passwordDefault SSIDDefault statusWiFi network
Unique, see label.NETGEARXXXXXXEnabledWireless 1
sharedsecretNETGEARXXXXXX-2DisabledWireless 2
sharedsecretNETGEARXXXXXX-3DisabledWireless 3
In the previous table, XXXXXX represents the last six digits of the MAC address of theAP. The default SSID and WiFi password (network key) for the Wireless 1 network areprintedon theAP label. If you changed thedefault SSIDorWiFi password for theWireless1 network, use the ones that you specified.
Note: For security, we recommend that you do change the names of the default SSIDsand the default WiFi passwords.
For each WiFi network, the AP simultaneously supports the 2.4 GHz band for802.11b/g/n/axdevices and the5GHzband for 802.11a/n/ac/ax devices. For the 2.4GHzband, the default WiFi throughput mode is 600 Mbps. For the 5 GHz band, it is1200 Mbps. You can change (lower) the WiFi throughput mode (see Change the WiFithroughput mode for a radio on page 197).
You can view or change the WiFi settings and WiFi security for the Wireless 1 network,and you can enable and set up the Wireless 2 and Wireless 3 networks.
To set up or change an open or secure WiFi network:
1. Connect your computer or mobile device to the AP in one of the following ways
• Connect directly to the AP’s WiFi network or LAN. (Applies to the AP in eitheroperation mode.)
• Connect to the same network that the AP is connected to. (Applies only if the APis operating in AP mode.)
2. Launch a web browser and enter http://www.routerlogin.net in the address field.
User Manual64Basic WiFi and Radio Features
WiFi 6 AX1800 Dual Band Wireless Access Point WAX204

Instead, if you are connected to same network as the AP, enter the LAN IP addressthat is assigned to the AP. For information about finding the IP address, see Find theIP address of the AP when you cannot use routerlogin.net on page 32.
A login window displays.
If your browser displays a securitywarning, dismiss thewarning. Formore information,see Dismiss a browser security warning on page 38.
3. Enter the AP local device password.The local device password is the one that you specified. The local device passwordis case-sensitive.
The BASIC Home page displays.
4. Select BASIC > Wireless.The Wireless Network page displays.
For information about SSID isolation, seeManage SSID isolation for allWiFi networkson page 75.
5. Select the WiFi network (Wireless 1,Wireless 2, orWireless 3).
6. To enable the selected WiFi network and set up or change the settings, configurethe options that are described in the following table.(For information about the WiFi security options, see Step 7.)
DescriptionSetting
Select the Enable radio button to enable the WiFi network or the Disable radio
button to disable the WiFi network. By default, the Wireless 1 network is enabled
and the other two WiFi networks are disabled.
Wireless Network
The SSID (service set identifier) is the WiFi network name. If you do not change the
SSID, the default SSID displays, in which XXXXXX represents the last six digits of the
MAC address of the AP:
Wireless 1. NETGEARXXXXXX
Wireless 2. NETGEARXXXXXX-2
Wireless 3. NETGEARXXXXXX-3
The default SSID (for the Wireless 1 network) is also printed on the AP label (see
Access point label on page 20).
If you change the SSID, enter a 32-character (maximum), case-sensitive name in this
field.
Name (SSID)
Select a radio button for a single band (2.4 GHz or 5 GHz) or keep the default
selection, which is the Both radio button, to enable the WiFi network to broadcast
on both radio bands.
Band
User Manual65Basic WiFi and Radio Features
WiFi 6 AX1800 Dual Band Wireless Access Point WAX204

(Continued)
DescriptionSetting
By default, the AP broadcasts its SSID so that WiFi clients can detect the WiFi name
(SSID) in their scanned network lists. To turn off the SSID broadcast, clear the Enable
SSID Broadcast check box. Turning off the SSID broadcast provides additional WiFi
security, but users must know the SSID to be able to join the WiFi network.
Enable SSIDBroadcast
You cannot configure this setting for the Wireless 1 network.
By default, client isolation is enabled for the WiFi network, and the Enable radio
button is selected. To allow communication betweenWiFi clients that are associated
with the same SSID or different SSIDs on the AP, select the Disable radio button.
Client isolation
You cannot configure this setting for the Wireless 1 network.
By default, WiFi clients cannot reach devices that are connected to the wired ports
(LAN ports) of the AP, and the Disable radio button is selected. To allow
communication between WiFi clients and devices that are connected to the wired
ports, select the Enable radio button.
Allow access to wired
ports
7. To set up or change the AP WiFi security for selected WiFi network, select andconfigure one of the options that are described in the following table.
DescriptionSetting
An open WiFi network does not provide any security. Any WiFi device can join the
network. We recommend that you do not use an open WiFi network but configure
WiFi security. However, an open network might be appropriate for a WiFi hotspot.
Note: If you change theWireless 1 network to an open network,WPS is disabled and
the WPS LED turns off.
None
This option, which is the same as WPA2-PSK, is the default setting and uses AES
encryption. This type of security enables onlyWiFi devices that supportWPA2 to join
the WiFi network.
WPA2 provides a secure connection but some legacy WiFi devices do not detect
WPA2 and support only WPA. If your network includes such older devices, select
WPA-Personal [TKIP] + WPA2-Personal [AES] authentication.
In the Password (Network Key) field, enter a phrase of 8 to 63 characters or 64
hexadecimal digits. To join the WiFi network, a user must enter this password. To
view the password in clear text, click the eye icon.
WPA2 Personal
[AES]
User Manual66Basic WiFi and Radio Features
WiFi 6 AX1800 Dual Band Wireless Access Point WAX204

(Continued)
DescriptionSetting
This option, which is the same as WPA2-PSK/WPA-PSK, enables WiFi devices that
support eitherWPA2 orWPA to join theWiFi network. This option uses AES and TKIP
encryption.
WPA-PSK (which uses TKIP) is less secure thanWPA2-PSK (which uses AES) and limits
the speed of WiFi devices to 54 Mbps.
In the Password (Network Key) field, enter a phrase of 8 to 63 characters or 64
hexadecimal digits. To join the WiFi network, a user must enter this password. To
view the password in clear text, click the eye icon.
WPA-Personal
[TKIP] +
WPA2-Personal
[AES]
This enterprise-level security uses RADIUS for centralized Authentication,
Authorization, and Accounting (AAA) management. For more information, see
Configure WPA and WPA2 Enterprise WiFi security with a RADIUS server on page
68).
WPA/WPA2
Enterprise
This option, which is the same as WPA3, is the most secure personal authentication
option.WPA3 uses SAE encryption and enables onlyWiFi devices that supportWPA3
to join the WiFi network.
WPA3 provides a secure connection but some legacy WiFi devices do not detect
WPA3 and support only WPA2. If your network also includes WPA2 devices, select
WPA2 Personal [AES] authentication.
In the Password (Network Key) field, enter a phrase of 8 to 127 characters or 128
hexadecimal digits. To join the WiFi network, a user must enter this password. To
view the password in clear text, click the eye icon.
WPA3- Personal
8. Click the Apply button.Your settings are saved.
If you connected over WiFi to the network and you changed the SSID, you aredisconnected from the network.
9. Make sure that you can reconnect over WiFi to the network with its new settings.If you cannot connect over WiFi, check the following:
• If your computer or device is connected to another WiFi network in your area,disconnect it from that WiFi network and connect it to the WiFi network that theAP provides. Some WiFi devices automatically connect to the first open networkwithout WiFi security that they discover.
• If your computer or device is trying to connect to your networkwith its old settings(before you changed the settings), update the WiFi network selection in yourWiFi-enabled computer or mobile device to match the current settings for yournetwork.
User Manual67Basic WiFi and Radio Features
WiFi 6 AX1800 Dual Band Wireless Access Point WAX204

• Does your computer or device display as an attached device? (See Display thedevices currently on theAP network and changedevice information on page 158.)If it does, it is connected to the network.
• Are you using the correct network name (SSID) and password?
Configure WPA and WPA2 Enterprise WiFisecurity with a RADIUS server
Remote Authentication Dial In User Service (RADIUS) is an enterprise-level method forcentralized Authentication, Authorization, and Accounting (AAA) management. Toenable the AP to provide WPA and WPA2 enterprise WiFi security, the WiFi networkmust be able to reach a RADIUS server.
To configure WPA andWPA2 enterprise security:
1. Connect your computer or mobile device to the AP in one of the following ways
• Connect directly to the AP’s WiFi network or LAN. (Applies to the AP in eitheroperation mode.)
• Connect to the same network that the AP is connected to. (Applies only if the APis operating in AP mode.)
2. Launch a web browser and enter http://www.routerlogin.net in the address field.Instead, if you are connected to same network as the AP, enter the LAN IP addressthat is assigned to the AP. For information about finding the IP address, see Find theIP address of the AP when you cannot use routerlogin.net on page 32.
A login window displays.
If your browser displays a securitywarning, dismiss thewarning. Formore information,see Dismiss a browser security warning on page 38.
3. Enter the AP local device password.The local device password is the one that you specified. The local device passwordis case-sensitive.
The BASIC Home page displays.
4. Select BASIC > Wireless.The Wireless Network page displays.
5. Select the WiFi network (Wireless 1,Wireless 2, orWireless 3).
6. In the Security Options section, select theWPA/WPA2 Enterprise radio button.
User Manual68Basic WiFi and Radio Features
WiFi 6 AX1800 Dual Band Wireless Access Point WAX204

The WPA and WPA2 Enterprise settings display.
7. From theWPAModemenu, select the enterprise mode:
• WPA2 [AES]. WPA2 provides a secure connection but some older WiFi devicesdo not detect WPA2 and support only WPA. If your WiFi network includes sucholder devices, selectWPA [TKIP] + WPA2 [AES] security.
• WPA [TKIP] +WPA2 [AES]. This typeof security enablesWiFi devices that supporteither WPA or WPA2 to join the WiFi network. This is the default mode.
8. In the RADIUS Server IP Address field, enter the IPv4 address of the RADIUS serverto which the WiFi network can connect.
9. In the RADIUS Server Port field, enter the number of the port on the AP that is usedto access the RADIUS server for authentication.The default port number is 1812.
10. In the RADIUS Sever Shared Secret field, enter the RADIUS password that is usedbetween the AP and the RADIUS server during authentication of a WiFi client.To view the RADIUS password in clear text, click the eye icon.
11. Click the Apply button.Your settings are saved.
12. Make sure that you can reconnect over WiFi to the network with its new securitysettings.If you cannot connect over WiFi, check the following:
• If your computer or device is connected to another WiFi network in your area,disconnect it from that WiFi network and connect it to the WiFi network that theAP provides. Some WiFi devices automatically connect to the first open networkwithout WiFi security that they discover.
• If your computer or device is trying to connect to your networkwith its old settings(before you changed the settings), update the WiFi network selection in yourWiFi-enabled computer or mobile device to match the current settings for yournetwork.
• Does your computer or device display as an attached device? (See Display thedevices currently on theAP network and changedevice information on page 158.)If it does, it is connected to the network.
• Are you using the correct network name (SSID) and password?
User Manual69Basic WiFi and Radio Features
WiFi 6 AX1800 Dual Band Wireless Access Point WAX204

Enable or disable a WiFi network
You can temporarily disable a WiFi network (that is, an SSID) and you can reenable theWiFi network.
Note: For information about setting up a WiFi schedule that temporarily turns off aradio band (and, therefore, all WiFi networks that are active on that band), see Add aWiFi schedule for a radio on page 200. For information about turning off the radiosentirely (and, therefore, all WiFi networks), see Enable or disable a WiFi radio on page76.
To disable or enable a WiFi network:
1. Connect your computer or mobile device to the AP in one of the following ways
• Connect directly to the AP’s WiFi network or LAN. (Applies to the AP in eitheroperation mode.)
• Connect to the same network that the AP is connected to. (Applies only if the APis operating in AP mode.)
2. Launch a web browser and enter http://www.routerlogin.net in the address field.Instead, if you are connected to same network as the AP, enter the LAN IP addressthat is assigned to the AP. For information about finding the IP address, see Find theIP address of the AP when you cannot use routerlogin.net on page 32.
A login window displays.
If your browser displays a securitywarning, dismiss thewarning. Formore information,see Dismiss a browser security warning on page 38.
3. Enter the AP local device password.The local device password is the one that you specified. The local device passwordis case-sensitive.
The BASIC Home page displays.
4. Select BASIC > Wireless.The Wireless Network page displays.
5. Select the WiFi network (Wireless 1,Wireless 2, orWireless 3).
6. Select one of following VAP radio buttons:
• Enable. Enables the WiFi network.By default, the Wireless 2 and Wireless 3 networks are disabled, but you canenable them.
User Manual70Basic WiFi and Radio Features
WiFi 6 AX1800 Dual Band Wireless Access Point WAX204

• Disable. Disables theWiFi network. By default, theWireless 1 network is enabled,but you can disable it.
7. Click the Apply button.Your settings are saved.
Hide or broadcast the SSID for a WiFinetwork
By default, a WiFi network (SSID) broadcasts its network name (also referred to as theSSID) so thatWiFi clients can detect the SSID in their scanned network lists. For additionalsecurity, you can turn off the SSID broadcast and hide the SSID so that users must knowthe SSID to be able to join the WiFi network.
To hide or broadcast the network name for a WiFi network:
1. Connect your computer or mobile device to the AP in one of the following ways
• Connect directly to the AP’s WiFi network or LAN. (Applies to the AP in eitheroperation mode.)
• Connect to the same network that the AP is connected to. (Applies only if the APis operating in AP mode.)
2. Launch a web browser and enter http://www.routerlogin.net in the address field.Instead, if you are connected to same network as the AP, enter the LAN IP addressthat is assigned to the AP. For information about finding the IP address, see Find theIP address of the AP when you cannot use routerlogin.net on page 32.
A login window displays.
If your browser displays a securitywarning, dismiss thewarning. Formore information,see Dismiss a browser security warning on page 38.
3. Enter the AP local device password.The local device password is the one that you specified. The local device passwordis case-sensitive.
The BASIC Home page displays.
4. Select BASIC > Wireless.The Wireless Network page displays.
5. Select the WiFi network (Wireless 1,Wireless 2, orWireless 3).
User Manual71Basic WiFi and Radio Features
WiFi 6 AX1800 Dual Band Wireless Access Point WAX204

6. Select or clear the Enable SSID Broadcast check box.When you select the check box, the WiFi network broadcasts the SSID.
When you clear the check box, the WiFi network hides the SSID.
7. Click the Apply button.Your settings are saved.
Manage client isolation for clients of theWireless 2 or Wireless 3 network
If client isolation is disabled for a WiFi network (SSID) on the AP, WiFi clients that areassociated with that WiFi network can communicate with each other. This is the defaultsetting for the Wireless 1 network and you cannot change the setting for the Wireless1 network.
As an added security measure for the Wireless 2 and Wireless 3 networks, you canenable client isolation for all WiFi clients on the same WiFi network, preventingcommunication betweenWiFi clients that are associated with that WiFi network. ThoseWiFi clients can still communicate with each other over the Internet. This is the defaultsetting for the Wireless 2 and Wireless 3 networks.
To manage client isolation for the Wireless 2 or Wireless 3 network:
1. Connect your computer or mobile device to the AP in one of the following ways
• Connect directly to the AP’s WiFi network or LAN. (Applies to the AP in eitheroperation mode.)
• Connect to the same network that the AP is connected to. (Applies only if the APis operating in AP mode.)
2. Launch a web browser and enter http://www.routerlogin.net in the address field.Instead, if you are connected to same network as the AP, enter the LAN IP addressthat is assigned to the AP. For information about finding the IP address, see Find theIP address of the AP when you cannot use routerlogin.net on page 32.
A login window displays.
If your browser displays a securitywarning, dismiss thewarning. Formore information,see Dismiss a browser security warning on page 38.
3. Enter the AP local device password.The local device password is the one that you specified. The local device passwordis case-sensitive.
User Manual72Basic WiFi and Radio Features
WiFi 6 AX1800 Dual Band Wireless Access Point WAX204

The BASIC Home page displays.
4. Select BASIC > Wireless.The Wireless Network page displays.
5. Select the WiFi network (Wireless 2 orWireless 3).
6. Select a Client Isolation radio button:
• Enable. All WiFi clients are isolated. That is, WiFi clients that are connected tothe same WiFi network are prevented from communicating with each other.(Communication over the Internet remains possible.)
• Disable. WiFi clients that are connected to the same WiFi network are allowedto communicate with each other.
7. Click the Apply button.Your settings are saved.
Manage access to LAN ports for clients ofthe Wireless 2 or Wireless 3 network
You can manage whether WiFi clients can directly access devices that are connectedto LAN ports of the AP. For example, if you connect a printer to LAN port 3 and a serverto LAN port 4, WiFi clients might be able to access the printer and the server.
Access to LANports depends on theWiFi network that the clients are connected to andwhether you enabled such access:
• Wireless 1. By default, WiFi clients that are connected to the Wireless 1 networkcan access devices that are connected to the LAN ports of the AP. For the Wireless1 network, you cannot disable this type of access.
• Wireless 2orWireless 3. For theWireless 2 andWireless 3 networks independently,you can configure whetherWiFi clients can access devices that are connected to theLAN ports. By default, such access is disabled. (If devices that are connected to theLANports are set up for communication over the Internet,WiFi clients of theWireless2 or Wireless 3 network might still be able to reach these devices.)
User Manual73Basic WiFi and Radio Features
WiFi 6 AX1800 Dual Band Wireless Access Point WAX204

To specify whetherWiFi clients of theWireless 2 orWireless 3 network can accessdevices that are connected to the LAN ports:
1. Connect your computer or mobile device to the AP in one of the following ways
• Connect directly to the AP’s WiFi network or LAN. (Applies to the AP in eitheroperation mode.)
• Connect to the same network that the AP is connected to. (Applies only if the APis operating in AP mode.)
2. Launch a web browser and enter http://www.routerlogin.net in the address field.Instead, if you are connected to same network as the AP, enter the LAN IP addressthat is assigned to the AP. For information about finding the IP address, see Find theIP address of the AP when you cannot use routerlogin.net on page 32.
A login window displays.
If your browser displays a securitywarning, dismiss thewarning. Formore information,see Dismiss a browser security warning on page 38.
3. Enter the AP local device password.The local device password is the one that you specified. The local device passwordis case-sensitive.
The BASIC Home page displays.
4. Select BASIC > Wireless.The Wireless Network page displays.
5. Select theWireless 2 orWireless 3 button.The settings for the Wireless 2 or Wireless 3 network display.
6. Scroll down to Allow access to wired ports and select a radio button:
• Enable.WiFi clients that are connected to the selectednetwork can access devicesthat are connected to the LAN ports.
• Disable. WiFi clients that are connected to the selected network cannot accessdevices that are connected to the LAN ports. (If devices that are connected tothe LAN ports are set up for communication over the Internet, WiFi clients mightstill be able to reach these devices.)
7. Click the Apply button.Your settings are saved.
User Manual74Basic WiFi and Radio Features
WiFi 6 AX1800 Dual Band Wireless Access Point WAX204

Manage SSID isolation for all WiFi networks
By default, as an added securitymeasure, SSID isolation is enabled for allWiFi networks(SSIDs) on the AP, preventing communication betweenWiFi clients that are associatedwith different WiFi networks on the AP. Those WiFi clients can still communicate witheach other over the Internet.
You can disable SSID isolation so that clients that are associated with different WiFinetworks on the AP can communicate with each other.
To manage SSID isolation for all WiFi networks:
1. Connect your computer or mobile device to the AP in one of the following ways
• Connect directly to the AP’s WiFi network or LAN. (Applies to the AP in eitheroperation mode.)
• Connect to the same network that the AP is connected to. (Applies only if the APis operating in AP mode.)
2. Launch a web browser and enter http://www.routerlogin.net in the address field.Instead, if you are connected to same network as the AP, enter the LAN IP addressthat is assigned to the AP. For information about finding the IP address, see Find theIP address of the AP when you cannot use routerlogin.net on page 32.
A login window displays.
If your browser displays a securitywarning, dismiss thewarning. Formore information,see Dismiss a browser security warning on page 38.
3. Enter the AP local device password.The local device password is the one that you specified. The local device passwordis case-sensitive.
The BASIC Home page displays.
4. Select BASIC > Wireless.The Wireless Network page displays.
5. Select an SSID Isolation radio button:
• Enable. All SSIDs are isolated. That is,WiFi clients that are connected to differentSSIDs are prevented from communicating with each other. This is the defaultsetting. (Communication over the Internet remains possible.)
• Disable. WiFi clients that are connected to different SSIDs can communicate witheach other.
User Manual75Basic WiFi and Radio Features
WiFi 6 AX1800 Dual Band Wireless Access Point WAX204

6. Click the Apply button.Your settings are saved.
Enable or disable a WiFi radio
The AP has internal WiFi radios that broadcast signals in the 2.4 GHz and 5 GHz bands.By default, they are on so that you can connect over WiFi to the AP. When both WiFiradios are off, you can still use an Ethernet cable for a LAN connection to the AP. If youturn both WiFi radios off, WPS is also disabled.
You can also turn aWiFi radio on andoff basedon a schedule. (SeeAdd aWiFi schedulefor a radio on page 200.)
IMPORTANT: If the smart connect feature is enabled (which it is by default), you canonly enable or disable both radios simultaneously. That means that you cannot enableor disable each radio individually.
To enable or disable a WiFi radio:
1. Connect your computer or mobile device to the AP in one of the following ways
• Connect directly to the AP’s WiFi network or LAN. (Applies to the AP in eitheroperation mode.)
• Connect to the same network that the AP is connected to. (Applies only if the APis operating in AP mode.)
2. Launch a web browser and enter http://www.routerlogin.net in the address field.Instead, if you are connected to same network as the AP, enter the LAN IP addressthat is assigned to the AP. For information about finding the IP address, see Find theIP address of the AP when you cannot use routerlogin.net on page 32.
A login window displays.
If your browser displays a securitywarning, dismiss thewarning. Formore information,see Dismiss a browser security warning on page 38.
3. Enter the AP local device password.The local device password is the one that you specified. The local device passwordis case-sensitive.
The BASIC Home page displays.
4. Select ADVANCED > Advanced Setup > Wireless Settings.
User Manual76Basic WiFi and Radio Features
WiFi 6 AX1800 Dual Band Wireless Access Point WAX204

The Wireless Settings page displays. The lower part of the page is called theAdvancedWireless Settings page. (As you scroll down on the page, the page namechanges.)
5. Do one of the following:
• 2.4 GHz radio. To change the settings for the 2.4 GHz radio, scroll down to theAdvanced Wireless Settings (2.4 GHz/b/g/n/ax) section.
• 5 GHz radio. To change the settings for the 5 GHz radio, scroll down to theAdvanced Wireless Settings (5 GHz 802.11a/n/ac/ax) section.
Note: If the smart connect feature is enabled (which it is by default), the pagepresents a single option in the Advanced Wireless Settings (2.4 GHz/b/g/n/ax & 5GHz 802.11a/n/ac/ax) section. In that situation, enabling or disabling applies to bothradios simultaneously. If the smart connect feature is disabled, you can enable ordisable each radio individually.
6. Turn off or turn on the radio:
• Turn off the radio. Clear the Enable Wireless Router Radio check box.
• Turn on the radio. Select the Enable Wireless Router Radio check box.
7. Click the Apply button.Your settings are saved.
If you turn off both radios, the WiFi LED turns off.
Use WPS to connect to the WiFi network
WPS (Wi-Fi Protected Setup) lets you connect a computer or mobile device to the AP’sWireless 1 network without entering the WiFi network passphrase or key. Instead, youuse aWPS button or enter a PIN to connect.
If you use the push buttonmethod, the computer or device that you are trying to connectmust provide either a physical button or a software button. If you use the PIN method,you must know the PIN of the computer or device that you are trying to connect.
WPS supports WPA and WPA2 WiFi security. If your WiFi network is open (no WiFisecurity is set, which is not the default setting), connecting with WPS automatically setsWPA + WPA2 WiFi security on the WiFi network and generates a random passphrase.You can view this passphrase (see Set up or change an open or secure WiFi networkon page 64).
User Manual77Basic WiFi and Radio Features
WiFi 6 AX1800 Dual Band Wireless Access Point WAX204

UseWPSwith the push buttonmethod in the local browserUIFor you to use the push button method to connect a WiFi device to the AP’s Wireless1 network, theWiFi device that you are trying to connect must provide either a physicalbutton or a software button. You can use the physical button and software button to leta WiFi device join the Wireless 1 network only.
You can use WPS with the push button method either by pressing the physical WPSbutton the back panel of the AP (see Use Wi-Fi Protected Setup to join the Wireless 1network on page 37) or by using the button in the AP’s local browser UI, as describedin the following procedure.
To join the AP’s Wireless 1 network using WPS with the push button method inthe local browser UI:
1. Check the WPS instructions for the WiFi device that you want to connect to theWireless 1 network.
2. Connect your computer or mobile device to the AP in one of the following ways
• Connect directly to the AP’s WiFi network or LAN. (Applies to the AP in eitheroperation mode.)
• Connect to the same network that the AP is connected to. (Applies only if the APis operating in AP mode.)
3. Launch a web browser and enter http://www.routerlogin.net in the address field.Instead, if you are connected to same network as the AP, enter the LAN IP addressthat is assigned to the AP. For information about finding the IP address, see Find theIP address of the AP when you cannot use routerlogin.net on page 32.
A login window displays.
If your browser displays a securitywarning, dismiss thewarning. Formore information,see Dismiss a browser security warning on page 38.
4. Enter the AP local device password.The local device password is the one that you specified. The local device passwordis case-sensitive.
The BASIC Home page displays.
5. Select ADVANCED >WPSWizard.The Add WPS Client page displays and shows a description of the WPS method.
6. Click the Next button.By default, the Push Button (recommended) radio button is selected.
User Manual78Basic WiFi and Radio Features
WiFi 6 AX1800 Dual Band Wireless Access Point WAX204

7. Click the button (that is, the green icon) onscreen.
8. Within two minutes, press theWPS button on the WiFi device, or follow the WPSinstructions that came with the device.The WPS process automatically sets up the device with the WiFi passphrase andconnects the device to the Wireless 1 network of the AP.
9. To verify that the WiFi device is connected to the AP’s Wireless 1 network, selectBASIC > Attached Devices.The WiFi device displays on the page.
Use WPS with the PIN methodTo use the PIN method to connect a WiFi device to the AP’s Wireless 1 network, youmust know the PIN of the WiFi device that you are trying to connect.
To join the AP’s Wireless 1 network using WPS with the PIN method:
1. Get the PIN of the WiFi device that you want to connect to the Wireless 1 network.
2. Connect your computer or mobile device to the AP in one of the following ways
• Connect directly to the AP’s WiFi network or LAN. (Applies to the AP in eitheroperation mode.)
• Connect to the same network that the AP is connected to. (Applies only if the APis operating in AP mode.)
3. Launch a web browser and enter http://www.routerlogin.net in the address field.Instead, if you are connected to same network as the AP, enter the LAN IP addressthat is assigned to the AP. For information about finding the IP address, see Find theIP address of the AP when you cannot use routerlogin.net on page 32.
A login window displays.
If your browser displays a securitywarning, dismiss thewarning. Formore information,see Dismiss a browser security warning on page 38.
4. Enter the AP local device password.The local device password is the one that you specified. The local device passwordis case-sensitive.
The BASIC Home page displays.
5. Select ADVANCED >WPSWizard.The Add WPS Client page displays and shows a description of the WPS method.
6. Click the Next button.
User Manual79Basic WiFi and Radio Features
WiFi 6 AX1800 Dual Band Wireless Access Point WAX204

The Add WPS Client page adjusts.
The Push Button (recommended) radio button is selected by default.
7. Select the PIN Number radio button.
8. In the Enter Client’s PIN field, enter the PIN number of the WiFi device.
9. Click the Next button.For four minutes, the AP attempts to find theWiFi device (that is, the client) that youwant to join the AP’s Wireless 1 network.
During this time, the WPS LED on the top panel of the AP blinks.
10.Within four minutes, go to the WiFi device and use its WPS software to join thenetwork without entering a password.The WPS process automatically sets up the device with the WiFi passphrase andconnects the device to the Wireless 1 network of the AP.
11. To verify that the WiFi device is connected to the AP’s Wireless 1 network, selectBASIC > Attached Devices.The WiFi device displays on the page.
User Manual80Basic WiFi and Radio Features
WiFi 6 AX1800 Dual Band Wireless Access Point WAX204

6Security, Firewall, and Access Rules
The AP comes with a built-in firewall that helps to protect your network from unwantedintrusions from the Internet and lets you control access to the Internet.
This chapter includes the following sections:
• Firewall WAN settings [router mode]• Network access control lists• Block specific Internet sites [router mode]• Block specific applications and services from the Internet [router mode]• Assign a trusted device [router mode]• Schedule blocking [router mode]• Set up security event email notifications
Note: In this chapter, we refer to the access point as the AP.
81

Firewall WAN settings [router mode]
If the AP is in routermode, the basic firewall settings let youmanageport scan protectionand denial of service (DoS) protection, specify whether the AP can respond to a pingfrom the Internet (WAN) port, set up a DMZ server, and manage IGMP proxying, NATfiltering, and the application-level gateway (ALG) for the Session Initiation Protocol (SIP).
For information about the MTU size, which is another basic firewall setting, see Changethe MTU size [router mode] on page 129.
Note: The information in this section and subsections does not apply if the AP is inaccess point mode.
Manage port scan protection and denial of serviceprotection [router mode]Port scan protection and denial of service (DoS) protection can protect your LAN againstattacks such as Syn flood, Smurf Attack, Ping of Death, and many others. By default,DoS protection is enabled and a port scan is rejected.
You can also enable the AP to respond to a ping to its Internet (WAN) port. This featureallows your AP to be discovered. Enable this feature only as a diagnostic tool or if aspecific reason exists.
To change the default WAN security settings:
1. Launch aweb browser from a computer ormobile device that is connected to aWiFinetwork or LAN port on the AP.
2. Enter http://www.routerlogin.net in the address field.A login window displays.
If your browser displays a securitywarning, dismiss thewarning. Formore information,see Find the IP address of the AP when you cannot use routerlogin.net on page 32.
3. Enter the AP local device password.The local device password is the one that you specified. The local device passwordis case-sensitive.
The BASIC Home page displays.
4. Select ADVANCED > Setup > WAN Setup.The WAN Setup page displays.
5. To enable a port scan and disable DoS protection, select theDisable Port Scan andDoS Protection check box.
User Manual82Security, Firewall, and AccessRules
WiFi 6 AX1800 Dual Band Wireless Access Point WAX204

6. To enable theAP to respond to a ping on its Internet (WAN) port, select theRespondto Ping on Internet Port check box.
7. Click the Apply button.Your settings are saved.
Set up a default DMZ server [router mode]A default DMZ server is helpful when you are using some Internet services andvideoconferencing applications that are incompatiblewithNetwork Address Translation(NAT). The AP is programmed to recognize some of these applications and to workcorrectly with them, but other applications might not function well. In some cases, onelocal computer can run the application correctly if the IP address for that computer isentered as the default DMZ server.
WARNING: DMZ servers pose a security risk. A computer designated as the defaultDMZ server loses much of the protection of the firewall and is exposed to exploits fromthe Internet. If compromised, the DMZ server computer can be used to attack othercomputers on your network.
The AP usually detects and discards incoming traffic from the Internet that is not aresponse to one of your local computers or a service or application for which you setup a port forwarding or port triggering rule (see Port Forwarding and Port Triggering[Router Mode] on page 211). Instead of discarding this traffic, you can direct the AP toforward the traffic to one computer on your network. This computer is called the defaultDMZ server.
To set up a default DMZ server:
1. Launch aweb browser from a computer ormobile device that is connected to aWiFinetwork or LAN port on the AP.
2. Enter http://www.routerlogin.net in the address field.A login window displays.
If your browser displays a securitywarning, dismiss thewarning. Formore information,see Find the IP address of the AP when you cannot use routerlogin.net on page 32.
3. Enter the AP local device password.The local device password is the one that you specified. The local device passwordis case-sensitive.
The BASIC Home page displays.
4. Select ADVANCED > Setup > WAN Setup.The WAN Setup page displays.
User Manual83Security, Firewall, and AccessRules
WiFi 6 AX1800 Dual Band Wireless Access Point WAX204

5. Select the Default DMZ Server check box.
6. Enter the LAN IP address of the computer that must function as the DMZ server.
7. Click the Apply button.Your settings are saved.
Manage IGMP proxying [router mode]IGMP proxying allows a computer or mobile device on the AP network to receivemulticast traffic from the Internet. If you do not need this feature, leave it disabled, whichis the default setting.
To enable IGMP proxying:
1. Launch aweb browser from a computer ormobile device that is connected to aWiFinetwork or LAN port on the AP.
2. Enter http://www.routerlogin.net in the address field.A login window displays.
If your browser displays a securitywarning, dismiss thewarning. Formore information,see Find the IP address of the AP when you cannot use routerlogin.net on page 32.
3. Enter the AP local device password.The local device password is the one that you specified. The local device passwordis case-sensitive.
The BASIC Home page displays.
4. Select ADVANCED > Setup > WAN Setup.The WAN Setup page displays.
5. Clear the Disable IGMP Proxying check box.By default, this check box is selected and IGMP proxying is disabled.
6. Click the Apply button.Your settings are saved.
Manage NAT filtering [router mode]Network Address Translation (NAT) determines how the AP processes inbound traffic.Secured NAT protects computers on the LAN from attacks from the Internet but mightprevent some Internet services, point-to-point applications, or multimedia applications
User Manual84Security, Firewall, and AccessRules
WiFi 6 AX1800 Dual Band Wireless Access Point WAX204

from working. Open NAT provides a much less secured firewall but allows almost allInternet applications to work. Secured NAT is the default setting.
To change the default NAT filtering settings:
1. Launch aweb browser from a computer ormobile device that is connected to aWiFinetwork or LAN port on the AP.
2. Enter http://www.routerlogin.net in the address field.A login window displays.
If your browser displays a securitywarning, dismiss thewarning. Formore information,see Find the IP address of the AP when you cannot use routerlogin.net on page 32.
3. Enter the AP local device password.The local device password is the one that you specified. The local device passwordis case-sensitive.
The BASIC Home page displays.
4. Select ADVANCED > Setup > WAN Setup.The WAN Setup page displays.
5. Select a NAT Filtering radio button:
• Secured. Provides a secured firewall to protect the computers on the LAN fromattacks from the Internet butmight prevent some Internet services, point-to-pointapplications, ormultimedia applications from functioning. By default, the Securedradio button is selected.
• Open. Provides a much less secured firewall but allows almost all Internetapplications to function.
6. Click the Apply button.Your settings are saved.
Manage the SIP application-level gateway [router mode]The application-level gateway (ALG) for the Session Initiation Protocol (SIP) is enabledby default for enhanced address and port translation. However, some types of VoIP andvideo traffic might not work well when the SIP ALG is enabled. For this reason, the APprovides the option to disable the SIP ALG.
To change the default SIP ALG setting:
1. Launch aweb browser from a computer ormobile device that is connected to aWiFinetwork or LAN port on the AP.
2. Enter http://www.routerlogin.net in the address field.
User Manual85Security, Firewall, and AccessRules
WiFi 6 AX1800 Dual Band Wireless Access Point WAX204

A login window displays.
If your browser displays a securitywarning, dismiss thewarning. Formore information,see Find the IP address of the AP when you cannot use routerlogin.net on page 32.
3. Enter the AP local device password.The local device password is the one that you specified. The local device passwordis case-sensitive.
The BASIC Home page displays.
4. Select ADVANCED > Setup > WAN Setup.The WAN Setup page displays.
5. To disable the SIP ALG, select the Disable SIP ALG check box.The SIP ALG is enabled by default.
6. Click the Apply button.Your settings are saved.
Network access control lists
You can use access control to block or allow device access to your network. An accesscontrol list (ACL) functions with the MAC addresses of wired and WiFi devices that caneither access your entire network or are blocked from accessing your entire network.
The AP can detect the MAC addresses of devices that are connected to the networkand list the MAC addresses of devices that were connected to the network.
Each network device owns a MAC address, which is a unique 12-character physicaladdress, containing the hexadecimal characters 0–9, a–f, or A–F (uppercase or lowercase)only, and separated by colons (for example, 00:09:AB:CD:EF:01). Typically, the MACaddress is on the label of a device. If you cannot see the label, you can display theMACaddress using the network configuration utilities of the computer. You might also findtheMACaddresses of devices that are connected to the AP on theAccess Control pageof the local browser UI (see Enable and manage network access control on page 86).
Enable and manage network access controlWhen you enable access control, you must select whether new devices are allowed toaccess the AP network or are blocked from accessing the network. By default, currentlyconnected devices are allowed to access the network, but you can also block these
User Manual86Security, Firewall, and AccessRules
WiFi 6 AX1800 Dual Band Wireless Access Point WAX204

devices from accessing the network. You can also view information about connecteddevices.
To set up network access control and view information about connected devices:
1. Connect your computer or mobile device to the AP in one of the following ways
• Connect directly to the AP’s WiFi network or LAN. (Applies to the AP in eitheroperation mode.)
• Connect to the same network that the AP is connected to. (Applies only if the APis operating in AP mode.)
2. Launch a web browser and enter http://www.routerlogin.net in the address field.Instead, if you are connected to same network as the AP, enter the LAN IP addressthat is assigned to the AP. For information about finding the IP address, see Find theIP address of the AP when you cannot use routerlogin.net on page 32.
A login window displays.
If your browser displays a securitywarning, dismiss thewarning. Formore information,see Dismiss a browser security warning on page 38.
3. Enter the AP local device password.The local device password is the one that you specified. The local device passwordis case-sensitive.
The BASIC Home page displays.
4. Select ADVANCED > Security > Access Control.The Access Control page displays.
5. Select the Turn on Access Control check box.You must select this check box before you can specify an access rule and use theAllow all new devices to connect and Block all new devices from connectingbuttons. When the Turn on Access Control check box is cleared, all devices areallowed to connect, even if a device is in the list of blocked devices.
6. Click the Apply button.Your settings are saved.
7. Select an access rule for new devices that are not currently connected:
• Allow all new devices to connect. With this setting, if you add a new device, itcan access your network. You do not need to enter its MAC address on this page.We recommend that you leave this radio button selected.
User Manual87Security, Firewall, and AccessRules
WiFi 6 AX1800 Dual Band Wireless Access Point WAX204

• Block all newdevices fromconnecting.With this setting, if you add a newdevice,before it can access your network, youmust enter its MAC address in the allowedlist. For more information, see Network access control lists on page 86.
The access rule does not affect previously blocked or allowed devices. It appliesonly to devices joining your network in the future after you apply these settings.
8. To manage access for currently connected devices, do the following:
• Allow your current device. If you blocked all new devices, you can allow thedevice that you are currently using to continue to access the network. Select thecheck box next to your device in the table, and click the Allow button.
• Allow or block a device. To change the allow or block settings for a device thatis currently connected, select the check box next to the device in the table, andclick either the Allow button or the Block button.
• Change the device name that is displayed. To change the displayed name fora device that is currently connected, do the following::, and click either theAllowbutton or the Block button.
a. Select the check box next to the device in the table.
b. Click the Edit button.The Edit Allowed Device or Edit Blocked Device page displays.
c. In the Device Name field, change the name.
d. Click the Apply button.The Access Control page displays again.
9. Click the Apply button.Your settings are saved.
10. To refresh the information in the table with currently connected devices, click theRefresh button.The table shows the status of the device (allowed or blocked from future sessions),device name, IP address, MAC address, and type of connection to the AP.
Add, remove, or change a device on the allowed listIf you set up an access list that blocks all new devices from accessing your network, youmust set up an allowed list that defines which WiFi and wired devices are allowed to
User Manual88Security, Firewall, and AccessRules
WiFi 6 AX1800 Dual Band Wireless Access Point WAX204

access your entire network. You do so by adding the MAC addresses of these devicesto the allowed list. You can also change or remove a device from the allowed list.
To add, remove, or change a device on the allowed list:
1. Connect your computer or mobile device to the AP in one of the following ways
• Connect directly to the AP’s WiFi network or LAN. (Applies to the AP in eitheroperation mode.)
• Connect to the same network that the AP is connected to. (Applies only if the APis operating in AP mode.)
2. Launch a web browser and enter http://www.routerlogin.net in the address field.Instead, if you are connected to same network as the AP, enter the LAN IP addressthat is assigned to the AP. For information about finding the IP address, see Find theIP address of the AP when you cannot use routerlogin.net on page 32.
A login window displays.
If your browser displays a securitywarning, dismiss thewarning. Formore information,see Dismiss a browser security warning on page 38.
3. Enter the AP local device password.The local device password is the one that you specified. The local device passwordis case-sensitive.
The BASIC Home page displays.
4. Select ADVANCED > Security > Access Control.The Access Control page displays.
5. Click the View list of allowed devices not currently connected to the networklink.A table displays the detected device name, MAC address, and connection type ofthe devices that are not connected but allowed to access the network.
6. To manually add a device to the allowed list, do the following:
a. Click the Add button.The Add Allowed Device page displays.
b. Enter the MAC address and device name for the device that you want to allow.
c. Click the Apply button.The device is added to the allowed list. The Access Control page displays again.
User Manual89Security, Firewall, and AccessRules
WiFi 6 AX1800 Dual Band Wireless Access Point WAX204

7. To remove a device from the allowed list, do the following:
a. Select the check box for the device.
b. Click the Remove from the list button.The device is removed from the allowed list.
8. To change the MAC address or name for a device on the allowed list, do thefollowing:
a. Select the check box for the device.
b. Click the Edit button.The Edited Allowed Device page displays.
c. Change the MAC address, device name, or both.
d. Click the Apply button.The Access Control page displays again.
9. Click the Apply button.Your settings are saved.
Add, remove, or change a device on the blocked listIf you set up an access list that allows all new devices to access your network but youwant to block some devices, you must set up a blocked list that defines which WiFi andwired devices are blocked from accessing your network. You do so by adding theMACaddresses of these devices to the blocked list. You can also change or remove a devicefrom the blocked list.
To add, remove, or change a device on the blocked list:
1. Connect your computer or mobile device to the AP in one of the following ways
• Connect directly to the AP’s WiFi network or LAN. (Applies to the AP in eitheroperation mode.)
• Connect to the same network that the AP is connected to. (Applies only if the APis operating in AP mode.)
2. Launch a web browser and enter http://www.routerlogin.net in the address field.Instead, if you are connected to same network as the AP, enter the LAN IP addressthat is assigned to the AP. For information about finding the IP address, see Find theIP address of the AP when you cannot use routerlogin.net on page 32.
A login window displays.
User Manual90Security, Firewall, and AccessRules
WiFi 6 AX1800 Dual Band Wireless Access Point WAX204

If your browser displays a securitywarning, dismiss thewarning. Formore information,see Dismiss a browser security warning on page 38.
3. Enter the AP local device password.The local device password is the one that you specified. The local device passwordis case-sensitive.
The BASIC Home page displays.
4. Select ADVANCED > Security > Access Control.The Access Control page displays.
5. Click the View list of blocked devices not currently connected to the networklink.A table displays the detected device name, MAC address, and connection type ofthe devices that are not connected and are blocked from accessing the network.
6. To manually add a device to the blocked list, do the following:
a. Click the Add button.The Add Blocked Device page displays.
b. Enter the MAC address and device name for the device that you want to block.
c. Click the Apply button.The device is added to the blocked list. The Access Control page displays again.
7. To remove a device from the blocked list, do the following:
a. Select the check box for the device.
b. Click the Remove from the list button.The device is removed from the blocked list.
8. To change the MAC address or name for a device on the blocked list, do thefollowing:
a. Select the check box for the device.
b. Click the Edit button.The Edited Blocked Device page displays.
c. Change the MAC address, device name, or both.
d. Click the Apply button.The Access Control page displays again.
9. Click the Apply button.
User Manual91Security, Firewall, and AccessRules
WiFi 6 AX1800 Dual Band Wireless Access Point WAX204

Your settings are saved.
Block specific Internet sites [router mode]
If the AP is in router mode, you can block keywords and domains (websites) to preventcertain types of HTTP traffic fromaccessing your network. Keyword anddomain blockingdoes not work for HTTPS traffic.
By default, keyword blocking is disabled and no domains are blocked.
Note: The information in this section and subsections does not apply if the AP is inaccess point mode.
Set up keyword and domain blocking [router mode]You can set up blocking of specific keywords and domains to occur continuously oraccording to a schedule.
To set up keyword and domain blocking:
1. Launch aweb browser from a computer ormobile device that is connected to aWiFinetwork or LAN port on the AP.
2. Enter http://www.routerlogin.net in the address field.A login window displays.
If your browser displays a securitywarning, dismiss thewarning. Formore information,see Find the IP address of the AP when you cannot use routerlogin.net on page 32.
3. Enter the AP local device password.The local device password is the one that you specified. The local device passwordis case-sensitive.
The BASIC Home page displays.
4. Select ADVANCED > Security > Block Sites.The Block Sites page displays.
5. Specify a keyword blocking option:
• Per Schedule. Use keyword blocking according to a schedule that you set.For more information, see Schedule blocking [router mode] on page 100.
• Always. Use keyword blocking continuously.
6. In the Type keyword or domain name here field, enter a keyword or domain.
User Manual92Security, Firewall, and AccessRules
WiFi 6 AX1800 Dual Band Wireless Access Point WAX204

Here are some sample entries:
• Specify XXX to block http://www.badstuff.com/xxx.html.
• Specify the domain suffix (for example, .com) if you want to block only sites witha domain suffix such as .com. In such a situation, sites with domain suffixes suchas .edu and .gov are still allowed.
• Enter a period (.) to block all Internet browsing access.
7. Click the Add Keyword button.The keyword or domain is added to the Block sites containing these keywordsor domain names field (which is also referred to as the blocked list).
8. To add more keywords or domains, repeat the previous two steps.The keyword list supports up to 32 entries.
9. Click the Apply button.Your settings are saved.
Remove a keyword or domain from the blocked list [routermode]If you no longer need a keyword or domain on the blocked list, you can remove thekeyword or domain.
To remove a keyword or domain from the blocked list:
1. Launch aweb browser from a computer ormobile device that is connected to aWiFinetwork or LAN port on the AP.
2. Enter http://www.routerlogin.net in the address field.A login window displays.
If your browser displays a securitywarning, dismiss thewarning. Formore information,see Find the IP address of the AP when you cannot use routerlogin.net on page 32.
3. Enter the AP local device password.The local device password is the one that you specified. The local device passwordis case-sensitive.
The BASIC Home page displays.
4. Select ADVANCED > Security > Block Sites.The Block Sites page displays.
User Manual93Security, Firewall, and AccessRules
WiFi 6 AX1800 Dual Band Wireless Access Point WAX204

5. In the Block sites containing these keywords or domain names field, select thekeyword or domain.
6. Click the Delete Keyword button.The keyword or domain is removed from the blocked list.
7. Click the Apply button.Your settings are saved.
Remove all keywords and domains from the blocked list[router mode]You can simultaneously remove all keywords and domains from the blocked list.
To remove all keywords and domains from the blocked list:
1. Launch aweb browser from a computer ormobile device that is connected to aWiFinetwork or LAN port on the AP.
2. Enter http://www.routerlogin.net in the address field.A login window displays.
If your browser displays a securitywarning, dismiss thewarning. Formore information,see Find the IP address of the AP when you cannot use routerlogin.net on page 32.
3. Enter the AP local device password.The local device password is the one that you specified. The local device passwordis case-sensitive.
The BASIC Home page displays.
4. Select ADVANCED > Security > Block Sites.The Block Sites page displays.
5. Click the Clear List button.All keywords and domains are removed from the blocked list.
6. Click the Apply button.Your settings are saved.
User Manual94Security, Firewall, and AccessRules
WiFi 6 AX1800 Dual Band Wireless Access Point WAX204

Block specific applications and services fromthe Internet [router mode]
If the AP is in router mode, you can add service blocking rules to prevent access fromyour LAN to specific services and applications on the Internet. In addition, you canspecify if a blocking rule applies to one user, a range of users, or all users on your LAN.The AP lists many default services and applications that you can use in blocking rules.You can also add a service blocking rule for a custom service or application.
Note: The information in this section and subsections does not apply if the AP is inaccess point mode.
Add a service blocking rule for a predefined service orapplication [router mode]If the AP is in router mode, it lists many predefined services and applications that youcan use in outbound rules.
You can add a service blocking rule to prevent access to a specific predefined serviceor application on the Internet.
To add a service blocking rule:
1. Launch aweb browser from a computer ormobile device that is connected to aWiFinetwork or LAN port on the AP.
2. Enter http://www.routerlogin.net in the address field.A login window displays.
If your browser displays a securitywarning, dismiss thewarning. Formore information,see Find the IP address of the AP when you cannot use routerlogin.net on page 32.
3. Enter the AP local device password.The local device password is the one that you specified. The local device passwordis case-sensitive.
The BASIC Home page displays.
4. Select ADVANCED > Security > Block Services.The Block Services page displays.
5. In the Services Blocking section, specify how the AP applies outbound rules:
• Per Schedule. Use service blocking according to a schedule that you set.For more information, see Schedule blocking [router mode] on page 100.
User Manual95Security, Firewall, and AccessRules
WiFi 6 AX1800 Dual Band Wireless Access Point WAX204

• Always. Use service blocking continuously.
6. Click the Add button.The Block Services Setup page displays.
7. From the Service Typemenu, select the service or application to be covered by thisrule.The Protocol, Starting Port, and Ending Port fields are automatically populatedwhen you select the service or application.
Note: If the service or application does not display in the list, you can add it byselecting User Defined from the Service Typemenu (see Add a service blockingrule for a custom service or application [router mode] on page 96).
8. Specify which devices on your LAN are affected by the rule, based on their IPaddresses:
• Only This IP Address. Enter the required IP address in the fields to apply the ruleto a single device on your LAN.
• IP Address Range. Enter the required start and end IP addresses in the fields toapply the rule to a range of devices.
• All IP Addresses. All computers and devices on your LAN are covered by thisrule.By default, the All IP Addresses radio button is selected.
9. Click the Add button.The new rule is added to the Service Table on the Block Services page.
Add a service blocking rule for a custom service orapplication [router mode]If the AP is in router mode, it lists many predefined services and applications that youcan use in outbound rules.
If a service or application is not predefined, you can add a service blocking rule for acustom service or application.
User Manual96Security, Firewall, and AccessRules
WiFi 6 AX1800 Dual Band Wireless Access Point WAX204

To add service blocking rule for a custom service or application:
1. Find out which protocol and port number or range of numbers the service orapplication uses.You can usually find this information by contacting the publisher of the service orapplication or through online user or news groups.
2. Launch aweb browser from a computer ormobile device that is connected to aWiFinetwork or LAN port on the AP.
3. Enter http://www.routerlogin.net in the address field.A login window displays.
If your browser displays a securitywarning, dismiss thewarning. Formore information,see Find the IP address of the AP when you cannot use routerlogin.net on page 32.
4. Enter the AP local device password.The local device password is the one that you specified. The local device passwordis case-sensitive.
The BASIC Home page displays.
5. Select ADVANCED > Security > Block Services.The Block Services page displays.
6. The first time that you add an outbound firewall rule, in the Services Blocking section,specify how the AP applies outbound rules:
• Per Schedule. Use keyword blocking according to a schedule that you set.For more information, see Schedule blocking [router mode] on page 100.
• Always. Use keyword blocking continuously.
7. Click the Add button.The Blocking Services Setup page displays.
8. From the Service Typemenu, select User Defined.
9. Specify a new service blocking rule by selecting a protocol, defining the ports, anddefining a name:
• Protocol. From the menu, select the protocol (TCP or UDP) that is associatedwith the service or application. If you are unsure, select TCP/UDP.
• Starting Port. In the field, enter the start port in the range from 1 to 65535 forthe service or application.
• Ending Port. In the field, enter the end port in the range from 1 to 65535 for theservice or application.
User Manual97Security, Firewall, and AccessRules
WiFi 6 AX1800 Dual Band Wireless Access Point WAX204

• Service Type/User Defined. In the field, enter the name of the custom serviceor application.
10. Specify which devices on your LAN are affected by the rule, based on their IPaddresses:
• Only This IP Address. Enter the required address in the fields to apply the ruleto a single device on your LAN.
• IP Address Range. Enter the required addresses in the start and end fields toapply the rule to a range of devices.
• All IP Addresses. All computers and devices on your LAN are covered by thisrule.By default, the All IP Addresses radio button is selected.
11. Click the Add button.The new rule is added to the Service Table on the Block Services page.
Change a service blocking rule [router mode]If the AP is in router mode, you can change an existing service blocking rule.
To change a service blocking rule:
1. Launch aweb browser from a computer ormobile device that is connected to aWiFinetwork or LAN port on the AP.
2. Enter http://www.routerlogin.net in the address field.A login window displays.
If your browser displays a securitywarning, dismiss thewarning. Formore information,see Find the IP address of the AP when you cannot use routerlogin.net on page 32.
3. Enter the AP local device password.The local device password is the one that you specified. The local device passwordis case-sensitive.
The BASIC Home page displays.
4. Select ADVANCED > Security > Block Services.The Block Services page displays.
5. In the Service Table, select the radio button for the rule.
6. Click the Edit button.The Block Services Setup page displays.
7. Change the settings.
User Manual98Security, Firewall, and AccessRules
WiFi 6 AX1800 Dual Band Wireless Access Point WAX204

Formore information about the settings, seeAdd a service blocking rule for a customservice or application [router mode] on page 96.
8. Click the Apply button.Your settings are saved. Themodified rule displays in the Service Table on the BlockServices page.
Remove a service blocking rule [router mode]If the AP is in router mode, you can remove a service blocking rule that you no longerneed.
To remove a service blocking rule:
1. Launch aweb browser from a computer ormobile device that is connected to aWiFinetwork or LAN port on the AP.
2. Enter http://www.routerlogin.net in the address field.A login window displays.
If your browser displays a securitywarning, dismiss thewarning. Formore information,see Find the IP address of the AP when you cannot use routerlogin.net on page 32.
3. Enter the AP local device password.The local device password is the one that you specified. The local device passwordis case-sensitive.
The BASIC Home page displays.
4. Select ADVANCED > Security > Block Services.The Block Services page displays.
5. In the Service Table, select the radio button for the rule.
6. Click the Delete button.The rule is removed from the Service Table. Custom rules are deleted.
User Manual99Security, Firewall, and AccessRules
WiFi 6 AX1800 Dual Band Wireless Access Point WAX204

Assign a trusted device [router mode]
If the AP is in router mode, you can exempt one trusted device from blocking andlogging.
The device that you exempt must be assigned a fixed (static) IP address.
To assign a trusted device:
1. Launch aweb browser from a computer ormobile device that is connected to aWiFinetwork or LAN port on the AP.
2. Enter http://www.routerlogin.net in the address field.A login window displays.
If your browser displays a securitywarning, dismiss thewarning. Formore information,see Find the IP address of the AP when you cannot use routerlogin.net on page 32.
3. Enter the AP local device password.The local device password is the one that you specified. The local device passwordis case-sensitive.
The BASIC Home page displays.
4. Select ADVANCED > Security > Block Sites.The Block Sites page displays.
5. Scroll down and select the Allow trusted IP address to visit blocked sites checkbox.
6. In the Trusted IP Address field, enter the IP address of the trusted device.The first three octets of the IP address (by default, 192.168.1) are automaticallypopulated and depend on the IP address that is assigned to the DHCP server of theAP. Formore information, seeManage theDHCP server address pool [routermode]on page 115.
7. Click the Apply button.Your settings are saved.
Schedule blocking [router mode]
If the AP is in router mode, you can set up a schedule that you can apply to keywordand domain blocking, Internet service and application blocking, or both.
User Manual100Security, Firewall, and AccessRules
WiFi 6 AX1800 Dual Band Wireless Access Point WAX204

The schedule can specify the days and times that these features are active. After youset up the schedule, if you want it to become active, you must apply it to keyword anddomain blocking (see Set up keyword and domain blocking [routermode] on page 92),Internet service and application blocking (see Block specific applications and servicesfrom the Internet [router mode] on page 95), or both. Without a schedule, you can onlyenable or disable these features. By default, no schedule is set.
To set up a schedule:
1. Launch aweb browser from a computer ormobile device that is connected to aWiFinetwork or LAN port on the AP.
2. Enter http://www.routerlogin.net in the address field.A login window displays.
If your browser displays a securitywarning, dismiss thewarning. Formore information,see Find the IP address of the AP when you cannot use routerlogin.net on page 32.
3. Enter the AP local device password.The local device password is the one that you specified. The local device passwordis case-sensitive.
The BASIC Home page displays.
4. Select ADVANCED > Security > Schedule.The Schedule page displays.
5. Set up the schedule for blocking:
• Days to Block. Select the check box for each day that you want to block accessor specify that blocking occurs on every day by selecting the Every Day checkbox.By default, the Every Day check box is selected.
• Time of Day to Block. Select a start and end time for blocking in 24-hour formator select the All Day check box for 24-hour blocking.By default, the All Day check box is selected.
6. Click the Apply button.Your settings are saved.
User Manual101Security, Firewall, and AccessRules
WiFi 6 AX1800 Dual Band Wireless Access Point WAX204

Set up security event email notifications
If the AP is in routermode, theAP can email you its logs of router activity. The log recordsactivity and security events such as attempts to access blocked sites or services.
To set up email notifications:
1. Connect your computer or mobile device to the AP in one of the following ways
• Connect directly to the AP’s WiFi network or LAN. (Applies to the AP in eitheroperation mode.)
• Connect to the same network that the AP is connected to. (Applies only if the APis operating in AP mode.)
2. Launch a web browser and enter http://www.routerlogin.net in the address field.Instead, if you are connected to same network as the AP, enter the LAN IP addressthat is assigned to the AP. For information about finding the IP address, see Find theIP address of the AP when you cannot use routerlogin.net on page 32.
A login window displays.
If your browser displays a securitywarning, dismiss thewarning. Formore information,see Dismiss a browser security warning on page 38.
3. Enter the AP local device password.The local device password is the one that you specified. The local device passwordis case-sensitive.
The BASIC Home page displays.
4. Select ADVANCED > Security > E-mail.The E-mail page displays.
5. Select the Turn E-mail Notification On check box.
6. In the Primary E-mail Address field, type the email address to which logs and alertsare to be sent.This email address is also used for the From address. If this field is blank, log andalert messages are not sent.
7. In theYourOutgoingMail Server field, enter the nameof your ISP outgoing (SMTP)mail server (such as mail.myISP.com).Youmight be able to find this information in the configuration window of your emailprogram. If you leave this field blank, log and alert messages are not sent.
User Manual102Security, Firewall, and AccessRules
WiFi 6 AX1800 Dual Band Wireless Access Point WAX204

8. In theOutgoing Mail Server Port Number field, enter the port number that themail server uses.If you do not know the port number, leave the default port number, which is 25.
9. To send email alerts over a secure connection, select the Secure connection (useSSL) check box.
10. If your outgoing email server requires authentication, select theMyMail Serverrequires authentication check box, and do the following:
a. In the User Name field, type the user name for the outgoing email server.
b. In the Password field, type the password for the outgoing email server.
11. To send alerts when someone attempts to visit a blocked site, select the SendAlertsImmediately check box.Email alerts are sent immediately when someone attempts to visit a blocked site.
12. To send logs based on a schedule, from the Send logs according to this schedulemenu, select the schedule type and specify the associated settings if applicable:
• When log is full. The AP sends log messages when the log is full.
• Hourly. The AP sends log messages hourly.
• Daily. The AP sends log messages daily at the time that you specify. From theTimemenu, select the time, and select the AM or PM radio button.
• Weekly. TheAP sends logmessagesweekly at the day and time that you specify.From theDaymenu, select the day of the week. From the Timemenu, select thetime, and select the AM or PM radio button.
The default selection from the menu is None.
13. Click the Apply button.Your settings are saved.
Logs are sent automatically according to the schedule that you set. If the log fillsbefore the specified time, it is sent. After the log is sent, it is cleared from the APmemory. If the AP cannot email the log and the log buffer fills, the AP overwrites thelog.
User Manual103Security, Firewall, and AccessRules
WiFi 6 AX1800 Dual Band Wireless Access Point WAX204

7Optimize Performance
This chapter describes how you can optimize the AP’s performance and manage thetraffic flows through the AP.
The chapter contains the following sections:
• Enable QoS and automatically set the Internet bandwidth• Enable QoS and manually set the Internet bandwidth• Enable or disable the automatic update of the Performance Optimization Database• Manage WiFi Multimedia (WMM) for a radio• Improve network connections with Universal Plug and Play [router mode]• Change the priority for a connected device [router mode]
Note: In this chapter, we refer to the access point as the AP.
104

Enable QoS and automatically set theInternet bandwidth
You can enable QoS and let the AP automatically set its Internet download and uploadbandwidth based on an automated speedtest. Although can you manually set thedownload and upload speed (see EnableQoS andmanually set the Internet bandwidthon page 106), we recommend that use the automatic method that is described in thefollowing procedure.
To enable QoS and set the Internet download and upload bandwidth based on aspeedtest:
1. Connect your computer or mobile device to the AP in one of the following ways
• Connect directly to the AP’s WiFi network or LAN. (Applies to the AP in eitheroperation mode.)
• Connect to the same network that the AP is connected to. (Applies only if the APis operating in AP mode.)
2. Launch a web browser and enter http://www.routerlogin.net in the address field.Instead, if you are connected to same network as the AP, enter the LAN IP addressthat is assigned to the AP. For information about finding the IP address, see Find theIP address of the AP when you cannot use routerlogin.net on page 32.
A login window displays.
If your browser displays a securitywarning, dismiss thewarning. Formore information,see Dismiss a browser security warning on page 38.
3. Enter the AP local device password.The local device password is the one that you specified. The local device passwordis case-sensitive.
The BASIC Home page displays.
4. Select BASIC > Quality of Service.The QoS Setup page displays. By default, Quality of Service (QoS) is enabled, andthe Enable QoS check box is selected.
5. Click the Take A Speedtest button.The speed test checks the AP download and uplink bandwidth, sets the detectedbandwidths, and displays the results on the page.
6. Click the Apply button.Your settings are saved.
User Manual105Optimize Performance
WiFi 6 AX1800 Dual Band Wireless Access Point WAX204

For information about bandwidth utilization by device and application, see Displaythe devices currently on the AP network and change device information on page158.
Enable QoS and manually set the Internetbandwidth
If you enableQoS, we recommend that you use the automaticmethod to set the Internetdownload and upload speed for the AP (see Enable QoS and automatically set theInternet bandwidth on page 105). However, you can also manually set the Internetbandwidth.
Note the following about manual configuration:
• Donot set thebandwidth higher than the actual bandwidthbecause it causesdynamicQoS to become ineffective.
• If you set the bandwidth lower than the actual bandwidth, the AP underutilizes theavailable bandwidth.
To enable QoS and manually set the Internet download and upload bandwidth:
1. Connect your computer or mobile device to the AP in one of the following ways
• Connect directly to the AP’s WiFi network or LAN. (Applies to the AP in eitheroperation mode.)
• Connect to the same network that the AP is connected to. (Applies only if the APis operating in AP mode.)
2. Launch a web browser and enter http://www.routerlogin.net in the address field.Instead, if you are connected to same network as the AP, enter the LAN IP addressthat is assigned to the AP. For information about finding the IP address, see Find theIP address of the AP when you cannot use routerlogin.net on page 32.
A login window displays.
If your browser displays a securitywarning, dismiss thewarning. Formore information,see Dismiss a browser security warning on page 38.
3. Enter the AP local device password.The local device password is the one that you specified. The local device passwordis case-sensitive.
The BASIC Home page displays.
User Manual106Optimize Performance
WiFi 6 AX1800 Dual Band Wireless Access Point WAX204

4. Select BASIC > Quality of Service.The QoS Setup page displays. By default, Quality of Service (QoS) is enabled, andthe Enable QoS check box is selected. By default, the Let Speedtest detect myInternet bandwidth radio button is selected.
5. To find out what bandwidths your Internet connection supports, click the Take ASpeedtest button.The speed test checks the AP download and uplink bandwidth, sets the detectedbandwidths, and displays the results on the page.
6. Select the I want to define my Internet bandwidth radio button.A pop-up windows displays.
7. Click theOK button.The fields for manual configuration display.
8. In theDownload Speed (Mbps) field, enter the Internet download speed in Mbps.You can use decimal numbers.
9. In the Upload Speed (Mbps) field, enter the Internet upload speed in Mbps.You can use decimal numbers.
10. Click the Apply button.A pop-up windows displays.
11. Click theOK button.Your settings are saved.For information about bandwidth utilization by device and application, see Displaythe devices currently on the AP network and change device information on page158.
Enable or disable the automatic update ofthe Performance Optimization Database
The AP uses a Performance Optimization Database that includes the most popularapplications and services for the implementation of dynamic QoS. By default, the APautomatically updates this database. You can turn off this feature and manually updatethe database.
User Manual107Optimize Performance
WiFi 6 AX1800 Dual Band Wireless Access Point WAX204

To enable or disable the automatic update of the Performance OptimizationDatabase:
1. Connect your computer or mobile device to the AP in one of the following ways
• Connect directly to the AP’s WiFi network or LAN. (Applies to the AP in eitheroperation mode.)
• Connect to the same network that the AP is connected to. (Applies only if the APis operating in AP mode.)
2. Launch a web browser and enter http://www.routerlogin.net in the address field.Instead, if you are connected to same network as the AP, enter the LAN IP addressthat is assigned to the AP. For information about finding the IP address, see Find theIP address of the AP when you cannot use routerlogin.net on page 32.
A login window displays.
If your browser displays a securitywarning, dismiss thewarning. Formore information,see Dismiss a browser security warning on page 38.
3. Enter the AP local device password.The local device password is the one that you specified. The local device passwordis case-sensitive.
The BASIC Home page displays.
4. Select BASIC > Quality of Service.The QoS Setup page displays.
In the Performance Optimization Database section, the version and release of thedatabase are displayed.
5. Select or clear the Automatically update performance optimization databasecheck box.
6. Click the Apply button.Your settings are saved.
7. To immediately let the AP update the Performance Optimization Database if anupdate is available, click the Update Now button.
ManageWiFi Multimedia (WMM) for a radio
WiFiMultimedia (WMM) is a subset of the802.11e standard. Time-dependent informationsuch as video or audio is given higher priority than normal traffic. For WMM to functioncorrectly, WiFi clients must also support WMM. By enabling WMM, you allow WMM to
User Manual108Optimize Performance
WiFi 6 AX1800 Dual Band Wireless Access Point WAX204

control upstream traffic flowing fromWiFi devices to the access point and downstreamtraffic flowing from the access point to WiFi devices. WMM defines the following fourqueues in decreasing order of priority:
• Voice. The highest priority queue with minimum delay, which makes it very suitablefor applications such as VoIP and streaming media.
• Video. The second highest priority queue with low delay. Video applications arerouted to this queue.
• Best effort. The medium priority queue with medium delay. Most standard IPapplications use this queue.
• Background. The low priority queue with high throughput. Applications such asFTP that are not time-sensitive but require high throughput can use this queue.
By default, WMM is enabled for both radios, but you can disable WMM for one or bothradios.To disable WMM for one or both radios:
1. Connect your computer or mobile device to the AP in one of the following ways
• Connect directly to the AP’s WiFi network or LAN. (Applies to the AP in eitheroperation mode.)
• Connect to the same network that the AP is connected to. (Applies only if the APis operating in AP mode.)
2. Launch a web browser and enter http://www.routerlogin.net in the address field.Instead, if you are connected to same network as the AP, enter the LAN IP addressthat is assigned to the AP. For information about finding the IP address, see Find theIP address of the AP when you cannot use routerlogin.net on page 32.
A login window displays.
If your browser displays a securitywarning, dismiss thewarning. Formore information,see Dismiss a browser security warning on page 38.
3. Enter the AP local device password.The local device password is the one that you specified. The local device passwordis case-sensitive.
The BASIC Home page displays.
4. Select ADVANCED > Setup > QoS Setup.The QoS Setup page displays.
5. Select theWMM tab.The Quality of Service page displays.
User Manual109Optimize Performance
WiFi 6 AX1800 Dual Band Wireless Access Point WAX204

6. Clear the Enable WMM (Wi-Fi multimedia) settings check box for the radio todisable WWM, or clear both check boxes for both radios.
7. Click the Apply button.Your settings are saved. The radio or radios restart and WiFi clients might need toreconnect.
Improve network connections with UniversalPlug and Play [router mode]
Universal Plug and Play (UPnP) helps devices such as Internet appliances and computersaccess the network and connect to other devices as needed. UPnP devices canautomatically discover the services fromother registered UPnP devices on the network.
If the AP is in router mode and you use applications such as multiplayer gaming,peer-to-peer connections, or real-time communications such as instant messaging orremote assistance, keep UPnP enabled, which it is by default in router mode.
To manage Universal Plug and Play:
1. Connect your computer or mobile device to the AP in one of the following ways
• Connect directly to the AP’s WiFi network or LAN. (Applies to the AP in eitheroperation mode.)
• Connect to the same network that the AP is connected to. (Applies only if the APis operating in AP mode.)
2. Launch a web browser and enter http://www.routerlogin.net in the address field.Instead, if you are connected to same network as the AP, enter the LAN IP addressthat is assigned to the AP. For information about finding the IP address, see Find theIP address of the AP when you cannot use routerlogin.net on page 32.
A login window displays.
If your browser displays a securitywarning, dismiss thewarning. Formore information,see Dismiss a browser security warning on page 38.
3. Enter the AP local device password.The local device password is the one that you specified. The local device passwordis case-sensitive.
The BASIC Home page displays.
4. Select ADVANCED > Advanced Setup > UPnP.The UPnP page displays.
User Manual110Optimize Performance
WiFi 6 AX1800 Dual Band Wireless Access Point WAX204

5. Select the Turn UPnP On check box.By default, this check box is selected. You can disable or enable UPnP for automaticconfiguration. If the Turn UPnP On check box is cleared, a device cannotautomatically control the resources of the AP. For example, a device cannot controlport forwarding on the AP.
6. Enter the advertisement period in minutes.The advertisement period specifies howoften theAPbroadcasts its UPnP information.This value can range from 1 to 1440 minutes. The default period is 30 minutes.Shorter durations ensure that control points detect current device status at theexpense of more network traffic. Longer durations can compromise the freshnessof the device status but can significantly reduce network traffic.
7. Enter the advertisement time to live in hops.The time to live for the advertisement is measured in hops (steps) for each UPnPpacket sent. Hops are the steps a packet takes between routers. The number of hopscan range from 1 to 255. The default value for the advertisement time to live is 4hops, which should be fine for most home networks. If you notice that some devicesare not being updated or reached correctly, it might be necessary to increase thisvalue.
8. Click the Apply button.If the AP is in router mode, the UPnP Portmap Table displays the IP address of eachUPnP device that is accessing the AP and which ports (internal and external) thatdevice opened. The UPnP Portmap Table also displays what type of port is openand whether that port is still active for each IP address.
9. If the AP is in router mode, to refresh the information in the UPnP Portmap table,click the Refresh button.
Change the priority for a connected device[router mode]
If the AP is in router mode and you enabledQoS (Enable QoS and automatically set theInternet bandwidth onpage 105or EnableQoS andmanually set the Internet bandwidthon page 106), theAP automatically assigns a priority to any device that connects to it. Bydefault, an attached device receives amedium priority. However, the device with whichyou connect to the local browser UI of the AP receives a high priority. You can change
User Manual111Optimize Performance
WiFi 6 AX1800 Dual Band Wireless Access Point WAX204

the priority for an attached device so that it receives a different treatment in the APnetwork.
To change the priority for an attached device:
1. Connect your computer or mobile device to the AP in one of the following ways
• Connect directly to the AP’s WiFi network or LAN. (Applies to the AP in eitheroperation mode.)
• Connect to the same network that the AP is connected to. (Applies only if the APis operating in AP mode.)
2. Launch a web browser and enter http://www.routerlogin.net in the address field.Instead, if you are connected to same network as the AP, enter the LAN IP addressthat is assigned to the AP. For information about finding the IP address, see Find theIP address of the AP when you cannot use routerlogin.net on page 32.
A login window displays.
If your browser displays a securitywarning, dismiss thewarning. Formore information,see Dismiss a browser security warning on page 38.
3. Enter the AP local device password.The local device password is the one that you specified. The local device passwordis case-sensitive.
The BASIC Home page displays.
4. Select BASIC > Attached Devices.The Attached Devices page displays.
5. Select the radio button for the device for which you want to change the priority.
6. Click the Edit button.The Edit Device page displays.
7. Select one of the followingDevice Priority buttons:Highest,High,Medium, or Low.
Note: For information about changing display settings for the device, see Displaythe devices currently on the AP network and change device information on page158.
8. Click the Apply button.Your settings are saved.
User Manual112Optimize Performance
WiFi 6 AX1800 Dual Band Wireless Access Point WAX204

8Network Settings
This chapter describes how you can manage various network settings of the AP.
The chapter includes the following sections:
• LAN IP address settings [router mode]• Change the AP network device name• Reserved LAN IP addresses [router mode]• Static routes• Bridge port and VLAN tag groups [router mode]• Change the MTU size [router mode]
Note: In this chapter, we refer to the access point as the AP.
113

LAN IP address settings [router mode]
If the AP is in router mode, the LAN subnet defines the LAN IP address settings for theAP, including the IP address at which you can access the AP over the local browser UI,the DHCP IP address settings, and the Router Information Protocol (RIP) settings.
Note: The information in this section and subsections does not apply if the AP is inaccess point mode.
Change the LAN IP address and subnet settings [routermode]If the AP is in router mode, it is preconfigured to use private IP addresses on the LANside and to function as a DHCP server. The AP’s LAN IP configuration is as follows:
• LAN IP address. 192.168.1.1 (if the AP is in router mode, this is the same aswww.routerlogin.net)
• Subnet mask. 255.255.255.0
These addresses are part of the designated private address range for use in privatenetworks and are suitable formost applications. The IP address and subnetmask identifywhich addresses are local to a specific device and which must be reached through agateway or router. If you need a specific IP subnet that one or more devices on thenetwork use, or if competing subnets use the same IP scheme, you can change the LANIP address settings.
Note: If you change the default LAN IP address settings, the IP address range for thedefault DHCP server also changes (see Manage the DHCP server address pool [routermode] on page 115).
To change the LAN IP address and subnet settings:
1. Launch aweb browser from a computer ormobile device that is connected to aWiFinetwork or LAN port on the AP.
2. Enter http://www.routerlogin.net in the address field.A login window displays.
If your browser displays a securitywarning, dismiss thewarning. Formore information,see Find the IP address of the AP when you cannot use routerlogin.net on page 32.
3. Enter the AP local device password.The local device password is the one that you specified. The local device passwordis case-sensitive.
User Manual114Network Settings
WiFi 6 AX1800 Dual Band Wireless Access Point WAX204

The BASIC Home page displays.
4. Select ADVANCED > Setup > LAN Setup.The LAN Setup page displays.
5. In the IP Address fields, enter the new LAN IP address.The LAN IP address at which you can access the local browser UI of the AP alsochanges.
6. In the IP Subnet Mask fields, enter the new LAN subnet mask.The LAN IP subnet mask at which you can access the local browser UI of the AP alsochanges.
7. Click the Apply button.Your settings are saved.
If you changed the LAN IP address settings of the default LAN subnet, you aredisconnected from the local browser UI.
To reconnect, close your browser, relaunch it, and log in to the AP at its new LAN IPaddress.
Manage the DHCP server address pool [router mode]If the AP is in routermode, it functions as aDynamic Host Configuration Protocol (DHCP)server. The AP assigns IP, DNS server, and default gateway addresses to all computersand mobile devices that are connected to its LAN subnet.
These addresses are part of the same IP address subnet as the AP’s LAN IP address. Bydefault, theDHCPaddress pool for the LANsubnet is 192.168.1.2 through192.168.1.254.
The AP delivers the following parameters to any LAN device that requests DHCP:
• An IP address from the range that you define
• Subnet mask
• Gateway IP address
• DNS server IP address
To change the DHCP pool of IP addresses that the AP assigns:
1. Launch aweb browser from a computer ormobile device that is connected to aWiFinetwork or LAN port on the AP.
2. Enter http://www.routerlogin.net in the address field.A login window displays.
User Manual115Network Settings
WiFi 6 AX1800 Dual Band Wireless Access Point WAX204

If your browser displays a securitywarning, dismiss thewarning. Formore information,see Find the IP address of the AP when you cannot use routerlogin.net on page 32.
3. Enter the AP local device password.The local device password is the one that you specified. The local device passwordis case-sensitive.
The BASIC Home page displays.
4. Select ADVANCED > Setup > LAN Setup.The LAN Setup page displays.
5. Make sure that the Use Router as DHCP Server check box is selected.This check box is selected by default.
6. Specify the range of IP addresses that the router assigns for the LAN subnet:
• In the Starting IP Address field, enter the lowest number in the range.This IP address must be in the same LAN subnet.
• In the Ending IP Address field, enter the number at the end of the range of IPaddresses.This IP address must be in the same LAN subnet.
7. To change the DHCP lease time, from theDHCP Lease Timemenu, select a periodfrom 1 hour to 24 hours.By default, the period is 24 hours. When the lease time expires, the DHCP serverreleases the IP address, and aDHCP clientmust reconnect to get a new (or the same)IP address from the DHCP server.
8. Click the Apply button.Your settings are saved.
Disable the DHCP server [router mode]If the AP is in router mode, you can use another device on your network as the DHCPserver or specify the network settings of all your computers.
Note: If you disable the DHCP server and do not specify another DHCP server or nootherDHCP server is available on your network, youmust set your computer IP addressesmanually so that they can access the AP.
User Manual116Network Settings
WiFi 6 AX1800 Dual Band Wireless Access Point WAX204

To disable the DHCP server:
1. Launch aweb browser from a computer ormobile device that is connected to aWiFinetwork or LAN port on the AP.
2. Enter http://www.routerlogin.net in the address field.A login window displays.
If your browser displays a securitywarning, dismiss thewarning. Formore information,see Find the IP address of the AP when you cannot use routerlogin.net on page 32.
3. Enter the AP local device password.The local device password is the one that you specified. The local device passwordis case-sensitive.
The BASIC Home page displays.
4. Select ADVANCED > Setup > LAN Setup.The LAN Setup page displays.
5. Clear the Use Router as DHCP Server check box.
6. Click the Apply button.Your settings are saved.
Manage the Router Information Protocol settings [routermode]If the AP is in router mode, Router Information Protocol (RIP) lets the AP exchangerouting information with other routers. By default, RIP is enabled in both directions (inand out) without a particular RIP version.
To manage the RIP settings:
1. Launch aweb browser from a computer ormobile device that is connected to aWiFinetwork or LAN port on the AP.
2. Enter http://www.routerlogin.net in the address field.A login window displays.
If your browser displays a securitywarning, dismiss thewarning. Formore information,see Find the IP address of the AP when you cannot use routerlogin.net on page 32.
3. Enter the AP local device password.The local device password is the one that you specified. The local device passwordis case-sensitive.
The BASIC Home page displays.
User Manual117Network Settings
WiFi 6 AX1800 Dual Band Wireless Access Point WAX204

4. Select ADVANCED > Setup > LAN Setup.The LAN Setup page displays.
5. From the RIP Directionmenu, select the RIP direction:
• Both. TheAPbroadcasts its routing table periodically and incorporates informationthat it receives. This is the default setting.
• OutOnly. TheAPbroadcasts its routing table periodically but does not incorporatethe RIP information that it receives.
• In Only. The AP incorporates the RIP information that it receives but does notbroadcast its routing table.
6. From the RIP Versionmenu, select the RIP version:
• Disabled. The RIP version is disabled. This is the default setting.• RIP-1. This format is universally supported. It is adequate formost networks, unless
you are using an unusual network setup.• RIP-2B. This format carries more information than RIP-1, sends the routing data
in RIP-2 format, and uses subnet broadcasting.• RIP-2M. This format carries more information than RIP-1, sends the routing data
in RIP-2 format, and uses multicasting.
7. Click the Apply button.Your settings are saved.
Change the AP network device name
The default network device name of the AP is the model number (WAX204).
This device namedisplays in, for example, a filemanagerwhen youbrowse your network.
To change the AP network device name:
1. Connect your computer or mobile device to the AP in one of the following ways
• Connect directly to the AP’s WiFi network or LAN. (Applies to the AP in eitheroperation mode.)
• Connect to the same network that the AP is connected to. (Applies only if the APis operating in AP mode.)
2. Launch a web browser and enter http://www.routerlogin.net in the address field.Instead, if you are connected to same network as the AP, enter the LAN IP addressthat is assigned to the AP. For information about finding the IP address, see Find theIP address of the AP when you cannot use routerlogin.net on page 32.
User Manual118Network Settings
WiFi 6 AX1800 Dual Band Wireless Access Point WAX204

A login window displays.
If your browser displays a securitywarning, dismiss thewarning. Formore information,see Dismiss a browser security warning on page 38.
3. Enter the AP local device password.The local device password is the one that you specified. The local device passwordis case-sensitive.
The BASIC Home page displays.
4. Select ADVANCED > Setup > Device Name.The Device Name page displays.
5. Type a new name in the Device Name field.You can type up to 15 alphanumeric characters.
6. Click the Apply button.Your settings are saved.
Reserved LAN IP addresses [router mode]
If the AP is in router mode, you can specify a reserved IP address for a device on theLAN subnet. Each time such a device accesses theAP’s DHCP server, the device receivesthe same IP address.
Note: The information in this section and subsections does not apply if the AP is inaccess point mode.
Reserve a LAN IP address [router mode]You can assign a reserved IP address for a device such as a computer or server thatrequires permanent IP settings.
To reserve an IP address:
1. Launch aweb browser from a computer ormobile device that is connected to aWiFinetwork or LAN port on the AP.
2. Enter http://www.routerlogin.net in the address field.A login window displays.
If your browser displays a securitywarning, dismiss thewarning. Formore information,see Find the IP address of the AP when you cannot use routerlogin.net on page 32.
User Manual119Network Settings
WiFi 6 AX1800 Dual Band Wireless Access Point WAX204

3. Enter the AP local device password.The local device password is the one that you specified. The local device passwordis case-sensitive.
The BASIC Home page displays.
4. Select ADVANCED > Setup > LAN Setup.The LAN Setup page displays.
5. Below the Address Reservation table, click the Add button.The Address Reservation page displays.
6. Either select the radio button for an attached device that displays in the table orspecify the reserved IP address settings in the following fields:
• IP Address. Enter the IP address to assign to the computer or device.Enter an IP address in the AP’s LAN subnet, such as 192.168.1.x.
• MAC Address. Enter the MAC address of the computer or device.• Device Name. Enter the name of the computer or device.
7. Click the Add button.The reserved address is entered into the Address Reservation table on the LANSetup page.
The reserved address is not assigned until the next time the computer or devicecontacts the AP’s DHCP server. Reboot the computer or device, or access its IPconfiguration and force a DHCP release and renew.
Change a reserved LAN IP address [router mode]If the AP is in router mode, you can change an existing reserved LAN IP address.
To change a reserved LAN IP address:
1. Launch aweb browser from a computer ormobile device that is connected to aWiFinetwork or LAN port on the AP.
2. Enter http://www.routerlogin.net in the address field.A login window displays.
If your browser displays a securitywarning, dismiss thewarning. Formore information,see Find the IP address of the AP when you cannot use routerlogin.net on page 32.
3. Enter the AP local device password.The local device password is the one that you specified. The local device passwordis case-sensitive.
The BASIC Home page displays.
User Manual120Network Settings
WiFi 6 AX1800 Dual Band Wireless Access Point WAX204

4. Select ADVANCED > Setup > LAN Setup.The LAN Setup page displays.
5. In the Address Reservation table, select the radio button for the reserved address.
6. Click the Edit button.The Address Reservation page displays.
7. Change the settings.
8. Click the Apply button.Your settings are saved.
Remove a reserved LAN IP address entry [router mode]If the AP is in router mode, you can remove a reserved LAN IP address entry that youno longer need.
To remove a reserved LAN IP address entry:
1. Launch aweb browser from a computer ormobile device that is connected to aWiFinetwork or LAN port on the AP.
2. Enter http://www.routerlogin.net in the address field.A login window displays.
If your browser displays a securitywarning, dismiss thewarning. Formore information,see Find the IP address of the AP when you cannot use routerlogin.net on page 32.
3. Enter the AP local device password.The local device password is the one that you specified. The local device passwordis case-sensitive.
The BASIC Home page displays.
4. Select ADVANCED > Setup > LAN Setup.The LAN Setup page displays.
5. In the Address Reservation table, select the radio button for the reserved address.
6. Click the Delete button.The IP address entry is removed.
User Manual121Network Settings
WiFi 6 AX1800 Dual Band Wireless Access Point WAX204

Static routes
TheAP supports IPv4 static routes. Static routes can provide detailed routing informationto your AP. Typically, you do not need to add static routes. You must configure staticroutes only for unusual cases such as when you use multiple routers or multiple IPsubnets on your network.
As an example of when a static route is needed, consider the following case:
• Your primary Internet access is through an ADSL modem to an ISP.
• Youuse an ISDN router on your homenetwork for connecting to the companywhereyou are employed. This router’s address on your LAN is 192.168.1.158.
• Your company’s network address is 203.0.113.0.
When you first configured your AP, two implicit static routes were created. A defaultroute was created with your ISP as the gateway and a second static route was createdto your local network for all 192.168.1.x addresses.With this configuration, if you attemptto access a device on the 203.0.113.0 network, your AP forwards your request to theISP. The ISP forwards your request to the company where you are employed, and therequest is likely to be denied by the company’s firewall.
In this case, you must define a static route, instructing your router that 203.0.113.0 isaccessed through the ISDN router at 192.168.1.158. Here is an example:
• Through the destination IP address and IP subnet mask, specify that this static routeapplies to all 203.0.113.x addresses.
• Through the gateway IP address, specify that all traffic for these addresses isforwarded to the ISDN router at 192.168.1.158.
• A metric value of 2 works fine because the ISDN router is on the LAN.
User Manual122Network Settings
WiFi 6 AX1800 Dual Band Wireless Access Point WAX204

Add an IPv4 static routeYou can add an IPv4 static route to a destination IP address and specify the subnetmask,gateway IP address, and metric.
To add an IPv4 static route:
1. Connect your computer or mobile device to the AP in one of the following ways
• Connect directly to the AP’s WiFi network or LAN. (Applies to the AP in eitheroperation mode.)
• Connect to the same network that the AP is connected to. (Applies only if the APis operating in AP mode.)
2. Launch a web browser and enter http://www.routerlogin.net in the address field.Instead, if you are connected to same network as the AP, enter the LAN IP addressthat is assigned to the AP. For information about finding the IP address, see Find theIP address of the AP when you cannot use routerlogin.net on page 32.
A login window displays.
If your browser displays a securitywarning, dismiss thewarning. Formore information,see Dismiss a browser security warning on page 38.
3. Enter the AP local device password.The local device password is the one that you specified. The local device passwordis case-sensitive.
The BASIC Home page displays.
4. Select ADVANCED > Advanced Setup > Static Routes.The Static Routes page displays.
5. Click the Add button.The Static Routed page adjusts.
6. In the Route Name field, enter a name for the route.The name is for identification purposes.
7. To make the route private, select the Private check box.A private static route is not reported in RIP.
8. To prevent the route from becoming active after you click the Apply button, clearthe Active check box.In some situations, you might want to set up a static route but keep it disabled untila later time. By default, theActive check box is selected and a route becomes activeafter you click the Apply button.
User Manual123Network Settings
WiFi 6 AX1800 Dual Band Wireless Access Point WAX204

9. Enter the route IP address and metric settings in the following fields:
• Destination IPAddress. Enter the IP address for the final destination of the route.
• IP Subnet Mask. Enter the IP subnet mask for the final destination of the route.If the destination is a single host, enter 255.255.255.255.
• Gateway IP Address. Enter the IP address of the gateway.The IP address of the gateway must be on the AP LAN subnet.
• Metric. Enter a number from 2 through 15.This value represents the number of routers between your network and thedestination. Usually, a setting of 2 or 3 works, but if this is a direct connection,set it to 2.
10. Click the Apply button.Your settings are saved. The static route is added to the table on the Static Routespage.
Change an IPv4 static routeYou can change an IPv4 static route.
To change an IPv4 static route:
1. Connect your computer or mobile device to the AP in one of the following ways
• Connect directly to the AP’s WiFi network or LAN. (Applies to the AP in eitheroperation mode.)
• Connect to the same network that the AP is connected to. (Applies only if the APis operating in AP mode.)
2. Launch a web browser and enter http://www.routerlogin.net in the address field.Instead, if you are connected to same network as the AP, enter the LAN IP addressthat is assigned to the AP. For information about finding the IP address, see Find theIP address of the AP when you cannot use routerlogin.net on page 32.
A login window displays.
If your browser displays a securitywarning, dismiss thewarning. Formore information,see Dismiss a browser security warning on page 38.
3. Enter the AP local device password.The local device password is the one that you specified. The local device passwordis case-sensitive.
The BASIC Home page displays.
User Manual124Network Settings
WiFi 6 AX1800 Dual Band Wireless Access Point WAX204

4. Select ADVANCED > Advanced Setup > Static Routes.The Static Routes page displays.
5. In the Static Routes table, select the radio button for the route.
6. Click the Edit button.The Static Routes page adjusts.
7. Change the settings for the route.For more information about the settings, see Add an IPv4 static route on page 123.
8. Click the Apply button.The route settings are updated in the table on the Static Routes page.
Remove an IPv4 static routeYou can remove an existing IPv4 static route that you no longer need.
To remove an IPv4 static route:
1. Connect your computer or mobile device to the AP in one of the following ways
• Connect directly to the AP’s WiFi network or LAN. (Applies to the AP in eitheroperation mode.)
• Connect to the same network that the AP is connected to. (Applies only if the APis operating in AP mode.)
2. Launch a web browser and enter http://www.routerlogin.net in the address field.Instead, if you are connected to same network as the AP, enter the LAN IP addressthat is assigned to the AP. For information about finding the IP address, see Find theIP address of the AP when you cannot use routerlogin.net on page 32.
A login window displays.
If your browser displays a securitywarning, dismiss thewarning. Formore information,see Dismiss a browser security warning on page 38.
3. Enter the AP local device password.The local device password is the one that you specified. The local device passwordis case-sensitive.
The BASIC Home page displays.
4. Select ADVANCED > Advanced Setup > Static Routes.The Static Routes page displays.
User Manual125Network Settings
WiFi 6 AX1800 Dual Band Wireless Access Point WAX204

5. In the Static Routes table, select the radio button for the route.
6. Click the Delete button.The route is removed from the table on the Static Routes page.
Bridge port and VLAN tag groups [routermode]
If the AP is in router mode, some devices, such as an Internet Protocol television (IPTV),cannot function behind the AP’s Network Address Translation (NAT) service or firewall.Based on what your Internet service provider (ISP) requires, for the device to connectto the ISP’s network directly, you can enable a bridge either between the device andthe AP’s Internet (WAN) port or between the device and a VLAN tag group.
Also, some ISPsmight require the AP to send VLANpackets for the Internet connection.This requirement is common for ISP fiber connections.
Note: If your ISP provides directions on how to set up a bridge port or VLAN tag groupfor IPTV, Internet service, or both, follow those directions.
Note: The information in this section and subsections does not apply if the AP is inaccess point mode.
Set up a bridge for a port group [router mode]If the AP is in router mode and a device such as an IPTV is connected to a LAN port orWiFi network, your ISPmight require you to set up a bridge for a port group for the AP’sInternet (WAN) port.
A bridge with a port group allows packets that are sent between a device such as anIPTV and theAP Internet (WAN) port to circumvent theAP’sNAT service, which otherwisecould drop the packets.
CAUTION: Unless you are comfortable with advanced network configurations, be sureto follow the directions of your ISP. Incorrect configuration might cause the Internetconnection of the AP to go down.
To set up a bridge for a port group:
1. Launch aweb browser from a computer ormobile device that is connected to aWiFinetwork or LAN port on the AP.
2. Enter http://www.routerlogin.net in the address field.A login window displays.
User Manual126Network Settings
WiFi 6 AX1800 Dual Band Wireless Access Point WAX204

If your browser displays a securitywarning, dismiss thewarning. Formore information,see Find the IP address of the AP when you cannot use routerlogin.net on page 32.
3. Enter the AP local device password.The local device password is the one that you specified. The local device passwordis case-sensitive.
The BASIC Home page displays.
4. Select ADVANCED > Advanced Setup > VLAN / Bridge Settings.The VLAN / Bridge Settings page displays.
5. Select the Enable VLAN / Bridge group check box.The page expands.
6. Select the By bridge group radio button.The page adjusts.
7. Select the check box for the LAN port (Port 1, Port 2, Port 3, or Port 4) or WiFinetwork (Wireless1,Wireless2, orWireless2) to which the device that mustcircumvent the AP’s NAT service is connected.You must select at least one LAN port or one WiFi network. You can select morethan one LAN port and WiFi network.
8. Click the Apply button.Your settings are saved. You might need to reconnect to the AP.
Set up a bridge for a VLAN tag group [router mode]If the AP is in router mode and a device such as an IPTV is connected to a LAN port orWiFi network, your ISP might require you to set up a bridge for a VLAN tag group forthe AP’s Internet (WAN) port.
If you are subscribed to an IPTV service, the ISP might require you to use VLAN tags onthe AP to distinguish between the Internet traffic and the IPTV traffic. A bridge with aVLAN taggroup allowspackets that are sent between the IPTVdevice and theAP Internet(WAN) port to circumvent theAP’s NAT service, which otherwise could drop the packets.
The AP includes a default VLAN tag group with the name Internet, with VLAN ID 10,and with all LAN ports, WiFi networks, and the WAN port as members. If you enablethe bridge for a VLAN tag group, this default VLAN tag group is also enabled. To allowone or more devices to send and receive traffic over a separate VLAN, you can addcustom VLAN tag groups, and assign a VLAN ID, priority value, and one or more ports,wireless network, or both to each VLAN tag group.
User Manual127Network Settings
WiFi 6 AX1800 Dual Band Wireless Access Point WAX204

CAUTION: Unless you are comfortable with advanced network configurations, be sureto follow the directions of your ISP. Incorrect configuration might cause the Internetconnection of the AP to go down.
To set up a bridge for a VLAN tag group and enable the new VLAN tag group:
1. Launch aweb browser from a computer ormobile device that is connected to aWiFinetwork or LAN port on the AP.
2. Enter http://www.routerlogin.net in the address field.A login window displays.
If your browser displays a securitywarning, dismiss thewarning. Formore information,see Find the IP address of the AP when you cannot use routerlogin.net on page 32.
3. Enter the AP local device password.The local device password is the one that you specified. The local device passwordis case-sensitive.
The BASIC Home page displays.
4. Select ADVANCED > Advanced Setup > VLAN / Bridge Settings.The VLAN / Bridge Settings page displays.
5. Select the Enable VLAN / Bridge group check box.The page expands.
6. Select the By VLAN tag group radio button.The page adjusts and the default VLAN tag group displays.
7. To add a custom VLAN tag group, do the following:
a. Click the Add button.The Add VLAN Rule page displays.
b. Specify the settings in the following fields:
• ISP Profile. This menu applies only to certain ISPs. If this option does notapply, the menu is set to Others.
• Name. Enter a name for the VLAN tag group.The name is for identification purposes.
• VLAN ID. Enter an ID from 1 to 4094.
• Priority. Enter a value from 0 to 7.
c. Select the check box for the LAN port (Port 1, Port 2, Port 3, or Port 4) or WiFinetwork (Wireless1,Wireless2, orWireless2) to which the device that mustcircumvent the AP’s NAT service is connected.
User Manual128Network Settings
WiFi 6 AX1800 Dual Band Wireless Access Point WAX204

You must select at least one LAN port or one WiFi network. You can select morethan one LAN port and WiFi network.
8. Click the Apply button.The new VLAN tag group is added . The VLAN / Bridge Settings page display again.
9. To enable the bridge using the new VLAN tag group, do the following:
a. Select the Enable VLAN / Bridge group check box again.The page expands.
b. Select the By VLAN tag group radio button.The page adjusts and the default VLAN tag group and new VLAN tag groupdisplay.
c. Select the radio button for the new VLAN tag group.
d. Click the Apply button.Your settings are saved. You might need to reconnect to the AP.
Change the MTU size [router mode]
If the AP is in router mode, you can change the maximum transmission unit (MTU).
The MTU is the largest data packet a network device transmits. When one networkdevice communicates across the Internet with another, the data packets travel throughmany devices along the way. If a device in the data path uses a lower MTU setting thanthe other devices, the data packets must be split or “fragmented” to accommodate thedevice with the smallest MTU.
The bestMTU setting for router equipment is often the default value. In some situations,changing the value fixes one problem but causes another. Leave the MTU of the APunchanged unless one of these situations occurs:
• You experience problems connecting to your ISP or other Internet service, and thetechnical support of the ISP recommends changing the MTU setting. Theseweb-based applications might require an MTU change:
- A secure website that does not open, or displays only part of a web page
- Yahoo email
- MSN portal
• You use VPN and experience severe performance problems.
• You used a program to optimize MTU for performance reasons and now you areexperiencing connectivity or performance problems.
User Manual129Network Settings
WiFi 6 AX1800 Dual Band Wireless Access Point WAX204

Note: An incorrect MTU setting can cause Internet communication problems. Forexample, you might not be able to access certain websites, frames within websites,secure login pages, or FTP or POP servers.
To change the MTU size:
1. Launch aweb browser from a computer ormobile device that is connected to aWiFinetwork or LAN port on the AP.
2. Enter http://www.routerlogin.net in the address field.A login window displays.
If your browser displays a securitywarning, dismiss thewarning. Formore information,see Find the IP address of the AP when you cannot use routerlogin.net on page 32.
3. Enter the AP local device password.The local device password is the one that you specified. The local device passwordis case-sensitive.
The BASIC Home page displays.
4. Select ADVANCED > Setup > WAN Setup.The WAN Setup page displays.
5. In theMTU Size field, enter a value from 616 to 1500.The default size is 1500 bytes.
6. Click the Apply button.Your settings are saved.
If you suspect an MTU problem, a common solution is to change the MTU to 1400. Ifyou are willing to experiment, you can gradually reduce the MTU from the maximumvalue of 1500 until the problemgoes away. The following table describes commonMTUsizes and applications.
Table 6. Common MTU sizes
ApplicationMTU
The largest Ethernet packet size. This setting is typical for connections that do not usePPPoE or VPN and is the default value for NETGEAR routers, adapters, and switches.
1500
Used in PPPoE environments.1492
Maximum size to use for pinging. (Larger packets are fragmented.)1472
User Manual130Network Settings
WiFi 6 AX1800 Dual Band Wireless Access Point WAX204

Table 6. Common MTU sizes (Continued)
ApplicationMTU
Used in some DHCP environments.1468
Used in PPTP environments or with VPN.1436
User Manual131Network Settings
WiFi 6 AX1800 Dual Band Wireless Access Point WAX204

9Maintain and Monitor
This chapter describes how you canmaintain the AP by changing the password for locallogin, by managing the firmware, configuration file, and logs, and by setting up thetraffic meter. The chapter also describes how you can monitor the AP and its networktraffic.
The chapter includes the following sections:
• Update the firmware• Back up or restore the settings• Change the local device password• Change the password recovery questions for the local device password• Recover the local device admin password• Factory default settings• Time and Network Time Protocol server• Logs• Status and statistics• Traffic meter [router mode]• Change the system mode to access point mode or to router mode• Disable LED blinking or turn off LEDs
Note: In this chapter, we refer to the access point as the AP.
132

Update the firmware
From time to time, or as needed, NETGEAR makes new firmware (software) available.
You can log in to the AP and let the AP check if new firmware is available, or you canmanually upload a specific firmware version to your AP.
Depending on how you are connected to theAP, we recommend the following firmwareupdate methods:
• WiFi connection from a computer or mobile device: If you are connected overWiFi to the AP, we recommend that you let the AP check the Internet to see if newfirmware is available. See Let the AP check for new firmware and update the firmwareon page 133.If you let the AP check for new firmware and new firmware is available, it isdownloaded directly to the AP.
Note: If you want to load a particular firmware version (but not necessarily the latestfirmware version), you must manually update the firmware (see below). In thatsituation, we recommend that you use a wired connection to the AP.
• Wired connection from a computer: If you are connected over an Ethernet cableto a LAN port on the AP or over a LAN connection to the same network as the AP,we recommend that youmanually update the firmware. SeeManually check for newfirmware and update the firmware on page 135.With the manual update mode, if new firmware is available, or you want to load aparticular firmware version (but not necessarily the latest firmware version), youmustdownload it to your computer and then upload it to your AP.
Let theAP check for new firmware and update the firmwareYou can let the AP check the Internet to see if new firmware is available. If it is, you canupdate the firmware.
To let the AP check for new firmware and update the firmware:
1. Connect your computer or mobile device to the AP in one of the following ways
• Connect directly to the AP’s WiFi network or LAN. (Applies to the AP in eitheroperation mode.)
• Connect to the same network that the AP is connected to. (Applies only if the APis operating in AP mode.)
2. Launch a web browser and enter http://www.routerlogin.net in the address field.
User Manual133Maintain and Monitor
WiFi 6 AX1800 Dual Band Wireless Access Point WAX204

Instead, if you are connected to same network as the AP, enter the LAN IP addressthat is assigned to the AP. For information about finding the IP address, see Find theIP address of the AP when you cannot use routerlogin.net on page 32.
A login window displays.
If your browser displays a securitywarning, dismiss thewarning. Formore information,see Dismiss a browser security warning on page 38.
3. Enter the AP local device password.The local device password is the one that you specified. The local device passwordis case-sensitive.
The BASIC Home page displays.
4. Select ADVANCED > Administration > Firmware Update.The Firmware Update page displays.
5. Click the Check button.The AP finds new firmware information if any is available and displays a messageasking if you want to download and install it.
6. Click the Yes button.The AP locates and downloads the firmware and begins the update.
WARNING: To avoid the risk of corrupting the firmware, do not interrupt the update.For example, do not close the browser, click a link, or load a new page. Do not turnoff the AP. Wait until the AP finishes restarting and the Power LED turns solid green.
Aprogress barmight show theprogress of the firmware updateprocess. The firmwareupdate process takes severalminutes.When the update is complete, your AP restarts.
Read the new firmware release notes to find out if youmust reconfigure the AP afterupdating.
To verify that theAP runs the new firmware version, continuewith the following steps:
7. Connect your computer or mobile device to the AP in one of the following ways
• Connect directly to the AP’s WiFi network or LAN. (Applies to the AP in eitheroperation mode.)
• Connect to the same network that the AP is connected to. (Applies only if the APis operating in AP mode.)
8. Launch a web browser and enter http://www.routerlogin.net in the address field.
User Manual134Maintain and Monitor
WiFi 6 AX1800 Dual Band Wireless Access Point WAX204

Instead, if you are connected to same network as the AP, enter the LAN IP addressthat is assigned to the AP. For information about finding the IP address, see Find theIP address of the AP when you cannot use routerlogin.net on page 32.
A login window displays.
If your browser displays a securitywarning, dismiss thewarning. Formore information,see Dismiss a browser security warning on page 38.
9. Enter the AP local device password.The local device password is the one that you specified. The local device passwordis case-sensitive.
The BASIC Home page displays.
The firmware version is stated in the Firmware Version field at the top right of the page.
Manually check for new firmware and update the firmwareTo download new firmware and update the AP:
1. Visit netgear.com/support/download/ and locate the support page for the router.
2. If available, download the new firmware to your computer or mobile device.
3. Read the new firmware release notes to determine whether you must reconfigurethe router after updating.
4. Connect your computer or mobile device to the AP in one of the following ways
• Connect directly to the AP’s WiFi network or LAN. (Applies to the AP in eitheroperation mode.)
• Connect to the same network that the AP is connected to. (Applies only if the APis operating in AP mode.)
5. Launch a web browser and enter http://www.routerlogin.net in the address field.Instead, if you are connected to same network as the AP, enter the LAN IP addressthat is assigned to the AP. For information about finding the IP address, see Find theIP address of the AP when you cannot use routerlogin.net on page 32.
A login window displays.
If your browser displays a securitywarning, dismiss thewarning. Formore information,see Dismiss a browser security warning on page 38.
6. Enter the AP local device password.The local device password is the one that you specified. The local device passwordis case-sensitive.
User Manual135Maintain and Monitor
WiFi 6 AX1800 Dual Band Wireless Access Point WAX204

The BASIC Home page displays.
7. Select ADVANCED > Administration > Firmware Update.The Firmware Update page displays.
8. Locate and select the firmware file on your computer or mobile device:
a. Click the Browse button.
b. Navigate to and select the firmware file.The file ends in .img.
9. Click the Upload button.A warning pop-up window displays.
10. Click theOK button.
WARNING: To avoid the risk of corrupting the firmware, do not interrupt the upload.For example, do not close the browser, click a link, or load a new page. Do not turnoff the AP. Wait until the AP finishes restarting and the Power LED turns solid green.
Aprogress barmight show theprogress of the firmware uploadprocess. The firmwareuploadprocess takes severalminutes.When the upload is complete, your AP restarts.
To verify that theAP runs the new firmware version, continuewith the following steps:
11. Connect your computer or mobile device to the AP in one of the following ways
• Connect directly to the AP’s WiFi network or LAN. (Applies to the AP in eitheroperation mode.)
• Connect to the same network that the AP is connected to. (Applies only if the APis operating in AP mode.)
12. Launch a web browser and enter http://www.routerlogin.net in the address field.Instead, if you are connected to same network as the AP, enter the LAN IP addressthat is assigned to the AP. For information about finding the IP address, see Find theIP address of the AP when you cannot use routerlogin.net on page 32.
A login window displays.
If your browser displays a securitywarning, dismiss thewarning. Formore information,see Dismiss a browser security warning on page 38.
13. Enter the AP local device password.The local device password is the one that you specified. The local device passwordis case-sensitive.
The BASIC Home page displays.
User Manual136Maintain and Monitor
WiFi 6 AX1800 Dual Band Wireless Access Point WAX204

The firmware version is stated in the Firmware Version field at the top right of the page.
Back up or restore the settings
The configuration settings of the AP are stored within the AP in a configuration file. Youcan back up (save) this file to your computer or restore it.
Back up the AP settingsYou can save a copy of the current configuration settings.
To back up the AP’s configuration file:
1. Connect your computer or mobile device to the AP in one of the following ways
• Connect directly to the AP’s WiFi network or LAN. (Applies to the AP in eitheroperation mode.)
• Connect to the same network that the AP is connected to. (Applies only if the APis operating in AP mode.)
2. Launch a web browser and enter http://www.routerlogin.net in the address field.Instead, if you are connected to same network as the AP, enter the LAN IP addressthat is assigned to the AP. For information about finding the IP address, see Find theIP address of the AP when you cannot use routerlogin.net on page 32.
A login window displays.
If your browser displays a securitywarning, dismiss thewarning. Formore information,see Dismiss a browser security warning on page 38.
3. Enter the AP local device password.The local device password is the one that you specified. The local device passwordis case-sensitive.
The BASIC Home page displays.
4. Select ADVANCED > Administration > Backup Settings.The Backup Settings page displays.
5. Click the Back Up button.
6. Choose a location to store the file on your computer.The backup file ends in .cfg.
7. Follow the directions of your browser to save the file.
User Manual137Maintain and Monitor
WiFi 6 AX1800 Dual Band Wireless Access Point WAX204

Restore the AP settingsIf you backed up the configuration file, you can restore the configuration settings fromthis file.
To restore configuration settings that you backed up:
1. Connect your computer or mobile device to the AP in one of the following ways
• Connect directly to the AP’s WiFi network or LAN. (Applies to the AP in eitheroperation mode.)
• Connect to the same network that the AP is connected to. (Applies only if the APis operating in AP mode.)
2. Launch a web browser and enter http://www.routerlogin.net in the address field.Instead, if you are connected to same network as the AP, enter the LAN IP addressthat is assigned to the AP. For information about finding the IP address, see Find theIP address of the AP when you cannot use routerlogin.net on page 32.
A login window displays.
If your browser displays a securitywarning, dismiss thewarning. Formore information,see Dismiss a browser security warning on page 38.
3. Enter the AP local device password.The local device password is the one that you specified. The local device passwordis case-sensitive.
The BASIC Home page displays.
4. Select ADVANCED > Administration > Backup Settings.The Backup Settings page displays.
5. Click the Browse button and navigate to and select the saved configuration file.The backup file ends in .cfg.
6. Click the Restore button.A warning pop-up window displays.
7. Click theOK button.The configuration is uploaded to the AP. When the restoration is complete, the APreboots. This process takes about two minutes.
User Manual138Maintain and Monitor
WiFi 6 AX1800 Dual Band Wireless Access Point WAX204

WARNING: To avoid the risk of corrupting the firmware, do not interrupt therestoration. For example, do not close the browser, click a link, or load a new page.Do not turn off the AP. Wait until the AP finishes restarting and the Power LED turnssolid green.
Change the local device password
During the initial log-in process, when you followed the prompts of the Setup Wizard,you specified the local device password (also referred to as the admin password). Thisis the password that you use to log in to the local browser UI of the AP with the username admin. You can change this password again.
We recommend that your password meets the following conditions:
• Contains 8 to 32 characters
• Contains no more than two identical characters in a row
In addition, we recommend that your password meets at least three of the followingfour conditions:
• At least one uppercase character
• At least one lowercase character
• At least one number
• At least one special character, such as the following characters:@ # $ % ^ & * ( ) !
To change the password for the user name admin for login to the local browser UIof the AP:
1. Connect your computer or mobile device to the AP in one of the following ways
• Connect directly to the AP’s WiFi network or LAN. (Applies to the AP in eitheroperation mode.)
• Connect to the same network that the AP is connected to. (Applies only if the APis operating in AP mode.)
2. Launch a web browser and enter http://www.routerlogin.net in the address field.Instead, if you are connected to same network as the AP, enter the LAN IP addressthat is assigned to the AP. For information about finding the IP address, see Find theIP address of the AP when you cannot use routerlogin.net on page 32.
A login window displays.
User Manual139Maintain and Monitor
WiFi 6 AX1800 Dual Band Wireless Access Point WAX204

If your browser displays a securitywarning, dismiss thewarning. Formore information,see Dismiss a browser security warning on page 38.
3. Enter the AP local device password.The local device password is the one that you specified. The local device passwordis case-sensitive.
The BASIC Home page displays.
4. Select ADVANCED > Administration > Set Password.The Set Password page displays.
5. Enter the current password.
6. Enter the new password twice.For information about password recovery, see Change the password recoveryquestions for the local device password on page 140.
7. Click the Apply button.Your settings are saved.
Change the password recovery questionsfor the local device password
During the initial log-in process, when you followed the prompts of the Setup Wizard,you set up password recovery for the local device password (also referred to as theadmin password). This is the password that you use to log in locally to the AP with theuser name admin. If you forget this password, you can recover it. The recovery processis supported in the Chrome, Safari, Firefox, and Internet Explorer browsers.
You can change the password recovery questions.
To change the password recovery questions:
1. Connect your computer or mobile device to the AP in one of the following ways
• Connect directly to the AP’s WiFi network or LAN. (Applies to the AP in eitheroperation mode.)
• Connect to the same network that the AP is connected to. (Applies only if the APis operating in AP mode.)
2. Launch a web browser and enter http://www.routerlogin.net in the address field.
User Manual140Maintain and Monitor
WiFi 6 AX1800 Dual Band Wireless Access Point WAX204

Instead, if you are connected to same network as the AP, enter the LAN IP addressthat is assigned to the AP. For information about finding the IP address, see Find theIP address of the AP when you cannot use routerlogin.net on page 32.
A login window displays.
If your browser displays a securitywarning, dismiss thewarning. Formore information,see Dismiss a browser security warning on page 38.
3. Enter the AP local device password.The local device password is the one that you specified. The local device passwordis case-sensitive.
The BASIC Home page displays.
4. Select ADVANCED > Administration > Set Password.The Set Password page displays.
5. Make sure that the Enable Password Reset check box is selected.This check box is selected by default.
6. Select two security questions and provide answers to them.
7. Click the Apply button.Your settings are saved.
Recover the local device admin password
When you use the Setup Wizard for the initial log-in process, you must both customizethe local device password and set up password recovery. If three local login failuresoccur, you can try to recover the password. This recovery process is supported in theInternet Explorer, Firefox, Chrome, and Safari browsers.
To recover your local device password:
1. Connect your computer or mobile device to the AP in one of the following ways
• Connect directly to the AP’s WiFi network or LAN. (Applies to the AP in eitheroperation mode.)
• Connect to the same network that the AP is connected to. (Applies only if the APis operating in AP mode.)
2. Launch a web browser and enter http://www.routerlogin.net in the address field.
User Manual141Maintain and Monitor
WiFi 6 AX1800 Dual Band Wireless Access Point WAX204

Instead, if you are connected to same network as the AP, enter the LAN IP addressthat is assigned to the AP. For information about finding the IP address, see Find theIP address of the AP when you cannot use routerlogin.net on page 32.
A login window displays.
If your browser displays a securitywarning, dismiss thewarning. Formore information,see Dismiss a browser security warning on page 38.
3. Enter your local device password.If you enter an incorrect password three times, you are prompted to enter the serialnumber of the AP.The serial number is on the AP label.
4. Enter the serial number of the AP.
5. Click the Continue button.A window displays prompts for the answers to your security questions.
6. Enter the saved answers to your security questions.
7. Click the Continue button.A window displays your recovered password.
8. Click the Login again button.A login window displays.
9. With your recovered password, log in to the AP.
Factory default settings
Under some circumstances (for example, if you lost track of the changes that you madeto the AP settings or you move the AP to a different network), you might want to erasethe configuration and reset the AP to factory default settings.
If the AP is in access point mode and you do not know the current IP address of the AP,first try to use an IP scanner application to detect the IP address. (IP scanner applicationsare available on the Internet free of charge.) If you still cannot find the current IP addressof the AP, reset the AP to factory default settings.
Note: If the AP is in router mode, you can always access the AP by usinghttp://www.routerlogin.net.
To reset the AP to factory default settings, you can use either the Reset button on theback of the AP or the Erase function in the local browser UI. However, if you cannot find
User Manual142Maintain and Monitor
WiFi 6 AX1800 Dual Band Wireless Access Point WAX204

the IP address or lost the password to access the AP and cannot recover it, you mustuse the Reset button.
After you reset the AP to factory default settings, the AP is in router mode, the login URLis www.routerlogin.net, and the DHCP server is enabled. For a list of factory defaultsettings, see Factory default settings on page 244.
Use the Reset button to return to factory defaultsYou can use the Reset button to return the AP to its factory default settings.
After you return the AP to factory default settings, you must go through the initial loginprocess again (see Connect the AP to a routing device and log in for the first time onpage 24 or Connect the AP to a modem and log in for the first time on page 28).
CAUTION: The following process erases all settings that you configured in the AP.
To reset the AP to factory default settings using the Reset button:
1. On the back of the AP, locate the recessed Reset button.For more information, see Back panel with ports, buttons, and a power connectoron page 19.
2. Insert a device such as a straightened paper clip into the opening.
3. Press the Reset button for 5 seconds or until the Power LED starts blinking amber.After you release theReset button, the Power LED turns off. After about 30 seconds,the Power LED lights solid red for about five seconds and then lights solid amber.When the reset process is complete and the AP is ready, the Power LED lights solidgreen. The reset process takes about two minutes.
Note: If you hold the Reset button for less than 5 seconds and then release it, theAP restarts rather than returns to its factory default settings.
WARNING: To avoid the risk of corrupting the firmware, do not interrupt the reset.For example, if you are connected to the AP’s local browser UI, do not close thebrowser, click a link, or load a new page. Do not turn off the AP. Wait until the APfinishes restarting and the Power LED turns solid green.
Use the local browser UI to return to factory defaultsYou can use the local browser UI to return the AP to its factory default settings.
After you return the AP to factory default settings, you must go through the initial loginprocess again (see Connect the AP to a routing device and log in for the first time onpage 24 or Connect the AP to a modem and log in for the first time on page 28).
User Manual143Maintain and Monitor
WiFi 6 AX1800 Dual Band Wireless Access Point WAX204

CAUTION: The following process erases all settings that you configured in the AP.
To erase the settings:
1. Connect your computer or mobile device to the AP in one of the following ways
• Connect directly to the AP’s WiFi network or LAN. (Applies to the AP in eitheroperation mode.)
• Connect to the same network that the AP is connected to. (Applies only if the APis operating in AP mode.)
2. Launch a web browser and enter http://www.routerlogin.net in the address field.Instead, if you are connected to same network as the AP, enter the LAN IP addressthat is assigned to the AP. For information about finding the IP address, see Find theIP address of the AP when you cannot use routerlogin.net on page 32.
A login window displays.
If your browser displays a securitywarning, dismiss thewarning. Formore information,see Dismiss a browser security warning on page 38.
3. Enter the AP local device password.The local device password is the one that you specified. The local device passwordis case-sensitive.
The BASIC Home page displays.
4. Select ADVANCED > Administration > Backup Settings.The Backup Settings page displays.
5. Click the Erase button.A warning page displays.
6. Click the Yes button.The configuration is reset to factory default settings. When the reset is complete,the AP reboots. This process takes about two minutes.
WARNING: To avoid the risk of corrupting the firmware, do not interrupt the reset.For example, do not close the browser, click a link, or load a new page. Do not turnoff the AP. Wait until the AP finishes restarting. If you can see the AP, the Power LEDturns solid green when the AP finishes restarting.
User Manual144Maintain and Monitor
WiFi 6 AX1800 Dual Band Wireless Access Point WAX204

Time and Network Time Protocol server
By default, the AP receives its time settings from a NETGEAR Network Time Protocol(NTP) server. You can change to another NTP server or set the time zone and daylightsaving time manually.
Manually set the time zone and adjust the daylight savingtimeThe AP might detect the time zone automatically or you might need to adjust the timezone anddaylight saving time settings.When theAP synchronizes its clockwith aNetworkTime Protocol (NTP) server, the AP detects the correct date and time. If the AP does notdetect the correct date and time, you might need to manually set the time zone andadjust the daylight saving time setting.
To manually set the time zone and adjust the daylight saving time setting:
1. Connect your computer or mobile device to the AP in one of the following ways
• Connect directly to the AP’s WiFi network or LAN. (Applies to the AP in eitheroperation mode.)
• Connect to the same network that the AP is connected to. (Applies only if the APis operating in AP mode.)
2. Launch a web browser and enter http://www.routerlogin.net in the address field.Instead, if you are connected to same network as the AP, enter the LAN IP addressthat is assigned to the AP. For information about finding the IP address, see Find theIP address of the AP when you cannot use routerlogin.net on page 32.
A login window displays.
If your browser displays a securitywarning, dismiss thewarning. Formore information,see Dismiss a browser security warning on page 38.
3. Enter the AP local device password.The local device password is the one that you specified. The local device passwordis case-sensitive.
The BASIC Home page displays.
4. Select ADVANCED > Administration > NTP Settings.The NTP Settings page displays.
5. From theTimeZonemenu, select the time zone for the area inwhich theAPoperates.
User Manual145Maintain and Monitor
WiFi 6 AX1800 Dual Band Wireless Access Point WAX204

6. If the AP is in an area that observes daylight saving time, select the Automaticallyadjust for daylight saving times check box.
7. Click the Apply button.Your settings are saved.
When the AP connects over the Internet to an NTP server, the date and time thatdisplay on the page are adjusted according to your settings.
Change the Network Time Protocol serverBy default, the AP uses the NETGEAR NTP server to synchronize the network time. Youcan change the Network Time Protocol (NTP) server to your preferred NTP server.
To change the NTP server to your preferred NTP server:
1. Connect your computer or mobile device to the AP in one of the following ways
• Connect directly to the AP’s WiFi network or LAN. (Applies to the AP in eitheroperation mode.)
• Connect to the same network that the AP is connected to. (Applies only if the APis operating in AP mode.)
2. Launch a web browser and enter http://www.routerlogin.net in the address field.Instead, if you are connected to same network as the AP, enter the LAN IP addressthat is assigned to the AP. For information about finding the IP address, see Find theIP address of the AP when you cannot use routerlogin.net on page 32.
A login window displays.
If your browser displays a securitywarning, dismiss thewarning. Formore information,see Dismiss a browser security warning on page 38.
3. Enter the AP local device password.The local device password is the one that you specified. The local device passwordis case-sensitive.
The BASIC Home page displays.
4. Select ADVANCED > Administration > NTP Settings.The NTP Settings page displays. The page also displays the current date and time.By default, the Use default NETGEAR NTP server radio button is selected.
5. Select the Set your preferred NTP server radio button.
6. Enter the NTP server domain name or IP address in the Primary NTP server field.
7. Click the Apply button.
User Manual146Maintain and Monitor
WiFi 6 AX1800 Dual Band Wireless Access Point WAX204

Your settings are saved.
When the AP connects over the Internet to the new NTP server, the date and timethat display on the page might be adjusted.
Logs
The log is a detailed record of the websites that users on your network accessed orattempted to access and many other AP actions. You can manage which activities arelogged.
Specify which activities the AP logsYou can specify which activities the AP logs. These activities display in the log.
To manage which activities are logged:
1. Connect your computer or mobile device to the AP in one of the following ways
• Connect directly to the AP’s WiFi network or LAN. (Applies to the AP in eitheroperation mode.)
• Connect to the same network that the AP is connected to. (Applies only if the APis operating in AP mode.)
2. Launch a web browser and enter http://www.routerlogin.net in the address field.Instead, if you are connected to same network as the AP, enter the LAN IP addressthat is assigned to the AP. For information about finding the IP address, see Find theIP address of the AP when you cannot use routerlogin.net on page 32.
A login window displays.
If your browser displays a securitywarning, dismiss thewarning. Formore information,see Dismiss a browser security warning on page 38.
3. Enter the AP local device password.The local device password is the one that you specified. The local device passwordis case-sensitive.
The BASIC Home page displays.
4. Select ADVANCED > Administration > Logs.The Logs page displays.
5. Select the check boxes that correspond to the activities that you want to be logged.
User Manual147Maintain and Monitor
WiFi 6 AX1800 Dual Band Wireless Access Point WAX204

By default, all check boxes are selected, and the following activities are logged:
• Attempted access to allowed sites
• Attempted access to blocked sites and services
• Connections to the local browser UI of the AP
• Router operations such as startup, getting the time, and so on
• Known DoS attacks and port scans
• Port forwarding and port triggering
• WiFi access
• Scheduled deactivation of the WiFi signal
• VPN service
6. Clear the check boxes that correspond to the activities that you do not want to belogged.
7. Click the Apply button.Your settings are saved.
View, send, or clear the logsIn addition to viewing the logs, you can send them by email, and clear them.
To view, send, or clear the logs:
1. Connect your computer or mobile device to the AP in one of the following ways
• Connect directly to the AP’s WiFi network or LAN. (Applies to the AP in eitheroperation mode.)
• Connect to the same network that the AP is connected to. (Applies only if the APis operating in AP mode.)
2. Launch a web browser and enter http://www.routerlogin.net in the address field.Instead, if you are connected to same network as the AP, enter the LAN IP addressthat is assigned to the AP. For information about finding the IP address, see Find theIP address of the AP when you cannot use routerlogin.net on page 32.
A login window displays.
If your browser displays a securitywarning, dismiss thewarning. Formore information,see Dismiss a browser security warning on page 38.
3. Enter the AP local device password.
User Manual148Maintain and Monitor
WiFi 6 AX1800 Dual Band Wireless Access Point WAX204

The local device password is the one that you specified. The local device passwordis case-sensitive.
The BASIC Home page displays.
4. Select ADVANCED > Administration > Logs.The Logs page displays.
5. To send the logs by email, click the Send Log button.The AP sends the logs to the email address that you specified for email notifications(see Set up security event email notifications on page 102).
6. To refresh the log entries onscreen, click the Refresh button.
7. To clear the log entries, click the Clear Log button.
Status and statistics
You can view information about the AP and its ports and the status of the Internetconnection and WiFi network. In addition, you can view traffic statistics for the variousports.
Display information about the Internet port, AP, and WiFisettings [router mode]If the AP is in router mode, you can display information about the AP, the IP addresses,and the WiFi settings for each radio.
To display information about the AP and the IP and WiFi settings if the AP is inrouter mode:
1. Launch aweb browser from a computer ormobile device that is connected to aWiFinetwork or LAN port on the AP.
2. Enter http://www.routerlogin.net in the address field.A login window displays.
If your browser displays a securitywarning, dismiss thewarning. Formore information,see Find the IP address of the AP when you cannot use routerlogin.net on page 32.
3. Enter the AP local device password.The local device password is the one that you specified. The local device passwordis case-sensitive.
The BASIC Home page displays.
User Manual149Maintain and Monitor
WiFi 6 AX1800 Dual Band Wireless Access Point WAX204

4. Select ADVANCED.The ADVANCED Home page displays.
The color in the heading of each of the panes uses the following coding:
• Green circle. The settings are fine and no problems exist. For a WiFi network, agreen circle displays if the network is enabled and secured.
• Red circle. Settings are disabled, a problem exists, or the connection is down.For a WiFi network, a red circle displays if the network is disabled.
The following tables describe the fields in the panes on the Advanced Home page.
DescriptionField
Router Information
The AP hardware version, which is the model number WAX204.Hardware Version
The AP firmware version. If you update the firmware, the version changes (see
Update the firmware on page 133).
Firmware Version
The AP language version for the local browser UI.GUI Language Version
The operation mode is Router. For more information about the changing the
operation mode, see Change the systemmode to access point mode or to router
mode on page 166.
Operation Mode
The usage load on the CPUsCPU Load
The RAM memory that is being used and the available memory.Memory Usage (Used/Total)
The flash memory that is being used and the available memory.Flash Usage (Used/Total)
The time elapsed since the AP was last restarted.System Uptime
LAN Port (This is a subsection in the Router Information pane)
The single MAC address that applies to all four AP LAN ports combined.MAC Address
The IP address that applies to all four AP LAN ports. For more information, see
Change the LAN IP address and subnet settings [router mode] on page 114.
IP Address
If the AP is in routermode, this field displays if theDHCP server of the AP is enabled
(the default setting in router mode) or disabled (see Disable the DHCP server
[router mode] on page 116).
DHCP Server
User Manual150Maintain and Monitor
WiFi 6 AX1800 Dual Band Wireless Access Point WAX204

(Continued)
DescriptionField
The IP subnet mask that applies to all four AP LAN ports. For more information,
see Change the LAN IP address and subnet settings [router mode] on page 114.
IP Subnet Mask
TheDHCP lease time. Formore information, seeManage theDHCP server address
pool [router mode] on page 115.
DHCP Lease Time
DescriptionField
Internet Port
To change these settings, see, Use the SetupWizard [router mode] on page 41 orManually set up the AP Internet
connection [router mode] on page 42.
The MAC address that applies to the AP WAN (Internet) port.MAC Address
The WAN IP address that the AP receives from your ISP (through your modem) or
the WAN IP address that you manually configured.
IP Address
The type of Internet connection that the AP uses, which can be DHCP (the default
setting), Static IP, PPPoE, PPTP, or L2TP.
Connection
The IP subnet mask that the AP uses.IP Subnet Mask
The IP address of the Domain Name System (DNS) server that the AP uses.Domain Name Server
This field always shows Internet Port (1 Gbps).WAN Preference
DescriptionField
Wireless Settings (2.4GHz) orWireless Settings (5GHz )
To change these settings, see Basic WiFi and Radio Features on page 63 and AdvancedWiFi and Radio Features
on page 190.
The name of the SSID (see Set up or change an open or secure WiFi network on
page 64).
Name
The country and region in which the AP is being used (see Change the region of
operation on page 191).
Region
The channel that the radio uses (see Change the channel for a radio on page 196).Channel
The WiFi throughput mode that the radio uses (see Change the WiFi throughput
mode for a radio on page 197).
Mode
User Manual151Maintain and Monitor
WiFi 6 AX1800 Dual Band Wireless Access Point WAX204

(Continued)
DescriptionField
Displays if the WiFi network is enabled (see Set up or change an open or secure
WiFi network on page 64 or Enable or disable a WiFi network on page 70).
Wireless AP
Displays if the WiFi network broadcasts its SSID (see Hide or broadcast the SSID
for a WiFi network on page 71).
Broadcast Name
This setting applies to the Wireless 1 network only.
Displays if WPS is enabled.
Note: If you either set up open security for the Wireless 1 network or disable the
WiFi radios, WPS is disabled.
Wi-Fi Protected Setup
Display information about the LAN port, AP, and WiFisettings [access point mode]If theAP is in access pointmode, you candisplay information about the LAN IP addresses,AP, and the WiFi settings for each radio.
To display information about the AP and the IP and WiFi settings if the AP is inaccess point mode:
1. Connect your computer or mobile device to the AP in one of the following ways
• Connect directly to the AP’s WiFi network or LAN. (Applies to the AP in eitheroperation mode.)
• Connect to the same network that the AP is connected to. (Applies only if the APis operating in AP mode.)
2. Launch a web browser and enter http://www.routerlogin.net in the address field.Instead, if you are connected to same network as the AP, enter the LAN IP addressthat is assigned to the AP. For information about finding the IP address, see Find theIP address of the AP when you cannot use routerlogin.net on page 32.
A login window displays.
If your browser displays a securitywarning, dismiss thewarning. Formore information,see Dismiss a browser security warning on page 38.
3. Enter the AP local device password.The local device password is the one that you specified. The local device passwordis case-sensitive.
The BASIC Home page displays.
User Manual152Maintain and Monitor
WiFi 6 AX1800 Dual Band Wireless Access Point WAX204

4. Select ADVANCED.The ADVANCED Home page displays.
The color in the heading of each of the panes uses the following coding:
• Green circle. The settings are fine and no problems exist. For a WiFi network, agreen circle displays if the network is enabled and secured.
• Red circle. Settings are disabled, a problem exists, or the connection is down.For a WiFi network, a red circle displays if the network is disabled.
The following tables describe the fields in the panes on the Advanced Home page.
DescriptionField
Router Information
The AP hardware version, which is the model number WAX204.Hardware Version
The AP firmware version. If you update the firmware, the version changes (see
Update the firmware on page 133).
Firmware Version
The AP language version for the local browser UI.GUI Language Version
The operationmode is AP. Formore information about the changing the operation
mode, see Change the system mode to access point mode or to router mode on
page 166.
Operation Mode
DescriptionField
LAN Port
To change these settings, see Use the Setup Wizard [router mode] on page 41.
The MAC address that applies to the AP WAN (Internet) port.MAC Address
Displays if the DHCP client of the AP is enabled.DHCP
The LAN IP address that the AP receives from an existing router in your network
or the static (fixed) IP address that you manually configured.
IP Address
The IP subnet mask that the AP uses.IP Subnet Mask
User Manual153Maintain and Monitor
WiFi 6 AX1800 Dual Band Wireless Access Point WAX204

(Continued)
DescriptionField
The IP address of the gateway to which the AP connects to the Internet.Gateway IP Address
The IP address of the Domain Name System (DNS) server that the AP uses.Domain Name Server
DescriptionField
Wireless Settings (2.4GHz) orWireless Settings (5GHz )
To change these settings, see Basic WiFi and Radio Features on page 63 and AdvancedWiFi and Radio Features
on page 190.
The name of the SSID (see Set up or change an open or secure WiFi network on
page 64).
Name
The country and region in which the AP is being used (see Change the region of
operation on page 191).
Region
The channel that the radio uses (see Change the channel for a radio on page 196).Channel
The WiFi throughput mode that the radio uses (see Change the WiFi throughput
mode for a radio on page 197).
Mode
Displays if the WiFi network is enabled (see Set up or change an open or secure
WiFi network on page 64 or Enable or disable a WiFi network on page 70).
Wireless AP
Displays if the WiFi network broadcasts its SSID (see Hide or broadcast the SSID
for a WiFi network on page 71).
Broadcast Name
This setting applies to the Wireless 1 network only.
Displays if WPS is enabled.
Note: If you either set up open security for the Wireless 1 network or disable the
WiFi radios, WPS is disabled.
Wi-Fi Protected Setup
User Manual154Maintain and Monitor
WiFi 6 AX1800 Dual Band Wireless Access Point WAX204

Check the Internet connection statusTo check the Internet connection status:
1. Connect your computer or mobile device to the AP in one of the following ways
• Connect directly to the AP’s WiFi network or LAN. (Applies to the AP in eitheroperation mode.)
• Connect to the same network that the AP is connected to. (Applies only if the APis operating in AP mode.)
2. Launch a web browser and enter http://www.routerlogin.net in the address field.Instead, if you are connected to same network as the AP, enter the LAN IP addressthat is assigned to the AP. For information about finding the IP address, see Find theIP address of the AP when you cannot use routerlogin.net on page 32.
A login window displays.
If your browser displays a securitywarning, dismiss thewarning. Formore information,see Dismiss a browser security warning on page 38.
3. Enter the AP local device password.The local device password is the one that you specified. The local device passwordis case-sensitive.
The BASIC Home page displays.
4. Select ADVANCED.The ADVANCED Home page displays.
5. In the Internet Port pane (in router mode) or in the LAN Port pane (in access pointmode), click the CONNECTION STATUS button.The Connection Status pop-up window displays.
The information that displays depends on whether the AP is in router mode (thedefault systemmode) or access point mode and on the type of Internet connection.
When the AP receives an IP address dynamically (which is the most common typeof connection), the following information displays:
• IP Address. The IP address that is assigned to the AP.In access point mode, the IP address is a LAN IP address. In router mode, the IPaddress is a WAN IP address.
• Subnet Mask. The subnet mask that is assigned to the AP.
• Default Gateway. The IP address for the default gateway that the APcommunicates with.
User Manual155Maintain and Monitor
WiFi 6 AX1800 Dual Band Wireless Access Point WAX204

In access point mode, the IP address is a LAN IP address. In router mode, the IPaddress is a WAN IP address.
• DHCPServer. The IP address for theDynamic Host Configuration Protocol serverthat provides the TCP/IP configuration to the AP.In access point mode, the IP address is a LAN IP address. In router mode, the IPaddress is a WAN IP address.
• DNS Server. The IP address of the Domain Name Service server that providestranslation of network names to IP addresses.In access point mode, the IP address is a LAN IP address. In router mode, the IPaddress is a WAN IP address.
• Lease Obtained. The date and time when the DHCP IP address lease wasobtained.
• Lease Expires. The date and time that the DHCP IP address lease expires.
6. When the AP receives an IP address dynamically, you can perform the followingactions:
• Release. Click the Release button to terminate the DHCP IP address, that is,terminate the Internet connection.
• Renew. Click the Renew button to renew the DHCP IP address, that is, renewthe Internet connection.
Display the Internet port statisticsTo display the Internet port statistics:
1. Connect your computer or mobile device to the AP in one of the following ways
• Connect directly to the AP’s WiFi network or LAN. (Applies to the AP in eitheroperation mode.)
• Connect to the same network that the AP is connected to. (Applies only if the APis operating in AP mode.)
2. Launch a web browser and enter http://www.routerlogin.net in the address field.Instead, if you are connected to same network as the AP, enter the LAN IP addressthat is assigned to the AP. For information about finding the IP address, see Find theIP address of the AP when you cannot use routerlogin.net on page 32.
A login window displays.
If your browser displays a securitywarning, dismiss thewarning. Formore information,see Dismiss a browser security warning on page 38.
User Manual156Maintain and Monitor
WiFi 6 AX1800 Dual Band Wireless Access Point WAX204

3. Enter the AP local device password.The local device password is the one that you specified. The local device passwordis case-sensitive.
The BASIC Home page displays.
4. Select ADVANCED.The ADVANCED Home page displays.
5. In the Internet Port pane (in router mode) or in the LAN Port pane (in access pointmode), click the Show Statistics button.A pop-up window displays, showing the following information:
• System Up Time. The time elapsed since the AP was last restarted.
• Port. The statistics for theWAN (Internet) port, LAN (Ethernet) ports, andWLANs.For each port, the window displays the following information:
- Status. The link status of the port.
- TxPkts. The number of packets transmitted on this port since reset ormanualclear.
- RxPkts. The number of packets received on this port since reset or manualclear.
- Collisions. The number of collisions on this port since reset or manual clear.
- Tx B/s. The current transmission (outbound) bandwidth used on the WANand LAN ports.
- Rx B/s. The current reception (inbound) bandwidth used on the WAN andLAN ports.
- Up Time. The time elapsed since this port acquired the link.
6. To manage the polling, do one of the following:
• To change the polling frequency, which is the interval at which the statistics areupdated in this window, enter a time in seconds in the Poll Interval field andclick the Set Interval button.
• To stop the polling entirely, click the Stop button.
User Manual157Maintain and Monitor
WiFi 6 AX1800 Dual Band Wireless Access Point WAX204

Display the devices currently on theAPnetwork and changedevice informationYou can display the active wired and WiFi devices in the AP network. If you do notrecognize a WiFi device, it might be an intruder.
If the AP is in router mode, you can also display the VPN devices in the AP network.
To display the attached wired, WiFi, and VPN devices or to change deviceinformation:
1. Connect your computer or mobile device to the AP in one of the following ways
• Connect directly to the AP’s WiFi network or LAN. (Applies to the AP in eitheroperation mode.)
• Connect to the same network that the AP is connected to. (Applies only if the APis operating in AP mode.)
2. Launch a web browser and enter http://www.routerlogin.net in the address field.Instead, if you are connected to same network as the AP, enter the LAN IP addressthat is assigned to the AP. For information about finding the IP address, see Find theIP address of the AP when you cannot use routerlogin.net on page 32.
A login window displays.
If your browser displays a securitywarning, dismiss thewarning. Formore information,see Dismiss a browser security warning on page 38.
3. Enter the AP local device password.The local device password is the one that you specified. The local device passwordis case-sensitive.
The BASIC Home page displays.
4. Select BASIC > Attached Devices.The Attached Devices page displays:
• Wired devices are connected to the AP with Ethernet cables. WiFi devices areconnected to the AP through theWiFi network, in either the 2.4 GHz band or the5 GHz band. VPN devices are connected over a VPN tunnel to the AP.
• If you enabled access control (see Enable and manage network access controlon page 86), the page displays the access control status of the device in thenetwork.
• If you enabledQoS (see EnableQoS and automatically set the Internet bandwidthon page 105 or Enable QoS and manually set the Internet bandwidth on page
User Manual158Maintain and Monitor
WiFi 6 AX1800 Dual Band Wireless Access Point WAX204

106), the pagedisplays the detecteddownload andupload speeds for theAP andthe automatically assigned priority.
The following tables describe the fields on the Attached Devices page.
DescriptionField
If access control is enabled (see Enable andmanage network access control on page
86), the access control status of the device in the network (Allowed or Blocked).
Status
If QoS is enabled (see Enable QoS and automatically set the Internet bandwidth on
page 105 or Enable QoS andmanually set the Internet bandwidth on page 106), the
priority that theAP assigned automatically to the device or that you changedmanually
(see Step 5 or see Change the priority for a connected device [routermode] on page
111).
Priority
ForWiFi devices, the connection type information shows the radio andWiFi network
(Wireless 1, Wireless 2, or Wireless 3) to which the device is connected.
For LAN devices, the connection type is always Wired.
Connection Type
The device name, if detected. This field also displays the device model, if detected,
and device type icon. This information is for display only.
You can change the information that displays (see Step 5).
Device Name,
including device
model anddevice type
icon
The IP address that is assigned to the device when it joined the AP network. This
address can change when a device is disconnected and rejoins the network.
Note: If you enable access control or QoS, the IP address is displayed in the Device
Name field.
IP Address
If QoS is enabled (see Enable QoS and automatically set the Internet bandwidth on
page 105 or Enable QoS andmanually set the Internet bandwidth on page 106), the
download speed in Mbps that the device uses.
Internet Download
Speed by Device
If QoS is enabled (see Enable QoS and automatically set the Internet bandwidth on
page 105 or Enable QoS andmanually set the Internet bandwidth on page 106), the
unload speed in Mbps that the device uses.
InternetUploadSpeed
by Device
The following information displays only if the AP is in routermode and supports VPNclients devices.
DescriptionField
VPN Client Devices
The device name, if detected.Device Name
User Manual159Maintain and Monitor
WiFi 6 AX1800 Dual Band Wireless Access Point WAX204

(Continued)
DescriptionField
The IP address of the device at the other side of the VPN tunnel.Remote IP Address
The IP address that is assigned to the device when it joined the AP network. This
address can change when a device is disconnected and rejoins the network.
Local IP Address
The time that elapsed since the device connected to the AP.Connection Time
5. To change the information that displays for a device or the QoS priority, do thefollowing:
a. Select the radio button for the device for which you want to change theinformation or priority.
b. Click the Edit button.The Edit Device page displays.
c. In the Device Model field, specify a model.
d. In the Device Name field, specify a name.
e. From the Device Typemenu, select a type.The device type displays as a device icon on the Attached Devices page.
f. If QoS is enabled (see Enable QoS and automatically set the Internet bandwidthon page 105 or Enable QoS and manually set the Internet bandwidth on page106), select one of the followingDevice Priority buttons:Highest,High,Medium,or Low.
g. Click the Apply button.Your settings are saved. The Attached Devices page displays again.
6. To refresh the information onscreen, click the Refresh button.The information onscreen is updated.
Traffic meter [router mode]
If the AP is in router mode, you can enable traffic metering to monitor the volume ofInternet traffic that passes through the AP’s Internet (WAN) port. With the traffic meterutility, you can set limits for traffic volume, set a monthly limit, and get a live update oftraffic usage.
Note: The information in this section and subsections does not apply if the AP is inaccess point mode.
User Manual160Maintain and Monitor
WiFi 6 AX1800 Dual Band Wireless Access Point WAX204

Start the traffic meter without traffic restrictions [routermode]If the AP is in router mode, you can monitor the traffic volume without setting a limit onthe volume or connection time.
To start or restart the trafficmeterwithout configuring traffic volumeor connectiontime restrictions:
1. Launch aweb browser from a computer ormobile device that is connected to aWiFinetwork or LAN port on the AP.
2. Enter http://www.routerlogin.net in the address field.A login window displays.
If your browser displays a securitywarning, dismiss thewarning. Formore information,see Find the IP address of the AP when you cannot use routerlogin.net on page 32.
3. Enter the AP local device password.The local device password is the one that you specified. The local device passwordis case-sensitive.
The BASIC Home page displays.
4. Select ADVANCED > Advanced Setup > Traffic Meter.The Traffic Meter page displays.
5. Select the Enable Traffic Meter check box.By default, no traffic limit is specified and the traffic volume or connection time isnot controlled.
6. In the Traffic Counter section, set the traffic counter to begin at a specific time anddate.
7. To start the traffic counter immediately, click the Restart Counter Now button.
8. Click the Apply button.Your settings are saved.
The Internet Traffic Statistics section helps you to monitor the data traffic. For moreinformation, see View the Internet traffic volume and statistics [routermode] on page164.
User Manual161Maintain and Monitor
WiFi 6 AX1800 Dual Band Wireless Access Point WAX204

Restrict Internet traffic by volume [router mode]If the AP is in router mode, you can record and restrict the traffic by volume in MB. Thisis useful when your ISP measures your traffic volume.
To record and restrict the Internet traffic by volume:
1. Launch aweb browser from a computer ormobile device that is connected to aWiFinetwork or LAN port on the AP.
2. Enter http://www.routerlogin.net in the address field.A login window displays.
If your browser displays a securitywarning, dismiss thewarning. Formore information,see Find the IP address of the AP when you cannot use routerlogin.net on page 32.
3. Enter the AP local device password.The local device password is the one that you specified. The local device passwordis case-sensitive.
The BASIC Home page displays.
4. Select ADVANCED > Advanced Setup > Traffic Meter.The Traffic Meter page displays.
5. Select the Enable Traffic Meter check box.
6. Select the Traffic volume control by radio button.
7. From the corresponding menu, select an option:
• Download only. The restriction is applied to incoming traffic only.• BothDirections. The restriction is applied to both incoming and outgoing traffic.
8. In theMonthly Limit field, enter how many MBytes (MB) per month are allowed.
9. If your ISP charges you for extra data volume when you make a new connection,enter the extra data volume inMB in theRoundupdata volume for each connectionby field.
10. In the Traffic Counter section, set the traffic counter to begin at a specific time anddate.
11. In the Traffic Control section, enter a value in MB to specify when the AP issues awarning message before the monthly limit in MB is reached.This setting is optional. The AP issues a warning when the balance falls below thenumber of MB that you enter. By default, the value is 0 and no warning message isissued.
12. Select one or more of the following actions to occur when the limit is reached:
User Manual162Maintain and Monitor
WiFi 6 AX1800 Dual Band Wireless Access Point WAX204

• Turn the Internet LED toblinkinggreenor amber. This setting is optional.Whenthe traffic limit is reached, the Internet LED alternates between green and amber.
• Disconnect and disable the Internet connection. This setting is optional. Whenthe traffic limit is reached, the Internet connection is disconnected and disabled.
13. Click the Apply button.Your settings are saved.
The Internet Traffic Statistics section helps you to monitor the data traffic. For moreinformation, see View the Internet traffic volume and statistics [routermode] on page164.
Restrict Internet traffic by connection time [router mode]If the AP is in router mode, you can record and restrict the traffic by connection time.This is useful when your ISP measures your connection time.
To record and restrict the Internet traffic by connection time:
1. Launch aweb browser from a computer ormobile device that is connected to aWiFinetwork or LAN port on the AP.
2. Enter http://www.routerlogin.net in the address field.A login window displays.
If your browser displays a securitywarning, dismiss thewarning. Formore information,see Find the IP address of the AP when you cannot use routerlogin.net on page 32.
3. Enter the AP local device password.The local device password is the one that you specified. The local device passwordis case-sensitive.
The BASIC Home page displays.
4. Select ADVANCED > Advanced Setup > Traffic Meter.The Traffic Meter page displays.
5. Select the Enable Traffic Meter check box.
6. Select the Connection time control radio button.TheAPmust be connected to the Internet for you to be able to select theConnectiontime control radio button.
7. In theMonthly Limit field, enter how many hours per month are allowed.The AP must be connected to the Internet for you to be able to enter information intheMonthly Limit field.
User Manual163Maintain and Monitor
WiFi 6 AX1800 Dual Band Wireless Access Point WAX204

8. In the Traffic Counter section, set the traffic counter to begin at a specific time anddate.
9. In the Traffic Control section, enter a period inminutes to specify when the AP issuesa warning message before the monthly limit in hours is reached.This setting is optional. The AP issues a warning when the balance falls under thenumber ofminutes that you enter. By default, the value is 0 and nowarningmessageis issued.
10. Select one or more of the following actions to occur when the limit is reached:
• Turn the Internet LED toblinkinggreenor amber. This setting is optional.Whenthe traffic limit is reached, the Internet LED alternates between green and amber.
• Disconnect and disable the Internet connection. This setting is optional. Whenthe traffic limit is reached, the Internet connection is disconnected and disabled.
11. Click the Apply button.Your settings are saved.
The Internet Traffic Statistics section helps you to monitor the data traffic. For moreinformation, see View the Internet traffic volume and statistics [routermode] on page164.
View the Internet traffic volume and statistics [routermode]If the AP is in router mode and you enabled the traffic meter (see Start the traffic meterwithout traffic restrictions [router mode] on page 161), you can view the Internet trafficvolume and statistics.
To view the Internet traffic volume and statistics shown by the traffic meter:
1. Launch aweb browser from a computer ormobile device that is connected to aWiFinetwork or LAN port on the AP.
2. Enter http://www.routerlogin.net in the address field.A login window displays.
If your browser displays a securitywarning, dismiss thewarning. Formore information,see Find the IP address of the AP when you cannot use routerlogin.net on page 32.
3. Enter the AP local device password.The local device password is the one that you specified. The local device passwordis case-sensitive.
The BASIC Home page displays.
4. Select ADVANCED > Advanced Setup > Traffic Meter.The Traffic Meter page displays.
User Manual164Maintain and Monitor
WiFi 6 AX1800 Dual Band Wireless Access Point WAX204

5. Scroll down to the Internet Traffic Statistics section.The Internet Traffic Statistics section displays when the traffic counter was startedand what the traffic balance is. The table displays information about the connectiontime and traffic volume in MB.
6. To refresh the information onscreen, click the Refresh button.The information is updated.
7. To displaymore information about the data traffic and to change the polling interval,click the Traffic Status button.The Traffic Status pop-up windows displays.
Unblock the traffic meter after the traffic limit is reached[router mode]If the AP is in routermode and you configured the trafficmeter to disconnect anddisablethe Internet connection after the traffic limit is reached, you cannot access the Internetuntil you unblock the traffic meter.
CAUTION: If your ISP set a traffic limit, your ISPmight charge you for the overage traffic.
To unblock the traffic meter:
1. Connect your computer or mobile device to the AP in one of the following ways
• Connect directly to the AP’s WiFi network or LAN. (Applies to the AP in eitheroperation mode.)
• Connect to the same network that the AP is connected to. (Applies only if the APis operating in AP mode.)
2. Launch a web browser and enter http://www.routerlogin.net in the address field.Instead, if you are connected to same network as the AP, enter the LAN IP addressthat is assigned to the AP. For information about finding the IP address, see Find theIP address of the AP when you cannot use routerlogin.net on page 32.
A login window displays.
If your browser displays a securitywarning, dismiss thewarning. Formore information,see Dismiss a browser security warning on page 38.
3. Enter the AP local device password.The local device password is the one that you specified. The local device passwordis case-sensitive.
User Manual165Maintain and Monitor
WiFi 6 AX1800 Dual Band Wireless Access Point WAX204

The BASIC Home page displays.
4. Select ADVANCED > Advanced Setup > Traffic Meter.The Traffic Meter page displays.
5. In the Traffic Control section, clear the Disconnect and disable the Internetconnection check box.
6. Click the Apply button.Your settings are saved.
Change the system mode to access pointmode or to router mode
By default, the AP functions in router mode, that is, the system mode is router mode.You can connect the AP to a router, switch, or hub in your network and change thesystem mode to access point mode.
The AP can function in either of the following system modes:
• Routermode. By default, the AP functions in routermodewith its router functionalityenabled. When the AP is in router mode, you must connect the WAN (Internet) portof the AP to a LANport on your Internetmodem. Formore information, see Connectthe AP to a modem and log in for the first time on page 28.
• Access point mode. The AP can function in access point mode with its routerfunctionality disabled. If the AP is in access point mode, you must connect theWAN(Internet) port of the AP to a LAN port on a router, switch, or hub in your network.For more information, see Connect the AP to a routing device and log in for the firsttime on page 24.
For information about the features that are enabled in router mode and disabled inaccess point mode, see Routing features enabled in router mode on page 38.
To change the system mode to access point mode or back to router mode:
1. Connect your computer or mobile device to the AP in one of the following ways
• Connect directly to the AP’s WiFi network or LAN. (Applies to the AP in eitheroperation mode.)
• Connect to the same network that the AP is connected to. (Applies only if the APis operating in AP mode.)
2. Launch a web browser and enter http://www.routerlogin.net in the address field.
User Manual166Maintain and Monitor
WiFi 6 AX1800 Dual Band Wireless Access Point WAX204

Instead, if you are connected to same network as the AP, enter the LAN IP addressthat is assigned to the AP. For information about finding the IP address, see Find theIP address of the AP when you cannot use routerlogin.net on page 32.
A login window displays.
If your browser displays a securitywarning, dismiss thewarning. Formore information,see Dismiss a browser security warning on page 38.
3. Enter the AP local device password.The local device password is the one that you specified. The local device passwordis case-sensitive.
The BASIC Home page displays.
4. Select ADVANCED > Advanced Setup > Router / AP / Bridge Mode.The Router / AP / Bridge Mode page displays.
5. Specify the system mode by doing one of the following:
• Router mode. Select the Router Mode radio button to let the AP function inrouter mode.The page adjusts to provide information. To change theWiFi settings before youchange the systemmode, click theWireless Setupbutton. Formore information,see Set up or change an open or secure WiFi network on page 64.
• APmode. Select theAPMode radio button to let the AP function in access pointmode.The page adjusts to provide information and the following options:
- To change the device name before you change the system mode, click theEdit button.
- To change the WiFi settings before you change the system mode, click theWireless Setup button. For more information, see Set up or change an openor secure WiFi network on page 64.
- Although you can configure a fixed IP address, we recommend that you leavethe Get dynamically from existing access point/router button selected tolet the AP get an IP address dynamically from the existing router in yournetwork.To configure a static IP address, click the Use fixed IP Address (notrecommend) button, and in the fields that display below the Learn morebutton, change the IP address information.
Note: For information about bridge mode, see Set up the AP as a WiFi Bridge toanother device on page 206.
User Manual167Maintain and Monitor
WiFi 6 AX1800 Dual Band Wireless Access Point WAX204

6. Click the Apply button.Your settings are saved and the AP is reconfigured in the new system mode.
Disable LED blinking or turn off LEDs
The LEDs on the top panel of the AP indicate activities and behavior. By default, theInternet LED, LAN LED, and WiFi LED blink when the AP detects data traffic. You candisable LED blinking for data traffic, or turn off all LEDs except the Power LED.
To disable LED blinking or turn off the LEDs:
1. Connect your computer or mobile device to the AP in one of the following ways
• Connect directly to the AP’s WiFi network or LAN. (Applies to the AP in eitheroperation mode.)
• Connect to the same network that the AP is connected to. (Applies only if the APis operating in AP mode.)
2. Launch a web browser and enter http://www.routerlogin.net in the address field.Instead, if you are connected to same network as the AP, enter the LAN IP addressthat is assigned to the AP. For information about finding the IP address, see Find theIP address of the AP when you cannot use routerlogin.net on page 32.
A login window displays.
If your browser displays a securitywarning, dismiss thewarning. Formore information,see Dismiss a browser security warning on page 38.
3. Enter the AP local device password.The local device password is the one that you specified. The local device passwordis case-sensitive.
The BASIC Home page displays.
4. Select ADVANCED > Advanced Setup > LED Control Settings.The LED Control Settings page displays.
By default, the first radio button is selected, which allows standard LED behavior.
For more information about LEDs, see Top panel with LEDs on page 17.
5. Do one of the following:
• Disable blinking. To disable blinking, select the Disable blinking on InternetLED, LAN LED, Wireless LED when data traffic is detected radio button.
User Manual168Maintain and Monitor
WiFi 6 AX1800 Dual Band Wireless Access Point WAX204

• Turn off all LEDs. To turn off all LEDs except the Power LED, select the Turn offall LEDs except Power LED radio button.
6. Click the Apply button.Your settings are saved.
User Manual169Maintain and Monitor
WiFi 6 AX1800 Dual Band Wireless Access Point WAX204

10Dynamic DNS [Router Mode]
If the AP is in router mode, with Dynamic DNS (DDNS), you can use the Internet and adomain name to access a storage device that is attached to the AP when you are not inyour office or home. If you know the IP address of the AP (and the IP address did notchange), you can also access the storage device by using the IP address. If you useOpenVPN software to set up VPN tunnels, the AP requires an account with a DynamicDNS service.
Note: In APmode, theDDNS settings that are described in this chapter are not requiredbecause they canbeprovidedby the routingdevice towhich theAP connects. Therefore,in AP mode, these DDNS settings are masked out in the local browser
This chapter contains the following sections:
• About Dynamic DNS [router mode]• Set up a new Dynamic DNS account [router mode]• Use an existing Dynamic DNS account [router mode]• Change the Dynamic DNS account settings [router mode]
For information about using DDNS if you set up the AP as a VPN server with OpenView,see About setting up an OpenVPN connection [router mode] on page 187.
Note: In this chapter, we refer to the access point as the AP.
170

About Dynamic DNS [router mode]
Internet service providers (ISPs) assign IP addresses to identify each Internet account.Most ISPs use dynamically assigned IP addresses. This means that the IP address canchange at any time. You can use the IP address to access your network remotely, butmost people do not know what their IP address is or when this address changes.
To make it easier to connect to a storage device that is connected to your AP or to setup a VPN tunnel to the AP, you can get a free account with a Dynamic DNS (DDNS)service that lets you use a domain name to access your office or home network. To usethis account, youmust set up theAP to useDDNS. Then theAP notifies theDDNS serviceprovider whenever its IP address changes. When you access your DDNS account, theservice finds the current IP address of your home network and automatically connectsyou.
The AP must be in router mode. However (and this is very unusual), if your ISP assignsa private WAN IP address (such as 192.168.x.x or 10.x.x.x), the DDNS service does notwork because private addresses are not routed on the Internet.
Set up a new Dynamic DNS account [routermode]
NETGEAR offers you the opportunity to set up and register for a free Dynamic DNSaccount.
To set up Dynamic DNS and register for a free NETGEAR account:
1. Launch aweb browser from a computer ormobile device that is connected to aWiFinetwork or LAN port on the AP.
2. Enter http://www.routerlogin.net in the address field.A login window displays.
If your browser displays a securitywarning, dismiss thewarning. Formore information,see Find the IP address of the AP when you cannot use routerlogin.net on page 32.
3. Enter the AP local device password.The local device password is the one that you specified. The local device passwordis case-sensitive.
The BASIC Home page displays.
4. Select ADVANCED > Advanced Setup > Dynamic DNS.The Dynamic DNS page displays.
User Manual171Dynamic DNS [Router Mode]
WiFi 6 AX1800 Dual Band Wireless Access Point WAX204

5. Select the Use a Dynamic DNS Service check box.
6. From the Service Providermenu, select NETGEAR.
7. Select the No radio button.
8. In the Host Name field, enter the name that you want to use for your URL.The host name is also called the domain name. Your free URL includes the host namethat you specify and ends with mynetgear.com. For example, enterMyName.mynetgear.com.
9. In the Email field, enter the email address that you want to use for your account.
10. In the Password field, enter the password that you want to use for your account.The password must contain between 6 and 32 characters.
11. Click the Register button.
12. Follow the onscreen instructions to register for yourNETGEARDynamicDNS service.
Use an existing Dynamic DNS account[router mode]
If you already created a Dynamic DNS (DDNS) account with NETGEAR, No-IP, or Dyn,you can set up the AP to use your account.
To set up DDNS if you already created an account:
1. Launch aweb browser from a computer ormobile device that is connected to aWiFinetwork or LAN port on the AP.
2. Enter http://www.routerlogin.net in the address field.A login window displays.
If your browser displays a securitywarning, dismiss thewarning. Formore information,see Find the IP address of the AP when you cannot use routerlogin.net on page 32.
3. Enter the AP local device password.The local device password is the one that you specified. The local device passwordis case-sensitive.
The BASIC Home page displays.
4. Select ADVANCED > Advanced Setup > Dynamic DNS.The Dynamic DNS page displays.
5. Select the Use a Dynamic DNS Service check box.
User Manual172Dynamic DNS [Router Mode]
WiFi 6 AX1800 Dual Band Wireless Access Point WAX204

6. From the Service Providermenu, select your provider.
7. Select the Yes radio button.
8. In the Host Name field, enter the host name (sometimes called the domain name)for your account.
9. Depending on the type of account, specify your user name or email address:
• For a No-IP or Dyn account, in the User Name field, enter the user name for youraccount.
• For a NETGEAR account, in the Email field, enter the email address for youraccount.
10. In the Password field, enter the password for your DDNS account.
11. Click the Apply button.Your settings are saved.
12. To verify that your DDNS service is enabled in the AP, click the Show Status button.A pop-window displays the DDNS status.
Change the Dynamic DNS account settings[router mode]
You can change the settings for your Dynamic DNS (DDNS) account.
To your DDNS account settings:
1. Launch aweb browser from a computer ormobile device that is connected to aWiFinetwork or LAN port on the AP.
2. Enter http://www.routerlogin.net in the address field.A login window displays.
If your browser displays a securitywarning, dismiss thewarning. Formore information,see Find the IP address of the AP when you cannot use routerlogin.net on page 32.
3. Enter the AP local device password.The local device password is the one that you specified. The local device passwordis case-sensitive.
The BASIC Home page displays.
4. Select ADVANCED > Advanced Setup > Dynamic DNS.The Dynamic DNS page displays.
User Manual173Dynamic DNS [Router Mode]
WiFi 6 AX1800 Dual Band Wireless Access Point WAX204

5. Change your DDNS account settings as necessary.
6. Click the Apply button.Your settings are saved.
User Manual174Dynamic DNS [Router Mode]
WiFi 6 AX1800 Dual Band Wireless Access Point WAX204

11VPN Client [Router Mode]
If the AP is in router mode, you can use it as a VPN client (as opposed to a VPN server)to let devices on the AP’s network securely access an external network using virtualprivate networking (VPN). This chapter describes how to set up the AP as a VPN clientand use VPN access.
For you to be able to use the AP as a VPN client, you must obtain a third-party licensefor VPN server access. The local browser UI includes a link to a third-party VPN service(PureVPN) so that you can obtain a license.
For information about using the router as a VPN server, see VPN Server and Servicewith OpenVPN [Router Mode] on page 180.
Note: In AP mode, the VPN client settings that are described in this chapter are notrequired because they can be providedby the routing device towhich theAP connects.Therefore, in AP mode, these VPN client settings are masked out in the local browserUI.
This chapter includes the following sections:
• About setting up the AP as a VPN client [router mode]• Enable the VPN client in the AP and connect to a VPN server [router mode]• Disconnect the AP from the VPN server [router mode]
Note: In this chapter, we refer to the access point as the AP.
175

About setting up the AP as a VPN client[router mode]
In addition to using a virtual private network (VPN) to securely access your own networkover the Internet when you are not home (see VPN Server and Service with OpenVPN[RouterMode] on page 180), you can also set up the AP as a VPN client to let devices ontheAP’s network securely access an external network, while protecting your ownnetworkidentity andpreventing adistributeddenial-of-service (DDoS) attack. An external networkcan be a business network behind a firewall or an Internet service that might not beaccessible from your geographical location without using a VPN server in anothercountry.
Similar to using the AP as a VPN server, this type of VPN access is also called aclient-to-gateway tunnel, but in this situation theAP functions as the client and an externalgateway (that is not on the AP’s network) functions as the VPN server.
A VPN creates a secure, encrypted tunnel over the Internet between your AP and a VPNserver. The VPN client on the AP redirects the Internet connection so that the AP firstconnects to a VPN server (which could be in another country) and then to the Internet.All devices that are connected to your AP are assigned new IP addresses from the VPNserver, which hides the actual location of your AP and the devices that are connectedto it. After the VPN connection is established, you use your web browser and any appsas you would normally do.
Note: The AP comes with a predefined commercial VPN service provider calledPureVPN. To use the VPN client feature in the AP, you need a license from this provider.However, if you want to use a free VPN service on a device on your AP’s network, youcan download the service’s VPN client on your device and establish a connection to thefree VPN server. Such a connection serves only that individual device, not all deviceson theAP’s network.
To use the VPN client feature, the AP must be in router mode and you must log in tothe AP, enable the AP’s VPN client, and establish a connection to an external VPN server(see Enable the VPN client in the AP and connect to a VPN server [routermode] on page176).
Enable the VPN client in the AP and connectto a VPN server [router mode]
TheAP comeswith a commercial VPN service provider (HideMyAss) predefined. To usethe VPN client feature in the AP, you need a license from theHideMyAss server provider.
User Manual176VPN Client [Router Mode]
WiFi 6 AX1800 Dual Band Wireless Access Point WAX204

Youmust enable the VPN client in the router before you can select one of twopredefinedVPN services and establish a connection to the VPN server.
To enable the VPN client in the router and connect to a VPN server:
1. Launch aweb browser from a computer ormobile device that is connected to aWiFinetwork or LAN port on the AP.
2. Enter http://www.routerlogin.net in the address field.A login window displays.
If your browser displays a securitywarning, dismiss thewarning. Formore information,see Find the IP address of the AP when you cannot use routerlogin.net on page 32.
3. Enter the AP local device password.The local device password is the one that you specified. The local device passwordis case-sensitive.
The BASIC Home page displays.
4. Select BASIC > VPN Client.The VPN Client page displays.
5. Select the Enable VPN Client check box.The VPN settings on the page becomes available.
6. If you do not have a VPN license or a predefined VPN service, do the following:
a. From the VPN Servermenu, select a VPN provider.
b. Click the Buy a License button.A provider web page opens that lets you choose a price plan and purchase alicense.
c. Follow the instructions on the web page.
d. When youobtain a license, save your user nameandpassword for theVPN service.
For more information about VPN service, click the Help Center button.
7. From the VPN Servermenu, select a VPN provider.
8. From the VPN Protocolmenu, select UDP or TCP.UDP functions without error correction in transmission, so it is faster, but less reliable.TCP functions with error correction in transmission, so it is more reliable, but slower.
9. From theCountrymenu, select the country in which youwant to use the VPN server.
10. From theCitymenu, select the city in which you want to use the VPN server, or leavethe Any City selection, which is the default.
11. In the Username field, enter the user name for authentication with the VPN server.
User Manual177VPN Client [Router Mode]
WiFi 6 AX1800 Dual Band Wireless Access Point WAX204

12. In the Password field, enter the password for authentication with the VPN server.
13. Click the Connect button.Your settings are saved and the AP attempts to connect to the VPN server.
When the AP is connected to the VPN server, the Connect button changes into theDisconnect button, allowing you to terminate the VPN connection.
The Status field at the top of the page displays the status of the VPN connection,which you can be one of the following:
• Connecting. The AP is attempting to connect to the VPN server.
• Connected. The AP is connected to the VPN server.
• Disconnected. The AP is connected to the VPN server.
• Error. The connection to the VPN server failed.
If you experience difficulty in establishing a VPN connection, click the Show Logslink and see if any log messages provide helpful information. For more informationabout the logs, see Logs on page 147.
Disconnect the AP from the VPN server[router mode]
To disconnect the router from the VPN server and terminate the VPN connection:
1. Launch aweb browser from a computer ormobile device that is connected to aWiFinetwork or LAN port on the AP.
2. Enter http://www.routerlogin.net in the address field.A login window displays.
If your browser displays a securitywarning, dismiss thewarning. Formore information,see Find the IP address of the AP when you cannot use routerlogin.net on page 32.
3. Enter the AP local device password.The local device password is the one that you specified. The local device passwordis case-sensitive.
The BASIC Home page displays.
4. Select BASIC > VPN Client.The VPN Client page displays.
5. Click the Disconnect button.
User Manual178VPN Client [Router Mode]
WiFi 6 AX1800 Dual Band Wireless Access Point WAX204

The VPN connection is terminated.
When the AP is disconnected from the VPN server, theDisconnect button changesinto the Connect button, allowing you to reestablish the VPN connection.
User Manual179VPN Client [Router Mode]
WiFi 6 AX1800 Dual Band Wireless Access Point WAX204

12VPN Server and Service withOpenVPN [Router Mode]
If the AP is in router mode, you can use OpenVPN software to set up VPN connectionsand remotely access an office or site at which the AP is installed. In such a situation, theAP functions as a VPN server.
This chapter describes how to set upOpenVPN on the AP and on a computer ormobiledevice and how to initiate a VPN connection to the AP, using OpenVPN.
Note: In APmode, the VPN server and service settings that are described in this chapterare not required because they can be provided by the routing device to which the APconnects. Therefore, in APmode, these VPN server and service settings aremasked outin the local browser UI.
The chapter includes the following sections:
• Enable and configure OpenVPN and VPN client access on the AP [router mode]• OpenVPN client utility and VPN configuration files [router mode]• About setting up an OpenVPN connection [router mode]• About VPN access to your network or Internet service at your office or home [router
mode]• Use a VPN tunnel to remotely access your Internet service [router mode]
Note: In this chapter, we refer to the access point as the AP.
180

Enable and configure OpenVPN and VPNclient access on the AP [router mode]
If the AP is in router mode, you can configure OpenVPN and VPN client access on theAP.
Youmust enableOpenVPN and specify theOpenVPN service settings on the AP beforeremote clients can access the AP with a VPN connection using OpenVPN software.
Note: Make sure that remote clients install their VPN configuration files after youconfigure OpenVPN on the AP. If you make changes to the OpenVPN configuration onthe AP, the VPN configuration files that the remote clients use might change, requiringthe remote clients to download and install the new VPN configuration files.
To enable and configure OpenVPN on the AP:
1. Launch aweb browser from a computer ormobile device that is connected to aWiFinetwork or LAN port on the AP.
2. Enter http://www.routerlogin.net in the address field.A login window displays.
If your browser displays a securitywarning, dismiss thewarning. Formore information,see Find the IP address of the AP when you cannot use routerlogin.net on page 32.
3. Enter the AP local device password.The local device password is the one that you specified. The local device passwordis case-sensitive.
The BASIC Home page displays.
4. Select ADVANCED > Advanced Setup > VPN Service.The VPN Service page displays.
5. Select the Enable VPN Service check box.We recommend that youuse thedefault TUNmodeandTAPmode settings. However,if you know that you need other settings, you can change the TUN mode and TAPmode settings by doing the following:
• To change the TUN mode service type, select the UDP or TCP radio button
• To change the TUN mode service port, type the port number that you want touse in the field.The default port number is 12973.
User Manual181VPN Server and Service withOpenVPN [Router Mode]
WiFi 6 AX1800 Dual Band Wireless Access Point WAX204

• To change the TAP mode service type, select the UDP or TCP radio button.
• To change the TAP mode service port, type the port number that you want touse in the field.The default port number is 12974.
6. Specify how VPN client connections can be used on the AP by selecting one of thefollowing radio buttons:
• Auto. The AP automatically uses the VPN service only for necessary access, thatis, the AP allows access to sites and services that would not be accessible withouta VPN connection. This is the default selection. However, if some sites or servicesare not accessible to the VPN client, or if a user cannot access some sites on theInternet, select another radio button.
• All sites on the Internet&HomeNetwork. TheVPNclient can access the Internetand all sites and services on the AP network, that is, behind the AP firewall.Accessing the Internet remotely through a VPN connectionmight be slower thanaccessing the Internet directly.
• Home Network only. The VPN client can access all sites and services on the APnetwork, that is, behind the AP firewall, but cannot access the Internet.
7. Click the Apply button.Your settings are saved. OpenVPN service is enabled on the AP.
Usersmust install and set upOpenVPN software on their computer ormobile devicebefore they can establish a VPN connection to the AP.
OpenVPNclient utility andVPNconfigurationfiles [router mode]
To establish a VPN connection to the AP usingOpenVPN software, a remote clientmustinstall both OpenVPN client software and the AP VPN configuration files on on theircomputer or mobile device. A remote client can install this software on a Windowscomputer, Mac computer, iOS device, and Android device.
User Manual182VPN Server and Service withOpenVPN [Router Mode]
WiFi 6 AX1800 Dual Band Wireless Access Point WAX204

Install OpenVPN on a Windows-based computer [routermode]Todownloadand install theOpenVPNclient utility and theAP’sVPNconfigurationfiles on a Windows-based computer:
1. Visit openvpn.net/index.php/download/community-downloads.html, download theOpenVPN client utility for a Windows-based computer, and install it on theWindows-based computer.You might need administrative privileges to install the OpenVPN client utility.
2. Connect your computer or mobile device to the AP in one of the following ways
• Connect directly to the AP’s WiFi network or LAN. (Applies to the AP in eitheroperation mode.)
• Connect to the same network that the AP is connected to. (Applies only if the APis operating in AP mode.)
3. Launch a web browser and enter http://www.routerlogin.net in the address field.Instead, if you are connected to same network as the AP, enter the LAN IP addressthat is assigned to the AP. For information about finding the IP address, see Find theIP address of the AP when you cannot use routerlogin.net on page 32.
A login window displays.
If your browser displays a securitywarning, dismiss thewarning. Formore information,see Dismiss a browser security warning on page 38.
4. Enter the AP local device password.The local device password is the one that you specified. The local device passwordis case-sensitive.
The BASIC Home page displays.
5. Select ADVANCED > Advanced Setup > VPN Service.The VPN Service page displays.
6. Make sure that the Enable VPN Service check box is selected.For more information, see Enable and configure OpenVPN and VPN client accesson the AP [router mode] on page 181.
7. In the OpenVPN configuration package download section, click the For Windowsbutton, and download the AP’s VPN configuration files.
8. Unzip the configuration files and copy them to the folder in which the OpenVPNclient utility is installed.
User Manual183VPN Server and Service withOpenVPN [Router Mode]
WiFi 6 AX1800 Dual Band Wireless Access Point WAX204

9. Modify the VPN interface name to NETGEAR-VPN by doing the following:
a. In Windows, open Network Connection or Network and Sharing Center.The network connection information displays.
b. In the local area connection list, find the local area connection with the devicename TAP-Windows Adapter.
c. Change the name of the associated local area connection to NETGEAR-VPN.Make sure that you change the name of the local area connection, not the devicename (TAP-Windows Adapter).
If you do not change the local area connection name, the VPN connection to the APwill fail.
The computer is now ready to for you to set up a VPN connection to the AP.
For more information about using OpenVPN on a Windows-based computer, visitopenvpn.net/community-resources/how-to/#quick.
Install OpenVPN on a Mac [router mode]Todownloadand install theOpenVPNclient utility and theAP’sVPNconfigurationfiles on a Mac:
1. Visit tunnelblick.net, download the OpenVPN client utility for a Mac, and install it onthe Mac.You might need administrative privileges to install the OpenVPN client utility.
2. Connect your computer or mobile device to the AP in one of the following ways
• Connect directly to the AP’s WiFi network or LAN. (Applies to the AP in eitheroperation mode.)
• Connect to the same network that the AP is connected to. (Applies only if the APis operating in AP mode.)
3. Launch a web browser and enter http://www.routerlogin.net in the address field.Instead, if you are connected to same network as the AP, enter the LAN IP addressthat is assigned to the AP. For information about finding the IP address, see Find theIP address of the AP when you cannot use routerlogin.net on page 32.
A login window displays.
If your browser displays a securitywarning, dismiss thewarning. Formore information,see Dismiss a browser security warning on page 38.
4. Enter the AP local device password.
User Manual184VPN Server and Service withOpenVPN [Router Mode]
WiFi 6 AX1800 Dual Band Wireless Access Point WAX204

The local device password is the one that you specified. The local device passwordis case-sensitive.
The BASIC Home page displays.
5. Select ADVANCED > Advanced Setup > VPN Service.The VPN Service page displays.
6. Make sure that the Enable VPN Service check box is selected.For more information, see Enable and configure OpenVPN and VPN client accesson the AP [router mode] on page 181.
7. In the OpenVPN configuration package download section, click the For Mac OS Xbutton, and download the AP’s VPN configuration files.
8. Unzip the configuration files and copy them to the folder in which the OpenVPNclient utility is installed.The Mac is now ready to for you to set up a VPN connection to the AP.
For more information about using OpenVPN on a Mac, visitopenvpn.net/vpn-server-resources/installation-guide-for-openvpn-connect-client-on-macos/.
Install OpenVPN on an iOS device [router mode]Todownloadand install theOpenVPNclient utility and theAP’sVPNconfigurationfiles on an iOS device:
1. On your iOSdevice, visit theApple app store anddownload and install theOpenVPNConnect app.
2. Launch a web browser from the iOS device or a computer, either of which must beconnected to the AP network.
3. Launch a web browser and enter http://www.routerlogin.net in the address field.Instead, if you are connected to same network as the AP, enter the LAN IP addressthat is assigned to the AP. For information about finding the IP address, see Find theIP address of the AP when you cannot use routerlogin.net on page 32.
A login window displays.
If your browser displays a securitywarning, dismiss thewarning. Formore information,see Dismiss a browser security warning on page 38.
4. Enter the AP user name and local device password.The user name is admin. The local device password is the one that you specified.The user name and local device password are case-sensitive.
The BASIC Home page displays.
User Manual185VPN Server and Service withOpenVPN [Router Mode]
WiFi 6 AX1800 Dual Band Wireless Access Point WAX204

5. Select ADVANCED > Advanced Setup > VPN Service.The VPN Service page displays.
6. Make sure that the Enable VPN Service check box is selected.For more information, see Enable and configure OpenVPN and VPN client accesson the AP [router mode] on page 181.
7. In theOpenVPNconfigurationpackagedownload section, click the For Smart Phonebutton, and download the AP’s VPN configuration files to your iOS device orcomputer.If you download the configuration files to a computer, unzip the configuration filesthat you downloaded and send the files to your iOS device.
The configuration files include the .ovpn file.
8. On your iOS device, open the .ovpn file, select the OpenVPN Connect app, andimport the .ovpn file.
Your iOS device is now ready to for you to set up a VPN connection to the AP.
For more information about using OpenVPN on an iOS device, visitvpngate.net/en/howto_openvpn.aspx#ios.
Install OpenVPN on an Android device [router mode]Todownloadand install theOpenVPNclient utility and theAP’sVPNconfigurationfiles on an Android device:
1. On your Android device, visit the Google Play Store and download and install theOpenVPN Connect app.
2. Launch a web browser from the Android device or a computer, either of whichmustbe connected to the AP network.
3. Launch a web browser and enter http://www.routerlogin.net in the address field.Instead, if you are connected to same network as the AP, enter the LAN IP addressthat is assigned to the AP. For information about finding the IP address, see Find theIP address of the AP when you cannot use routerlogin.net on page 32.
A login window displays.
If your browser displays a securitywarning, dismiss thewarning. Formore information,see Dismiss a browser security warning on page 38.
4. Enter the AP local device password.The local device password is the one that you specified. The local device passwordis case-sensitive.
User Manual186VPN Server and Service withOpenVPN [Router Mode]
WiFi 6 AX1800 Dual Band Wireless Access Point WAX204

The BASIC Home page displays.
5. Select ADVANCED > Advanced Setup > VPN Service.The VPN Service page displays.
6. Make sure that the Enable VPN Service check box is selected.For more information, see Enable and configure OpenVPN and VPN client accesson the AP [router mode] on page 181.
7. In theOpenVPNconfigurationpackagedownload section, click the For Smart Phonebutton, and download the AP’s VPN configuration files to your Android device orcomputer.If you download the configuration files to a computer, unzip the configuration filesthat you downloaded and send the files to your Android device.
The configuration files include the .ovpn file.
8. On your Android device, start theOpenVPNConnect app, and search for and importthe .ovpn file.
Your Android device is now ready to for you to set up a VPN connection to the AP.
For more information about using OpenVPN on an Android device, visitvpngate.net/en/howto_openvpn.aspx#android.
About setting up an OpenVPN connection[router mode]
The type of virtual private network (VPN) access inwhich remote users access a protectednetwork is called a client-to-gateway tunnel. The computer is the client, and the AP isthe gateway. To enable users to access the AP over a VPN connection, the AP must bein routermode, and youmust enable and configureOpenVPN service on theAP. Remoteusersmust install and runOpenVPN client software on their computer ormobile device.
OpenVPN requires a static IP address or DDNS service on the AP to enable a remoteclient such as a computer or mobile device to connect with the AP. (If the AP uses astaticWAN IP address that never changes, OpenVPN can use that IP address to connectto the network over a VPN connection.)
If the AP does not use a static WAN IP address, you can use a DDNS service for the APand register for an account with a host name (also referred to as a domain name). Aremote client such as a computer or mobile device can use that host name to connectwith the AP and access the network over a VPN connection. For more information, seeAbout Dynamic DNS [router mode] on page 171.
User Manual187VPN Server and Service withOpenVPN [Router Mode]
WiFi 6 AX1800 Dual Band Wireless Access Point WAX204

About VPN access to your network orInternet service at your office or home [routermode]
When you are away from your office or home and you access the Internet, you usuallyuse a local Internet service provider. For example, at a coffee shop you might be givena code that lets you use the coffee shop’s Internet service account to surf the web.
The AP lets you use a VPN connection to access your own Internet service when youare away from your office or home. Youmightwant to do this if you travel to a geographiclocation that does not support all the Internet services that you use at your office orhome. For example, your Netflix account might work at home but not in a differentcountry.
For information about the types of VPN client connections that the AP supports, seeEnable and configure OpenVPN and VPN client access on the AP [router mode] onpage 181. In addition to access to your office or home network, you can either allow orblock VPN client Internet access through your office or home network.
For the VPN tunnel towork, the LANwhere your VPN client computer is connectedmustuse a different LAN IP address scheme from that of the LAN of the AP at your office orhome. If both networks use the same LAN IP address scheme, when the VPN tunnel isestablished, you cannot access theAP network at your office or homewith theOpenVPNsoftware.
The default LAN IP address scheme for the AP is 192.168.1.x. The most common IPschemes are 192.x.x.x, 172.x.x.x, and 10.x.x.x. If you experience a conflict while you arenot at your office or home, consider asking someone else at your office or home tochange the AP IP address scheme for your office or home network (see LAN IP addresssettings [router mode] on page 114).
Use a VPN tunnel to remotely access yourInternet service [router mode]
Before you leave the location with your Internet service (for example, your office orhome), make sure that you do the following:
• Set up VPN client access to your office or home network for the type of computeror mobile device that you intend to use as a VPN client and allow VPN client Internetaccess through your office or home network (see Enable and configure OpenVPNand VPN client access on the AP [router mode] on page 181).
User Manual188VPN Server and Service withOpenVPN [Router Mode]
WiFi 6 AX1800 Dual Band Wireless Access Point WAX204

• Download and install OpenVPN client software on the computer or mobile devicethat you intend to use as a VPN client and download and install the AP’s VPNconfiguration files (see OpenVPN client utility and VPN configuration files [routermode] on page 182).
To remotely access your Internet service:
1. On your computer, launch the OpenVPN application.
2. Right-click the icon and select Connect.Depending on the operating system on your computer or mobile client, you mighthave to do something else to make a VPN connection.
3. Enter the OpenVPN password for VPN access.This is the password that you set up when you installed and configured OpenVPNclient software on your computer or mobile device
4. When the VPN connection is established, launch your web browser.
User Manual189VPN Server and Service withOpenVPN [Router Mode]
WiFi 6 AX1800 Dual Band Wireless Access Point WAX204

13AdvancedWiFi and Radio Features
This chapter describes how you can manage the advanced WiFi and radio features ofthe AP. For information about the basic WiFi and radio settings, see Basic WiFi andRadio Features on page 63.
Tip: If youwant to change the settings of the AP’sWiFi network, use a wired connectionto avoid being disconnected when the new WiFi settings take effect.
The chapter includes the following sections:
• Change the region of operation• Manage 802.11ax and enable or disable OFDMA for a radio• Enable or disable smart connect for the AP• Enable or disable 20/40 MHz coexistence for the 2.4 GHz radio• Change the channel for a radio• Change the WiFi throughput mode for a radio• Change the transmission output power for a radio• Add a WiFi schedule for a radio• Enable or disable MU-MIMO• Enable or disable explicit beamforming• Enable or disable PMF• Set up the AP as a WiFi Bridge to another device• Change the CTS/RTS threshold and preamble mode for a radio
Note: In this chapter, we refer to the access point as the AP.
190

Change the region of operation
You can change the region of operation, which is region in which you operate the AP.For some countries such as North America, you cannot change the region because it ispreset.
Note: Make sure the country is set to the location where the device is operating. Youare responsible for complying within the local, regional, and national regulations setfor channels, power levels, and frequency ranges.
WARNING: It might not be legal to operate the AP in a region other than the regionslisted in themenu. If your country or region is not listed, checkwith your local governmentagency.
To change the region of operation:
1. Connect your computer or mobile device to the AP in one of the following ways
• Connect directly to the AP’s WiFi network or LAN. (Applies to the AP in eitheroperation mode.)
• Connect to the same network that the AP is connected to. (Applies only if the APis operating in AP mode.)
2. Launch a web browser and enter http://www.routerlogin.net in the address field.Instead, if you are connected to same network as the AP, enter the LAN IP addressthat is assigned to the AP. For information about finding the IP address, see Find theIP address of the AP when you cannot use routerlogin.net on page 32.
A login window displays.
If your browser displays a securitywarning, dismiss thewarning. Formore information,see Dismiss a browser security warning on page 38.
3. Enter the AP local device password.The local device password is the one that you specified. The local device passwordis case-sensitive.
The BASIC Home page displays.
4. Select ADVANCED > Advanced Setup > Wireless Settings.The Wireless Settings page displays. The lower part of the page is called theAdvancedWireless Settings page. (As you scroll down on the page, the page namechanges.)
5. From the Regionmenu, select the region in which the AP must operate.
User Manual191Advanced WiFi and RadioFeatures
WiFi 6 AX1800 Dual Band Wireless Access Point WAX204

6. Click the Apply button.Your settings are saved. The AP restarts with the settings for the new region.
Manage 802.11ax and enable or disableOFDMA for a radio
If 802.11ax (11AX) WiFi is enabled (which it is by default), you can enable OrthogonalFrequency-Division Multiple-Access (OFDMA) for each radio band independently. Bydefault, OFDMA is disabled on both radio bands, even when 11AX WiFi is enabled.
OFDMA allows data transmission signals to be split into smaller signals. The AP sendsthese small signals directly to individual devices in your network. Because multipledevices can be served in the same transmission window, the AP does not need to waitfor WiFi access for every packet. This method of communication increases networkspeed and efficiency.
Note the following about OFDMA:
• Enable OFDMA if your network includes many Internet of things (IoT) devices.
• After you enable OFDMA, if you notice that some of your devices do not functionas expected, disable OFDMA to see if the devices function fine.
• If your network includes many older devices, you might want to keep OFDMAdisabled.
We recommend that you keep 11AX enabled.
To manage 11AX for both radios and enable or disable OFDMA for an individualradio:
1. Connect your computer or mobile device to the AP in one of the following ways
• Connect directly to the AP’s WiFi network or LAN. (Applies to the AP in eitheroperation mode.)
• Connect to the same network that the AP is connected to. (Applies only if the APis operating in AP mode.)
2. Launch a web browser and enter http://www.routerlogin.net in the address field.Instead, if you are connected to same network as the AP, enter the LAN IP addressthat is assigned to the AP. For information about finding the IP address, see Find theIP address of the AP when you cannot use routerlogin.net on page 32.
A login window displays.
User Manual192Advanced WiFi and RadioFeatures
WiFi 6 AX1800 Dual Band Wireless Access Point WAX204

If your browser displays a securitywarning, dismiss thewarning. Formore information,see Dismiss a browser security warning on page 38.
3. Enter the AP local device password.The local device password is the one that you specified. The local device passwordis case-sensitive.
The BASIC Home page displays.
4. Select ADVANCED > Advanced Setup > Wireless Settings.The Wireless Settings page displays. The lower part of the page is called theAdvancedWireless Settings page. (As you scroll down on the page, the page namechanges.)
5. Select or clear the Enable 11AX check box.Selecting this check box enables 11AX for both radio bands and clearing this checkbox disables 11AX for both radio bands. If you disable 11AX, you cannot enableOFDMA for either radio band.
6. If 11AX is enabled, select or clear the Enable OFDMA in 2.4GHz check box.Selecting this check box enables OFDMA in the 2.4 GHz radio band and clearingthis check box disables OFDMA in the 2.4 GHz radio band.
7. If 11AX is enabled, select or clear the Enable OFDMA in 5GHz check box.Selecting this check box enables OFDMA in the 5 GHz radio band and clearing thischeck box disables OFDMA in the 5 GHz radio band.
8. Click the Apply button.Your settings are saved. The radio or radios restart and WiFi clients might need toreconnect.
Enable or disable smart connect for the AP
Smart connect automatically selects the fastest WiFi band for a WiFi client device thatis connected to theAP. This feature is enabledbydefault and applies on allWiFi networkson the AP.
When smart connect is enabled, the 2.4 GHz and 5 GHz bands for a WiFi network usethe sameWiFi network name (SSID) and network key (WiFi password). That means thatwhen you connect to the AP using that WiFi network, you see only one SSID, whichconnects to both bands of the WiFi network.
User Manual193Advanced WiFi and RadioFeatures
WiFi 6 AX1800 Dual Band Wireless Access Point WAX204

Note: If smart connect is enabled and the SSID and passwords for the 2.4 GHz and 5GHz bands do notmatch, theWiFi settings for 2.4 GHz band overwrite theWiFi settingsfor the 5 GHz band.
If the smart connect feature is enabled, in addition to the SSID and network key, thefollowingWiFi settings apply to both radios simultaneously, whichmeans that you cannotconfigure these settings for each radio individually:
• Enabling or disabling the WiFi radios
• Changing the CTS/RTS threshold and preamble mode for the radios
• Changing the transmission output power for the radios
• Adding a WiFi schedule for the radios
To enable or disable smart connect:
1. Connect your computer or mobile device to the AP in one of the following ways
• Connect directly to the AP’s WiFi network or LAN. (Applies to the AP in eitheroperation mode.)
• Connect to the same network that the AP is connected to. (Applies only if the APis operating in AP mode.)
2. Launch a web browser and enter http://www.routerlogin.net in the address field.Instead, if you are connected to same network as the AP, enter the LAN IP addressthat is assigned to the AP. For information about finding the IP address, see Find theIP address of the AP when you cannot use routerlogin.net on page 32.
A login window displays.
If your browser displays a securitywarning, dismiss thewarning. Formore information,see Dismiss a browser security warning on page 38.
3. Enter the AP local device password.The local device password is the one that you specified. The local device passwordis case-sensitive.
The BASIC Home page displays.
4. Select ADVANCED > Advanced Setup > Wireless Settings.The Wireless Settings page displays. The lower part of the page is called theAdvancedWireless Settings page. (As you scroll down on the page, the page namechanges.)
5. Select or clear the Enable smart connect check box.Selecting this check box enables smart connect and clearing this check box disablessmart connect.
User Manual194Advanced WiFi and RadioFeatures
WiFi 6 AX1800 Dual Band Wireless Access Point WAX204

By default, smart connect is enabled and the check box is selected.
6. Click the Apply button.Your settings are saved. The radios restart andWiFi clientsmight need to reconnect.
Enable or disable 20/40 MHz coexistencefor the 2.4 GHz radio
20/40 coexistence allows a 20 MHz and 40 MHz channel width to be supportedsimultaneously. By default, 20/40 MHz coexistence is enabled on the 2.4 GHz radio toprevent interference betweenWiFi networks in your environment at the expense of theWiFi speed. If no otherWiFi networks are present in your environment, you can disable20/40MHz coexistence to increase theWiFi speedon the 2.4GHz radio to themaximumsupported speed for the WiFi mode.
20/40 MHz coexistence does not apply to the 5 GHz radio.
To enable or disable 20/40 MHz coexistence for the 2.4 GHz radio:
1. Connect your computer or mobile device to the AP in one of the following ways
• Connect directly to the AP’s WiFi network or LAN. (Applies to the AP in eitheroperation mode.)
• Connect to the same network that the AP is connected to. (Applies only if the APis operating in AP mode.)
2. Launch a web browser and enter http://www.routerlogin.net in the address field.Instead, if you are connected to same network as the AP, enter the LAN IP addressthat is assigned to the AP. For information about finding the IP address, see Find theIP address of the AP when you cannot use routerlogin.net on page 32.
A login window displays.
If your browser displays a securitywarning, dismiss thewarning. Formore information,see Dismiss a browser security warning on page 38.
3. Enter the AP local device password.The local device password is the one that you specified. The local device passwordis case-sensitive.
The BASIC Home page displays.
4. Select ADVANCED > Advanced Setup > Wireless Settings.
User Manual195Advanced WiFi and RadioFeatures
WiFi 6 AX1800 Dual Band Wireless Access Point WAX204

The Wireless Settings page displays. The lower part of the page is called theAdvancedWireless Settings page. (As you scroll down on the page, the page namechanges.)
5. Select or clear the Enable 20/40 MHz co-existence 2.4 GHz check box.Selecting this check box enables 20/40 MHz coexistence and clearing this checkbox enables 20/40 MHz coexistence.By default, 20/40 MHz coexistence is enabled and the check box is selected.
6. Click the Apply button.Your settings are saved. The 2.4 GHz radio restarts and WiFi clients might need toreconnect.
Change the channel for a radio
The available WiFi channels and frequencies depend on the region or country and theradio. For the 2.4GHz radio, the default is Auto, whichmeans that the radio automaticallyselects the most suitable channel. For the 5 GHz radio, the default channel depends onthe region. When you select a particular channel, the channel selection becomes static.
Note: You do not need to change theWiFi channel unless you experience interference(which is indicated by lost connections).
Note: If you use multiple WiFi access points in your network, or your AP is close toanother one, reduce interference by selecting different channels for adjacent accesspoints. We recommend a channel spacing of four channels between adjacent accesspoints (for example, for 2.4 GHz radios, use channels 1 and 5, or 6 and 10).
To change the channel for a radio:
1. Connect your computer or mobile device to the AP in one of the following ways
• Connect directly to the AP’s WiFi network or LAN. (Applies to the AP in eitheroperation mode.)
• Connect to the same network that the AP is connected to. (Applies only if the APis operating in AP mode.)
2. Launch a web browser and enter http://www.routerlogin.net in the address field.Instead, if you are connected to same network as the AP, enter the LAN IP addressthat is assigned to the AP. For information about finding the IP address, see Find theIP address of the AP when you cannot use routerlogin.net on page 32.
A login window displays.
User Manual196Advanced WiFi and RadioFeatures
WiFi 6 AX1800 Dual Band Wireless Access Point WAX204

If your browser displays a securitywarning, dismiss thewarning. Formore information,see Dismiss a browser security warning on page 38.
3. Enter the AP local device password.The local device password is the one that you specified. The local device passwordis case-sensitive.
The BASIC Home page displays.
4. Select ADVANCED > Advanced Setup > Wireless Settings.The Wireless Settings page displays. The lower part of the page is called theAdvancedWireless Settings page. (As you scroll down on the page, the page namechanges.)
5. From the 2.4 GHz Channel or 5 GHz Channelmenu, select a channel.For the 2.4 GHz radio, the default is Auto, which means that the radio automaticallyselects themost suitable channel. For the 5 GHz radio, the default channel dependson the region.When you select a particular channel, the channel selection becomesstatic.
6. Click the Apply button.Your settings are saved. The radio or radios restart and WiFi clients might need toreconnect.
Change the WiFi throughput mode for aradio
By default, all types of WiFi clients can access aWiFi network on the AP, that is, theWiFithroughput modes on the AP support 802.11ax, 802.11ac, 802.11a, 802.11n, 802.11gand 802.11b clients. You can change the WiFi throughput mode for a radio to bettersuit your WiFi environment. However, in doing so, you might limit the speed that someWiFi clients are capable of.
To change the WiFi throughput mode for a radio:
1. Connect your computer or mobile device to the AP in one of the following ways
• Connect directly to the AP’s WiFi network or LAN. (Applies to the AP in eitheroperation mode.)
• Connect to the same network that the AP is connected to. (Applies only if the APis operating in AP mode.)
2. Launch a web browser and enter http://www.routerlogin.net in the address field.
User Manual197Advanced WiFi and RadioFeatures
WiFi 6 AX1800 Dual Band Wireless Access Point WAX204

Instead, if you are connected to same network as the AP, enter the LAN IP addressthat is assigned to the AP. For information about finding the IP address, see Find theIP address of the AP when you cannot use routerlogin.net on page 32.
A login window displays.
If your browser displays a securitywarning, dismiss thewarning. Formore information,see Dismiss a browser security warning on page 38.
3. Enter the AP local device password.The local device password is the one that you specified. The local device passwordis case-sensitive.
The BASIC Home page displays.
4. Select ADVANCED > Advanced Setup > Wireless Settings.The Wireless Settings page displays. The lower part of the page is called theAdvancedWireless Settings page. (As you scroll down on the page, the page namechanges.)
5. From theModemenu for a radio, select the WiFi throughput mode:
• 2.4 GHz mode. Select one of the following WiFi throughput modes for the 2.4GHz radio:
- Up to 54 Mbps (11g). Legacy mode. This mode allows 802.1ax, 802.11n,802.11g, 802.11b, devices to join the network but limits 802.11ax and 802.11ndevices to functioning at up to 54 Mbps.
- Up to 286 Mbps (11ax, HT20, 1024-QAM). Neighbor-friendly mode forreduced interference with neighboring WiFi networks. This mode allows802.1ax, 802.11n, 802.11g, and 802.11b devices to join the network but limits802.11ax and 802.11n devices to functioning at up to 286 Mbps.This mode supports a 20MHz–wide channel and 1024 quadrature amplitudemodulation (QAM).
- Up to 600Mbps (11ax, HT40, 1024-QAM). Performancemode. This modeallows 802.1ax, 802.11n, 802.11g, and 802.11b devices to join the networkand allows 802.11ax devices to function at up to 600 Mbps. This mode is thedefault mode.This mode supports a 40 MHz–wide channel and 1024 QAM.
• 5 GHz mode. Select one of the following WiFi throughput modes for the 5 GHzradio:
- Up to286Mbps (11ax,HT20, 1024-QAM). Legacymode. Thismode allows802.11ax, 802.11ac, 802.11n, and 802.11a devices to join the network butlimits 802.11ax, 802.11ac, and 802.11n devices to functioning at up to 286Mbps.
User Manual198Advanced WiFi and RadioFeatures
WiFi 6 AX1800 Dual Band Wireless Access Point WAX204

This mode supports a 20 MHz–wide channel and 1024 QAM.
- Up to 573 Mbps (11ax, HT40, 1024-QAM). Neighbor-friendly mode forreduced interference with neighboring WiFi networks. This mode allows802.11ax, 802.11ac, 802.11n, and 802.11a devices to join the network butlimits 802.11ax and 802.11ac devices to functioning at up to 573 Mbps.This mode supports a 40 MHz–wide channel and 1024 QAM.
- Up to1200Mbps (80MHz) (11ax,HT80, 1024-QAM). Performancemode.This mode allows 802.11ax, 802.11ac, 802.11n, and 802.11a devices to jointhe network and allows 802.11ax and 802.11ac devices to function at up to1200 Mbps. This mode is the default mode.This mode supports a 80 MHz–wide channel and 1024 QAM.
6. Click the Apply button.Your settings are saved. The radio or radios restart and WiFi clients might need toreconnect.
Change the transmission output power fora radio
By default, the transmission output power of the AP is set at the maximum. If two ormore APs are operating in the same area and on the same channel, interference canoccur. In such a situation, you might want to decrease the transmission output powerfor one or both radios. Make sure that you comply with the regulatory requirements fortotal radio frequency (RF) output power in your country.
IMPORTANT: If the smart connect feature is enabled (which it is by default), any changein the transmission output power applies to both radios. That means that you cannotchange the transmission output power for each radio individually.
To change the transmission output power for a radio:
1. Connect your computer or mobile device to the AP in one of the following ways
• Connect directly to the AP’s WiFi network or LAN. (Applies to the AP in eitheroperation mode.)
• Connect to the same network that the AP is connected to. (Applies only if the APis operating in AP mode.)
2. Launch a web browser and enter http://www.routerlogin.net in the address field.
User Manual199Advanced WiFi and RadioFeatures
WiFi 6 AX1800 Dual Band Wireless Access Point WAX204

Instead, if you are connected to same network as the AP, enter the LAN IP addressthat is assigned to the AP. For information about finding the IP address, see Find theIP address of the AP when you cannot use routerlogin.net on page 32.
A login window displays.
If your browser displays a securitywarning, dismiss thewarning. Formore information,see Dismiss a browser security warning on page 38.
3. Enter the AP local device password.The local device password is the one that you specified. The local device passwordis case-sensitive.
The BASIC Home page displays.
4. Select ADVANCED > Advanced Setup > Wireless Settings.The Wireless Settings page displays. The lower part of the page is called theAdvancedWireless Settings page. (As you scroll down on the page, the page namechanges.)
5. Do one of the following:
• 2.4 GHz radio. To change the settings for the 2.4 GHz radio, scroll down to theAdvanced Wireless Settings (2.4 GHz/b/g/n/ax) section.
• 5 GHz radio. To change the settings for the 5 GHz radio, scroll down to theAdvanced Wireless Settings (5 GHz 802.11a/n/ac/ax) section.
Note: If the smart connect feature is enabled (which it is by default), the pagepresents a single option in the Advanced Wireless Settings (2.4 GHz/b/g/n/ax & 5GHz 802.11a/n/ac/ax) section. In that situation, any change in the transmission outputpower applies to both radios simultaneously. If the smart connect feature is disabled,you can change the transmission output power for each radio individually.
6. From the Transmit Power Controlmenu , select 100%, 75%, 50%, or 25%.The default setting is 100%.
7. Click the Apply button.Your settings are saved. The radio restarts andWiFi clientsmight need to reconnect.
Add a WiFi schedule for a radio
You can use this feature to turn off the WiFi signal from a radio at times when you donot need aWiFi connection. For example, youmight turn it off at night, for theweekend,
User Manual200Advanced WiFi and RadioFeatures
WiFi 6 AX1800 Dual Band Wireless Access Point WAX204

or for a holiday. You can addmultiple schedules but only a single schedule can be activefor each radio.
Note: You can add a WiFi schedule only if the AP is connected to the Internet andsynchronizes its internal clock with a time server on the Internet. For more informationaboutwhether theAP synchronizes its clock, see Time andNetwork Time Protocol serveron page 145.
IMPORTANT: If the smart connect feature is enabled (which it is by default), you canadd aWiFi schedule that applies to both radios. That means that you cannot add aWiFischedule for each radio individually.
To add a WiFi schedule for a radio:
1. Connect your computer or mobile device to the AP in one of the following ways
• Connect directly to the AP’s WiFi network or LAN. (Applies to the AP in eitheroperation mode.)
• Connect to the same network that the AP is connected to. (Applies only if the APis operating in AP mode.)
2. Launch a web browser and enter http://www.routerlogin.net in the address field.Instead, if you are connected to same network as the AP, enter the LAN IP addressthat is assigned to the AP. For information about finding the IP address, see Find theIP address of the AP when you cannot use routerlogin.net on page 32.
A login window displays.
If your browser displays a securitywarning, dismiss thewarning. Formore information,see Dismiss a browser security warning on page 38.
3. Enter the AP local device password.The local device password is the one that you specified. The local device passwordis case-sensitive.
The BASIC Home page displays.
4. Select ADVANCED > Advanced Setup > Wireless Settings.The Wireless Settings page displays. The lower part of the page is called theAdvancedWireless Settings page. (As you scroll down on the page, the page namechanges.)
5. Do one of the following:
• 2.4 GHz radio. To change the settings for the 2.4 GHz radio, scroll down to theAdvanced Wireless Settings (2.4 GHz/b/g/n/ax) section.
User Manual201Advanced WiFi and RadioFeatures
WiFi 6 AX1800 Dual Band Wireless Access Point WAX204

• 5 GHz radio. To change the settings for the 5 GHz radio, scroll down to theAdvanced Wireless Settings (5 GHz 802.11a/n/ac/ax) section.
Note: If the smart connect feature is enabled (which it is by default), the pagepresents a single option in the Advanced Wireless Settings (2.4 GHz/b/g/n/ax & 5GHz802.11a/n/ac/ax) section. In that situation, setting upor changing aWiFi scheduleapplies to both radios simultaneously. If the smart connect feature is disabled, youcan set up or change a WiFi schedule for each radio individually.
6. Click the Add a new period button.The settings to turn off the WiFi signal display.
7. Use the menus, radio buttons, and check boxes to set up a period during which youwant to turn off theWiFi signal for the selected radio and specifywhether the scheduleis recurrent.The start time and end time cannot be identical, even if they fall on different days.For example, if you start the schedule at 12:00midnight, you cannot end it on anotherday at 12:00 midnight but you can end it at 11:30 p.m. or 12:30 a.m.
8. Click the Apply button.Your settings are saved, the Advanced Wireless Settings page displays again, andthe new schedule shows in the table for the selected radio.
9. To enable a schedule immediately, do the following above the table,
a. In the table, select the radio button for the schedule.If the table includes a single schedule only, the radio button for the schedule isalready selected.The radio button for the schedule also lets you select the schedule if you wantto change (edit) or delete it.
b. Select the Turn off wireless signal by schedule check box.
10. Click the Apply button.Your settings are saved and the schedule becomes active. TheWiFi signal is turnedoff according to the schedule that you added.
Enable or disable MU-MIMO
Multiuser multiple input, multiple output (MU-MIMO) improves performance whenmultiple MU-MIMO-capable WiFi clients transfer data at the same time. WiFi clientsmust support MU-MIMO. This feature is enabled by default, but you can disable it.
User Manual202Advanced WiFi and RadioFeatures
WiFi 6 AX1800 Dual Band Wireless Access Point WAX204

Note: When MU-MIMO is enabled, Tx beamforming is automatically enabled and youcannot disable it.
To enable or disable MU-MIMO:
1. Connect your computer or mobile device to the AP in one of the following ways
• Connect directly to the AP’s WiFi network or LAN. (Applies to the AP in eitheroperation mode.)
• Connect to the same network that the AP is connected to. (Applies only if the APis operating in AP mode.)
2. Launch a web browser and enter http://www.routerlogin.net in the address field.Instead, if you are connected to same network as the AP, enter the LAN IP addressthat is assigned to the AP. For information about finding the IP address, see Find theIP address of the AP when you cannot use routerlogin.net on page 32.
A login window displays.
If your browser displays a securitywarning, dismiss thewarning. Formore information,see Dismiss a browser security warning on page 38.
3. Enter the AP local device password.The local device password is the one that you specified. The local device passwordis case-sensitive.
The BASIC Home page displays.
4. Select ADVANCED > Advanced Setup > Wireless Settings.The Wireless Settings page displays. The lower part of the page is called theAdvancedWireless Settings page. (As you scroll down on the page, the page namechanges.)
5. Select or clear the Enable MU-MIMO check box.Selecting this check box enables MU-MIMO. By default, MU-MIMO is enabled.
6. Click the Apply button.Your settings are saved. The radios restart andWiFi clientsmight need to reconnect.
Enable or disable explicit beamforming
Explicit beamforming (which is the same as Tx beamforming) lets the AP actively trackWiFi clients and direct power to the AP antenna closest to the client.
User Manual203Advanced WiFi and RadioFeatures
WiFi 6 AX1800 Dual Band Wireless Access Point WAX204

With this technique, the AP uses information about the WiFi communication link withclients to improve signal transmission to the clients. Explicit beamforming providesbetter reception, range, and throughput while minimizing interference.
Explicit beamforming functions whether or not the client supports beamforming.
Note: WhenMU-MIMO is enabled, explicit beamforming is automatically enabled andyou cannot disable it.
To enable or disable explicit beamforming when MU-MIMO is disabled:
1. Connect your computer or mobile device to the AP in one of the following ways
• Connect directly to the AP’s WiFi network or LAN. (Applies to the AP in eitheroperation mode.)
• Connect to the same network that the AP is connected to. (Applies only if the APis operating in AP mode.)
2. Launch a web browser and enter http://www.routerlogin.net in the address field.Instead, if you are connected to same network as the AP, enter the LAN IP addressthat is assigned to the AP. For information about finding the IP address, see Find theIP address of the AP when you cannot use routerlogin.net on page 32.
A login window displays.
If your browser displays a securitywarning, dismiss thewarning. Formore information,see Dismiss a browser security warning on page 38.
3. Enter the AP local device password.The local device password is the one that you specified. The local device passwordis case-sensitive.
The BASIC Home page displays.
4. Select ADVANCED > Advanced Setup > Wireless Settings.The Wireless Settings page displays. The lower part of the page is called theAdvancedWireless Settings page. (As you scroll down on the page, the page namechanges.)
5. Select or clear the Enable Tx Beamforming check box.Selecting this check box enables explicit beamforming and clearing this check boxdisables explicit beamforming. (Tx beamforming is another term for explicitbeamforming.)By default,MU-MIMO is enabled, and therefore explicit beamforming is also enabled.If MU-MIMO is disabled, explicit beamforming is automatically enabled, but you candisable it.
User Manual204Advanced WiFi and RadioFeatures
WiFi 6 AX1800 Dual Band Wireless Access Point WAX204

6. Click the Apply button.Your settings are saved. The radios restart andWiFi clientsmight need to reconnect.
Enable or disable PMF
ProtectedManagement Frames (PMF), according to the 802.11w standard, is a securityfeature that protects unicast andmulticast management frames frombeing interceptedand changed formalicious purposes. PMF, which is enabled by default, requires deviceson the AP WiFi networks to support PMF. However, you can disable PMF, for example,if your network includes many legacy WiFi clients that do not support PMF.
To enable or disable PMF:
1. Connect your computer or mobile device to the AP in one of the following ways
• Connect directly to the AP’s WiFi network or LAN. (Applies to the AP in eitheroperation mode.)
• Connect to the same network that the AP is connected to. (Applies only if the APis operating in AP mode.)
2. Launch a web browser and enter http://www.routerlogin.net in the address field.Instead, if you are connected to same network as the AP, enter the LAN IP addressthat is assigned to the AP. For information about finding the IP address, see Find theIP address of the AP when you cannot use routerlogin.net on page 32.
A login window displays.
If your browser displays a securitywarning, dismiss thewarning. Formore information,see Dismiss a browser security warning on page 38.
3. Enter the AP local device password.The local device password is the one that you specified. The local device passwordis case-sensitive.
The BASIC Home page displays.
4. Select ADVANCED > Advanced Setup > Wireless Settings.The Wireless Settings page displays. The lower part of the page is called theAdvancedWireless Settings page. (As you scroll down on the page, the page namechanges.)
5. Select or clear the Disable PMF check box.Selecting this check box disables PMF and clearing this check box enables PMF.By default, PMF is enabled and the check box is cleared.
User Manual205Advanced WiFi and RadioFeatures
WiFi 6 AX1800 Dual Band Wireless Access Point WAX204

6. Click the Apply button.Your settings are saved. The radios restart andWiFi clientsmight need to reconnect.
Set up the AP as a WiFi Bridge to anotherdevice
You can use theAP as aWiFi bridge and connectmultiple deviceswithWiFi, for example,at the faster 802.11ax speed. The AP that functions as the bridge must connect overWiFi to another WAX204 AP, WiFi router, or access point (AP) that provides Internetaccess. In this way, the AP that functions as the bridge receives Internet access over aWiFi bridge from the device that is connected to the Internet.
Figure 9. WiFi bridge between two APs
You can also connect the AP in router mode to a device that functions as a modem anduse the other WAX204 AP or a different AP or WiFi router as a WiFi bridge (assumingthat the AP or WiFi router is also capable of functioning as a WiFi bridge).
Setting up a WiFi bridge with two WAX204 APs offers the following benefits:
• Take advantage of highWiFi speeds (802.11ax) forWiFi devices connected to eitherside of the WiFi bridge.
• Connect multiple devices such as a NAS, Smart TV, NeoTV, and Blu-ray player usinga high-speed (802.11ax) WiFi link.
User Manual206Advanced WiFi and RadioFeatures
WiFi 6 AX1800 Dual Band Wireless Access Point WAX204

Note: The Internet (WAN) and LANports of theWAX204AP support gigabit speed.That means that speeds up to 1 GB can be achieved between the AP and itsconnected devices. It does not necessarily mean that traffic to and from the Internetis also at gigabit speed, because the speed for Internet traffic depends on yourInternet connection.
As an example of a WiFi bridge, you could install the first AP in the office in which yourInternet connection (your modem) is located. Then set up the second AP as a WiFibridge and place it in a different room or floor. If you use a home office, you could useanother room such as one where your home entertainment center is located. Cable theAP that functions as a WiFi bridge to your Smart TV, NeoTV, or Blu-ray player, and useits 802.11ax WiFi connection to the first AP in the office.
The AP that is connected to the Internet does not require any special setup becausethe AP that functions as a WiFi bridge connects to an existing SSID as a WiFi client, justlike any other WiFi clients.
To set up theAP as aWiFi bridge to a device that provides the Internet connection:
1. Make a note of theWiFi settings of the other AP,WiFi router, or AP that is connectedto the modem.You must know the SSID, WiFi security mode, WiFi password, and operatingfrequency (either 2.4 GHz or 5 GHz).
2. Connect your computer or mobile device to the AP in one of the following ways
• Connect directly to the AP’s WiFi network or LAN. (Applies to the AP in eitheroperation mode.)
• Connect to the same network that the AP is connected to. (Applies only if the APis operating in AP mode.)
3. Launch a web browser and enter http://www.routerlogin.net in the address field.Instead, if you are connected to same network as the AP, enter the LAN IP addressthat is assigned to the AP. For information about finding the IP address, see Find theIP address of the AP when you cannot use routerlogin.net on page 32.
A login window displays.
If your browser displays a securitywarning, dismiss thewarning. Formore information,see Dismiss a browser security warning on page 38.
4. Enter the AP local device password.The local device password is the one that you specified. The local device passwordis case-sensitive.
The BASIC Home page displays.
User Manual207Advanced WiFi and RadioFeatures
WiFi 6 AX1800 Dual Band Wireless Access Point WAX204

5. Select ADVANCED > Advanced Setup > Router / AP / Bridge Mode.The Router / AP / Bridge Mode page displays.
6. Select the Bridge Mode radio button.The page adjusts.
7. Click the Setup bridge mode wireless settings button.The Wireless Settings pop-up window displays.
8. Enter the WiFi settings of the WAX204 AP, WiFi router, or AP that is connected tothe modem (that is, the other device):
a. From theChoose aWirelessNetworkmenu, select theWiFi band that the otherdevice is using.
b. In theName (SSID) field, type theWiFi network name (SSID) that the other deviceis using.
c. In the Security Options section, select the radio button for the WiFi security thatthe other device is using.
d. In the Password (Network Key) field, type the passphrase (WiFi password) thatthe other device is using for the SSID to which you want to connect the AP.
9. Click the Apply button.Your settings are saved. The pop-up window closes.
10. To change the device name of the AP, enter a new name in the Device Name field.By default, the device name is the APmodel (WAX204). If you use twoWAX204 APsand you want to distinguish the names, you could, for example, change the nametoWiFi bridge or something similar.
11. To let the AP that functions as theWiFi bridge get an IP address and DNS addressesdynamically from the other WAX204 AP, WiFi router, or AP that is connected to themodem, leave the Get IP Address Dynamically and Get DNS Server AddressDynamically check boxes selected.We recommend that you leave the Get IP Address Dynamically and Get DNSServer Address Dynamically check boxes selected. However, if you are sure thatyou must use a static IP address, use an IP address from the LAN IP address pool of
User Manual208Advanced WiFi and RadioFeatures
WiFi 6 AX1800 Dual Band Wireless Access Point WAX204

the WAX204 AP, WiFi router, or AP that is connected to the modem. To specify astatic IP address for the AP that functions as the WiFi bridge, do the following:
a. Clear the Get IP Address Dynamically check box.The Get DNS Server Address Dynamically check box is automatically cleared.
b. Enter all static IP address information and, if applicable, static DNS addressinformation.
12. Click the Apply button.Your settings are saved. The AP restarts with a new IP address.
13. To reconnect, close your browser, relaunch it, and log in to the AP by enteringhttp://www.routerlogin.net.
Change the CTS/RTS threshold andpreamble mode for a radio
For most WiFi networks, the CTS/RTS threshold and preamble mode work fine and werecommend that you do not change the settings. (In general, these settings are intendedfor WiFi testing.)
CAUTION: Do not change these settings unless directed by NETGEAR support orunless you are sure what the consequences are. Incorrect settings might disable theWiFi function of a radio unexpectedly.
IMPORTANT: If the smart connect feature is enabled (which it is by default), theCTS/RTSthreshold andpreamblemode apply to both radios. Thatmeans that you cannot changethe CTS/RTS threshold and preamble mode for each radio individually.
To change the CTS/RTS threshold and preamble mode for a radio:
1. Connect your computer or mobile device to the AP in one of the following ways
• Connect directly to the AP’s WiFi network or LAN. (Applies to the AP in eitheroperation mode.)
• Connect to the same network that the AP is connected to. (Applies only if the APis operating in AP mode.)
2. Launch a web browser and enter http://www.routerlogin.net in the address field.Instead, if you are connected to same network as the AP, enter the LAN IP addressthat is assigned to the AP. For information about finding the IP address, see Find theIP address of the AP when you cannot use routerlogin.net on page 32.
User Manual209Advanced WiFi and RadioFeatures
WiFi 6 AX1800 Dual Band Wireless Access Point WAX204

A login window displays.
If your browser displays a securitywarning, dismiss thewarning. Formore information,see Dismiss a browser security warning on page 38.
3. Enter the AP local device password.The local device password is the one that you specified. The local device passwordis case-sensitive.
The BASIC Home page displays.
4. Select ADVANCED > Advanced Setup > Wireless Settings.The Wireless Settings page displays. The lower part of the page is called theAdvancedWireless Settings page. (As you scroll down on the page, the page namechanges.)
5. Do one of the following:
• 2.4 GHz radio. To change the settings for the 2.4 GHz radio, scroll down to theAdvanced Wireless Settings (2.4 GHz/b/g/n/ax) section.
• 5 GHz radio. To change the settings for the 5 GHz radio, scroll down to theAdvanced Wireless Settings (5 GHz 802.11a/n/ac/ax) section.
Note: If the smart connect feature is enabled (which it is by default), the pagepresents a single option only in the Advanced Wireless Settings (2.4 GHz/b/g/n/ax& 5 GHz 802.11a/n/ac/ax) section. In that situation, any change in the CTS/RTSthreshold or preamble mode applies to both radios simultaneously. If the smartconnect feature is disabled, you can change the CTS/RTS threshold and preamblemode for each radio individually.
6. In the CTS/RTS threshold (1-2347) field, enter a value from 1 to 2437.The default value is 2347.
7. Form the Preamble Modemenu, select Automatic, Long Preamble, or ShortPreamble.The default setting is Automatic.
CAUTION: Incorrect settings might disable theWiFi function for the selected radiounexpectedly.
8. Click the Apply button.Your settings are saved.
User Manual210Advanced WiFi and RadioFeatures
WiFi 6 AX1800 Dual Band Wireless Access Point WAX204

14Port Forwarding and PortTriggering [Router Mode]
As an advanced function of the AP firewall, you can use port forwarding and porttriggering to set up port traffic rules for Internet services and applications. These rulesapply specifically to ports. You need networking knowledge to set up port traffic rules.
Note: In AP mode, the port forwarding and port triggering settings that are describedin this chapter are not required because they can be provided by the routing device towhich theAP connects. Therefore, in APmode, these port forwarding andport triggeringsettings are masked out in the local browser
This chapter includes the following sections:
• Port forwarding to a local server for services and applications [router mode]• Port triggering for services and applications [router mode]
Note: In this chapter, we refer to the access point as the AP.
211

Port forwarding to a local server for servicesand applications [router mode]
If the AP is in router mode, and if a server is part of your network, you can allow certaintypes of incoming traffic to reach the server. For example, you might want to make alocal web server, FTP server, or game server visible and available to the Internet.
The AP can forward incoming traffic with specific protocols to computers on your localnetwork. You can specify the servers for applications and you can also specify a defaultDMZ server to which the AP forwards all other incoming protocols (see Set up a defaultDMZ server [router mode] on page 83).
Note: The information in this section and subsections does not apply if the AP is inaccess point mode.
Forward incoming traffic for a default service or application[router mode]If the AP is in router mode, you can forward traffic for a default service or application toa computer on your network.
To forward incoming traffic for a default service or application:
1. Decide which type of service, application, or game you want to provide.
2. Find the local IP address of the computer on your network that will provide theservice.The server computermust always receive the same IP address. To specify this setting,use the reserved IP address feature (see Reserved LAN IP addresses [router mode]on page 119).
3. Launch aweb browser from a computer ormobile device that is connected to aWiFinetwork or LAN port on the AP.
4. Enter http://www.routerlogin.net in the address field.A login window displays.
If your browser displays a securitywarning, dismiss thewarning. Formore information,see Find the IP address of the AP when you cannot use routerlogin.net on page 32.
5. Enter the AP local device password.The local device password is the one that you specified. The local device passwordis case-sensitive.
The BASIC Home page displays.
User Manual212Port Forwarding and PortTriggering [Router Mode]
WiFi 6 AX1800 Dual Band Wireless Access Point WAX204

6. Select ADVANCED > Advanced Setup > Port Forwarding / Port Triggering.The Port Forwarding / Port Triggering page displays.
7. Make sure that the Port Forwarding radio button is selected.
8. From the Service Namemenu, select the service or application.If the service or application that you want to add is not in the list, create a portforwarding rule with a custom service or application (see Add a port forwarding rulefor a custom service or application [router mode] on page 213).
9. In the Server IP Address field, enter the LAN IP address of the computer or serverthat must provide the service or that runs the application.
10. Click the Add button.Your settings are saved and the rule is added to the table.
11. To sort the table by internal IP addresses, click the Arrange By Internal IP button.
Add a port forwarding rule for a custom service orapplication [router mode]If the AP is in router mode, it lists default services and applications that you can use inport forwarding rules. If the service or application is not predefined, you can add a portforwarding rule with a custom service or application.
To add a port forwarding rule with a custom service or application:
1. Find out which port number or range of numbers the service or application uses.You can usually find this information by contacting the publisher of the service orapplication or through user groups or news groups.
2. Launch aweb browser from a computer ormobile device that is connected to aWiFinetwork or LAN port on the AP.
3. Enter http://www.routerlogin.net in the address field.A login window displays.
If your browser displays a securitywarning, dismiss thewarning. Formore information,see Find the IP address of the AP when you cannot use routerlogin.net on page 32.
4. Enter the AP local device password.The local device password is the one that you specified. The local device passwordis case-sensitive.
The BASIC Home page displays.
5. Select ADVANCED > Advanced Setup > Port Forwarding / Port Triggering.
User Manual213Port Forwarding and PortTriggering [Router Mode]
WiFi 6 AX1800 Dual Band Wireless Access Point WAX204

The Port Forwarding / Port Triggering page displays.
6. Make sure that the Port Forwarding radio button is selected.
7. Click the Add Custom Service button.The Ports - Custom Services page opens.
8. Set up a new port forwarding rule for a custom service or application by specifyingthe following settings:
• Service Name. Enter the name of the custom service or application.
• Service Type. Select the protocol (TCP orUDP) that is associatedwith the serviceor application. If you are unsure, select TCP/UDP.
• External port range. If the service or application uses a single port, enter theport number in the External port range field. If the service or application usesa range or ranges of ports, specify the range in the External port range field.Specify one rangeby using a hyphenbetween the port numbers. Specifymultipleranges by separating the ranges with commas.
• Internal port range. Specify the internal port or ports by one of these methods:
- If the external and internal port or ports are identical, leave theUse the sameport range for Internal port check box selected.
- If the service or application uses a range or ranges of ports, clear the checkbox and specify the range in the Internal port range field. Specify one rangeby using a hyphen between the port numbers. Specify multiple ranges byseparating the ranges with commas.
• Internal IP address. Either enter an IP address in the Internal IP address fieldor select the radio button for a currently attached device that is listed in the table.
9. Click the Apply button.Your settings are saved. The rule is added to the table on the Port Forwarding / PortTriggering page.
10. To sort the table by internal IP addresses, click the Arrange By Internal IP button.
User Manual214Port Forwarding and PortTriggering [Router Mode]
WiFi 6 AX1800 Dual Band Wireless Access Point WAX204

Change a port forwarding rule [router mode]If the AP is in router mode, you can change an existing port forwarding rule.
To change a port forwarding rule:
1. Launch aweb browser from a computer ormobile device that is connected to aWiFinetwork or LAN port on the AP.
2. Enter http://www.routerlogin.net in the address field.A login window displays.
If your browser displays a securitywarning, dismiss thewarning. Formore information,see Find the IP address of the AP when you cannot use routerlogin.net on page 32.
3. Enter the AP local device password.The local device password is the one that you specified. The local device passwordis case-sensitive.
The BASIC Home page displays.
4. Select ADVANCED > Advanced Setup > Port Forwarding / Port Triggering.The Port Forwarding / Port Triggering page displays.
5. Make sure that the Port Forwarding radio button is selected.
6. In the table, select the radio button for the service or application name.
7. Click the Edit Service button.The Ports - Custom Services page displays.
8. Change the settings.For information about the settings, see Add a port forwarding rule for a customservice or application [router mode] on page 213.
9. Click the Apply button.Your settings are saved. The changed rule displays in the table on the Port Forwarding/ Port Triggering page.
User Manual215Port Forwarding and PortTriggering [Router Mode]
WiFi 6 AX1800 Dual Band Wireless Access Point WAX204

Remove a port forwarding rule [router mode]If the AP is in router mode, you can remove a port forwarding rule that you no longerneed.
To remove a port forwarding rule:
1. Launch aweb browser from a computer ormobile device that is connected to aWiFinetwork or LAN port on the AP.
2. Enter http://www.routerlogin.net in the address field.A login window displays.
If your browser displays a securitywarning, dismiss thewarning. Formore information,see Find the IP address of the AP when you cannot use routerlogin.net on page 32.
3. Enter the AP local device password.The local device password is the one that you specified. The local device passwordis case-sensitive.
The BASIC Home page displays.
4. Select ADVANCED > Advanced Setup > Port Forwarding / Port Triggering.The Port Forwarding / Port Triggering page displays.
5. Make sure that the Port Forwarding radio button is selected.
6. In the table, select the radio button for the service or application name.
7. Click the Delete Service button.The rule is removed from the table.
Adefault rule remains available in theServiceNamemenu.A custom rule is removed.If you want to reinstate the custom rule, you must redefine it.
User Manual216Port Forwarding and PortTriggering [Router Mode]
WiFi 6 AX1800 Dual Band Wireless Access Point WAX204

How the AP implements a port forwarding rule [routermode]The following sequence shows the effects of a port forwarding rule:
1. When you enter the URL www.example.com in your browser, the browser sends aweb page request message with the following destination information:
• Destination address. The IP address of www.example.com,which is the addressof your AP.
• Destinationport number. 80, which is the standardport number for aweb serverprocess.
2. The AP receives the message and finds your port forwarding rule for incoming port80 traffic.
3. The AP changes the destination IP address in the message to, for example,192.168.1.123 and sends the message to that computer.
4. Your web server at IP address 192.168.1.123 receives the request and sends a replymessage to your AP.
5. Your AP performs Network Address Translation (NAT) on the source IP address andsends the reply through the Internet to the computer or mobile device that sent theweb page request.
Application example:Make a local web server public [routermode]If the AP is in router mode and you host a web server on your local network, you canuse port forwarding to allow web requests from anyone on the Internet to reach yourweb server.
To make a local web server public:
1. Assign yourweb server either a fixed IP address or a dynamic IP address usingDHCPaddress reservation.In this example, yourAP always assigns yourweb server an IP address of 192.168.1.33.
2. On the Port Forwarding / Port Triggering page, configure the AP to forward theHTTP service to the local address of your web server at 192.168.1.33.HTTP (port 80) is the standard protocol for web servers.
3. (Optional) Register a host name with a Dynamic DNS service, and specify that nameon the Dynamic DNS page of the AP.
User Manual217Port Forwarding and PortTriggering [Router Mode]
WiFi 6 AX1800 Dual Band Wireless Access Point WAX204

Dynamic DNSmakes it much easier to access a server from the Internet because youcan enter the name in the web browser. Otherwise, you must know the IP addressthat the ISP assigned, which typically changes.
Port triggering for services and applications[router mode]
If the AP is in router mode, port triggering can function as a dynamic extension of portforwarding that is useful in these cases:
• An application must use port forwarding to more than one local computer (but notsimultaneously).
• An application must open incoming ports that are different from the outgoing port.
With port triggering, the AP monitors traffic to the Internet from an outbound “trigger”port that you specify. For outbound traffic from that port, the AP saves the IP addressof the computer that sent the traffic. The AP temporarily opens the incoming port orports that you specify in your rule and forwards that incoming traffic to that destination.
Port forwarding creates a static mapping of a port number or range of ports to a singlelocal computer. Port triggering can dynamically open ports to any computer whenneeded and close the ports when they are no longer needed.
Note: If you use applications such as multiplayer gaming, peer-to-peer connections,real-time communications such as instant messaging, or remote assistance, werecommend that you do not disable Universal Plug-N-Play (UPnP, see Improve networkconnections with Universal Plug and Play [router mode] on page 110).
Note: The information in this section and subsections does not apply if the AP is inaccess point mode.
Add a port triggering rule [router mode]The AP does not provide default services and applications for port triggering rules. Youmust define a custom service or application for each port triggering rule. The AP mustbe in router mode.
To add a port triggering rule:
1. Launch aweb browser from a computer ormobile device that is connected to aWiFinetwork or LAN port on the AP.
2. Enter http://www.routerlogin.net in the address field.
User Manual218Port Forwarding and PortTriggering [Router Mode]
WiFi 6 AX1800 Dual Band Wireless Access Point WAX204

A login window displays.
If your browser displays a securitywarning, dismiss thewarning. Formore information,see Find the IP address of the AP when you cannot use routerlogin.net on page 32.
3. Enter the AP local device password.The local device password is the one that you specified. The local device passwordis case-sensitive.
The BASIC Home page displays.
4. Select ADVANCED > Advanced Setup > Port Forwarding / Port Triggering.The Port Forwarding / Port Triggering page displays.
5. Select the Port Triggering radio button.The port triggering settings display.
6. Click the Add Service button.The Port Triggering - Services page displays.
7. Set up a new port triggering rule with a custom service or application by specifyingthe following settings:
• Service Name. Enter the name of the custom service or application.
• ServiceUser. From the ServiceUsermenu, selectAny, or select Single addressand enter the IP address of one computer:
- Any. This is the default setting and allows any computer on the Internet touse this service.
- Single address. Restricts the service to a particular computer. Enter the IPaddress in the fields that become available with this selection from themenu.
• Service Type. Select the protocol (TCP orUDP) that is associatedwith the serviceor application.
• Triggering Port. Enter the number of the outbound traffic port that must openthe inbound port or ports.
8. Set up the inbound connection by specifying the following settings:
• Service Type. Select theprotocol (TCPorUDP) that is associatedwith the inboundconnection. If you are unsure, select TCP/UDP.
• Starting Port. Enter the start port number for the inbound connection.
• Ending Port. Enter the end port number for the inbound connection.
User Manual219Port Forwarding and PortTriggering [Router Mode]
WiFi 6 AX1800 Dual Band Wireless Access Point WAX204

9. Click the Apply button.Your settings are saved and the rule is added to the Port Triggering Portmap Tableon the Port Forwarding / Port Triggering page.
Change a port triggering rule [router mode]If the AP is in router mode, you can change an existing port triggering rule.
To change a port triggering rule:
1. Launch aweb browser from a computer ormobile device that is connected to aWiFinetwork or LAN port on the AP.
2. Enter http://www.routerlogin.net in the address field.A login window displays.
If your browser displays a securitywarning, dismiss thewarning. Formore information,see Find the IP address of the AP when you cannot use routerlogin.net on page 32.
3. Enter the AP local device password.The local device password is the one that you specified. The local device passwordis case-sensitive.
The BASIC Home page displays.
4. Select ADVANCED > Advanced Setup > Port Forwarding / Port Triggering.The Port Forwarding / Port Triggering page displays.
5. Select the Port Triggering radio button.The port triggering settings display.
6. In the Port Triggering Portmap Table, select the radio button for the service orapplication name.
7. Click the Edit Service button.The Port Triggering - Services page displays.
8. Change the settings.For information about the settings, see Add a port triggering rule [router mode] onpage 218.
9. Click the Apply button.Your settings are saved. The changed rule displays in the Port Triggering PortmapTable on the Port Forwarding / Port Triggering page.
User Manual220Port Forwarding and PortTriggering [Router Mode]
WiFi 6 AX1800 Dual Band Wireless Access Point WAX204

Remove a port triggering rule [router mode]If the AP is in router mode, you can remove a port triggering rule that you no longerneed.
To remove a port triggering rule:
1. Launch aweb browser from a computer ormobile device that is connected to aWiFinetwork or LAN port on the AP.
2. Enter http://www.routerlogin.net in the address field.A login window displays.
If your browser displays a securitywarning, dismiss thewarning. Formore information,see Find the IP address of the AP when you cannot use routerlogin.net on page 32.
3. Enter the AP local device password.The local device password is the one that you specified. The local device passwordis case-sensitive.
The BASIC Home page displays.
4. Select ADVANCED > Advanced Setup > Port Forwarding / Port Triggering.The Port Forwarding / Port Triggering page displays.
5. Select the Port Triggering radio button.The port triggering settings display.
6. In the Port Triggering Portmap Table, select the radio button for the service orapplication name.
7. Click the Delete Service button.The rule is removed from the Port Triggering Portmap Table. If you want to reinstatethe rule, you must redefine it.
Specify the time-out for port triggering [router mode]The time-out period for port triggering controls how long the inbound ports stay openwhen the AP detects no activity. (The AP must be in router mode.) A time-out period isrequired because the AP cannot detect when the service or application terminates.
To specify the time-out for port triggering:
1. Launch aweb browser from a computer ormobile device that is connected to aWiFinetwork or LAN port on the AP.
2. Enter http://www.routerlogin.net in the address field.A login window displays.
User Manual221Port Forwarding and PortTriggering [Router Mode]
WiFi 6 AX1800 Dual Band Wireless Access Point WAX204

If your browser displays a securitywarning, dismiss thewarning. Formore information,see Find the IP address of the AP when you cannot use routerlogin.net on page 32.
3. Enter the AP local device password.The local device password is the one that you specified. The local device passwordis case-sensitive.
The BASIC Home page displays.
4. Select ADVANCED > Advanced Setup > Port Forwarding / Port Triggering.The Port Forwarding / Port Triggering page displays.
5. Select the Port Triggering radio button.The port triggering settings display.
6. In the Port Triggering Time-out field, enter a value up to 9999 minutes.The default setting is 20 minutes.
7. Click the Apply button.Your settings are saved.
Disable port triggering [router mode]If the AP is in router mode, port triggering is enabled by default. You can disable porttriggering temporarily without removing any port triggering rules.
To disable port triggering:
1. Launch aweb browser from a computer ormobile device that is connected to aWiFinetwork or LAN port on the AP.
2. Enter http://www.routerlogin.net in the address field.A login window displays.
If your browser displays a securitywarning, dismiss thewarning. Formore information,see Find the IP address of the AP when you cannot use routerlogin.net on page 32.
3. Enter the AP local device password.The local device password is the one that you specified. The local device passwordis case-sensitive.
The BASIC Home page displays.
4. Select ADVANCED > Advanced Setup > Port Forwarding / Port Triggering.The Port Forwarding / Port Triggering page displays.
5. Select the Port Triggering radio button.
User Manual222Port Forwarding and PortTriggering [Router Mode]
WiFi 6 AX1800 Dual Band Wireless Access Point WAX204

The port triggering settings display.
6. Select the Disable Port Triggering check box.If this check box is selected, the AP does not apply port triggering rules even if youspecified them.
7. Click the Apply button.Your settings are saved.
Application example: Port triggering for Internet Relay Chat[router mode]Some application servers, such as FTP and IRC servers, send replies to multiple portnumbers. Using port triggering (if the AP is in router mode), you can tell the AP to openmore incoming ports when a particular outgoing port starts a session.
An example is Internet Relay Chat (IRC). Your computer connects to an IRC server atdestination port 6667. The IRC server not only responds to your originating source portbut also sends an “identify”message to your computer onport 113. Usingport triggering,you can tell the AP, “When you initiate a session with destination port 6667, you mustalso allow incoming traffic on port 113 to reach the originating computer.”
The following sequence shows the effects of this port triggering rule:
1. You open an IRC client program to start a chat session on your computer.
2. Your IRC client composes a request message to an IRC server using a destinationport number of 6667, the standard port number for an IRC server process. Yourcomputer then sends this request message to your AP.
3. Your AP creates an entry in its internal session table describing this communicationsession between your computer and the IRC server. Your AP stores the originalinformation, performs Network Address Translation (NAT) on the source addressand port, and sends this request message through the Internet to the IRC server.
4. Noting your port triggering rule andobserving thedestination port number of 6667,your AP creates another session entry to send any incoming port 113 traffic to yourcomputer.
5. The IRC server sends a return message to your AP using the NAT-assigned sourceport (for example, port 33333) as the destination port and also sends an “identify”message to your AP with destination port 113.
6. When your AP receives the incoming message to destination port 33333, it checksits session table to see if a session is active for port number 33333. Finding an activesession, the AP restores the original address information replaced byNAT and sendsthis reply message to your computer.
User Manual223Port Forwarding and PortTriggering [Router Mode]
WiFi 6 AX1800 Dual Band Wireless Access Point WAX204

7. When your AP receives the incoming message to destination port 113, it checks itssession table and finds an active session for port 113 associatedwith your computer.TheAP replaces themessage’s destination IP addresswith your computer’s IP addressand forwards the message to your computer.
8. When you finish your chat session, your AP eventually senses a period of inactivityin the communications. TheAP then removes the session information from its sessiontable, and incoming traffic is no longer accepted on port numbers 33333 or 113.
User Manual224Port Forwarding and PortTriggering [Router Mode]
WiFi 6 AX1800 Dual Band Wireless Access Point WAX204

15Diagnostics and Troubleshooting
This chapter provides information to help you diagnose and solve problems youmightexperience with the AP. If you do not find the solution here, visit the NETGEAR supportsite at netgear.com/support for more product and contact information.
The chapter contains the following sections:
• Reboot the AP from the local browser UI• Quick tips for troubleshooting• Standard LED behavior when the AP is powered on• Troubleshoot with the LEDs• You cannot log in to the AP• You cannot access the Internet [router mode]• Troubleshoot Internet browsing• Troubleshoot the WiFi connectivity• Changes are not saved• Troubleshoot your network using the ping utility of your computer or mobile device
Note: In this chapter, we refer to the access point as the AP.
225

Reboot the AP from the local browser UI
You or NETGEAR technical support can reboot the AP from its local browser UI, eitherlocally or remotely, for example, if the AP seems to be unstable or is not operatingnormally.
To reboot the AP from the local browser UI:
1. Connect your computer or mobile device to the AP in one of the following ways
• Connect directly to the AP’s WiFi network or LAN. (Applies to the AP in eitheroperation mode.)
• Connect to the same network that the AP is connected to. (Applies only if the APis operating in AP mode.)
2. Launch a web browser and enter http://www.routerlogin.net in the address field.Instead, if you are connected to same network as the AP, enter the LAN IP addressthat is assigned to the AP. For information about finding the IP address, see Find theIP address of the AP when you cannot use routerlogin.net on page 32.
A login window displays.
If your browser displays a securitywarning, dismiss thewarning. Formore information,see Dismiss a browser security warning on page 38.
3. Enter the AP local device password.The local device password is the one that you specified. The local device passwordis case-sensitive.
The BASIC Home page displays.
4. Select ADVANCED.The ADVANCED Home page displays.
5. In the Router Information pane, click the REBOOT button.A pop-up warning window displays.
6. Click the Yes button.The AP restarts.
User Manual226Diagnostics andTroubleshooting
WiFi 6 AX1800 Dual Band Wireless Access Point WAX204

Quick tips for troubleshooting
Many common problems can be resolved by following our tips for troubleshooting.
Restart your AP network if in router modeIf theAP is in routermodeandyoumust restart your network, follow this sequence:
1. Turn off and unplug the modem.
2. Turn off the AP.
3. Plug in the modem and turn it on. Wait two minutes.
4. Turn on the AP and wait two minutes.
Restart your AP when in access point modeIf the AP is in access point mode and you must restart it, follow this sequence:
1. Turn off the AP.
2. Turn on the AP and wait two minutes.
Check the Ethernet cable connectionsMake sure that the Ethernet cables are connected correctly and securely plugged in:
• If the AP is in router mode (the default system mode), make sure that you connectthe yellow Internet port on the AP through an Ethernet cable to a LAN port on yourmodem.
• If the AP is in access point mode, make sure that you connect the yellow Internetport on the AP through an Ethernet cable to a LANport on the existing router in yournetwork or to a switch or hub that is located between the AP and the router.
• For any computer or device that you connect directly through an Ethernet cable tothe AP, make sure that you connect the Ethernet cable from the computer or deviceto one of the four LANs port on the AP.
Check theWiFi settings of your computer ormobile deviceIf you connect over WiFi to the AP, make sure that the WiFi settings on your computeror mobile device and the AP match exactly. If you did not change the SSID, the AP’sdefault SSID is “NETGEARXXXXXX”, where XXXXXX represents the last six charactersof theAP’sMACaddress, as printedon theAP label. If youdid not change thepassphrase
User Manual227Diagnostics andTroubleshooting
WiFi 6 AX1800 Dual Band Wireless Access Point WAX204

(also referred to as network key or WiFi password), the unique default passphrase isalso printed on the AP label. The default security is WPA2-Personal [AES].
Note: If you set up an access control list on the AP, you must add each computer ormobile device to the access control list (see Enable andmanage network access controlon page 86).
TheAP provides threeWiFi networks (Wireless 1,Wireless 2, andWireless 3). By default,the Wireless 1 network is enabled and the other two WiFi networks are disabled. If theWireless 2 and Wireless 3 networks are enabled and you did not change the defaultsettings, you can access these networks as follows:
• Wireless 2. The default SSID is NETGEARXXXXXX-2, in which XXXXXX representsthe last six characters of the AP’s MAC address, and the default password issharedsecret.
• Wireless 3. The default SSID is NETGEARXXXXXX-3, in which XXXXXX representsthe last six characters of the AP’s MAC address, and the default password issharedsecret.
Check the DHCP network settings of your computer ormobile deviceMake sure that the network settings of the computer or mobile device with which youwant to connect to the AP are correct:
• Router mode. If the AP is in router mode (the default systemmode), make sure thatthe IP address of your computer or mobile device is on the same subnet as the LANsubnet of the AP. If you are using the default addressing scheme, your device’saddress is in the range of 192.168.1.2 to 192.168.1.254.
• Access pointmode. If the AP is in access point mode, the LAN subnet to which yourcomputer or device connects depends on the type of connection to the AP:
- Directly connected. If you are directly connected overWiFi or an Ethernet cableto the AP network, make sure that the IP address of your computer or mobiledevice is on the same subnet as the LAN subnet of the AP. If you are using thedefault addressing scheme, your device’s address is in the range of 192.168.1.2to 192.168.1.254.
- Connected to the same network but not directly connected. If you are notdirectly connected to the AP, make sure that the IP address of your computer ormobile device is on the same subnet as the LAN subnet of the existing networkrouter to which the AP is connected.
User Manual228Diagnostics andTroubleshooting
WiFi 6 AX1800 Dual Band Wireless Access Point WAX204

Most computers and mobile devices function as DHCP clients. If your computer ormobile device does not, enable its DHCP client so that is can obtain an IP addressautomatically using DHCP.
Standard LED behavior when the AP ispowered on
After you turn on power to the AP, verify that the following sequence of events occurs:
1. When power is first applied, verify that the Power LED is lit.
2. After about two minutes, verify the following:
• The Power LED is solid green.
• The Internet LED is solid or blinking green.
• The WiFi LED is solid or blinking green.
• If a powered-up LAN device is connected to one of the LAN ports of the AP, theLAN LED is solid or blinking green, or solid or blinking amber, depending on thespeed of the connection.
You can use the LEDs on the top panel of the AP for troubleshooting (seeTroubleshoot with the LEDs on page 229)
Troubleshoot with the LEDs
You can troubleshoot by checking the LEDs.
Power LED is offThis could occur for a number of reasons. Check the following:
• Make sure that the power adapter is securely connected to your AP and securelyconnected to a working power outlet.
• Make sure that you are using the power adapter that NETGEAR supplied for thisproduct.
Power LED does not turn greenWhen you turn on the AP, the Power LED lights solid red for about five seconds andthen turns solid amber. After about 90 seconds, the Power LED lights solid green.
User Manual229Diagnostics andTroubleshooting
WiFi 6 AX1800 Dual Band Wireless Access Point WAX204

When theAP is upgrading firmware, the Power LEDblinks amber temporarily and finallylights solid green.
If the LED stays solid red or blinking amber five minutes after startup, or lights solid redor blinking amber at any other time (not including a firmware upgrade), this indicatesa problem with the AP. In that situation, do the following:
• Restart the AP to see if it recovers. If the problem occurs again, try one more time.
• If the AP does not recover, try to upload firmware to the AP using a TFTP client. Formore information, see https://kb.netgear.com/000059633.
• If the AP still does not recover, press and hold theResetbutton on the back to returnthe AP to its factory default settings. For more information, see Use the Reset buttonto return to factory defaults on page 143. If the problem occurs again, try one moretime.
If the error persists, a hardware problemmight be the cause. ContactNETGEAR technicalsupport at netgear.com/support/.
Internet LED is solid amber or off [router mode]If the AP is in its default router mode and the Internet LEDs is solid amber, the APattempted to get an Internet connection but failed. Check the following:
• If the type of WAN connection of the modem is PPPoE, L2TP, or PPTP, or theconnection requires a static IP address, make sure that you configured the Internetsettings correctly.For more information, see Specify a PPPoE Internet connection that uses a login[router mode] on page 44, Specify a PPTP or L2TP Internet connection that uses alogin [router mode] on page 46, or Specify a dynamic or fixed WAN IP addressInternet connection without a login [router mode] on page 42.
• Make sure that you completed the initial log-in process. For more information, seeConnect the AP to a routing device and log in for the first time on page 24 or, if youare connected to the local browser UI, see Use the Setup Wizard [router mode] onpage 41.
• Make sure that your Internet service provider (ISP) is not experiencing an Internetoutage.
If the AP is in its default router mode and the Internet LEDs is off, check the following:
• Make sure that the Ethernet cable connection is secure at the yellow Internet port(not a LAN port) of the AP and at an Ethernet port on the modem.
• Make sure that power is turned on to the connected modem.
User Manual230Diagnostics andTroubleshooting
WiFi 6 AX1800 Dual Band Wireless Access Point WAX204

When you connect theAP’s Internet port to amodem, use the cable that was suppliedwith the modem. This cable can be a standard straight-through Ethernet cable oran Ethernet crossover cable.
Internet LED is solid amber or off [access point mode]If the AP is in access point mode and the Internet LED is solid amber, the AP attemptedto get an Internet connection but failed. Check the following:
• If the network router to which the AP is connected does not function as a DHCPserver (this is very unusual), make sure that another DHCP server in the network isactive. The AP functions as a DHCP client and must receive an IP address from anetwork router or a DHCP server.
• Make sure that your Internet service provider (ISP) is not experiencing an Internetoutage.
If the AP is in access point mode and the Internet LEDs is off, check the following:
• Make sure that the Ethernet cable connection is secure at the yellow Internet port(not a LAN port) of the AP and at an Ethernet port on the existing network router (orswitch or hub that is connected to the router), and that you completed the initiallog-in process. For more information, see Connect the AP to a routing device andlog in for the first time on page 24. In access point mode, do not connect the cabledirectly to a modem.
• Make sure that power is turned on to the connected network router and that thenetwork router is connected to the Internet.When you connect the AP’s Internet port to the network router, use a standardstraight-through Ethernet cable or an Ethernet crossover cable.
WiFi LED is OffIf the WiFi LED remains off, check to see if both radios on the AP are disabled (seeEnable or disable a WiFi radio on page 76). By default, both radios are enabled andthe WiFi LED lights solid green or blinks green.
Also, check to see if a WiFi schedule turned off both radios (see Add a WiFi schedulefor a radio on page 200).
The LAN LED is off while a device is connectedIf the LAN LED remains off while a powered-on device is connected, check these items:
• Make sure that the Ethernet cable connectors are securely plugged in at the AP andthe network device.
User Manual231Diagnostics andTroubleshooting
WiFi 6 AX1800 Dual Band Wireless Access Point WAX204

• Make sure that the connected network device is actually turned on.
• Make sure that you are using the correct Ethernet cable. Use a standard Category5 Ethernet patch cable. If the network device incorporates AutoUplink™ (MDI/MDIX)ports, you can use either a crossover cable or a normal patch cable.
You cannot log in to the AP
If you are unable to log in to the AP’s local browser UI from a computer ormobile device,troubleshooting depends on whether the AP is in the default router mode or accesspoint mode.
You cannot log in to the AP [router mode]If the AP is in router mode and you are unable to log in to its local browser UI from acomputer or mobile device on the AP network, check the following:
• Make sure that the yellow Internet port on theAP is connected to the Internet throughyour modem. The Internet LED must light solid green or blinking green.
• Make sure that the computer or mobile device that you are using is connected tothe AP.
• Check the Ethernet or WiFi connection between your computer or mobile deviceand the AP:
- Connect over Ethernet directly to the AP. If you connect the LAN port on yourcomputer directly to the AP, check the Ethernet cable between the computerand the LANport on theAP. (Do not connect your computer to the yellow Internetport on the AP.)
- Connect overWiFi. If you are using aWiFi-enabled computer or mobile device,check the WiFi connection between the computer or device and the AP. If youdid not change the SSID, the AP’s default SSID is “NETGEARXXXXXX”, whereXXXXXX represents the last six characters of the AP’s MAC address, as printedon theAP label. If you did not change the passphrase (also referred to as networkkey or WiFi password), the unique default passphrase is also printed on the APlabel.
• Make sure that you are using the correct login information.Use the user name admin and your customized local device password, also referredto as the admin password. When you used the Setup Wizard for the initial log-inprocess on the AP, you customized the local device password. (By default, the localdevice password is password.) The user name and password are case-sensitive.Make sure that Caps Lock is off when you enter this information.
User Manual232Diagnostics andTroubleshooting
WiFi 6 AX1800 Dual Band Wireless Access Point WAX204

• Make sure that you log in usinghttp://www.routerlogin.net (which, in routermode,is the same as 192.168.1.1).
• Make sure that the IP address of your computer or mobile device is on the samesubnet as the LAN subnet of the AP. If you are using the default addressing scheme,your device’s address is in the rangeof 192.168.1.2 to 192.168.1.254.Most computersand mobile devices function as DHCP clients. If your computer or mobile devicedoes not, enable its DHCP client so that is can obtain an IP address automaticallyusing DHCP.
Note: Some versions of Windows and Mac OS generate and assign an IP addressif a device cannot reach a DHCP server. These autogenerated addresses are in therange of 169.254.x.x. If your IP address is in this range, check the connection fromthe device to the AP and reboot your device.
• Try quitting the browser and launching it again.
• Clear your browsing data.
• Make sure that Java, JavaScript, or ActiveX is enabled in your browser. If you areusing Internet Explorer, click the Refresh button to be sure that the Java applet isloaded.
You cannot log in to the AP [access point mode]If the AP is in access point mode and you are unable to log in to its local browser UIfrom a computer or mobile device, check the following:
• Make sure that the yellow Internet port on theAP is connected to the Internet throughan existing router in your network (or through a switch or hub that is connected tothe router). The Internet LED must light solid green or blinking green.
• Make sure that the computer or mobile device that you are using is connected tothe AP or the same network as the AP.
• Check the Ethernet or WiFi connection between your computer or mobile deviceand the AP:
- Connect over Ethernet directly to the AP. If you connect the LAN port on yourcomputer directly to the AP, check the Ethernet cable between the computerand the LANport on theAP. (Do not connect your computer to the yellow Internetport on the AP.)
- Connect overWiFi. If you are using aWiFi-enabled computer or mobile device,check the WiFi connection between the computer or device and the AP. If youdid not change the SSID, the AP’s default SSID is “NETGEARXXXXXX”, whereXXXXXX represents the last six characters of the AP’s MAC address, as printed
User Manual233Diagnostics andTroubleshooting
WiFi 6 AX1800 Dual Band Wireless Access Point WAX204

on theAP label. If you did not change the passphrase (also referred to as networkkey or WiFi password), the unique default passphrase is also printed on the APlabel.
Note: Connect over Ethernet to the samenetwork. After you completed the initiallogin-process, if you connect your computer to the same network as the AP, checkthe Ethernet cable between your computer and the LAN port on either the networkrouter or the switch or hub.
• Make sure that you are using the correct login information.Use the user name admin and your customized local device password, also referredto as the admin password. When you used the Setup Wizard for the initial log-inprocess on the AP, you customized the local device password. (By default, the localdevice password is password.) The user name and password are case-sensitive.Make sure that Caps Lock is off when you enter this information.
• If the AP’s IP address was changed and you cannot log in usinghttp://www.routerlogin.net but you do not know the current IP address, see Findthe IP address of the AP when you cannot use routerlogin.net on page 32.
• Make sure that the IP address of your computer or mobile device is on the correctLAN subnet. Most computers and mobile devices function as DHCP clients. If yourcomputer or mobile device does not, enable its DHCP client so that is can obtain anIP address automatically using DHCP. The LAN subnet to which your computer ordevice connects depends on the type of connection to the AP:
- Directly connected. If you are directly connected overWiFi or an Ethernet cableto the AP network, make sure that the IP address of your computer or mobiledevice is on the same subnet as the LAN subnet of the AP. If you are using thedefault addressing scheme, your device’s address is in the range of 192.168.1.2to 192.168.1.254.
- Connected to the same network but not directly connected. If you are notdirectly connected to the AP, make sure that the IP address of your computer ormobile device is on the same subnet as the LAN subnet of the existing networkrouter to which the AP is connected.
Note: Some versions of Windows and Mac OS generate and assign an IP addressif a device cannot reach a DHCP server. These autogenerated addresses are in therange of 169.254.x.x. If your IP address is in this range, check the connection fromthe device to the AP and reboot your device.
• Try quitting the browser and launching it again.
User Manual234Diagnostics andTroubleshooting
WiFi 6 AX1800 Dual Band Wireless Access Point WAX204

• Clear your browsing data.
• Make sure that Java, JavaScript, or ActiveX is enabled in your browser. If you areusing Internet Explorer, click the Refresh button to be sure that the Java applet isloaded.
You cannot access the Internet [routermode]
If the AP is in router mode and you can log in to the AP’s local browser UI but cannotget an Internet connection, check if the AP can obtain an IP address from your Internetservice provider (ISP).
Check the Internet WAN IP address [router mode]If the AP is in router mode, unless your ISP provides a fixed IP address, the AP requestsan IP address from your ISP. You can determine whether the request was successful.
To check the Internet WAN IP address:
1. Launch aweb browser from a computer ormobile device that is connected to aWiFinetwork or LAN port on the AP.
2. Enter http://www.routerlogin.net in the address field.A login window displays.
If your browser displays a securitywarning, dismiss thewarning. Formore information,see Find the IP address of the AP when you cannot use routerlogin.net on page 32.
3. Enter the AP local device password.The local device password is the one that you specified. The local device passwordis case-sensitive.
The BASIC Home page displays.
4. Select ADVANCED.The ADVANCED Home page displays.
5. In the Internet Port pane, click the CONNECTION STATUS button.The Connection Status pop-up window displays.
Note: The information that displays depends on the type of Internet connection. Ifthe Internet connection is PPPoE, PPTP, or L2TP, other information might displaythan if the Internet connection is an IP address that the ISP assigns dynamically (themost common situation).
User Manual235Diagnostics andTroubleshooting
WiFi 6 AX1800 Dual Band Wireless Access Point WAX204

6. Check to see that a valid IP address is shown in the IP address field.If 0.0.0.0 is shown, the AP did not obtain an IP address from your ISP.
If the AP cannot obtain an IP address from the ISP, youmight need to force yourmodemto recognize the AP by restarting your network. For more information, see Restart yourAP network if in router mode on page 227.
If the AP is still unable to obtain an IP address from the ISP, the problem might be oneof the following:
• Your ISPmight require a login program. Ask your ISP whether they require PPP overEthernet (PPPoE) or some other type of login.
• If your ISP requires a login, the login name and password might be set incorrectly.
• Your ISP might check for your computer’s host name. Assign the computer hostname of your ISP account as the account name (see Manually set up the AP Internetconnection [router mode] on page 42).
• If your ISP allows only one Ethernet MAC address to connect to Internet and checksfor your registered computer’s MAC address, do one of the following:
- Inform your ISP that you bought a new network device and ask them to use theAP’s MAC address.
- Configure the AP to clone your registered computer’s MAC address.
If the AP obtained an IP address, but your computer or mobile device does not loadany web pages from the Internet, it might be for one or more of the following reasons:
• Your computer or mobile device might not recognize any DNS server addresses.A DNS server is a host on the Internet that translates Internet names (such as wwwaddresses) to numeric IP addresses. Typically, your ISP provides the addresses ofone or two DNS servers for your use. If you entered a DNS address during the AP’sconfiguration, reboot your computer or mobile device, and verify the DNS address.You can configure your computer or mobile device manually with DNS addresses,as explained in your operating system documentation.
• TheAPmight not be configured as the TCP/IP gateway on your computer oremobiledevice.If your computer or mobile device obtains its information from the AP by DHCP,reboot the computer or mobile device and verify the gateway address.
• You might be running login software that is no longer needed.If your ISP provided a program to log you in to the Internet, you might no longerneed to run that software after installing your AP.
User Manual236Diagnostics andTroubleshooting
WiFi 6 AX1800 Dual Band Wireless Access Point WAX204

Check or manually start the PPPoE connection [routermode]If the AP is in router mode and your ISP uses a PPPoE connection, you can check ormanually start the PPPoE connection.
To check or manually start the PPPoE connection:
1. Launch aweb browser from a computer ormobile device that is connected to aWiFinetwork or LAN port on the AP.
2. Enter http://www.routerlogin.net in the address field.A login window displays.
If your browser displays a securitywarning, dismiss thewarning. Formore information,see Find the IP address of the AP when you cannot use routerlogin.net on page 32.
3. Enter the AP local device password.The local device password is the one that you specified. The local device passwordis case-sensitive.
The BASIC Home page displays.
4. Select ADVANCED.The ADVANCED Home page displays.
5. In the Internet Port pane, click the CONNECTION STATUS button.The Connection Status pop-up window displays.
6. Check the information to see if your PPPoE connection is up and working.If the AP is not connected, click the Connect button.
The AP continues to attempt to connect indefinitely.
7. If you cannot connect after several minutes, the APmight be set up with an incorrectPPPoE login name, password, or service name, or your ISP might be experiencinga provisioning problem.
Note: Unless you connectmanually, the AP does not authenticate using PPPoE untildata is transmitted to the network.
User Manual237Diagnostics andTroubleshooting
WiFi 6 AX1800 Dual Band Wireless Access Point WAX204

Troubleshoot Internet browsing
If the AP can obtain an IP address but your computer or mobile device is unable to loadany web pages from the Internet, check the following:
• If the AP is in router mode and you can log in to the AP’s local browser UI but youcannot get an Internet connection, check if the AP can obtain an IP address fromyour ISP (see You cannot access the Internet [router mode] on page 235).
• The traffic meter is enabled, and the limit was reached.By configuring the traffic meter not to block Internet access when the traffic limit isreached, you can resume Internet access (see Unblock the traffic meter after thetraffic limit is reached [router mode] on page 165). If your ISP sets a usage limit, theymight charge you for the overage.
• Your computer or mobile device might not recognize any DNS server addresses. ADNS server is a host on the Internet that translates Internet names (such as wwwaddresses) to numeric IP addresses.Typically, your ISP provides the addresses of one or two DNS servers for your use.If you entered a DNS address during the AP’s configuration, restart your computeror mobile device.Alternatively, you can configure your computer or mobile device manually with aDNSaddress, as explained in thedocumentation for your computer ormobile device.
• If the AP is in router mode, the AP might not be configured as the default gatewayon your computer or mobile device.Reboot the computer or mobile device and verify that the AP address is listed byyour computer or mobile device as the default gateway address.
• You might be running login software that is no longer needed. If your ISP provideda program to log you in to the Internet, youmight no longer need to run that softwareafter installing the AP.
Troubleshoot the WiFi connectivity
If you are experiencing trouble connecting overWiFi to theAP, try to isolate the problem:
• Make sure that the WiFi settings in your WiFi device and AP match exactly.For a device that is connected over WiFi, the WiFi network name (SSID) and WiFisecurity settings of the AP andWiFi devicemustmatch exactly. If you did not changethe SSID, the AP’s default SSID is “NETGEARXXXXXX”, where XXXXXX representsthe last six characters of the AP’s MAC address, as printed on the AP label. If you didnot change the passphrase (also referred to as network key or WiFi password), theunique default passphrase is also printed on the AP label.
User Manual238Diagnostics andTroubleshooting
WiFi 6 AX1800 Dual Band Wireless Access Point WAX204

Note: If you set up an access control list on the AP, you must add each computeror mobile device to the access control list (see Enable and manage network accesscontrol on page 86).
The AP provides three WiFi networks (Wireless 1, Wireless 2, and Wireless 3). Bydefault, the Wireless 1 network is enabled and the other two WiFi networks aredisabled. If the Wireless 2 and Wireless 3 networks are enabled and you did notchange the default settings, you can access these networks as follows:
- Wireless 2. Thedefault SSID isNETGEARXXXXXX-2, inwhichXXXXXX representsthe last six characters of the AP’s MAC address, and the default password issharedsecret.
- Wireless 3. Thedefault SSID isNETGEARXXXXXX-3, inwhichXXXXXX representsthe last six characters of the AP’s MAC address, and the default password issharedsecret.
• Does the WiFi device that you are using find your WiFi network?If not, check the WiFi LED on the AP. If the WiFi LED is off, both WiFi radios areprobably off too. For more information about theWiFi radios, see Enable or disablea WiFi radio on page 76.
• If you disabled the AP’s SSID broadcast, your WiFi network is hidden and does notdisplay in your WiFi client’s scanning list. (By default, SSID broadcast is enabled.)For more information, see Hide or broadcast the SSID for a WiFi network on page71.
• Does yourWiFi device support the security that you are using for yourWiFi network?For information about changing the WiFi security, see Set up or change an open orsecure WiFi network on page 64.
Tip: If you want to change the WiFi settings of the AP’s network, use a wiredconnection to avoid being disconnected when the new WiFi settings take effect.
If your WiFi device finds your network but the signal strength is weak, check theseconditions:
• Is your AP too far from your WiFi device or too close? Place your WiFi device nearthe AP but at least 6 feet (1.8 meters) away and see whether the signal strengthimproves.
• Are objects between theAP and yourWiFi device blocking theWiFi signal? Formoreinformation, see Position the AP on page 12.
User Manual239Diagnostics andTroubleshooting
WiFi 6 AX1800 Dual Band Wireless Access Point WAX204

Changes are not saved
If the AP does not save the changes that youmake through the local browser UI, do thefollowing:
• When entering configuration settings, always click theApply button beforemovingto another page or tab, or your changes are lost.
• If the page in the local browser UI displays a Refresh button, click it. It is possiblethat the changes occurred, but the old settingsmight be in thewebbrowser’s cache.
Troubleshoot your network using the pingutility of your computer or mobile device
Most network devices and routers contain a ping utility that sends an echo requestpacket to the designated device. The device then responds with an echo reply. You cantroubleshoot a network using the ping utility in your computer or mobile device
Test the LAN path from aWindows-based computer to theAPYou can ping the AP from a Windows-based computer to verify that the path to yourAP is set up correctly. You can use a WiFi or wired connection to the AP, which can bein router mode or access point mode.
To ping the AP from aWindows-based computer:
1. From the Windows toolbar, click the Start button and select Run.
2. In the field provided, type ping followed by the IP address of the AP, as in thisexample:ping www.routerlogin.net
3. Click theOK button.You see a message like this one:
Pinging <IP address > with 32 bytes of data
If the path is working, you see this message:
Reply from < IP address >: bytes=32 time=NN ms TTL=xxx
If the path is not working, you see this message:
Request timed out
User Manual240Diagnostics andTroubleshooting
WiFi 6 AX1800 Dual Band Wireless Access Point WAX204

If the path is not functioning correctly, check to see if the following is correct:
• Correct LAN subnet?Verify that the IP addresses and LAN subnet for theAP and your computer are correct.For more information, see Check the DHCP network settings of your computer ormobile device on page 228.
• Correct physical connections?If you are using a wired connection to the AP, make sure that the Ethernet port onyour computer is connected to a LAN port on the AP.If the AP and computer are connected through a switch or hub, make sure that thelink LEDs are lit for the switch ports that are connected to the AP and computer.
• Correct software?If you are using a wired connection to the AP, verify that the Ethernet card driversoftware and TCP/IP software are both installed and configured on your computer.
Test the path fromaWindows-based computer to a remotedevice [router mode]If the AP is in router mode, to test the path from aWindows-based computer thatis connected to the AP to a remote device:
1. From the Windows toolbar, click the Start button and select Run.
2. In the Windows Run window, typeping -n 10 <IP address>
in which <IP address> is the IP address of a remote device such as your ISP DNSserver.
If the path is functioning correctly, messages display that are similar to those shownin Test the LAN path from a Windows-based computer to the AP on page 240.
3. If you do not receive replies, check the following:
• Check to see that IP address of the AP is listed as the default gateway for yourcomputer. If DHCPassigns the IP configuration of your computers, this informationis not visible in your computer Network Control Panel. Verify that the IP addressof the AP is listed as the default gateway.
• Check to see that the network address of your computer (the portion of the IPaddress specified by the subnet mask) is different from the network address ofthe remote device.
• Check to see that your modem is connected and functioning.
User Manual241Diagnostics andTroubleshooting
WiFi 6 AX1800 Dual Band Wireless Access Point WAX204

• If your ISP assigned a host name to your registered computer, use that host nameas the account name (see Manually set up the AP Internet connection [routermode] on page 42).
• Your ISP might be rejecting the Ethernet MAC addresses of all but one of yourcomputers.Manybroadband ISPs restrict access by allowing traffic only from theMACaddressof your modem. Some ISPs additionally restrict access to the MAC address of asingle computer connected to that modem. If your ISP does this, configure yourrouter to “clone” or “spoof” the MAC address from the authorized computer.
User Manual242Diagnostics andTroubleshooting
WiFi 6 AX1800 Dual Band Wireless Access Point WAX204

AFactory Default Settings andTechnical Specifications
This appendix includes the following sections:
• Factory default settings• Technical specifications
Note: In this appendix, we refer to the access point as the AP.
243

Factory default settings
You can reset the AP to the factory default settings, which are shown in the followingtable.
For more information about resetting the AP to its factory settings, see Factory defaultsettings on page 142.
Table 7. WAX204 AP factory default settings
Default SettingFeature
Login to the local browser UI
www.routerlogin.net (which is the same as 192.168.1.1)If the AP functions in access point mode and does not get an IP address from aDHCP server in your network, the IP address is 192.168.1.1.
Login URL
admin (case-sensitive, nonconfigurable)Local login user name
passwordHowever, for normal use, you do not need to enter this default password anywhere.When you log in for the first time, youmust specify a unique local device password.
Local device password
System modes
Enabled by default.Router mode
Disabled by default.Access point mode
DHCP settings
Enabled as a WAN client in router mode. (LAN client in access point mode.)DHCP client
Enabled in router mode. (Disabled in access point mode.)DHCP server
WiFi network and radios
Enabled for Wireless 1 networkDisabled for Wireless 2 and Wireless 3 networks
WiFi communication
In the following factory default SSIDs, XXXXXX represents the last six digits of theMAC address of the AP:Wireless 1 default network: NETGEARXXXXXXWireless 2 optional network: NETGEARXXXXXX-2Wireless 3 optional network: NETGEARXXXXXX-3
SSID names
WPA2 Personal [AES]The default WiFi passphrase is a unique passphrase that is printed on the AP label.
Security for the defaultWireless 1 network
WPA2 Personal [AES]The default WiFi passphrase is sharedsecret.
Security for the optionalWireless 2 and Wireless 3networks
User Manual244Factory Default Settings andTechnical Specifications
WiFi 6 AX1800 Dual Band Wireless Access Point WAX204

Table 7. WAX204 AP factory default settings (Continued)
Default SettingFeature
North America: United StatesEurope: EuropeOther continents: Varies by region
Country/region
2.4 GHz: Auto. The available channels depend on the region.5 GHz: The default channel and available channels depend on the region.
Channel
Up to 600 Mbps at 2.4 GHzUp to 1200 Mbps at 5 GHzThroughput can vary. Network conditions and environmental factors, includingvolumeof network traffic, buildingmaterials and construction, andnetworkoverhead,affect the data throughput rate.
WiFi throughput mode
Enabled (applies to each single network)SSID broadcast
Disabled for the Wireless 1 networkEnabled for the Wireless 2 and Wireless 3 networks
Client isolation
Enabled for the Wireless 1 networkDisabled for the Wireless 2 and Wireless 3 networks
Access to wired ports
Enabled (applies to all networks together)SSID isolation
2347CTS/RTS threshold
Long PreamblePreamble mode
100%Radio transmission power
Enabled802.11ax (11AX)
DisabledODMFA
EnabledSmart connect
Enabled (applies to the 2.4 GHz radio only)20/40 MHz coexistence
EnabledMU-MIMO
EnabledTx beamforming
Enabled (applies to the 5 GHz radio only)PMF
WPS
EnabledWPS capability
QoS
DisabledQoS for Internet bandwidth
Enabled802.11e WMM
EnabledUPnP
User Manual245Factory Default Settings andTechnical Specifications
WiFi 6 AX1800 Dual Band Wireless Access Point WAX204

Table 7. WAX204 AP factory default settings (Continued)
Default SettingFeature
Disabled in router mode (does not apply to access point mode)Port forwarding and porttriggering
Security
DisabledAccess control
None in router mode (does not apply to access point mode)Block sites
None in router mode (does not apply to access point mode)Block services
Enabled in router mode (does not apply to access point mode)Port Scan and DoSProtection
Disabled in router mode (does not apply to access point mode)Respond toPingon InternetPort
None (does not apply to access point mode)DMZ server
Disabled (does not apply to access point mode)IGMP proxying
Secured (does not apply to access point mode)NAT filtering
Enabled in router mode (does not apply to access point mode)SIP ALG
Technical specifications
The following table shows the technical specifications of the AP. For more information,see the product data sheet, which you can download by visitingnetgear.com/support/download/.
Table 8. WAX204 AP specifications
DescriptionFeature
12V, 1.5A (18W)The plug is localized to the country of sale.Power consumption 16.2W maximum
Power adapter
9.27 x 7.26 x 2.25 in. (236 x 184 x 57 mm)Dimensions (L x W x H)
1.08 lb (490 g)Weight
32ºF to 104ºF (0°C to 40°C)Operating temperature
10 to 90% maximum relative humidity, noncondensingOperating humidity
User Manual246Factory Default Settings andTechnical Specifications
WiFi 6 AX1800 Dual Band Wireless Access Point WAX204

Table 8. WAX204 AP specifications (Continued)
DescriptionFeature
–4°F to 158°F (–20ºC to 70ºC)Storage temperature
5 to 95% maximum relative humidity, noncondensingStorage humidity
One 10/100/1000BASE-T Ethernet (RJ-45) port with Auto Uplink (Auto MDI-X)WAN (Internet)
Four 10/100/1000BASE-T Ethernet (RJ-45) ports with Auto Uplink (Auto MDI-X)LAN
IEEE 802.11axIEEE 802.11ac specificationIEEE 802.11n 2.0 specificationIEEE 802.11gIEEE 802.11bIEEE 802.11a
WiFi standards
2.4 GHz and 5 GHz, concurrent operationRadio bands
Up to 600 Mbps at 2.4 GHzUp to 1200 Mbps at 5 GHzThroughput can vary. Network conditions and environmental factors, includingvolumeof network traffic, buildingmaterials and construction, andnetworkoverhead,affect the data throughput rate.
Maximum theoretical WiFithroughput
The AP can support a maximum of 64 WiFi clients:Maximum number of 2.4 GHz WiFi clients: 64Maximum number of 5 GHz WiFi clients: 64Even though each individual radio can support 64 clients, the total number of clientsthat the AP can support is 64. (For example, 44 clients on the 2.4 GHz radio and 20clients on the 5 GHz radio.)In a WiFi network, the actual number of clients might be limited by the amount ofWiFi traffic that is generated by each client.
Maximum number ofsupported clients
US: 2.412–2.462 GHzEurope: 2.412–2.472 GHzAustralia: 2.412–2.472 GHz
Operating frequency range2.4 GHz band
US: 5.180–5.240 + 5.745–5.825 GHzEurope: 5.180–5.700 GHzAustralia: 5.180–5.320 + 5.500–5.825 GHz
Operating frequency range5 GHz band
WPA2 Personal [AES]WPA-Personal [TKIP] + WPA2-Personal [AES]WPA/WPA2 EnterpriseWPA3- Personal
802.11 security
CE (EN60950)Safety Certification
User Manual247Factory Default Settings andTechnical Specifications
WiFi 6 AX1800 Dual Band Wireless Access Point WAX204

BWall-Mounting
This appendix includes the following sections:
• Wall-mount the AP
Note: In this appendix, we refer to the access point as the AP.
248

Wall-mount the AP
Wall-mounting holes are on the bottom of the AP. The distance between the holes is4.125 in. (105 mm), center-to-center.
We recommend that you useM3 type screws, with a length of 0.75 inch (U.S.) or 20mm(European).
To wall-mount the AP:
1. As an option, create a template:
a. Place a piece of white paper on the bottomof the AP, covering thewall-mountingholes.
b. Use a pencil to gently scratch around the mounting hole areas.
c. Tape the paper onto the wall where you want to mount the AP.
2. Drill holes in the wall where you want to mount the AP.If you created a template, drill the mounting holes at the center of the templatecircles.
The distance between the holes in the wall must be 4.125 in. (105 mm).
3. Insert wall anchors in the holes.
4. Insert screws into the wall anchors, leaving 3/16 in (0.5 cm) of each screw exposed.
5. Align the AP’s wall-mounting holes with the screws and mount the AP so that theantennas are at the top.
6. Slide down the AP into lock position.
User Manual249Wall-Mounting
WiFi 6 AX1800 Dual Band Wireless Access Point WAX204

![pmhf{, hn;|f]t tyf l;+rfO dGqfnoaf6 :jLs[t ldlt ...doed.gov.np/storage/listies/November2020/nirdeshika-first-amendment-2077.pdfljB't cfof]hgfsf] cg'dltkq ;DaGwL lgb]{lzsf, @)&% 2-6_](https://static.fdocuments.net/doc/165x107/60e739e9ce9e1f4af046837a/pmhf-hnft-tyf-lrfo-dgqfnoaf6-jlst-ldlt-doedgovnpstoragelistiesnovember2020nirdeshika-first-amendment-2077pdf.jpg)