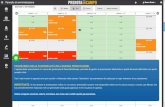Wi-Pie Social Network Punti di accesso alla Rete Internet · 2012. 2. 6. · 4 3. FUNZIONALITÀ DI...
Transcript of Wi-Pie Social Network Punti di accesso alla Rete Internet · 2012. 2. 6. · 4 3. FUNZIONALITÀ DI...

Wi-Pie Social NetworkPunti di accesso alla Rete InternetManuale d'uso per operatore

2
INDICE 1. INTRODUZIONE.....................................................................................................................................3 2. UTILIZZO GENERALE ...........................................................................................................................3
2.1 UTENTE NON ANCORA REGISTRATO SUL SISTEMA .........................................................................3 2.2 UTENTE GIÀ REGISTRATO SUL SISTEMA.........................................................................................3
3. FUNZIONALITÀ DI AMMINISTRAZIONE ...............................................................................................4 3.1 PAGINA DI LOGIN............................................................................................................................4 3.2 PAGINA DI GESTIONE......................................................................................................................5 3.3 INSERIMENTO DI UN NUOVO UTENTE .............................................................................................6 3.4 CONFERMA E RIEPILOGO DEI DATI DELL’UTENTE ..........................................................................7 3.5 RICERCA DI UN UTENTE GIÀ REGISTRATO......................................................................................8 3.6 ESITO DELLA RICERCA ...................................................................................................................9 3.7 DETTAGLIO DEI DATI DELL'UTENTE ...............................................................................................10 3.8 MODIFICA DEI DATI DELL’UTENTE.................................................................................................11 3.9 INSERIMENTO DI UN NUOVO DOCUMENTO .....................................................................................12 3.10 MODIFICA DI UN DOCUMENTO ESISTENTE .....................................................................................13 3.11 CANCELLAZIONE DI UN DOCUMENTO ............................................................................................14 3.12 ABILITAZIONE DI UN UTENTE AD UN NUOVO ACCESSO..................................................................14 3.13 ABILITAZIONE CAMBIO PASSWORD DI UN UTENTE .........................................................................14 3.14 IL MANUALE OPERATORE E IL MANUALE UTENTE..........................................................................15
4. GESTIONE ERRORI .........................................................................................................................16 4.1 LOGIN ERRATO. RIPROVARE ..........................................................................................................16 4.2 PASSWORD SCADUTA .....................................................................................................................17 4.3 ERROR 500 – INTERNAL SEVER ERROR .........................................................................................18 4.4 ERROR 404 – NOT FOUND...............................................................................................................19
5. RIFERIMENTI E CONTATTI...................................................................................................................20

3
1. INTRODUZIONE Questo documento è il manuale utente per gli operatori di sportello. Il documento è suddiviso in tre parti:
• utilizzo generale del sistema; • funzionalità di amministrazione, che descrive le procedure per la registrazione dei
cittadini privi delle credenziali di autenticazione di SistemaPiemonte (username, password e PIN);
• gestione errori.
2. UTILIZZO GENERALE Il sistema di sportello qui descritto consente di abilitare alle postazioni Internet e agli hot spot wi-fi presenti nel Comune gli utenti non in possesso di credenziali rilasciate da SistemaPiemonte. Gli utenti in possesso di credenziali valide di SistemaPiemonte possono usufruire della connettività offerta senza essere registrati dall'operatore di sportello.
2.1 UTENTE NON ANCORA REGISTRATO SUL SISTEMA Ogni utente che desideri accedere al servizio di connettività offerto si deve presentare allo sportello munito di documento di identità valido. Lo sportellista, dopo avere controllato la validità del documento, provvede a:
• fotocopiare il documento per archiviarlo; • registrare nel sistema i dati dell'utente e del documento.
L'utente potrà accedere al servizio fino alla mezzanotte del giorno in cui ha effettuato la registrazione allo sportello.
2.2 UTENTE GIÀ REGISTRATO SUL SISTEMA Qualora un utente già registrato volesse usufruire nuovamente del servizio di connettività, dovrà presentarsi all'operatore di sportello con un documento di identità valido per il riconoscimento e l'abilitazione. Lo sportellista ricerca nel sistema i dati dell'utente (e dei documenti da questo presentati in precedenza) e li controlla con quelli attuali. Nel caso il documento sia diverso da quanto registrato nel sistema, si procede a fotocopiare il documento, archiviarne la copia, e registrare i nuovi dati sul sistema. A questo punto l’operatore di sportello deve abilitare l'utente ad accedere nuovamente al servizio di connettività, utilizzando l’apposita funzione del sistema. Una volta abilitato, l'utente potrà connettersi ad Internet per tutta la giornata.

4
3. FUNZIONALITÀ DI AMMINISTRAZIONE Il servizio di abilitazione si raggiunge via web all’indirizzo: http://intranet.ruparpiemonte.it/punti_internet Per accedere occorre autenticarsi cliccando su “accesso al servizio”.
3.1 PAGINA DI LOGIN
A questo punto sarà presentata la schermata di login vera e propria. Per amministrare le postazioni è necessario disporre di credenziali (“Username” e “Password”), fornite da IRIDE-PA. Inserire i propri dati e cliccare sul pulsante “login”.

5
3.2 PAGINA DI GESTIONE
Dalla pagina principale di gestione è possibile:
• inserire i dati di un nuovo utente da registrare sul sistema; • ricercare utenti già registrati per abilitarli nuovamente a usufruire del servizio di
accesso ad Internet; • scaricare il modulo di notifica di trattamento dei dati personali; • scaricare il manuale operatore e il manuale utente.

6
3.3 INSERIMENTO DI UN NUOVO UTENTE
Dalla pagina di gestione del servizio cliccando sul pulsante “inserisci” si accede alla pagina che consente di inserire i dati anagrafici dell'utente insieme ai dati obbligatori del documento di identità. Tale documento deve essere inoltre fotocopiato e archiviato. Per registrare l'utente è necessario compilare tutti i campi evidenziati con asterisco:
• per l’utente: • nome; • cognome; • data di nascita (nel formato giorno mese anno numerico, es. 24 7 1997); • luogo di nascita;
• per il documento:
• tipo; • numero del documento.
Tutti gli altri campi sono facoltativi; è necessario prestare attenzione al formato delle date (gg/mm/aaaa). Per salvare i dati inseriti, cliccare sul pulsante “conferma”.

7
Nel caso si verifichino errori, il sistema ripropone la schermata precedente con gli errori evidenziati in rosso. Per proseguire è necessario correggerli e cliccare nuovamente sul pulsante “conferma”.
3.4 CONFERMA E RIEPILOGO DEI DATI DELL’UTENTE
Se i dati sono stati inseriti correttamente, il sistema presenta questa schermata di conferma che riporta i dati dell’utente appena registrato. A questo punto l'utente risulta abilitato ad accedere al servizio di connettività secondo le modalità previste, e per tutto il resto della giornata.

8
3.5 RICERCA DI UN UTENTE GIÀ REGISTRATO Dalla home page del servizio è possibile effettuare la ricerca degli utenti già presenti nel sistema, compilando i campi del modulo (eventualmente si può non compilarne nessuno) e cliccando sul pulsante “avvia ricerca”. I campi che si possono impostare sono:
• cognome (il cognome, per esteso o parte di esso, dell'utente da ricercare); • nome (il nome, per esteso o parte di esso, dell'utente da ricercare) • numero di documento di identità (il numero di patente, carta di identità o
passaporto dell'utente da ricercare). Una volta avviata la ricerca, è presentata la lista degli utenti che corrispondono ai criteri di ricerca impostati. Se nessuno dei criteri di ricerca è impostato, è presentata la lista degli utenti registrati dall’operatore.

9
3.6 ESITO DELLA RICERCA
Dalla lista si può proseguire esaminando il dettaglio di un singolo utente cliccando sul pulsante “dettaglio” dopo aver selezionato un nominativo. Si può, ad esempio, controllare il documento di identità presentato allo sportello oppure registrare un nuovo documento. Per abilitare un utente già registrato sul sistema ad usufruire nuovamente del servizio Internet, si deve accedere alla sua pagina di dettaglio e abilitarlo cliccando sul pulsante “incrementa utenza guest”, dopo avere controllato che i dati anagrafici e il documento di identità presentato coincidano con quelli presenti nel sistema.

10
3.7 DETTAGLIO DEI DATI DELL'UTENTE
Da questa pagina è possibile agire sui dati dell'utente:
• fare correzioni, nel caso di errori; • inserire o modificare i dati di un documento; • cancellare un documento non più valido; • abilitare un utente già registrato a usufruire nuovamente del servizio.
Per operare su documenti esistenti è prima necessario selezionarne uno dalla lista, cliccando sull’apposita casella posta a sinistra della lista (anche in presenza di un solo documento). Una volta selezionata una voce dell’elenco, sarà possibile modificarla o cancellarla, scegliendo tra i pulsanti posti in basso.

11
3.8 MODIFICA DEI DATI DELL’UTENTE
Dalla pagina di dettaglio dati utente, cliccando sul pulsante “modifica dati utente” è possibile correggere i dati anagrafici di un utente. È importante assicurarsi che, dopo la modifica, siano sempre presenti i campi obbligatori contrassegnati dall’asterisco:
• nome; • cognome; • data di nascita (nel formato gg/mm/aaaa); • luogo di nascita.
I campi facoltativi sono:
• provincia del luogo di nascita (non necessaria, ad esempio, per chi è nato all'estero); • cittadinanza; • residenza.
Dopo aver apportato le modifiche, cliccare sul pulsante “conferma” per salvare i dati inseriti.

12
3.9 INSERIMENTO DI UN NUOVO DOCUMENTO Dalla pagina di dettaglio dati utente, cliccando sul pulsante “inserisci nuovo documento”, si accede alla pagina che consente di inserire i dati relativi a un nuovo documento presentato da un utente già registrato. I campi obbligatori sono:
• tipo documento; • numero documento.
I campi facoltativi sono:
• rilasciato da: indicare l'Ente che ha rilasciato il documento; • rilasciato il: indicare la data in cui il documento è stato rilasciato, nel formato giorno
mese anno numerico (ad es. 31 12 2005); • scadenza il: indicare la data di scadenza del documento, nel formato giorno mese anno
numerico (ad es. 31 12 2005); • note: un campo in cui inserire annotazioni generiche.
Dopo aver inserito i dati necessari, salvarli cliccando sul pulsante “conferma”. Se i dati sono corretti, si presenterà la schermata di dettaglio dell'utente con la conferma dell’avvenuto inserimento.

13
3.10 MODIFICA DI UN DOCUMENTO ESISTENTE
Dalla pagina di dettaglio dati utente, cliccando sul pulsante “modifica documento”, si accede alla pagina che consente di modificare i dati di un documento precedentemente inserito. Come negli altri casi, prima di salvare le modifiche, accertarsi di avere impostato i campi obbligatori:
• tipo di documento; • numero del documento.
Se sono impostate le date di rilascio e scadenza, controllare che siano espresse nel formato numerico gg/mm/aaaa. Dopo aver inserito i dati necessari, salvarli cliccando sul pulsante “conferma”. Se i dati sono corretti, si presenterà la schermata di dettaglio dell'utente con la conferma dell’avvenuto inserimento.

14
3.11 CANCELLAZIONE DI UN DOCUMENTO Cliccando sul pulsante “elimina documento”, il documento evidenziato sarà cancellato. N.B.: questa operazione è irreversibile.
3.12 ABILITAZIONE DI UN UTENTE AD UN NUOVO ACCESSO Dalla pagina di dettaglio dati utente, cliccando sul pulsante “incrementa accessi utente guest” si abilita l'utente corrente ad accedere nuovamente al servizio di connessione a Internet.
3.13 ABILITAZIONE CAMBIO PASSWORD DI UN UTENTE Nella pagina di dettaglio dati utente, abilitato l’utente all’accesso al servizio, il pulsante “incrementa accessi utente guest” è sostituito dal pulsante “abilita cambio password utente”.
Questo pulsante abilita l’utente a modificare la propria password. L’operazione di modifica della password non è consentita all’utente privo di abilitazione. L’abilitazione può essere necessaria nel caso l’utente dimentichi la propria password oppure richieda espressamente di poterla modificare.

15
3.14 IL MANUALE OPERATORE E IL MANUALE UTENTE È possibile accedere al manuale operatore e al manuale utente cliccando sulla voce “help” vicino al link “home” presente in ogni pagina.

16
4. GESTIONE ERRORI Di seguito sono presentati gli errori più frequenti e le relative proposte di soluzione.
4.1 LOGIN ERRATO. RIPROVARE
Causa: questa pagina si presenta quando l'operatore di sportello inserisce credenziali (“Username” e “Password”) non corrette o non abilitate per il sistema. Soluzione: assicurarsi che il campo “Username” sia compilato correttamente secondo il formato username@dominio, e che il campo “Password” contenga la password corretta. Nel caso in cui entrambi i dati siano stati inseriti correttamente, se il messaggio di errore persiste è necessario controllare che l’utenza sia tra quelle effettivamente abilitate al servizio di gestione dei punti Internet nei piccoli Comuni.

17
4.2 PASSWORD SCADUTA
Causa: questa pagina si presenta quando la password dell’operatore è scaduta. Soluzione: cambiare la password tramite gli strumenti offerti dalla intranet di RuparPiemonte. http://intranet.ruparpiemonte.it/cambiopassword/cambiopsw.shtml

18
4.3 ERROR 500 – INTERNAL SEVER ERROR
Causa: questa pagina indica che si sono verificati problemi nella componente di gestione del servizio (back office). Potrebbe trattarsi di errori di configurazione del sistema o di data base non raggiungibile. Soluzione: se il problema persiste contattare l'assistenza tecnica (Rif. Cap.5).

19
4.4 ERROR 404 – NOT FOUND
Causa: questa pagina si presenta quando l’operatore ha digitato nel browser una URL che non corrisponde a nessuna pagina dell’applicativo. Soluzione: controllare che l’indirizzo richiesto sia quello del servizio. http://intranet.ruparpiemonte.it/punti_internet Se il problema persiste contattare l'assistenza tecnica (Rif. Cap.5).

20
5. RIFERIMENTI E CONTATTI Per informazioni telefonare al numero verde: 800-250505. Chi intende accedere al servizio in maniera permanente, può attivare le credenziali di Sistema Piemonte: http://www.sistemapiemonte.it/registrazione

Lugl
io 2
008