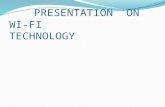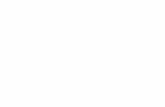WI-FI BRIDGE SETUP INSTRUCTIONS - The Shade Store...WI-FI BRIDGE LINKING & SETTING INSTRUCTIONS...
Transcript of WI-FI BRIDGE SETUP INSTRUCTIONS - The Shade Store...WI-FI BRIDGE LINKING & SETTING INSTRUCTIONS...

WI-FI BRIDGESETUP INSTRUCTIONS
For assistance, visit our website at www.theshadestore.com or contact the help desk: [email protected] or call 800.754.1455.
LOGIN INFORMATION:
Username:
Password:
To use this Wi-Fi Bridge and mobile application you will be required to create a username and password to log into the application on your mobile device. Your username will be the email which is used to sign up and the password is defined by you. Create an easy to remember password and store your login information with your setup instructions, shade chargers, and other shade accessories. You will not have to login to the application each time unless you sign out intentionally. (You can write your login information below for your own record.)
(a)
(c)
(d) (b) (e)
KEY FEATURES: WHAT’S IN THE BOX:
• Control your shades from your smartphone/tablet
• Set up to 30 shade configurations • Includes timer functionality • Range = approx. 60ft in open space (no obstructions)
• 1x Shade Store Wi-Fi Bridge (a) • 1x 6” Short Power Cord (b) • 1x 12” Long Power Cord (c) • 1x Outlet Power Plug (d) • 2x Antiskid Pads (e)
BACK VIEW OF WI-FI BRIDGE
SETTING BUTTON
MICRO USB PORT
DOWNLOADING THE APP:
• Search & Download “The Shade Store” mobile app

WI-FI BRIDGEUNPACKING & SETTING UP THE APP
1. Unpack the Wi-Fi Bridge. 2. Insert USB end of the power cord (long or short) into the outlet power plug.
3. Insert the micro USB end of the power cord (long or short) into the Wi-Fi Bridge.
4. Place the bridge in a centrally located position in your home and plug in to outlet. (You may need to experiment with different locations to be able to reach the desired shades).
1. Open TheShadeStore mobile application.
4. SIGN IN with your account information.
2. If required, create a new account. Select Sign Up on the bottom left corner of the screen.
3. Creating an account will require an email address and a password.
[email protected]@webhost.com
5. Link the application to the new Wi-Fi Bridge. Select the menu button in the upper left corner of the home screen (3 lines).
6. Select the default “Home” option under LOCATION to open Location Settings.
7. Select “ADD NEW HUB” to enter the pairing process.
For assistance, visit our website at www.theshadestore.com or contact the help desk: [email protected] or call 800.754.1455.
UNPACKING THE WI-FI BRIDGE:
SETTING UP THE APP:

WI-FI BRIDGEPAIRING & LINKING INSTRUCTIONS
8. Follow on screen instructions to pair the new Wi-Fi Bridge to the application Ensure Wi-Fi Bridge is plugged in. Select "Next".
11. The Wi-Fi Bridge will attempt to pair to your Wi-Fi network for 60 seconds. Select “Set Hub” after success.
13. There are a number of factors that will influence the network pairing process. Some networks require more time to make the initial communication links with the application servers. In the event you receive the "Connection Failed" screen, we suggest you reattempt the pairing sequence by selecting “Auto Configuration”. This will redirect you to complete the above process again. If then unsuccessful again you may choose the second connection path by selecting “Manual Configuration”. See Manual Configuration steps below.
9. SSID will populate based on the current network your device is connected to. Enter your Wi-Fi password. Select "Next".
12. Name your Wi-Fi Bridge to complete the Wi-Fi connection process.
10. Hold the Wi-Fi Bridge set button for 2 seconds. The bridge will start blinking blue to signify it is ready to pair to the network. Select "Matching".
For assistance, visit our website at www.theshadestore.com or contact the help desk: [email protected] or call 800.754.1455.
PAIRING TROUBLESHOOTING:
PAIRING THE APP & WI-FI BRIDGE:

WI-FI BRIDGEPAIRING & LINKING INSTRUCTIONS
14. Using a paper clip, press and hold the recessed button on the Wi-Fi Bridge until the Bridge blinks blue 3 times. Press next when the Bridge begins blinking red.
18. In the event that after the manual config process completes you are directed to the Connection Failed screen again. Confirm your Bridge is either blinking blue/purple or has started to blink 5 once every 5 seconds. If so, press the Troubleshoot button.
15. Using your home button exit TheShadeStore app and enter your Wi-Fi settings. Select the XPG-GAgent-XXXX network and enter the default password 123456789. Return to TheShadeStore app.
19. This will allow you to manually connect the Wi-Fi Bridge to your App. Press “Scan QR Code” You must allow TheShadeStore app rights to use your smartphone/tablet camera when prompted.
16. You will be prompted to enter the password for your Wi-Fi network. Enter your Wi-Fi password. Click next.
20. On the bottom of your Wi-Fi Bridge there will either be a Number/Letter code or a small QR code. Use the camera to scan the QR code or manually type in the Number/Letter code and press OK.
17. Your Bridge should connect to your Wi-Fi network and direct you to the Connected screen. Press OK. Name your Bridge and click finish to complete the Wi-Fi connection process.
21. On the settings screen you will be prompted to name your Wi-Fi Bridge. Name your Bridge and press OK to complete the Wi-Fi connection process.
For assistance, visit our website at www.theshadestore.com or contact the help desk: [email protected] or call 800.754.1455.
MANUAL CONFIGURATION

WI-FI BRIDGELINKING & SETTING INSTRUCTIONS
PAIRING COMPLETE Once the motors have paired, the application will take you directly to the shade properties screen to edit the settings for your treatment.
For assistance, visit our website at www.theshadestore.com or contact the help desk: [email protected] or call 800.754.1455.
26A. PAIR USING HUB (Requires access to the motor head)
• Press and hold the “P1” button on the motor head 2 seconds. The motor will jog up and down once and you will hear one audible beep
• Press “Pair” on the app screen"Next".
26B. COPY FROM REMOTE (Only requires remote in hand)
• Make sure the remote is tuned to the shade's individual channel (not Ch 0).
• Remove the remote battery cover and press the upper left P2 button next to the battery. The motor will jog up and down once and you will hear one audible beep.
• Press the upper left P2 button again. The motor will jog up and down once and you will hear one audible beep.
• Press “Pair” on the app screen.
OR
27. Select the device. 28. Select “Edit” in the upper right corner.
29. Modify Device Name to customize your treatment name.
30. Modify Device Type to the representative icon of your product.
TimerSceneFavoriteHome
SHADE EditBack
100%
HOW TO LINK EACH SHADE TO THE APP:
HOW TO EDIT SETTING FOR EACH SHADE:
22. On the home screen select “Device” then select the “Plus” icon to add a new shade device.
23. Select from the list the hub to which you wish to pair a shade and select “Next”.
25. Choose your pairing method: "PAIR USING HUB" or "COPY FROM REMOTE".
24. Make sure the shade device is plugged in or ready to be paired and select “Next”.
HOW TO LINK EACH SHADE TO THE APP:

WI-FI BRIDGESETTING & SCENE INSTRUCTIONS
For assistance, visit our website at www.theshadestore.com or contact the help desk: [email protected] or call 800.754.1455.
SETUPCOMPLETE
Your mobile application setup and product pairing is now complete. Shades added to rooms can becontrolled simultaneously after selecting the desired room. See the following sections for instructions on creating scenes, setting timers and troubleshooting pairing failures.
31. Once all shades are linked to the application. Select the “Plus” icon to add a new room designation, return to the home screen, Select “Room”.
32. Name the room, pick the room icon and click “Done”.
33. Select the newly created room and select the “Plus” icon to add a linked shade to the room.
34. Select “Add Existing Device” to select treatments from the dropdown to add to the room. (Choosing “Add New Device” will revert back to the pairing a new device sequence.)
35. CREATING SCENES:
Once you have completed the pairing process for the Wi-Fi bridge and linked all of your shades to the application, you can create scenes to set a treatment or group of treatments to specific heights.
1. On the lower menu bar select the Scene icon. This will take you to the scene homepage.
2. Select “Add New Scene” to begin programming your desired scene.
3. Input your scene name and select a scene picture.
4. You can choose custom heights (by %) or set open/closed for all selected treatments. (If you select custom you must select a treatment height for each selected treatment)
5. Select “Add New Device” to add your treatment to the scene being created.
6. Set the treatment height percentage if necessary.
7. Select “Done” to finalize your scene.
You can activate your custom scene by navigating to the scene menu, and pressing “GO” next to the desired scene name. If you wish to set a programmed timer to activate your scene or individual shades, please see the next section “Programming Timers”.
Steps 1 & 2 Steps 3, 4, 5, 6, & 7

WI-FI BRIDGETIMER INSTRUCTIONS & TROUBLESHOOTING
36. PROGRAMMING TIMERS:
You can program timers to trigger the specific operation of your shades and scenes at your desired times throughout the day.
1. On the lower menu bar select the Timer icon. This will take you to the Timer homepage. 2. Select “Add New Timer” to begin programming your desired timer.3. Select either “Add Device Timer” or “Add Scene Timer”4. Input your timer name and select a timer picture.5. Add the devices or scenes you wish to operate.6. Set the time you wish the timer to trigger shade control.7. Select the days you wish the timer to operate. (Black dot signifies the timer will repeat on that day)8. Select “Done” to finalize your timer.
You can turn your timer on or off to accommodate changes to your regular schedule. Slide the on/off selector on the Timer homepage next to the desired timer to activate or deactivate the time based control.
Steps 1 & 2 Steps 4 & 5 Steps 6, 7 & 8Step 3
The following scenarios are common issues that may cause connectivity problems during the Wi-Fi bridge pairing process. If you cannot achieve success connecting the Wi-Fi Bridge to your network, please reference the below most common pairing roadblocks.
I CANNOT CONNECT TO MY HIDDEN WI-FI NETWORK.The Shade Store Wi-Fi Bridge does not currently support pairing with hidden networks. To connect to a hidden network, you will need to unhide the network. Once the network pairing process is complete you can re-hide the network and the Wi-Fi Bridge will work without issue.
I HAVE MULTIPLE ACCESS POINTS AND CANNOT COMPLETE THE PAIRING PROCESS.If you have multiple wireless access points we recommend that you turn off all but one to complete the network pairing process. Once this is complete you can turn on all of the wireless access points and the Wi-Fi Bridge will work without issue.
I CANNOT CONNECT TO MY 5GHZ WI-FI NETWORK.The Shade Store Wi-Fi Bridge does not currently support operation over a 5GHz network. It operates on a 2.4GHz network. Most routers are dual band and can support both network configurations. Please make sure that the 2.4GHz band is turned on in your wireless router’s settings.
NETWORK SECURITY SETTINGS ARE INTERFERING WITH THE SETUP PROCESS.Some companies or large corporate offices have network security settings more advanced than the typical homeowner. If you are setting up in this environment please consult your network administrator. It may be necessary to enable device-to-device communication. One solution is to use a device with a mobile data connection available in the back-ground to complete the set-up process.
MY WI-FI BRIDGE IS NOT CONSISTENTLY WORKING.There are many things that can interfere with the radio communication that the Wi-Fi Bridge uses. Try positioning the Wi-Fi Bridge in a different location and/or closer to the shade to improve performance. Due to varying levels of interference it may be necessary to purchase additional Wi-Fi bridges to extend the coverage throughout your location.
IF YOU STILL CANNOT PAIR THE WI-FI BRIDGE WITH YOUR WI-FI NETWORK: Please contact 800.754.1455 or [email protected] for further customer assistance.
TROUBLESHOOTING:
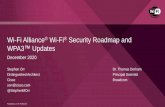




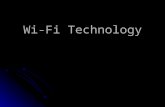

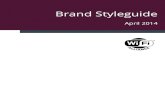
![OdakyuAndroid t Google play] Wi-Fi Android ios t App Store] Wi-Fi [App Store] [iPhone Profile) Wi-Fi # —E Odakyu Odakyu Free Wi-Fi Android [Google play] WI-Fi Android [App Wi-Fi](https://static.fdocuments.net/doc/165x107/5fcc31f69b77e950d81a9828/android-t-google-play-wi-fi-android-ios-t-app-store-wi-fi-app-store-iphone.jpg)