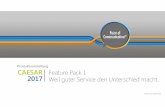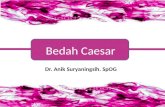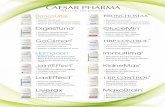WHONET for CAESARwhonet.org/docserv/Manual_WHONET_for_CAESAR.pdf · 2.3.2 Creating a new laboratory...
Transcript of WHONET for CAESARwhonet.org/docserv/Manual_WHONET_for_CAESAR.pdf · 2.3.2 Creating a new laboratory...
2
Table of contents 1 Introduction ............................................................................................................................................... 3
1.1 CAESAR data collection ...................................................................................................................... 3
1.2 Why electronic data capture and management? .............................................................................. 3
2 WHONET and BacLink ................................................................................................................................ 4
2.1 About WHONET and BacLink ............................................................................................................. 4
2.2 Installing WHONET and BacLink ........................................................................................................ 4
2.2.1 Installing WHONET for the first time ......................................................................................... 4
2.2.2 Updating WHONET software ..................................................................................................... 6
2.3 WHONET Laboratory configuration ................................................................................................... 9
2.3.1 Creating a new laboratory configuration .................................................................................. 9
2.3.2 Creating a new laboratory for TESSy/CAESAR ........................................................................... 9
2.3.3 Creating a new laboratory ....................................................................................................... 12
2.3.4 Configuring antibiotics ............................................................................................................. 14
2.3.5 Checking and updating antibiotic breakpoints ........................................................................ 16
2.3.6 Locations .................................................................................................................................. 17
2.3.7 Modifying Data Fields for CAESAR ........................................................................................... 18
2.3.7.1 Adding CAESAR hospital codes to the laboratory configuration ......................................... 18
2.3.8 Changing file locations ............................................................................................................. 20
2.4 WHONET data entry ........................................................................................................................ 23
2.5 WHONET – data analysis ................................................................................................................. 34
2.5.1 Macros ..................................................................................................................................... 41
2.5.2 Useful analyses for CAESAR ..................................................................................................... 43
2.5.2.1 Isolate listing and summary ................................................................................................. 43
2.5.2.2 %RIS and test measurements .............................................................................................. 45
2.5.2.3 Resistance profile ................................................................................................................ 47
2.6 Exporting WHONET files to the CAESAR format .............................................................................. 52
2.7 Dealing with problems with WHONET/BacLink ............................................................................... 57
3 Data validation ......................................................................................................................................... 58
4 Submitting your data to CAESAR ............................................................................................................. 59
5 Data security ............................................................................................................................................ 59
5.1 Setting up BacLink ........................................................................................................................... 60
5.1.1 Formats and structures ........................................................................................................... 60
5.1.2 Configuring a new format ........................................................................................................ 60
5.2 BacLink – converting data files ........................................................................................................ 68
3
1 Introduction
1.1 CAESAR data collection CAESAR collects isolate-based antimicrobial resistance data from the member countries. As opposed to
aggregated data that contains only the overall numbers of isolates and the percentages of these that are
resistant, intermediate and susceptible, isolate-based data is much more useful for monitoring
antimicrobial resistance. Isolate-based data make it possible to add patient data, including gender and age,
data of hospitalization and other information that makes CAESAR able to conduct analyses that will help
give a clearer picture of the antimicrobial resistance situation in the member countries.
Each laboratory contributing to CAESAR collects antimicrobial resistance data and the local data manager
sends the data to the national data manager. The national data manager will collect all data from his/her
country. Before submitting the data to CAESAR the national data manager will have to prepare the data and
make sure they comply with the CAESAR data file format. When all data has been prepared the national
data manager will submit the data to CAESAR and the data will be added to the CAESAR database.
As with any surveillance system, the national data manager needs to perform a number of steps including
data collection, data validation and cleaning, data analysis, reporting and feedback. In addition to reporting
to CAESAR, it is important to look at local, regional and national trends to inform strategies for the control
of antimicrobial resistance. Local data managers should also look at their own data to inform empiric
guidelines for treatment in their hospital(s).
1.2 Why electronic data capture and management? Antimicrobial susceptibility testing is increasing and storing data electronically will make data more
accessible. When the amount of data is huge it is difficult to manually analyse data from hand written
registers. Data need to be analysed regularly to monitor trends and check for emergence of resistance.
Local resistance patterns are useful for guidance regarding empiric use of antibiotics.
There are several Laboratory Information Management Systems (LIMS) available with different
specifications according to the different needs of the laboratory. These LIMS might be costly so not
available to every laboratory. WHONET is a free software that can be used to enter data directly into, or
transfer electronic data already entered elsewhere, to be able to analyse it. It can also be used to print
results to be sent out to clinicians.
4
2 WHONET and BacLink
2.1 About WHONET and BacLink WHONET is a free software developed by the WHO Collaborating Centre for Surveillance of Antimicrobial
Resistance for laboratory-based surveillance of infectious diseases and antimicrobial resistance.
BacLink is a software to convert and standardize microbiology data from existing systems or prepared files
into WHONET. BacLink is a flexible tool and accepts different data structures and file formats.
This WHONET manual has been prepared to facilitate the collection and analysis of AMR data for CAESAR.
However, WHONET can also be used to collect and analyse other AMR data from laboratories and hospitals.
In WHONET, there is often more than one way to perform a particular task or to navigate to a particular
part of the program. Some examples are given in this brief manual but you will come across further
examples as you gain more experience with the software.
2.2 Installing WHONET and BacLink The software is available from the WHONET website:
http://whonet.org/
Select WHONET 2019 or the latest version shown. Online installation allows you to install the program
directly onto your PC without having to download the entire software. BacLink is included in the WHONET
installation. Offline installation enables you to download the WHONET software and to install (e.g. on a PC
or laptop) without an internet connection at a later stage.
2.2.1 Installing WHONET for the first time Downloading/installing the latest version of the program is simple to do, although you may need to get
your IT/computer department to do this for you as often they restrict what users can do in terms of
downloading and installing software.
Once you have downloaded the software, double-click on the downloaded file and follow the instructions
on the InstallShield Wizard screen (“Run”, “Next”, “Install”, “OK”, “Finish”).
The default location for the WHONET installation is C:\WHONET (see Figure 1 below). In the WHONET
folder, you will find a number of subfolders including Docs, where you will find comprehensive manuals for
both WHONET and BacLink. Two other important subfolders to be aware of are:
• Data subfolder, which is the default location for all new data files created (unless the location is
specifically changed)
• Output subfolder, which is the default location for any new output files created when you analyse
your data
5
Figure 1. Default location on the C:\ drive for WHONET installation, including Data and Output subfolders and
configuration files
6
Once you have installed the program you will find icons for both WHONET 2019 and BacLink 2019 on your
desktop (Figure 2). It is from these icons that you will access the program!
In the screenshot below, you can also see the icons for the older version of WHONET, namely WHONET 5.6
and BacLink.
Figure 2. Desktop showing icons for WHONET and BacLink 2019
2.2.2 Updating WHONET software It is advisable to install/update the most up to date version of WHONET (e.g. 2019) at least once a year to
ensure you are using the latest breakpoints (ideally you should be alerted of this by your national data
manager). When you are installing the latest version of WHONET, only the program files for the software
will be updated: all your configuration and data files will not be changed in any way.
Once you have installed a new version of WHONET, you must then update the breakpoints. To do this, first
you need to open WHONET (double-click on the icon on your desktop), which will bring up a screen with
the list of laboratories configured, highlight the laboratory you want to modify, then click on the “Modify
laboratory” button (see screenshot below, Figure 3).
7
Figure 3. Opening screen WHONET
Next click on “Antibiotics”, which brings up another dialogue box (Figure 4), then click on “Breakpoints”.
Figure 4. Antibiotics dialog
Another dialog opens (Figure 5). Next click on “Update breakpoints”.
8
Figure 5. Update breakpoints
You will be asked “Do you want to update the antibiotic breakpoints?” Once you click “Yes”, you will get the
following message (Figure 6):
Figure 6. Update breakpoints, confirmation
Click “OK”, and that’s it. You will have the latest version of WHONET with the latest breakpoints (in this
manual, the latest breakpoints are from 2019).
You will need to repeat this for each laboratory you have configured. This is particularly important for the
national data manager.
TIP: Always download and install the latest version of the WHONET software on an annual basis once a new
version of WHONET is available with the latest breakpoints or if serious bugs in the software have been
fixed (you will be advised of these by your national data manager). Once you have installed the latest
version of WHONET on your desktop, you will need to update all laboratory configurations to ensure they
are using the latest EUCAST (or CLSI) breakpoints. Ideally you should have only one configuration for your
laboratory in order to get the most out of the software.
TIP FOR NATIONAL DATA MANAGERS: You should wait to do this until after you have analysed and submitted your data for the previous year to CAESAR.
9
2.3 WHONET Laboratory configuration This WHONET manual has been prepared to facilitate the collection and analysis of AMR data for CAESAR.
However, WHONET can also be used to collect and analyse other AMR data from laboratories and hospitals.
In WHONET, there is often more than one way to perform a particular task or to navigate to a particular
part of the program. Some examples are given in this manual but you will come across further examples as
you gain more experience with the software.
2.3.1 Creating a new laboratory configuration In WHONET, there are four ways to create a new laboratory configuration:
• New laboratory (longer way)
• Create a laboratory from a data file (especially useful for users of BacLink and when you receive a
WHONET data file from someone else). This is not dealt with in this manual
• TESSy › New laboratory (easiest way)
• GLASS › New laboratory (easiest way)
Tessy is the database at ECDC to which EARS-Net are submitted. This is essentially the same as the CAESAR format.
2.3.2 Creating a new laboratory for TESSy/CAESAR To create a new CAESAR laboratory (this procedure is the same as creating a new TESSy laboratory, where
TESSy refers to the ECDC database used to collect data for EARS-Net, CAESAR’s sister project) first you need
to start WHONET. The screen below will appear (Figure 7):
Figure 7. Opening screen, Cancel
10
Click on “Cancel”.
The main WHONET screen appears (Figure 8):
Figure 8. Main WHONET screen
Click “File” and then “TESSy” and “New laboratory” (see Figure 9):
Figure 9. Create a new TESSy laboratory
The following screen (Figure 10) will appear within the main screen:
11
Figure 10. New TESSy laboratory, select country
Indicate your country, laboratory name and laboratory code (this will be provided by your national data
manager and will most likely be a 3-digit numeric code, e.g. 001) and then click “OK”.
The below screen appears (Figure 11):
Figure 11. New TESSy laboratory, select guideline
Select the guidelines used by the laboratory (note: EUCAST guidelines are recommended by CAESAR) and click “OK”. Then the below screen will appear (Figure 12):
Figure 12. New TESSy laboratory, select method for MRSA screening
12
Figure 13. New TESSy laboratory, confirm method for MRSA screening
If you use a cefoxitin disk to screen for MRSA isolates, indicate the medium and disk potency used (which should be in accordance with the guidelines followed)., And conform (Figure 13). Otherwise, select “Not tested.” Click “OK”.
WHONET will create a new laboratory with the recommended set of CAESAR data fields and codes, including antibiotics. You will then be prompted with the following screen (Figure 14):
Figure 14. New TESSy laboratory created
If you want to review the configuration and make any modifications, click “Yes”: it is a good idea to do this as you may want to remove any antibiotics that you do not routinely test in your laboratory. Otherwise, click “No”. WHONET automatically creates a configuration file for the laboratory created with the file name following the format, LABCCC.XXX: where CCC is the country’s 3-letter ISO code (based on the country selected) and XXX is the laboratory’s 3-digit (for CAESAR) laboratory code as provided by the national data manager. In this example, the country code is WHO and the laboratory code is 038, hence the configuration file name is LABWHO.038. By default the configuration file is stored in the C:\WHONET directory.
TIP FOR NATIONAL DATA MANAGERS You may wish to create a “national” laboratory configuration, for example “All laboratories” which could be used for managing/analysing data from any of the contributing laboratories in the country.
2.3.3 Creating a new laboratory To create a new laboratory, you need to start WHONET.
The screen below will appear (Figure 15):
13
Figure 15. WHONET opening screen, create a new laboratory confirmation
Click on “New laboratory”.
The “Laboratory configuration” screen will appear within the main screen, Figure 16:
Figure 16. Laboratory configuration screen
Indicate your country from the dropdown menu (in this example, we are using WHO), laboratory name and
laboratory code, which will be agreed in conjunction with your national data manager and is most likely to
be a 3-digit numeric code, e.g. 001.
Next click on “Antibiotics”, the following screen will appear, Figure 17:
14
Figure 17. Laboratory configuration, WHONET and local antibiotic list
2.3.4 Configuring antibiotics Before you configure the antibiotics in your WHONET laboratory configuration, compile a list of antibiotics
and the test methods used, e.g. disc diffusion, MICs (including breakpoint methodologies using automated
instruments) and/or Etests.
For CAESAR, refer to the protocol for the list of key antibiotics required for each of the pathogens under
surveillance (see pages 15-17 of the CAESAR Manual Version 2, 2015).
The “WHONET antibiotic list” appears to the left, while the antibiotics that you select will appear to the
right under “Local antibiotic list” (Figure 17).
For each combination of antibiotic and test method:
• select the correct testing guidelines using the dropdown menu (e.g. EUCAST or CLSI; please note: the
default is for CLSI)
• AND click on the correct test method (disk diffusion, MIC, Etest)
• AND select the correct antibiotic (including the correct disc potency for the guidelines being followed IF
the test method is disc diffusion)
You can select an antibiotic by double-clicking on it OR by clicking on it once and then clicking the right arrow
button “-->”. This will result in the antibiotic being moved across from the “WHONET antibiotic list” to the
“Local antibiotic list”, see Figure 18.
A
15
Figure 18. Laboratory configuration, select and order antibiotics
Each antibiotic-test combination is given a code (of up to nine characters) in the “Local antibiotic list”
consisting of:
• the three-letter antibiotic code
• a one-letter code indicating the guideline reference (e.g. E=EUCAST; N=CLSI, formerly NCCLS)
• a one-letter code indicating the test method (D=disc diffusion; M=MIC; E=Etest)
• a disc potency (numerical value in μg) for drugs tested by disc diffusion
For MICs or Etests, you only have to select the correct antibiotic and correct guideline: the disc potency
indicated is not relevant.
For example, the code GEN_ED10 represents: GEN=gentamicin, E=EUCAST, D=disc diffusion, 10=10µg, while
GEN_EM is: gentamicin, EUCAST, MIC.
When you finish entering your antibiotics, review the list and make any needed corrections. To remove an
antibiotic from the “Local antibiotic list”, single-click on the antibiotic and hit the left arrow button, “<--“. You
may change the sequence of the antibiotics with the “Move Up” and “Move Down” buttons.
TIP: It is recommended that you keep the list in alphabetical order for convenience. To do this, highlight the
antibiotic you want to move and use the “Move up” and “Move down” buttons indicated in the screenshot
above.
When you are satisfied with the list, you have the following options:
• “Breakpoints” to review, modify, and update the antibiotic breakpoints (see section 2.3.5 below)
16
• “Panels” and “Profiles” are optional: to facilitate data entry, you may wish to use “Panels” to indicate
which antibiotics are tested for each kind of organism (see examples below in Figure 19). For more
details, refer to the main WHONET manual
• “Print”: to obtain a printout of your antibiotics and their breakpoints by organism (organism-specific
breakpoints). It is recommended that you print out your breakpoints for your review and reference
before you start data entry
• “OK”: to return to main Laboratory Configuration screen (note: the information has to be saved by
clicking on “Save” in the main Laboratory Configuration screen)
Figure 19. Antibiotic Panels screen
2.3.5 Checking and updating antibiotic breakpoints Checking and updating breakpoints is only relevant if you use quantitative data, i.e. zone diameters and MIC
values. If you only use interpretations such as R, I and S, breakpoints are irrelevant to you and you can skip
this part. On the first installation, WHONET will automatically load the most recent breakpoints for the
antibiotics and guidelines which you have indicated. In certain circumstances, you might want to amend
breakpoints to suit local practices, for example, you may have locally agreed breakpoints for antibiotics for
which no EUCAST breakpoints are available. See the main WHONET manual for more details.
Open your laboratory in WHONET, then click on:
File › Modify Laboratory
Click on “Antibiotics” to bring up the Antibiotic Configuration screen and then “Breakpoints” (labelled A in
Figure 20) to bring up the “Antibiotic Breakpoints” screen.
17
Figure 20. “Antibiotic Configuration” and “Antibiotic Breakpoints” screens
“Update breakpoints” (labelled B in Figure 20 above): The WHONET antibiotic definition files are updated
annually as new recommendations from the reference authorities become available (usually available on the
WHONET website in January). When you download a new version of WHONET, usually on an annual basis,
the download will include the latest breakpoints. WHONET does not automatically use these new breakpoints
for your existing antibiotic list. You have to click on “Update breakpoints” to replace the breakpoints currently
set for your laboratory with the latest antibiotic breakpoints to be found in the most recent antibiotic
definition files.
“Expert interpretation rules”: These are not required for CAESAR data. See the main WHONET manual for
more details.
“OK”: When you finish reviewing and/or modifying the antibiotic breakpoints, selecting “OK” will return
you to the “Antibiotic Configuration” screen.
2.3.6 Locations This option from the main screen ‘Laboratory Configuration’ is optional (i.e. is not a requirement for CAESAR),
but is of value if you would like to keep track of the patient locations and medical services from which samples
are taken. Although a simple example is given below in Figure 21, please refer to the main WHONET manual
for a more detailed description.
A
B
18
Figure 21. Locations screen
2.3.7 Modifying Data Fields for CAESAR A set of standard data fields is defined automatically by WHONET, including: identification number (i.e.
patient ID or Medical Record Number/MRN), last name, first name, date of birth, sex, patient ward, specimen
number, specimen date, specimen type, organism, etc.
Many of these standard fields can be removed if necessary, e.g. patient names.
To combine other surveillance activities with the CAESAR data collection, you may want to add some
additional data fields, see instructions below for adding EARSS (EARS-Net/CAESAR) hospital code to the
laboratory configuration.
Note: If you created your laboratory configuration using “TESSy (CAESAR) › New laboratory”, then most of
the additional required and optional CAESAR data fields have already been added to your configuration,
except for the EARSS hospital code (here EARSS is the same as CAESAR).
TIP FOR NATIONAL DATA MANAGERS: Ask local laboratories not to include patient names when sending
their data files.
2.3.7.1 Adding CAESAR hospital codes to the laboratory configuration
From the main “Laboratory configuration” screen, click the button for “Data Fields” which will then bring up
the “Data fields” screen (Figure 22); then click on “Modify list”. You will see the “Modify list” screen similar
to the one in Figure 23. On the top left panel of the screen (labelled A), you can see the list of “Data
categories” that are available in WHONET, including clinical information, infection control, microbiology, etc.
Below this in the bottom left panel (labelled B) is the list of “Data fields” that appears for the data category
selected above: for EARSS (European Union), there are five data fields available.
19
Figure 22. Data fields screen
Select EARSS Hospital code and click the right arrow (Figure 23). This will be added to the list of data fields in
the laboratory configuration for CAESAR Hospital No. 10 that appears in the right panel (labelled C).
An asterisk appears before the data field name (in panel B) once it has been added to the laboratory
configuration for CAESAR Hospital No. 10 (in panel C).
20
Figure 23. Modify List screen
Once you have added any other additional fields, click “OK” to bring you back to the “Data fields” screen and
then click “OK” again to bring you back to the “Laboratory configuration” screen. Finally click on “Save” to
save any changes to this lab configuration.
2.3.8 Changing file locations The default locations for all new laboratory configurations and data/output files created is on the local C:\
drive of the computer on which WHONET is installed:
New laboratory configuration file are stored in: C:\WHONET
New data files are stored in: C:\WHONET\Data
New output files are stored in: C:\WHONET\Output
New macros are stored in: C:\WHONET\Macros
If your laboratory has a computer network, it is not recommended to keep any files on the local C:\ drive. If
this computer crashes then all these files could be lost if the data have not been backed up. By keeping files
on a network drive it is possible to share the configuration and data/output files between computers and
there is a better chance that all the latest files will have been backed up (of course, this depends on the
local IT policies).
A) To change the location of configuration files:
A
B
C
21
When you open up WHONET, you will see the following screen (Figure 24) showing the list of laboratories
available. The red arrow indicates the exact location or pathway to the laboratory configuration files.
TIP: Always change file locations to a drive on your computer network (if you have one). This allows
multiple users and PCs to work off the same configuration file.
Figure 24. Laboratory screen showing list of laboratories that have been configured and the location of the configuration
files (highlighted)
Click on the “Browse” button to the left of this pathway in order to change this location. This brings up the
“Browse For Folder” screen (Figure 25), which is where you will store your laboratory configuration file. To
change from the C:\ drive to a network drive, in the example below P:\, click on the dropdown menu at the
bottom of this screen and navigate to the new location. You may want to create a folder in this location
called “Networked WHONET configuration files”.
Once you have re-set the location of your laboratory configuration files, you will have to move any
configuration files from the old location (C:\WHONET) to the new location.
22
Figure 25. “Browse For Folder” screen: this allows you to select the folder on your network where laboratory
configuration files will be placed
B) To change the File locations for data, output and macro files, go to the WHONET main menu. Click on
“File”, then “Settings” to bring up the File locations (“Settings”) screen below:
Figure 26. Change file locations
Click on the “Browse” button to the right of “Data” and “Output files” pathways above and navigate to the
new location on a network drive where you want to store these files, see Figure 26.
You may want to create a folder, or folders, in this location, e.g. called “Networked WHONET data files”
and/or “Networked WHONET output files”, respectively.
23
Once you have re-set the location of data and output files, you will have to move any files already created
from the old location (i.e. C:\WHONET\Data and C:\WHONET\Output) to the new location(s).
2.4 WHONET data entry First you must open the appropriate laboratory configuration before you can start entering data:
Figure 27. WHONET opening screen, Open laboratory
➢ Open WHONET ➢ Select the appropriate laboratory and click on ”Open laboratory” (Figure 27)
OR
➢ Go to the main menu and click on “File”, then “Open laboratory” ➢ Select the appropriate laboratory and click on ‘”Open laboratory”
You can select a new data file or you can open an existing file. To create a new file:
➢ Go to the main menu and click on “Data entry”, then “New data file”
24
Figure 28. WHONET main screen, Data entry
The following screen appears (Figure 29):
Figure 29. Create a name for the data file
➢ You have to enter the name of the new file you want to create at the bottom of this screen (labelled A), for example W16WHO.065 or 2015CAESARdata.065 (see Tip below) Note: The current location where data files are stored is marked B (you will need to click on this in order to see the full pathway); Other files stored in this location are indicated by C; if you want to change the pathway, first change the drive (if required) marked D, then browse or navigate to get the correct pathway
A
C
B
D
25
TIP: It is recommend that you devise a sensible and consistent nomenclature/naming system for your data
files that will allow you to identify exactly what data the file contains:
e.g. W116WHO.065 where W stands for WHONET, the first 1 represents the quarter number, 16 represents
the year, WHO represents your country code and .065 is the file extension which allows WHONET to identify
that this file is associated with the correct laboratory configuration for CAESAR General Hospital
(LABWHO.065).
Other examples: 2016_urines.065; 2016Jan_wounds.065; 2016Q3_screening.065
TIP: BE CONSISTENT
TIP: we recommend that you do NOT store your data files in C:\WHONET\data, which is the default folder
for newly created files in WHONET unless otherwise stated. It is preferable and safer to store ALL data files
in a network folder that is backed up regularly (if your organisation has a computer network). If not available
make sure to regularly save backup copies elsewhere as well.
26
➢ Once you have given the new data file its name, click “Save” ➢ WHONET will then create the file and open up the data entry screen (see Figure 30 below)
Figure 30. Data entry form
➢ The data entry form appears in the left side of the screen and is a divided into a number of sections: o Origin (A) = Patient-level details o Location (B) = Location of the patient in terms of location type (e.g. inpatient, outpatient),
hospital/institution (e.g. 065A, 065B etc. refer to different hospitals and institutions), ward name (e.g. Oak ward; Ward No.1, etc.) and speciality (e.g. ICU, surgery, medical, ob/gyn, etc.)
o Specimen (C) = Specimen-level details o Microbiology (D) = Organism name and its associated antibiogram o Other (E) = Comment and other optional data fields as configured locally
➢ By clicking on each of the data fields in turn, a brief outline of the data options for that field (instructions and recommended data codes) appear in the lower right of the screen (panel labelled F)
F
D
C
B
A
E
27
TIP: You can only enter data for one isolate of an organism at a time: if a specimen has more than one isolate
(or strain) of a particular organism or multiple isolates of different organisms, subsequent strains and
organisms must be entered separately.
Figure 31. Entering data
➢ After entering data in one field, there are four ways of moving to the next field:
o press the <Enter> key; or o press the <Tab> key; or o press the arrow keys; or o use the mouse
➢ You should enter dates in the same format as the default format on your computer, namely as
day/month/year (DD/MM/YYYY) or month/day/year (MM/DD/YYYY) or year/month/day (YYYY/MM/DD). When you have entered a date and moved to the next field, check that the date has been interpreted correctly: WHONET automatically converts the numeric date to the name of the month. When entering
28
a date, the year can be entered as a 2- or 4-digit date. The numbers indicating day, month and year must be separated by a ‘/’ or a ‘–‘ or a space
TIP: Be careful with dates before 1950, e.g. if you enter a date of birth 01/01/49, this will appear as 01/01/2049. So for dates before 1950, enter the full 4-digit year. Field specific comments:
Age You have the option of entering the patient’s age. However, if you have entered the patient’s date of birth, their age and age category will automatically be calculated and inserted in the age and age category fields, respectively, when you enter the specimen date (otherwise the age will be calculated using the date of data entry if no specimen date is available). Organism The 3-character WHONET organism code should be entered here, or selected from the list on the right half of the screen. By default, only the most common organism codes (“Short” list) are listed. To view the full list, select “Extended” from the dropdown menu (see 1. in Figure 32 below):
Figure 32. Entering susceptibility results
1
2
3
29
Susceptibility results and the list of antibiotics To enter susceptibility results, first click on the appropriate test method: Disk (for disc diffusion), MIC or Etest (see 2. in Figure 32 above). The list of antibiotics which you defined for that test method should appear immediately below. Each time you enter a result and press <Enter> (or <Tab>), the cursor jumps to the next antibiotic. If antibiotic panels have been configured: for example, if you are entering results for Staphylococcus aureus (organism code ‘sau’), you will be asked for the Gram-positive drugs only. If you change the panel to “All antibiotics”, then you may select from any of the antibiotics in the laboratory’s antibiotic list. TIP: In the laboratory configuration, the order of antibiotics should be alphabetical or some other logical way
to ensure ease of data entry: the order should never be random!
Entering susceptibility results WHONET allows the entry of quantitative results (e.g. 13mm, 64µg/ml) or qualitative results (R = resistant, I = intermediate, S = susceptible). The lowest possible zone diameter is 6mm. If you enter 0mm (indicating no inhibition), WHONET automatically changes this to 6mm. For off-scale MIC values you may enter, for example, <=.5, >64. If you are entering MIC results from the test of a drug combination, enter the result of the first (or principal) agent only:
o trimethoprim/sulfamethoxazole >4/76: then enter >4 o piperacillin/tazobactam <=4/4: then enter <=4
Note: MIC concentrations usually follow the 1, 2, 4, 8 … doubling-dilution series. Saving the isolate information
➢ When you have entered all the data for an isolate, click on “Save Isolate” (see 3, Figure 32), or press Alt-S. WHONET will then ask you whether you want to:
o Save the isolate o Save and continue with the same specimen (all the details for Origin, Location and Specimen
will be automatically filled in based on the previous entry, but not Microbiology or Other) o Save and continue with the same patient (all the details for Origin and Location will be
automatically filled in based on the previous entry, but not Specimen, Microbiology or Other) ➢ Click on one of these options as appropriate and then “OK” (the data will be saved to disk and the
Data Entry screen will be cleared so that the data for the next isolate can be entered) OR if you decide not to save the record click “Cancel”
Exiting data entry
➢ Once you are finished entering data, click on “Exit” on the Data entry screen to return to the main menu of WHONET
To open an existing data file, view the database and edit the data
➢ From the main menu, go to “Data entry”, then “Open data file” ➢ Select the data file and click on “Open”, or alternatively just double-click on the data file to be opened ➢ To look at the database, containing all the records entered so far, click on “View database” (see arrow
labelled A in Figure 33), after which the database screen (Figure 34) is visible.
31
The Database View screen below appears (Figure 34):
Figure 34. Database View screen
➢ If you want to sort any column, click once on that column heading (e.g. single clicking on Date of birth will sort the dates from oldest to newest; similarly single-clicking on Location will sort the locations (in this example, ward names) alphabetically
➢ It is possible to make changes to either (1) individual isolates or (2) directly to the database: o To make changes to a single isolate, click on “Edit isolate” at the top of the screen. This will
bring you back to the data entry screen, from where you can make the changes. Click on “Save Isolate” to save any changes
o To make changes directly to the database, click on “Edit table” from the Main menu at the top of the screen. Click on “Find” (also from Main menu) to search for a particular id number, organism, specimen date, etc - see below:
This is particularly useful if you are editing the same field in multiple isolates, e.g. adding ESBL results to all E. coli isolates. Make the necessary changes to the table or database To leave this screen above, click on “Continue” to bring you back to the Data entry screen. You will be asked “Do you want to save the changes?” Click “Yes” (or “No”) (Figure 35) IMPORTANT: If you click “No”, all changes made will NOT be saved.
Main menu
32
Figure 35. Database view
➢ To delete an isolate, highlight the appropriate isolate and click on “Delete” (see Main menu in Figure
34) ➢ From either the Data entry screen (Figure 33) or the Database View screen (Figure 34), it is possible
to print all the details for a particular isolate/record by clicking on “Print” (see B in the Data entry screenshot – Figure 33 - OR Main menu on the Database View screenshot above – Figure 35) to bring up the Print results screen (below, Figure 36) [note: this screen allows you to play around with the format of what is to be printed] and click on “Print”.
Figure 36. Print results screen
Finally click on “Print” on the subsequent printer selection screen (below, Figure 37) [note: this screen allows you to select a printer from your network where you want the report to be printed]:
33
Figure 37. Printer selection screen
➢ From the data entry screen, click on “Exit” to bring you back to the main menu of WHONET
34
2.5 WHONET – data analysis WHONET provides a useful “Data analysis” package for analysing your data.
The “Data analysis” screen is divided into a number of different sections (see Figure 38).
Figure 38. Data analysis screen
Click on the “Analysis type” button (labelled 1 in Figure 38) to see the 6 analysis type options currently
available:
1. Isolate listing and summary
2. %RIS and test measurements
3. Scatterplot (Not covered in this manual)
4. Resistance profiles
5. Isolate alerts - previously called Bactrack in WHONET 5.6 (Not covered in this manual)
6. Cluster alerts (Not covered in this manual)
6
4
10
0
9
5
7
3
2
8
1
1
35
Figure 39. Isolate listing and summary
Click on the “Options” button (labelled 2 in Figure 38) to see the options that are available (see Figure 40).
The “Analysis options” screen is arranged into 6 sections, each of which has different parameters that can
be amended to suit the needs of the analysis being undertaken:
• Test interpretations (these are general options that apply to all analysis types)
• Isolate listing and summary (Figure 39)
Please note: the option to “Encrypt patient information” does not provide particularly strong
encryption
• %RIS and histograms
• Histograms
• Scatterplot
• Resistance profile
Click on the “One per patient” button (labelled 3 in Figure 38) to see the options that are available (see
Figure 41). These options allow analysis by:
• Isolate – this is the default and ALL isolates in the file(s) will be included in the analysis
• Patient – this allows you to select the first isolate per patient with antibiotic results
• Time interval – this allows you to select the first isolate per patient with antibiotic results over a
specific time period that you select, e.g. 30 days, which means a 2nd isolate from the same patient
will only be counted 30 days after the 1st one
37
Click on the “Organisms” button (labelled 4 in Figure 38) to select the species or groups (e.g. all Gram-
negatives or Enterobacteriaceae). WHONET uses 3 letter codes for organisms and organism groups. The
relevant organisms and codes for CAESAR are shown in Table 1:
Organism WHONET code
S. aureus sau
S. pneumoniae spn
E. coli eco
E. faecalis efa
E. faecium efm
K. pneumoniae kpn
P. aeruginosa pae
Acinetobacter spp. AC-* *Note: The code AC- (upper case) will bring back all Acinetobacters regardless of the species
Table 1. WHONET codes for CAESAR organisms
If you want to analyse all organisms in the file(s), then use the organism code “ALL”. This is particularly
useful if you only have CAESAR data in your file.
Note: ‘All’ will include all the results in your data file even if these were no growth/no pathogens isolated if
your file includes all the laboratory results.
The full list of organisms and groups appears on the left side of the window (see Figure 42), the panel on
the right side is the list of organisms/groups to be analysed. Use the Search field to find the organism(s) to
be included in the analysis, highlight the organism using your mouse (it will be highlighted in blue) and then
double (left) click your mouse or single click on the right-pointing arrow between the two panels to bring
the organism across to the panel on the right. Click “OK” when the list is complete.
38
Figure 42. Organism options
Click on the “Isolates” button (labelled 5 in Figure 38) to restrict the analysis to include (or exclude) patients
and/or isolates matching a certain criteria, e.g. only males aged between 16 and 40 years and/or isolates
that are non-susceptible to a particular antibiotic (see Figure 43A).
Highlight the field of interest and double click to bring up the options available for narrowing down the
analysis (Figure 43B)
It is possible to include isolates that meet all the selection criteria (default option) or at least one of the
selection criteria.
39
Figures 43A and 43B. “Isolates” options
Click on the “Data files” button (labelled 6 in Figure 38) to select the file(s) to be analysed. WHONET will
automatically look in the default “Data files” folder (if previously selected under “File locations”). You can
select one or more files.
WHONET allows you to select where you would like the analysis output to go to (see field labelled 8 in
Figure 38). The default is to the screen, but using the dropdown menu you could also choose to send the
output to Excel, text or to Dbase, i.e. if you are creating a new file (the latter is the same as creating a new
WHONET data file as these are created using Dbase).
A
B
40
If you select to create a new file, you must give the file a name (remember that the nomenclature you use
is important for identifying the data contained within and for filing, i.e. it must make sense).
The output data file will automatically go to the default “Output files” folder (unless an alternative location
was previously selected under File locations, Figure 44).
Once you run the analysis, the pathway to the new file will appear in the “File name” field (Note: this field
appears only after selecting the output to another file format other than to the screen).
Figure 44. Screenshot of output to dBASE (WHONET format) with location pathway in “File name” field (i.e.
C:\WHONET\OUTPUT\EFM study_20190904.065)
The buttons for “Begin analysis” (labelled 9 in Figure 38) and “Exit” (labelled 10 in Figure 38) are self-
explanatory.
41
2.5.1 Macros The ‘Macro’ button is used so that you can save the selection criteria mentioned above so the same
analysis can be repeated either on different data files or in different time periods e.g. for quarterly reports
etc.
Creating a new macro
• Make the selections for the analysis you want to perform (see panel A Figure 45): only include data
files if these are the same files you are going to use every time, i.e. if you have a file with the data
for the year to date that is continuously updated as the year goes on; and similarly only use an
output file name if you are going to replace the same file at a later date to include the latest data.
You can also select the output to go to the screen (default) or to Excel
• Click on the “Macros” button as indicated in the bottom left of panel A
• This brings up panel B: select “New” as indicated
• This brings up panel C: give the macro a meaningful name and then click on “Save”
Figure 45. Create macro
Make sure to save the macro in a safe place where you will be able to find it and where WHONET will ‘look’
for its macros.
A
A
B
A
C
A
42
By default macro files are stored in C:\WHONET\macros (see Figure 46). It is probably a good idea to
change the location of these to a network drive (in case the local hard drive crashes resulting in loss of all
files/data stored locally): see section 2.3.8.
Figure 46. Save macro
Using macros that have already been created
When you click on ‘Macros’ in the main Data analysis screen, the Macro definitions window below (Figure
47) will appear. This gives you the list of macros already saved. If you want to use a macro already saved,
select the required macro from the list and click ‘Load’. Macros can also be changed (edited) if required.
43
Figure 47. Execute macro
These macros can be shared from one user to the other, so that each user provides the same results when
doing the analysis. Make sure to save any macros received from others in the folder where WHONET will
search for macros, that is in C:\WHONET5\macros or on the hospital’s server or network, which is more
secure, as described above. In case a network server is not available make sure to have a backup copy of all
your macros saved somewhere else as well. Macros are small text files that do not take much
space/memory.
TIP: Macros make routine data analysis easier!
2.5.2 Useful analyses for CAESAR
2.5.2.1 Isolate listing and summary
This analysis type results in a simple line-listing of isolates.
Using the CAESAR General Hospital (LabCode WHO065) example, select the analysis type to “Isolate listing
and summary” and the Report Format to “Listing”. Next select “Organisms” entering the following codes
AC-, efa, efm, eco, kpn, pae, sau, spn (which are all of the CAESAR pathogens) and the “Data files” as
W315WHO.065. In “Isolates”, restrict the analysis so that the only specimen types are bl (blood) and sf
(CSF) and that the specimen dates cover the period you are interested in. In “One per patient”, restrict the
analysis to the first isolate by patient. Leave the output to the screen (which is the default) and then click
on “Begin analysis” (see Figure 48). The output on the screen appears as in Figure 49.
44
Figure 48. Data analysis, isolate listing
Figure 49. Output from line-listing
The data in columns can be sorted by clicking on the field name above the column: a single click will sort A-
Z and a subsequent click will reverse the sort order.
The listing produced does not include the complete list of fields present in the laboratory configuration.
Above the table, there is a tick box “Show hidden columns” that can be selected to reveal the full data set.
45
The table can be copied or saved by clicking on Copy table or Save table at top of the screen (this applies to
all analyses types).
The isolate (or line-) listing is particularly useful for doing quick validation checks of your data:
• Sort the main columns to ensure there are no unexpected blanks, e.g. patient id, DOB, sex,
specimen number, specimen type, specimen date
• Sort the specimen dates to make sure they make sense, e.g. if the data are for 2015 only, then
there should be no date from 2014 or 2016, or 1945 (if specimen date has been entered
incorrectly!)
2.5.2.2 %RIS and test measurements
In this type of analysis, we want to look at the percentage of isolates that are resistant or intermediate or
susceptible to the antibiotics they have been tested against. See Figure 50. This can be visualised in a
simple table or on a graph.
Figure 50. Data analysis, %RIS and measurements
In this example, we are going to use the laboratory configuration and sample data file from CAESAR
Hospital No. 3.
Below, Figure 51 is the selections made on the “Analysis Selection” screen:
46
Figure 51. Data analysis, %RIS and measurements, analysis selection
We then select the organisms (=eco) and the data files (=w315who.058), leave the output to the screen and
click on “Begin analysis”. The following output (Figure 52) is obtained:
Figure 52. Analysis Results screen with output from RIS analysis
The top panel in Figure 52 (labelled A) contains a table with the antimicrobial susceptibility results for each
of the antibiotics tested. The output in this table includes the total number of isolates tested and the
proportions that are resistant, intermediate and susceptible. In the example here, all 18 isolates in the file
A
B
C
D
E
47
(indicated by the arrow) were tested against all of the antibiotics (note: the 2nd column labelled “Number”
is a count of test measurements (or quantitative data, such as zone diameter sizes and MICs) in the data
set. Of the 18 E. coli isolates, 72.2% were resistant to ampicillin, while 5.6% were resistant to gentamicin.
The panel on the lower left of the screen (labelled B) shows this data in a graphical format.
In panel C on the bottom right of the screen, we can change what is being visualised in the graph. Resistant
is highlighted in blue, hence we are looking at %Resistant. It is possible to change this to Susceptible (or
Intermediate or Unknown or Number tested).
In panel D, there is a list of antibiotics for which test measurements were available in the data file. By
clicking on one of the antibiotics, (e.g. amoxicillin/clavulanic acid), we can now see the distribution (a
histogram) of the test measurements for that particular antibiotic in our data file (see Figure 53). The red
lines indicate the breakpoints.
Figure 53. Histogram with breakpoints
Tables and charts can easily be copied and pasted into Word or Excel files (see buttons labelled E at the top
of Figure 52).
For more information on the RIS analysis type, please refer to the main manual.
2.5.2.3 Resistance profile
In this type of analysis, we want to look at the resistance profiles of all isolates in our data set. For this, it is
important to set up profiles for various pathogens under surveillance. Resistance profiles can be visualised
in a simple table or on a graph.
A resistance profile is basically a list of antibiotics to which the organism is resistant: the antibiotics
included in the resistance profile should be those that are tested against all isolates of the organism.
Resistance profiles can be set up in one of two ways:
1. In the “Laboratory configuration” – go to the main WHONET screen, select “Modify laboratory”,
then click on “Antibiotics”, followed by “Profiles”. Highlight the organism group for which you want
to create a profile, then click on “Edit” (Figure 54 and 55).
48
Figure 54. Antibiotic profiles
Figure 55. Edit antibiotic profiles
Select key antibiotics (from the “Local antibiotic list” on the left; these are antibiotics that you have
configured for your laboratory) to appear in the “Profile antibiotics” panel on the upper right and
49
any additional ones to appear in the “Supplementary antibiotics” panel on the lower right (these
will not appear in the profile, but will be included in the line-listing). Once you are finished, click
“Save changes”, then “Ok”, “Ok” and “Save”.
2. In the “Analysis selection” screen – once you have selected “Resistance profiles” as the Analysis
type, an option appears in the lower part of the screen to “Edit profiles”. Proceed as outlined in 1.
above but note that resistance profiles created here are only temporary. Update the laboratory
configuration for permanent resistance profiles.
To perform this analysis on E. coli isolates in our test lab 058 (CAESAR Hospital No.3), make the selections
as indicated in the “Data analysis” and the “Analysis Selection” (Figures 56 and 57) screens below. Click on
“Begin analysis”.
Figure 56. Data analysis
50
Figure 57. Analysis selection
The first part of the analysis will return a line-listing, as the “Report format” selected was for both a listing
and a summary (Figure 57). This includes two additional columns with the resistance profile: “Profile” uses
one-letter antibiotic codes (indicated in Figure 58 in the panel labelled A below), while “Resistance profile”
uses the standard three-letter antibiotic codes used in WHONET (indicated in the panel labelled B below).
The isolates in the line-listing are sorted from least to most resistant.
Figure 58. Line listing with resistance profiles
The second part of the analysis, after pressing “continue”, will return the summary data with the isolates
aggregated in a table according to their resistance profile, again from least to most resistant. The aggregate
data are presented graphically below, Figures 59 and 60.
• Highlight a particular Resistance profile (AMP in the example below) to see graphically the
distribution of all isolates with this profile over the whole time frame in the dataset being analysed
• Highlight a particular month to see graphically all profiles identified in the dataset being analysed
during this time period
A B
51
Figure 59. Resistance profiles for E. coli isolates by week in 2015
Figure 60. Resistance profiles for E. coli isolates in 2015
All tables and charts can be copied out of WHONET into Word (for reports), Excel (for further analysis) and
PowerPoint (for presentations).
52
2.6 Exporting WHONET files to the CAESAR format
LOCAL DATA MANAGER: Preparing CAESAR data that is already in WHONET to send to the National Data
Manager
Laboratories collecting data for CAESAR only:
If your data file only contains CAESAR data for one quarter/year (i.e. there is no other data, including data
associated with other pathogens, specimen types, quarters) then:
• Go to the location on your network drive where your WHONET data files are stored
• Make a copy of the correct file. For example, a file labelled “W415WHO.065” will be “W415WHO –
Copy.065”
• You may need to open up this file using WHONET to remove patient names (First names and Last
names), to add in any additional information that has become available, such as MIC or serotype
results or an important comment regarding an isolate
• When you are happy that the file is ready to send to your National Data Manager:
• Encrypt a copy of the file using a software such as Axcrypt, Winzip, etc. (Optional, but
recommended from a data security perspective: if in doubt, consult with your local IT department
and your national data manager)
• Attach the (encrypted) file to an email and send
Laboratories collecting data for all pathogens, not just CAESAR data:
If your data file contains AMR data for your whole laboratory (i.e. there is data other than that for CAESAR,
i.e. including other pathogens and specimen types) and for a time period exceeding that which you are
interested in (e.g. data relates to five-years but you only want the last year’s data) then:
• Open WHONET and go to “Data analysis” from the main WHONET screen
• From the “Analysis type”, select “Isolate listing and summary” and check “listing” and press “OK”
• Click on “One per patient?”, select “By patient” and “First isolate with antibiotic results” and then
click on “OK”
• Click on “Organisms” and select the eight pathogens under surveillance (3-letter codes: sau, spn,
eco, efa, efm, kpn, pae and AC-, the latter in capitals captures all species of Acinetobacter), and
click “OK”
• Click on “Isolates” and highlight specimen type. Double-click to bring up the “Isolates” selection
screen. Enter the codes for blood (bl) and CSF (sf). By default, the button for “Include” is selected
so only these specimen types will be returned in this analysis. Click “OK” and then “OK” again
Click on “Data files” to select the data file or files containing the data of interest (you can go to the
default or navigate to the file location)
• The “Output to” is to the screen by default
• Click on “Begin analysis” and check the output on the screen to make sure it is showing the
required data
• Change “Output to” to WHONET (Dbase) and give the new file that you are about to create a
meaningful name, e.g. CAESAR2015Q3-4.065 (remember to include the suffix with the lab’s code:
in this example, “.065”)
53
• Click on “Begin analysis”
• The new file will be created. The location of this new file will be in default location for output files
from WHONET (either in C:\WHONET\output OR on a network location that you have previously
chosen – see section 2.3.8).
NATIONAL DATA MANAGER: Preparing data in WHONET to send to the International CAESAR Data
Manager
Create a National Configuration “laboratory” in WHONET, giving this a Laboratory Code distinct from any of
the Laboratory Codes used nationally in your CAESAR surveillance network. In the example below, there are
two laboratories in the national network CAESAR General Hospital (lab code 065) and CAESAR Hospital No.3
(lab code 058). The national configuration is given the laboratory name “CAESAR National Configuration”
with the lab code “WH1”.
Depending on the volume of data a country has, it might be preferable to create different CAESAR national
configuration files for each of the pathogen groups:
e.g.
LAB NAME LAB CODE
CC-CAESAR-SAU CC1
CC-CAESAR-ECO-KPN CC2
CC-CAESAR-EFA-EFM CC3, etc……..
Each of the above configurations will only contain the specific antibiotics required for that particular
pathogen/group of pathogens. Note: CC above refers to Country code, e.g. UZ = Uzbekistan
It is important that the national configuration file includes all of the relevant antibiotic combinations from
each of the laboratories. For example, one laboratory might test for MRSA in S. aureus using a cefoxitin disc
while another might test for MRSA using an oxacillin Etest or MIC; therefore, both cefoxitin and oxacillin
will need to be included in the national configuration.
Steps for combining data files at the national level for sending to CAESAR:
• In WHONET, open the laboratory with your national configuration, in our example this is the
“CAESAR National Configuration” (lab code = WH1)
• From the WHONET main screen, go to “Data entry”, then “Combine or export files” to bring up the
“Combine or export data files” screen (Figure 61):
54
Figure 61. Combining datasets
• Select the files you want to combine: clicking on “Data files” will take you to the C:\WHONET\data
folder by default unless you have set different File locations (see example, Figure 61). By default,
WHONET will look for files with the same extension as the laboratory code, WH1. As this is national
configuration, we want to be able to select all files from all laboratories in our national network.
Click on the dropdown menu for “Files of type” (labelled B Figure 62) and select “All files (*.*)”. All
file types present will be returned in the panel on the left labelled A (Figure 63). Select all of these
and double-click to bring them across to the panel on the right, “Files for data analysis” (labelled C).
Click “OK”.
56
• Give the new file you are creating a name (see notes on naming files and file locations). You can
browse to the location where you want the new file to be saved, otherwise the new file will go to
the default location for Output files from WHONET.
• For “Save as type”, use the dropdown menu and select “TESSy (CSV)” (Figure 64)
• Then enter TESSy DataSource as agreed with the international CAESAR data manager, for example
WHO-AMR (or UZ-AMR)
Figure 64. Selecting output type
• Click “Combine”
• You could get a message saying that the files were successfully combined. Click “OK” to continue
• The EARS-Net/CAESAR Data Check and Feedback Report will load automatically:
Figure 65. Selecting file summary
57
• Click on each of the different sections indicated on the left panel (marked A to H Figure 65) and
check that the following are as expected:
o Number of laboratories o Number of isolates o Date range o No missing data fields that are mandatory o Microbiology statistics (Overall) o Microbiology statistics (By laboratory) o Invalid fields o Microbiological alerts o EARS-Net/CAESAR protocol alerts
• Make corrections to the original data files if required and then re-combine as above and review the
Data Check and Feedback Report again until you are happy the data are ready to send to the
international CAESAR data manager.
2.7 Dealing with problems with WHONET/BacLink
Local users in a country: Any general problems with WHONET, i.e. you are not sure how to do something:
contact your national data manager.
Encountering potential bugs in the software: contact the developers of WHONET, but check with your
national data manager first as there may not be a bug or they may already be aware of the issue and the
developers have already been contacted.
National data managers: Any general problems with WHONET, i.e. you are not sure how to do something:
contact your CAESAR colleagues with known expertise or the developers of WHONET.
Encountering bugs in the software: contact the developers of WHONET (they will get back to you but they
may need a reminder if no response).
58
3 Data validation After you have analysed your data in WHONET there are a few things you can look at to catch errors or
missing data.
Species: Does your data file contain all the species you expect? Make sure that any missing species were in
the original file and that they were translated correctly if BacLink was used, or if the species was selected
when exporting from the original file into CAESER data file.
Antibiotics: Does your data file contain all the antibiotics you expect? If it doesn’t make sure that the
missing antibiotics were in the original file. Also check that the antibiotic codes are translated correctly in
BacLink and make sure that they have been added to the laboratory configuration in WHONET.
Number of tested isolates: Does the number of isolates match what you would expect for this period of
time? If you have a lot less isolates maybe some isolates are missing? If you have a lot more isolates
compared to a similar time period maybe you were missing some isolates in the previous time period? In
both cases it could also be due to a change in sampling so ask the laboratory if they can explain any big
differences. Also see “Sample dates” below.
Duplicates: Does your file contain duplicate isolates of a particular organism from a single patient? If so,
you will need to re-do your analysis (see section 2.5) to include one isolate (of a species) per patient (first
isolate only).
Sample dates: Does your data file contain isolates with a sample date not included in the time period under
surveillance? If so, remove the isolates or disregard them during analysis. Also make sure that you have
isolates from the whole time period under surveillance. If you had 75 isolates in January and 92 in February
it is unlikely (but not impossible) that you only had 3 in March.
If for some reason the laboratory adds a new code for a certain antibiotic during the year, make sure that
both the original and the new code is exported from the laboratory information system. If only the original
code is exported you will miss the test results for this drug after the date of change. If only the new code is
exported you will miss results prior to the date of change.
Resistance levels: Does the levels of resistance for all drug/bug combinations match what you have
previously seen in your country or laboratory? If not, does it seem likely that the difference reflects a true
change in antibiotic resistance levels or could it be due to an error?
Since the resistance level is the percentage of resistant isolates of all tested isolates, an error in either the
number of resistant isolates or the total number of isolates will influence the reported level of resistance.
An unusually high level of resistance could therefore be due too many resistant isolates or a too low total
number of isolates.
If a certain resistance level is unusually high, consider what you are using as a denominator. Normally you
would use the number of tested isolates as the denominator. Ideally all isolates are susceptibility tested for
all relevant drugs and if this is the case your number of tested isolates will be identical to the total number
of isolates. But in reality this is not always the case. If all isolates are not susceptibility tested you need to
consider whether or not the tested isolates are representative for the population you are trying to describe
in your analysis. If 90% of all isolates are susceptibility tested they are most likely representative. Fifty or
even 10% may be representative, but it depends on how the isolates are selected for susceptibility testing.
If only a few isolates are susceptibility tested based on a suspicion of a certain resistance you may risk
overestimating the resistance level dramatically.
59
Example: The laboratory has isolated 100 Streptococcus pneumoniae. As a screening for penicillin resistance
all of the isolates are tested with an oxacillin disk. Ten of the isolates are resistant to oxacillin. These 10
isolates are then tested for penicillin resistance using the MIC method. Of the 10 ten isolates tested for
penicillin resistance only one turns out to be resistant. If you were to report the penicillin resistance in S.
pneumoniae it would make sense to look in your database and say “Of the 10 isolates tested for penicillin
one isolate was resistant therefore the resistance level is 1/10 = 10%”. But in reality it is one of the total
100 isolates that is resistant so the result should be 1/100 = 1%. So be careful if only a limited number of
isolates are selected for susceptibility testing for a particular drug.
4 Submitting your data to CAESAR
When you have validated your data and exported them to a csv file in the CAESAR format you are ready to
submit your data to CAESAR. This is done by sending your csv file by email to CAESAR’s international data
manager: [email protected]. If your data file is very big you may encounter problems with the maximum
attachment size in some email systems. Even if the file is within the limit it may take a while to send it by
email depending on your internet connection speed. In this case consider compressing the file using a file
compression program. In Windows you can easily compress your data file by right-clicking the file, clicking
“Send to” and then “Compressed (zipped) Folder”. This should reduce the size of the file by about 90%.
When the international CAESAR data manager has received your data file, the data will be checked by a
program that generates a small report that summarizes the findings in your data. This feedback report will
be send to you for approval. You should go through this feedback report and check if the numbers look
credible. If everything looks OK you should reply to the international CAESAR data manager that everything
appears to be in order and that you approve the data. If you find errors or something just doesn’t look
right, you can try to find the error in your data yourself or you can ask the international CAESAR data
manager if he can find any errors. When you have approved your data the international CAESAR data
manager will add them to the CAESAR database and your data will be ready for publication. You have now
finished the submission of your CAESAR data.
5 Data security This section is concerned with anonymization of patient information, backing up your data, keeping data on
network drives instead of PC desktop, encryption etc.
It is of utmost importance to safeguard a patient’s privacy and in this regard security measures must be
taken to protect the confidentiality of laboratory data. Laboratories are responsible for putting policies and
procedures in place to assure confidentiality of patient information. The personal information of patients is
not needed for CAESAR such as name, surname, citizenship number, address, phone number, etc. However,
unique identifiers in addition to some basic demographic data (e.g. age and sex for epidemiological
purposes) are required, but this is anonymized before submission to CAESAR.
Also it is important to establish a means to protect against loss of data. It is a good idea to keep the CAESAR
data on a network drive which is backed up regularly and is authorized just for the national surveillance
team instead of keeping the data on your local hard drive. This way you won’t lose your data if your hard
drive breaks down. You can ask to your IT department for assistance.
60
It is important to establish a means to protect against loss of data. As a national data manager always keep
the original data you received for an agreed period after data collection (e.g. 5 years).
If you need to send data that contains identifiable patient information e.g. to your national data manager
you should consider encrypting your data. You can either encrypt the data file or send it in an encrypted
email. Talk to your local IT department and national data manager about this.
6 Setting up BacLink
6.1.1 Formats and structures Before conversion it is important to get familiar with the structure and contents of your data file. BacLink
accepts different formats e.g. Tab-separated text files, .mdb, fixed text files or other text files with different
delimiters. To be able to configure BacLink you need to know the following about your file:
1. File format
2. Does your file include antibiotic results, if yes go further
3. Test methods. e.g. Disc diffusion (categorized, zone diameters or both), MIC/Etests
4. Guidelines e.g. EUCAST, CLSI
Note: it is best to select the correct guidelines, test methods including disc potencies for the
pathogen and guidelines followed
5. Structure of antibiotic results. One row per antibiotic or one row per isolate (figure 66)
6. Antibiotic sequence, fixed or variable.
Figure 66. File structure. Right arrow: One row per isolate, down arrow one line per antibiotic
BacLink does not support direct import from an EXCEL file. If your data are stored in an Excel file
export the data to a Tab-delimited text file from Excel and import this file in BacLink.
TIP: BacLink can only work with a structured file. If there are any redundant rows in your data file either
before or after the rows containing the field names or the data itself then these should be deleted.
TIP: Format dates in your raw data file before proceeding to translate the file using BacLink to avoid
problems with dates later.
6.1.2 Configuring a new format
1. Select “New format” (Figure 67)
61
Figure 67. Create new format
2. Select Country from the drop down box, enter a laboratory name and enter up to 3 characters for
the Laboratory code, Figure 68. The laboratory code (assigned by your national data manager; the
format will be in accordance with that recommended by CAESAR, i.e.3-digits) will be used in
BacLink and in WHONET as the default file extension for your WHONET data files.
Figure 68. Select country and assign laboratory code
3. Click on “File structure”, a new window labelled “File structure” pops up (Figure 69). Select your
File structure and delimiter from the dropdown menu. Enter File location and File name. In this
example our file is a tab-separated text file.
62
Figure 69. File structure
4. Click on “Antibiotics”, a new window “Configure antibiotics” pops up (Figure 70). If your data file
does not contain antibiotic results, select “No” and click “OK”. If “YES” select Guideline from the
dropdown menu. It is important to know the structure of antibiotic results. Choose whether your
data file has one row per isolate or more than one row per isolate, fixed or variable antibiotic
sequence.
Figure 70. Antibiotics screen
5. Click on “Data fields” (Figure 71). Here you define which fields you would like to map into your
WHONET file. Important, if you have headings in your file, make sure that the headings are the
same in all the files you plan to map into a WHONET file.
63
Figure 71. Selecting data fields
TIP: It is a good idea to check the mapping each time you want to convert a file using a BacLink file format
already configured, especially important if you only rarely use BacLink. This is particularly useful for new
users who are not fully familiar with their file formats. If the field names change even very slightly from one
file to another then BacLink will not recognise the new field name, no mapping will take place and your
newly created WHONET data file will be missing data.
64
6. For the CAESAR report the following variables are required and need to be in the file. Some of the
variables will be created by WHONET. See Table 2.
Table 2. CAESAR variables
Tab
le 1
: Ove
rvie
w o
f th
e s
et
of
vari
able
s fo
r A
MR
su
rve
illa
nce
Var
iab
les
for
AM
R s
urv
eil
lan
ceR
eq
uir
ed
fo
r C
AES
AR
Fie
ld in
Bac
Lin
kFi
eld
nam
es
Co
mm
en
ts
Re
cord
IDN
oN
oFo
r EA
RS-
Ne
t/TE
SSy
com
pat
ibil
ity
on
ly.#
Re
cord
Typ
eN
oN
oFo
r EA
RS-
Ne
t/TE
SSy
com
pat
ibil
ity
on
ly.#
Re
cord
Typ
eve
rsio
nN
oN
oFo
r EA
RS-
Ne
t/TE
SSy
com
pat
ibil
ity
on
ly.#
Sub
ject
No
No
For
EAR
S-N
et/
TESS
y co
mp
atib
ilit
y o
nly
.#
Dat
aSo
urc
eN
oN
oFo
r EA
RS-
Ne
t/TE
SSy
com
pat
ibil
ity
on
ly.#
Re
po
rtin
gCo
un
try
Ye
sYe
sC
ou
ntr
y
Dat
eU
sed
forS
tati
stic
sY
es
Yes
Spe
cim
en
dat
e
Stat
us
No
No
For
EAR
S-N
et/
TESS
y co
mp
atib
ilit
y o
nly
.#
Lab
ora
tory
Co
de
Ye
sYe
sLa
bo
rato
ry
Spe
cim
en
Ye
sYe
sSp
eci
me
n t
ype
Pat
ien
tCo
un
ter
Ye
sYe
sId
en
tifi
cati
on
nu
mb
er
Encr
ypti
on
in W
HO
NET
Ge
nd
er
Ye
sYe
sSe
x
age
Ye
sYe
sA
geB
irth
-dat
e is
als
o a
n o
pti
on
Iso
late
IDY
es
Yes
Spe
cim
en
nu
mb
er
Ho
spit
alID
Ye
sYe
sEA
RSS
Ho
spit
al c
od
e*
Pat
ien
tTyp
eY
es
Yes
De
fin
ed
by
loca
tio
n f
ield
Ho
spit
alU
nit
Typ
eY
es
Yes
De
fin
ed
by
loca
tio
n f
ield
Pat
ho
gen
Ye
sYe
sO
rgan
ism
Dat
eO
fHo
spit
alis
atio
nN
oYe
sD
ate
of
adm
issi
on
*
Re
sult
PC
Rm
ec
No
Yes
PC
R f
or
me
cA*
Re
sult
Pb
p2a
Agg
lN
oYe
sP
BP
2a la
tex
aggl
uti
nat
ion
*
Sero
typ
eN
oYe
sSe
roty
pe
*
esb
lN
oYe
sES
BL
Re
sult
Car
bap
en
em
ase
sN
oYe
sC
arb
ape
ne
mas
e
An
tib
ioti
cY
es
Yes
An
tib
ioti
c n
ame
1B
e a
war
e o
f m
eth
od
wh
en
ch
oo
sin
g an
tib
ioti
c co
de
SIR
Ye
sYe
sA
nti
bio
tic
resu
lt 1
Cat
ego
rize
d o
r n
um
eri
c b
ase
d o
n m
eth
od
Re
sult
Zon
eSi
gnN
oYe
sFi
eld
nam
e g
ive
n b
y th
e a
b-c
od
e a
nd
inp
ut-
valu
e
Re
sult
Zon
eV
alu
eN
oYe
sFi
eld
nam
e g
ive
n b
y th
e a
b-c
od
e
Re
sult
Zon
eSI
RN
oYe
sFi
eld
nam
e g
ive
n b
y th
e a
b-c
od
e
Re
sult
MIC
Sign
No
Yes
Fie
ldn
ame
giv
en
by
the
ab
-co
de
an
d in
pu
t-va
lue
Re
sult
MIC
valu
eN
oYe
sFi
eld
nam
e g
ive
n b
y th
e a
b-c
od
e
Re
sult
MIC
SIR
No
Yes
Fie
ldn
ame
giv
en
by
the
ab
-co
de
an
d in
pu
t-va
lue
Re
sult
Ete
stSi
gnN
oYe
sFi
eld
nam
e g
ive
n b
y th
e a
b-c
od
e a
nd
inp
ut-
valu
e
Re
sult
Ete
stV
alu
eN
oYe
sFi
eld
nam
e g
ive
n b
y th
e a
b-c
od
e
Re
sult
Ete
stSI
RN
oYe
sFi
eld
nam
e g
ive
n b
y th
e a
b-c
od
e a
nd
inp
ut-
valu
e
Dis
klo
adN
oYe
sFi
eld
nam
e g
ive
n b
y th
e a
b-c
od
e
Re
fere
nce
Gu
ide
lin
esS
IRN
oYe
sFi
eld
nam
e g
ive
n b
y th
e a
b-c
od
e
* C
an b
e a
dd
ed
fro
m t
he
"M
od
ify
the
list
of
dat
a fi
eld
s"
# N
ot
curr
en
tly
in u
se f
or
CA
ESA
R
65
7. After clicking “Select a sample data file”, the information in your file needs to be mapped to the
WHONET fields. The list on the left contains the WHONET information fields. The list on the right
contains the information fields in your data file (Figure 72). Click the WHONET field name and the
field in your file that you want to map to it. When the two fields are highlighted click the “=” button
between the two lists to map the codes. Make sure that all of the required variables are included in
the mapping. Be aware of the date formats before clicking “=” in order for the dates to be correct.
Figure 72. Mapping variables
8. Some fields will not be available in the default list. Click “Modify list of data fields”. If the field you
would like to include exist in the list but are not visible tick “Display in list” for the one you would
like to include. If the field doesn’t exist click “Modify list” and choose the field based on your data
you would like to include and click “Ok”.
66
Figure 73. Modify list of variables
9. After finalizing all the mappings click “OK” and “OK” (Figure 74).
Figure 74. Finalize mapping
10. Click on “Codes and Dates”, Figure 75. Select your date formats, abbreviations for RIS, Sex and
change your locations for codes. After finalizing click “OK”
67
Figure 75. Codes and Dates screen
11. Click on “Save as” and give your configuration file a name. This file needs to be located in the same
folder as the BacLink.exe file. After saving click “Exit” (Figure 76).
Figure 76. Save configuration
12. Now you have finalized the configuration for the mapping and are ready to convert your file to a
WHONET file.
68
6.2 BacLink – converting data files
1. Select a File name and location. This is your data file that you want to convert to a WHONET file.
Select the name and the location of the new file (WHONET file), then click “Begin conversion”
(Figure 77)
Figure 77. Convert file
2. BacLink will step through the first 3 isolates before it runs through the rest of the file. You will
see the Field name, the content of this field in your file and what BacLink will write in the new file
(Figure 78). You can use this to check if BacLink translates your data correctly. Click “Next” 3
times.
69
Figure 78. First 3 lines: result of conversion
3. BacLink will give information about time spent and number of isolates in the file (Figure 79). It is
always a good idea to check whether this number is reasonable. If not you will need to go back to
your configuration and reconfigure. Click “OK”.
Figure 79. End of conversion
4. A message will pop up whether you would like to review new codes, Figure 80, click “YES”
70
Figure 80. Choose to review new codes
TIP: always click “Yes” if you get this message as there may be codes that BacLink has not yet encountered
from your data files. Even if the codes from your data files are exactly the same as those used in WHONET,
BacLink will not understand any new codes until they have been mapped.
5. BacLink shows what data fields contain data codes BacLink doesn’t understand, Figure 81. In this
case “Organism“ with the codes “esccol “and “klepne”. Click on “Define codes”.
Figure 81. Unknown codes
6. Each new code will be listed and you have to go through the list in order to explain to BacLink
what the codes mean, Figure 82. Select the code then click on “Define code”. A list of possible
codes will pop up. BacLink will narrow the search based on what you type in the “Search” field.
71
Choose one of these codes then select “OK”. Do the same with the next code until the “Define
code” list is empty. If more than one Data field contain unknown codes, repeat this operation.
Figure 82. Add codes
7. After all the new codes are mapped and explained, redo the “Begin conversion” in step 1 and the
list of new codes will be empty. Always redo the conversion after you map new codes to make
sure all the data are translated properly.
Congratulations, you are now ready to analyse your data in WHONET!