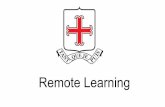Whitepaper – The Interactive Remote Classroom · 1. Using the remote control, the instructor in...
Transcript of Whitepaper – The Interactive Remote Classroom · 1. Using the remote control, the instructor in...

W
HIT
E P
AP
ER
THE INTERACTIVE REMOTE CLASSROOM
T
he future of distance learning will focus on integrating remote students with others, enriching their experiences and improve learning. Remote students need interaction to improve understanding. This interaction can be in the form of a peer
environment, come from a TA present at the remote site, or, as the best alternative, come directly from the instructor and other students during the lecture. NCast offers a number of ways the remote student can interact with the instructor and with other students during a lecture. Using the NCast Telepresenter™ M2, distance learning can be achieved in the following ways: • Live, n-way Telepresentations - Audio, high-quality video and graphics to
dispersed classrooms interacting and collaborating in real-time without bandwidth restrictions
• Instructor/Student conference – Two-way interaction with full-duplex audio, allowing the instructor and student to talk at the same time
• Point-to-point lectures – Universities not multicast-enabled can communicate from one device to another over the network
• Streaming to desktops / laptops - Remote students can watch TV-quality video telepresentations at any desktop or laptop via industry standard media players
• Interactive observation – User controls the views seen of different parts of the campus or classroom
• Previously recorded lectures – Previously recorded lectures distributed at scheduled times
Figure 1. The NCast Telepresenter™ M2
2002 NCast Corporation. All rights reserved. NCast, Telepresenter, telepresentation, n-way, take streaming further and NCast logo are trademarks of NCast Corporation. All other trademarks or registered trademarks are the property of their respective owners. Patents pending.

THE INTERACTIVE REMOTE CLASSROOM
WH
IT
EP
AP
ER
A . L ive , n -way Te lepresentat ions NCast’s unique n-way technology enriches the remote classroom experience, allowing everyone to be seen and heard. N-way communications management protocols allow for the best delivery of the best presentation quality. Live, n-way telepresentations use one communications stream to thousands of users - rather than one thousand communications streams to thousands of users. N-way also allows the flexibility of customizing the size and content of the communications stream. The Telepresenter M2 transmits and receives a communications stream, which consists of four separate data packets: video, audio, graphics, and conference control. The communications stream is accessed via a channel on the Telepresenter M2. The video, audio, and graphics packets on the Telepresenter sender device in the classroom will continually request input, compress, packetize, and transmit data in the form of RTP (Real-time Transport Protocol) packets. Receiving Telepresenter units at remote sites will then organize, decompress and play this information in correct sequence. The conference control protocol sends out information to maintain floor control throughout the session, coordinating all remote classrooms with the local classroom. A stream of audio and video packets is also available to desktop computer users on the network. The size of the communications stream is never larger than the combination of audio, video, graphics and floor control packet types. But the size of the communications stream can be smaller if a professor will not be using one or more of the packets. For example, a Western Civilization lecturer with two remote classrooms and numerous desktop users may choose to conduct a one-to-many lecture with audio, video, and graphics but not floor control. She eliminates the collaboration feature when she turns off the floor control packet but her lecture is still intact. Alternatively, a Chemistry 101 professor may want audio, video and floor control but not graphics. He can “turn off” the graphics packet from being transmitted but his experiments can be seen and students can ask questions.
Figure 2. The Telepresenter M2 Transmitting and Receiving Data
Page 2 of 2 | 2002 NCast Corporation.

THE INTERACTIVE REMOTE CLASSROOM
WH
IT
EP
AP
ER
1. The Media-Rich Lecture The instructor is the controlling member of NCast telepresentation sessions. The instructor is responsible for running floor control, fielding questions, and transmitting the majority of the video, audio and graphics. The instructor controls the transmission of the lecture by selecting options on the graphical user interface (GUI) using a remote control (see Figure 3. Today’s Channels Table). Students at any Telepresenter location on the network browse between channels and press select to join a Session. They become a receiver and can ask the instructor questions.
Figure 3. Today’s Channels Table
For example, the Western Civilization Professor at a San Jose, CA university begins an 8:00 a.m. telepresentation on Channel 1- 8 am T Western Civ. Students in Sunnyvale and Redwood City join this session and tune in accordingly at 8:00 a.m. The professor begins the class with a role call of students in the local classroom, the Sunnyvale site and the Redwood City site. During the lecture, students ask questions by selecting the Question button on the remote control. The professor accepts or rejects the question. If the professor accepts a question from Redwood City, then the student gains floor control so that he can be seen and heard by the professor and students at the source classroom and the students at the Sunnyvale site. This student can also transmit graphics. Since the lecture occurs via IP multicast, the floor control also allows the professor, Sunnyvale and Redwood City to use the same communications stream, conserving bandwidth. The video and graphics are located on full-size monitors so that students in the back of the room do not have to struggle to see PowerPoint slides or graphics (see Figure 4. Full Size Side-by-Side Video and Graphics).
Page 3 of 3 | 2002 NCast Corporation.

THE INTERACTIVE REMOTE CLASSROOM
WH
IT
EP
AP
ER
Figure 4. Full Size Side-by-Side Video and Graphics
2. Interaction Instructor and student interaction is important to any learning environment. Being able to see and hear students at remote locations helps an instructor tailor the lecture according to how he “reads” the body language and facial expressions of the students. The key to effective teaching is the ability for a student to ask a question or the instructor to poll students. In addition to offering an environment where all students and the instructor can be seen and heard, the Telepresenter M2 enriches the learning experience with: • Managed Floor Control – Instructor led management of class sessions so that all
students have a voice • Question Feature - Students can “raise their hands” to comment or ask a question • Polling – The instructor can evaluate students’ understanding via integrated polling
a) Managed Floor Control The Telepresenter M2 allows for dynamic interaction between the class instructor and students. The instructor has the power to grant floor control to any student, at any time. By “taking the floor,” a student is given the ability to present audio, video, and graphics to all other students and to the instructor. The instructor manages the floor, as opposed to all students speaking at the same time. The instructor may regain floor control at any time. By granting students the ability to interact with the instructor, the floor control feature allows for a true, real-time discussion environment. Managed Floor Control is very easy to use with the Telepresenter M2. Here’s how it is done in the classroom:
1. Using the remote control, the instructor in the classroom browses the Attendee list and selects the remote site (see Figure 5. NCast Central)
2. The remote student begins talking 3. To regain floor control, the instructor presses SELECT on the instructor ID in
the Attendee list
Page 4 of 4 | 2002 NCast Corporation.

THE INTERACTIVE REMOTE CLASSROOM
WH
IT
EP
AP
ER
Figure 5. NCast Central
b) Question-driven Floor Control Students may submit comments or questions at any time during a session. When a question is submitted, the instructor may grant floor control to a student (see above: “Managed Floor Control”). Once granted floor control, a student may ask a question or comment, sending all other students and the instructor their video, audio and/or graphics communication stream. The instructor also has the option to reject a question and end a question.
(1) How a student submits a question or comment The student takes the following actions:
1. Presses the QUESTION button on the remote control 2. Selects YES to the prompt to submit a question
Once a student submits a question, the unit ID of the student will appear in the Question Queue on NCast Central GUI screen of all attendees and the instructor. The Question LED light on the instructor’s Telepresenter M2 will indicate a question in the queue.
(2) How the Instructor grants question-driven floor control When a question has been submitted to the instructor, the NCast Central GUI will generate a list of students in the Question Queue. The instructor chooses to grant floor control to the student or rejects any student from the question queue.
1. If the instructor accepts a question, a prompt will appear on the selected student’s screen. At this point, the student may transmit his question
2. To regain floor control, the instructor presses the QUESTION button on the remote control
Page 5 of 5 | 2002 NCast Corporation.

THE INTERACTIVE REMOTE CLASSROOM
WH
IT
EP
AP
ER
c) Polling An instructor may set up a poll during a session at anytime to elicit coordinated responses from students. A very effective poll can include a visual graphic; such as an Excel spreadsheet or Powerpoint, that asks students to respond. The Telepresenter M2 includes three types of polls:
a) Yes, No b) Good, Average, Bad c) A, B, C, D
To begin a poll, the instructor:
1. Goes to POLLING in the GUI and selects an appropriate poll 2. Selects START POLLING 3. Students respond to the poll 4. To end the poll, the instructor selects STOP POLLING and gathers results
B. Ins t ructor/Student Conference The Telepresenter M2 is equipped for full-duplex audio and videoconferencing where the instructor and student can talk simultaneously. The two-way videoconferencing feature is automatic when two Telepresenters are engaged in a session on the same channel. Both Telepresenters must have a video input, such as a camera or VCR player. The Telepresenter M2 two-way conferences operate with one unit transmitting MPEG quality audio and video and the other unit transmitting H.261, providing high quality face-to-face virtual meetings (see Figure 6. Simultaneous Conferencing).
Figure 6. Simultaneous Conferencing
Setting up a two-way conference is easy:
1. Instructor unit - Browse to an empty channel on “Today’s Channel” GUI screen and press SELECT
2. Student unit - Tune into the same channel
Page 6 of 6 | 2002 NCast Corporation.

THE INTERACTIVE REMOTE CLASSROOM
WH
IT
EP
AP
ER
3. Verify that both instructor and student’s audio and video inputs are selected appropriately on the SETTINGS menu screen
4. Once all input settings are correctly set, both units will be in a two-way conference with audio and video transmission
C. Po int - to-po int l ec tures Universities that do not have multicast-enabled networks can communicate from one device to another over the network by using the Telepresenter M2 in Unicast mode. Unicast is point-to-point communication (see Figure 7. Unicast Lectures).
Figure 7. Unicast Lectures
To enable the Telepresenter M2 for unicast, the user follows these steps:
1. Establishes one unit as transmitting MPEG-1 and the other unit as transmitting H.261
2. Enters the IP address of both units 3. Specifies the Conference Address of the unit transmitting MPEG-1 and the address
of the H.261 unit 4. Repeats the above step for the box transmitting H.261, but using the IP address of
the unit transmitting MPEG in the relative fields
D. S t reaming Lectures to Desktops The Telepresenter M2 supports industry standard desktop video players including but not limited to: QuickTime, Real One Player, MIM, etc. It enables users to view the NCast Telepresenter M2 communication stream directly from players installed on their desktop or laptop computers (see Figure 8. Streaming a Lecture to Desktops). This is ideal for presentations that do not require two-way communication such as broadcasting research findings or pre-recorded lectures.
Page 7 of 7 | 2002 NCast Corporation.

THE INTERACTIVE REMOTE CLASSROOM
WH
IT
EP
AP
ER
Figure 8. Streaming a Lecture to Desktops
From their desktops, students with only streamed lectures can benefit from watching the lecture that has participants from numerous Telepresenter locations because they can see and hear the interaction that the other students have with the instructor. Although they cannot participate, they can have a richer learning experience than if they only watched a pre-recorded lecture. To view a live lecture, the desktop student simply opens a web browser, types in the IP address of the instructor’s Telepresenter, and selects the View Stream section of the web site. There the student will see and hear the presentation using a standard desktop video player.
E . Interact ive Observat ion In both multicast and unicast modes, students can observe regions they are interested in real-time from cameras connected to a Telepresenter at remote sites. Since these Telepresenters are network appliances, they can be “always on”, showing students different views of campuses at any hour of the day (see Figure 9. Interactive Observation). For example, Student Orientation and Recruiting offices can refer interested students to a Telepresenter web site that shows camera views of the campus. Study Abroad offices can have a number of cameras connected to Telepresenters at numerous international college campuses to help students decide which campus they will attend.
Page 8 of 8 | 2002 NCast Corporation.

THE INTERACTIVE REMOTE CLASSROOM
WH
IT
EP
AP
ER
Figure 9. Interactive Observation
F . Prev ious ly Recorded Lectures A VCR or DVD player easily connects to a Telepresenter M2. Students anywhere on the network can tune in to previously recorded lectures distributed at scheduled times.
Figure 10. Streaming Archived, Pre-recorded Lectures
To use a previous example, students who missed the 8:00 a.m. Western Civilization class (discussed above in The Media-Rich Lecture section) can view the recorded lecture scheduled to broadcast at 9:00 p.m. the same day. These students can either watch the lecture from their desktops if they are on the network or they can go to the remote classroom on campus or in Sunnyvale or Redwood City. To students who attend the evening broadcast classroom, the university can provide a richer learning experience by staffing the class with a TA to answer questions and provide additional feedback.
Page 9 of 9 | 2002 NCast Corporation.

THE INTERACTIVE REMOTE CLASSROOM
WH
IT
EP
AP
ER
G . Conc lus ion Now, and as more universities become more dispersed, providing access to a greater number of students without increasing costs is the primary concern of distance learning programs. The versatile Telepresenter M2 is the ideal, delivering solutions that promote learning: • Numerous uses and applications – The students and professors can communicate in
numerous ways and for different purposes, from students at a remote location interacting in a live lecture with the professor and with students at other locations to students deciding which international school to attend.
• Unicast or multicast – Distance learning programs that are not multicast enabled can provide quality education while they are developing their networks for the future.
• Scalability – The university can add Telepresenters to their networks as needed, from three, 400 to more than 100,000.
• Bandwidth efficient – Managed Floor Control using IP multicast uses the same communication stream for many-to-many interactive collaboration.
The Telepresenter M2 is more than a scalable, versatile and portable network appliance. It improves the quality of education in distance learning because it adapts to the application that is best for the students and teacher. It is a low cost-of-ownership solution that is perfect for growing distance learning programs. ☼
NCast Corporation 155A Moffett Park Drive, Suite 103 Sunnyvale, CA 94089 www.ncast.com Tel 408.541.9230 Fax 408.541.9231 [email protected]
Page 10 of 10 | 2002 NCast Corporation.