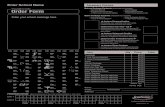Whitebox Remove InDe sig n - Jostens .pdfClipping Path from the pull down menu. 5. In the Clipping...
Transcript of Whitebox Remove InDe sig n - Jostens .pdfClipping Path from the pull down menu. 5. In the Clipping...

In De s ig nWhitebox Remove
This tutorial is for InDesign CS3 & CS4. If you are using an earlier version of the software contact Jostens Tech Support with questions: 800 328-2435. �
Direct Selection tool
Selection tool
Direct Selection tool placed on top of the graphic, turns to a hand
Don't you hate the white background around clipart when placed on a page with a background?
Here are the instructions on removing that annoying white background from your image.
1. Select your image with the Selection tool (black arrow). Then select the image again with the Direct Selection tool (white arrow).
When you do this, the tool should then appear as a hand tool.
4. While the hand tool is on the graphic, go to the Object menu at the top and select Options underClipping Path from the pull down menu.
5. In the Clipping Path box that appears, change the type to Detect Edges, Threshold to 3 and Tolerance to 1.5. Leave the Inset frame at 0p. Note: these numbers may be different for the image that you want. Feel free to play with the numbers. InDesign has a great undo option.
6. After pushing OK, the graphic on the page should no longer have a white box.
The green box is only to show how a graphic looks on a background.