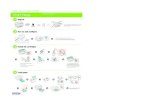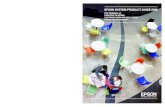White Paper - Printing with Printers using Epson UltraChrome K3 Ink ...
Transcript of White Paper - Printing with Printers using Epson UltraChrome K3 Ink ...

Whitepaper
July 2009
Printing with Printers of using Epson UltraChrome K3 ink with Vivid Magenta
Dear Nikonian, This guide was created to offer detailed information on the diverse aspects of printing. Below in the content, if you click on the respective section, this will directly go to the corresponding section.
For further information, latest drivers, ICC profiles and manuals please visit our web site. http://www.epson.co.uk/Home-and-Home-Office/Printers-All-in-Ones/Photo-printing/Epson-Stylus-Photo-R2880/Drivers-Support (UK web site for reference purpose)
1. 3 Printing with Epson Stylus Photo R2880
a. 3
What is the Correct Setting in Application and Driver for an ICC Colour Management Workflow under Windows?
b. 5
What is the Correct Setting in Application and Driver for an ICC Colour Management Workflow under Mac OS-X?
c. 7
What is the Correct Setting in Application and Driver for a Printer Colour Managed Workflow under Windows?
d. 8
What is the Correct Setting in Application and Driver for a Black and White Print Workflow under Windows?
e. 9 Additional Aspects to consider on Adobe Photoshop and Adobe Elementsi. 9 The right colour setup
f. 10 Small introduction to Epson Print Plug-Ini. 10 How to get startedii. 11 Supported colour management enginesiii. 11 Colour Mode Settingsiv. 11 Layout Functionsv. 12 Aligning the Layout onto a Specific Print Sizevi. 12 Printing Multiple Images and Multiple Layouts in one govii. 13 Resource independence from the main application i.e. Adobe Photoshop

Printing with Printers using Epson UltraChrome K3 ink with Vivid Magenta
2
g. 13 Tips and Tricksi. 13 What to do in Case of Gloss Differential?ii. 14 Tip for Increased Productivity and Ease of Useiii. 14 What is the best image input resolution?iv. 14 Ink levels and changing cartridges during printing
2. 15 Basic Considerationsa. 15 Colour Inconstancy and Metamerism
i. 15 What is Colour Inconstancy?b. 16 Introduction to Colour Management
i. 16 Device Dependent or Device Independent Colour Spacesc. 17 Image Permanence
3. 18 The Printing Systema. 18 Print Head Technologyb. 19 Ink Technology
i. 19 Dye Based Ink versus Pigmented Inkii. 19 Ink Solutions used in the current Range of A3+ Epson Stylus Photo Printersiii. 21 Consistent Image Quality across all Formatsiv. 21 Why Six or more Colours are required for High Quality Photo Printing
d. 22 Mediae. 23 Image Processing
i. 23 ICC profiles and Media Profilesii. 23 Epson New LUT Technologyiii. 25 The new Epson Large Format Printer Driver – a Quick Run Through
f. 26 Additional Aspectsi. 26 Intelligent Sensor for Head Alignmentii. 26 Mist Collection System

Printing with Printers using Epson UltraChrome K3 ink with Vivid Magenta
3
1. Printing with Epson Stylus Photo R2880
The Epson Stylus Photo R2880 uses the same driver technology as the Large Format Printers with Epson UltraChrome K3 Ink. Instructions below therefore also apply to these printers. As reference Application Adobe PhotoShop CS3 or Adobe PhotoShop CS4 has been used.
a. What is the Correct Setting in Application and Driver for an ICC Colour Management Workflow under Windows?
In the application Adobe Photoshop please choose „Let Photoshop Determine colors“ or “ Photoshop manages colors” under “Color Handling”, then select an Epson Standard Media Profile or a custom ICC profile for the print media under “Printer Profile” and a rendering intent, recommended is either “Relative Colorimetric” or “Perceptual”. Also tick “Black Point Compensation” when using “Relative Colorimetric”.
Clicking on print will lead you to following print dialog. Please go to “Preferences” to open the printer driver for further adjustments.

Printing with Printers using Epson UltraChrome K3 ink with Vivid Magenta
4
In the printer driver please select the correct media under “Media Type”. Then deactivate the internal colour management by choosing „Off (No Colour Adjustment)” under “Mode” in “Media Settings”.

Printing with Printers using Epson UltraChrome K3 ink with Vivid Magenta
5
b. What is the Correct Setting in Application and Driver for an ICC Colour Management Workflow under Mac OS-X?
In the application Adobe Photoshop please choose „Let Photoshop Determine colors“ or “Photoshop manages colors” under “Color Handling”, then select an Epson Standard Media Profile or a custom ICC profile for the print media under “Printer Profile” and a rendering intent, recommended is either “Relative Colorimetric” or “Perceptual”. Also tick “Black Point Compensation” when using “Relative Colorimetric”.
Clicking on print will lead you to following print dialog.
When clicking on the symbol next to the scroll down button for the printer selection, the window is expanded and you can select the dialog “Print Settings” in the scroll down menu.

Printing with Printers using Epson UltraChrome K3 ink with Vivid Magenta
6
Here please select the correct media under “Media Type”. Then deactivate the internal colour management by choosing „Off (No Colour Adjustment)” in the scroll down menu under “Colour”.

Printing with Printers using Epson UltraChrome K3 ink with Vivid Magenta
7
c. What is the Correct Setting in Application and Driver for a Printer Colour Managed Workflow under Windows?
In the application Adobe Photoshop please choose „No Color Management“ under “Color Handling”.
After clicking on print, please go to “Preferences” to open the printer driver for further adjustments.
In the printer driver, depending on the colours space embedded in your image file, please select in the “Media Settings” under “Mode” in the drop down menu of “Automatic” either “Epson Standard (sRGB)” or “Adobe RGB”. Also, please select the correct media under “Media Type”
Please note that the default gamma is set to 2.2 on newer printers while on older it was set to 1.8.

Printing with Printers using Epson UltraChrome K3 ink with Vivid Magenta
8
d. What is the Correct Setting in Application and Driver for a Black and White Print Workflow under Windows?
In the application Adobe Photoshop please choose „No Color Management“ under “Color Handling”. After clicking on print, please go to “Preferences” to open the printer driver for further adjustments.
In the printer driver in the Main Tab under “Media Setting” and “Color” select “Advanced B&W Photo“
In the “Advanced” setting of the “Custom” mode define your preferred tone.
Best input data are images with a gamma of 2.2 since this is the default gamma of the driver. You can send both, a RGB or a Monochrome K file.
Depending on the media, “Advanced B&W Photo” mode requires a higher resolution/quality setting than required for a colour print.
Tip: The setting „Dark“ instead of the default setting „Darker“ in the “Advanced” settings delivers the most linear result.

Printing with Printers using Epson UltraChrome K3 ink with Vivid Magenta
9
e. Additional Aspects to consider on Adobe Photoshop and Adobe Elements
i. The right colour setup
Before starting to work in Adobe Photoshop and Adobe Elements the colour settings should be set up correctly. A good recommendation is to use “European PrePress defaults” since it warns when there is a profile mismatch or missing profiles when opening or pasting a file. If you use sRGB in your files as standard the RGB colour space can be changed accordingly.

Printing with Printers using Epson UltraChrome K3 ink with Vivid Magenta
10
f. Small introduction to Epson Print Plug-In
Epson’s Print Plug-In was designed to make printing easier and more efficient by
• Reducing the difficulties to do colour managed printing with Adobe Photoshop CS2/3/4 and Adobe Photoshop Elements 4/5/6/7
• Providing an easy tool for printing multiple images and for layout printing
• Increasing productivity by supplying a plug-in that is resource independent from the main application to ensure users can easily switch between both
i. How to get started
You can download the Plug-In from our support web site, i.e. the support and driver website for the Epson Stylus Photo R2880, for free.
Step 1: To start the Print Plug-In, first open the images you want to print in Adobe Photoshop Elements or Adobe PhotoShop. Then, go to File / Automate and start the Epson Print Plug-In. You will be asked if you want to transfer only selected or all images.
Step 2: After the Print Plug-In has started, you will see all three windows reflecting the three steps of the workflow. Each window can be collapsed to make space for the others as needed.
Browse Frame Layout Frame Print Frame

Printing with Printers using Epson UltraChrome K3 ink with Vivid Magenta
11
ii. Supported colour management engines
The CMM Engine can be selected under Preferences / Color Management 1.
To make use of the Adobe Colormanagement Engine (ACE), the Adobe Color Management Module (CMM) needs to be installed.
Adobe Color Management Module not installed Adobe Color Management Module installed
If you find that the module is not installed, please go here for download:
Mac: http://www.adobe.com/support/downloads/detail.jsp?ftpID=3617 Win: http://www.adobe.com/support/downloads/detail.jsp?ftpID=3618
iii. Colour Mode Settings
The Colour Mode Settings can be accessed by ticking the “jaw wrench” symbol next to the “Color” drop down menu in the “Print” window.
Printer ICC profiles can either be selected automatically or assigned manually.
For the automatic setting you can create your own settings by going to “Profile Settings”.
When using the manual ICC profile selection you need to assign the correct profile.
iv. Layout Functions
Epson Print Plug-In features several layout functions. Among these are
1. Crop marks: can be found under layout / Information Option settings / Crop Marks and Frame
2. Crop: Images can either be fitted to a layout frame or cropped. The crop can be adjusted by using the custom crop.
3. Rotate functions include “Auto CCW” (counter clock wise), “Auto CW” (Clock wise) and “No”

Printing with Printers using Epson UltraChrome K3 ink with Vivid Magenta
12
v. Aligning the Layout onto a Specific Print Size
In case the layout size differs from the paper size, the final layout can be either fitted to page or aligned manually.
Not aligned aligned
vi. Printing Multiple Images and Multiple Layouts in one go
From the browse window images can be loaded by drag and drop onto the selected layout. In addition, double clicking will move selected images onto the layout page.
In case more images are selected than can be fitted onto one layout page, additional pages will be added automatically.
To combine different layouts from the three layout types Template, Index and Free in one project, click on “Add Page” and/or change the layout.
In case of latter you will be asked if the new layout should be added as new page or if the existing layout should be changed.
New layouts, either from free templates or combinations of layouts in a multipage project, can be saved for later use.
Tip: In principal it is also possible to add different layout sizes, however only one paper size can be selected in the print window. To ensure that the diverse layout sizes are fit to page, please tick the corresponding box in the print preview section.

Printing with Printers using Epson UltraChrome K3 ink with Vivid Magenta
13
vii. Resource independence from the main application i.e. Adobe Photoshop
The Epson Print-Plug-In is resource independent from the main application that needs to be accessed to start the plug-In. This increases flexibility for the users.
1. The Plug-in does not need to be closed to go back to Photoshop and the
user can switch between both as needed. This allows adding additional images after launch of the Plug-in.
2. The images in the browse window can be kept for later use even if the Plug-in is closed.
g. Tips and Tricks
i. What to do in Case of Gloss Differential?
Due to the improvements made on Epson pigment type inks, the 4th generation Epson UltraChrome K3 ink with Vivid Magenta exhibits a smooth gloss level across the printed area.
However, in some case you may still see a difference in gloss level between printed and unprinted areas, especially where washed out highlights are present.
1. For Black and White Prints
You can avoid any gloss differential effect between printed and unprinted image parts on glossy and semigloss media by selecting „Highlight Point Shift (On)“ as this will let the printer print some gray ink droplets on unprinted image areas.
The image left shows the impact of the “On(Full Page “-Setting of the “Highlight Point Shift” when not printing borderless. The “Full Page” refers to the printable area.
2. For Colour Prints
You can decrease the levels in your print application, i.e. Adobe Photoshop to get a similar effect as “Highlight Point Shift” in the advanced Black and White Mode.
Decrease the output level from 255 to another value between 253 to 250..

Printing with Printers using Epson UltraChrome K3 ink with Vivid Magenta
14
ii. Tip for Increased Productivity and Ease of Use
In order to print quickly, you can save your favourite job settings. If you want to use them just select them and the driver settings will be updated immediately. You can also save your media settings which is quite useful if you use different sizes of one particular media.
iii. What is the best image input resolution?
On the Epson print head you have 180 nozzles per inch. Printing bi-directional the printer’s native resolution is 360 dots per inch.
Therefore you will get the sharpest results (especially text and straight image lines) when you send an image with the image resolution of 180 or 360 dpi. On 300 dpi image input you may see some raggedness on text and straight image lines, i.e. resolution tests.
iv. Ink levels and changing cartridges during printing Ink levels can be checked easily with the status monitor. In addition, under the print lid there is an array of LEDs. If a cartridge goes into “ink low”, the respective LED starts blinking. Once empty the LED will light up continuously and thus show when to change the ink.
With all Epson Stylus Photo printers you can change the ink cartridges during the printing process without loss in quality. A started print can therefore be finished even if a cartridge runs out in between.

Printing with Printers using Epson UltraChrome K3 ink with Vivid Magenta
15
2. Basic Considerations
a. Colour Inconstancy and Metamerism i. What is Colour Inconstancy?
Colour inconstancy is the phenomenon experienced when the colours in an object change if viewed under different light sources.
For example, a print is viewed in front of a big window in daylight and the print appears neutral. Next the print is hung on a wall under a halogen lamp or another artificial light source like fluorescent or tungsten and the print appears to have a green or magenta tint, or another colour effect.
This changing colour appearance in changing light conditions is even known for analogue photo prints. However especially conventional pigment ink generations can suffer from this phenomenon.
Often the terminology metamerism is used as well. Metamerism describes the colour shift between two items that look the same under one light source but different under another. Colour inconstancy focuses on the shift in colour one item shows when displaying it under different light conditions.
Both colour inconstancy and metamerism are a fact of life. The question for printing is the extent to which this is visible. In the best case the eye adapts and the shift in colour is not visible.
Colour inconstancy in daily life:
Colour changes due to different light conditions for different day time and weather conditions

Printing with Printers using Epson UltraChrome K3 ink with Vivid Magenta
16
b. Introduction to Colour Management
Every device used for inputting, outputting or displaying colour information has a unique range of colours it can detect or reproduce.
We are quite familiar with this phenomenon when looking at film. To illustrate, please compare the colour reproduction of two different films types such as Fuji Velvia and Kodak Ektachrome. Despite the fact that these are developed in the same standard process, E6, they are very unique in how a particular colour is reproduced. Also you may find slight difference in colour from emulsion number to emulsion number, and also from one lab to the other.
These differences in colour reproduction you also find when comparing digital devices. The colour gamut of a device describes the range of colours such a device can reproduce or capture, be it a monitor, printer or camera. In a photographic workflow all these different devices are used. It is therefore important to manage and control colour to ensure the finished image has the desired impression. This is the task of colour management. There are however some restrictions to what colour management can do. If for example a monitor has a smaller colour gamut than the image it is supposed to display, it can only reproduce the colours of this image that are part of its own colour gamut. In such a case the colour management engine used will render the bigger colour space to the smaller one. The so-called rendering intent defines how this is done. The two rendering intents most commonly used in digital photography are perceptual and relative colorimetric.
i. Device Dependent or Device Independent Colour Spaces
There are device dependent and device independent colour spaces. Since there are several RGB devices, each with a unique colour gamut, RGB is a device dependent colour space. There are also several standard RGB colour spaces such as sRGB and Adobe RGB. As a consequence it is very important to embed the profile into the image to make sure its colour is interpreted correctly later on.
In addition there are device independent colour spaces such as La*b*. These are clearly defined by a mathematical model.
Comparison of Adobe RGB (1998) colour space versus sRGB colour space and its impact in printing: sRGB does not cover a large part of the printer colour space .
The capabilities of the printer are therefore better served when using Adobe RGB (1998).
The profile for Adobe RGB (1998) versus the profile for Epson Stylus Photo 2880 and Premium
Glossy Photo Paper
The profile for sRGB versus the profile for Epson Stylus Photo 2880 and Premium Glossy Photo
Paper

Printing with Printers using Epson UltraChrome K3 ink with Vivid Magenta
17
c. Image Permanence
Image permanence or stability is often seen as synonymous with light fastness; however there are a number of other factors that influence the stability of a photo.
Following important factors influence stability are
• Climate (temperature, humidity)
• UV exposure (Light)
• Airflow
• Environment for example town or country
In general stability can be categorized into following groups:
• Light fastness
• Water fastness
• Humidity fastness
• Dark stability and thermal degradation
• Gas fastness
Framed slide from ca. 1980, stored in the dark in the living room in a cupboard.

Printing with Printers using Epson UltraChrome K3 ink with Vivid Magenta
18
3. The Printing System
The printing system used in Epson Stylus Photo series printers and Epson Stylus Pro series printers is a perfectly tuned system comprising of the Epson Micro Piezo™ print head with its Variable-sized Droplet Technology (VSDT), the respective genuine ink technology, as well as software and driver technology with its innovative halftoning.
In addition Epson media plays an important role and has to be integrated into the printing system to give you the best results. The Epson driver features profiles for the compatible Epson media for the respective product.
a. Print Head Technology
A core technology in Epson photo printers is the unique Epson Micro Piezo™ print head technology. It allows precise control over droplet size, form and placement on the media from the first to the last page and therefore forms the basis for reproducibility and superior image print quality.
The use of permanent heads has a strong impact on the cost of production but more importantly on image quality. With the print head being permanent it allows a highly accurate positioning of the print head within the product.
As the droplet size is not defined by the size of the nozzle but by the voltage applied to the Piezo element, it is possible to create multiple droplet sizes from one nozzle. This ability is utilized in the Epson Variable-sized Droplet Technology (VSDT). The larger droplets will be used where there are larger blocks of colour and less detail, thus increasing print speed. In the mid tones using a larger droplet with a light colour provides the smoothest gradation and also controls banding.
Droplet sizes are controlled and defined by adjusting the electric pulse to the Piezo element. A large dot is created by two droplets, which are released so quickly after one another that they combine to one dot on the media.
Epson uses active meniscus control to ensure every droplet hits the media at a straight angle. Initially, the meniscus is pulled back deciding the size and direction of the droplets. The droplet is then accurately fired from the nozzle (push motion). Finally the meniscus is pulled back again, stabilizing the surface of the ink and avoiding the release of
unwanted micro droplets (satellite droplets).
In addition, the print head technology has evolved depending on the addressed target market of a particular printing system. As per example, the print head used in the Epson Stylus Photo R2880 features an ink repellent coating that maintains precise droplet delivery under higher workloads.
Truly Circular Nozzles of an Epson Micro
Piezo™ Head for perfectly shaped dots.
‘Pull-Push-Pull’ motion of the active meniscus control.
(A) (B)
Comparison of the droplet placement of a head with ink-repellent coating (A) and without ink repellent coating (B) (conceptual diagram)

Printing with Printers using Epson UltraChrome K3 ink with Vivid Magenta
19
b. Ink Technology
Inkjet printers targeting the photography and fine art markets as well as general purpose printing, utilise two different aqueous ink types – dye-based inks and pigmented inks. Ultimately it is the requirements of the users, which defines what ink type is used, as there are distinct differences. These differences are mainly a result of the different physical and chemical properties of the colour-giving elements used.
i. Dye Based Ink versus Pigmented Ink
The physical differences between pigment and dye-based inks include:
Pigment inks Dye based inks
Colour giving elements are solid pigments floating in an aqueous solution.
Colour giving elements are dye molecules dissolved in an aqueous solution.
As ink droplets hit the media, the pigments stay on the media surface and as a consequence ink bleed is low.
Surface effects such as matting, gloss differential and bronzing may appear in particular if the ink technology as well as the software algorithm in the driver is not designed to counter these effects.
Ink droplets fitting the media are absorbed and spread into the media, keeping a flat media surface.
As a consequence the print has a lustrous and glossy appearance on corresponding media. However ink bleed is highly dependent on the media and stronger than on pigment. The same droplet size will result in a dot on the paper twice as big as with pigment ink.
Colour quickly stabilizes after printing.
Time is required for the ink to be absorbed and settle in the media, and colour changes may occur even hours after printing. This is important to consider when creating profiles for your printer.
Superior resistance to effects of light and ozone. Better print longevity than dye-based prints, in particular it is relatively media independent.
Print longevity is in general highly dependent on the media used.
ii. Ink Solutions used in the current Range of A3+ Epson Stylus Photo Printers
Epson Claria™ Photographic Ink
Epson Claria™ Photographic Ink is a dye-based ink used in the Epson’s A4 and entry level A3+ photo printers and has the following improvements compared to conventional dye-based inks:
• Excellent archivability and ozone fastness on Epson dedicated Glossy Media. • Ultra high-gloss images with vibrant colours.

Printing with Printers using Epson UltraChrome K3 ink with Vivid Magenta
20
Epson UltraChrome™ Ink Family
Epson UltraChrome™ Hi-Gloss2 Ink and Epson UltraChrome™ K3 Ink with Vivid Magenta are 4th generation pigment inks addressing the higher end to professional photography and fine art markets.
The small particle size as well as the high density of particles forms the basis for the wide colour gamut of Epson UltraChrome™ K3 and UltraChrome™ Hi-Gloss inks. They have several advantages compared to conventional pigment inks. The use of a special resin in Epson UltraChrome™ K3 ink with Vivid Magenta improves the smoothness of surface of the printed area. Because of this, glossiness and gloss differential is dramatically improved.
In addition to the further improved resin, gloss differential is avoided by adding Gloss Optimizer in the Epson UltraChrome™ Hi-Gloss2 ink system.
Epson UltraChrome™ Hi-Gloss2 Ink
• Very high and smooth gloss level due to Epson Gloss Optimizer Technology and 4th generation ink technology (2nd generation Epson UltraChrome Hi-Gloss Ink)
• High stability on a large variety of media
• Large colour gamut due to high density inks, with the newly introduced orange ink for natural skin tones reproduction with further reduced graininess.
Epson UltraChrome™ K3 Ink with Vivid Magenta
• Supreme image quality due to stable grey balance in Black and White as well as colour due to use of 3 densities of neutral inks
• High and smooth gloss level due to Epson 4th generation ink technology
• High stability on a large variety of media
• Large colour gamut due to high density inks
Epson UltraChrome™ K3 Ink incorporates three densities of black ink (=K3) next to C,M or VM,Y,LC,LM or LVM. This is allows a stable grey balance in both monochrome and colour prints from highlights to shadows.

Printing with Printers using Epson UltraChrome K3 ink with Vivid Magenta
21
In portraits even the difficult areas in the mid tones are faithfully reproduced without the often occurring greenish tint.
As per example, with the predecessor Epson UltraChrome™ Ink the image still was mainly built up using the coloured inks, especially in the highlight area. As a consequence the grey balance is more difficult to control on this ink system.
On the 3rd and 4th generation of Epson pigment inks surface effects such as matting and bronzing are minimized. The images below show a comparison between a print on Epson Stylus Photo R2400 (A) and a competitive pigment printer (B).
(A) (B)
iii. Consistent Image Quality across all Formats
Epson UltraChrome™ K3 Ink family is used in a range of printers starting with A3+ printer Epson Stylus Photo R2880 up to 64”/ 162cm printer Epson Stylus Pro 11880. All these printers also share the same driver technology. Some of the supported media are also available at all of these sizes. It is therefore possible to print an A3+ print at home and for special purpose have a lab using one of these printers enlarge the same print up to 64” width at comparable quality.
iv. Why Six or more Colours are required for High Quality Photo Printing
Since office applications are cost driven, mainly 4 colour printers are used. For photo printing, quality is the key. This is why photo printers generally work with six or more colours.
On six colour printers, Light Magenta and Light Cyan are generally used in addition to the standard Cyan, Magenta, Yellow and Black. Especially in combination with VSDT smooth gradation and even subtle pastel tones can be achieved.
In the higher end printers often more colours are used. Since more colours can result in higher ink usage and also mean higher investment cost when purchasing a set of inks, the use of more colours must be carefully weighted against the actual benefit for the user.

Printing with Printers using Epson UltraChrome K3 ink with Vivid Magenta
22
d. Media
Choice of media is one of the key advantages when using pigmented inks in a photographic printer. It allows the photographer to choose the one media that will bring out the best for his particular shot as some images will look best on high gloss while others get the final touch when choosing a textured or smooth Fine Art paper.
Despite this it is also important to consider that the choice of media does have a strong impact on the quality of the output. This is in particular true for dye based systems (See example below) but also applies to pigmented inks.
(A) (B)
Image printed with a dye-based printer on Plain Paper (A) compared to an image printed on Epson Photo Quality Ink Jet Paper (B). The zoomed image illustrates the stronger ink bleed on the (A) compared to (B).
In addition, it can affect the reliability of the printer, if for example the media is quite dusty. This is also one reason why Epson Stylus Photo R1900 and R2880 as well as the predecessor models there is a dedicated Fine Art path. Using a Fine Art paper in the Auto Sheet Feeder can dust up the rolls, reducing the grip necessary for transporting Glossy media.
The diverse paper paths on the Epson Stylus Photo R2880
Auto Sheet Feeder used for standard
media such as Premium Glossy
Photo Paper
Fine Art Paper Tray fitted to the back of the printer for Fine Art Paper such as UltraSmooth Fine
Art Paper.
Front Paper Path of 1,3mm thick, rigid
media such as Enhanced Matte
Posterboard
Roll paper holder for rolls on 2” core. 21cm and 32,9 cm width supported
CD/DVD printing using the front
paper path and the standard CD/DVD
tray
Selection in the driver
Sheet Manual - roll Manual - front Roll paper
Roll paper (Banner)
CD/DVD

Printing with Printers using Epson UltraChrome K3 ink with Vivid Magenta
23
e. Image Processing
Image processing can basically be seen as the brain of the printing system. It transfers the image data to the complex arrangements of dots on the paper that make up the final image. It also ensures that all aspects of the printing system are used to the fullest potential.
i. ICC profiles and Media Profiles
Advanced users generally prefer to manage colours by using ICC-profiles. This is mainly done using the colour management engine of the application i.e. Adobe PhotoShop. In that case the media, the resolution or quality setting and bi- or uni-directional printing (High speed ticked on or off) have to be selected in the driver, however the colour management of the driver needs to be turned off. With the selection of the media in the driver, the respective media profile is activated.
This media profile defines the ink duty of the media, the possible maximum resolution and the passes that are required for a particular resolution. Since the colour of a print differs from media to media, ICC profiles have to be created for every supported media to utilise the advantages of a colour managed workflow. An incorrectly selected media profile may result in bad image quality.
Since an incorrectly selected ICC profile may result in bad image quality, Epson profiles are clearly named.
ii. Epson New LUT Technology
There are three major elements that make a great print: smooth gradation, grain so fine it is unnoticeable at close range, and superior colour constancy in any light. Epson New LUT Technology automatically optimises a complex combination of inks to assure that the Epson Stylus Photo R2880, as per example, delivers these qualities with every print.
1. About Look-Up Tables
In principal look-up tables, or LUT, are used in all devices that need to manage colour such as monitors, printers and so forth.
To print a given colour on an inkjet printer, colour information (either RGB or CMYK) must be converted so that the printer knows which ink colours to blend, and in what amount. To perform the extremely complex calculations, a massive reference table of colour data called a Look-Up Table, or LUT, is used. Image quality is to a large extent determined by the choice of which ink colours to blend, and how much of each ink should be used. Although the number of ink combinations possible with an 8-colour printer is virtually uncountable, Epson New LUT Technology automatically selects the optimum combination to accurately express the desired colour.

Printing with Printers using Epson UltraChrome K3 ink with Vivid Magenta
24
2. Optimized Colour Gradation
Poor gradation Good gradation
Colour gamut with nonsmooth LUT gradation Colour gamut with smooth LUT gradation
Epson NEW LUT Technology regularizes the printers colour gamut to ensure smooth, natural colour gradations with rich shadow and highlight detail
3. Optimized Grain
Epson New LUT Technology also ensures optimized grain, for excellent colour quality in skin tones and highlights.
(A) (B)
The image above shows the impact grain has on the quality of an image. Image (A) shows an image created by a LUT with poor grain characteristics, while image (B) shows an image created by a LUT with good grain characteristics.

Printing with Printers using Epson UltraChrome K3 ink with Vivid Magenta
25
4. Low Colour Inconstancy
Epson New LUT Technology reduces colour inconstancy. Combined with Epson UltraChrome K3 ink colour inconstancy is virtually invisible.
(A) (B)
Conventional pigmented ink (Top print, with red frame) and Epson UltraChrome K3 ink (bottom print) displayed under daylight (A) and under a neon lamp (B)
iii. The new Epson Large Format Printer Driver – a Quick Run Through
For Epson Stylus printers two different graphical user interfaces (GUI) are used. Here we focus on the professional driver used in the Epson Stylus Photo R2880 and the latest large format printers.
This driver features some improvements on productivity and ease of use compared to previous models. Shorter steps are required to reach each control, the GUI can now be customized by the user, and consequently it is easier to get the expected output.
1. Media Types
Media types of one category such as photo paper or Fine Art paper are grouped together making the media selection a lot quicker.
Since the selectable media also depends on the black ink installed in the printer – Matte Black ink or Photo Black ink – the driver greys out the unavailable media on the Epson Stylus Photo R2880.
This menu can also be adjusted by the user.
2. Easy Colour Selection
Colour and colour management settings have also been greatly streamlined, enabling users to easily customize colour control settings from the main print setting window.
3. Customizable Settings
A wide range of settings for printing and media type, size and source can be customized by the user. Custom media groups can be added and deleted, and unused menu items can be hidden to reduce on screen clutter and ensure easier operation.

Printing with Printers using Epson UltraChrome K3 ink with Vivid Magenta
In addition paper sizes can be quickly defined by basing them on standards sizes and saved with a user defined name for repeated use.
The settings can be exported or imported which allows sharing settings with other computers.
4. Background Colour Printing and Printing of the Print Data
Margins and background colour can be printed with a fill of the users choosing, making it easy to produce display-ready prints for framing.
In addition, selected print settings in the driver can be printed on each print out. This allows keeping track of the print parameters when making multiple proof prints at different settings.
5. “Advanced B&W Photo” Mode
The “Advanced B&W Photo” mode includes colour tone presets but also allows to individually defining the tone, brightness and contrast. With this, it is possible to define an individual Black and White, to the extent of what was possible in a conventional black and white lab with the selection of paper type and gradation as well as developer. Combined with the wide media flexibility of the Epson UltraChrome K3 printers, this allows for vast creative expression.
f. Additional Aspects
i. Intelligent Sensor for Head Alignment
A built-in sensor system assures the precise head alignment for more accurate ink droplet delivery. The system uses a white LED and a photo sensor to scan printer utility calibration test patters and assures that the print head stays properly aligned in relation to the media. In addition, it can automatically initiate a self-cleaning function if anomalies in the test pattern indicate nozzle clogging.
ii. Mist Collection System
In the Epson Stylus Photo R2880, a newly developed electrostatic mist collection system helps keep the printer insight clean under heavy usage. The system works by applying an electrical charge to the print head and an electrode positioned under the sponge. Effectively causing negatively charged ink droplet overspray to be attracted to the positively charged electrode under the sponge. To ensure user safety voltage to the mist collection system is cut whenever the printer cover is opened.
26