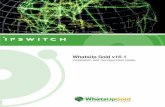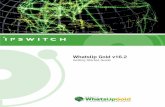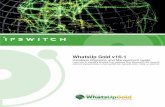WhatsUp Gold v11 New Features Guide
-
Upload
ricardo-goncalves-monteiro -
Category
Documents
-
view
232 -
download
0
Transcript of WhatsUp Gold v11 New Features Guide
-
8/7/2019 WhatsUp Gold v11 New Features Guide
1/14
WhatsUp Gold v11New Features GuideThis guide is an overview of the WhatsUp Gold web interfaceand features new to v11.
-
8/7/2019 WhatsUp Gold v11 New Features Guide
2/14
WhatsUp Gold v11 New Features Guide 2
WelcomeWelcome to WhatsUp Gold v11! Ipswitch has made significant improvements to the newestrelease of WhatsUp Gold. The web interface has been completely re-designed and includessignificant changes in the ways your report data is displayed. Some of WhatsUp Gold v11senhancements are:
An entirely new web interface design Customizable workspaces and workspace reports Map improvements IPv6 capabilities Bulk Field Change improvements Dependency improvements Customizable interface speed for Interface Utilization reporting Development measures to handle non-persistent SNMP instances for Performance
Monitors Numerous customer feature requests and defect fixes
This guide describes these and other enhancements new WhatsUp Gold v11.
The WhatsUp Gold v11 Web Interface OverviewWhatsUp Gold v11 has totally redesigned its web interface with the intent of making it feel morelike an actual application. The entire look and feel of the web interface has changed from the2006 release and now includes a new way to navigate through the application. Also new to theweb interface are many features that in the past were solely available on the WhatsUp console.The WhatsUp Gold web interface and console have never been as functionally compatible asthey are now.
Features available on the Web interface beginning in v11:
The Credentials Library The complete Passive Monitor Library
A complete Device Properties screen The Active Script Action and Monitor
Navigating through the web interface.The main menu for the web interfaceis housed within the Go menu, locatedin the upper-left corner of your browser.
From the Go menu, you can navigate to thefeatures youll use most inWhatsUp Gold, including your customizedHome workspace views, monitored device list,reports, network tools, and the configuration ofthe passive, active, and performance monitorlibraries.
The v11 web interface is organized by three tabs: Home, Devices, and Reports.
The Go menu
-
8/7/2019 WhatsUp Gold v11 New Features Guide
3/14
WhatsUp Gold v11 New Features Guide 3
Home tab. Your personal, customizable Home workspace. Thiswill be explained in more detailbelow.
Devices tab. Your monitored devices are displayed and managed here. As in the WhatsUp Goldconsole, the Devices tab has 2 modes: Device View and Map View. You can add devices ineither mode on the Devices tab by using the Devices tab toolbar located in the upper-right corner
of your browser, or by right-clicking.
Reports tab. The Reports tabcontains all of the WhatsUp Gold full reports. The 11th version hasintegrated a new reports tree for you to easily pick and choose reports. You can also use theReports Category drop-down menu to navigate to reports according to their type and category.
WorkspacesBeginning in v11, the home view from the WhatsUp Gold web interface is a customizable portal,or workspace. WhatsUp Golds workspaces allow users to choose from, arrange, and display acollection of workspace reports to suit their individual needs. These workspaces and workspacereports provide WhatsUp Gold users with a new and innovative way to customize views of theirnetwork information: they display crucial network data in a central location which allows for quickand easy access at a glance.
Workspaces are designed to be user-specific, and are configurable to include workspace reportsspecific to users needs.
Use the Devices tab toolbar toadd devices and device groups toorganize your monitored network.
The Devices tab - Device List
The Reports tab - Reports Overview
-
8/7/2019 WhatsUp Gold v11 New Features Guide
4/14
WhatsUp Gold v11 New Features Guide 4
Workspaces are typed as either Device or Universal.
Device.Device workspaces are limited to display only Device-level workspace reports.Only workspace reports specific to a single device can be placed on a device workspace.When you change the device-in-context, the reports displayed show data correspondingto the newly selected device.
Home. Home workspaces can display both Home and Device workspace reports. Youcan place any workspace report on a home workspace, mixing and matching summary,group, and device specific data.
WhatsUp Gold includes three default workspaces: the Home workspace, Device Statusworkspace, and the Top 10 workspace. Each workspace can have multiple views.
Home Workspace.The WhatsUp Professional Home workspace is the first screen users see after logging in to theweb interface. Referred to as Home, this workspace is designed to house network informationusers need most visible. Home contains three pre-configured example views capable ofcustomization to a users personal specifications.
Homes pre-configured workspace views are:
General
Problem Areas 1 Problem Areas 2
Each view includes some default workspace reports that individual users can decide to keep,alter, expand, or remove. Additional views can be added by a user.
Device Status Workspace.The Device Status workspace displays the Device Status Report for a network device. You canchange the device-in-context, but the workspace reports in the workspace view remain the same.In other words, you can change the workspace view focus from one device to another, and the
The default Home Workspace
Use the workspace toolbar tomove between workspace views.
-
8/7/2019 WhatsUp Gold v11 New Features Guide
5/14
WhatsUp Gold v11 New Features Guide 5
workspace reports within that view will display information pertaining to the new device. You canaccess the Device Status workspace from many places throughout the WhatsUp Gold webinterface by clicking and drilling down on a device.
The Device Status workspace also contains multiple views.
The Device Status workspaces pre-configured workspace views are:
General
Disk/CPU/Memory
Problem Areas
Router/Switch/Interface
As with the Home Workspace, each Device Status workspace view includes default reports that
users can decide to keep, remove, alter, or expand upon by adding new views.
Top 10 Workspace.The Top 10 workspace displays the Top 10 Report for your network. The Top 10 Report is acollection of workspace reports that focus on the current health of your network devices. It is pre-configured to include workspace reports which display data on the top network devices by:
Interface Utilization
Interface Traffic
Ping Response Time
Disk Utilization
CPU Utilization
Memory Utilization
Unlike the Home and Device Statusworkspaces, the Top 10 Workspaceis designed with only the General view.Users can customize the General viewin the same ways they can the otherworkspace views by removing the defaultreports and/or adding other Top 10 andThreshold workspace reports to suit.
The Device Status workspace and report
The Top 10 workspace and report
-
8/7/2019 WhatsUp Gold v11 New Features Guide
6/14
WhatsUp Gold v11 New Features Guide 6
Workspace management.WhatsUp Gold gives you the ability to create more of your own workspace views to use alongwith the pre-configured views. You can create as many as you want to organize your system forefficient reporting. You can also edit these workspace views as needed.
Create a new workspace view.
From the Workspace View drop-down menu, select Manage Workspace Views.
In the Manage Workspace Views dialog, you can create new workspaces, and edit, copy,or delete an existing workspace view.
Workspace columns.
Workspaces are pre-configured with two columns. You can create new spaces, or edit existingspaces to include more than two columns. Keep in mind, the more columns you include, thesmaller the data displayed inside a workspace.
Adding content to a workspace view.Use the workspace toolbar, located in the upper-right corner of your browser, to add workspacereports to a workspace view.
Workspace content.
Starting with v11, WhatsUp Gold offers a collection of more than 90 workspace reports for displayin workspace views. These reports show highlight important data and allow the user to drill-down to the full reports to investigate problems.
Workspace reports are broken down into categories according to the type of information theydisplay.
You can personalize workspaces andworkspace views to fit your ownparticular needs.
The workspace toolbar
-
8/7/2019 WhatsUp Gold v11 New Features Guide
7/14
WhatsUp Gold v11 New Features Guide 7
General.General workspace reports display information on application settings and diagnostics, as well asdevice-specific and user-configured details (i.e. Custom Links and Device Attributes).
Inventory.Inventory workspace reports provide a break-down of network devices and their settings,including Actions, Monitors, and Policies.
Performance.
Performance workspace reports display information collected from the WhatsUp ProfessionalPerformance Monitors. They are broken down into 2 types:
Historical.Display information over a selected period of time.
Now.Display information current to the last poll.
You will find utilization reports for CPU, memory, interface, and disk, as well as ping availabilityreports in the Performance category.
Problem Areas.Problem areas workspace reports are trouble-shooting tools that allow you to investigate networkissues by viewing a variety of logs.
Threshold.Threshold workspace reports display information on your networks CPU, disk, interface, andmemory utilization, and ping function which are outside user-specified allowable values.
Top 10.Top 10 workspace reports display the top devices on your network according to their CPU, disk,interface, and memory utilization, and ping function.
Workspace reports are broken downby category. Expand these reportcategories to select reports topreview and add to a workspace.
The Workspace Report Picker
-
8/7/2019 WhatsUp Gold v11 New Features Guide
8/14
WhatsUp Gold v11 New Features Guide 8
Moving workspace reports within a workspace.WhatsUp Gold supports drag-and-drop in the web interface. You can move a workspace fromone column of a workspace to another by selecting a workspace report and dragging it to anothercolumn in the workspace view. These location changes are saved: workspace reports will appearin the same location in which you moved them after logging out from the web interface, or aftermoving between workspace views.
Device Group Mini Status Workspace Report.WhatsUp Gold v11 includes a report similar to a previous WhatsUp Golds Mini Status report. In
v11, it is represented as the Device Group Mini Status workspace report. This Universalworkspace report lists all devices in a device group and displays their status by color, allowingyou to quickly see the status of all devices in a group from across the room.
Displaying multiple mini status workspace reports within a workspace grants you a quick look atmore than one group on your network and can help monitor important or problem areas moreefficiently. You also have the option to display Active Monitors associated with the devices in aelected group, which is useful in pin-pointing what services on your network are down.
To aid in maximizing your screen real-estate, you have the ability to change thesize and display style of the workspace report.
Even if the font size is too small to read atfirst glance, you can use the mouse-overhover text to find out the identity of a device.The static rows of the mini status workspacereport also aid in device recognition, asdevices remain in the same position regardlessof their current state.
IPv6WhatsUp Gold v11 has extended its polling capabilities to recognize both IPv4 and IPv6 enableddevices. IPv6 devices are polled in the same way as IPv4 devices. WhatsUp Gold uses eitherIPv4 or IPv6 networking stacks when polling the devices in a transparent way.
Additionally, the WhatsUp Gold v11 web server will respond to an IPv6 address, so you can runthe web interface on an IPv6 computer.
Move workspace reports fromone column to another byselecting it and dragging it tothe new space.
-
8/7/2019 WhatsUp Gold v11 New Features Guide
9/14
WhatsUp Gold v11 New Features Guide 9
Adding IPv6 Enabled Devices.There are two ways to add IPv6 enabled devices in WhatsUp Gold v11:
1. Manually add a single device on the WhatsUp Gold console or web interface.
2. Import a host file from the Device Discovery Wizard.
To manually add a single device:On the WhatsUp Gold webinterface, select the Device tab.Once in the Device tab, from theconfigure button choose Device >New Device.
In the Add New Device dialog,enter the IPv6 address of thedevice you wish to add to thenetwork.
Click the Browse () button to selecta group in which to add the device.
Click the Advancedbutton to selectActive Monitors for which to scan thedevice.
Click OK to start the discovery scan onthe device.
In the Device Properties dialog thatappears, you can accept or modify
the devices default properties,then click OK.
After clicking OK, the new IPv6 deviceis added to the selected group.
To import a host file:From the WhatsUp Gold console, go to File > Discover Devices.
In the Device Discovery Wizard, selectHosts file import. Click Next.
Browse or enter the full path to theHost file you wish to import intoWhatsUp Professional. Click Next.
In the SNMP Communities dialog, enterthe proper read community string. ClickAdvancedif you would like to changethe scans default settings.
FYI: Selecting Add deviceimmediately without scanninginstantly adds a bare-bones device toyour network, generically categorizedas a workstation with a Ping Monitor
already set up.
-
8/7/2019 WhatsUp Gold v11 New Features Guide
10/14
WhatsUp Gold v11 New Features Guide 10
The Active/Performance Monitors to Scandialog appears. Select the type of Active/Performance monitors you wish to use inthis scan process.
Click Next. The Device Discovery dialog displays the remaining scan time and the scansprogress.
When the discovery has completed, the Device to Monitor dialog appears, listing all of thedevices that have just been discovered. To remove specific devices for monitoring fromthis list, clear the checkbox next to each device. To add the listed devices to thedatabase, click Next.
The Action Policy selection dialog appears. Complete the remaining dialogs in the
Wizard.
The Results summary shows the number of selected new devices, the number of Active Monitors,whether an Action Policy is applied, and the number of selected device shortcuts.
Click Finish to begin monitoring your IPv6 devices.
The new IPv6 devices are displayed in the Devices tab. Here, devices are sorted by IP addressand both IPv4 and IPv6 devices can be seen on the same maps.
Bulk Field Change EnhancementsWhatsUp Golds Bulk Field Change capabilities extend in v11 to include Passive Monitors andmaintenance schedules.
Bulk Field Change for Passive Monitors.As with Performance and Active Monitors, you can now add or remove Passive Monitors frommultiple devices at one time, from the Web interface.
To add a Passive Monitor to multiple devices:From the Devices tab on the WhatsUp Professional Web interface, select several devices and/orgroups and right-click.
From the right-mouse menu,select Bulk Field Change >Passive Monitor.
In the Bulk Field Change
Passive Monitor dialog, selectAddfrom the Operationdrop-down menu.
Select a Passive Monitortype to add to the selecteddevices from the PassiveMonitor Library by clickingthe Browse () button.
FYI: All Active Monitors work with IPv6 except for the WMI, Exchange, and SQL monitors. The
CPU, Disk, Interface, Memory, Ping, Custom SNMP Performance Monitors, and Custom ScriptMonitors also support IPv6.
-
8/7/2019 WhatsUp Gold v11 New Features Guide
11/14
WhatsUp Gold v11 New Features Guide 11
Select a Passive Monitor to add to the selected devices from the Passive Monitor drop-down menu.
Use Bulk Field Change > Passive Monitor Propertiesto modify devices Passive Monitorproperties.
To modify devices Passive Monitor properties:From the Devices tab on the WhatsUp Gold web interface, select several devices and right-click.
From the right-mouse menu, selectBulk Field Change >Passive Monitor Properties.
In the Bulk Field Change PassiveMonitor Properties dialog, select aPassive Monitor type from thePassive monitor types found inselected devices drop-down menu.
Select a Passive Monitor from the Passive Monitor drop-down menu.
Select either Add actionor Removeactionfrom the Operation drop-down menu. If youselect Remove action, only the selected devices with the Action you select below ismodified.
Select an Action to add to or remove from the selected devices from the Actions drop-down menu.
Bulk Field Change for Maintenance Schedules.To complement the existing Bulk Field Change feature for maintenance mode, WhatsUp Goldv11 has expanded to include a Bulk Field Change maintenance schedule feature. This newfeature allows you to configure and modify schedules for multiple devices at one time.
To configure or modify a maintenance schedule for multiple devices:
From the Devices tab on the WhatsUp Gold web interface, select several devices and right-click.
From the right-mouse menu, select
Bulk Field Change >Maintenance Schedule.
In the Bulk Field ChangeMaintenance Schedule dialog,choose to either set or removemaintenance schedules from theselected devices.
If you choose to set the selected devices with an existing maintenance schedule, Browse() to select a device from which to copy the schedule.
FYI: When adding or removing Passive Monitors to/from multiple devices, if one of theselected devices does not currently have the Passive Monitor you are adding or removingassociated to it, no modifications are made to that device. Only devices that have the
Passive Monitor you are adding or removing are changed.
-
8/7/2019 WhatsUp Gold v11 New Features Guide
12/14
WhatsUp Gold v11 New Features Guide 12
Enhancements for DependenciesBy default, WhatsUp Gold polls all devices and Active Monitors in your device list unless youmanually turn off polling for the system as a whole or at the device and monitor level. Thedependency feature has changed in WhatsUp Gold v11 to allow you to place a dependency on adevices Active Monitors, which allows you to avoid turning polling off to devices and instead
makes polling dependent on the status of a devices Active Monitors. Essentially, in WhatsUpGold v11, setting dependencies on one devices Active Monitors will place another device up ordown depending on the type of dependency you configure.
There are two types of dependencies:
Down dependency. Can be thought of as describing that something is in front ofsomething else. The dependant devices in front will not be polled unless the devicefurther down the line is down.
Up dependency. Can be thought of as describing that something is behind somethingelse. The dependant device will only be polled if the device "in front" of it is up.
An example:
If you make devices behind a router, up dependant on the router's ping active monitor, thosedevices will not be polled unless that router's ping attempts are successful. Should the router'sping active monitor fail, the devices behind the router will be placed in the unknown state.Without the dependency, the devices behind the router would fire off actions when they becomeunreachable due to the router's failed ping attempts. With the dependency, only actions on therouter will fire.
Setting dependencies.There are two ways to set dependencies in WhatsUp Gold v11:
Using Device Properties to set dependencies:
Select a device on the WhatsUp Gold Devices tab. Next, right-click and go to Properties.
In the Device Properties dialog, select Polling.
Click either the Up Dependenciesor Down Dependencies button to bring up the DeviceDependencies dialog and configure the Up or Down dependency.
Using the Map View to set dependencies:
While on the WhatsUp Professional Devices tab, go to View > Map View.
Select a device from the map. Next right-click and select Properties.
In the Device Properties dialog, select Polling.
Click either the Up Dependenciesor Down Dependencies button to bring up the DeviceDependencies dialog and configure the up or down dependency.
The Device Dependencies dialog.The Device Dependencies dialog is the same for both Up and Down dependencies, with theexception that one sets up dependencies, and the other sets down dependencies.The color arrow on the dialog signifies the type of dependency:
-
8/7/2019 WhatsUp Gold v11 New Features Guide
13/14
WhatsUp Gold v11 New Features Guide 13
Red. Down dependency
Green. Up dependency.
The first option on the dialog sets polling tostart on a dependent device only if
Any one or Every one of the activemonitors selected below are up or down,relevant to the type of dependency youare setting.
Select a device for the dependencyby clicking the Browse () button.
Choose either All active monitors orSpecific active monitors and check themonitors you wish to associate with the dependency.
The statement at the bottom of the dialog is automatically generated by WhatsUp Gold to assistyou in verifying the type of dependency you are creating.
An example statement would read:
Device2 is dependent on Device3s FTP and HTP Active Monitors being Up.
(Device 2 is behind Device3.)
Smart re-indexing of non-persistent SNMP instancesIn certain situations, a system reboot can cause SNMP instances to shift, or re-index. In thepast, this caused problems for WhatsUp Gold performance monitoring. To alleviate this problem,WhatsUp Gold v11 has integrated a change where monitored entities can be optionallyreferenced by their name, rather than their unreliable SNMP instance. By doing so, performance
monitoring is unaffected by the shift of SNMP instances upon reboot.
Customer requested features and defect fixesWhatsUp Gold v11 has taken into consideration numerous customer feature requests and user-reported defects. Many improvements and enhancements in v11 came as a result of theserequests. Along with Bulk Field Change for Passive Monitors, the Device Group Mini Statusworkspace report, and improved Dependency function, other customer requested features anddefect fixes implemented into v11 include:
The capability to use custom interface speeds for Interface Utilization calculation.
Map icons no longer shifting when a shared icon is deleted.
Drag-and-drop of multiple items on Maps. Devices are added to maps in more logical and obvious locations.
Group Access Rights have been improved.
The capability to back-up the database on an upgrade has been added to the install.
The capability to turn on the Web interface from the install.
The capability to create device states that last up to 7 days.
The removal of the requirement to acknowledge Passive Monitor state changes.
The Device Dependencies dialog
-
8/7/2019 WhatsUp Gold v11 New Features Guide
14/14
WhatsUp Gold v11 New Features Guide 14