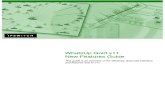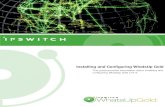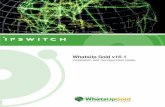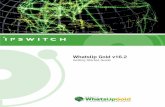Whatsup Gold Datasheet
description
Transcript of Whatsup Gold Datasheet

Features Overview GuideAbout new features in WhatsUp Gold v12

Contents
CHAPTER 1 Learning about new features in Ipswitch WhatsUp Gold v12
Welcome to WhatsUp Gold....................................................................................................................................... 1 What's new in WhatsUp Gold v12........................................................................................................................... 1
Learning about the WhatsUp Gold new application features ......................................................... 3
CHAPTER 2 Learning about Real-Time Data Features (SSG)
About Real-Time Data features................................................................................................................................ 7 Using InstantInfo popups .......................................................................................................................................... 8
Disabling InstantInfo popups ...................................................................................................................... 8 Using Network Tools to view real-time data....................................................................................................... 9
Using the Web Performance Monitor ....................................................................................................... 9 Using the Web Task Manager ....................................................................................................................12
About Split Second Graphs .....................................................................................................................................22 Using Split Second Graph Workspace Reports....................................................................................26 Configuring a Split Second Graph workspace view...........................................................................26
Viewing Real-time Data in Full Reports ..............................................................................................................33
CHAPTER 3 Learning about Active Monitor Features
About the Email Active Monitor with encryption and SMTP authentication .......................................35 Configuring an Email Active Monitor ..................................................................................................................35
CHAPTER 4 Learning about Passive Monitor Features
Using device credentials for Passive Monitors.................................................................................................37
CHAPTER 5 Learning about Performance Monitor Features
Using high capacity SNMP interfaces..................................................................................................................39 Configuring a high capacity SNMP interface .......................................................................................39 Using a high capacity SNMP interface....................................................................................................42
Using NetSNMP and UNIX CPU utilization.........................................................................................................43 Using a custom name for SNMP device interfaces .........................................................................................43
Configuring a custom name (ifAlias) for an SNMP device interface ............................................43
i

ii
CHAPTER 6 Learning about Action Features
About SMS notifications...........................................................................................................................................49 Creating an SMS Direct Action...............................................................................................................................49
Assigning an action to a device ................................................................................................................51 Assigning an action to a monitor .............................................................................................................51
Recommended SMS modems and troubleshooting tips............................................................................53 About SMTP authentication for email actions .................................................................................................54
Creating an Email Action .............................................................................................................................54
CHAPTER 7 Learning about SNMP Features
About the SNMP Management Information Base (MIB) ...............................................................................57 Using and importing MIBs into WhatsUp Gold ...................................................................................58 Using the SNMP MIB Walker.......................................................................................................................58 Using the SNMP MIB Explorer....................................................................................................................61 Using the SNMP MIB Manager...................................................................................................................62
Using the SNMP API ...................................................................................................................................................63 CoreAsp.SnmpRqst........................................................................................................................................63 CoreAsp.ComResult.......................................................................................................................................65 CoreAsp.ComSnmpResponse....................................................................................................................66
CHAPTER 8 Learning about Drag-and-Drop Features
Organizing Devices, Device Groups, and Maps with drag-and-drop ......................................................67
CHAPTER 9 Learning about Other New Features
Windows Vista Support ............................................................................................................................................69 About the SQL Server 2005 Express Database .................................................................................................69 Updated Web User Interface ..................................................................................................................................69 Ipswitch Dashboard Screen Manager Overview .............................................................................................70
How does the Dashboard Screen Manager work? .............................................................................70 What is a Dashboard playlist? ....................................................................................................................71 Opening the Dashboard Screen Manager ............................................................................................71 Configuring a Dashboard Screen Manager playlist ...........................................................................72
About the licensing technology............................................................................................................................74 Activating WhatsUp Gold for new or upgraded licenses.................................................................74

1
CHAPTER 1
Learning about new features in Ipswitch WhatsUp Gold v12
In This Chapter
Welcome to WhatsUp Gold ...............................................................................1
What's new in WhatsUp Gold v12 ...................................................................1
Welcome to WhatsUp Gold
Ipswitch WhatsUp® Gold delivers comprehensive and easy-to-use application and network management that provides 360° visibility, actionable intelligence and complete control of network and application infrastructures. With proactive monitoring of all critical network devices and services, WhatsUp Gold reduces costly and frustrating downtime.
WhatsUp Gold identifies network problems and provides awareness and understanding of network performance and availability by:
discovering and mapping all your network devices
notifying you when problems occur on the network
gathering network information over time and generating reports
gathering real-time network information and providing second-by-second performance data
providing anytime, anywhere network monitoring
What's new in WhatsUp Gold v12
Ipswitch WhatsUp Gold v12 introduces a number of new features and enhancements that help you manage your network more efficiently than ever. One of the major features, Split Second Graphics (SSG), adds real-time graphs to provide instant feedback about network device performance. This SSG feature, coupled with the existing WhatsUp Gold performance reporting, provides a new level of network device performance intelligence to the already powerful historical performance data reporting capabilities in WhatsUp Gold.

WhatsUp Gold v12.0 New Features Guide
New in WhatsUp Gold Standard, Premium, Distributed, and MSP Editions High Capacity SNMP interfaces - added support for high capacity SNMP interface
counters through the Interface Performance Monitor.
NetSNMP MIB - Unix performance monitoring with NetSNMP agents.
Custom names for SNMP interfaces - SNMP interfaces can be configured with unique identifiers.
Cisco MIB support - includes support for over 200 Cisco MIBs for monitoring Cisco equipment and services.
SNMP MIB Walker - new web-based network tool allows you to browse for SNMP objects that a device supports.
SNMP MIB Explorer - new web-based network tool allows you to browse for SNMP objects defined in MIB files.
SNMP MIB Manager - new web-based network tool for the import and validation of MIB files.
Improved SNMP API - supports enhanced scripting capabilities with both Script Action and Active Script Monitor.
Email Actions - now supports SMTP authentication.
SMS Direct - extended Short Message Service (SMS) support for SMS Direct.
Drag-and-Drop Management - enhanced drag-and-drop capability to include device, group, and map management on the web interface.
Upgraded Database Engine - MSDE 2000 database has been upgraded to Microsoft SQL Server 2005 Express.
Passive Monitors - have been enhanced to use device credentials stored in the Credentials Library.
Windows Vista support - Windows Vista Ultimate or Windows Vista Business (Windows Vista SP1 recommended) both as a WMI monitored OS and as monitoring workstation.
New licensing technology - requires users to enter a serial number to activate all of the WhatsUp Gold products.
New in WhatsUp Gold Premium, Distributed, and MSP Editions InstantInfo - provides instantaneous access to real-time performance data in enabled
reports.
Split Second Graphs - provides real-time graphical data in performance workspace and full reports, the Web Task Manager, and the Web Performance Monitor.
Web Performance Monitor - new web-based network tool that provides insight into processes running on a device or system.
Web Task Manager - new web-based network tool that provides network device overview information about processes that use SNMP or WMI device connections.
Email Monitor - innovative monitor that uses SNMP, POP3, or IMAP by sending emails to servers, with support for encryption and SMTP authentication.
Dashboard Screen Manager - a stand-alone application designed to display a series of Web pages, or a "playlist," on one or multiple monitors.
2

WhatsUp Gold v12.0 New Features Guide
Learning about the WhatsUp Gold new application features The matrix below highlights new features that are available in each edition of WhatsUp Gold v12:
New WhatsUp Gold v12 Features Standard Edition
Premium Edition
MSP Edition
Distributed Edition
SSG (Real-time data)
Support for instant access to real-time data via InstantInfo popups
Web Performance Monitor network tool which creates Split Second Graphs for use in the Performance Monitor workspace report
Web Task Manager troubleshooting network tool
Support for Split Second Graphs that provide real-time graphical data in performance workspace and full reports, the Web Task Manager, and the Web Performance Monitor
SNMP
Support for high capacity SNMP interface counters through the Interface Performance Monitor
Support for NetSNMP agents for UNIX CPU utilization
Support for configurable interface name for SNMP interfaces
Includes select Cisco MIBs for use in WhatsUp Gold
SNMP MIB Walker network tool which allows you to browse for SNMP objects on a device
SNMP MIB File Explorer network tool which allows you to browse for SNMP objects in defined MIB files
SNMP MIB Manager network tool which allows you to import and validate MIB files
3

WhatsUp Gold v12.0 New Features Guide
Includes SNMP COM API improvements for enhanced scripting capabilities with the Script Action and Active Script Monitor
Email Monitor with support for encryption and SMTP authentication
Support for SMTP authentication for email actions
SMS
Extended Short Message Service (SMS) support for SMS Direct
Drag-and-Drop
Added support for drag-and-drop device, group, and map management on the web interface
SQL Server 2005 Express Database
Microsoft SQL Server 2005 Express Database
Passive Monitors
Added support for Passive Monitors to use device credentials in the Credentials Library
Other Features
Added the Dashboard application
Added support for Windows Vista
Added new licensing technology
4

WhatsUp Gold v12.0 New Features Guide
System requirements
Minimum software requirements Windows XP Professional SP2 (or later), Windows 2003 Server SP1 (or later), Windows
Vista Ultimate, or Windows Vista Business (Windows Vista SP1 recommended).
Microsoft Internet Explorer 6.0 SP1 (or later) or Firefox 2.0 (or later)
Microsoft .NET Framework v 2.0 or 2.0 SP1
Microsoft Windows Scripting Host v5.6 or later
Windows Scripting Host is installed with the Windows operating system. To verify your version, run cscript.exe at a command prompt.
If you need to update Windows Scripting Host, refer to the Microsoft Windows Scripting Host site (http://www.ipswitch.com/wsh56).
Internet connectivity for activation, connecting Central and Remote Sites, and running the web interface.
Minimum hardware requirements Intel Pentium-compatible 2 GHz or faster
1 GB memory (RAM) (2 GB RAM recommended)
256 MB of drive space (up to 4 GB additional for SQL Server 2005 Express Edition database and 7200 RPM drive recommended)
Display resolution support for 1024 x 768 minimum; recommended display resolution is 1280 x 1024.
CD-ROM drive
Network Interface Card (NIC)
Modem and phone line (for pager, SMS, or beeper actions; modem pooling is not supported)
GSM modem and active SIM card (for SMS Direct actions)
SAPI v5.1 and supporting sound card for Text to Speech Actions; SAPI v5.1 can be downloaded from the Microsoft Speech site (http://www.microsoft.com/speech/speech2007/default.mspx).
Microsoft SQL Server 2005 Express Edition (SSEE) requirements SSEE supports up to 4 GB database size and up to 1 GB RAM for the buffer pool. Ensure
sufficient disk capacity is available for data storage.
Note: SSEE supports one CPU. In computers with multiple CPUs, SSEE utilizes only one processor.
5

WhatsUp Gold v12.0 New Features Guide
6

CHAPTER 2
Learning about Real-Time Data Features (SSG)
7
In This Chapter
About Real-Time Data features ........................................................................7
Using InstantInfo popups...................................................................................8
Using Network Tools to view real-time data ...............................................9
About Split Second Graphs............................................................................. 21
Viewing Real-time Data in Full Reports ...................................................... 33
About Real-Time Data features
Note: These features are only available in WhatsUp Gold Premium Edition, WhatsUp Gold MSP Edition, and WhatsUp Gold Distributed Edition.
The historical performance data that WhatsUp Gold tracks helps you discover and analyze network usage trends that have already occurred; however, at times you need to view device usage data immediately, in real time.
WhatsUp Gold includes several features that enable you to monitor performance data in real time.
InstantInfo popups. Throughout workspaces and full reports, you can hover over some links (such as hard drive names or network interfaces) to see real-time data.
Web Task Manager and Web Performance Monitor. These Web-based network tools extend the functionality of familiar Windows tools to every device you monitor in real time--even for devices that do not run Windows.
Split Second Graphs Workspace Reports. These reports allow you to add real-time data into any workspace view.
Real-time data in Full Reports. Many full reports now include a graph that updates with up-to-the-minute information. This real-time data is paired with historical data to give you a comprehensive report.

WhatsUp Gold v12.0 New Features Guide
Using InstantInfo popups
InstantInfo popups provide easy access into real-time data that corresponds to the historical data viewed in performance workspace and full reports. The historical report data shows you device trends over the recent past hours, whereas InstantInfo popups provide dynamic graphs that show the latest device trends over the past minutes and seconds.
To determine if real-time data is available for a report, hover over each link in the report (in most cases, the InstantInfo popups are triggered by the link on the second column in the report). If more information is available for the link, a continuously updating graph of real-time data appears.
Important: InstantInfo popups require a minimum screen resolution of 1024 x 768 pixels, but is optimized for screen resolutions of 1280 x 1024 pixels and higher.
Disabling InstantInfo popups By default, InstantInfo popups are available in both workspace and full reports, but you can disable them if you prefer.
To disable InstantInfo popups: 1 In the WhatsUp Gold web interface, click GO. 2 From the WhatsUp section of the GO menu, click Configure > Preferences. The User
Preferences dialog appears. 3 Under InstantInfo (popups), clear the checkboxes for the areas where you do not want
popups to appear. 4 Click OK to save changes.
8

WhatsUp Gold v12.0 New Features Guide
Using Network Tools to view real-time data
WhatsUp Gold includes two network tools you can use to view real-time data on network devices, the Web Task Manager and Web Performance Manager. These network tools provide the capability to view real-time device data directly from the WhatsUp Gold web interface.
Using the Web Performance Monitor The Web Performance Monitor extends the functionality of the Microsoft Windows Performance Monitor to the Web. It is a data collecting and graphing utility designed specifically for the WhatsUp Gold Web interface that graphs and displays real-time information on user-specified SNMP and WMI performance counters. It can be used for a quick inspection of a specific network device.
The graphs can be saved to the database and displayed on workspace views using the Split Second Graph - Performance Monitor workspace report or on the Web Performance Monitor tool. Multiple SNMP and WMI counters can be displayed on a single graph, and the color and scale of each graphed item can be individually configured.
Graphs created with the Web Performance Monitor are saved on a per-user account basis, meaning, graphs are only accessible by the user account that created and saved them.
9

WhatsUp Gold v12.0 New Features Guide
The Web Performance Monitor has two purposes:
To provide a Web enabled WMI and SNMP performance counter poller and grapher. It supports WMI for Windows servers, and SNMP for network devices such as switches, routers, and UNIX devices.
To build and edit graphs for use by the Performance Monitor workspace report. You can use this workspace report to display any saved graph.
To add a WMI performance counter to the Web Performance Monitor: 1 Open the Web Performance Monitor.
From the web interface, click GO. The GO menu appears.
On the WhatsUp section, select Tools > Web Performance Monitor. The Web Performance Monitor appears.
2 Click Graph > Add WMI Performance Monitor.
- or -
Click the WMI button in the top-right side of the dialog (see the Toolbar buttons table below). The Add WMI Performance Counter dialog appears.
3 Enter the appropriate information into the dialog fields. 4 Click OK to save changes.
To add a SNMP performance counter to the Web Performance Monitor: 1 Open the Web Performance Monitor.
From the web interface, click GO. The GO menu appears.
On the WhatsUp section, select Tools > Web Performance Monitor. The Web Performance Monitor appears.
2 Select Graph > Add SNMP Performance Monitor.
- or -
Click the SNMP button in the top-right side of the dialog (see the Toolbar buttons table below).
The Add SNMP Performance Counter dialog appears.
3 Enter the appropriate information into the dialog fields. 4 Click OK to save changes.
Web Performance Monitor menu items The Web Performance Monitor menu is located at the top left corner of the window.
File menu
File > New Graph. This menu item resets the graph back to a blank graph.
File > Edit Graph Name. This menu item lets you change the name of the selected graph.
File > Load Graph. This opens the Load Graph dialog, which displays a list of saved graph files on the Web server.
File > Save Graph. This saves the current graph to the database. If no filename is specified, it launches the Save Graph dialog, which allows a filename to be specified. All files are saved to the WhatsUp database.
10

WhatsUp Gold v12.0 New Features Guide
File > Save Graph As. This opens the Save Graph dialog which prompts you for a filename, and then saves the current graph to disk.
Windows Properties. This opens the Configure Window Properties dialog. Use this dialog to configure the graph and window properties for the Web Performance Monitor.
Graph menu
Graph > Add WMI Performance Counter. This launches the Add WMI Performance Counter dialog.
Graph > Add SNMP Performance Counter. This launches the Add SNMP Performance Counter dialog.
Graph > Edit Selected Counter. This launches the appropriate dialog for editing the selected WMI or SNMP performance counter.
Graph > Remove Selected Counter. This removes the selected counter from the list and graph. No changes are saved to disk until the OK button is clicked or the graph is manually saved (File > Save Graph - or - Save Graph As).
Help menu
Help > Help. This launches help for the Web Performance Monitor.
Web Performance Monitor Toolbar buttons The Web Performance Monitor Toolbar is located at the top right corner of the window.
Button Function
Opens the Add WMI Performance Counter dialog.
Opens the Add SNMP Performance Counter dialog.
Opens the appropriate dialog for editing the selected WMI or SNMP performance counter.
Removes the selected graph item from the list and graph.
Opens the help topic for the Web Performance Monitor
For troubleshooting information, see Troubleshooting SNMP and WMI connections in the Help.
Using the Performance Monitor workspace report The Performance Monitor workspace report allows you to add a graph that you create in the Web Performance Monitor to a home workspace view.
To use the Performance Monitor workspace report: 1 In Web Performance Monitor, create and save the graph you want to use in the
Performance Monitor workspace report.
a) From the WhatsUp section of the GO menu, select Tools > Web Performance Monitor. The Web Performance Monitor appears.
11

WhatsUp Gold v12.0 New Features Guide
b) From the Graph menu, add the WMI and SMP counters that you want to graph.
c) After the graph is configured to show the data you want to see in the Performance Monitor workspace report, select File > Save Graph as. The Save Graph dialog appears.
d) Enter a name for the graph, then click OK. Your graph is saved and ready to use in the Performance Monitor workspace report.
2 Add the Performance Monitor workspace report to a home workspace view.
a) From any home workspace view, click Add Content. The Add Content to View dialog appears.
b) Expand the Split Second Graphs section, select Performance Monitor, then click OK. The dialog closes and the home workspace view appears with the new Performance Monitor workspace report added.
c) On the new Performance Monitor workspace report, click Menu > Configure. The Configure Line Chart dialog appears.
d) In Graph name list, select the graph you created. You can optionally configure any other options on this dialog to your preferences.
e) Click OK. The dialog closes and the home workspace view appears with your custom Web Performance Monitor graph displayed in the Performance Monitor workspace report.
Using the Web Task Manager The Web Task Manager extends the functionality of the Microsoft Windows Task Manager to provide network device overview information about processes occurring on a device, device performance, and device interface activity. The Web Task Manager graphs and displays real-time information using SNMP or WMI device connections.
12

WhatsUp Gold v12.0 New Features Guide
You can use the Web Task Manager to identify device issues and take corrective action on a device.
There are three tabs that provide device information:
Processes. Provides key indicator process information for a selected device that WhatsUp Gold is monitoring. For example, you can view a list of .exe files that are running and the amount of CPU and memory used by each program.
Performance. Provides dynamic performance information for a selected device that WhatsUp Gold is monitoring. For example, you can view details about the CPU and memory usage.
Interfaces. Provides information about a selected device's interfaces that WhatsUp Gold is monitoring. For example, you can view a list of interfaces that the device uses learn about how much data is transmitted and received via each interface.
Note: When viewing information for devices running Microsoft Windows, information gathered via WMI is displayed in real time. Information gathered by SNMP, however, may reflect a delay of one minute or more. This delay is caused by a limitation in how often Microsoft Windows updates SNMP values.
To use the Web Task Manager: 1 Open the Web Task Manager.
From the web interface, click GO. The GO menu appears.
On the WhatsUp section, select Tools > Web Task Manager. The Web Task Manager appears.
13

WhatsUp Gold v12.0 New Features Guide
2 Enter or select the appropriate information for the following fields:
Address or hostname. Enter a device IP address to select a device for which you want to view process information. Click Reconnect to connect with a device that has disconnected from the Web Task Manager.
Browse (...). Click to open the Web Task Manager Credentials dialog and set a WMI user name and password or an SNMP read community. The credential options are provided from the credentials stored in the Credentials Library.
Speed. Select the speed at which you want to monitor the device performance.
Normal. Updates device information every one second.
Medium. Updates device information every five seconds.
Slow. Updates device information every ten seconds.
Paused. Stops updating device information.
Connect using. Select the device protocol (WMI or SNMP) used to monitor and manage the device. The credentials stored in the Credentials Library are used to connect and read information on the selected device.
Note: When viewing information for devices running Microsoft Windows, information gathered by SNMP may reflect a delay of one minute or more. This delay is caused by a limitation in how often Microsoft Windows updates SNMP values. For this reason, we recommend using a Speed of Medium or Slow when using SNMP to view interface information about a device running Microsoft Windows.
3 At the bottom of the Task Manager page, select the tab that you want to use (Processes, Performance, or Interfaces).
4 For troubleshooting information, see Troubleshooting SNMP and WMI connections in the Help.
Using the Web Task Manager - Process tab The Processes tab provides key indicator process information for a selected device that WhatsUp Gold is monitoring. This information helps you learn about device processes and identify trends and issues that occur on a particular network device. You can use the Web Task Manager to view the processes running on WMI- or SNMP-enabled network devices.
Note: Microsoft Windows Server 2003 reports the VM Size column information in Kilobytes instead of Bytes. This is a known issue to be corrected in a future WhatsUp Gold release.
14

WhatsUp Gold v12.0 New Features Guide
After you have identified a process that is causing device performance issues, such as an application executable like Outlook.exe running multiple instances of the program, you can correct the problem to bring the device performance back to normal.
Note: Unlike the Windows Task Manager, you cannot terminate processes using the Web Task Manager. To terminate a task, you must log in to the computer where the task is running and use the Windows Task Manager to end the process.
To use the Web Task Manager: 1 Open the Web Task Manager.
From the web interface, click GO. The GO menu appears.
On the WhatsUp section, select Tools > Web Task Manager. The Web Task Manager appears.
2 Enter or select the appropriate information for the following fields:
Address or hostname. Enter a device IP address to select a device for which you want to view process information. Click Reconnect to connect with a device that has disconnected from the Web Task Manager.
Browse (...). Click to open the Web Task Manager Credentials dialog and set a WMI user name and password or an SNMP read community. The credential options are provided from the credentials stored in the Credentials Library.
Speed. Select the speed at which you want to monitor the device performance.
Normal. Updates device information every one second.
15

WhatsUp Gold v12.0 New Features Guide
Medium. Updates device information every five seconds.
Slow. Updates device information every ten seconds.
Paused. Stops updating device information.
Connect using. Select the device protocol (WMI or SNMP) used to monitor and manage the device. The credentials stored in the Credentials Library are used to connect and read information on the selected device.
Note: When viewing information for devices running Microsoft Windows, information gathered by SNMP may reflect a delay of one minute or more. This delay is caused by a limitation in how often Microsoft Windows updates SNMP values. For this reason, we recommend using a Speed of Medium or Slow when using SNMP to view interface information about a device running Microsoft Windows.
3 At the bottom of the Task Manager page, select the tab that you want to use (Processes, Performance, or Interfaces).
4 For troubleshooting information, see Troubleshooting SNMP and WMI connections.
Note: Some differences exist in column names between the Web Task Manager and Windows Task Manager in Windows Vista and Windows 2008. The Mem Usage column in Web Task Manager is named Working Set (Memory) in Windows Task Manager on Windows Vista and Windows 2008. The VM Size column in Web Task Manager has no corresponding column in Windows Task Manager on Windows Vista and Windows 2008.
16

WhatsUp Gold v12.0 New Features Guide
Using the Web Task Manager - Performance tab The Performance tab provides dynamic performance information for a selected device that WhatsUp Gold is monitoring. This information helps you learn about device performance and identify trends, spikes, or other issues that occur on a particular network device. You can use the Web Task Manager to view device performance for devices that are WMI or SNMP enabled network devices.
After you have identified a performance issue that is causing device performance issues, such as the Page File Usage indicating that the system memory is nearly at full capacity, you can correct the problem to bring the device performance back to normal.
Note: When viewing information for devices running Microsoft Windows, information gathered via WMI is displayed in real time. Information gathered by SNMP, however, may reflect a delay of one minute or more. This delay is caused by a limitation in how often Microsoft Windows updates SNMP values.
17

WhatsUp Gold v12.0 New Features Guide
To use the Web Task Manager: 1 Open the Web Task Manager.
From the web interface, click GO. The GO menu appears.
On the WhatsUp section, select Tools > Web Task Manager. The Web Task Manager appears.
2 Enter or select the appropriate information for the following fields:
Address or hostname. Enter a device IP address to select a device for which you want to view process information. Click Reconnect to connect with a device that has disconnected from the Web Task Manager.
Browse (...). Click to open the Web Task Manager Credentials dialog and set a WMI user name and password or an SNMP read community. The credential options are provided from the credentials stored in the Credentials Library.
Speed. Select the speed at which you want to monitor the device performance.
Normal. Updates device information every one second.
Medium. Updates device information every five seconds.
Slow. Updates device information every ten seconds.
Paused. Stops updating device information.
Connect using. Select the device protocol (WMI or SNMP) used to monitor and manage the device. The credentials stored in the Credentials Library are used to connect and read information on the selected device.
Note: When viewing information for devices running Microsoft Windows, information gathered by SNMP may reflect a delay of one minute or more. This delay is caused by a limitation in how often Microsoft Windows updates SNMP values. For this reason, we recommend using a Speed of Medium or Slow when using SNMP to view interface information about a device running Microsoft Windows.
3 At the bottom of the Task Manager page, select the tab that you want to use (Processes, Performance, or Interfaces).
4 For troubleshooting information, see Troubleshooting SNMP and WMI connections in Help.
The following are examples of information that is provided when you connect to and view a WMI enabled device. Note, this information varies by operating system:
CPU Usage. This graph indicates the percentage of time the processor is operating. Use this graph to view how much the processor is operating.
CPU Usage History. This graph indicates how much the processor has operated over time. You can change the Speed option (High, Normal, Slow, Paused). The Speed option determines how often updates occur to the CPU Usage History.
PF Usage. This graph indicates how much page file memory is used.
Page File Usage History. This graph indicates how much the page file memory is used over time. If page file memory usage is high, you may want to increase the available page file memory.
18

WhatsUp Gold v12.0 New Features Guide
Totals. This provides the total number of Handles, Threads, and Processes occurring on the selected device.
Commit Charge (K). Provides information about the memory (Total, Limit, and Peak) allocated to the operating system and applications running on the device.
Physical Memory (K). Provides information about the amount of physical memory (Total, Available, and System Cache) installed on the device.
Kernel Memory (K). Provides information about how much memory (Total, Paged, and Nonpaged) the operating system kernel and device drivers are using.
Note: Values reported for Peak and System Cache will differ from values reported by the Windows Task Manager on the actual device. In the Web Task Manager, Peak reflects the peak value for the time that the Web Task Manager has been open only, and System Cache does not include the size of the free page list.
The following information are examples of the information that is provided when you connect to and view a SNMP enabled device. Note, this information varies by operating system:
In (PKTS). Provides detailed information about the network packets that this device receives.
Out (PKTS). Provides detailed information about the network packets that this device sends.
System. Provides general system information about CPU performance, the number of interfaces that are running on the device, the total amount of time the device has been operating in the up mode, and the version number of Cisco software running on the device (if applicable).
For troubleshooting information, see Troubleshooting SNMP and WMI connections in the Help.
19

WhatsUp Gold v12.0 New Features Guide
Using the Web Task Manager - Interfaces tab The Interfaces tab provides information about the interfaces available on a selected device that WhatsUp Gold is monitoring. This information helps you determine how much data is transmitted and received via each interface, and therefore may help you locate an interface that using an unexpected amount of bandwidth.
After you have identified the interface that is causing bandwidth performance issues, such as a file sharing application exposing shared files on a computer for others on the Internet to access and download, you can correct the problem to bring the device performance back to normal.
The Web Task Manager includes the following columns:
Description. This column is the text description of the interface as configured on the device.
Index. This column is the unique numerical indentifier of the interface as defined on the device.
Transmit %. This column indicates what percentage of the interface's capacity is currently being used to transmit data.
20

WhatsUp Gold v12.0 New Features Guide
Receive %. This column indicates what percentage of the interface's capacity is currently being used to receive data.
In Bandwidth (kbps). This column shows the amount of data received by the device in kilobits per second.
Out Bandwidth (kbps). This column shows the amount of data transmitted by the device in kilobits per second.
To use the Web Task Manager: 1 Open the Web Task Manager.
From the web interface, click GO. The GO menu appears.
On the WhatsUp section, select Tools > Web Task Manager. The Web Task Manager appears.
2 Enter or select the appropriate information for the following fields:
Address or hostname. Enter a device IP address to select a device for which you want to view process information. Click Reconnect to connect with a device that has disconnected from the Web Task Manager.
Browse (...). Click to open the Web Task Manager Credentials dialog and set a WMI user name and password or an SNMP read community. The credential options are provided from the credentials stored in the Credentials Library.
Speed. Select the speed at which you want to monitor the device performance.
Normal. Updates device information every one second.
Medium. Updates device information every five seconds.
Slow. Updates device information every ten seconds.
Paused. Stops updating device information.
Connect using. Select the device protocol (WMI or SNMP) used to monitor and manage the device. The credentials stored in the Credentials Library are used to connect and read information on the selected device.
Note: When viewing information for devices running Microsoft Windows, information gathered by SNMP may reflect a delay of one minute or more. This delay is caused by a limitation in how often Microsoft Windows updates SNMP values. For this reason, we recommend using a Speed of Medium or Slow when using SNMP to view interface information about a device running Microsoft Windows.
3 At the bottom of the Task Manager page, select the tab that you want to use (Processes, Performance, or Interfaces).
4 For troubleshooting information, see Troubleshooting SNMP and WMI connections in the Help.
21

WhatsUp Gold v12.0 New Features Guide
About Split Second Graphs
Split Second Graphs are real-time graphs that display information on SNMP and WMI performance counters. These real-time graphs can be viewed on the Web Performance Monitor network tool see Using the Web Performance Monitor (on page 9), and the WhatsUp Gold Device and Group Performance Full Reports (see Learning about full reports) for:
CPU
Disk
Interface
Memory
Ping
Custom monitors*
*Split Second Graphs are currently not used with scripted monitors.
Note: Although you must turn on a specific Performance Monitor (CPU, Disk, Interface, Memory, Ping) in order to view data on it, you do not have to turn on a Performance Monitor to view its Split Second Graph information. (This is not the case for Custom Performance Monitors. You must configure and turn on a Custom Performance Monitor for its Split Second Graph to display data. For more information, see Configuring and enabling Performance Monitors in the Help).
22

WhatsUp Gold v12.0 New Features Guide
While both Device and Group Reports display Spilt Second Graphs, they differ in the way the graphs are displayed. In Device Reports, the Split Second Graph appears at the bottom of the report page, under the main report graph.
23

WhatsUp Gold v12.0 New Features Guide
In Group Reports, because multiple devices are displayed, you must choose a specific device. Do this by hovering over a device's Description (in the Description column of a Group Report). Doing so will bring-up a popup that displays this device's Split Second Graph for the Group Report you are viewing.
24

WhatsUp Gold v12.0 New Features Guide
Split Second Graphs in Workspace Reports Along with the full reports, Split Second Graphs can also be found in several workspace reports. You will find these workspace reports in the workspace report picker under the Split Second Graphs category. In addition to these workspace reports, you can find Split Second Graphs in the Threshold category workspace reports.
25

WhatsUp Gold v12.0 New Features Guide
The Split Second Graph - Performance Monitor workspace report allows you to display graphs that you configure with the Web Performance Monitor and save to your database.
Each Split Second Graph displayed within workspace reports can be configured to display in different graph types, using different trend types, and in several dimensions.
Using Split Second Graph Workspace Reports With Split Second Graph Workspace Reports, you can embed the real-time data that is available from InstantInfo popups, the Web Task Manager, and the Web Performance Monitor into any workspace view.
For information on how to add a Workspace Report to a workspace view, see Adding workspace reports to a workspace view in the Help.
Configuring a Split Second Graph workspace view Using Split Second Graphs, you can configure a workspace view dedicated to real-time data for your network devices.
Consider the following questions in preparation for configuring a Split Second Graph workspace view:
1 What type of real-time data would I like readily available? 2 On what network devices would I like to view this real-time data? 3 Is there information beyond WhatsUp Gold's pre-configured Split Second Graph
workspace reports that I'd like in my workspace view?
26

WhatsUp Gold v12.0 New Features Guide
Split Second Graph workspace reports After you determine what type of real-time data you would like in your workspace view, consider the types of Split Second Graph workspace reports available.
There are multiple types of split second graph workspace reports that each displays a different type of real-time data. All of the available split second graph workspace reports are listed in the table below.
Split Second Graph workspace reports
Workspace report type Description
Performance Monitor Home This workspace report displays custom real-time graphs for an SNMP or WMI enabled device. Multiple SNMP and WMI counters can be specified for a single graph. First, build the graph using the Web Performance Monitor tool and then save it to the database. The graph can then be shown in a Home Workspace view using the Split Second Graph - Performance Monitor workspace report. The chart attributes, such as size and display mode, are defined using the workspace report configuration dialog.
Interface Home This workspace report displays real-time interface utilization for an SNMP enabled device. The device must have SNMP credentials specified in Device Properties > Credentials.
CPU Home or Device
This workspace report displays real-time CPU utilization for all CPU's on a SNMP enabled device. The device must have SNMP credentials specified in Device Properties > Credentials. This report queries the specified device for a list of all CPU's and then polls and graphs each of them for the duration that the report is loaded in the Web browser.
CPU Gauge Home or Device
This workspace report displays real-time CPU utilization for all CPU's on a SNMP enabled device. The device must have SNMP credentials specified in Device Properties > Credentials. This report queries the specified device for a list of all CPU's and then polls and graphs each of them for the duration that the report is loaded in the Web browser.
Ping Home or Device
This workspace report displays real-time PING response time for all network interfaces on a device. This report queries the database for a list of all configured network interfaces and then polls and graphs each of them for the duration that the report is loaded in the Web browser.
Ping Gauge Home or Device
This workspace report displays real-time PING response time for all network interfaces on a device. This report queries the database for a list of all configured network interfaces and then polls and graphs each of them for the duration that the report is loaded in the Web browser.
27

WhatsUp Gold v12.0 New Features Guide
Split Second Graph workspace reports
Workspace report type Description
Disk Home or Device
This workspace report displays real-time disk utilization for all disks on a SNMP enabled device. The device must have SNMP credentials specified in Device Properties > Credentials. This report queries the specified device for a list of all disks and then polls and graphs each of them for the duration that the report is loaded in the Web browser.
Memory Home or Device
This workspace report displays real-time memory utilization for a SNMP enabled device. The device must have SNMP credentials specified in Device Properties > Credentials. This report queries the specified device to determine if it can report memory utilization and then polls and graphs it for the duration that the report is loaded in the Web browser.
Task Manager CPU Line Graph
Home or Device
This workspace report displays the CPU usage of specific device as a line graph. The device must have Windows credentials specified in Device Properties > Credentials. This workspace report shows current real-time data as well as historical data plotted on the line graph. The graph shows up to x seconds of historical data.
Task Manager Memory Usage Line Graph
Home or Device
This workspace report displays the memory usage of specific device as a line graph. The device must have Windows credentials specified in Device Properties > Credentials. This workspace report shows current real-time data as well as historical data plotted on the line graph. The graph shows up to x seconds of historical data.
Task Manager CPU Bar Graph
Home or Device
This workspace report displays a bar graph of the CPU usage of a specific device in real time. The device must have Windows credentials specified in Device Properties > Credentials. You must configure this workspace report and select a device before any data is reported.
Task Manager Memory Usage Bar Graph
Home or Device
This workspace report displays a bar graph of the memory usage of a specific device in real time. The device must have Windows credentials specified in Device Properties > Credentials. You must configure this workspace report and select a device before any data is reported.
28

WhatsUp Gold v12.0 New Features Guide
Split Second Graph workspace reports are displayed as either graphs or gauges. The workspace report picker specifies how the data is displayed within each Split Second Graph workspace report. For some types of performance data, you have several choices for how you can view the data. For example, real-time CPU utilization data is available in separate Split Second Graph workspace reports as a line graph, bar graph, or gauge.
After you have decided what type of information you would like, and how you would like it displayed, you are ready to create a new workspace view and add individual workspace reports to this new view.
29

WhatsUp Gold v12.0 New Features Guide
To create a new Split Second Graph workspace view: 1 On the WhatsUp Gold web interface, select the Home tab. The Home Workspace
appears. 2 From the Workspace View list, select Manage Workspace Views.
The Manage Workspace Views dialog appears.
3 Click New. The New Workspace View dialog opens. 4 Enter or select the appropriate information in the following fields.
Name. Enter Split Second Graphs.
Column count. We recommend that you leave the default column count of 2.
Column width. We recommend that you leave the default column width settings.
5 Click OK to save changes. The new workspace view is added to the Manage Workspace View dialog.
After you have created the new Split Second Graph workspace view, you can begin adding workspace reports. To add content to a workspace view, click the Add Content button
. Select the content you want to add to your workspace view, then click OK.
For more information on adding content to a workspace view, see Adding workspace reports to a workspace view in the Help.
30

WhatsUp Gold v12.0 New Features Guide
Configuring Split Second Graph workspace reports You must configure each Split Second Graph workspace report that you add to a workspace view before any data is visible. In most cases, you will be required to choose a specific device for which you would like to view report data.
To configure a workspace report, click Menu > Configure. For more information, see Configuring a workspace report in the Help.
Troubleshooting Errors If a Split Second Graph workspace report displays "No Counters to Poll" in the graph, the device is not configured to collect data for the Performance Monitors that the Split Second Graph is attempting to use.
In the graphic above, the CPU Utilization Performance Monitor is not configured for the device. To correct this, you must go to the Device Properties for the device and configure the CPU Utilization Performance Monitor.
Note: A device must have SNMP credentials and be SNMP-enabled for you to configure Performance Monitors.
Move beyond the pre-configured workspace reports with the Performance Monitor workspace report If you want to display real-time data on areas not covered by the pre-configured Split Second Graph workspace reports, you can create your own using the Performance Monitor workspace report. This workspace report displays custom real-time graphs for an SNMP or WMI enabled device. Multiple SNMP and WMI counters can be specified for a single graph.
31

WhatsUp Gold v12.0 New Features Guide
To use the Performance Monitor workspace report: 1 In Web Performance Monitor, create and save the graph you want to use in the
Performance Monitor workspace report.
a) From the WhatsUp section of the GO menu, select Tools > Web Performance Monitor. The Web Performance Monitor appears.
b) From the Graph menu, add the WMI and SMP counters that you want to graph.
c) After the graph is configured to show the data you want to see in the Performance Monitor workspace report, select File > Save Graph as. The Save Graph dialog appears.
d) Enter a name for the graph, then click OK. Your graph is saved and ready to use in the Performance Monitor workspace report.
2 Add the Performance Monitor workspace report to a home workspace view.
a) From any home workspace view, click Add Content. The Add Content to View dialog appears.
b) Expand the Split Second Graphs section, select Performance Monitor, then click OK. The dialog closes and the home workspace view appears with the new Performance Monitor workspace report added.
c) On the new Performance Monitor workspace report, click Menu > Configure. The Configure Line Chart dialog appears.
d) In Graph name list, select the graph you created. You can optionally configure any other options on this dialog to your preferences.
e) Click OK. The dialog closes and the home workspace view appears with your custom Web Performance Monitor graph displayed in the Performance Monitor workspace report.
For information on building a graph for use within the Performance Monitor workspace report, see Using the Web Performance Monitor (on page 9).
32

WhatsUp Gold v12.0 New Features Guide
Viewing Real-time Data in Full Reports
For all full reports where real-time data is available, a second graph appears below the graph showing historical data. This second graph displays poll data for the report in real-time, updating every second.
33

WhatsUp Gold v12.0 New Features Guide
34

35
CHAPTER 3
Learning about Active Monitor Features
In This Chapter
About the Email Active Monitor with encryption and SMTP authentication 35
Configuring an Email Active Monitor.......................................................... 35
About the Email Active Monitor with encryption and SMTP authentication
This innovative monitor uses POP3 or IMAP to check mail servers by sending emails to an email address on the server and then validating that the emails are, in fact, received. If the emails are not received within a certain period of time, the mail server is considered down. The email active monitor supports encryption with SSL/TLS and SMTP Authentication which ensures that the monitor sends emails to a secure email account.
Configuring an Email Active Monitor
To configure an Email monitor: 1 Go to the Active Monitor Library:
From the web interface, click GO. The GO menu appears.
On the WhatsUp section, select Configure > Active Monitor Library. The Active Monitor Library appears.
- or -
From the main menu of the console, select Configure > Active Monitor Library. The Active Monitor Library appears.
2 Add an Email Monitor:
a) Click New. The Select Active Monitor Type dialog appears.
b) Select Email Monitor from the list, then click OK. The Add Email Monitor dialog appears.
c) In Name, enter a title to identify this instance of the monitor.
d) In Description, enter any additional information to further describe the monitor.

WhatsUp Gold v12.0 New Features Guide
36
e) In the Outgoing mail section of the dialog, in SMTP server, enter the address of the server on which SMTP is running. Use the default, %Device.Address, to use the device IP address on which the monitor is attached.
f) In Port, enter the port on which the SMTP service is listening. The standard SMTP port is 25.
g) In Mail to, enter the address to which the Email Monitor will send email.
h) In Mail from, enter the address from which the Email Monitor was sent from.
i) In the Incoming mail section of the dialog, in Server, enter the address of the server on which the POP3 or IMAP service is running.
j) In Account type, select the protocol (POP3 or IMAP) you want the monitor to use to check for correct email delivery.
k) In Username, enter the username of the email account in which the monitor will use to log in.
l) In Password, enter the password for the email account in which the monitor will use to log in.
m) Click OK to add the monitor to the Active Monitor Library.
If you want to configure advanced settings for this instance of the Email Monitor, click Advanced. From here, you can choose to use SMTP Authentication; set the port on which POP3 or IMAP is running; use encrypted connections for SMTP, IMAP, and POP3; and set timeouts for SMTP, IMAP, and POP3.
3 Add the monitor to your mail server.
a) On the device list, find the device that represents the mail server. Right-click the device, then select Properties. Select Active Monitors.
b) Click Add. The Active Monitor Wizard appears.
Select the monitor, and continue with the wizard to configure any actions for the monitor.
For more information on setting up an action, see Configuring an action in the Help.

CHAPTER 4
Learning about Passive Monitor Features
37
In This Chapter
Using device credentials for Passive Monitors......................................... 37
Using device credentials for Passive Monitors
Passive Monitors, that require credentials, now use the device credentials that are stored in the credentials library.
If you are assigning a Windows Event Log passive monitor type to a device, make sure that the device has credentials assigned before creating a passive monitor for it. If you want to use multiple Windows Event Log passive monitors, you must assign a unique Windows Event Log passive monitor for each device. For more information, see Using Credentials in the Help.
Note: The upgrade process to WhatsUp Gold v12 from previous versions, automatically migrates Windows Event Log passive monitor credentials into the Credentials Library.
If you experience upgrade problems with Windows Event Log passive monitors, look in the credentials library for the Windows (WMI) credentials that will work for the device. If the device credentials do not exist, create new credentials for the device. For more information, see Using Credentials in the Help.

WhatsUp Gold v12.0 New Features Guide
38

39
CHAPTER 5
Learning about Performance Monitor Features
In This Chapter
Using high capacity SNMP interfaces.......................................................... 39
Using NetSNMP and UNIX CPU utilization ................................................ 43
Using a custom name for SNMP device interfaces................................. 43
Using high capacity SNMP interfaces
High capacity counters were introduced in SNMPv2 to address the limitations of 32-bit counters for devices that track a large amount of data that the counter reaches its maximum value and wraps back to zero. WhatsUp Gold now includes high capacity (64-bit) counters to alleviate this by substantially increasing the size of the counter.
This effect is evident in network interface utilization, where faster interface speeds cause 32-bit counters to wrap so quickly that it is difficult to poll the counter frequently enough to not miss a counter wrap.
Interface speed Time to wrap
10Mbs ~ 57 minutes
100Mbs ~ 5.7 minutes
Gigabit (1Gbs) ~ 34 seconds
With high capacity counters, it would require an interface operating at speeds of 1Tbs (1000 Gbs) for roughly 5 years to wrap a counter.
Configuring a high capacity SNMP interface Through this data stream, you can monitor and report on the SNMP interfaces on the current device. Data collected is displayed in the Interface Report.
Use the following instructions to configure a high capacity SNMP interface.
Step 1: Verify the device is using SNMPv2 or SNMPv3 credentials: 1 Open the device properties for a device that supports high capacity counters for
interface utilization. 2 Select Credentials. The Credentials and SNMP dialog opens.

WhatsUp Gold v12.0 New Features Guide
3 In SNMP v1/v2/v3 credentials, verify that the device is using an SNMPv2 or SNMPv3 credential. If an SNMPv2 or SNMPv3 credential does not exist, you can create one by clicking the browse (...) button next to the field.
Step 2: Configure a high capacity SNMP interface: 1 In Device view, right-click on a device, then select Properties. 2 In the Device Properties dialog, select Performance Monitors.
40

WhatsUp Gold v12.0 New Features Guide
3 Select Interface Utilization, then click Configure. The Configure Interface Data Collection dialog appears.
4 Select from the following options:
Collect data for list. Select the interfaces you want to gather data on.
All Interfaces or Active interfaces. Selects all interfaces in the list are selected automatically. Active interfaces collect data only for those interfaces that are currently in use.
Specific interfaces. Lets you select interface(s) from the Interface list.
Custom active interfaces. Lets you select custom interface(s) from which to collect data. A custom dialog opens to select custom interface options.
High speed interfaces (Gigabit or faster). Select this option to collect data from all custom active high speed interfaces. This is the default selection.
Name contains. Select this option to collect data from all custom active interfaces that contain the variable you enter. For example, if your network naming scheme includes a subgroup named customer, you would enter customer in the field to gather data from all interfaces for the subgroup that contain customer in the interface name.
Type is. Select this option and choose the interface type to collect data from all custom active interfaces of that type.
Data collection interval (minutes). Enter how often you want data to be collected for the selected item or items. This value represents the number of minutes between each collection.
Click Advanced to access Data Collection Advanced Settings.
41

WhatsUp Gold v12.0 New Features Guide
Click Speed to override the interface speed.
Important: You cannot change the speed for an interface until you have selected Specific Interfaces from the Collect data for drop-down menu.
Using a high capacity SNMP interface After the high capacity interface utilization performance monitor is configured, you can use a performance monitor to watch interface utilization over time. The performance monitor creates a report that graphs the results of the monitor, allowing you to spot network device trends and patterns.
To view high capacity SNMP data: 1 From the main menu, select Reports > Device. The Device Reports category page
opens. 2 Select Interface Utilization. The Interface Utilization report page opens. 3 If you have more than one custom performance monitor, verify that the correct monitor
is listed under Select Interface.
42

WhatsUp Gold v12.0 New Features Guide
The graph now shows the total utilization of the interface as a percentage of the interface's total capacity. The numbers graphed are derived from the high capacity counters.
Tip: Since the graph shows a percentage, you may prefer to modify Chart Properties so that the graph uses a Fixed Scale of 0 to 100.
Using NetSNMP and UNIX CPU utilization
This feature supports NetSNMP MIB counters for UNIX CPU utilization performance monitors. Now you can install the NetSNMP MIB on UNIX servers to monitor critical performance areas such as CPU utilization. There is no special installation required to use this feature. If a device uses an NetSNMP MIB to monitor CPU performance, select the CPU Utilization performance monitor for the device.
Configure a NetSNMP agent for a Unix CPU utilization performance monitor: 1 Right-click a device, then click Properties. The Device Properties dialog appears. 2 Click Performance Monitors. The Performance Monitors dialog appears. 3 In the Enable global performance monitors section, click to select the CPU Utilization
option, then double-click CPU Utilization. The Configure CPU Utilization dialog appears.
4 In the Collect data for list, select All CPUs, then click OK.
Note: If the Unix device has more than one CPU, all of the performance data will be shown as if there is only one CPU.
Using a custom name for SNMP device interfaces
This feature lets you rename SNMP device interfaces to help you manage network interfaces more efficiently and intuitively. Without this feature you must reference device interface names, on a router for example, by their default names. Often, the device interface names are not intuitive and it is difficult to determine the specific interface you are selecting when setting up an interface utilization monitor for performance monitors and active monitors. This feature also helps you easily select the interface you want to view in interface utilization performance reports and other applicable workspace reports and split second graphs.
Configuring a custom name (ifAlias) for an SNMP device interface In order to configure a custom name (IfAlias) for a device's SNMP interface, you need to access the device configuration console and rename each interface according to your naming convention preference.
After the interface(s) are renamed, you can add them as performance monitors and active monitors. You can also select the custom interface in various workspace reports and split
43

WhatsUp Gold v12.0 New Features Guide
second graphs. If the device interface(s) already have performance monitors and/or active monitors set up, the new interface name displays in WhatsUp Gold accordingly.
Use the following example instructions for how to change a Cisco router interface name. If you have other devices, refer to the device documentation for instructions on how to change interface names.
To configure a device custom name for an SNMP interface on a Cisco router:
Open the Cisco Command Line Interface (CLI) and enter the following commands:
Cisco1812# configure
Cisco1812(config)# interface FastEthernet 9
Cisco1812(config-if)# description CUSTOM NAME
Cisco1812(config-if)# ^Z
Cisco1812#
To add a Performance Monitor for a newly renamed device interface: 1 On the Devices tab, in Device View or Map View, right-click a device, then click
Properties. The Device Properties dialog appears. 2 Click Performance Monitors. The Performance Monitors dialog appears. 3 In the Enable global performance monitors section, click to select the Interface
Utilization option, then click Configure. The Configure Interface Data Collection dialog appears.
44

WhatsUp Gold v12.0 New Features Guide
4 In the Collect data for list, select Specific Interfaces. In this example, CUSTOM NAME is the interface name created for the Cisco router. Click to select CUSTOM NAME, then click OK.
5 Click OK, then click Close to close the Device Properties dialog.
To add an Active Monitor for a newly renamed device interface: 1 In the console application, on the Device View or Map View tab, right-click a device,
then click Properties. The Device Properties dialog appears. 2 Click Active Monitors. The Active Monitors dialog appears.
Important: If a device has active monitors set up prior to renaming the device's interface(s), then after renaming the device's interface(s), remove the old interface(s) from the Active Monitor dialog, then click Discover to refresh the device interface list. Use the console application for the discover process. If a device has performance monitors set up prior to renaming the device's interface(s), the device interface names are automatically updated.
3 (Optional) If a device has active monitors set up for a device prior to renaming the device's interface(s), select the interface(s) that you renamed from the list of interfaces, then click Remove.
45

WhatsUp Gold v12.0 New Features Guide
4 (Optional) Click Discover. The interface list refreshes and populates with the new interface names in the Comment list.
5 Click OK, then click Close to close the Device Properties dialog.
To select a newly renamed device interface for the Interface Utilization report: 1 From the WhatsUp section of the GO menu, select Reports > Performance. The
Performance Reports list appears. 2 Under the Device category, click Interface Utilization. An Interface Utilization report
appears.
3 Click the device name/IP address (shown above) to select the device you want to view.
The Select a Device dialog appears. 4 Expand the network tree list to view the SNMPScan devices, then select the device for
which you want to view the Interface Utilization report. The Interface Utilization report appears.
46

WhatsUp Gold v12.0 New Features Guide
5 In the Select Interface list, select the newly named device interface. In this example, the interface is named CUSTOM NAME. View the interface utilization report.
47

WhatsUp Gold v12.0 New Features Guide
48

49
CHAPTER 6
Learning about Action Features
In This Chapter
About SMS notifications .................................................................................. 49
Creating an SMS Direct Action....................................................................... 49
Recommended SMS modems and troubleshooting tips..................... 53
About SMTP authentication for email actions ......................................... 54
About SMS notifications
Short Message Service (SMS) is similar to paging. Often called text messaging, SMS sends short alpha-numeric messages to and from mobile phones and handheld devices.
There are two types of SMS notifications, SMS and SMS Direct:
SMS notifications require an SMS provider. An SMS provider is a business entity that provides SMS messaging services but is not a mobile network operator (such as T-Mobile). This provider attempts to send messages to mobile phones and handhelds. If a phone or handheld is not active, or is out of range, the service holds the message until the phone is active again.
SMS Direct notifications do not require an SMS provider, but do require that the phone it is attempting to send messages to be active and within range.
SMS notifications are sent in one of two ways: email, where a specifically formatted email message is sent to an email address, or dialup, the protocol used in many pagers which requires a modem and the phone number of the recipient.
Because multiple methods can be used to send SMS notifications, there are no common settings other than messages may not exceed 160 alpha-numeric characters.
WhatsUp Gold can send both SMS and SMS Direct notifications through Actions.
Creating an SMS Direct Action
To create an SMS Direct Action: 1 Go to the Action Library:
From the web interface, click GO. The GO menu appears.

WhatsUp Gold v12.0 New Features Guide
On the WhatsUp section, select Configure > Action Library. The Action Library appears.
- or -
From the main menu bar of the console, select Configure > Action Library. The Action Library appears.
2 In the Action Library, do one of the following:
Click New, then select SMS Direct.
- or -
Select an existing SMS Direct Action, then click Edit.
The action properties page appears.
3 Set the appropriate options.
Name. Enter a name for this notification. This name is for your reference only and will never be displayed to the notification recipient.
Description. Enter or modify the description. This description appears in the Action Library and is for your reference only.
Phone number. Enter the cell phone number(s) of the intended SMS message recipients. You can enter multiple phone numbers, separated by a comma. For example: 555-555-5555, 55 555 55 55 55, (555) 555 5555
Note: All non-numeric characters other than the comma, such as "-" and ".", will be ignored.
There is a 2,000 character limit in this field, so you can enter many numbers.
COM Port. Select the COM port you want to use with this notification.
Note: The list displays all ports associated with the GSM modem, including virtual and hard-wired, serial ports. You must select the port that is assigned to the modem in the Windows Device Manager.
Message. Enter the text message you want to send with this notification plus any desired percent variable codes. Keep in mind that if you use percent variables, this will greatly increase the character count.
Note: If the message exceeds 140 characters, the message may be broken into up to 3 parts and will be sent as separate messages ("1 of 3", "1 of 2", etc.), each message containing up to 140 characters, for a total of up to 420 characters. Spaces are counted in the total number of characters.
4 Click OK to save this action. The action now appears in the Action Library. 5 Assign the action to a device or a monitor, by using the procedure defined in:
Assigning an action to a device (on page 51)
Assigning an action to a monitor (on page 51)
50

WhatsUp Gold v12.0 New Features Guide
Assigning an action to a device You can assign one or more individual actions to a device, or assign an action policy that may contain multiple actions used across your device list.
To assign actions to a device: 1 Right-click a device, then click Properties. The Device Properties dialog appears. 2 Click Actions. The Actions dialog appears. 3 Select the Apply individual actions option. 4 Click Add to access the Action Builder wizard. 5 Follow the directions in the Action Builder wizard. 6 At the end of the wizard, click Finish to add the action to the device. 7 If you need to add more actions to the device, click Add and repeat these directions. 8 When you have completed adding actions, click OK.
To assign an action policy to a device: 1 Right-click a device, then click Properties. The Device Properties dialog appears. 2 Click Actions. The Actions dialog appears. 3 Select the Apply this Action Policy option. 4 Select the action policy you want to use for this device. If you need to create a new
action policy first, click Add to access the Action Builder dialog. 5 Click OK to save the changes.
After an action has been added to the device, the action fires when that device reaches the specified state.
Assigning an action to a monitor You can assign one or more individual actions to a monitor, or assign an action policy that may contain multiple actions.
To assign an action to an active monitor:
Note: During the configuration of a new monitor, you are presented with the Action Builder as part of the wizard. The following set of directions is for existing monitors.
1 Right-click the device the active monitor is configured on, then click Properties. The Device Properties dialog appears.
2 Click Active Monitors. The Active Monitors dialog appears. 3 Double-click the monitor on which you want to add actions. 4 Go to the actions properties:
From the web interface, in the Active Monitor Properties wizard, click Next.
- or -
From the console, in the Active Monitor Properties dialog, select Actions.
5 Select the Apply individual actions option. 6 Click Add to access the Action Builder wizard.
51

WhatsUp Gold v12.0 New Features Guide
7 Follow the directions in the Action Builder wizard. 8 At the end of the wizard, click Finish to add the action to the monitor. 9 If you need to add more actions to the monitor, click Add and repeat these directions. 10 Click OK after all actions have been added.
To assign an action policy to an active monitor:
Note: During the configuration of a new device, you are presented with the Action Builder as part of the wizard. The following instructions are for existing devices.
1 Right-click the device on which the active monitor is configured, then click Properties. The Device Properties dialog appears.
2 Click Active Monitors. The Active Monitors dialog appears. 3 Double-click the monitor on which you want to add actions. 4 Go to the actions properties:
From the web interface, in the Active Monitor Properties wizard, click Next.
- or -
From the console, in the Active Monitor Properties dialog, select Actions.
5 Select the Apply this Action Policy option. 6 Select the action policy you want to use for this device. If you need to create a new
action policy first, click the browse button to access the Action Policies dialog. 7 Click OK to save the changes.
To assign an action to a passive monitor: 1 Right-click the device the on which the passive monitor is configured, then click
Properties. The Device Properties dialog appears. 2 Click Passive Monitors. 3 Double-click the monitor on which you want to add actions. The Passive Monitor
Properties appear. 4 Go to the actions properties:
From the web interface, in the Passive Monitor Properties wizard, click Next.
- or -
From the console, the Passive Monitor dialog appears.
5 Click Add to access the Action Builder wizard. 6 Follow the directions in the Action Builder wizard. 7 At the end of the wizard, click Finish to add the action to the monitor. 8 If you need to add more actions to the monitor, click Add and repeat these directions. 9 Click OK after all actions have been added.
Note: You cannot assign an action policy to a passive monitor.
After an action has been added to the monitor, the action fires when that state reaches the assigned down state.
52

WhatsUp Gold v12.0 New Features Guide
Recommended SMS modems and troubleshooting tips
Ipswitch has tested and currently recommends the following SMS modems for use with the SMS Direct Action (not the SMS Action):
Motorola® RAZR V3 (http://www.motorola.com)
This cell phone was connected to the WhatsUp device acting as a GSM modem.
MultiModem® GPRS external wireless modem (http://www.multitech.com/PRODUCTS/Families/MultiModemGPRS/), model: MTCBA-G-F2
Siemens TC65 Terminal (http://www.usa.siemens.com)
Unlike the other modems that have their own drivers to install, this modem did not have specific drivers to install. The Windows Standard 56000 bps modem driver was used with the maximum port speed set to 115200.
Falcom Samba 75 (http://www.falcomusa.com)
To consider GSM networks operate in the 850/900/1800/1900 Mhz bands.
GSM modems are typically either dual or quad band.
Note: You must acquire a dual modem that operates at the correct frequency, or purchase a quad band modem.
European markets typically use 900/1800 Mhz capable devices.
The U.S. and Canada use 850/1900 Mhz capable devices.
Troubleshooting SMS Modems If an SMS modem is not working as expected, verify that the communications port (COM port) to which the modem is attached is configured to use settings supported by the modem.
1 In the Windows Control Panel, double-click Device Manager. The Device Manager appears.
2 Expand Ports. 3 Double-click the communications port used by the SMS modem. The Communications
Port Properties dialog appears. 4 Select the Port Settings tab. 5 Using the documentation provided by the modem manufacturer, verify that the port
settings listed are supported by the modem. If the listed settings are not supported, make any necessary changes.
6 Click OK to save changes.
53

WhatsUp Gold v12.0 New Features Guide
Using line feeds and carriage returns to correct SMS modem issues Some SMS Direct enabled phones do not work correctly with SMS Direct Actions because new line characters are not always handled properly. This issue may be corrected by adding the following new registry key entry:
HKEY_LOCAL_MACHINE\SOFTWARE\Ipswitch\Network Monitor\Whatsup Plugins\Actions\ActSmsDirect\NewLine
In the Value data box, enter a combination of a carriage return (\r) and/or line feed (\n) command. For example enter one of the following:
newline \r\n (recommended)
newline \r
newline \n
About SMTP authentication for email actions
The SMTP authentication for email actions feature provides the capability to set up actions and send email alerts to mail servers that require valid SMTP authentication. With this feature, WhatsUp Gold can provide email access control resulting in support for IT environments with more stringent security requirements.
Creating an Email Action To create an Email Action: 1 Go to the Action Library:
From the web interface, click GO. The GO menu appears.
On the WhatsUp section, select Configure > Action Library. The Action Library appears.
- or -
From the main menu bar of the console, select Configure > Action Library. The Action Library appears.
2 In the Action Library, do one of the following:
Click New, then select Email Action.
- or -
Select an existing Email Action, then click Edit.
54

WhatsUp Gold v12.0 New Features Guide
The action properties page appears.
3 Enter the email destination information.
Name. Enter a unique name for this action.
Description. Enter a short description of the action. This is displayed in the Action Library along with the entry in Name.
SMTP Mail Server. Enter the IP address or Host (DNS) name of your email server (SMTP mail host).
Port. Enter the port number that the SMTP server is installed on.
Timeout. Enter the amount of time (in seconds) to wait for user authentication on the SMTP server. The authentication fails if this time limit is exceeded.
Mail To. Enter the email addresses you want to send the alert to. Email addresses must be fully qualified. You can enter two addresses, separated by commas (but no spaces). The address should not contain brackets, braces, quotes, or parentheses.
55

WhatsUp Gold v12.0 New Features Guide
56
SMTP server requires authentication. Check this option if your SMTP server uses authentication. This enables the Username and Password fields.
The Email action supports three authentication types:
CRAM-MD5
login
plain
The authentication type is not configurable. It is negotiated with the SMTP server automatically.
Username. Enter the username to be used with SMTP authentication.
Password. Enter the password of the username to be used with authentication.
Use an encrypted connection (SSL/TLS). Check this option if your SMTP server requires the data to be encrypted over a TLS connection (formerly known as SSL).
4 Click Mail Content. Enter the content of the email alert.
From. Enter the email address that will appear in the From field of the email that is sent by the Email action.
Subject. Enter a text message or edit the default message. You can use percent variable codes to display specific information in the subject.
Message body. Enter a text message or edit the default message. You can use percent variable codes to display specific information in the message body.
5 Click OK to save this action. The action now appears in the Action Library. 6 Assign the action to a device or a monitor. For more information, see Assigning an action
to a device (on page 51) or Assigning an action to a monitor (on page 51).

57
CHAPTER 7
Learning about SNMP Features
In This Chapter
About the SNMP Management Information Base (MIB)....................... 57
Using the SNMP API........................................................................................... 63
About the SNMP Management Information Base (MIB)
The MIB contains the essential objects that make up the management information for a device. The Internet TCP/IP MIB, commonly referred to as MIB-II, defines the network objects to be managed for a TCP/IP network and provides a standard format for each object.
The MIB is structured as a hierarchical object tree divided into logically related groups of objects. For example, MIB-II contains the following groups of objects:
System. Contains general information about the device, for example: sysDescr (description), sysContact (person responsible), and sysName (device name).
Interfaces. Contains information about network interfaces, such as Ethernet adapters, or point-to-point links; for example: ifDescr (name), ifOperStatus (status), ifPhysAddress (physical address), ifInOctets, and ifOutOctets (number of octets received and sent by the interface).
IP. Contains information about IP packet processing, such as routing table information: ipRouteDest (the destination), and ipRouteNextHop (the next hop of the route entry).
Other groups provide information about the operation of a specific protocol, for example, TCP, UDP, ICMP, SNMP, and EGP.
The enterprise group contains vendor-provided objects that are extensions to the MIB.
Each object of the MIB is identified by a numeric object identifier (OID) and each OID can be referred to by its text label. For example, the system group contains an object named sysDescr, which provides a description of the device. The sysDescr object has the following object identifier:
iso.org.dod.Internet.mgmt.mib.system.sysDescr
1.3.6.1.2.1.1.1
This object identifier would be 1.3.6.1.2.1.1.1 to which is appended an instance sub-identifier of 0. That is, 1.3.6.1.2.1.1.1.0 identifies the one and only instance of sysDescr.

WhatsUp Gold v12.0 New Features Guide
All of the MIB-II objects (for TCP/IP networks) are under the "mib" sub tree (so all these objects will have an identifier that starts with 1.3.6.1.2.1).
For a detailed description of the MIB, see RFC 1213.
Using and importing MIBs into WhatsUp Gold WhatsUp Gold includes a variety of common MIB files, including a number of Cisco MIBs. If a particular MIB file is not included in the WhatsUp Gold MIB Library, WhatsUp Gold lets you import a MIB for use in the application. You can import files with no extension, or the following extensions:
.txt
.my
.mib
We also provide a library of common MIB files on the WhatsUp Gold Web site on the WhatsUp Gold Web site WhatsUp Gold Web site (http://www.whatsupgold.com/resources/mib.asp).
To import a MIB file into WhatsUp Gold: 1 Add the MIB files to the WhatsUp Gold MIB directory:
On the directory that WhatsUp Gold is installed, copy the MIB file to:
Program Files > Ipswitch > WhatsUp > Data > Mibs
2 Restart:
the WhatsUp Gold console
the WhatsUp Gold Web server
the Ipswitch WhatsUp Engine service
If you have problems when trying to use the MIB, you should validate the MIB file. At this time Ipswitch does not provide a MIB validation program, but various validators are available for download. See the KB article, MIB file import and MIB file error checking (To import a MIB file into WhatsUp Gold:) for more information.
Important: If you are importing a file that has a dependency to other MIB files, you should import these files also. Dependencies are defined at the beginning of the file, in the "IMPORTS" section.
Using the SNMP MIB Walker This network tool lets you discover, or explore in detail, the SNMP objects that a device supports and that can be monitored with WhatsUp Gold. The SNMP MIB Walker actively polls for objects. It does not require MIB files for the polled objects to be loaded.
An SNMP walk is a succession of SNMP getnext reads starting with the configured Object ID (the root of the subtree walked) until there are no next objects in the MIB subtree or until the specified number of lines in the MIB have been walked. As results return from the MIB Walker, you can click an object (node) for more detailed information about the SNMP object and to
58

WhatsUp Gold v12.0 New Features Guide
walk further down the list of objects. You can also hover the mouse cursor over a node to display SNMP object details.
To use the SNMP MIB Walker: 1 Enter or select the appropriate information in the following fields.
Address or hostname. Enter an IP address hostname for the device.
Credentials. Select the appropriate credentials for the device from the list. For more information, see Using Credentials in the Help.
Object ID. Enter the numeric or label ID for the object for which you want information. A default OID is displayed in the box.
Filter. (Optional) Enter a filter to narrow down the search by returning only OIDs whose values match the filter criteria.
Tip: This is a regular expression, non-case-sensitive filter. For more information, see Regular Expression Syntax in the Help.
Click the Advanced button to change the value for the search timeout and retries, output types (tree, list-numeric OIDs, list-labels), and the maximum number of lines displayed.
2 After you have entered all of the information, click Walk to perform the search. The SNMP MIB Walker returns a list of SNMP objects that are available on the selected device.
59

WhatsUp Gold v12.0 New Features Guide
To cease the walk, click Stop. If you are performing multiple walks, click Back to view the previous walk.
After the SNMP Walker returns a list of the supported SNMP objects, you can use this information to create custom performance monitors and active script performance monitors for devices. For more information, see Adding Custom Performance Monitors to Devices in the Help.
To view detailed information about a specific MIB object, mouse over the object for which you need more information. The information displays in a popup bubble.
About MIB Output Types You can change the format for the way MIB objects are displayed in the Advanced Parameters dialog. Whether the OID information is output as numeric OIDs or descriptive labels, each node may have additional sub-nodes that can be drilled down (walked) for more information. Each time you click a node, if there are child nodes, the node you clicked becomes the root node for the drill-down. The child nodes are expanded and attributes are displayed. MIB objects can be listed in one of three format options:
Tree. Lists the MIB object in a tree structure format. This format is most useful in showing the OID hierarchy.
60

WhatsUp Gold v12.0 New Features Guide
List - Numeric OIDs. Lists the objects in a tabular format showing OIDs in a row numeric format. This format is especially helpful if you do not have the MIB file for the device objects. It provides the raw OID information that you can use in Custom Performance Monitors and Active Script Peformance Monitors. Also, you can click the individual OID digits to display more or less MIB object information. As you click OID digits, the digits further to the left expand the sub-node information of the respective digits. As you click OID digits further to the right, the sub-node information expands for the respective digit and therefore more granular sub-node information.
List - Labels. Lists the objects in a tabular format with user friendly labels. If the MIB for the object is not loaded, labels will default to numeric OIDs. Click an OID label name to expand the sub-nodes and view more information.
Note: You can switch to the WhatsUp Gold MIB Explorer by clicking on the MIB Explorer link on the upper-right side of this dialog.
Using the SNMP MIB Explorer This network tool lets you search for, or explore through, SNMP objects defined in MIB files. The MIB File Explorer has three search/explore options.
As results return from the MIB File Explorer you can click an object (node) for more detailed information about the SNMP object. You can also hover the mouse cursor over a node to display SNMP object details.
To search by object ID:
Enter an object label or object ID in the Object ID field, then click Detail.
To search by MIB module:
Select a module from the MIB Module list, then click Display.
To search objects by type or description:
First select Type or Description from the Search Object list. Then proceed appropriately:
To search by object Type:
Select a type from the list, then click Find.
To search by object Description:
61

WhatsUp Gold v12.0 New Features Guide
Enter a regular expression in the Description field. This is a regular expression, non-case-sensitive filter. For more information, see Regular Expression Syntax in the Help. After entering the description in the field, click Find.
After the MIB File Explorer returns a list of the supported MIB objects, you can use this information to create custom performance monitors and active script performance monitors for devices. For more information, see Adding custom performance monitors to devices in the Help.
Note: You can switch to the WhatsUp Gold MIB Walker by clicking on the MIB Walker link on the upper-right side of this dialog.
Using the SNMP MIB Manager The SNMP MIB Manager provides a list of all of the MIB files installed in the WhatsUp Gold MIB directory. Using this tool, you can import new MIB files to the MIB Manager. SNMP MIB Manager validates imported MIB files and flags errors if there is a problem with a file.
To use the SNMP MIB Manager: 1 Go to the SNMP MIB Manager.
From the web interface, click GO. The GO menu appears.
On the WhatsUp section, select Configure > SNMP MIB Manager. The SNMP MIB Manager dialog opens.
62

WhatsUp Gold v12.0 New Features Guide
2 Use the following options in the SNMP MIB Manager:
View. Select a MIB file in the list, then click View to open the MIB and view the code.
Add. Click Add to import a MIB file to the MIB Manager. Follow the dialogs to complete the process.
Note: If you need to add a large number of MIB files, you can manually copy them to the \Program Files\Ipswitch\WhatsUp\Data\Mibs\ directory, then click Reload in the SNMP MIB Manager dialog to update and validate their status.
Reload. When you import a new MIB file or are troubleshooting code in a MIB file, click Reload to refresh the MIB Module list and the Status list.
Using the SNMP API
The WhatsUp Gold SNMP COM API has been enhanced to improve the performance of your scripted monitors and actions. With the addition of GetMultiple, you have the ability to get multiple OID's within a single SNMP request. GetNext issues the SNMP GetNext command to retrieve the value of the object that follows a specified object. Finally, the addition of the SetFunction allows you to send SNMP set commands to your SNMP manageable devices.
The SNMP API includes the following objects:
CoreAsp.SnmpRqst. The main SNMP object used to send SNMP requests (Get, GetNext, Set) to a remote device.
CoreAsp.ComResult. An object returned by certain methods of the SnmpRqst object to indicate success or failure.
CoreAsp.ComResponse. A response object returned by certain methods of the SnmpRqst object that contain the status (either error or success) of an SNMP request and the value of the polled object(s).
CoreAsp.SnmpRqst This object is used to send SNMP requests to a remote device.
Initialize or Initialize2 must be called prior to any other members.
CoreAsp.SnmpRqst uses a three step process:
1 Calls Initialize or Initialize2 to initialize the object against a particular device. 2 Sets optional parameters such as timeout value, port, etc. 3 Performs any number of Get, GetNext, GetMultiple or Set operations against a
device. Those operations return an ComSnmpResponse object that contains the status of the operation and the value either directly (use Failed/GetValue/GetOid) or as a list of SNMP variable binding returned as XML data (use GetPayload).
63

WhatsUp Gold v12.0 New Features Guide
Method Description Returns
Initialize( nDeviceID )
Initializes the SnmpRqst object for the device with the device ID specified in nDeviceID. If a device is not configured with a valid SNMP credential, the operation will fail.
nDeviceID. A positive integer corresponding to the device ID of a device configured in WhatsUp Gold.
Tip: In Active Script Monitor and Script Performance Monitors, the device ID of the device to which the monitor is assigned can be obtained from the Context object: Context.GetProperty("DeviceID")
ComResult object
Initialize2( sDeviceAddress, nCredentialID )
Initializes the SnmpRqst object by creating a connection to a device using the IP address of a device and a credential stored in WhatsUp Gold. This method can be used to initialize SnmpRqst for a device that is not configured in WhatsUp Gold as long as the credentials for the device are configured in the credential library.
sDeviceAddress. The address or hostname of the device to be queried.
nCredentialID. A positive integer corresponding to the credential ID of a credential configured in WhatsUp Gold.
ComResult object
SetTimeoutMs( nTimeoutInMilliSec )
Sets the timeout value in milliseconds. If not specified, the timeout defaults to 2000 milliseconds.
nTimeoutInMilliSec. A positive integer representing the number of milliseconds after which unresolved requests should be terminated.
ComResult object
SetNumRetries( nNumberRetries )
Sets the number of times to retry a request that has timed out. If not specified, failed requests are retried one time.
nNumberRetries. A positive integer representing the number of times to retry timed out requests.
Tip: To send only one SNMP packet per request, set nNumberRetries to 0 (zero).
ComResult object
SetPort( nPort )
Sets the TCP/IP port to be used by SnmpRqst. If not specified, port 161 is used.
nPort. A positive integer between 1 and 65535 corresponding to the port to be used.
ComResult object
64

WhatsUp Gold v12.0 New Features Guide
Method Description Returns
Get( sOid )
Issues an SNMP Get command to retrieve the value of the specified object.
sOid. A string containing a valid OID.
ComSnmpResponse object
GetNext( sOid )
Issues an SNMP GetNext command to retrieve the value of the object that follows the specified object in lexicographic order.
sOid. A string containing a valid OID.
ComSnmpResponse object
GetMultiple( sListOfOids )
Issues an SNMP Get command for each of the objects specified. GetMultiple sends all commands in a single SNMP protocol data unit, so it is more efficient than issuing multiple Get commands independently.
sListOfOids. A comma-separated list of valid OIDs.
ComSnmpResponse object
Set( sOid, sType, sValue )
Issues an SNMP Set command to set an OID value on a device.
sOid. A string containing a valid OID for the object for which you want to set the value.
sType. A single character corresponding to the type of value to set.
i = integer
u = unsigned integer
s = string
x = hexadecimal string
d = decimal string
n = NULL object
o = object ID
t = timeticks
a = IPv4 address
b = bits
sValue. A string containing the value to set.
ComSnmpResponse object
CoreAsp.ComResult This object is returned by members of the SnmpRqst object or other objects to indicate the status of an operation.
Member Description
Failed Returns true if this object contains a failure and false if the object contains a success.
65

WhatsUp Gold v12.0 New Features Guide
GetErrorMsg If Failed is true, this member returns the associated error message.
Note: All the members of the ComResult object are methods. They have no arguments and should be called without parenthesis.
CoreAsp.ComSnmpResponse This object contains a response from an SNMP request. It is returned by SnmpRqst member functions: Get, GetNext, GetMultiple and Set.
Member Description
GetOid Returns the OID of the polled object. This member cannot be used with operations that poll multiple objects, such as SnmpRqst.GetMultiple.
Note: This member is only useful when used with SnmpRqst.GetNext. It can be used with SnmpRqst.Get and SnmpRqst.Set, but it returns the same OID that you specified when calling those functions.
GetValue Returns the value of the polled object. This member can only be used with functions that poll a single object (SnmpRqst.Get, SnmpRqst.GetNext and SnmpRqst.Set)
Failed If the request succeeded, returns false. If the request failed, returns true.
Note: When polling multiple objects, Failed returns true if even one error exists in the results returned by GetPayload.
GetErrorMsg If Failed returns true, this member returns the associated error message.
GetPayload Returns XML data describing SNMP variable bindings (each containing OID, Type and Value).
This XML data consists of a single VarBindList node which contains one or many SnmpVarBind nodes.
<VarBindList> <SnmpVarBind bHasError="false" sError="" sOid="1.3.6.1.2.1.1.1.0" sValue="HELLO" /> <SnmpVarBind bHasError="false" sError="" sOid="1.3.6.1.2.1.1.1.1" sValue="WORLD" /> </VarBindList>
You can use the Microsoft XML DOM object to access this information. For more information, see the Read multiple objects in one request example in the Help
Note: All the members of the ComSnmpResponse object are methods. They have no arguments and should be called without using parenthesis.
66

CHAPTER 8
Learning about Drag-and-Drop Features
67
In This Chapter
Organizing Devices, Device Groups, and Maps with drag-and-drop 67
Organizing Devices, Device Groups, and Maps with drag-and-drop
In the Device and Map views, you can quickly and easily organize your devices and device groups by dragging the device you want in a particular group to the device group folder.

WhatsUp Gold v12.0 New Features Guide
After you drop the icon or icons, a menu appears, asking if you want to move or copy the devices. If you move the devices, they are deleted from the previous device group. If you copy the devices, the devices appear in both device groups.
Note: When you copy a device using drag-and-drop, a shortcut is created in the new location. Even though a device exists in multiple locations, it only exists once in the database. Therefore, to modify a device, you can change the settings by opening the device properties from any group in which the device appears, and the change is reflected in all other instances of the device. This also means that each device is only polled once, no matter how many times it appears in your device group tree.
68

WhatsUp Gold v12.0 New Features Guide CHAPTER 9
CHAPTER 9
Learning about Other New Features
In This Chapter
Windows Vista Support .................................................................................... 69
About the SQL Server 2005 Express Database......................................... 69
Updated Web User Interface .......................................................................... 69
Ipswitch Dashboard Screen Manager Overview ..................................... 70
About the licensing technology.................................................................... 74
Windows Vista Support
WhatsUp Gold now includes full support for Microsoft Vista both as a monitored OS and as the WhatsUp Gold host system. Windows Vista Ultimate and Windows Vista Business (Windows Vista SP1 recommended) are supported.
About the SQL Server 2005 Express Database
The WhatsUp Gold installation program installs the SQL Server Express Edition (SSEE) database server and configures the WhatsUp database. SSEE provides several benefits over Microsoft SQL Desktop Engine (MSDE 2000), which was used by previous versions of WhatsUp Gold.
SSEE provides the following benefits over MSDE 2000:
Doubles database size limit from 2 GB to 4 GB.
Removes workload governor, greatly improving database performance.
Supports Microsoft Windows Vista.
Support for SQL Server 2005 as a database.
For more information, see the Microsoft SQL Server Express Web site (http://www.microsoft.com/sql/editions/express/default.mspx).
Updated Web User Interface
WhatsUp Gold includes an updated web interface, with a Windows Vista look-n-feel, that provides simple navigation and rapid access to information from anywhere, at any time.
69

WhatsUp Gold v12.0 New Features Guide
Ipswitch Dashboard Screen Manager Overview
The Dashboard Screen Manager is a stand-alone application designed to display a series of Web pages, or a "playlist," on one or multiple monitors. The Dashboard was created as a complement to the Ipswitch network monitoring application, WhatsUp Gold, and as an aid to keeping your network visible. The Dashboard application is included in WhatsUp Gold Premium Edition and the Central and Remote Site installations.
The Dashboard can run on a display console and cycle through various pages from the WhatsUp Gold web interface. Network administrators then have important and pertinent network information on display at all times, cycling and changing on its own without the need of constant configuration. It also provides the capability to view multiple networks that you are monitoring simultaneously.
Though the Dashboard Screen Manager was created to work along-side WhatsUp Gold, it can display virtually any Web page. For example, an Internet business providing service to a small town in the desert glances at one screen on the Dashboard and sees that the connectivity to the town is down. By displaying the weather for this town on another screen at the same time, the network administrator is able to see that the extreme temperatures of the day have likely caused problems for the cable transmitters.
Note: If you want to display a password protected page for another Web application, you must supply a valid username and password for the page. For more information, see the Dashboard application Help.
For more information about the Dashboard playlists, see Configuring a Dashboard Playlist (on page 71).
For more information about configuring a multi-monitor network display, see Setting up a WhatsUp Multi-Monitor Network Display, located on the Ipswitch Network Monitoring Web site (http://www.whatsupgold.com/).
How does the Dashboard Screen Manager work? In order for the Dashboard to work, it needs:
1 A monitor, or several monitors 2 A playlist for each monitor
The Dashboard displays a single playlist on every monitor you configure for use with the Dashboard. You can configure as many monitors as you would like for use with the Dashboard.
70

WhatsUp Gold v12.0 New Features Guide
What is a Dashboard playlist? On the Dashboard Screen Manager, a playlist is a list of Web pages the Dashboard displays on a single monitor. A playlist can consist of one single, or multiple Web pages. When a playlist is configured with a single Web page, this single page is refreshed on a user-specified refresh interval. When a playlist is configured with multiple Web pages, the playlist cycles through the pages also on a user-specified interval.
Opening the Dashboard Screen Manager After successfully installing the Dashboard, you can access the application from your Windows Start Menu by selecting Ipswitch Dashboard > Dashboard.
Note: This changes if after the initial setup of the Dashboard, you choose to run the Dashboard at Startup (on the Dashboard Settings dialog). If you choose to do so, the Dashboard Screen Manager will automatically take you to the blank screen discussed below.
When the dashboard first opens, a blank screen is displayed. The blank page's title bar reads, "Ipswitch Dashboard [Configure the 'Playlist' for the Dashboard by clicking a mouse button] - aboutblank."
If you have multiple displays, you will see a Dashboard application instance for each display in the taskbar. For example, if you have three display devices, DISPLAY1, DISPLAY2, or DISPLAY3 shows in the taskbar. Select the display you want to configure first, then click a button on your mouse to open the Dashboard Operations dialog. From here, you can configure Dashboard playlists (on page 71).
71

WhatsUp Gold v12.0 New Features Guide
Configuring a Dashboard Screen Manager playlist Keep in mind that you need to set up a playlist for each physical monitor on which you want to display Web pages through the Dashboard Screen Manager.
To configure a single Web page playlist:
If you have chosen not to run the Dashboard Screen Manager upon Startup, click Start > Programs > Ipswitch Dashboard > Dashboard. The Dashboard Operations dialog appears.
- or -
If you have chosen to run the Dashboard Screen Manager upon Startup, on the display you want to configure a playlist for, click on the screen and the Dashboard Operations dialog appears.
1 On the Dashboard Operations dialog, select Playlist for this Monitor. The Pane Properties dialog appears.
2 Select Display single Web page. 3 Enter the appropriate information in the following fields:
Title bar text. Enter the title bar name for the Dashboard display.
URL. Enter or paste the URL for the Web page you want to display in the following format:
http://www.websitename.com/webpagename
Refresh interval (in seconds). Enter an amount of time (in seconds) for how often you would like the Web page to refresh.
WhatsUp Gold Web login. Either select a user from the drop-down list, or click the browse (...) button to choose a user from the WhatsUp Gold Web Login Library. This user account is used for the Dashboard application to log-in to a password protected
72

WhatsUp Gold v12.0 New Features Guide
site. Without a proper user account, the application is not able to display a password-protected Web page. If you are using a non-WhatsUp Gold Web page, set the Web login to None.
Note: Other applications requiring a username and password to display Web pages can be used in the Dashboard Screen Manager. You can specify these other application username and passwords in the URL field, appended to the Web page URL.
4 Click OK to save changes.
Important: The Web Login drop-down list is empty until you populate the Web Login Library with users. You can do this via the Web Login Library dialog.
To configure a multiple Web page playlist:
If you have chosen not to run the Dashboard Screen Manager upon Startup, click Start > Programs > Ipswitch Dashboard > Dashboard. The Dashboard Operations dialog appears.
- or -
If you have chosen to run the Dashboard Screen Manager upon Startup, on the display you want to configure a playlist for, click on the screen and the Dashboard Operations dialog appears.
1 On the Dashboard Operations dialog, select Playlist for this Monitor. The Pane Properties dialog appears.
2 On the display you want to configure a playlist for, select Playlist for this Monitor. The Pane Properties dialog appears.
3 Select Cycle through multiple Web pages. 4 Click the Add button to add Web pages to the list. The Add URL to Playlist dialog
appears. 5 Enter the appropriate information in the following fields:
Title bar text. Enter the title bar name for the Dashboard display.
URL. Enter or paste the URL for the Web page you want to display in the following format:
http://www.websitename.com/webpagename
Refresh interval (in seconds). Enter an amount of time (in seconds) for how long you would like the Web page to be on the screen.
WhatsUp Gold Web login. Either select a user from the drop-down list, or click the browse (...) button to choose a user from the WhatsUp Gold Web Login Library. This user account is used for the Dashboard application to log-in to a WhatsUp Gold Web page. Without a proper user account, the application is not able to display a password-protected Web page. If you are using a non-WhatsUp Gold Web page, set the Web login to None.
73

WhatsUp Gold v12.0 New Features Guide
Note: Other applications requiring a username and password to display Web pages can be used in the Dashboard Screen Manager. You can specify these other application username and passwords in the URL field, appended to the Web page URL.
6 Click OK to add the new Web page to the playlist. 7 Edit and Remove Web pages by selecting a Web page from the list and then clicking the
Edit or Remove button. 8 Click OK to save changes.
About the licensing technology
WhatsUp Gold v12 includes a new serial number based licensing technology for product activation.
The serial number allows users to activate product evaluations for a limited time period or purchase a complete license. To access additional features for a product, users purchase an upgrade and then reactivate their product using the same serial number to turn on the new features. Users can also deactivate the product on one computer and reactivate it on another computer.
Ipswitch continues to support previous Ipswitch products released with older licensing technologies until they reach end-of-life. The new licensing and product activation mechanism is not backwards compatible with previous versions of WhatsUp Gold.
More licensing and support information is available for customers on the myipswitch.com web portal. The Web site provides users enhanced web-based capabilities to view and manage their Ipswitch licenses.
Activating WhatsUp Gold for new or upgraded licenses If WhatsUp Gold is installed using the installation application downloaded from the Web link provided in the purchase confirmation email, the program is fully functional immediately after installation.
If the WhatsUp Gold v12 license is not automatically activated during the installation or if you are upgrading from a previous WhatsUp Gold version, you can manually activate WhatsUp Gold using the activation program in the WhatsUp Gold group of the Windows Start menu.
Important: Make sure that you activate WhatsUp Gold before starting the application. The WhatsUp Gold polling engine will be turned off and a message tells you that the license has expired. The application is not functional until after it has been activated.
74

WhatsUp Gold v12.0 New Features Guide
To activate WhatsUp Gold manually:
Note: Before you start the manual activation process, make sure that you have your product serial number available to use in the activation program.
1 Click Start > Programs > Ipswitch WhatsUp Gold > Manage WhatsUp Gold License. The activation program appears. - or - If you run the WhatsUp Gold console at the end of the installation, it displays an Invalid License dialog. Click the Purchase/Unlock to start the license activation process.
2 Follow the onscreen instructions to complete the product activation.
Note: When the activation is complete, a confirmation page indicates the license has been activated. If the activation does not complete successfully, you may be behind a proxy or firewall that is blocking the activation request. In this case, click the Offline button, then follow the onscreen instructions.
For more help and information about licensing, go to the Ipswitch licensing portal (http://www.myipswitch.com/)
75


77