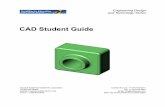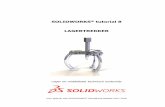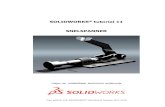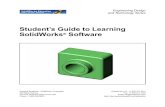What's New in SolidWorks 2014 · 2014-08-13 ·...
Transcript of What's New in SolidWorks 2014 · 2014-08-13 ·...

新規機能SOLIDWORKS 2014

目次
著作権に関する注意書き ...............................................................................................9
1 SolidWorks 2014 へようこそ...................................................................................12ハイライト表示 .................................................................................................................................12主な機能強化 .....................................................................................................................................12詳しい情報 ........................................................................................................................................14
2 ユーザー インターフェイス(User Interface) ......................................................15アクセシビリティ .............................................................................................................................15
ClearType をオンにする .............................................................................................................16状況依存ツールバーからの標準合致の適用 ......................................................................................16選択に対する FeatureManager デザイン ツリーの応答 ...................................................................16CommandManager にスマート合致を含める ...................................................................................19アイテムの自由選択 ..........................................................................................................................19スティッキー設定 .............................................................................................................................20テキストとボタンのサイズ ...............................................................................................................21
3 SolidWorks の基礎...................................................................................................22履歴からの最新のフィーチャーへのアクセス .................................................................................22アプリケーション プログラミング インターフェイス ......................................................................23関係式 (Equations) .......................................................................................................................24
設定可能な関係式 .......................................................................................................................24スケッチ ビュー ..........................................................................................................................24
不明な構成部品のすべてのプロンプトの抑制 .................................................................................25グラフィックス ............................................................................................................................................25
高精度環境照明 ...........................................................................................................................25グラフィック断面表示の作成 .....................................................................................................27SolidWorks モデルを *.lxo ファイルにエクスポート ..................................................................27シーンの展開された床 ................................................................................................................27レンダリングされたアニメーションのパフォーマンス向上 ......................................................28断面表示のボディまたは構成部品の選択 ...................................................................................29ソーラー アクセス スタディ .......................................................................................................36
アセンブリ グラフィックスの更新 ..................................................................................................47ドキュメントのコピーを開く ...........................................................................................................47
2

Pack and Go Toolbox オプション ....................................................................................................47最近使ったドキュメント ..................................................................................................................47DXF ファイルおよび DWG ファイルのバージョン サポート ..........................................................49SolidWorks ファイルをポータブル ネットワーク グラフィックス ファイルとして保存 ................49
4 インストール............................................................................................................50SolidWorks Electrical のインストール ..............................................................................................50オプション エディタでの環境変数のサポート ................................................................................50
5 アセンブリ...............................................................................................................51高精度エッジを使用した図面ビューのシェイディング表示の作成 .................................................51大規模デザイン レビューの FeatureManager 構造 .........................................................................53分解図に回転を含める .....................................................................................................................53
回転のある分解を表示する .........................................................................................................55合致(Mates) ..................................................................................................................................55
状況依存ツールバーからの標準合致の適用 .................................................................................55スロット合致の作成 ....................................................................................................................56デフォルトの合致タイプ ............................................................................................................57CommandManager にスマート合致を含める ..............................................................................58ミラー構成部品と合致 ................................................................................................................58合致 PropertyManager のピン固定 .............................................................................................59同心円合致における回転の防止 ..................................................................................................59SmartMates の感度の設定 ..........................................................................................................59設計テーブルに制限合致の値を指定する ...................................................................................60球形合致と曲線型合致 ................................................................................................................60参照ジオメトリからの合致の表示 ..............................................................................................62
非対称構成部品のミラー ..................................................................................................................63複数のコンフィギュレーションの更新 ............................................................................................64パターン(Patterns) .......................................................................................................................65
カーブおよびスケッチ駆動パターン ..........................................................................................65パターン駆動パターン ................................................................................................................65
サイズにより構成部品を選択する ...................................................................................................65状況依存ツールバーからコンフィギュレーションを選択する ........................................................66設計テーブルでのアイテムの抑制のショートカット .......................................................................66フレキシブルとリジッド状態の切り替え .........................................................................................67アセンブリ グラフィックスの更新 ..................................................................................................67
6 CircuitWorks.............................................................................................................68CircuitWorks 搭載部品と SolidWorks モデルの関連付け ..................................................................68CircuitWorks と SolidWorks Flow Simulation ...................................................................................69
3
Contents

CircuitWorks ライブラリ搭載部品ウィザード ..................................................................................69CircuitWorks セットアップウィザード ............................................................................................70CircuitWorks からの SolidWorks のエクスポート .............................................................................70電気系 CAD ファイルからのプロパティのインポート ....................................................................71選択した ProStep EDMD 変更内容の同期 .......................................................................................71CircuitWorks ツリーでの搭載部品名の指定 .....................................................................................72ProStep EDMD ファイルのサポート ...............................................................................................73ユーザー インタフェース ..................................................................................................................73
7 コンフィギュレーション..........................................................................................75Toolbox 構成部品の追加プロパティ ................................................................................................75関係式へのコンフィギュレーションの適用 ......................................................................................75状況依存ツールバーからコンフィギュレーションを選択する ........................................................76
8 SolidWorks Composer..............................................................................................77アノテート アイテムを自動的に非表示 ............................................................................................77Composer API...................................................................................................................................78座標ラベル ........................................................................................................................................78注釈テキストの折り返し ...................................................................................................................79
9 SolidWorks Costing..................................................................................................80ドリル穴への円形カット パスの変換 ...............................................................................................80Costing オプション ...........................................................................................................................81Costing レポート ..............................................................................................................................82アクセス制限付き Costing テンプレートの作成 ..............................................................................83Costing のユーザー定義プロパティ ..................................................................................................84Costing BOM の生成 .........................................................................................................................84板金 Costing に破棄率を含める ........................................................................................................84機械加工部品セットアップの変更 ...................................................................................................85ドリル、切削、回転オペレーションの追加 ......................................................................................85設定フォルダーの編成 .....................................................................................................................86モデル材料の設定 ..............................................................................................................................86コスト見積もりの簡略化 ..................................................................................................................87テンプレート材料費データの更新 ....................................................................................................87マルチボディ部品を使用した除去材料の定義 .................................................................................88
鋳造部品の機械加工後のコストを見積もる ................................................................................89ボリューム フィーチャー .................................................................................................................96
ボリューム フィーチャーへの機械加工オペレーションの割り当て ..........................................96スロット フィーチャーのボリューム スロット フィーチャーへの変換 .....................................96部品としてのボリューム フィーチャーの保存 ...........................................................................97
4
Contents

円筒形ストック ボディのボリューム フィーチャー ....................................................................98Costing ボリューム フィーチャーの例 ........................................................................................98
10 図面および詳細設定.............................................................................................102バルーン ..........................................................................................................................................102
追加のマグネット ライン ソフト スナップ ..............................................................................102モデルの頂点に添付されたバルーン矢印 .................................................................................102引出線 .......................................................................................................................................102バルーン上の数量の配置 ...........................................................................................................103再添付可能なバルーン ...............................................................................................................103
部品表(BOM) ..............................................................................................................................103BOM での追加プロパティの表示 ..............................................................................................103BOM の並べ替え設定の保存 ......................................................................................................103
寸法 .................................................................................................................................................104ソフト スナップでの角度寸法の整列 .......................................................................................104累進角度寸法 ............................................................................................................................105寸法線要素へのスタイルの割り当て .........................................................................................114寸法の仮想線の自動検出 ...........................................................................................................114同じ円弧の 2 つの点の寸法配置 ................................................................................................116関連するジオメトリのハイライト表示 ......................................................................................116寸法テキストの配置 ...................................................................................................................116中心線を表示するための補助線の設定 ......................................................................................117
図面ビュー ......................................................................................................................................117別の図面ビューへの既存のアノテート アイテムの添付 ...........................................................117高精度エッジを使用した図面ビューのシェイディング表示の作成 .........................................118断面表示アシスタントによる既存の断面表示の編集 ................................................................119図面ビュー ラベルの拡張されたオプション ..............................................................................119アノテート アイテム ビューの機能強化 ....................................................................................120更新が必要な図面ビュー ..........................................................................................................121図面ビューのモデルの置き換え ................................................................................................121サーフェスの断面表示 ..............................................................................................................126パレット表示によるすべてのビューの表示 ..............................................................................127
その他のアノテート アイテム .........................................................................................................127中心マークを穴ウィザード スロットに追加する ......................................................................127特定の点へのデータム ターゲットの添付 ................................................................................128大文字でのアノテート アイテムの注記の表示 .........................................................................129GD&T フィーチャー コントロール枠への準拠 .........................................................................130JIS 溶接記号 .............................................................................................................................131スロットの寸法テキスト ..........................................................................................................132
5
Contents

[記号ライブラリ] ダイアログ ボックス ....................................................................................132シンボル ライブラリ ファイルの場所 .......................................................................................134ガラス板のハッチング ..............................................................................................................135直線引出線の添付 .....................................................................................................................135
シート フォーマット ......................................................................................................................136テーブルを行で上下に自動分割する ..............................................................................................136
11 eDrawings...........................................................................................................138iPad での 3D ContentCentral の表示 ..............................................................................................138SolidWorks 部品ファイルからの DimXpert 寸法の表示 ..................................................................138回転分解ステップの表示 ................................................................................................................138
12 SolidWorks Electrical............................................................................................139Microsoft Access から SQLite への移行 ..........................................................................................139電気計算用のレポート テンプレート ..............................................................................................139混合配線のサポート ........................................................................................................................139追加機能 ..........................................................................................................................................139
13 SolidWorks Enterprise PDM.................................................................................143自動キャッシュ管理 .......................................................................................................................143統合されたステータスの遅延の通知 ..............................................................................................144動的通知の受信者フィルター .........................................................................................................148非表示の SolidWorks BOM を抽出する ...........................................................................................150「常にファイルの最新バージョンを使用」オプションの柔軟性 ..................................................150チェックアウト中の参照先ファイルの柔軟な取得 ........................................................................150ワークフロー パフォーマンスの向上 .............................................................................................151ツリー構造のナビゲート ................................................................................................................151ユーザー定義のユーザー定義列 .....................................................................................................152参照先ファイルのバージョンの比較 ..............................................................................................152バージョン フリーの変数とワークフロー トランジション ...........................................................153親アセンブリでの子のクイック情報警告の表示 ............................................................................153
14 SolidWorks Flow Simulation.................................................................................155CircuitWorks と SolidWorks Flow Simulation .................................................................................155eDrawings サポート(eDrawings Support) ..................................................................................156メッシュ コントロール(Mesh Control) .......................................................................................156メッシュ並列化 ...............................................................................................................................157パラメータ スタディ モード ...........................................................................................................157操作性の改善(Usability Improvements) ......................................................................................157
6
Contents

15 部品とフィーチャー.............................................................................................158円錐フィレット ..............................................................................................................................158
固定サイズの円錐フィレットを作成 .........................................................................................158押し出しカット ..............................................................................................................................159穴 .....................................................................................................................................................160質量特性 .........................................................................................................................................162フィーチャーの削除用の詳細オプション .......................................................................................162
含まれているフィーチャーおよび子フィーチャーを削除 .........................................................162パターン(Patterns) .....................................................................................................................163
シード フィーチャーのハイライト表示 ....................................................................................163パターン情報でのツールチップの表示 .....................................................................................163パターン フィーチャーおよびミラー フィーチャーに対するマルチボディ サポート .............163
参照ジオメトリ ...............................................................................................................................164溶接(Weldments) ........................................................................................................................164
カット リスト プロパティの反映 ..............................................................................................164ライブラリ フィーチャーとしての鋼材レイアウト ..................................................................165
16 SolidWorks Plastics..............................................................................................166基本操作ウィザード .......................................................................................................................166Dynamic Advisor のヘルプのアップデート ....................................................................................166射出位置 .........................................................................................................................................166マシンの詳細 ..................................................................................................................................167金型レイアウトウィザード ............................................................................................................167ランナー設計ウィザード ゲートの説明 .........................................................................................167
17 ルーティング........................................................................................................168色付きコネクタ ピンの表示 ...........................................................................................................168コネクタ テーブルの編集 ...............................................................................................................168電気展開の機能強化 .......................................................................................................................169Routing Library Manager の新機能 ................................................................................................169O-let の改善点 ................................................................................................................................169傾斜の改良 .....................................................................................................................................169スプールの機能強化 .......................................................................................................................170始点-終点リストのアセンブリ コネクタのサポート ......................................................................170コネクタ ライブラリの圧着および端子のサポート .......................................................................170
18 板金フィーチャー.................................................................................................171板金リブの追加 ..............................................................................................................................171曲げロフト ベンド ..........................................................................................................................173
7
Contents

コーナー リリーフおよびベンド トランジション ..........................................................................175コーナー リリーフの追加 .........................................................................................................176
円錐形および円筒形ボディのスイープ フランジ ...........................................................................177スイープ フランジを円錐形ボディに追加する ..........................................................................179
19 SolidWorks Simulation.........................................................................................181コネクタ ..........................................................................................................................................181
Toolbox ファスナーからボルト結合への自動変換 ...................................................................181コネクタ出力のリスト ..............................................................................................................183
接触 .................................................................................................................................................1842D 簡略化での接触圧力プロット ..............................................................................................184接触可視化プロット ..................................................................................................................185
材料 ................................................................................................................................................186パフォーマンス ...............................................................................................................................186
Simulation スタディの初期ロード ............................................................................................187大きな問題の直接スパース .......................................................................................................187
ポストプロセス ..............................................................................................................................187対称平面に関するミラー結果 ...................................................................................................187複数のコンフィギュレーション間での結果の比較 ...................................................................188
SolidWorks Plastics から結果をインポートする ............................................................................189SolidWorks Plastics からの射出成形データのインポート ........................................................190
20 スケッチング........................................................................................................193円錐用自動正接 ..............................................................................................................................193スケッチ輪郭の比率の維持 ............................................................................................................193パス長の寸法 ..................................................................................................................................193スケッチ エンティティの置き換え ................................................................................................194
スケッチ エンティティの置き換えの例 .....................................................................................195スケッチ関係式 ..............................................................................................................................196スケッチ図のスケール ツール ........................................................................................................196スプライン(Splines) ...................................................................................................................197
固定長さの設定 .........................................................................................................................197スタイル スプライン .................................................................................................................197
スティック フォントの使用 ...........................................................................................................203
8
Contents

著作権に関する注意書き
© 1995-2013, Dassault Systèmes SolidWorks Corporation, a Dassault Systèmes S.A. company,175 Wyman Street, Waltham, Mass. 02451 USA. All Rights Reserved.
本ドキュメントに記載されている情報とソフトウェアは予告なく変更されることがあり、DassaultSystèmes SolidWorks Corporation (DS SolidWorks) の保証事項ではありません。
この製品を DS SolidWorks の書面上の許可なしにその目的、方法に関わりなく複製、頒布はできません。
本ドキュメントに記載されているソフトウェアは使用許諾に基づくものであり、当該使用許諾の条件の下でのみ使用あるいは複製が許可されています。 DS SolidWorksがソフトウェアとドキュメントに関して付与するすべての保証は、ライセンス契約書に規定されており、本ドキュメントまたはその内容に記載、あるいは黙示されているいかなる事項もそれらの保証、その変更あるいは補完を意味するものではありません。
特許
SolidWorks® 3D mechanical CAD software is protected by U.S. Patents 5,815,154; 6,219,049;6,219,055; 6,611,725; 6,844,877; 6,898,560; 6,906,712; 7,079,990; 7,477,262; 7,558,705;7,571,079; 7,590,497; 7,643,027; 7,672,822; 7,688,318; 7,694,238; 7,853,940; 8,305,376,and foreign patents, (e.g., EP 1,116,190 B1 and JP 3,517,643).
eDrawings® software is protected by U.S. Patent 7,184,044; U.S. Patent 7,502,027; andCanadian Patent 2,318,706.
U.S. and foreign patents pending.
SolidWorks 製品とサービスの商標と製品名
SolidWorks、3D ContentCentral、3D PartStream.NET、eDrawings、eDrawings のロゴは DSSolidWorks の登録商標です。FeatureManager DS SolidWorks が共同所有する登録商標です。
CircuitWorks、FloXpress、PhotoView 360、TolAnalyst は DS SolidWorks の商標です。
FeatureWorks は、Geometric Ltd. の登録商標です。
SolidWorks 2014、SolidWorks Enterprise PDM、SolidWorks Workgroup PDM、SolidWorksSimulation、SolidWorks Flow Simulation、eDrawings、eDrawings Professional、SolidWorksSustainability、SolidWorks Plastics、SolidWorks Electrical、SolidWorks Composer は DSSolidWorks の製品名です。
その他、記載されているブランド名、製品名は各社の商標及び登録商標です。
COMMERCIAL COMPUTER SOFTWARE - PROPRIETARY
本ソフトウェアは、48 C.F.R. 2.101 (OCT 1995) に定義されている「商用品」であり、48 C.F.R.12.212 (SEPT 1995) で使用されている「商用コンピュータ ソフトウェア」および「商用コンピュータソフトウェア ドキュメンテーション」で構成されます。本ソフトウェアは、48 C.F.R. 12.212に規定された政策に従って、民間機関による、またはそれに代わる取得のため、あるいは (b) 48 C.F.R.
9

227.7202-1 (JUN 1995) および 227.7202-4 (JUN 1995) に既定された政策に従って、国防総省の一部門による、またはそれに代わる取得のために、米国政府に対して提供されます。
米国政府機関から、上記の規定を超える権利と共にソフトウェアを提供するように要求された場合は、DSSolidWorks にその要求の範囲を通知するものとします。DS SolidWorks は、5 営業日以内に、独自の判断により、そのような要求を受け入れるか拒絶するかを決定します。 Contractor/Manufacturer:Dassault Systèmes SolidWorks Corporation, 175 Wyman Street, Waltham, Massachusetts02451 USA.
SolidWorks Standard、Premium、Professional、Education 製品における著作権
Portions of this software © 1986-2013 Siemens Product Lifecycle Management Software Inc.All rights reserved.
この製品には、Siemens Industry Software Limited が所有する、次のソフトウェアが含まれています。
D-Cubed™ 2D DCM © 2013. Siemens Industry Software Limited. All Rights Reserved.
D-Cubed™ 3D DCM © 2013. Siemens Industry Software Limited. All Rights Reserved.
D-Cubed™ PGM © 2013. Siemens Industry Software Limited. All Rights Reserved.
D-Cubed™ CDM © 2013. Siemens Industry Software Limited. All Rights Reserved.
D-Cubed™ AEM © 2013. Siemens Industry Software Limited. All Rights Reserved.
Portions of this software © 1998-2013 Geometric Ltd.
Portions of this software incorporate PhysX™ by NVIDIA 2006-2010.
Portions of this software © 2001-2013 Luxology, LLC. All rights reserved, patents pending.
Portions of this software © 2007-2013 DriveWorks Ltd.
Copyright 1984-2010 Adobe Systems Inc. and its licensors.All rights reserved.Protected byU.S. Patents 5,929,866; 5,943,063; 6,289,364; 6,563,502; 6,639,593; 6,754,382; PatentsPending.
Adobe、Adobeのロゴ、Acrobat、Adobe PDFのロゴ、Distiller、Readerは米国およびその他の国において Adobe Systems Inc. の登録商標または商標です。
DS SolidWorks の詳細な著作権情報については、ヘルプ > SolidWorks についてを参照してください。
SolidWorks Simulation 製品における著作権
Portions of this software (c) 2008 Solversoft Corporation.
PCGLSS © 1992-2013 Computational Applications and System Integration, Inc. All rightsreserved.
SolidWorks Enterprise PDM 製品における著作権
Outside In® Viewer Technology, © 1992-2012 Oracle
© 2011, Microsoft Corporation. All rights reserved.
10

eDrawings 製品における著作権
Portions of this software © 2000-2013 Tech Soft 3D.
Portions of this software (c) 1995-1998 Jean-Loup Gailly and Mark Adler.
Portions of this software (c) 1998-2001 3Dconnexion.
Portions of this software © 1998-2013 Open Design Alliance. All rights reserved.
Portions of this software © 1995-2012 Spatial Corporation.
eDrawings® for Windows® ソフトウェアは部分的に Independent JPEG Group の研究に依存しています。
Portions of eDrawings® for iPad® copyright © 1996-1999 Silicon Graphics Systems, Inc.
Portions of eDrawings® for iPad® copyright © 2003 – 2005 Apple Computer Inc.
11

1SolidWorks 2014へようこそ
この章では以下の項目を含みます:
• ハイライト表示• 主な機能強化• 詳しい情報
ハイライト表示SolidWorks® 2014 では数多くの機能強化、改善が行われており、そのほとんどはお客様の要求に直接応えるものです。 このリリースは次のテーマに重点を置いています:
• 重点を置いた設計ツール:強力な新機能と作業時間を短縮するショートカットにより、生産性がさらに増大します。
• 統合されたワークフロー:プロセスを効率化し、情報を共有することによって革新的な設計に対する障壁を取り除きます。
• 向上した性能:システムの応答速度が増し、ユーザーの操作に対する負荷を減らすことで、設計に集中することができます。
• 強化されたビジュアル: 驚異的なグラフィックスと改善されたビジュアル ツールにより、さらに強力なコラボレーション環境が生成されます。
主な機能強化SolidWorks 2014 では、既存の製品を強化し、画期的な新機能を追加する様々な機能強化が行われています。
本ガイドを通じて表示されている 記号に注目してください。次の項目に表示されています:
12

• 状況依存ツールバーからの標準合致の適用(16ページ)• アイテムの自由選択(19ページ)
ユーザー インタフェース
• 最近のドキュメントの検索 [Project 18899]• 設定可能な関係式 (24ページ)• 断面表示のボディまたは構成部品の選択 (29ページ)• ソーラー アクセス スタディ (36ページ)
SolidWorks の基礎
• 状況依存ツールバーからの標準合致の適用(16ページ)• スロット合致の作成 (56ページ)• 分解図に回転を含める (53ページ)• 球形合致と曲線型合致 (60ページ)
アセンブリ
• アクセス制限付き Costing テンプレートの作成 (83ページ)• コスト見積もりの簡略化 (87ページ)• ボリューム フィーチャー (96ページ)
Costing
• 累進角度寸法 (105ページ)• 更新が必要な図面ビュー (121ページ)• 図面ビューのモデルの置き換え (121ページ)• サーフェスの断面表示 (126ページ)• シート フォーマット (136ページ)
図面と詳細設定(Drawings andDetailing)
• 自動キャッシュ管理 (143ページ)• ツリー構造のナビゲート (151ページ)• ユーザー定義のユーザー定義列 (152ページ)• 参照先ファイルのバージョンの比較 (152ページ)
SolidWorksEnterprise PDM
• 円錐フィレット (158ページ)• フィーチャーの削除用の詳細オプション (162ページ)
部品とフィーチャー(Parts andFeatures)
• 曲げロフト ベンド (173ページ)板金(Sheet Metal)
• スケッチ エンティティの置き換え (194ページ)• 固定長さの設定 (197ページ)• スタイル スプライン (197ページ)
スケッチ
13
SolidWorks 2014へようこそ

• Toolbox ファスナーからボルト結合への自動変換 (181ページ)• 接触可視化プロット (185ページ)• SolidWorks Plastics から結果をインポートする (189ページ)
SolidWorksSimulation
すべての機能は、特に記載のない限り、SolidWorks Standard、SolidWorks Professional、および SolidWorks Premium で利用できます。
詳しい情報SolidWorks について詳しく知るには次のリソースを参照してください:
このガイドは PDF および HTML 形式で用意されています。 次をクリックします:
• ヘルプ > 新規機能 > PDF• ヘルプ > 新規機能 > HTML
PDF、HTML 形式の新規機能
SolidWorksで 記号をクリックすると機能強化について説明したこのマニュアル内のセクションが表示されます。 この記号は新規のメニューアイテム、また新規、及び変更になった PropertyManager のタイトルの横に表示されます。
インタラクティブ新規機能を有効にするには、ヘルプ > 新規機能 > インタラクティブ をクリックします。
インタラクティブ新規機能
新規機能例はメジャー リリースごとにアップデートされ、そのリリースで強化された最も重要な機能の使用例を示しています。
新規機能の例を開くには、ヘルプ > 新規機能 > 新機能例をクリックします。
新規機能例
ユーザー インタフェース、サンプル、例題を含む、全製品についての詳細情報が含まれています。
オンライン ヘルプ
製品に対する最新の変更についての情報を提供します。リリース ノート
14
SolidWorks 2014へようこそ

2ユーザーインターフェイス(UserInterface)
この章では以下の項目を含みます:
• アクセシビリティ• 状況依存ツールバーからの標準合致の適用• 選択に対する FeatureManager デザイン ツリーの応答• CommandManager にスマート合致を含める• アイテムの自由選択• スティッキー設定• テキストとボタンのサイズ
アクセシビリティ特定アイコンの色スキームが更新されたことにより、色覚に異常のあるユーザーが SolidWorks アプリケーションにアクセスしやすくなりました。 また、フォントがより読みやすくなりました。
面やエッジなど、画面で選択する必要があることを示すアイコンは、アクティブな PropertyManagerでは青色で示されます。 青色をアイコンに追加することにより、色がはっきりと区別できるようになるため、色覚に異常のある多くの SolidWorks ユーザーがそれぞれのアイコンを区別できます。
SolidWorks ユーザー インタフェースの主な要素のスタイルが更新されたことに伴い、より読みやすいフォントを利用できます。 ClearType® (Microsoft® ソフトウェアによって開発されたソフトウェア技術)をオンにして、画面のテキストを読みやすくします。
SolidWorks 2014SolidWorks 2013
15

ClearType をオンにする
ClearType をオンにするには:
1. ウィンドウズのスタート(Start)メニューのコントロールパネル(Control Panel)をクリックします。
2. 外観と個人設定(Appearance and Personalization) をクリックします。3. 表示 をクリックし、その左で ClearType テキストの調整 をクリックします。4. ClearType を有効にする を選択し、次へ をクリックして、ウィザードを終了します。
画面のテキストに、新しい読みやすい SolidWorks フォントが使用されるようになります。
状況依存ツールバーからの標準合致の適用状況依存ツールバーから、アセンブリに標準合致を適用できます。
CTRL + を押して、グラフィックス領域で合致ジオメトリを選択すると、ツールバーが表示されます。 選択内容に適した合致のみを使用できます。
1. アセンブリから、CTRL + を押して合致するエンティティを選択します。状況依存ツールバーでは、デフォルトの合致はハイライト表示されます。
2. 合致を選択します。
3. 距離合致または角度合致の場合は、合致指定を入力し、 をクリックします。
選択に対する FeatureManagerデザインツリーの応答グラフィックス領域でアイテムを選択すると、選択したアイテムが FeatureManager® デザイン ツリーで展開され、スクロール表示されます。 アイテムを選択しないでグラフィックス領域をクリックすると、FeatureManager デザイン ツリーのスクロールが元の状態に戻ります。
16
ユーザーインターフェイス(User Interface)

選択後選択前
17
ユーザーインターフェイス(User Interface)

選択後選択前
18
ユーザーインターフェイス(User Interface)

これは、デフォルトの動作です。 この動作をオフにするには、ツール>オプションをクリックし、FeatureManager を選択して 選択アイテムの自動表示 を選択解除します。
CommandManagerにスマート合致を含めるアセンブリ ツールバーまたはアセンブリ CommandManager をカスタマイズするときに、スマート合致 を含めることができます。
スマート合致 コマンドを CommandManager に含めるには:
1. アセンブリ ドキュメントを開きます。2. ツール >ユーザー定義 をクリックするか、CommandManagerを右クリックして、ユーザー
定義 を選択します。3. コマンド タブで、アセンブリ を選択します。
4. スマート合致 コマンドを アセンブリ CommandManager にドラッグし、OK をクリックします。
アイテムの自由選択自由選択を使用して、グラフィックス領域でアイテムを選択できます。
アイテムの自由選択は、スケッチ、図面、部品、およびアセンブリで行えます。
開いたドキュメントでアイテムを自由選択するには:
1. 次のいずれかの方法を使用して、自由選択にデフォルトの選択方法を設定します:
• グラフィックス領域で右クリックし、自由選択 をクリックします。
デフォルトの選択方法は、ソフトウェアによって自由選択またはボックス選択のいずれかに切り替えられます。 右クリックしたときに ボックス選択 ではなく ボックス選択 が使用可能になる場合、デフォルトの選択方法は自由選択に設定されています。
• ツール > 自由選択 をクリックします。
• ツール > オプション または オプション (標準ツールバー)をクリックします。 表示/選択 を選択し、デフォルトの一括選択方法 に対して なわ を選択します。
2. ポインタをドラッグして、アイテムを選択します。
なわを閉じずに、アイテムを自由選択できます。
右回りで自由選択を行う場合は、縄の中に入っているアイテムのみが選択されます。 左回りで自由選択を行う場合は、縄の中に入っているスケッチ エンティティと、自由選択と交差するアイテムが選択されます。
19
ユーザーインターフェイス(User Interface)

左回りの自由選択は、図面またはスケッチでのみ使用できます。
3. マウス ボタンを離します。
スティッキー設定特定のオプションの設定は、変更するまで SolidWorks セッションおよびバージョンで維持されます。
特定のオプションの設定は OK をクリックするか、PropertyManager オプションを設定した場合に維持されます。
次のオプションは、SolidWorks セッションおよびバージョンにわたって維持されます。
隙間コントロール をクリックして [隙間コントロール] ダイアログボックスのユーザー定義値を入力すると、隙間コントロール チェック ボックスおよび入力した値が維持されます。
編みあわせサーフェスPropertyManager
フランジ長さ および フランジ位置 での新しい設定および入力した値は保持されます。
エッジ フランジPropertyManager(EdgeFlange PropertyManager)
20
ユーザーインターフェイス(User Interface)

入力した 押し出し状態 の値および 深さ の値の設定が維持されます。穴の仕様 PropertyManager(穴ウィザード)
テキストとボタンのサイズテキストとボタンのサイズは、ユーザー定義 ダイアログ ボックスの ツールバー タブで設定できます。
• メニュー、ツリー項目、ダイアログ ボックス、PropertyManager のテキストは、SolidWorksソフトウェアまたはオペレーティング システムのテキストのサイズ選択に従ったものになります。
• テキストのサイズとは別に、ボタンのサイズを設定できます。• ボタン のサイズを大きくすると、高解像度表示のマシンで SolidWorks ソフトウェアの実行が
容易になります。• 低解像度表示では、ダイアログボックスが画面に収まらない場合に自動的にサイズが変更され、
スクロールバーが自動的に表示されます。• タブレットなどのタッチ インタフェースでのエレメントの選択を容易にするには、オプション
メニュー(標準ツールバー)でボタンまたはテキストのサイズを大きくすることができます。
テキストとボタンの設定を表示するには、ツール > ユーザー定義 をクリックし、ダイアログ ボックスで ツールバー タブを選択します。
21
ユーザーインターフェイス(User Interface)

3SolidWorksの基礎
この章では以下の項目を含みます:
• 履歴からの最新のフィーチャーへのアクセス• アプリケーション プログラミング インターフェイス• 関係式 (Equations)• 不明な構成部品のすべてのプロンプトの抑制• グラフィックス• アセンブリ グラフィックスの更新• ドキュメントのコピーを開く• Pack and Go Toolbox オプション• 最近使ったドキュメント• DXF ファイルおよび DWG ファイルのバージョン サポート• SolidWorks ファイルをポータブル ネットワーク グラフィックス ファイルとして保存
履歴からの最新のフィーチャーへのアクセスFeatureManager デザイン ツリーの上部にある 履歴 フォルダから、最後に作成または編集したフィーチャーにアクセスできます。 履歴 フォルダにリストされるフィーチャーの数を制御することもできます。
最新履歴にアクセスするには:
• FeatureManager デザイン ツリーで 履歴 フォルダを展開します。
履歴の長さの設定履歴 フォルダーにリストされた編集済みのフィーチャーの数を設定できます。
履歴の長さを設定するには:
1. FeatureManager デザイン ツリーの開いているドキュメントから、履歴 フォルダを右クリックして 履歴オプション(History Options)をクリックします。
2. PropertyManager の 履歴の長さ(History Length)で、最大値 に 1 から 99 の範囲の整数を入力します。
22

アプリケーションプログラミングインターフェイス最新の更新情報については、SolidWorks 2014 API ヘルプ リリース ノート(SolidWorks 2013API Help Release Notes)を参照してください。
SolidWorks 2014 には次の機能が含まれます:
• ミラー部品フィーチャー データへのアクセス。• FeatureManager デザイン ツリー内のフラット パターン ツリーへのアクセス。• FeatureManager デザイン ツリー内の板金フォルダへのアクセス。• フィル パターン フィーチャー データへのアクセス。• FeatureManager デザイン ツリーへの可変パターン フィーチャーの挿入。• 選択した参照平面または平坦な面に関して、別の部品ドキュメントをミラーする新しい部品ドキュ
メントの作成。• アセンブリ サイズのパーセンテージによるアセンブリ構成部品の選択。• ユーザー定義プロパティを取得、設定、追加、または削除するときに、より高度なエラー レポー
トを取得。• 既存のアノテート アイテムを図面シートまたはビューに添付。• 選択した図面ビュー内のモデルを置換。• ライブラリ フィーチャー参照名の取得。• 部品が SolidWorks Toolbox 部品かどうかを取得および設定。• アセンブリまたは図面の再構築後にリターン コードを取得。• 日光の光源のプロパティ値の取得と設定。• SolidWorks CommandManager の各タブへのアクセス:
• すべてのタブ名を取得。• タブの表示設定の取得と設定。• アクティブ タブの取得と設定。• タブのインデックスの取得と設定。• 以下に対してタブがアクティブ化されるときに、通知を送信:
• アセンブリ ドキュメント• 図面ドキュメント• 部品ドキュメント
• グラフィック断面表示を生成するかどうかの取得と設定。• デフォルトの板金フィーチャー パラメータを上書きするかどうかの取得と設定。• 板金フィーチャー ゲージ テーブルを使用するかどうかの取得と設定。• スケッチ拘束に関連付けられている実際のエンティティの取得。• 部品の各種側面(板金、面、ループ、およびアノテート アイテム ビュー)を、1 つまたは複数
の DXF/DWG ファイルに保存して、指定されたファイル名を保持。• 吹出しのテキスト フォーマットとフォント サイズを取得および設定。• 標準モデル ビューの変更、およびそのデフォルト設定へのリセット。• シルエット エッジを含めて、図面ビュー内のすべての表示エンティティの取得。• ドキュメントの印刷時に通知を送信。• 以下の永続的 ID の取得:
23
SolidWorksの基礎

構成部品(Component):•• フィーチャー:
• マルチ コンフィギュレーション部品またはアセンブリ内での、特定コンフィギュレーション内の寸法公差値の変更。
• IUnknownの代わりに、IDispatchからの穴シリーズ フィーチャー データ インタフェースの参照。
• 部品およびアセンブリ ドキュメントへのユーザー定義テーブル アノテート アイテムの挿入。
関係式(Equations)
設定可能な関係式関係式とグローバル変数にコンフィギュレーションを適用する機能が拡張されています。 寸法を設定するのと同じ方法で、関係式とグローバル変数を設定できます。
以前は、選択したコンフィギュレーションで抑制または抑制解除することによってのみ、関係式とグローバル変数を設定できました。
現在では、関係式とグローバル変数のバリエーションを作成して、関係式 および 変更 ダイアログボックスを使用してそれをコンフィギュレーションに適用できます。 また、設計テーブル、および部品やアセンブリ フィーチャーに対する各種の PropertyManagers で、関係式とグローバル変数を設定できます。
たとえば、距離 PropertyManager の 面取り フィールドで関係式を作成する場合、フィールド内
に表示されるコンフィギュレーション アイコン を使用して、それにコンフィギュレーションを適用します。 次に、関係式 または 変更 ダイアログ ボックスを使用して関係式を編集し、別のコンフィギュレーションに割り当てることができます。
また、各コンフィギュレーションに別の測定単位を指定することもできます。 たとえば、1 つのコンフィギュレーションで、あるグローバル変数をミリメートルで表現し、別のコンフィギュレーションではそれをインチで表現することができます。
設計テーブルでは、関係式の前に 1つのアポストロフィと等号('=)を付ける必要があります。1つのアポストロフィによって、関係式を Excelにエクスポートした場合に、テキスト文字列としてではなく、式として解釈されることが保証されます。
同じモデル内で、設定可能な関係式と抑制/抑制解除を使用することはできません。 SolidWorks2013 以前のバージョンでモデルを作成した場合、設定可能な関係式とグローバル変数を追加する前に、すべての抑制された関係式と抑制解除された関係式およびグローバル変数を削除する必要があります。 また、設計テーブルを削除してから、SolidWorks 2014 でドキュメント ファイルを保存し、開き直す必要があります。
スケッチ ビュー[スケッチ ビュー] (Sketch View) は、関係式、グローバル変数、寸法 ダイアログ ボックスで使用できます。
このビューでは、スケッチで使用される関係式、グローバル変数、および寸法を追加、名前変更、編集、設定、および削除できます。
24
SolidWorksの基礎

不明な構成部品のすべてのプロンプトの抑制開いているドキュメントで、不明な構成部品のプロンプトをすべて抑制できます。
ドキュメントで参照ファイルが見つからない場合に表示される 不明な構成部品をすべて抑制(Suppress all missing components) ダイアログ ボックスで、ファイルが見つかりませんを選択します。
このオプションは、現在のドキュメントにのみ影響します。 このオプションは、すべてのドキュメントで、すべての ファイルが見つかりません ダイアログ ボックスを永続的に抑制するわけではありません。
グラフィックス
高精度環境照明高精度環境照明を適用すると、レンダリングでの余分なノイズをクリーンアップできます。
高精度環境照明を使用すると、次の利点があります:
• シーン環境に使用されるユーザー定義のハイ ダイナミック レンジ イメージ(HDRI)からの環境照明計算を正確に行えます。
次の場合に高精度環境照明を使用します:
• 現在のレンダリングで影にノイズが非常に多い場合。• ユーザー定義の HDRI イメージを使用してシーンを定義するときに、ユーザー定義の HDRI イ
メージから、より高精度の照明が必要な場合。
PhotoView 360 プレビュー ウィンドウを使用してレンダリングを調整するときに、高精度環境照明を適用します。
この設定を使用すると、レンダリングが大幅に遅くなる可能性があります。
高精度環境照明を適用するには:
1. モデルを開き、ツール > アドイン をクリックし、PhotoView 360 をアドインします。
2. DisplayManager で シーン/照明/カメラ表示 をクリックします。3. シーン を右クリックし、シーン編集 を選択します。
ドキュメント シーンを表示するには、背景を ドキュメントシーン背景を使用 に設定する必要があります。 背景表示設定 ダイアログ ボックスが表示されたら、はい をクリックして背景を設定します。
25
SolidWorksの基礎

4. イルミネーション タブの PhotoViewイルミネーション で、高精度環境照明 を選択します。
5. をクリックします。
高精度環境照明あり高精度環境照明なし
レンダリングの調整PhotoView 360 プレビュー ウィンドウから、処理中のレンダリングを直接保存できます。
PhotoView 360プレビュー ウィンドウで洗練化設定を使用して、PhotoViewオプションに指定されている品質設定よりも詳細にレンダリングを調整できます。 レンダリングの品質は、時間の経過とともに高まります。 また、PhotoView 360 プレビュー ウィンドウで、PhotoView オプションに指定されたすべての出力イメージ サイズを使用するイメージが作成されるように指定することもできます。
連続調整機能は、高精度環境照明(Accurate environment lighting)オプションと組み合わせて使用すると、最適な結果が得られます。
レンダリングを調整するには:
1. PhotoView 360 > プレビュー ウィンドウ をクリックします。2. レンダリングに施す処理を選択します:
• 洗練化 を使用すると、PhotoView オプションに指定した品質設定よりも詳細な調整がプレビューで強制的に行われます。
• 最大解像度プレビュー(Full resolution preview)を使用すると、PhotoView オプションに指定されたサイズで保存されているイメージに対するレンダリングがプレビューで強制的に行われます。
3. プレビューイメージを保存 をクリックして、PhotoView プレビュー ウィンドウに表示されている結果をいつでも保存できます。
26
SolidWorksの基礎

グラフィック断面表示の作成グラフィック断面表示を生成することで、断面表示をすばやく生成できます。
グラフィック断面表示を作成するには:
1. 部品、またはアセンブリを開きます。
2. 表示ツールバーで、断面表示 をクリックします。3. 断面 1 で グラフィック断面表示 を選択します。
4. 他のオプションを選択し、 をクリックします。
断面またはエッジを選択することはできません。 グラフィック断面表示で断面のキャップ色を保持する必要があります。 断面平面または断面と同じ平面内にあるピクセルは非表示になりません。
SolidWorks モデルを *.lxo ファイルにエクスポートモーション スタディを持つモデルを含む、SolidWorks モデルを *.lxo ファイルにエクスポートできます。 そして、Luxology LLCによって作成されたレンダリング製品であるMODO® に *.lxoファイルをインポートできます。
SolidWorks モデルをエクスポートするには:
ファイル > 指定保存 をクリックします。ファイルの種類 で Luxology (*.lxo) を選択します。
SolidWorks モデルおよびモーション スタディからの情報をエクスポートするには:
アニメーションの保存 (MotionManager ツールバー)をクリックします。 ファイルの種類で、Luxology (*.lxo) を選択します。
シーンの展開された床シーンの球形環境の床を展開し、特に回転や拡大/縮小などのビュー操作を実行する際に、グランドまたはフラットな床に自然に残るモデルの外観を表現できます。
環境内でモデルが相対的に大きすぎるか小さすぎる場合、モデルのサイズに応じて環境のサイズやスケールを調整できます。
水平の高さ(赤道から南極まで)を調整できます。 HDRI 球形シーンが海上にあると想像してください。 水平線がイメージの中央になる高さにカメラを配置し、水平の高さが水平線に並ぶように調整することができます。 この場合、ガムドロップは半球です。
カメラを海面よりはるかに高い位置に配置した場合、水平線はイメージの下方に位置しますが、水平の高さが水平線に並ぶように調整できます。 この場合、ガムドロップは平面が床に水平な半球です。
シーンで床を展開するには:
1. DisplayManager で シーン/照明/カメラ表示 をクリックします。2. シーン を右クリックし、シーン編集 を選択します。
27
SolidWorksの基礎

3. 背景 で 環境使用 を選択します。
フラットな床オプションを使用するには、環境使用 を選択する必要があります。
4. 床 で、フラットな床 をクリックします。5. モデルの周囲にある HDRI シーンの球形やガムドロップのサイズを指定するには、環境サイズ
(Environment size) を設定します。6. HDRI シーンの球形環境で床の展開を開始する緯度を指定するには、水平線高さ を設定しま
す。
7. をクリックします。
フラットな床オプションは、球形の環境イメージの赤道付近に自然の地平線がある環境で最適に動作します。 これらは、外側環境になる傾向があります。 プレゼンテーション シーンフォルダには、フラットなグランド コントロールに適した 10個の新しいシーンが含まれています。
レンダリングされたアニメーションのパフォーマンス向上PhotoView 360は、レンダリングされたアニメーションを *.lxoファイルに保存します。このファイルには、すべてのデータ (レンダリングされたアニメーションを処理するために必要な外観、シーン、モデル ジオメトリ、およびモーション スタディ定義)が含まれます。 *.lxo ファイルを内部変換することによって、レンダリングされたアニメーションの処理時間を大幅に短縮します。
SolidWorks ソフトウェアの以前のバージョンでは、 モーション スタディのフレームごとにSolidWorks MotionManager でモーションを解決し、そのフレームでモデルを保存します。 その後、PhotoView 360 でフレームごとにモデルを読み込み、レンダリングします。 たとえば、毎秒のフレーム数(FPS)が 30 で 1 秒のアニメーションの場合、SolidWorks ソフトウェアはモデルを 30 回保存し、PhotoView 360 はそのモデルを 30 回読み込んでレンダリングします。 毎回フレームを保存して PhotoView 360 に読み込むのでは相当な時間がかかります。
アニメーション レンダリングのパフォーマンスが向上した理由は、SolidWorksソフトウェアによってモーション スタディ情報が *.lxo ファイルに保存され、PhotoView 360 は最初にモデルを読み込んだときに、レンダリングするモーション スタディ モデル全体に関するすべての情報を保持するためです。 30 FPS で 1 秒のアニメーションの場合、SolidWorks はモデルを 1 回だけ保存し、PhotoView 360 はファイルを 1 度だけ読み込んでアニメーションのすべてのフレームをレンダリングします。
28
SolidWorksの基礎

断面表示のボディまたは構成部品の選択ボディまたは構成部品を選択して、断面表示に含むか除外することができます。
断面表示のボディまたは構成部品を選択するには:
1. install_dir\samples\whatsnew\fundamentals\jig saw\Jigsaw.SLDASM を開きます。
2. 断面表示 (表示ツールバー)、または 表示 > 表示タイプ > 断面表示 をクリックします。
29
SolidWorksの基礎

30
SolidWorksの基礎

3. PropertyManager の 断面 1 で、側面 をクリックします。
4. 選択構成部品 をクリックします。5. フライアウト FeatureManager デザイン ツリーで、次のアイテムを選択し、選択構成部品 に
追加します。
• モーター ドライブ• SW0903A ギア ドライブ• SW0903A カム• 針状ころ(NIH)• ギア ドライブ シャフト• SW0904 - プランジャ アセンブリ
6. 選択構成部品 で 選択アイテムを除外 を選択します。
選択した構成部品が全体図に表示され、その他のすべての部品が断面化されて表示されます。
31
SolidWorksの基礎

32
SolidWorksの基礎

7. プレビュー をクリックすると、断面平面の場所と、選択する構成部品またはボディに基づいて、断面のグラフィック専用プレビューが表示されます。プレビュー では断面平面、参照平面と面のアウトライン、および選択平面が非表示になります。
33
SolidWorksの基礎

8. 選択平面の有効化 を選択すると、一時的な平面が表示されます。これを使用して、モデルや断面領域に表示されない構成部品を選択できます。
34
SolidWorksの基礎

9. トライアドのセンターボールを右側にドラッグすると、非表示の構成部品が表示されます。
35
SolidWorksの基礎

10. グラフィックス領域で [ベゼル - 右 (BEZEL - RIGHT)] をクリックすると、選択した構成部品にそれが追加されます。
11. プレビュー をクリックします。
12. をクリックします。
断面表示を編集するには、グラフィックス領域で右クリックし、断面表示プロパティ を選択します。
ソーラー アクセス スタディSolidWorks Professional では、太陽光を SolidWorks モデルに適用できます。 ソーラー アクセス スタディを使用して、太陽が建物、太陽光パネル、および屋外機器のモデルを通過する動きをシミュレートできます。
モデルに対する太陽光を指定する場合は、以下のデータを含める必要があります:
• モデルに対する北の方向• モデルの地理的な場所• シミュレートする日時
次の 2 つのタイプのソーラー アクセス スタディを作成できます:
36
SolidWorksの基礎

時刻範囲における特定の日付の太陽の経路を表示します。
日付固定、時刻可変(Fixed date, variabletime)
日付範囲における特定の時刻の太陽の位置を表示します。
時刻固定、日付可変(Fixed time, variabledate)
モデルに太陽光を追加するモデルに追加する太陽光は、場所、時間、日付、外気条件を考慮したものとなります。
モデルに太陽光を追加するには:
1. 部品またはアセンブリで、表示 > 照明とカメラ(Lighting and Cameras) > 太陽光追加(Add Sunlight) をクリックします。
2. PropertyManager の 場所、時間、日付 に次のオプションを指定します:a) 北方向 に、平坦面またはエッジを選択します。
北方向は、選択したエッジに対して垂直であるか、選択したエッジと同一線上にあります。
反対方向 をクリックすると、太陽がモデルに適用される方向を変えることができます。
b) 位置 では、リストから位置を選択するか、場所を指定 をクリックして 北緯 および 東緯 の値を入力します。
c) 時刻の値を入力します:
グリニッジ標準時に対する太陽光の位置のタイム ゾーンを指定します。
GMT からのタイム ゾーン
太陽光を当てる日付を指定します。日付
太陽光を当てる時刻を指定します。時刻
3. 曇り度、太陽の直径、地表面反射率、スカイ ガンマなどの詳細を設定するには、詳細設定 をクリックします。
4. をクリックします。
37
SolidWorksの基礎

ソーラー アクセス スタディの作成ソーラー アクセス スタディを使用して、モデルが受ける日光が時間の経過とともにどのように変化するかをシミュレーションできます。 ソーラー アクセス スタディを作成するには、最初に太陽光をモデルに追加する必要があります。
ソーラー アクセス スタディを作成するには:
1. 部品またはアセンブリから、モーション スタディ タブ(グラフィックス領域の下部)を選択します。
2. アニメーション ウィザード (MotionManager ツールバー)をクリックします。3. ウィザードで、ソーラーアクセススタディ(Solar Access Study)を選択し、次へ をクリッ
クします。4. ソーラー アクセス スタディのタイプを選択します:
説明オプション
選択した日の、任意の時刻範囲での太陽の動きを表示します。
日付固定、時刻可変(Fixed date,variable time)
任意の日付範囲で、選択した時刻の太陽の動きを表示します。
時刻固定、日付可変(Fixed time,variable date)
5. ウィザードの残りを完了したら、終了 をクリックします。
6. スタディを実行するには、スタディを作成した後で、最初から実行 (MotionManager ツールバー) をクリックします。設定によって、アニメーションの速度が異なります。 アニメーションを 1回再生した後、タイムラインをドラッグして、太陽の動きに合わせた影の変化を表示できます。
ソーラー アクセス スタディのチュートリアルこの例では、建物の屋根へのソーラー パネルの配置を最適化します。
屋根上のソーラー パネルの最適な位置は、太陽光が最も当たる場所です。 建物のモデルに太陽光を適用した後で、ソーラー アクセス スタディを作成して、ソーラー パネルの配置を決定できます。この例では、建物の屋根には影を生成する HVAC 小屋があり、小屋上にはパネルを配置できません。
38
SolidWorksの基礎

次のタスクを実行します:
• 屋根にソーラー パネルがある建物のモデルを開きます。• 冬至のモデルに太陽光を適用します。• 日付固定、時間可変のソーラー アクセス スタディを作成します。• スタディの結果を表示し、ソーラー パネルの位置を調整してパネル上の影を最小化します。
モデルを開いて太陽光を追加最初に、建物のモデルを開き、太陽光を追加します。
1. install_dir\samples\whatsnew\fundamentals\solar_access\building_and_solar_panels.SLDASM を開き、モデルをmy_building_and_solar_panels.SLDASM として保存します。建物の屋根上には HVAC 小屋と任意の位置の 9 枚のソーラー パネルがあります。
2. RealView グラフィックスをオンにするには、次のいずれかをクリックします:
• ビュー設定 (View Settings) > RealView グラフィックス (RealView
Graphics)
• RealView グラフィックス (表示ツールバー)• 表示 (View) > 表示タイプ (Display) > RealView グラフィックス (RealView
Graphics)をクリックします。
39
SolidWorksの基礎

3. 太陽光を追加するには、表示 > 照明とカメラ > 太陽光追加 (Add Sunlight) をクリックします。
4. 位置、時刻、および日付 (Location, Time, and Date) の 北方向 で、モデルの右にある北向きの緑色のベクトルを選択します。モデルには、この例の支援として北のベクトルが含まれます。 北方向 (North direction) でエッジまたは線を選択した場合、北方向は選択内容と平行になります。 平坦面を選択した場合、北方向は選択内容と垂直になります。 シーンの床に垂直の方向は選択できません。
5. 北 (N) が間違った方向を指している場合は、反対方向 をクリックします。
40
SolidWorksの基礎

6. 位置 には、ニューヨーク市, ニューヨーク州 を選択します。
7. 日付 に、12/21/2013 または同等の日付フォーマットを入力し、 をクリックします。12 月 21 日は、北半球の冬至のおおよその日付であり、1 年で最も昼間が短い日です。 影が最も長い日にソーラーの露出を最適化することにより、1 年のすべての日においてソーラーの露出が最適化されることを期待できます。
ソーラー アクセス スタディの作成次に、モデルのソーラー アクセス スタディを作成します。
1. グラフィックス領域の左下部分にある モーション スタディ タブを選択します。
2. アニメーション ウィザード (MotionManager ツールバー)をクリックします。3. ウィザードで、ソーラーアクセススタディ(Solar Access Study)を選択し、次へ をクリッ
クします。4. ソーラー アクセス スタディ タイプの選択 ページで、日付固定、時間可変 を選択し、次へ を
クリックします。このタイプのスタディは、選択した日の、任意の時刻範囲での太陽の動きを表示します。
5. 日付固定、時間可変 ページで、次のように選択し、次へ をクリックします。
• 日付の選択 (Select the date) に、12/21/2013 または同等の日付フォーマットを入力します。
これは、建物の場所において 1 年のうち昼が最も短い日付です。
• 時間範囲の選択 (Select the time range) には、日の出から日没まで (Sunrise tosunset) を選択します。
41
SolidWorksの基礎

6. 日付固定、時間可変 ページで、表示時間 [秒] に 10 と入力し、完了 をクリックします。持続時間には、作成するアニメーションの持続時間を指定します。
7. 最初から再生 (MotionManager ツールバー)をクリックします。設定によって、アニメーションの速度が異なります。 アニメーションを 1回再生した後、タイムラインをドラッグして、太陽の動きに合わせた影の変化を表示できます。
影の検証次に、タイムラインをドラッグして、影の露出を検証します。
1. 屋根領域にズーム インするには、一部拡大 (表示ツールバー)をクリックします。
2. タイムラインをドラッグし、1 日を通した影の移動を調べます:
1 秒
42
SolidWorksの基礎

2 秒
3 秒
43
SolidWorksの基礎

5 秒
6 秒
44
SolidWorksの基礎

8 秒
9 秒
パネルの最適な位置は、建物の南の隅から離れた南向きで、他のパネルと HVACの影の外側です。
45
SolidWorksの基礎

ソーラー パネルの位置の調整次に、ソーラー パネルの位置を調整して、影を最小化します。
1. モデル タブを選択します。モデル タブのパネルを移動し、モーション スタディ 1 タブでソーラー スタディをテストします。 モーション スタディ 1 タブでパネルを移動した場合、パネル位置はアニメーションでのみ変更されます。
イメージの不足に対処するようプロンプトが表示された場合は、再度表示しない (Do notprompt again for this file) をクリックし、いいえ (No) をクリックできます。
2. パネルをドラッグして、1 日にわたって影を最小化します。
3. モーション スタディ 1タブを選択し、最初のアニメーション状態の更新を求めるプロンプトが表示された場合は はい をクリックします。
4. 最初から再生 (MotionManager ツールバー)をクリックします。パネルの影の露出が非常に良好に表示されます。
5. モデルを my_repositioned_building_and_solar_panels.sldasm として保存し、モデルを閉じます。
46
SolidWorksの基礎

アセンブリグラフィックスの更新表示リストのデータが古くならないように、アセンブリを保存するときに、構成部品のモデル グラフィックス データを更新するオプションを設定できます。
アセンブリ グラフィックスを更新するには:
1. (標準ツールバーの)オプション (Options)をクリックするか、またはツール(Tools)>オプション(Options)をクリックします。
2. [システム オプション] タブで、アセンブリ をクリックし、ファイルを保存する際にモデル グラフィックスを更新(Update model graphics when saving files)を選択します。
3. OK をクリックします。
ドキュメントのコピーを開くドキュメントを開くか、変更した後に、それをコピーとして保存し、新しいコピーを自動的に開くことができます。 元のドキュメントへの参照は、コピーには割り当てられません。
ドキュメントをコピーして、そのコピーを開くには:
1. ドキュメントが開いている状態で、ファイル > 指定保存 をクリックします。2. ダイアログ ボックスで、コピーとして保存して開く(Save as copy and open)を選択しま
す。3. ファイル名 に、新しい名前を入力します。4. その他のオプションを設定し、保存 をクリックします。
Pack and Go ToolboxオプションPack and Goの設定では、参照元の Toolbox構成部品を含めることも、除外することもできます。
Pack and Go で Toolbox 構成部品を含める
Pack and Go の設定で構成部品を含めるには:
1. SolidWorks で、ファイル > Pack and Go をクリックします。2. ダイアログボックスで Toolbox 構成部品を含める(Include Toolbox components)を選択
します。3. その他のオプションを設定し、保存 をクリックします。
最近使ったドキュメント[最近使ったドキュメント] ダイアログ ボックスを使用して、[ファイルを開く] ダイアログ ボックスに含まれる同じコントロールでファイルを開きます。
最近のドキュメントをドラッグ&ドロップすることもできます:
• 参照部品を作成する、開いている部品。• 構成部品に挿入するアセンブリ。
47
SolidWorksの基礎

• モデルのビューを作成する図面。• ファイルを開く空のグラフィック領域。• ファイルをその場所にコピーする Windows エクスプローラ
最近のドキュメントの検索
[最近使ったドキュメント] ダイアログ ボックスからファイルを開くには:
1. ファイル > 最近使ったドキュメントを検索 をクリックするか R キーを押して [最近使ったドキュメント](Recent Document)ブラウザを表示します。
2. ドキュメントの上にマウスを置き、展開 をクリックします。[ファイルを開く] ダイアログボックスでいずれかのオプションを設定し、開くまたは読み取り専用で開くをクリックしてドキュメントを開きます。
3. ドキュメントのタイルを次の場所にドラッグ&ドロップします:
• 参照部品を作成する、開いている部品。• 構成部品に挿入するアセンブリ。• モデルのビューを作成する図面。• ファイルを開く空のグラフィック領域。• ファイルをその場所にコピーする Windows エクスプローラ
ドキュメントを開かずにブラウザを閉じるには、ブラウザの外側をクリックするか、Escキーを押します。
48
SolidWorksの基礎

DXFファイルおよび DWGファイルのバージョンサポート
AutoCAD® 2013 フォーマットの DXF ファイルおよび DWG ファイルをインポートおよびエクスポートできます。
SolidWorksファイルをポータブルネットワークグラフィックスファイルとして保存
SolidWorks ファイルを *.png ファイルとして保存できます。
SolidWorks ファイルをポータブル ネットワーク グラフィックス ファイルとして保存するには:
1. ファイル > 指定保存 をクリックします。2. ファイルの種類 で、Portable Network Graphics (*.png) を選択します。3. オプションで、表記 に対して、ファイルについて説明するテキストを入力します。4. オプションで、保存して PNG 表示(View PNG after saving)をクリックします。5. エクスポート オプションを設定するためにオプション をクリックし、次を実行します:
a) TIF/PSD/JPG/PNG を選択します。b) 出力フォーマット で、イメージ タイプ、背景削除、および他のオプションを選択します。c) 印刷で選択指定のオプション で、DPI および 用紙サイズ を設定します。d) OK をクリックします。
6. 保存 をクリックします。
49
SolidWorksの基礎

4インストール
この章では以下の項目を含みます:
• SolidWorks Electrical のインストール• オプション エディタでの環境変数のサポート
SolidWorks ElectricalのインストールSolidWorks Electrical は、SolidWorks Installation Manager から利用できます。
SolidWorks Installation Manager を使用するか、またはスタンドアロン インストール パッケージから SolidWorks Electricalをインストール、アップデート、およびアンインストールできます。
Installation Manager を使用する場合は、以下を選択してインストールできます:
• 同じコンピュータまたは別のコンピュータ上のクライアント ツールおよびサーバー ツール• SolidWorks Electrical サーバー ツールのみ
以前は、個別のインストール パッケージからしか SolidWorks Electrical をインストールできませんでした。
オプションエディタでの環境変数のサポートアドミニストレーティブ イメージ オプション エディタで環境変数を使用して、ファイルおよびフォルダのパスを指定できます。
ファイルまたはフォルダのパスを要求するすべてのダイアログ ボックスに、選択したフォルダを環境変数に割り当てることができるオプションがあります。
たとえば、C:\Program Files\SolidWorks Corp を選択すると、ファイル パスは%ProgramFiles%\SolidWorks Corp にマップされます。
最も共通する変数は %ProgramFiles% と %SystemDrive% です。
すべてのパスを環境変数に変換できるわけではありません。 たとえば、Z:\SolidWorks Dataは、適切な環境変数にマッピングできません。
50

5アセンブリ
この章では以下の項目を含みます:
• 高精度エッジを使用した図面ビューのシェイディング表示の作成• 大規模デザイン レビューの FeatureManager 構造• 分解図に回転を含める• 合致(Mates)• 非対称構成部品のミラー• 複数のコンフィギュレーションの更新• パターン(Patterns)• サイズにより構成部品を選択する• 状況依存ツールバーからコンフィギュレーションを選択する• 設計テーブルでのアイテムの抑制のショートカット• フレキシブルとリジッド状態の切り替え• アセンブリ グラフィックスの更新
高精度エッジを使用した図面ビューのシェイディング表示の作成
高精度エッジを使用して図面ビューのシェイディング表示を作成すると、モデルの側面付近に側面エッジが表示されるのを防ぐことができます。 このタイプのビューは、モデルの背面と接触する壁またはリブなどのフィーチャーを持つ、薄壁モデルに適しています。
また、図面ビューのシェイディング表示に高精度オプションを使用すると、エッジはより高品質で出力され、エッジを非表示にすることができます。
51

エッジがシェイディング表示された高精度図面を作成するには:
1. install_dir\samples\whatsnew\fundamentals\ThinWallPart.SLDPRT を開きます。
2. ファイル > 部品から図面を作成 をクリックします。a) [シート フォーマット/シート サイズ] ダイアログ ボックスで、A(ANSI)ランドスケー
プ(A (ANSI) Landscape)を選択し、OK をクリックします。b) 読み取り専用で開く をクリックします。c) OK をクリックします。d) パレット表示 から、等角投影を図面にドラッグします。
3. PropertyManagerの 表示スタイル で、 エッジシェイディング表示 をクリックします。
背面に接触しているリブが前面に見えていることを確認してください。
4. 高精度 をクリックします。
52
アセンブリ

前面のリブが見えなくなりました。
5. をクリックします。
大規模デザインレビューの FeatureManager構造大規模デザイン ビューでモデルを開く場合に、FeatureManager デザイン ツリーで、パターンとアセンブリ フィーチャーの構造を容易に表示できます。
これらのアイテムの再構成には、構成部品とミラー パターン、およびカット、穴、フィレット、面取り、溶接ビード、ベルト、チェーン、およびフィーチャー パターンなどのアセンブリ フィーチャーが含まれます。
従来のアセンブリをSolidWorks バージョン 2014 で保存する必要があります。
分解図に回転を含める直線移動あり、または直線移動なしで構成部品を回転する分解図のステップを作成できます。
アセンブリで分解図を作成するには、挿入 > 分解図 をクリックします。
分解図のステップに回転を含めるには:
1. PropertyManager を開いた状態にして、分解ステップで回転する構成部品を選択します。回転および移動ハンドルが表示されます。
53
アセンブリ

2. 回転方向ハンドルを選択し、目的の方向に回転します。
同じ分解ステップに回転と移動を含めることができます。 また、PropertyManagerで分解ステップでの移動距離と回転角度の値を編集することもできます。
3. 分解ステップが完了したら、完了 をクリックします。
54
アセンブリ

回転のある分解を表示するこの例では、回転した分解図ステップが含まれるアセンブリを開いて分解します。 アセンブリを開くと、分解ステップの詳細が表示され、値の変更方法を確認することができます。
1. install_dir\samples\whatsnew\assemblies\explode_rotate\usb_flash_drive_explode.SLDASM を開き、my_usb_flash_drive_explode.SLDASMとして保存します。
2. ConfigurationManager で、デフォルトのコンフィギュレーションを展開します。
3. 分解図 ExplView1 を右クリックして 分解 をクリックします。または、分解図のアニメーションを実行するには、分解のアニメーション をクリックします。分解図には回転ステップと並進ステップが含まれます。
4. 分解ステップの詳細を表示するには、分解図を右クリックして フィーチャー編集 をクリックします。分解ステップ 3 には移動と回転が含まれるため、分解距離 と 分解角度 の値はゼロ以外です。分解ステップを編集する場合は、これらの値を編集できます。
5. ドキュメントを保存せずに閉じます。
合致(Mates)
状況依存ツールバーからの標準合致の適用状況依存ツールバーから、アセンブリに標準合致を適用できます。
CTRL + を押して、グラフィックス領域で合致ジオメトリを選択すると、ツールバーが表示されます。 選択内容に適した合致のみを使用できます。
55
アセンブリ

1. アセンブリから、CTRL + を押して合致するエンティティを選択します。状況依存ツールバーでは、デフォルトの合致はハイライト表示されます。
2. 合致を選択します。
3. 距離合致または角度合致の場合は、合致指定を入力し、 をクリックします。
スロット合致の作成ストレート スロットまたは円弧スロットとボルトを合致させ、スロットとスロットを合致させることができます。 軸、円筒面、またはスロットを選択してスロット合致を作成できます。
スロット合致を作成するには:
1. 合致 (アセンブリ ツールバー)または 挿入 > 合致 をクリックします。
2. PropertyManager で、機械的な合致 を展開し、スロット を選択します。3. 合致選択 でスロット面とフィーチャーを選択し、次の構成部品と合致させます。
56
アセンブリ

• 別のストレート スロットまたは角度スロットの面• 軸• 円筒面
重なり合うフィーチャーを選択できます。
4. 次のいずれかの拘束オプションを選択します:
説明オプション
スロット内で構成部品を自由に動かせるようにします。フリー
構成部品をスロットの中心に配置します。スロットの中心
スロットの終端から指定された距離に構成部品の軸を配置します。
スロットに沿った距離
スロット長のパーセントで指定された距離に構成部品の軸を配置します。
スロット長に対するパーセント
距離の測定元の端点を変更するには、寸法反転 を選択します。
スロット間の合致で選択できるのはフリーまたはスロットの中心のみです。
5. をクリックします。
デフォルトの合致タイプ円筒形の面または円形エッジを選択して軸と合致させると、ソフトウェアによって同心円合致が作成されます。 2 つの平行な平坦面を選択すると、ソフトウェアによって一致合致が作成されます。
一部のデフォルト合致タイプには 2次的なデフォルト合致があり、これは、1次デフォルト合致タイプの一致合致によってアセンブリが重複定義されると作成されます。 たとえば、一致合致によってアセンブリが重複定義されると、ソフトウェアによって 2つの平行な平坦面の間に平行合致が作成されます。
アセンブリで円筒面と軸を合致させるには:
57
アセンブリ

1. 軸と、円筒面または円形エッジを選択します。
一時的な軸を表示するには、アイテムの表示/非表示 (ヘッズアップ ビュー ツールバー)
を展開し、一時的な軸の表示 をクリックします。
2. 合致 (アセンブリ ツールバー)または 挿入 > 合致 をクリックします。合致は、デフォルトで同心合致に設定されます。
3. 合致が完了したら、 をクリックします。
CommandManager にスマート合致を含めるアセンブリ ツールバーまたはアセンブリ CommandManager をカスタマイズするときに、スマート合致 を含めることができます。
スマート合致 コマンドを CommandManager に含めるには:
1. アセンブリ ドキュメントを開きます。2. ツール >ユーザー定義 をクリックするか、CommandManagerを右クリックして、ユーザー
定義 を選択します。3. コマンド タブで、アセンブリ を選択します。
4. スマート合致 コマンドを アセンブリ CommandManager にドラッグし、OK をクリックします。
ミラー構成部品と合致ミラー構成部品には、ほとんどの詳細設定と機械的な合致タイプが含まれます。 以前のリリースでは、ミラー構成部品には、2 つのエンティティで定義された合致タイプのみが含まれていました。
ミラーに含まれる、詳細設定と機械的な合致タイプは次のとおりです:
• カム• ヒンジ合致• 直線カプラー• パス合致• 対称合致• ユニバーサル ジョイント• 幅の合致
58
アセンブリ

合致 PropertyManager のピン固定
合致 PropertyManager の をクリックすると合致指定が保存され、PropertyManager を開いた状態でピン固定していない場合は、PropertyManager が閉じられます。
複数の合致を 合致 PropertyManager で指定するには:
1. 合致を指定します。
2. PropertyManager で をクリックしてから をクリックします。
3. 次の合致を指定し、 をクリックします。4. 合致の指定が終わるまで、ステップ 3 を繰り返します。
5. 固定された PropertyManager を閉じるには、 をクリックします。
同心円合致における回転の防止回転をロック オプションを選択すると、同心円合致によって一致する部品の回転を防ぐことができます。 ロックがかかっている同心円合致は、FeatureManager デザイン ツリーの アイコンで示されます。
参照元の構成部品が多重定義となっている場合は、同心円合致をロックすることができません。
アセンブリ内の同心円合致をロックするには:
1. 同心円合致に対して 合致 PropertyManager を開きます:
• 既存の合致の場合、FeatureManagerデザイン ツリーで同心円合致を選択し、フィーチャー編集 をクリックします。
• 新しい合致に対して 挿入 > 合致 をクリックします。 標準合致 で、同心円 を選択し、合致させる構成部品を選択します。
2. PropertyManager で 回転をロック (Lock rotation) を選択し、 をクリックします。
1つのアセンブリ内のすべての同心円合致で回転をロックするには、FeatureManagerデザイン ツリーで 合致 フォルダを右クリックし、同心円の回転をロック(Lock ConcentricRotation)をクリックします。
SmartMates の感度の設定ソフトウェアが スマート合致 を適用する速度を設定できます。
スマート合致の感度を設定するには:
1. オプション (標準ツールバー)または ツール > オプション をクリックします。2. パフォーマンス を選択します。3. アセンブリ の スマート合致の感度 でスライダーを左から右にドラッグして速度を下げます。4. OK をクリックします。
59
アセンブリ

設計テーブルに制限合致の値を指定する設計テーブルに制限合致の上限値と下限値を指定することができます。
設計テーブルに制限合致の値を指定するには:
• 制限合致の列と、合致の上限値と下限値を定義します:
説明オプション
セルに 1 を入力すると、テーブルの行に制限合致が指定されます。
D1@LimitDistance1
制限合致の上限値が指定されます。$UPPERLIMIT_DISTANCE@LimitDistance1
制限合致の下限値が指定されます。$LOWERLIMIT_DISTANCE@LimitDistance1
球形合致と曲線型合致球形ボディおよびサーフェスを使用して合致を作成できます。
次の関係によって球形ボディの合致を作成できます。
• 直線状でないエッジとスケッチに対する正接• 非平坦サーフェスに対する正接
楕円形、円錐形と、次のものとの関係を持つ放物線エッジ、スケッチ エンティティ、およびその他のジオメトリ間の合致を作成できます:
• 点に対する一致• 直線、円、円筒、球形、または楕円に対する正接
60
アセンブリ

球形合致の作成この例では、2 つの球形サーフェスを合致させます。
アセンブリを開き合致を開始するまずアセンブリを開き、次に球形合致を設定します。
1. install_dir\samples\whatsnew\assemblies\spherical_mates\ball ring.SLDASMを開き、my ball ring.SLDASM として保存します。
2. 合致 (アセンブリ ツールバー)または 挿入 > 合致 をクリックします。3. リング Face<2>@ring-1 と球形 Face<1>@ball-1 を選択します。
デフォルトの正接合致が選択されます。
61
アセンブリ

4. をクリックします。
5. ドキュメントを保存せずに閉じます。
参照ジオメトリからの合致の表示平面、軸、または他の参照ジオメトリなど、選択した参照ジオメトリの 合致の表示 ウィンドウを開くことができます。
選択した参照ジオメトリの合致を表示するには:
1. アセンブリ ドキュメントを開きます。2. 合致された平面または軸など、合致された参照ジオメトリを選択します。
3. 合致の表示 をクリックします。合致の表示 ウィンドウに、選択した参照ジオメトリを参照する合致がリストされます。
62
アセンブリ

非対称構成部品のミラー境界ボックスを使用して、ミラー平面に対してミラーされた構成部品を配置すると、非対称構成部品をミラーできます。
非対称構成部品をミラーする場合、境界ボックスを使用してミラー平面を定義するほうが、重心を使用した場合よりもよい結果が得られます。
アセンブリで非対称構成部品をミラーするには:
1. 構成部品のミラー (アセンブリ ツールバー)または 挿入 > 構成部品のミラー をクリックします。
2. PropertyManager で、選択 に ミラー平面 および ミラーする構成部品 を選択し、次へ をクリックします。
3. ミラー タイプ で、オプションを選択します。
説明オプション
選択した構成部品の境界ボックスの中心がミラー平面に関してミラーされるように、ミラーを配置します。
境界ボックス
選択した構成部品の重心がミラー平面に関してミラーされるように、ミラーを配置します。
重心
4. 他のオプションを設定し、 をクリックします。
63
アセンブリ

非対称ミラー構成部品の例次の例では、境界ボックス タイプ ミラーと重心タイプ ミラーとの違いを示します。
境界ボックス タイプ ミラー
重心タイプ ミラー
複数のコンフィギュレーションの更新複数のコンフィギュレーションを持つ構成部品に対する前後関係で動かされる、単一コンフィギュレーションの構成部品のあるサブアセンブリがアセンブリに含まれている場合、ソフトウェアによって矛盾が検出されます。 結果は AssemblyXpert ダイアログボックスに表示されます。
前後関係は、更新から関係式または外部関係までで発生する可能性があります。
AssemblyXpert ダイアログ ボックスが表示されている場合、コンフィギュレーションを更新するには 修正 をクリックします。
64
アセンブリ

パターン(Patterns)
カーブおよびスケッチ駆動パターンアセンブリのカーブ駆動およびスケッチ駆動パターンを定義できます。
カーブ駆動パターンには、カーブによって駆動された構成部品を配置する正接線を含むことができます。 スケッチ駆動パターンには、スケッチによって駆動された構成部品を配置する中心または選択した点を含むことができます。
以前は、これらのパターンは部品でのみ利用可能でした。
アセンブリ > 挿入 > 構成部品パターン をクリックし、カーブ駆動 または スケッチ駆動 を選択します。
パターン駆動パターン基礎となる構成部品パターンを使用してパターンを作成できます。
機能に対する制限がなくなったため、フィーチャー駆動パターン の名前が パターン駆動パターン(Pattern Driven Pattern)に変更されました。
機能に加えて構成部品を使用して、パターン駆動パターンを駆動できます。 構成部品は、同じアセンブリ内またはサブアセンブリ内に置くことができます。 また、構成部品は、直線、円形、または穴ウィザード シリーズなどのアセンブリ レベルのパターン、またはフィーチャー駆動パターンによっても駆動できます。
挿入 > 構成部品パターン > パターン駆動(Pattern Driven) をクリックします。
サイズにより構成部品を選択するサイズによりアセンブリ構成部品を選択するには:
1. ツール > 構成部品選択 > サイズで選択(Select by Size) をクリックします。2. ダイアログボックスで、選択するアセンブリ サイズのパーセント値を入力してOKをクリック
します。選択内容のプレビューを表示するには プレビュー選択 をクリックします。入力したアセンブリ サイズのパーセントよりも小さい構成部品が選択されます。
65
アセンブリ

状況依存ツールバーからコンフィギュレーションを選択する
構成部品またはサブアセンブリを選択すると、状況依存ツールバーが表示されます。 複数のコンフィギュレーションを選択する場合は、このコンフィギュレーションを状況依存ツールバーから変更できます。
アセンブリで構成部品のコンフィギュレーションを変更するには:
1. 構成部品またはサブアセンブリをクリックします。2. 状況依存ツールバーで、先頭のリストからコンフィギュレーションを選択します。
3. をクリックします。
設計テーブルでのアイテムの抑制のショートカット選択した設計テーブルの列に対して、有効な値として文字列 suppressed および unsuppressedを使用できます。 設計テーブル内のこれらの文字列値のショートカットを使用できます。
数値 1 を文字列の suppressed に置き換え、0 を文字列 unsuppressed に置き換えても同じ結果が得られます。 また、suppressed の代わりに文字列 s、unsuppressed の代わりに u をそれぞれ入力することもできます。 設計テーブルに suppressed または unsuppressed のショートカット値を入力するには:
1. suppressed の場合は、1 または s を入力します。2. unsuppressed の場合は、0 または u を入力します。
66
アセンブリ

フレキシブルとリジッド状態の切り替えサブアセンブリ ショートカット バーからサブアセンブリのフレキシブルおよびリジッド状態を切り替えることができます。
リジッドサブアセンブリをフレキシブルにするには:
1. リジッドサブアセンブリを含むアセンブリを開きます。2. FeatureManager デザイン ツリーで固定サブアセンブリをクリックし、フレキシブルまたは
リジッド をクリックします。
または、フレキシブルまたはリジッド (アセンブリ ツールバー)をクリックすることもできます。フレキシブル サブアセンブリをリジッドにするには、サブアセンブリを選択し、フレキシブル
またはリジッド をクリックします。
複数のコンフィギュレーションを持つモデルの場合、この方法に従うと、アクティブなコンフィギュレーションのみに影響が及ぼされます。
アセンブリグラフィックスの更新表示リストのデータが古くならないように、アセンブリを保存するときに、構成部品のモデル グラフィックス データを更新するオプションを設定できます。
アセンブリ グラフィックスを更新するには:
1. (標準ツールバーの)オプション (Options)をクリックするか、またはツール(Tools)>オプション(Options)をクリックします。
2. [システム オプション] タブで、アセンブリ をクリックし、ファイルを保存する際にモデル グラフィックスを更新(Update model graphics when saving files)を選択します。
3. OK をクリックします。
67
アセンブリ

6CircuitWorks
SolidWorks Premium で使用できます。
この章では以下の項目を含みます:
• CircuitWorks 搭載部品と SolidWorks モデルの関連付け• CircuitWorks と SolidWorks Flow Simulation• CircuitWorks ライブラリ搭載部品ウィザード• CircuitWorks セットアップウィザード• CircuitWorks からの SolidWorks のエクスポート• 電気系 CAD ファイルからのプロパティのインポート• 選択した ProStep EDMD 変更内容の同期• CircuitWorks ツリーでの搭載部品名の指定• ProStep EDMD ファイルのサポート• ユーザー インタフェース
CircuitWorks搭載部品と SolidWorksモデルの関連付けCircuitWorks® ツリーの搭載部品と SolidWorks の部品またはアセンブリ ファイルを関連付けることができます。
CircuitWorks 搭載部品とモデルを関連付けるには:
1. 電気系 CAD ファイルを CircuitWorks アプリケーションで開きます。2. CircuitWorks ダイアログ ボックスの CircuitWorks ツリーで、搭載部品 フォルダーを展開し
ます。3. 搭載部品を右クリックし、モデルの関連付け(Associate Model)をクリックします。4. 開く ダイアログ ボックスで、搭載部品に関連付ける SolidWorks の部品またはアセンブリ
ファイルを選択し、開く をクリックします。CircuitWorks ダイアログ ボックスで関連付けられた搭載部品の関連付けを解除するには、モデルの関連付け解除 をクリックします。
選択した搭載部品からモデルの関連付けを解除すると、関連付けを解除した SolidWorksモデルの削除を確認するプロンプトが表示されます。
68

CircuitWorksと SolidWorks Flow SimulationSolidWorks Premium のアドインである CircuitWorks を使用して、大部分の電気系 CAD 設計(ECAD)システムによって作成されたファイル フォーマットから 3D モデルを作成できます。SolidWorksアセンブリに組み込まれて機能するプリント基板(PCB)を共同作業で設計できます。
次の CircuitWorks 電気系 CAD ファイル PCB または構成部品の熱特性を SolidWorks FlowSimulation にインポートできます:
• 誘電体および導電体の密度• 比熱• PCB の伝導率• 構成部品からの体積熱源の熱伝導率
SolidWorks Flow Simulation を使用して熱解析を実行する場合、SolidWorks モデルはインポートされた顧客の熱プロパティを参照します。
Flow Simulation ツリーの 2 つのオプションを使用すると、電子部品の冷却シミュレーションのComputational Fluid Dynamics(CFD)分析を簡単にセットアップできます。
• 熱源 を右クリックし、ボリューム ソースをモデルからインポート を選択します。 アイテム プロパティ で、インポートする熱源を選択します。
• プリント基板 を右クリックし、プリント基板をモデルからインポート を選択します。 アイテムプロパティ で、インポートする PCB を選択します。
CircuitWorksライブラリ搭載部品ウィザードライブラリに追加する SolidWorks 搭載部品を選択し、CircuitWorks で使用できるように設定するには CircuitWorks ライブラリ搭載部品ウィザード を使用します。
このウィザードにより、搭載部品オペレーションが割り当てられ、CircuitWorksソフトウェアが搭載部品ファイル名かそのユーザー定義プロパティからパッケージ名と部品番号を判別する方法が指定されます。
CircuitWorks 搭載部品ライブラリ ウィザードを開くには、CircuitWorks 搭載部品ライブラリ ダイアログ ボックスで、ファイル > 搭載部品の追加(Add Components)をクリックします。
69
CircuitWorks

CircuitWorksセットアップウィザードCircuitWorks セットアップウィザード を使用すると、電気系 CAD データを CircuitWorks アプリケーションと SolidWorks アプリケーションで使用するための、重要な CircuitWorks オプションを設定することができます。
ウィザードでは、CircuitWorksライブラリの場所を設定し、SolidWorksモデルに一致させるために使用する 電気系 CAD ファイルを指定します。 基板設計で使用する電子部品の SolidWorks モデルをダウンロードすることもできます。
CircuitWorks に初めて追加したときに CircuitWorks セットアップウィザード が開始します。 このウィザードは [CircuitWorks オプション] ダイアログボックスから開始することもできます。
CircuitWorksからの SolidWorksのエクスポートCircuitWorks エクスポート ウィザード を使用することで、生成された CircuitWorks モデルを電気系 CAD システムへのエクスポートに役立てる基板フィーチャーを識別できます。
SolidWorks モデルを CircuitWorks アプリケーションにエクスポートするには:
1. SolidWorks で、CircuitWorksへエクスポート (CircuitWorks ツールバー)またはCircuitWorks > CircuitWorksへエクスポート をクリックします。
また、CircuitWorksで インポートモデル (Toolsツールバー)をクリックすることにより、SolidWorks モデルをエクスポートすることもできます。
CircuitWorks エクスポート ウィザード が表示されます。
2. ウィザードの指示に従い、基板モデル搭載部品を CircuitWorks モデルで使用できるように設定します。次の情報を指定できます:
搭載部品のタイプとして、電気、機械、基板のいずれかを指定します。
搭載部品タイプ
基板に対して、基板の部品面を示すフィーチャーを指定します。基板の部品面
基板に対して、基板の外形を示すフィーチャーを指定します。基板外形
機械搭載部品に対して、構成部品の外形を示すフィーチャーを指定します。
機械外形
電気搭載部品に対して、構成部品の外形を示すフィーチャーを指定します。
電気外形
基板に対して、機械穴を示すフィーチャーを指定します。機械穴
基板に対して、スルーホールを示すフィーチャーを指定します。スルーホール
70
CircuitWorks

基板に対して、禁止領域または可能領域を定義するフィーチャーを指定します。
禁止領域および可能領域
3. 完了 をクリックします。
電気系 CADファイルからのプロパティのインポート電気系 CAD ファイルの熱および他のプロパティを SolidWorks モデルのユーザー定義プロパティとしてインポートできます。
電気系 CAD ファイルから SolidWorks モデルにプロパティをインポートするには:
1. 電気系 CAD ファイルを CircuitWorks アプリケーションで開きます。
2. CircuitWorks アプリケーションで CircuitWorks アプリケーション メニュー をクリッ
クし、次に オプション をクリックします。
CircuitWorks > CircuitWorks オプション をクリックすることにより、SolidWorksアプリケーションから CircuitWorks オプションにアクセスすることもできます。
3. プロパティ を選択します。4. ユーザー定義のボード プロパティを、作成した SolidWorks ボード モデルに追加するには、
これらのプロパティを SolidWorks ボード モデルに追加(Add these properties to theSolidWorks board model)を選択します。
5. ユーザー定義の構成部品プロパティを、作成した SolidWorks構成部品モデルに追加するには、これらのプロパティを SolidWorks 構成部品モデルに追加(Add these properties to theSolidWorks component models)を選択します。
6. OK をクリックします。
選択した ProStep EDMD変更内容の同期ProStep EDMD の変更内容を 電気系 CAD 設計システムと同期するときに、エクスポートする変更点を選択できます。 変更セットは .idz ファイルでエクスポートできます。
ProStep EDMDファイル情報を送信する前に、CircuitWorksアプリケーションで ProStep EDMDファイルの同期を有効にする必要があります。
CircuitWorks アプリケーションで ProStep EDMD ファイルを開くには、CircuitWorks > 電気系 CAD ファイルを開く をクリックし、ファイルを選択してから、開く をクリックします。
選択した ProStep EDMD の変更を同期するには:
1. EDMD タブで、電気系 CAD と同期 をクリックします。電気系 CADと同期 ダイアログ ボックスに、ProStep EDMDデータと共に送信されるメッセージの概要が表示されます。
2. 送信するメッセージを選択します:
71
CircuitWorks

• 大部分のメッセージを送信する場合は、変更 をクリックしてから、送信しないメッセージの選択を解除します。
• 一部のメッセージを送信する場合は、変更 の選択を解除してから、送信するメッセージを選択します。
3. OK をクリックします。
ProStep EDMD 変更を IDZ ファイルとしてエクスポートする
ProStep EDMD の変更を圧縮された .idz ファイルとしてエクスポートするには:
1. CircuitWorks オプション ダイアログ ボックスを表示するには、次のいずれかを実行します。
• CircuitWorks アプリケーションで CircuitWorks アプリケーション メニュー をク
リックし、次に オプション をクリックします。• SolidWorks アプリケーションから、CircuitWorks > CircuitWorks オプション をク
リックします。
2. CircuitWorks オプション ダイアログ ボックスで、ProStep EDMD をクリックします。3. デフォルト ファイル フォーマット では、*.idz(圧縮) を選択して OK をクリックします。
CircuitWorksツリーでの搭載部品名の指定CircuitWorks ツリーで搭載部品にどのように名前が付けられるかを指定できます。 たとえば、電気系 CAD 部品番号の後に 電気系 CAD 部品名が続けて表示されるように設定できます。
CircuitWorks ツリーで搭載部品ラベルを指定するには:
1. CircuitWorks オプション ダイアログ ボックスを表示するには、次のいずれかを実行します。
• SolidWorksアプリケーションで、CircuitWorks > CircuitWorksオプション をクリックします。
• CircuitWorks アプリケーションで CircuitWorks アプリケーション メニュー をク
リックし、次に オプション をクリックします。
2. 一般 をクリックします。3. CircuitWorksツリー で 次を使用してツリーに搭載部品を表示 のオプションを選択します。
説明オプション
電気系 CADのパッケージ名または電気系 CAD部品番号の最初の部分を指定します。
先頭部分(First part)
名前の最初の部分と 2 番目の部分を分割するオプションの文字列を指定します。
区切り記号(Delimiter)
72
CircuitWorks

説明オプション
オプションで、名前の 2 番目の部分を指定します。2 番目の部分(Second part)
4. OK をクリックします。
ProStep EDMDファイルのサポートProStep EDMD 3.0 ファイルをインポートまたはエクスポートできます。
ProStep EDMD 3.0 ファイルを開くには:
1. SolidWorks で、電気系 CAD ファイルを開く (CircuitWorks ツールバー)またはCircuitWorks > CAD ファイルを開く をクリックします。
2. 電気系 CAD ファイルを開く ダイアログ ボックスから、電気系 CAD ファイルを選択して 開くをクリックします。
3. ファイルを SolidWorks アプリケーションにインポートするには、開いている SolidWorks モ
デルを閉じ、CircuitWorks ダイアログ ボックスで モデル生成 をクリックしてから 生成 をクリックします。モデルが作成され、SolidWorks アプリケーションで開かれます。
4. ファイルを CircuitWorksアプリケーションにエクスポートするには、SolidWorksソフトウェ
アから CircuitWorksへエクスポート (CircuitWorksツールバー)または CircuitWorks> CircuitWorks へエクスポート をクリックします。
ユーザーインタフェースCircuitWorks ツリーでアイテムを複数選択し、共通プロパティを表示または編集できます。CircuitWorksのプレビュー領域を右クリックして、拡大および表示オプションにアクセスすることもできます。
73
CircuitWorks

[拡大] および [表示] コンテキスト メニューにアクセスするには:
1. SolidWorks で、電気系 CAD ファイルを開く (CircuitWorks ツールバー)またはCircuitWorks > CAD ファイルを開く をクリックします。
2. 電気系 CAD ファイルを開く ダイアログ ボックスから、電気系 CAD ファイルを選択して 開くをクリックします。
3. CircuitWorks アプリケーションで、プレビュー領域を右クリックします。
74
CircuitWorks

7コンフィギュレーション
この章では以下の項目を含みます:
• Toolbox 構成部品の追加プロパティ• 関係式へのコンフィギュレーションの適用• 状況依存ツールバーからコンフィギュレーションを選択する
Toolbox構成部品の追加プロパティToolbox 設定で部品名、規格、および仕様の 3 つの読み取り専用プロパティが使用可能であり、AS、DIN、GB、ISO、IS、および KS などの既存の指定がある規格の [構成部品のコンフィギュレーション PropertyManager] に表示されます。 図面またはアセンブリ部品表でプロパティを使用できます。
Toolbox プロパティを表示するには:
1. 部品表の列の一番上(列ヘッダーの上)をダブルクリックし、列を部品表に追加します。ダイアログ ボックスが 列タイプ および プロパティ名 リストと共に表示されます。
2. 列タイプ リストから TOOLBOX プロパティ(TOOLBOX PROPERTY) を選択します。3. プロパティ名 リストから、その列に表示するプロパティを選択します。
関係式へのコンフィギュレーションの適用関係式とグローバル変数にコンフィギュレーションを適用できます。
『設定可能な関係式』を参照してください。
75

状況依存ツールバーからコンフィギュレーションを選択する
構成部品またはサブアセンブリを選択すると、状況依存ツールバーが表示されます。 複数のコンフィギュレーションを選択する場合は、このコンフィギュレーションを状況依存ツールバーから変更できます。
アセンブリで構成部品のコンフィギュレーションを変更するには:
1. 構成部品またはサブアセンブリをクリックします。2. 状況依存ツールバーで、先頭のリストからコンフィギュレーションを選択します。
3. をクリックします。
76
コンフィギュレーション

8SolidWorks Composer
SolidWorks® Composer™ ソフトウェアでは、製品コミュニケーションとテクニカル イラストレーションのための 2D および 3D グラフィック コンテンツを効率的に作成できます。
以下の製品を利用できます:
• SolidWorks Composer• SolidWorks Composer Check• SolidWorks Composer Path Planning• SolidWorks Composer Player• SolidWorks Composer Player Pro• SolidWorks Composer Sync• SolidWorks Composer Enterprise Sync
この章では以下の項目を含みます:
• アノテート アイテムを自動的に非表示• Composer API• 座標ラベル• 注釈テキストの折り返し
アノテートアイテムを自動的に非表示アンカーが現在のシーンで非表示となっている場合に、アノテート アイテムを自動的に非表示にできます。
プロパティ ダイアログ ボックスの 自動で非表示 で、適切なオプションを設定します。
説明オプション
自動で非表示 を無効にします。無効
オブジェクト(アノテート アイテムによってリンクされているオブジェクトを含む)によってアノテート アイテムのアンカーが非表示にされている場合は、自動で非表示(Auto hide)を有効にします。
標準
77

説明オプション
リンクされたオブジェクト以外のオブジェクトによってアノテート アイテムのアンカーが非表示にされている場合は、自動で非表示(Autohide)を有効にします。
アノテート アイテムの数がシステムのパフォーマンスに影響を与える場合があります。
詳細
Composer APIいくつかの新しい API が SolidWorks Composer API に追加されています。
説明API
カメラの位置のみをキャプチャするユーザー定義ビューを作成します。
CreateView()
ビューポート状態全体をキャプチャするビューを作成します。
CreateCameraView()
指定したビューを削除します。DeleteView()
指定したビューを更新します。UpdateView()
座標ラベル座標には、アクターのプロパティでラベルのテキストをカスタマイズするプロパティがあります。
プロパティ ダイアログ ボックスの テキスト 下で、テキスト プロパティを使用して、座標ラベルのテキストとして表示されるプロパティまたはメタプロパティを指定します。 親(レベル) プロパティを使用して、座標ラベルのテキストとして テキスト 値が表示されるアクターを指定します。
これらのプロパティにより、単純な情報を表示するために複数のラベルを作成するのを回避できます。
78
SolidWorks Composer

注釈テキストの折り返し注釈ラベルおよび吹き出し内でテキストを折り返すことができます。
プロパティ ダイアログ ボックスの テキスト で、折り返し を選択します。 折り返し幅 はミリメートル単位で指定できます。 また、テキスト ボックス内でサイズ変更アンカーをドラッグして、幅のサイズを変更することもできます。
79
SolidWorks Composer

9SolidWorks Costing
SolidWorks Professional および SolidWorks Premium で使用できます。
この章では以下の項目を含みます:
• ドリル穴への円形カット パスの変換• Costing オプション• Costing レポート• アクセス制限付き Costing テンプレートの作成• Costing のユーザー定義プロパティ• Costing BOM の生成• 板金 Costing に破棄率を含める• 機械加工部品セットアップの変更• ドリル、切削、回転オペレーションの追加• 設定フォルダーの編成• モデル材料の設定• コスト見積もりの簡略化• テンプレート材料費データの更新• マルチボディ部品を使用した除去材料の定義• ボリューム フィーチャー
ドリル穴への円形カットパスの変換機械加工テンプレートから板金部品のコスト見積もりを容易にするため、円形カット パスをドリル穴に変換できます。
ドリル穴をカット パスに戻すこともできます。
板金部品の円形カット パスをドリル穴に変換するには:
1. Costing (ツール ツールバー、あるいは CommandManager の評価タブ)または ツール> Costing をクリックします。
2. Costing タスク パネルで、Costing オプション (左上の角)をクリックします。3. ダイアログ ボックスで、機械加工テンプレートを板金部品で使用(Use machining template
for sheet metal parts)を選択し、OK を 2 回クリックします。
80

4. コスト見積もりを設定するには、Costing タスクパネルでテンプレートと材料を選択します。
プレート を ストック ボディ の選択として維持します。
5. CostingManager で、カット パス フォルダを展開し、円形カット パスを右クリックして、ドリルに変更 をクリックします。
ドリル穴をカット パスに戻すには、穴 フォルダーを展開し、穴パターンを右クリックして、カット パスに変更 をクリックします。
CostingオプションCosting オプション ダイアログ ボックスでは、システム レベルの Costing オプションを定義または上書きできます。
板金の Costing オプションを選択すると、次を行えます:
• 機械加工テンプレートから板金部品のコストを見積もる。• ベンド、ヘム、またはライブラリ フィーチャーなど、板金フィーチャーに固定したユーザー定義
コストを適用する。
機械加工 Costing オプションを選択すると、次を行えます:
• 除去される材料をボリューム フィーチャーとして認識する。• デフォルトの機械加工オペレーションをボリューム フィーチャーに割り当てるか、除去される材
料に単位体積あたりのコストを割り当てて、ボリューム フィーチャーのコストを計算する。• 機械加工部品に対する切削および回転に、デフォルトの表面仕上げオペレーションを割り当てる。• オフセット ベース仕上げ用テンプレート設定を上書きする。 仕上げ削りまたは中削りオペレー
ションに応じて、機械加工表面仕上げからのオフセット値を入力できます。
Costingオプション ダイアログ ボックスにアクセスするには、Costingタスク パネルで Costing
オプション (左上の角)をクリックします。
機械加工テンプレートから板金部品のコストを見積もる板金部品にプレート形状のコストを含めるために、板金部品のコスト計算に機械加工テンプレートを使用することができます。
板金部品のコスト計算に機械加工テンプレートを使用するには:
1. Costing (ツール ツールバー、あるいは CommandManager の評価タブ)または ツール> Costing をクリックします。
2. Costing タスク パネルで、Costing オプション (左上の角)をクリックします。3. ダイアログボックスで 機械加工テンプレートを板金部品で使用(Use machining template
for sheet metal parts)を選択します。4. その他のオプションを設定し、OK をクリックします。
Costingオプションのデフォルト設定として保存 を選択して、後で使用するために Costingオプション ダイアログ ボックスの設定を保持できます。
81
SolidWorks Costing

Costingレポート
Costing レポート ヘッダーのカスタマイズCostingレポートを作成すると、Costingレポート ダイアログボックスに会社のロゴや連絡先情報などのフォーム データを入力することができます。 見積書に顧客に関する準備中の情報も入力できます。 入力項目はレポート ヘッダーに表示されます。
Costing レポートのヘッダーをカスタマイズするには:
1. Costing (ツール ツールバー、または CommandManager の評価タブ)または ツール >Costing をクリックし、部品のコストを計算します。
2. Costingタスク パネルの下部で、レポート作成 (Generate Report) をクリックします。3. レポート オプション ダイアログ ボックスで、企業情報 を展開し、オプションを選択してデー
タを入力します。
説明オプション
会社名を指定します。会社名
会社の住所を指定します。住所
会社の Web サイトを指定します。URL
タイプが .jpg、.gif、.png、または .tif のファイルをレポートヘッダーにアップロードします。
最大 300 x 150ピクセルまでのサイズのイメージをアップロードできます。
ロゴ
レポート フォームには、自分の名前と連絡先情報も入力できます。
4. 見積書情報 を展開してオプションを選択し、データを入力します。
• 見積書番号• 見積書番号のリクエスト• お客様の会社名• お客様の連絡先名• お客様の連絡先情報• 見積書の作成者
5. 作成されたレポートを表示するには、作成時にレポートを表示 を選択します。6. 作成 をクリックします。
レポートが表示されます。
7. レポートを閉じてください。
82
SolidWorks Costing

Costing レポートを Microsoft Excel ファイルとしてエクスポートするCosting レポートは、.docx または .xlsx ファイルとしてエクスポートできます。
Costing レポートを Microsoft の .xlsx ファイルとしてエクスポートするには:
1. Costingタスク パネルの下部で、レポート作成 (Generate Report) をクリックします。2. ダイアログボックスの ファイル タイプ で .xslx を選択します。3. 作成時にレポートを表示 を選択します。4. その他のオプションを設定し、作成 をクリックします。
レポートが Microsoft Excel 形式で表示されます。
5. レポートを閉じてください。
Microsoft Word レポートを生成するには、ファイルタイプ に ファイルタイプ を選択します。
アクセス制限付き Costingテンプレートの作成他のユーザーと共有する、アクセス制限付き Costing テンプレートを作成することができます。Costingタスク パネルでアクセス制限付きテンプレートを選択できますが、Costingテンプレートエディタ アプリケーションでテンプレートの表示または編集はできません。
部品のアクセス制限付き Costing テンプレートを作成するには:
1. Costing テンプレートを開くには、次のいずれかを実行します:
• Windows の スタート メニューから すべてのプログラム > SolidWorks バージョン >SolidWorks ツール > Costing テンプレート エディタ バージョン を選択します。
• 部品を開いて、次の手順を実行します:
1. Costing (ツール ツールバー、あるいは CommandManager の評価タブ)またはツール > Costing をクリックします。
2. Costingタスク パネルで、保存するテンプレートを選択し、テンプレートエディタの起動 をクリックします。
2. Costing テンプレート エディタ アプリケーションで、開いているテンプレートで 保存 >制限付きアクセス コピーとして保存する(Save As Limited Access Copy) をクリックします。
保存 ではなく 指定保存 をクリックすることが必要な場合があります。
3. 指定保存 ダイアログ ボックスで、ファイル名 の名前を入力し、保存 をクリックします。テンプレートが保護付き .zip ファイルとして保存されます。
4. Costing テンプレート エディタ アプリケーションを閉じます。
83
SolidWorks Costing

Costingのユーザー定義プロパティコスト固有のユーザー定義プロパティを SolidWorks ドキュメントに割り当てることができます。
部品のコスト計算で使用される材料のタイプを指定します。
[コスト] - [材料名]
部品のコスト計算に使用されるストックのタイプを指定します。
[コスト] - [ストック タイプ]
部品コストの推定に使用されるテンプレートの名前を指定します。
[コスト] - [テンプレート名]
使用される材料の算出されたコストを指定します。[コスト] - [材料費]
算出された製造コストを指定します。[コスト] - [製造コスト]
最後にコストを計算した時刻を指定します。[コスト] - [コスト計算の時刻]
部品の製造に使用されるストックのサイズを指定します。[コスト] - [ストック サイズ]
算出された部品のコストを指定します。[コスト] - [コスト合計]
詳細は SolidWorks ヘルプ を参照してください: ファイル プロパティへの Costing 情報の追加。
Costing BOMの生成構成部品のコストを表示するアセンブリまたは図面 BOM を生成することができます。
Costing BOM を生成するには:
1. 挿入 > テーブル > 部品表 をクリックします。2. Costing BOM テンプレート bom-costing.sldbomtbt を選択します。
3. 他のオプションを選択し、 をクリックします。
板金 Costingに破棄率を含める板金部品のコストに破棄材料を含めるために、破棄部品の割合を指定することができます。
板金部品の一部を破棄として指定するには:
1. Costing (ツール ツールバー、あるいは CommandManager の評価タブ)または ツール> Costing をクリックします。
2. Costing タスク パネルの ブランク サイズ で、破棄率 のパーセント値を入力します。破棄率 に入力した値により、コスト領域 選択で定義した材料の一部が破棄材料として指定されます。
84
SolidWorks Costing

機械加工部品セットアップの変更機械加工テンプレートの マシン タブで、機械加工部品の設定時間を指定できます。
マシンごとに、次を指定できます:
設定オペレーションごとに、マシンに部品を取り付けた後、それを取り外すために要する時間を指定します。
取り付け/取り外し時間
固定具の設定と、その他の機械加工プロセスの設定オペレーションに要する時間を指定します。
オペレーションのセットアップ時間
オペレーションのセットアップ時間を Costingに適用するためのオプションを指定します。
流通設定
機械加工部品のセットアップ パラメータを変更するには:
1. Costing 機械加工テンプレートを開くには、次のいずれかを行います:
• Windows の スタート メニューから すべてのプログラム > SolidWorks バージョン >SolidWorks ツール > Costing テンプレート エディタ バージョン を選択します。
• 部品を開いて、次の手順を実行します:
1. Costing (ツール ツールバー、あるいは CommandManager の評価タブ)またはツール > Costing をクリックします。
2. Costing タスク パネルで、テンプレートを選択し、テンプレート エディタの起動 をクリックします。
2. 機械加工テンプレートが開いていない場合、Costing テンプレート エディタ アプリケーショ
ンで 開く をクリックし、機械加工テンプレートを選択して 開く をクリックします。3. マシン タブを選択し、マシンごとに該当する列にデータを入力します。
切断オペレーションのセットアップ オペレーション パラメータを設定するには、オペレーションで 切削 (プレート ストック) (Cut (Plate Stock)) を選択します。
4. テンプレートを保存してアプリケーションを閉じます。
ドリル、切削、回転オペレーションの追加機械加工テンプレートで、切削、ドリル、または回転ツールにコメントを追加できます。
機械加工テンプレートにコメントを追加するには:
1. Costing 機械加工テンプレートを開くには、次のいずれかを行います:
• Windows の スタート メニューから すべてのプログラム > SolidWorks バージョン >SolidWorks ツール > Costing テンプレート エディタ バージョン を選択します。
• 部品を開いて、次の手順を実行します:
85
SolidWorks Costing

1. Costing ([ツール] ツールバー、あるいは CommandManager の [評価] タブ)またはツール > Costingをクリックします。
2. Costingタスク パネルでテンプレートを選択し、テンプレートエディタの起動をクリックします。
2. 機械加工テンプレートが開いていない場合は、Costingテンプレートエディタ アプリケーショ
ンで開く をクリックして機械加工テンプレートを選択し、開くをクリックします。3. ドリル(Drill)、切削(Mill)、または回転(Turn)タブを選択し、コメント(Comments)
列にコメントを入力します。4. テンプレートを保存してアプリケーションを閉じます。
設定フォルダーの編成CostingManagerCostingManager設定 フォルダは、オペレーション設定、タスク パネル、および部品の取り付けまたは取り外しの設定コストが表示されるように再編成されました。
オペレーション設定(Operation Setup)には、固定、設定、およびプログラミングが含まれます。
ユーザー定義設定 には、塗装、アルマイト処理、または他のユーザー定義プロパティが含まれます。
設定のロードとアンロード(Load and Unload Setup)には、固定具への部品の取り付けと取り外しが含まれます。
モデル材料の設定Costing タスク パネルで選択した材料から、部品のモデル材料を設定できます。
Costing タスク パネルの選択項目から部品の材料を設定するには:
1. Costing (ツール ツールバー、あるいは CommandManager の評価タブ)または ツール> Costing をクリックします。
2. Costing タスク パネルの 材料 で、クラス と 名前 の値を選択します。3. 材料の選択内容をモデル材料として設定するには、材料設定 をクリックします。
選択したテンプレートにリストされている材料に部品材料が含まれている場合、部品材料の設定は Costing タスク パネルで自動的に選択されます。
86
SolidWorks Costing

コスト見積もりの簡略化材料の選択についてのみ選択したテンプレートを使用して、機械加工された部品のコストを見積もることができます。
コスト見積もりを簡略化するには、Costing オプション ダイアログ ボックスで次の機械加工オプションを選択し、除去される材料のコストを計算します:
機械部品から除去される材料に適用されると、ボリュームフィーチャーによって除去される材料の量が決定されるように指定されます。
ユーザー定義可能なボリューム フィーチャー認識を使用
ツール サイズおよび除去率に基づいてコストを計算するのではなく、除去される材料の単位体積あたりの固定コストを割り当てることができます。
除去される単位体積あたりのコスト(Cost per volume removed)
テンプレート データではなく、オフセット距離の値に基づいて、中削りと仕上げ削りの単位体積あたりのコストを計算します。 オフセット距離の値は、機械加工表面仕上げからのオペレーション オフセット距離です。
テンプレート設定をオフセット基準の仕上げ削りのために上書き(Overridetemplate settings foroffset-based finishing)
部品に対する簡略化されたコスト見積もりのオプションを設定するには:
1. Costing (ツール ツールバー、あるいは CommandManager の評価タブ)または ツール> Costing をクリックします。
2. Costing タスク パネルで、Costing オプション (左上の角)をクリックします。3. ダイアログボックスの 機械加工オプション(Machining Options)で次を選択します:
a) 除去材料プロセス で ユーザー定義可能なボリューム フィーチャー認識として を選択します。
b) ボリューム フィーチャーの計算 で、除去される単位体積あたりのコスト を選択し、中削り、仕上げ削り、および 荒削り のコスト値を入力します。
c) 切削または回転オペレーションの表面仕上げ で、テンプレート設定をオフセット基準の仕上げ削りのために上書き を選択し、仕上げ削り と 中削り の値を入力します。
4. その他のオプションを設定し、OK を 2 回クリックします。
テンプレート材料費データの更新機械加工テンプレート材料プロパティ データを .xlsx ファイルにエクスポートして、表の中でコスト データを変更することができます。 材料費データを .xlsx ファイルを Costing 機械加工テンプレートにアップロードできます。
Costing 機械加工テンプレートで材料費データを更新するには:
1. Costing 機械加工テンプレートを開くには、次のいずれかを行います:
• Windows の スタート メニューから すべてのプログラム > SolidWorks バージョン >SolidWorks ツール > Costing テンプレート エディタ バージョン を選択します。
• 部品を開いて、次の手順を実行します:
87
SolidWorks Costing

1. Costing (ツール ツールバー、あるいは CommandManager の評価タブ)またはツール > Costing をクリックします。
2. Costing タスク パネルで、テンプレートを選択し、テンプレート エディタの起動 をクリックします。
2. 機械加工テンプレートが開いていない場合、Costing テンプレート エディタ アプリケーショ
ンで 開く をクリックし、機械加工テンプレートを選択して 開く をクリックします。3. ストック材料 を選択して エクスポート をクリックします。4. 材料プロパティ データを .xlsx ファイルとして保存する場合は、名前を入力して 保存 をク
リックします。ファイルが Microsoft Excel で開かれ、コスト データを変更することができます。
表には行や列を追加できません。
5. 更新された材料費データをインポートするには:a) 機械加工テンプレートで、ストック材料 を選択して 更新 をクリックします。b) 編集した .xlsx ファイルを選択し、開く をクリックします。テンプレートの コスト 列に更新されたコストがハイライトされます。
6. テンプレートを保存してアプリケーションを閉じます。
マルチボディ部品を使用した除去材料の定義マルチボディ部品を使用して、部品内で除去される材料を定義できます。
除去される材料を定義するオペレーション コストをボディに割り当てることができます。 または、除去される体積ごとにコストを割り当てることができます。 たとえば、ボディにオペレーション コストを割り当てることで、鋳造部品に要する製造処理後のコストを計算できます。
オペレーション コスト、または除去される単位体積あたりのコストをマルチボディ部品に割り当てるには:
1. Costing (ツール ツールバー、あるいは CommandManager の評価タブ)または ツール> Costing をクリックします。デフォルトのマルチボディ テンプレートが、Costing タスク パネルで選択されています。 デフォルトの板金テンプレートと機械加工テンプレートは、ボディのタイプに応じて有効になります。
2. 次のようにして、ユーザー定義操作をボディに割り当てます:a) ボディ リスト で、ユーザー定義操作を割り当てるボディを選択します。b) ボディのタイプ には、ユーザー定義/除去された材料 を選択します。c) 作業のオプション で、ユーザー定義操作 を選択し、ドリル、回転、または切削オペレーショ
ンを選択します。選択した機械加工テンプレートによって、ドリル、回転、または切削のコストが割り当てられます。
88
SolidWorks Costing

3. 単位体積あたりのコストをボディに適用します。a) ボディリスト で、単位体積あたりのユーザー定義コストを割り当てるボディを選択します。b) ボディのタイプ には、ユーザー定義/除去された材料 を選択します。c) 作業のオプション で、単位体積あたりのユーザー定義コスト を選択して値を入力します。
マルチボディ部品内のボディ セットごとに、単位体積あたりの異なるコストを割り当てることができます。
4. すべてのボディに対して Costing の設定が完了したら、コスト見積もりを開始または更新できます。
鋳造部品の機械加工後のコストを見積もる鋳造部品の加工が完了すると、ドリルや切削などの機械加工後のオペレーションに関連付けられているコストがかかることがあります。 この例では、鋳造部品を開き、除去材料を定義して、鋳造部品から材料を除去するコストを見積もります。
鋳造ストック部品
除去材料
89
SolidWorks Costing

完成成形品
完成成形品のコストを見積もるには、次の 2 つの部品のコスト見積を結合することができます:
• 鋳造アルミニウム ストック部品• 機械加工後のオペレーション中に、鋳造部品から除去される材料
この例では、鋳造部品から材料を除去するコストを見積もります。
鋳造部品が完成すると材料が除去されるため、鋳造部品から材料を除去するコスト見積もり、除去の切削オペレーションまたはドリル オペレーションを割り当てるか、除去される材料のボリュームごとにコストを割り当てることによって、鋳造部品を完成するコストを見積もることができます。どちらの方法を使用しても、鋳造部品から除去される材料を示すマルチボディ部品を最初に定義します。
部品を開く最初に、2 つの部品 (完成した鋳造部品と、鋳造ストックを示す部品)を開きます。
1. install_dir\samples\whatsnew\costing\cast_part_volume_removed\CAST_CYLINDER.SLDPRT を開きます。これは、ドリルと切削の仕上げオペレーションを使用した完成鋳造部品です。
2. 部品を my_cast_cylinder.sldprt という名前で保存します。
90
SolidWorks Costing

3. 鋳造部品のストック ボディを示すために使用される部品を表示するには、install_dir\samples\whatsnew\costing\cast_part_volume_removed\CAST_CYLINDER_STOCK.SLDPRT を開きます。これは、ドリル穴と切削部分を抑制した鋳造部品です。
4. install_dir\samples\whatsnew\costing\cast_part_volume_removed\CAST_CYLINDER_STOCK.SLDPRT を閉じます。
除去材料の定義設定コストとは別に、仕上げオペレーション中に除去される材料のコストにより仕上げオペレーションのコストが決まります。 次に、機械加工後のオペレーション中に除去される材料のマルチボディ部品を定義します。
除去材料のマルチボディ部品を定義する 1つの方法として、完成成形品から鋳造部品のストック ボディを取り除く方法があります。 機械加工後のオペレーション中に除去される材料のボリュームが残ります。
1. my_cast_cylinder.sldprt の ConfigurationManager から、デフォルトの [my_cast_cylinder ] を右クリックして 参照コンフィギュレーション追加 をクリックします。
2. PropertyManager の コンフィギュレーション名 に、Costing Example と入力して をクリックします。
3. ストック部品を完成成形品に追加するには:a) 挿入 > 部品 をクリックします。b) install_dir\samples\whatsnew\costing\cast_part_volume_removed\
CAST_CYLINDER_STOCK.SLDPRT を選択して 開く をクリックします。
91
SolidWorks Costing

4. ストック部品を完成成形品にドラッグし、これらが一致した場合にボディをクリックします。
92
SolidWorks Costing

5. 挿入 > フィーチャー > 組み合わせ をクリックします。6. PropertyManager の 操作のタイプ で、除去 を選択します。7. 2 つのボディを除去し、除去材料のボリュームの部品を定義します。
a) FeatureManagerデザイン ツリーで ソリッド ボディ (2) を展開します。b) メイン ボディ には、<CAST_CYLINDER_STOCK> を選択します。
c) 除去するボディ で フランジ穴 を選択し、 をクリックします。d) 保持するボディ ダイアログ ボックスで、すべてのボディ を選択し、OK をクリックしま
す。
93
SolidWorks Costing

除去された材料費の計算次に、除去された材料のコストを計算します。
1. Costing (ツール ツールバー、あるいは CommandManager の評価タブ)または ツール> Costing をクリックします。Costing タスク パネルで、ソフトウェアは板金テンプレートと機械加工テンプレートの両方を参照するデフォルトのマルチボディ テンプレートを選択します。
2. 固定コストをボルト形ボディに次のように適用します:a) Costing タスク パネルの ボディリスト で、Combine1[2] などのボディを選択します。
ボディの設定方法により、選択内容は異なる場合があります。
b) ボディのタイプ には、ユーザー定義/除去された材料 を選択します。c) オペレーションオプション で、ユーザー定義コスト を選択し、2.00 と入力します。
3. ユーザー定義のドリル オペレーションを一番大きなボディに割り当てます。a) ボディ リスト で、Combine1[1] などの別のボディを選択します。
b) ボディのタイプ には、ユーザー定義/除去された材料 を選択します。c) オペレーションオプション で、ユーザー定義操作 を選択し、HSS ドリル を選択します。d) 材料 で、材料 には アルミ合金 を選択します。
ソフトウェアは、機械加工テンプレートから、材料のオペレーション コストを算出します。
94
SolidWorks Costing

4. 残りのボディに、除去される単位体積あたりのコストを適用します:a) ボディ リスト で残りすべてのボディを選択します。
b) ボディのタイプ には、ユーザー定義/除去された材料 を選択します。c) オペレーションオプション で、単位体積あたりのユーザー定義コスト を選択し、1.50 と
入力します。
5. コスト見積りの開始 をクリックします。部品を完成させるための材料除去の見積もりコストが表示されます。
ボディ コストの変更次に、設定を変更し、マルチボディ部品コストの見積もりを更新します。
1. CostingManager で ユーザー定義ボディ を展開します。2. Combine1[3] ボディの削除のユーザー定義コストを変更するには、Combine1[3] を右ク
リックし、コスト優先を適用 をクリックします。3. ユーザー定義コストに 0.11 と入力します。
コストをダブルクリックして、CostingManager でコストを変更することもできます。
ソフトウェアによりコスト見積もりが更新されます。
4. ボディ コストを変更するには、CostingManager で、Combine1[1] を右クリックして ボディ設定の変更(Change Body Settings) をクリックします。
5. Costing タスク パネルの オペレーションオプション で、単位体積あたりのユーザー定義コスト を選択して 2.50 と入力します。
6. コスト見積りの開始をクリックします。ソフトウェアによりコスト見積もりが更新されます。
7. すべての部品を保存せずに閉じます。
95
SolidWorks Costing

ボリュームフィーチャー
ボリューム フィーチャーへの機械加工オペレーションの割り当てストック ボディから作成する部品のコストを評価するには、機械加工オペレーションをボリュームフィーチャーに割り当てることができます。
ボリューム フィーチャーを持つオープン パーツに機械加工オペレーションを割り当てるには:
1. Costing (ツール ツールバー、あるいは CommandManager の評価タブ)または ツール> Costing をクリックします。
2. Costing タスク パネルで、テンプレート、材料、およびストック ボディを選択します。ソフトウェアによって、部品のコストが見積もられます。
3. 次のようにして、CostingManagerで、ボリューム フィーチャーを含む機械加工オペレーション フォルダを展開します: 切削オペレーション、穴あけオペレーション、または旋削加工。
4. 機械加工オペレーションのタイプを変更するには、ボリューム フィーチャーを右クリックし、コマンドをクリックして別のオペレーション タイプに変換します:
説明オプション
切削オペレーションまたは回転オペレーションがドリルオペレーションに変換されます。
ドリルに変換(Convert to Drill)
切削またはドリル オペレーションが回転オペレーションに変換されます。
回転に変換(Convert to Turn)
回転またはドリル オペレーションが切削オペレーションに変換されます。
切削に変換(Convert to Mill)
たとえば、ボリューム フィーチャーが 切削オペレーション の下に表示されている場合、ボリューム フィーチャーを右クリックして、ドリルに変換(Convert to Drill)または 回転に変換(Convert to Turn)をクリックします。
5. ツール オペレーションのタイプを変更するには、ボリューム フィーチャーを右クリックし、プロセス > ツールをクリックして、別のタイプのツール オペレーションを選択します。たとえば、フラット エンド切削ボリューム フィーチャーの場合、ボリューム フィーチャーを右クリックしてから、プロセス中 > ツール > ボール エンド ミル をクリックします。
スロット フィーチャーのボリューム スロット フィーチャーへの変換
ボリューム スロット フィーチャーは、標準スロット フィーチャーから作成されるボリューム フィーチャーです。 標準スロットをボリューム スロットに変換することも、ボリューム スロットを標準スロットに戻すこともできます。
標準スロット フィーチャーをボリューム スロットに変換することで、ユーザー定義のボリュームフィーチャー オプションを使用して、コスト見積もりを改善できます。
96
SolidWorks Costing

部品のスロット フィーチャーを Costing のボリューム フィーチャーに変換するには:
1. Costing (ツール ツールバー、あるいは CommandManager の評価タブ)または ツール> Costing をクリックします。
2. Costing タスク パネルで、テンプレート、材料、およびストック ボディを選択します。ソフトウェアによって、部品のコストが見積もられます。
3. CostingManager で、切削オペレーション を展開します。アプリケーションによって既存のスロット フィーチャーが識別されます。
4. スロット フィーチャーを右クリックし、ボリューム スロットに変換(Convert to VolumeSlot)をクリックします。コストが更新されます。
ボリューム スロット フィーチャーをスロットに戻すには、CostingManager でボリュームスロット フィーチャーを右クリックし、標準スロットに戻す(Revert to Standard Slot)クリックします。
部品としてのボリューム フィーチャーの保存ボリューム フィーチャーは部品内で除去される材料を表します。
一部の部品については、除去される材料のコストを判別するために、ボリューム フィーチャーのセットをマルチボディ部品に変換する必要があります。 ボリューム フィーチャーをマルチボディ部品として処理するには、その前にボリューム フィーチャーを部品として保存する必要があります。
ボリューム フィーチャーを部品として保存するには:
1. 次のようにして、機械加工部品のコストを見積もります。
a) Costing (ツール ツールバー、あるいは CommandManagerの評価タブ)または ツール > Costing をクリックします。
b) Costing タスク パネルで、テンプレート、材料、およびストック ボディを選択します。
2. CostingManager で、フォルダを展開してボリューム フィーチャーを表示します。3. ボリューム フィーチャーを右クリックし、新規部品に挿入 をクリックします。4. ダイアログ ボックスにファイル名を入力し、保存をクリックします。
97
SolidWorks Costing

円筒形ストック ボディのボリューム フィーチャーソフトウェアによって、円筒形ストック ボディに複雑な機械加工オペレーションのボリューム フィーチャーが作成されます。 ボリューム フィーチャーによるコスト見積もりを使用して、ドリル、回転、および切削オペレーションを部品に対して行う場合のコストを判別できます。
Costing ボリューム フィーチャーの例この例では、Costing における設定作業とボリューム フィーチャーの使用に関して学習します。
部品を開き、材料を設定する最初に、回転部品を開き、材料プロパティを設定します。
1. install_dir\samples\whatsnew\costing\turned_part\turn_example.sldprt を開き、部品を my_turn_example.sldprt として保存します。
2. Costing (ツール ツールバー、あるいは CommandManager の評価タブ) または ツール> Costing をクリックします。
3. Costing タスク パネルの 機械加工テンプレート で、デフォルトのメートル法機械加工テンプレートである machiningtemplate_default(metric) を選択します。
4. Costing タスク パネルの 材料 で、次の項目を選択します。
• クラス には、アルミ合金 を選択します。• 名前 には、6061 合金 を選択します。
98
SolidWorks Costing

5. ストック ボディ で、タイプ には 円筒 を選択します。
6. 材料の選択内容をモデル材料として設定するには、材料設定 をクリックします。7. 数量 で、次の項目を選択します。
• 部品総数 ては、80 と入力します。• ロット サイズ ては、80 と入力します。
ソフトウェアによって、タスク パネルのコスト見積もりが更新されます。
設定オペレーションの確認とボリューム フィーチャーの作成次に、設定オペレーション フォルダを確認し、除去材料をボリューム フィーチャーとして定義して設定オペレーションを追加します。
1. CostingManager で、設定 フォルダを展開し、オペレーション設定(Operations Setup)フォルダとその従属フォルダを展開します。
2. Costing タスク パネルで、Costing オプション (左上の角) をクリックします。3. ダイアログ ボックスで、機械加工オプション の 除去材料プロセス で ユーザー定義可能なボ
リューム フィーチャー認識を使用 (Use customizable volume feature recognition)を選択し、OK を 2 回クリックします。ソフトウェアで除去材料がボリューム フィーチャーとして認識されます。
4. CostingManager で、オペレーションの設定(Operations Setup)を右クリックして 設定オペレーションを追加 をクリックします。
5. Volume 2 を右クリックし、新規設定オペレーション をクリックします。Volume 2 が新しい設定フォルダに移動されます。
6. Volume 4 ~ Volume 10 を新規セットアップ フォルダにドラッグします。7. 設定のロードとアンロード フォルダを展開して、新規オペレーション フォルダを表示します。
99
SolidWorks Costing

コスト見積もり用のテンプレートをバイパスする次に、提供された材料情報を除き、選択されたテンプレートと異なるコスト見積もりを取得するオプションを選択します。
1. Costing タスク パネルで、Costing オプション (左上の角)をクリックします。2. ダイアログボックスの 機械加工オプション(Machining Options)でオプションを選択します:
a) ボリューム フィーチャーの計算 で 除去される単位体積あたりのコスト を選択します。b) 次の値を入力します: 荒削り に 0.05、中削り に 0.01、仕上げ削り に 0.01 を入力しま
す。一般的には、経験に基づいて部品コストに適した値を選択します。
c) 仕上げ処理(ミル/回転オペレーション)(Finish processing (Mill/TurnOperations)) で、テンプレート設定をオフセット基準の仕上げ削りのために上書き を選択し、中削り および 仕上げ削り に .01 と入力します。仕上げ削りと中削りの値によって、仕上げ削りオペレーションと中削りオペレーションの変位距離が定義されます。
Costing ツールを使用するたびにこれらの設定を適用するには、Costing オプションのデフォルト設定として保存(Set as Costing default settings)を選択します。
3. OK を 2 回クリックします。4. CostingManager で 切削オペレーション フォルダを展開します。5. Volume 3 を右クリックし、オペレーションを追加 > 仕上げ削り をクリックします。
ソフトウェアによりコスト見積もりが更新されます。
6. Volume 3のテンプレート計算に戻すには、Volume 3 を右クリックしてクリックし、プロセス > ツール > フラット エンド ミル をクリックします。ソフトウェアによりコスト見積もりが更新され、機械加工テンプレートに基づいて Volume 3の切削コストが評価されます。
機械加工オペレーションの変更次に、選択したボリューム フィーチャーで機械加工オペレーションを変更します。
1. HSSドリル オペレーションによりVolume 2での材料の除去を計算するには、CostingManagerの 切削オペレーション フォルダで Volume 2 を右クリックして ドリルに変換(Convertto Drill) > HSS ドリル(HSS Drilling) をクリックします。ソフトウェアによってコスト見積もりが更新され、Volume 2 が 切削オペレーション フォルダから 穴あけオペレーション フォルダに移動します。
2. OD 旋削オペレーションにより Volume 3 での材料の除去を計算するには、切削オペレーション フォルダで Volume 3 を右クリックして 旋削に変換(Convert to Turn) > OD 旋削をクリックします。
100
SolidWorks Costing

ソフトウェアによってコスト見積もりが更新され、Volume 3 が 切削オペレーション フォルダから 旋削オペレーション フォルダに移動します。
3. 変更を保存せずにドキュメントを閉じます。
101
SolidWorks Costing

10図面および詳細設定
この章では以下の項目を含みます:
• バルーン• 部品表(BOM)• 寸法• 図面ビュー• その他のアノテート アイテム• シート フォーマット• テーブルを行で上下に自動分割する
バルーン
追加のマグネット ライン ソフト スナップ各 15度にあるソフト スナップにより、マグネット ラインの角度の配置または変更を容易にできます。
モデルの頂点に添付されたバルーン矢印バルーンを選択し、モデルの頂点に添付されたバルーンの矢印のヒントを選択してドラッグすると、図面ビューではなく、矢印が移動します。
引出線数量が指定された場合に、バルーンの引出線が常にバルーンに添付されるように設定できます。
バルーンの引出線が常にバルーンに添付されるように設定するには:
バルーン PropertyManager で、詳細設定プロパティ をクリックして、常にバルーンに添付 を選択します。 バルーンの引き出し線が数量の周囲でブレークするように設定するには、周囲でブ
レーク を選択します。
102

バルーン上の数量の配置バルーン PropertyManager で、バルーンの枠とその数量の間の 距離 を制御できます。
再添付可能なバルーンバルーン(スタック内の拘束先が不明なバルーンを含む)を再添付し、同じ図面ビュー内の構成部品に関連付けることができます。
バルーンを再添付するには:
1. バルーンを右クリックし、再添付をクリックします。2. 同じ図面ビュー内の構成部品をクリックしてバルーンを添付します。
スタック内のバルーンに新しい選択の情報が表示されます。 引出線付きのバルーンは自動的に新しい選択を示します。
部品表(BOM)
BOM での追加プロパティの表示BOM で部品名、仕様、および規格を表示できます。
『Toolbox 構成部品の追加プロパティ』を参照してください。
BOM の並べ替え設定の保存ソート ダイアログ ボックスの 現在の並び替え順序を保存 オプションを使用して、BOM テーブルの並べ替え設定を保存できます。
並び替え設定は BOM に保存されるため、毎回並び替え設定を再度選択することなく、保存された並び替え設定を再適用できます。 保存された並び替え設定は、BOM テンプレートに保存することもできます。これにより、同じテンプレートを使用するすべての図面にわたって並び替え順序を伝播することができます。
並び替え設定を BOM プロパティとして保存する
並び替え設定を保存するには:
1. アセンブリまたは図面の BOM テーブルを右クリックします。2. テーブルの並び替え条件を設定します。
たとえば、テーブルの列を右クリックし、並び替え をクリックします。
3. 並び替え順序 で、現在の並び替え順序を保存 をクリックします。4. OK をクリックします。
現在の並び替え順序は、BOM プロパティとして保存されます。
103
図面および詳細設定

並び替え設定をテンプレートに保存する
並び替え設定をテンプレートに保存するには:
1. テーブルを右クリックして 指定保存 をクリックします。2. テンプレートを保存する場所に移動します。3. ファイル名 を入力し、ファイルの種類 で、テンプレート (*.sldbomtbt) を選択します。4. 保存 をクリックします。
保存された並び替え設定を使用して BOM を作成する
BOM の作成時に保存された並び替え設定を使用するには:
1. 図面またはアセンブリで、挿入 > テーブル > 部品表 をクリックします。2. 図面ビューを選択します。3. テーブル テンプレート について、並び替え設定を保存したテンプレートを選択します。
4. 部品表 PropertyManager を完了し、 をクリックします。5. 図面をクリックして BOM を配置します。6. BOMテーブル内を右クリックし、並び替え>保存された並び替え順序の適用(Apply Saved
Sort Scheme) を選択します。
保存された並び替え順序の変更
保存された並び替え順序が存在する場合に並び替え順序を変更するには:
1. BOM テーブルを右クリックします。2. 並び替え > ユーザー定義の並び替え(Custom Sort) をクリックします。3. 並び替え ダイアログ ボックスで、新しい設定を選択します。4. 次のいずれかを実行します:
• 前回保存された設定を変更した設定に置き換えるには、現在の並び替え順序を保存(Savecurrent sort settings) が選択されたままにします。
• 保存された並び替え順序を BOM から削除するには、現在の並び替え順序を保存(Savecurrent sort settings) をクリアします。
寸法
ソフト スナップでの角度寸法の整列ドキュメント プロパティ で指定されたオフセットに一致するソフト スナップで、角度寸法を整列できます。 また、角度寸法をドラッグして、ソフト スナップを使用して隣接する寸法に整列できます。
オフセット距離を指定するには、ツール>オプション>ドキュメントプロパティ>寸法 をクリックします。
104
図面および詳細設定

累進角度寸法累進角度寸法は、図面またはスケッチのゼロ度の寸法から測定された寸法のセットです。
累進角度寸法は、ISO-129-1: 2004 規格を満たすように設計されていますが、追加のスタイル オプションが用意されています。
円弧または円のモデルで累進角度寸法を使用します。 この例では、フランジの累進角度寸法を作成および変更します。
累進角度寸法の作成図面またはスケッチで円弧または円の累進角度寸法を作成できます。
この例では、図面で累進角度寸法を作成します。
角度累進寸法を作成するには:
1. install_dir\samples\whatsnew\drawings\angular_running_dimension\flange.slddrw を開きます。フランジが表示されます。
105
図面および詳細設定

2. フランジを my_flange.slddrw として保存します。3. install_dir\samples\whatsnew\drawings\angular_running_dimension\
flange.slddrw を閉じます。
4. 角度累進寸法 (寸法/拘束 ツールバー) または ツール > 寸法配置 > 累進角度寸法 をクリックします。
5. グラフィックス領域で、全体の寸法値の基準となるフランジの中心マークを基準点として(つまりゼロ度の寸法値として)クリックし、寸法をモデルの外に配置するために再度クリックします。
106
図面および詳細設定

6. 寸法の頂点または中心マークを選択します。 各アイテムを選択すると、ゼロ度の寸法に合わせて寸法が図面ビューに表示されます。
7. をクリックし、累進角度寸法モードを終了します。
同じ累進寸法に沿った角度寸法の追加同じ累進角度寸法に沿ってより多くの角度寸法を追加できます。
この例では、フランジにより多くの累進角度寸法を追加します。
同じ累進角度寸法に沿ってより多くの寸法を追加するには:
1. my_flange.slddrw を開きます(開いていない場合)。2. フランジの角度累進寸法を右クリックして、累進寸法に追加する をクリックします。
107
図面および詳細設定

3. 寸法の頂点または中心マークを選択します。 各アイテムを選択すると、ゼロ度の寸法に合わせて寸法が図面ビューに表示されます。
4. をクリックし、角度累進寸法モードを終了します。
累進角度寸法の変更既存の累進角度寸法を変更できます。
この例では、フランジの累進角度寸法を変更します。
累進角度寸法を変更するには:
1. my_flange.slddrw を開きます(開いていない場合)。2. 寸法 PropertyManager の 引出線 タブで、矢印累進寸法 が選択されていることを確認しま
す。3. グラフィックス領域で、フランジの角度累進寸法を右クリックし、整列解除 をクリックしま
す。4. 累進寸法チェーンをドラッグして移動します。
整列が解除された寸法を除き、チェーンのすべての累進寸法が移動します。
108
図面および詳細設定

5. フランジ の角度累進寸法を右クリックして 表示オプション をクリックし、以下からオプションを選択します。
説明オプション
すべての累進寸法を整列します。累進角度寸法整列(AlignRunningDimension)
109
図面および詳細設定

説明オプション
寸法の引出線を折れ線として表示し、位置を変更することもできます。ジョグ(Jog)
自動ジョグを累進寸法に適用します。累進角度寸法の再ジョグ(Re-JogRunningDimension)
110
図面および詳細設定

説明オプション
選択した寸法を括弧で表示します。括弧で表示
選択した寸法を検査用寸法として表示します。検査用として表示(ShowasInspection)
111
図面および詳細設定

累進角度寸法の表示既存の累進角度寸法の表示スタイルを変更できます。
この例では、フランジの累進角度寸法の表示スタイルを変更します。
累進角度寸法の表示を変更するには:
1. my_flange.slddrw を開きます(開いていない場合)。2. グラフィックス領域で、フランジの累進角度寸法を右クリックします。 寸法 PropertyManager
の 引出線 タブで、以下のオプションを選択します。
説明オプション
矢印累進寸法として累進角度寸法を表示します。矢印累進寸法(Displayas chaindimension)
すべての角度寸法が最も近い方向の基準点から実行されます。 寸法が、基準点から 180° よりも大きくなることはありません。
両方向に追加
112
図面および詳細設定

説明オプション
補助線を寸法セットの中心から引きます。補助線をセットの中心から引く
113
図面および詳細設定

説明オプション
選択した寸法のテキスト位置を変更します。 たとえば、 をクリックしてテキスト インラインに配置します。
ユーザー定義テキスト位置
3. ファイルを保存せずに閉じます。
寸法線要素へのスタイルの割り当て寸法 PropertyManager を使用して、寸法引出線、寸法線、および補助線に線種を割り当てることができます。
寸法の仮想線の自動検出寸法ツールで、2 つのエンティティ間で仮想線を定義し、寸法配置に仮想線を使用できます。
仮想線を検出するには:
114
図面および詳細設定

1. 寸法ツールでスケッチ エンティティまたはモデル ジオメトリを右クリックし、交点検索(FindIntersection)をクリックします。
2. 元の選択と交差するモデル ジオメトリまたはスケッチ エンティティを選択します。
仮想線が検出され、アクティブな寸法ツールに適用されます。
3. 結果として得られる仮想線を使用して寸法を完成します。
115
図面および詳細設定

同じ円弧の 2 つの点の寸法配置両方の四分円または中心と四分円を寸法配置する必要がある半径および穴など、両端が同じ円弧にある寸法を追加できます。
同じ円弧の 2 つの点を寸法配置するには:
1. スマート寸法 (寸法/拘束 ツールバー)または ツール > 寸法 > スマート をクリックします。
2. Shift キーを押しながら円弧の最初の四分円を選択し、中心または 2 番目の四分円を選択します。
円弧の四分円を選択して寸法配置を開始した後は、押していた Shift キーを放しても構いません。
関連するジオメトリのハイライト表示モデリングおよびアセンブリ環境で、参照寸法を選択すると、関連するモデル ジオメトリがハイライト表示されます。
寸法テキストの配置実線引出線および整列テキストがある ISO 設計規格の寸法の場合、寸法 PropertyManager を使用して寸法線の上下にテキストを配置するか、寸法線の上下にデュアル寸法テキストを分割できます。
PropertyManagerの寸法テキスト フィールドを使用してテキストを配置します。 テキストの分割
は、ツールオプションドキュメント プロパティ 寸法ツール > テキスト位置 > が > 実線、整列テキスト に設定されている場合にのみ実行できます。
116
図面および詳細設定

中心線を表示するための補助線の設定個別の補助線を設定して、中心線スタイルとして表示できます。 これにより、補助線が穴から延長されたことを確認できます。
補助線を設定して、中心線スタイルとして表示するには:
補助線を右クリックし、補助線を中心線に設定(Set Extension Line as Centerline)をクリックします。
図面ビュー
別の図面ビューへの既存のアノテート アイテムの添付既存のアノテート アイテムの注記を現在の図面シートに割り当てることができます。 同じ図面シート内で、既存のアノテート アイテムの注記を図面ビューに割り当てることができます。
アノテート アイテムの注記を図面シートまたは図面ビューに割り当てるには:
1. アノテート アイテムの注記を右クリックします。2. 次のいずれかを行います:
説明オプション
アノテート アイテムの注記を図面シートに割り当てます。
添付 > シートに添付(Attach to Sheet) をクリックします。
アノテート アイテムの注記を図面ビューに割り当てます。
添付 > ビューに添付(Attach to Sheet) をクリックし、アノテートアイテムの注記を添付する図面ビューを選択します。
117
図面および詳細設定

高精度エッジを使用した図面ビューのシェイディング表示の作成高精度エッジを使用して図面ビューのシェイディング表示を作成すると、モデルの側面付近に側面エッジが表示されるのを防ぐことができます。 このタイプのビューは、モデルの背面と接触する壁またはリブなどのフィーチャーを持つ、薄壁モデルに適しています。
また、図面ビューのシェイディング表示に高精度オプションを使用すると、エッジはより高品質で出力され、エッジを非表示にすることができます。
エッジがシェイディング表示された高精度図面を作成するには:
1. install_dir\samples\whatsnew\fundamentals\ThinWallPart.SLDPRT を開きます。
2. ファイル > 部品から図面を作成 をクリックします。a) [シート フォーマット/シート サイズ] ダイアログ ボックスで、A(ANSI)ランドスケー
プ(A (ANSI) Landscape)を選択し、OK をクリックします。b) 読み取り専用で開く をクリックします。c) OK をクリックします。d) パレット表示 から、等角投影を図面にドラッグします。
3. PropertyManagerの 表示スタイル で、 エッジシェイディング表示 をクリックします。
背面に接触しているリブが前面に見えていることを確認してください。
118
図面および詳細設定

4. 高精度 をクリックします。
前面のリブが見えなくなりました。
5. をクリックします。
断面表示アシスタントによる既存の断面表示の編集断面表示アシスタント (以前は断面表示ユーザー インタフェース) を使用して、SolidWorks 2013以降の断面表示アシスタントで作成された既存の断面表示にオフセットを追加できます。
断面表示アシスタントは、スケッチが直接編集されている断面図には使用できません。
断面表示アシスタントによって既存の断面表示を編集するには:
1. 既存の断面図またはそのカット線を右クリックし、カット線編集 をクリックします。
SolidWorks 2013 で作成された一部の複雑な断面図では、断面図を変更する前に挿入点を選択する必要があります。
2. 断面図ポップアップで、オフセットをクリックします。
3. をクリックします。
図面ビュー ラベルの拡張されたオプション
補助図および図面シート正投影で図面シートに揃えられるように補助図および断面表示を設定できます。
図面ビューを右クリックし、図面ビュー整列 > 右回りでシートに水平(Horizontal to SheetClockwise) または 左回りでシートに水平(Horizontal to Sheet Counterclockwise)をクリックします。
119
図面および詳細設定

右回りでシートに揃えられた後シートに揃えられる前
図面ビュー ラベルのタグタグを使用して、コンテンツを図面ビュー ラベルに追加できます。
タグを使用して図面ビュー ラベルを編集するには、注記 PropertyManager で ビュー ラベルをマニュアルで指定 を選択解除し、図面ビュー ラベルを右クリックして ウィンドウでテキストを編集をクリックします。
ラベル内のタグは、ドキュメント プロパティ から割り当てられた値を表示します。 タグを削除して、タグ ボタンを使用するか、独自のテキストを入力することができます。
ビュー ラベル フォント コントロールビュー ラベル フォント コントロールはすべてのビュー タイプに適用されます。
詳細、補助、その他、および正投影図のラベルには、断面表示と同じフォント コントロールがあります。 また、フォントを個別のラベル要素に割り当てることもできます。
アノテート アイテム ビューの機能強化
画面に対して平坦なアノテート アイテム ビュー注記領域 ビューと呼ばれるアノテート アイテム ビューは、常に画面に対して平坦です。
ASME Y14.41-2003 および他のモデル ベース定義の規格に準拠した 注記領域 アノテート アイテム ビューは、すべての部品とアセンブリで使用できます。 [注記領域(Notes Area)] のすべての内容は画面に対して平坦に表示され、互いに静的な関係になります。 モデルを回転した場合、アノテート アイテム ビューのすべての要素は、互いを基準とする位置で画面に対して平坦なままになります。
モデルおよびアセンブリのユーザー定義テーブルモデルおよびアセンブリにユーザー定義テーブルを挿入できます。
ユーザー定義テーブルを挿入するには、挿入 > テーブル > ユーザー定義テーブル をクリックします。
120
図面および詳細設定

アノテート アイテム ビューのテーブルテーブルをアノテート アイテム ビューに割り当てることができます。
テーブルが、画面に対して強制的に平坦になることはありません。 テーブルの表示は、割り当てられるアノテート アイテム ビューによって制御されます。 注記: このリリースの前にドキュメントで作成されたテーブルは、以前の動作を継続するために [注記領域(Notes Area)] アノテート アイテム ビューに自動的に配置されます。
アノテート アイテム ビューにテーブルを割り当てるには、テーブルを右クリックし、アノテートアイテム ビューの変更 をクリックしてビューをクリックします。
更新が必要な図面ビューアノテート アイテムおよび寸法を更新が必要な図面ビューに追加し、これらのアノテート アイテムおよび寸法を更新が必要なビュー内のモデル ジオメトリに添付できます。 また、更新が必要な図面ビューが見にくくなることがなくなります。
この機能により、大規模で古くなった図面に小さな変更を行う場合に、かなりの時間を短縮できます。
図面ビューのモデルの置き換えモデル置き換え ツールを使用して、図面が開いているときに、個別の図面ビューのファイル参照を変更できます。
モデル置き換え ツールを使用して、部品間、アセンブリ間、および部品とアセンブリ間でファイル参照を変更できます。 類似の寸法スキーマを必要とする変更の繰り返しや類似部品を持つ図面を作成する場合には、このツールにより、新しいコンテキストで図面を再利用できます。
この例では、単純な板金部品とアセンブリの間でファイル参照を変更できます。
部品参照のアセンブリ参照との置き換えファイル参照を、部品からアセンブリに変更できます。
この例では、板金部品を図面ビューの板金アセンブリと置き換えます。 板金アセンブリが 1 つのPEM ナットを板金部品の穴に追加することによって作成されました。
121
図面および詳細設定

板金アセンブリPEM ナット板金部品
1. install_dir\samples\whatsnew\drawings\replace_model_in_view\sheet_metal.SLDDRW を開きます。板金部品の図面が表示されます。
2. モデル置き換え (図面ツールバー)、または ツール>モデル置き換え(ReplaceModel)をクリックします。
3. PropertyManager の 選択ビュー(Selected Views)で、すべてのビュー(All Views)をクリックします。
4. 新しいモデル で、ブラウズして install_dir\samples\whatsnew\drawings\replace_model_in_view\sheet_metal_1_nut.SLDASM を選択して 開く をクリックします。
122
図面および詳細設定

5. をクリックします。図面が更新され、部品に追加された 1 つのナットが表示されますが、それ以外は板金部品の図面と同じです。
6. 図面ファイルを sheet_metal_1_nut.SLDDRW として保存します。
アセンブリ参照のアセンブリ参照との置き換えファイル参照を、アセンブリからアセンブリに変更できます。
この例では、板金アセンブリを図面ビューの新しい板金アセンブリと置き換えます。 新しい板金アセンブリが 2 番目の PEM ナットを板金部品の 2 番目の穴に追加することによって作成されました。
新しい板金アセンブリPEM ナット板金アセンブリ
123
図面および詳細設定

1. 前のモジュールで保存した図面ファイル(sheet_metal_1_nut.SLDDRW)を開きます。1 つの PEM ナットがある板金アセンブリの図面が表示されます。
2. モデル置き換え (図面ツールバー)、または ツール>モデル置き換え(ReplaceModel)をクリックします。
3. PropertyManager の 選択ビュー(Selected Views)で、すべてのビュー(All Views)をクリックします。
4. 新しいモデル で、ブラウズして install_dir\samples\whatsnew\drawings\replace_model_in_view\sheet_metal.SLDASM を選択して 開く をクリックします。
5. をクリックします。図面が更新され、アセンブリに追加された 2 番目のナットが表示されますが、それ以外は最初の板金アセンブリの図面と同じです。
6. 図面ファイルを sheet_metal_2_nut.SLDDRW として保存します。
124
図面および詳細設定

アセンブリ参照の部品参照との置き換えファイル参照を、アセンブリから部品に変更できます。
この例では、板金アセンブリを図面ビューの板金部品と置き換えます。 板金部品が板金アセンブリから PEM ナットを取り除くことによって作成されました。
板金部品PEM ナット板金アセンブリ
1. 前のモジュールで保存した図面ファイル(sheet_metal_2_nut.SLDDRW)を開きます。2 つの PEM ナットがある板金アセンブリの図面が表示されます。
2. モデル置き換え (図面ツールバー)、または ツール>モデル置き換え(ReplaceModel)をクリックします。
3. PropertyManager の 選択ビュー(Selected Views)で、すべてのビュー(All Views)をクリックします。
125
図面および詳細設定

4. 新しいモデル で、ブラウズして install_dir\samples\whatsnew\drawings\replace_model_in_view\sheet_metal_1.SLDPRT を選択して 開く をクリックします。
5. をクリックします。図面が更新され、PEMナットが取り除かれた板金部品が表示されますが、それ以外は板金アセンブリの図面と同じです。
6. 図面を保存せずに閉じます。
サーフェスの断面表示部品の親ビューから、サーフェス ボディの断面表示を作成できます。 さらに、注記や寸法などのアノテート アイテムを、サーフェスの断面に適用できます。
サーフェス ボディの断面表示を作成するには:
図面ビューで、断面表示 (図面ツールバー)または 挿入 > 図面ビュー > 断面表示 をクリックします。 PropertyManager で サーフェスボディ表示 を選択します。 この設定は、セッションをまたいで維持されます。
126
図面および詳細設定

図面の親ビューにサーフェス ボディがある場合、過去の図面に対するサーフェス ボディの断面ビューを作成できます。
パレット表示によるすべてのビューの表示
パレット表示 では、図面に配置された図面ビューが表示されます。
図面に図面ビューを配置した後、そのビューがパレット表示で維持され、図面アイコンで識別できます。 さらに、パレット表示には、両等角投影ビューおよび不等角投影ビューが含まれます。
その他のアノテートアイテム
中心マークを穴ウィザード スロットに追加する中心マーク ツールを使用して、穴ウィザードを使用して作成されたスロットに中心マークを追加することができます。
スケッチから作成されたスロットに対する処理と同様に、穴ウィザード スロットに中心マークを追加する方法を制御します。
1. オプション (標準ツールバー)または ツール > オプション をクリックします。2. ドキュメント プロパティ タブの 設計規格 で 中心線/中心マーク をクリックします。3. 中心マーク、スロット中心マーク、および 中心マーク レイヤー の図面ドキュメント プロパ
ティを指定します。4. 詳細設定 をクリックし、次に ビューの作成時に自動的に挿入 で、中心マーク-スロット-部品
と 中心マーク-スロット-アセンブリ を選択します。5. テーブル > 穴 をクリックします。6. 使用する スキーム と 角度タグ/オフセットタグの表示 を設定し、穴の中心点表示 をクリック
します。7. OKOK
8. 中心マーク (アノテート アイテム ツールバー)または 挿入 > アノテート アイテム > 中心マーク をクリックします。
9. PropertyManager で、中心マークを挿入するスロットのエッジを選択します。10. 自動挿入 で すべてのスロット を選択し、使用する オプション と スロット中心マーク を選択
します。中心マークの位置は、穴ウィザード にスロットを定義するために使用する値によって決まります。
11. をクリックします。
127
図面および詳細設定

特定の点へのデータム ターゲットの添付寸法および推測データム ターゲットを特定の点に添付できます。
図面環境とスケッチ環境の両方で、頂点推測を使用してデータム ターゲットを配置できます。
部品とアセンブリのスケッチ中に、参照寸法とモデル寸法を使用して、データム ターゲット ポイントの位置を制御できます。 これらの寸法はモデル環境で駆動され、スケッチ環境で駆動します。
128
図面および詳細設定

グラフィックス領域でデータム ターゲットを選択すると、添付先のジオメトリがハイライト表示されます。
以前、この機能は図面に対してのみサポートされていました。
大文字でのアノテート アイテムの注記の表示すべて大文字 オプションは、注記編集フィールドの大文字と小文字の設定に関わらず、図面において注記テキストおよびユーザー定義プロパティ値を大文字で表示します。
注記 PropertyManager の テキストフォーマット セクションの個別のアノテート アイテムの注記およびバルーンのオプションを設定できます。
また、オプション ダイアログ ボックスを表示して すべて大文字 タブの 設計規格 ページで ドキュメント プロパティ(All uppercase)を選択することにより、現在のドキュメントのデフォルトの動作を変更することもできます。
個々の注記とバルーンの大文字と小文字の制御図面、モデル、アセンブリでの個々の注記とバルーンの大文字小文字の表示方法を制御するには、注記 PropertyManager を使用します。
1. 挿入 > アノテート アイテム > 注記 をクリックします。2. テキスト フォーマット を展開し、すべて大文字 をクリックしま
す。
ドキュメント内のすべてのアルファベット テキストが大文字で表示されます。
テキストは大文字で表示されますが、実際のテキスト値は変換されません。 テキストの値を ウィンドウで編集 ダイアログボックス、または ユーザー定義 ダイアログボックスの プロパティページで編集しても、テキストはオリジナルの入力内容で表示されます。
注記のテキストを大文字で表示するよう設定するには:
129
図面および詳細設定

1. バルーン テキストをダブルクリックします。2. 注記 PropertyManager で テキスト フォーマット を展開し、す
べて大文字 をクリックします。
テキストが含まれるバルーンを大文字で表示するよう設定するには:
注記またはバルーンを選択して Shift + F3 をクリックします。[すべ大文字(Alluppercase)] 設定のオン/オフを切り替えるには:
ドキュメントのデフォルトの大文字と小文字を設定する現在のドキュメントに含まれる注記とバルーンで使用するデフォルトの大文字小文字を設定するには、ドキュメント プロパティ ダイアログボックスの オプション ページを使用します。
1. オプション (標準ツールバー)または ツール > オプション をクリックします。2. ドキュメント プロパティ タブの 設計規格 ページにある 大文字 で、すべて大文字 をクリック
します。3. 自動的に大文字にしない文字列を指定するには、その文字列をセミコロンで区切って 除外リス
ト フィールドに入力します。4. OK をクリックします。
GD&T フィーチャー コントロール枠への準拠幾何公差 (GD&T)ダイアログ ボックスは、ASME Y14.5-2009 規格で指定された変更をサポートします。
幾何公差 ダイアログ ボックスの使用:
• 隣り合う複数の行を同じ幾何記号で組み合わせて、単一の合成枠とすることができます。
130
図面および詳細設定

• 選択したフィールドの終端に 並進 記号を挿入できます。
他の記号を追加すると、フィールド内でそれらの後に 並進 記号が表示されます。
JIS 溶接記号他に 6 個の JIS 溶接記号を GTOL.SYM で使用でき、記号のライブラリ ダイアログ ボックスの 記号のライブラリ ページに表示されます。
エッジ溶接
キーホール溶接
スカーフ継手(Scarf)
スタッド溶接(Stud)
裏波溶接
裏当て
溶接記号の JIS 設計規格を使用する場合、以下の記号に対して 2 番目のフィレット オプションを使用できます。
• レ形(Single Bevel Butt)• J 形(Single J butt)• ルート付レ形(Single Bevel Butt with Root)• I 形(Square butt)
その効果は、ISO バージョンの レ形(Bevel Butt Single)記号と同じです。
131
図面および詳細設定

スロットの寸法テキスト穴寸法テキスト ツールを使用して、穴ウィザード スロットの寸法テキストを作成できます。
寸法テキスト フォーマット定義ファイル(install_dir\SolidWorks Corp\SolidWorks\lang\language\calloutformat.txt)は、各スロット組み合わせに対する新しい寸法テキストを含めるために変更されました。 新しいセクションが皿穴、プレーン、および座ぐり穴スロットに追加されています。
スロットの寸法テキストは各規格の最後にあるため、それらを変更する場合、またはそれらをすでに変更されている calloutformat.txt ファイルと組み合わせる場合は、容易に見つけることができます。
スロットの円弧セクションに沿って任意の場所で寸法テキスト引出線を再び取り付けることができます。 引出線は、常に円弧の中心を指します。円弧/直径引出線のスナップ角度を使用して角度を制御できます。 ツール > オプション > ドキュメント プロパティ > 寸法 をクリックして、このオプションにアクセスします。
寸法テキストには、図面に指定されたすべてのスロット関連の寸法、およびスロットが貫通またはブラインドの場合は THRU-ALL ノートまたは深さ記号値が表示されます。
スロットの長さは、座ぐり穴または皿穴の正接ではなく、スロットのメイン部分の正接間の長さによって決まります。
[記号ライブラリ] ダイアログ ボックス記号ライブラリ ダイアログ ボックスが再編成され、より使いやすくなりました。 ダイアログ ボックス内の記号は、タイプごとに分類されています。 複数の記号を選択できます。また、WindowsCharacter Map を使用して追加記号を選択し、組み込むことができます。
記号ライブラリ を使用して次のものに記号を追加できます:
• 寸法テキスト• 溶接記号• 幾何公差(Geometric tolerances)• データム記号• アノテート アイテム注記(Annotation notes)
132
図面および詳細設定

記号ライブラリ を使用して寸法テキストに記号を挿入するには:
1. 図面寸法をクリックして、寸法 PropertyManager を開きます。2. 値 タブの 寸法テキスト セクションの下部で、詳細 をクリックします。
記号ライブラリ ダイアログ ボックスが表示されます。 左側の カテゴリ リストの上部セクションに、右側に表示されている記号を含むカテゴリが示されます。
3. ダイアログ ボックスの上部にある をクリックすると、開いたままで固定されます。
アノテート アイテムの注記プレビューがアクティブな状態で 記号ライブラリ ダイアログボックスを起動した場合、または 溶接記号 ダイアログ ボックスから起動した場合は、このダイアログ ボックスを固定できません。
4. 追加記号を 記号 表示に追加するには、リスト内の別のカテゴリをクリックします。ツールチップに記号の名前とタグが表示されます。
133
図面および詳細設定

5. 図面寸法に追加する記号をクリックします。これは、挿入する記号 フィールドに表示されます。
記号 表示で記号をダブルクリックして、図面寸法に直接追加することもできます。
6. 次のいずれかを行います:
• 図面に記号をすぐに追加するには、適用 をクリックします。
このダイアログ ボックスは開いたままになるため、別の記号を選択できます。
適用 は、記号ライブラリ ダイアログ ボックスが固定されている場合にのみ使用できます。
• 追加する記号をクリックして、挿入する記号(Symbols to insert)フィールドに追加します。
7. Microsoft Character Map から記号を追加するには:a) 記号と特殊文字 をクリックします。b) 記号と特殊文字 で記号をクリックし、選択 をクリックしてそれを コピーする文字 フィー
ルドに追加します。c) 目的の文字を追加したら、コピー をクリックします。d) 記号と特殊文字 を閉じます。e) 挿入する記号 フィールドに文字を貼り付けます。
8. OK をクリックします。
シンボル ライブラリ ファイルの場所シンボル ライブラリ ファイル GTOL.SYM は検索可能な任意のフォルダに保存できます。
分散した場所に多くのユーザーが存在するネットワークを管理している場合、すべてのユーザーがアクセスできる場所に単一の GTOL.SYM ファイルを配置することができます。
ユーザーは システム オプション ダイアログボックスの ファイルの検索 タブを使用して場所を指定します。
シンボル ライブラリ ファイルの新しい場所を指定するには:
1. オプション (標準ツールバー)または ツール > オプション をクリックします。2. システム オプション タブで、ファイルの検索 をクリックします。3. 次のフォルダを表示 で、シンボル ライブラリ ファイル を選択します。4. シンボル ライブラリ ファイルの現在の場所を選択して 削除 をクリックします。5. 新たに場所を指定するには 追加 をクリックします。6. 参照 ダイアログ ボックスで、GTOL.SYM の場所に移動し、OK をクリックします。
新しい場所の GTOL.SYM ファイルに別のシンボル定義がある場合は、それが図面に適用されます。
134
図面および詳細設定

元のシンボル ライブラリ ファイルの場所にあるシンボル
更新されたシンボル ライブラリ ファイルの場所にあるシンボル
ガラス板のハッチング新しい断面図に適用できるガラス板のハッチングが用意されています。
直線引出線の添付三角形の枠に囲まれた注記では、直線引出線とマルチ ジョグ引出線を枠の角に添付できます。
135
図面および詳細設定

シートフォーマット図面テンプレート内の 2 番目のシート フォーマットを使用できます。
図面シート ドキュメント プロパティでは、新規シートを図面ドキュメントに追加するときのために、デフォルトのシート フォーマットを指定できます。 このプロパティでは、最初のシートが自動的に 1 つのシート フォーマットを持ち、すべての追加シートが別のシート フォーマットを持つようにできます。
新しいシートに異なるシート フォーマットを指定するには、ツール > オプション > ドキュメントプロパティ >図面シート をクリックし、別のシートフォーマットを使用 を選択し、シート フォーマット ファイル(.slddrt の最後にあるファイル)を参照して選択します。
テーブルを行で上下に自動分割する上下に自動分割 コマンドを使用すると、SolidWorks ソフトウェアは、ユーザーがテーブルに項目を追加したり、削除するときにテーブルの行を自動的に配列できるようになります。
サポートされるテーブルは次のとおりです:
• 穴テーブル• 部品表(Bill of Materials)• ユーザー定義テーブル(General Tables)
テーブルの自動分割は、他の図面シートに表示される部分を含むテーブル全体に適用されます。
新しいテーブルの区分は、最後のテーブルの分割の下に配置するか、最後のテーブルの分割の右側に配置するか指定することができます。
分割前:
分割後は下に配置されます:
136
図面および詳細設定

分割後は右に配置されます:
テーブルの自動分割を設定するには:
1. テーブルを右クリックし、分割 > 上下に自動分割(Horizontal Auto Split) をクリックします。
2. ダイアログボックスの 最大行数(Maximum number of rows)フィールドに数値を入力します。
3. 適用 で、以下のいずれかを選択します。
• 最大行数 の値をテーブルに 1 回適用するには、今回のみ をクリックします。• テーブルの自動分割を継続して保持するには、連続 をクリックします。
項目がテーブルに追加されたり、テーブルから削除されると、テーブルは 最大行数(Maximum number of rows)の値に従った状態となるように更新されます。
4. 分割したテーブルの配置 で、以下のいずれかを選択します。
• テーブルの分割部分を右側に配置するには、横揃え(Horizontal alignment) をクリックします。
• テーブルの分割部分を下に配置するには、垂直整列 をクリックします。
5. 適用 をクリックします。
連続 がテーブルで有効になっている場合に自動分割を停止するには、テーブルを右クリックして 自動分割の停止 をクリックします。
現在の分割状態のままになりますが、テーブルに変更を加えても自動的に配列されなくなります。
137
図面および詳細設定

11eDrawings
eDrawings® Professional は SolidWorks Professional および SolidWorks Premium で使用できます。
この章では以下の項目を含みます:
• iPad での 3D ContentCentral の表示• SolidWorks 部品ファイルからの DimXpert 寸法の表示• 回転分解ステップの表示
iPadでの 3D ContentCentralの表示eDrawings を使用して、iPad で 3D ContentCentral® を表示できます。 3D ContentCentralは、2D および 3D 部品とアセンブリ、2D ブロック、ライブラリ フィーチャー、およびマクロの配置、設定、ダウンロード、およびリクエストのための、無料サービスです。
iPad で eDrawings を起動し、http://www.3dcontentcentral.com/ をクリックします。
SolidWorks部品ファイルからの DimXpert寸法の表示eDrawings では、SolidWorks 2014 以降で保存されたファイルから DimXpert 寸法を表示できます。
回転分解ステップの表示eDrawingsソフトウェアでは、SolidWorks 2014以降で作成されたアセンブリ ファイルに保存された回転分解ステップを表示できます。
また、eDrawingsソフトウェアで、直線移動あり、または直線移動なしで構成部品を回転する分解ステップも表示できます。
138

12SolidWorks Electrical
この章では以下の項目を含みます:
• Microsoft Access から SQLite への移行• 電気計算用のレポート テンプレート• 混合配線のサポート• 追加機能
Microsoft Accessから SQLiteへの移行基盤となるデータベース管理システムが Microsoft Access から SQLite にアップグレードされました。
この変更により、ファイル アーカイブ方式が大幅に向上します。
SQLite は 64 ビット オペレーティング システムと完全に互換性があり、コンピュータにインストールされている任意のバージョンの Microsoft Office で動作します。
電気計算用のレポートテンプレートSolidWorks Electrical でレポートを使用するときに、レポート テンプレートを使用してワイヤまたはケーブルの最大振幅容量や、ケーブルの長さまたはハーネスからのケーブルによる電圧降下など、一般的な計算を表示できます。
このレポート テンプレートは、ハーネスおよびケーブルに使用できます。
混合配線のサポートSolidWorks Electrical では、図面に対して混合モードがサポートされているため(混合配線と呼ばれる)、単一の環境で配線図ツールや結線図ツールを使用できます。
以前は、SolidWorks Electrical は結線図と配線図について、別個の図面タイプしか保持していませんでした。
追加機能このリリースでは、次の機能を使用できます。
139

説明フィーチャー
端子台エディタ(Terminal Strips Editor)を使用して、選択した端子を位置、マーキング、接続条件に応じて並べ替えたり、端子番号を再設定することができます。
端子台エディタによる端子の並べ替えと番号再設定
端子台マネージャでは、改ページを手動で追加して端子台を分割できます。
端子台の手動改ページ
ロケーションまたはファンクション領域を配置すると、領域の内側のオブジェクトは自動的にそのロケーションまたはファンクションに関連付けられます。
ロケーションおよびファンクション領域
新しいコマンドを使用して、プロジェクト用テキストの変換に使用するインタフェースでテキストを検索および置換できます。
プロジェクト用テキストの変換
構成部品の端子の最大接続数と端子の使用を管理できます。
構成部品の端子用の新しいデータ
構成部品の端子を記号のコンテキスト メニューから編集できます。
構成部品の端子の編集
ワイプアウト(Wipeout)と呼ばれる新しいエンティティ タイプを使用して、他のエンティティの背後にあるエンティティを非表示にできます。
図面を非表示にする新しいオブジェクト
レポート マネージャのインタフェースが大幅に向上しました。
レポート マネージャの新しいインタフェース
プロジェクト データの TXTエクスポートでは、TXT形式に加えて、.csv 形式もサポートされます。
レポート、TXT のエクスポート
データ ファイルを生成してプロジェクトに追加できます。
レポート、TXT および Excel のエクスポート
レポート テンプレート セレクターでは、テンプレートの検索にフィルターを使用できます。
レポート テンプレート セレクター
ユーザデータのオーダー番号を示す索引。 索引は、電気オブジェクト プロパティのダイアログボックスに表示されます。
ユーザデータ(User data)
140
SolidWorks Electrical

説明フィーチャー
新しいパッシブシンボルを使用できます。 パッシブシンボルは電気シンボルとして扱われ、 マーク、回路、接続点はありません。 パッシブシンボルは図面に挿入するライブラリに保存されます。
パッシブシンボル
その他にも、追加、編集、交換などのコマンドを使用してタイトル ブロックを管理できます。
図面のコンテキスト メニュー
マスクは、同時に 2Dサムネイルとして挿入し、レールを非表示にすることができます。
2D フットプリントのサムネイル
アーカイブからの復元時に、コンテキスト メニューのコマンドを使用して、維持するオブジェクトと置換するオブジェクトを指定できます。
アーカイブからの復元
検索機能が構成部品のコンテキスト メニューのサイド パネルに追加されました。
構成部品の検索
相互参照サムネイルのコンテキスト メニューで、相互参照図面コンフィギュレーションにアクセスできます。
相互参照のコンフィギュレーション
プロジェクトのツリー構造の PDF ファイルをブックマーク形式で生成する新しいオプションです。
PDF エクスポート
プロジェクト マネージャで新しい条件を使用して、プロジェクトのリストを絞り込めます。
プロジェクト マネージャのフィルター
形式を選択して貼り付けコマンドを使用すると、ダイアログ ボックスが開いてマークを管理できます。
コピー&形式を選択して貼り付け
新しいコマンドを使用して、等電位の矛盾を手動で解決できます。
等電位の矛盾
DWGファイルをプロジェクトにインポートするとき、DWG ファイルに記号またはタイトル ブロックが定義されていれば、ウィザードを起動してライブラリにタイトル ブロックと記号を配置できます。
DWG ファイルのインポート
ワイヤのプロパティ(マークやテクニカル データなど)や等電位のすべてのワイヤを表示するダイアログ ボックス。
ワイヤのプロパティ(等電位エディタ)
141
SolidWorks Electrical

説明フィーチャー
主に属性から成る新しい種類のシンボルを使用して、ワイヤおよび等電位に特有のデータを表示できます。
ワイヤおよび等電位ラベル
変換可能および変換不可のユーザデータをワイヤに表示します。
ワイヤ上のユーザデータ
位置のアウトラインを挿入する場合に新しいオプションを選択できます。
位置のアウトラインの挿入
142
SolidWorks Electrical

13SolidWorks Enterprise PDM
SolidWorks® Standard、SolidWorks Professional、または SolidWorks Premium で使用できる製品として、別途購入できます。
この章では以下の項目を含みます:
• 自動キャッシュ管理• 統合されたステータスの遅延の通知• 動的通知の受信者フィルター• 非表示の SolidWorks BOM を抽出する• 「常にファイルの最新バージョンを使用」オプションの柔軟性• チェックアウト中の参照先ファイルの柔軟な取得• ワークフロー パフォーマンスの向上• ツリー構造のナビゲート• ユーザー定義のユーザー定義列• 参照先ファイルのバージョンの比較• バージョン フリーの変数とワークフロー トランジション• 親アセンブリでの子のクイック情報警告の表示
自動キャッシュ管理[ユーザー プロパティ] および [グループ プロパティ] ダイアログボックスにある 2 つのオプションを使用すると、管理者はユーザー プロファイルを編集してキャッシング動作を設定することができます。 これらのオプションにより、指定されたフォルダでのローカル キャッシュの更新とクリアが自動化されます。
たとえば、SolidWorksデザイン ライブラリ フォルダをボルト内に保管する場合に、ユーザーが常にこれらのファイルの最新バージョンを保有していることを確認するには、ユーザーのログイン時に、これらのフォルダについてキャッシュを自動的に更新することを指定することができます。
[ユーザー プロパティ]および [グループ プロパティ]のダイアログボックスの キャッシュ オプション(Cache Options)ページには、次のオプションがあります:
143

ログアウト時にローカル キャッシュが自動的にクリアされます。 このオプションにより、不要なファイルが除去され、キャッシュ サイズが小さくなり、複数のユーザーが使用するマシンのセキュリティが強化されます。
ユーザーがログアウトすると、ローカルキャッシュをクリア コマンドの自動化バージョンを使用して、この設定があるすべてのフォルダのキャッシュがクリアされます。
ユーザーがオフラインでの作業を選択した場合、またはユーザーがログアウトせずにコンピュータをシャットダウンした場合にもキャッシュがクリアされます。
ログアウト時にキャッシュをクリア(Clearcache duringlogout)
ユーザーがログインするたびに、CAD ファイル テンプレートや標準ライブラリのようなアイテムの最新バージョンを保有していることを確認します。
ユーザーがログインすると、この設定があるすべてのフォルダについて、Enterprise PDM は、最新バージョンの取得 コマンドの自動化バージョンを実行します。 Enterprise PDM は、ユーザーのキャッシュにある前のバージョンのファイルを更新し、ユーザーのキャッシュにない最新バージョンのファイルをアップロードします。
ログイン時にキャッシュを更新(Refreshcache during login)
管理者は、個々のユーザーまたはグループについて、キャッシュ オプションを設定できます。 ユーザーが、キャッシュ オプションが設定されているグループに属している場合、グループ設定がユーザーのプロパティに反映されます。
統合されたステータスの遅延の通知ユーザーが受け取る個々の通知数を減らすには、Enterprise PDM は、指定された期間中に発生するすべてのステータスの遅延の通知をグループ化し、ステータスの遅延の通知基準に合致するファイルの詳細を含む単一のメールを送信します。
管理者またはユーザーは、フォルダ内のファイルが、指定された期間にワークフロー状態になっているときにユーザーに警告するようにフォルダ通知を構成することができます。 これらの通知は「ステータスの遅延」の通知と呼ばれます。
144
SolidWorks Enterprise PDM

以前は、ステータスの遅延の通知基準に合致するファイルごとに別々にメールが送信されていました。
145
SolidWorks Enterprise PDM

ステータスの遅延と識別されたすべてのファイルの詳細を取得するには、ユーザーが 次を表示 をクリックするか、受信トレイ で個々の通知を開く必要がありました。
146
SolidWorks Enterprise PDM

単一の通知にステータスの遅延となっているすべてのファイルがリストされるようになりました。
受信トレイ にはその 1 つのメッセージが含まれます。
147
SolidWorks Enterprise PDM

通知には個々のファイルについて次の情報が含まれます。
リンクをクリックすると、ファイルがエディタで開かれます。ファイル名
ファイルが現在のステータスになっている時間の長さを示します。ステータスの日数
現在のワークフロー名。現在のステータス
最新の状態の変更を実行したユーザー。遷移の実行者
SolidWorks ファイルが eDrawings で開かれます。 その他のファイルは、SolidWorks Enterprise PDM ファイル ビューアで開きます。
表示
通知に関連付けられているファイルについての、履歴 ダイアログボックスを開きます。
履歴
ファイルが含まれるフォルダを新しいエクスプローラ ウィンドウで開きます。
フォルダを開く
動的通知の受信者フィルター遷移を実行 ダイアログ ボックスにある動的通知の受信者用フィルターでは、動的通知用に指定されたユーザーが会社に多数いる場合に、ユーザーの選択が容易になります。
このフィルターは、ロールメンバーと通知の送信元を追加するワークフロー エディタでのフィルターに類似しています。
ユーザーが英数字を フィルター フィールドに入力すると、送信元リストの結果が動的に更新されます。 ユーザーがフィルターの結果から名前を選択すると、これらの名前はユーザーが別のフィルター文字列を入力したときにそのまま残ります。
148
SolidWorks Enterprise PDM

2 番目のフィルター文字列を適用
ユーザーを選択最初のフィルター文字列を適用
149
SolidWorks Enterprise PDM

非表示の SolidWorks BOMを抽出するSolidWorks アプリケーションでは、図面やアセンブリで部品表を非表示にして見やすくすることができます。 その際、バルーンや他の情報を MRP/ERPシステムのような他のアプリケーションにエクスポートするために、Enterprise PDMで SolidWorks BOMにアクセスする場合があります。
Enterprise PDM で、常に非表示の BOM を抽出するには:• 表示 > オプション > チェックイン時に SolidWorks ファイルから非表示の BOM を抽出する
(Extract hidden BOM from SolidWorks files on Check-In) をクリックします。
非表示の BOMがある SolidWorksファイルをチェックインすると、ソフトウェアにより、BOMが SolidWorks BOM として Enterprise PDM に抽出されます。
「常にファイルの最新バージョンを使用」オプションの柔軟性
管理者は SolidWorks アドインで作業しているユーザーに対して、常にファイルの最新バージョンを使用 設定が有効になっていても、前のバージョンのファイルにアクセスすることができます。
[バージョンを取得] コマンドを SolidWorks で有効にする オプションを使用すると、ユーザーが SolidWorks アドイン内で特定のバージョンのファイルにアクセスできるようになります。アクセス方法は次のとおりです。
• SolidWorks Enterprise PDM タスク パネルのツールバーで 取得 フライアウトを展開する• タスク パネルのファイルを右クリックして 取得 をクリックする• FeatureManager のファイルを右クリックして 取得 をクリックする• Enterprise PDMEnterprise PDM > 取得• グラフィックス領域の構成部品を右クリックして 取得 をクリックする
このオプションは、参照ダイアログ を選択した場合に、設定 ダイアログ ボックスの 常にファイルの最新バージョンを使用 タブに表示されます。
チェックアウト中の参照先ファイルの柔軟な取得管理者は、チェックアウト ダイアログボックスが参照先ファイルを処理する方法を指定するため、ユーザー設定を構成することができます。
ユーザーは、通常、最新バージョンのファイルで作業します。 ただし、一部のユーザーは、ボルト内の最新バージョンのファイルではなく、キャッシュに入れた以前のバージョンの参照を使用するアセンブリを処理する必要があります。
ユーザーとグループの 参照ダイアログ ダイアログボックスの変更後の 参照ダイアログ ページにより、管理者は、参照ファイルが 最新バージョンの取得 ダイアログボックスの チェックアウト で自動的に選択されるかどうか、指定することができます。 次のオプションが含まれ、これらがデフォルトです:
チェックアウト時に最新バージョンを取得するための参照ファイルを自動的に選択します。
チェックアウト中に参照ファイルのキャッシュ バージョンを維持するには、このオプションをクリアする必要があります。
150
SolidWorks Enterprise PDM

このオプションを有効にすると、次の条件を設定できます:
最新バージョンのファイルを表示または開く際にローカル ボルト ビューから取得します。
このオプションは、これまで 設定 ダイアログ ボックスのエクスプローラ タブの その他 で利用できました。
常にファイルの最新バージョンを使用する。
常にファイルの最新バージョンを使用 を選択した場合にのみ使用できます。
SolidWorksで バージョンを取得 コマンドを有効にすると、開いているファイルの以前のバージョンを取得できます。
[バージョンを取得] コマンドをSolidWorks で有効にする。
参照のあるファイルをチェックアウトするときに、チェックアウト ダイアログ ボックスを表示しないようにします。
ソフトウェアにより、選択されたファイルのみがチェックアウトされます。ユーザーは個々の参照先ファイルを別個にチェックアウトする必要があります。
チェックアウトダイアログボックスを表示せずにバックグラウンドでファイルをチェックアウト(Checkout files silently withoutshowing the check out dialogbox)
ユーザーが参照あるファイルをチェックアウトするときに、参照先ファイルもチェックアウトとしてマークされます(可能な場合)。
ファイルをサイレントでチェックアウトするオプションもアクティブにすると、親のファイルをチェックアウトすると、参照元のすべてのファイルが自動的にチェックアウトされます。
参照元ファイルがチェックアウトされたときにすべての参照先ファイルをチェックアウト(Try to checkout all referenced files whenthe referencing file ischecked out)
ワークフローパフォーマンスの向上高レイテンシのワークフロー ステータスを変更する際の所要時間が大幅に短縮されます。
短縮される時間は、トランジションに設定したアクション数や待ち時間の長さによって異なります最も向上が見られるのは、待ち時間の長いシステムです。
ツリー構造のナビゲートEnterprise PDM で維持される参照ツリー構造は大規模なことが多く、多数のレベルが含まれています。 ダイアログボックスとプレビュー タブで新しいコントロールを使用すると、これらの構造に簡単にナビゲートすることができます。
次のナビゲーション支援機能が、Enterprise PDM 2014 で追加されました。
チェックイン、チェックアウト、ツリーをコピー、および ステータス変更 ダイアログ ボックスでは、次の操作が実行できます。
151
SolidWorks Enterprise PDM

• トップ レベルのみ / すべてのレベルを表示 コントロールを使用すると、ツリー構造の最上位階層、またはツリー構造全体を表示できます。
• ツリー構造内の展開 矢印と収縮 矢印を使用すると、ツリーの個々のノードを展開したり、収縮することができます。
• ダイアログ ボックス ツールバーの 次の警告 および 前の警告 矢印を使用すると、警告に直接移動できます。
• サブアセンブリ レベルごとにある、親ノードのチェックボックスの 2 番目のセットをオンにするオプションを使用すると、そのノードのすべてのチェックボックスを選択またはクリアすることができます。
内容 および 使用先 タブでは、次の操作が実行できます。
• ツリー構造内の展開 矢印と収縮 矢印を使用すると、ツリーの個々のノードを展開したり、収縮することができます。
ユーザー定義のユーザー定義列ダイアログボックスとプレビュー タブでの作業を容易にするには、Enterprise PDM 変数に基づいた列を追加します。 列の先頭をドラッグすることにより、ダイアログボックスの表示を再配列することもできます。
たとえば、会社でファイル名ではなく部品番号別にドキュメントを整理する場合、部品番号を示す列を追加できます。
ユーザー定義列は、チェックイン、チェックアウト、チェックアウトを元に戻す、ツリーをコピーダイアログボックス、参照先、使用先 プレビュー タブに追加できます。
ユーザー定義列を チェックアウト ダイアログボックスに追加するには:
1. Windowsエクスプローラで、チェックアウトするファイルを選択して アクション >チェックアウト をクリックします。
2. ダイアログボックスで、列見出しの任意の場所を右クリックします。標準見出しの一覧が表示されます。 チェック マークは、現在表示されている見出しを示します。
3. リストの下にある 詳細 をクリックします。4. 列の選択 ダイアログ ボックスで、使用する変数までスクロールして選択します。5. OK をクリックします。
変数をその見出しとして使用する新しい列が、ダイアログボックスの右側に表示されます。
6. 列を目的の位置までドラッグしてクリックします。
参照先ファイルのバージョンの比較SolidWorks の Enterprise PDM アドインで、参照バージョン 列を含めるようにタスク パネル表示情報を設定することができます。 この列には、データベースに含まれる最新バージョンの同じファイルと比較するアセンブリが参照するファイルのバージョンが示されます。
さらに、アセンブリがデータベースに含まれる最新バージョンではないファイルのバージョンを参照している場合、 クイック情報アイコンが表示されます。
152
SolidWorks Enterprise PDM

多くのサブアセンブリが含まれるアセンブリで作業している場合、この情報は、サブアセンブリをチェックアウトするかどうかと、再構築するかどうかを決定する際に役立てることができます。これによって最新の設計バージョンを参照できます。
バージョンフリーの変数とワークフロートランジションファイルのデータ カードにバージョン フリーの変数を含む場合、新規バージョンのファイルを作成せずに変数の内容を更新するには、ワークフロー トランジションを使用することができます。
管理者は、最初に、変数をバージョン フリーにするように構成し、次に変数の値を設定するアクションが含まれるワークフロー トランジションを作成する必要があります。
ユーザーがファイルのステータスを変更することでワークフロー トランジションを実行すると、変数の値が更新されますが、非バージョン フリーの変数に対して他の変数アクションがなければ、ファイルはバージョン管理されません。
親アセンブリでの子のクイック情報警告の表示SolidWorksアドインの Enterprise PDMで子のクイック情報警告は、セッション中の SolidWorksファイルのステータスと参照を示しています。 これらのアイコンは、すべての下位レベルのファイルについて、トップ アセンブリ レベルに表示されるようになりました。
以前は、このアイコンは 1 つ上のレベルにのみ表示されていました。 下位レベルのファイルのステータスを表示するには、複数のレベルでアセンブリを完全に展開する必要がありました。
SolidWorks Enterprise PDM 2013
153
SolidWorks Enterprise PDM

SolidWorks Enterprise PDM 2014
154
SolidWorks Enterprise PDM

14SolidWorks Flow Simulation
SolidWorks Flow Simulation は、別途購入して製品を利用することができる数値流体力学(CFD)3Dソリューションであり、SolidWorks Standard、SolidWorks Professional、または SolidWorksPremium と共に使用できます。
この章では以下の項目を含みます:
• CircuitWorks と SolidWorks Flow Simulation• eDrawings サポート(eDrawings Support)• メッシュ コントロール(Mesh Control)• メッシュ並列化• パラメータ スタディ モード• 操作性の改善(Usability Improvements)
CircuitWorksと SolidWorks Flow SimulationSolidWorks Premium のアドインである CircuitWorks を使用して、大部分の電気系 CAD 設計(ECAD)システムによって作成されたファイル フォーマットから 3D モデルを作成できます。SolidWorksアセンブリに組み込まれて機能するプリント基板(PCB)を共同作業で設計できます。
次の CircuitWorks 電気系 CAD ファイル PCB または構成部品の熱特性を SolidWorks FlowSimulation にインポートできます:
• 誘電体および導電体の密度• 比熱• PCB の伝導率• 構成部品からの体積熱源の熱伝導率
SolidWorks Flow Simulation を使用して熱解析を実行する場合、SolidWorks モデルはインポートされた顧客の熱プロパティを参照します。
Flow Simulation ツリーの 2 つのオプションを使用すると、電子部品の冷却シミュレーションのComputational Fluid Dynamics(CFD)分析を簡単にセットアップできます。
• 熱源 を右クリックし、ボリューム ソースをモデルからインポート を選択します。 アイテム プロパティ で、インポートする熱源を選択します。
• プリント基板 を右クリックし、プリント基板をモデルからインポート を選択します。 アイテムプロパティ で、インポートする PCB を選択します。
155

eDrawingsサポート(eDrawings Support)単一の eDrawings ファイルに複数の SolidWorks Flow Simulation プロットをエクスポートできます。
メッシュコントロール(Mesh Control)計算中に計算メッシュを解に適応させる処理を、ソリューション アダプティブメッシュと表現します。 SolidWorks Flow Simulation は、ソリューション アダプティブ 改善手順を計算領域の局所的な領域に拡張して、より正確で最適化されたメッシュでのCFDシミュレーションを可能にしています。
156
SolidWorks Flow Simulation

メッシュ並列化SolidWorks Flow Simulation は、複数のコアを使用することにより、メッシュ作成タスクの速度を向上させます。
ソルバとメッシャーは、マルチコア処理機能を利用できます。
実行 および バッチ処理 ダイアログ ボックスで、メッシュ作成に使用するコアの数を選択します。
パラメータスタディモードパラメータ スタディ モード では、複数の流体テストを自動的に実行できます。 直感的に結果を評価して、最良の設計を選択できます。
次を行うことができます:
• パラメータ スタディ フィーチャーを使用してプロジェクト ツリーのトップにスタディを保存し、CFD シミュレーションの表示を向上させるとともに、デザインシナリオの調査を簡易化。
• 選択した設計ポイントをプロジェクト ツリーに保存して、目的のシナリオのみを保存。 オプションで、設計ポイントのすべての結果を保存できます。
操作性の改善(Usability Improvements)• 見やすさを改善するため、グラフィック画面の下部に リーク トラッカー(Leak Tracker)ツー
ルが用意されています。 コンポーネントの内面から外面までのルートを視覚化することにより、モデルの穴や変位隙間を特定できます。
• 単一の PropertyManager から境界や熱源条件を修正できるため、大規模プロジェクトの CFD分析の設定が迅速になります。
• 方程式ゴール ツールで、表面積および体積のゴールを定義できます。 表面積と体積を参照ジオメトリとして 方程式ゴール に追加できます。 このツールは、モデル 表示 内のグラフィック領域の下部に配置されており、表示設定が改善されています。
• 3D ベクトルの代わりに空力角度(仰角と横滑り角)を介して環境速度を指定できます。 この改善により、パラメータ スタディをより簡単に実行できるようになります。
157
SolidWorks Flow Simulation

15部品とフィーチャー
この章では以下の項目を含みます:
• 円錐フィレット• 押し出しカット• 穴• 質量特性• フィーチャーの削除用の詳細オプション• パターン(Patterns)• 参照ジオメトリ• 溶接(Weldments)
円錐フィレットフィレット ツールを使用して、部品、アセンブリ、および表面用に対称円錐形のフィレットを作成できます。
円錐形は、固定サイズ(Constant Size)、可変サイズ(Variable Size)、および 面 の各フィレットに適用できます。
固定サイズの円錐フィレットを作成この例で作成する円錐形は双曲線です。
このタイプの円錐フィレットを作成するには:
1. install_dir\samples\whatsnew\parts\remote_control.sldprt を開きます。
2. フィレット/ラウンド (フィーチャー ツールバー) または 挿入 > フィーチャー > フィレット/ラウンド をクリックします。
158

3. PropertyManager の フィレット タイプ で、固定サイズ(Constant size)を選択します。4. モデルの上面を選択します。
面 <1> が フィレットするアイテム に追加されます。
正接の継続 と 全体をプレビュー表示 を選択します。
5. フィレット パラメータ で、5mm に 半径 と入力します。6. フィレット パラメータ で:
a) 半径 を 5mm に設定します。b) 輪郭 には、円錐 Rho を選択します。
c) Rho 半径 を 0.65 度に設定します。
フィレットの曲率が見えるようにモデルを回転します。 グラフィックス領域で表示テキストを使用し、半径 および 円錐 Rho(Conic Rho)の値を変更します。 フィレットの形状が動的に調整されます。
7. をクリックします。
押し出しカット1 回のクリックで両方向に押し出しカットを作成することができます。
カット-押し出し PropertyManager で 全貫通 - 両側に押し出し を選択します。 方向 2 は同じ値で自動的に更新されます。
以前のバージョンでは、方向ごとに別個に 全貫通 を指定する必要がありました。
159
部品とフィーチャー

穴
穴ウィザードを使用したスロットの作成穴ウィザードを使用して、座ぐり穴、皿穴、およびストレート スロットを作成できます。
部品の穴ウィザードを作成するには:
1. 面を選択し、穴ウィザード (フィーチャー ツールバー) または 挿入 > フィーチャー > 穴> ウィザード をクリックします。
2. PropertyManager の タイプ タブで、穴のタイプ にスロット タイプを選択します:
説明オプション
座ぐり穴スロット
皿穴スロット
ストレート スロット
3. 穴の仕様 で、スロット長さ に値を入力します。
4. 他のオプションを選択して、 をクリックします。
アセンブリに穴ウィザードまたは穴シリーズ スロットを作成することもできます。
ドリル穴サイズの小数値の表示ストレートの穴またはスロット サイズを指定する場合、文字、数字、または分数のドリル サイズについて、穴サイズの小数値を表示できます。
ストレートの穴またはスロットに小数値のサイズを表示するには、穴ウィザード タイプPropertyManager または 穴シリーズ(最初の部品) PropertyManager を使用します。
部品から 穴ウィザード タイプ PropertyManagerを開くには、穴ウィザード (フィーチャーツールバー)または挿入 > フィーチャー > 穴 > ウィザード をクリックします。
アセンブリから 穴ウィザード タイプ PropertyManagerを開くには、穴ウィザード (フィーチャー ツールバー)または 挿入 > アセンブリ フィーチャー > 穴 > ウィザード をクリックします。
160
部品とフィーチャー

アセンブリから 穴シリーズ(最初の部品) PropertyManager を開くには、穴シリーズ(フィーチャー ツールバー)または 挿入 >アセンブリフィーチャー >穴 >穴シリーズ をクリックします。
いずれかの PropertyManager から穴サイズの小数値を表示するには:
1. 次の方法で、ストレートの穴またはスロットを選択します。
• 穴ウィザード タイプ PropertyManager で、 穴のタイプ に 穴 または スロット
を選択します。
• 穴シリーズ(最初の部品) PropertyManager で、始めの穴の仕様 に 穴 または ス
ロット を選択します。
2. 規格 で、次のいずれかを選択します。
• ANSIインチ• DME• PCS• 進行段階• Superior
3. タイプ で、次のいずれかを選択します。
• 全ドリル サイズ• ドリル サイズ(文字)• ドリル サイズ(分数)• ドリル サイズ(数字)
4. その他のオプションを設定し、 をクリックします。
161
部品とフィーチャー

質量特性
体積の単位ガロン、リットル、立法ヤード、および立方デシメートルなど体積の単位は、質量特性 によってサポートされます。
フィーチャーの削除用の詳細オプション子を持つ親フィーチャーまたは含まれているフィーチャーを削除する場合、削除するフィーチャーを選択できます。
削除の詳細確認 ダイアログ ボックスを使用して、子フィーチャーおよび含まれているフィーチャーを選択して削除できます。 保持しているフィーチャーで、FeatureManager デザイン ツリーの警告またはエラー表示されることがあります。 エラーが発生した場合は、すべて手動で解決する必要があります。
含まれているフィーチャーおよび子フィーチャーを削除
削除するアイテムに含まれているフィーチャーおよび子フィーチャーを削除するには:
1. install_dirinstall_dir\samples\whatsnew\parts\arm.sldprt
2. FeatureManager デザイン ツリーで カット-押し出し 2 を右クリックして 削除 を選択します。
削除確認 ダイアログ ボックスが ベーシック モードで表示され、カット-押し出し 2 に関連するすべての依存アイテムがリストに表示されます。 ベーシック モードでアイテムを個別に削除することはできません。
3. 詳細設定 をクリックします。
ダイアログが ベーシック から 詳細設定 モードに更新されます。 このモードでは、保持するアイテムと削除するアイテムを選択できます。
162
部品とフィーチャー

4. フィレット 2 をクリックして選択解除します。
ミラー 1、スケッチ 7(Sketch7)、および カット-押し出し4 が削除対象として選択されています。
5. はい をクリックします。
フィレット2の警告が表示されます。 作業を続ける前に、エラーを無視するか、モデルを修復できます。
パターン(Patterns)
シード フィーチャーのハイライト表示パターン内でシード フィーチャーをより簡単に特定するには、FeatureManager デザイン ツリーでパターンをクリックします。 シードが、パターン インスタンスとは別の色で強調表示されます。
パターン インスタンスは 選択アイテム 1 の色でハイライト表示され、シードは 選択アイテム 2の色でハイライト表示されます。 これらの色は、ツール >オプション >色 をクリックして変更できます。
パターン情報でのツールチップの表示パターンに関するツールチップを表示できます。
このシステム オプションを設定した場合、FeatureManager デザイン ツリーでパターン名にポインタを合わせると情報が表示されます。
パターンに関する情報は、次のとおりです:
• パターン名• パターン タイプ• パターンの作成に使用されるすべてのシード• [方向 1] と [方向 2] の間隔とインスタンス数• スキップしたインスタンス• 変更したインスタンス
ツール >オプション をクリックします。 システム オプション タブで、表示/選択 をクリックし、パターン情報ツールチップの表示 を選択または選択解除します。
パターン フィーチャーおよびミラー フィーチャーに対するマルチボディ サポートパターン フィーチャーまたはミラー フィーチャーが単一ボディを複数のボディに分割すると、保持するボディ ダイアログボックスを使用して保持するボディを選択することができます。
最新の状態にしておくコンフィギュレーションも指定できます。
以前は、SolidWorks ソフトウェアは保持するボディをランダムに選択していました。
163
部品とフィーチャー

参照ジオメトリ
推測される参照点点 PropertyManager には参照点を作成するための追加アイテムがあります。
次のエンティティの交点に参照点を作成できます:
• 軸と平面• 軸とサーフェス(平坦と非平坦の両方)• 2 本の軸
点上 オプションを使用して、スケッチ点とスケッチ セクションの終端に参照点を追加することができます。
平面の配列直線と平面または面を使用して平面を作成する際に、SolidWorks ソフトウェアは、直線を使用して新しい平面の X 軸を配列します。
この機能により、新しい平面でのスケッチで、より予測可能な表示方向がもたらされ、以前のバージョンの不整合が修正されます。
垂直参照平面
平面 PropertyManagerの ノーマルを反転 オプションによって、手動で作成した参照平面の垂直ベクトルが反転します。
インジケータ矢印によって、グラフィックス領域の垂直ベクトルの方向が表示されます。 このオプションは、デフォルトの参照平面には適用されません。
この機能はコマンドとして使用できます。 法線を反転 コマンドには、状況依存ツールバーまたは 編集 メニューからアクセスできます。
ツール > ユーザー定義 > マウスジェスチャー > 編集 > 法線を反転 から、コマンドをマウス ジェスチャーとして設定することもできます。
溶接(Weldments)
カット リスト プロパティの反映ワークフローは、カット リスト プロパティを新規部品に反映するように改善されました。 新規部品に挿入 コマンドを使用して、カット リスト プロパティを 5 つのレベルまたはカット リスト レベルにコピーすることができます。
ボディ保存、部品挿入、および ミラー部品挿入 コマンドにはこれと同じ機能があり、マルチボディ部品の設計に役立ちます。
FeatureManager デザイン ツリーで カット リスト プロパティ フォルダを右クリックし、新規部品に挿入 をクリックします。
164
部品とフィーチャー

ライブラリ フィーチャーとしての鋼材レイアウト鋼材レイアウトの複数の溶接輪郭をライブラリ フィーチャーとして構成できます。
鋼材レイアウトの異なるコンフィギュレーションを追加して、それらの 1 つのプロファイルとしてライブラリ フィーチャーに保存できます。
たとえば、矩形チューブ サイズに関して独立したライブラリ フィーチャー ファイルを 50 個持つ代わりに、1 つの設計テーブルで制御できる 50 のコンフィギュレーションが入った 1 つのライブラリ フィーチャーを持つことができます。
鋼材レイアウトの作成または編集時に、鋼材レイアウト PropertyManager 内で構成されたライブラリ フィーチャーを選択できます。
165
部品とフィーチャー

16SolidWorks Plastics
SolidWorks Plastics Professional および SolidWorks Plastics Premium は、別途購入して製品を利用することができ、SolidWorks Standard、SolidWorks Professional、または SolidWorks Premiumと共に使用できます。
この章では以下の項目を含みます:
• 基本操作ウィザード• Dynamic Advisor のヘルプのアップデート• 射出位置• マシンの詳細• 金型レイアウトウィザード• ランナー設計ウィザード ゲートの説明
基本操作ウィザード基本操作ウィザードでは、SolidWorks Plastics のワークフローを説明します。 メッシュ分割されたモデルの作成、プラスチック材料の選択、金型温度と樹脂温度および射出時間と射出圧力などのプロセスパラメータの指定、および解析実行のプロセスを説明します。
また、基本操作ウィザードは、結果の表示と解釈を支援し、さらに Dynamic Adviser にアクセスして問題解決のアドバイス、およびレポートの作成を支援します。
基本操作ウィザードにアクセスするには、SolidWorks Plastics>基本操作ウィザード をクリックします。
基本操作ウィザードは、SolidWorks Plastics Professional および SolidWorks PlasticsPremium で使用できます。
Dynamic AdvisorのヘルプのアップデートDynamic Advisor ヘルプは、最新情報を含むように変更されています。
射出位置ゲート設定(Gate Selection)の名前が 射出位置 に変更されました。
このコマンドで実行する特定の動作をより正確に反映するため、ゲート設定(Gate Selection)の名前が 射出位置 に変更されました。 射出位置は、スプルーの始まりの位置など、ゲート以外の場所で指定できます。 この機能は、実際のゲートの形状に関係したり、作成するとは限りません。
166

マシンの詳細充填設定 PropertyManager でマシンの詳細にアクセスできます。
充填設定 PropertyManager の変更点:
• フロー設定 は名前が 充填設定 に変更されました。• PropertyManager に 最大射出圧力 オプションが含まれます。• 解析設定ワークフロー中に、射出成形機を選択または指定する必要がなくなりました。 その代わ
りに、PropertyManager で、最大射出圧力を指定できます。• 詳細 で、マシン データベースにアクセスできます。
金型レイアウトウィザード金型レイアウトウィザードでは、シングルキャビティ、マルチキャビティ、およびファミリー モールド レイアウトの作成と解析がガイドされます。 金型レイアウトウィザードは、スプルー、ランナー、およびゲートなどのフィード システム構成部品の作成を支援します。 また、自動的にファミリー モールド ランナー システムのバランスを調整する方法を示します。
金型レイアウト ウィザードにアクセスするには、SolidWorks Plastics > 金型レイアウトウィザード をクリックします。
金型レイアウトウィザードは、SolidWorks Plastics Premium でのみ使用できます。
ランナー設計ウィザードゲートの説明以下のゲートは、一般に受け入れられている業界用語を反映して変更されました。
新しいゲート名以前のゲート名
エッジ ゲート辺
サブマリン ゲートサブマリン
バナナ ゲートホーン
167
SolidWorks Plastics

17ルーティング
SolidWorks Premium で使用できます。
この章では以下の項目を含みます:
• 色付きコネクタ ピンの表示• コネクタ テーブルの編集• 電気展開の機能強化• Routing Library Manager の新機能• O-let の改善点• 傾斜の改良• スプールの機能強化• 始点-終点リストのアセンブリ コネクタのサポート• コネクタ ライブラリの圧着および端子のサポート
色付きコネクタピンの表示ワイヤをピンに簡単に接続できるように、展開ルートのワイヤ ピンはコネクタ ブロックに表示されるときに色が付けられます。 ピンの色は、3D ルートで使用されるワイヤの色と一致します。 これらのピンの色はコネクタ テーブルにもリストされています。
コネクタテーブルの編集BOMベースのコネクタ テーブルは、.sldbomtbt ファイル拡張子を使用して利用できます。 BOMベースのコネクタ テーブルは、モデルを更新しても編集内容が保持されます。
また、コネクタ テーブルをテンプレートとして保存できます。 列の選択、列の順序、およびカスタマイズしたヘッダーを再利用するためにテンプレートに保存されます。 .sldtbt テンプレートを利用すると、コネクタ テーブルの以前のバージョンを作成できます。
また、BOM ベースのコネクタ テーブルでは、ピン接合部(モデル内に存在する場合)に関する詳細を表示することもできます。 たとえば、端子、シール、およびプラグを 列プロパティ で利用できます。
以前は、モデルを更新すると、コネクタ テーブルに追加されたテキストが取り消される場合がありました。
168

電気展開の機能強化電気展開の機能強化には、次の機能が含まれます:
• ループ付きルート。 ループ セグメントが、アノテートおよび製造展開ルート用に点線で表示されます。
• カバーおよびクリップのサポート。• コネクタの位置と展開ルートの表示方向の変更。 コネクタを回転させることで、目的のコネクタ
面を展開図面の上部に配置できます。• 複数のピンを持つコネクタのファンアウト長の調整。• 製造展開ルートのフォームボード サイズの調整。• 展開ルート図面に表示するアイテムの選択。 アイテムには、バルーン、クリップ、ケーブル長、
コネクタ テーブル、カバー、ワイヤ バルーン、回路の概要、および電気部品表などがあります。
Routing Library Managerの新機能Routing Library Managerは、配管とチューブのアセンブリ継手、および電気ルートのアセンブリコネクタをサポートします。 ルーティング構成部品ウィザードを使用して、アセンブリ継手とコネクタが、ルート アセンブリの使用に必要な要件を満たしていることを確認できます。
以前は、ルーティング構成部品ウィザードは部品のみサポートしていました。
O-letの改善点スケッチ寸法を使用して、寸法を o-let スタブに設定し、長さ寸法を使用してそれを配置するか、角度寸法を使用して向きを変えることができます。
固定合致されている既存の o-let は、それらを削除してから再挿入するまで解析を続けます。
傾斜の改良傾斜の改良には、継手をドラッグする機能、および既存の傾斜したルートに複数のルート セグメントを追加する機能が含まれます。
傾斜に含まれるセグメントに溶接隙間を追加することもできます。
傾斜を配管ルートに追加するには、ルート アセンブリを開き、配管 >ルート編集 をクリックし
ます。 傾斜を追加する位置でスケッチ エンティティを右クリックし、傾斜追加 を選択します。
169
ルーティング

スプールの機能強化スプールの作成をより柔軟に行うことができるようになりました。 次の構成部品を使用して、スプールを定義できます:
• 連続していないか、接合していないルート セグメント• 端部管継手に合致されている構成部品• ハンガーとサポート• はめ込み点があるパイプ
以前は、隣接するルート セグメントと管継手を持つスプールしか作成できませんでした。
ルーティング アセンブリでスプールを定義するには、Routing > 配管 > スプール定義 。
始点-終点リストのアセンブリコネクタのサポート始点-終点リストでアセンブリ コネクタを使用できます。 アセンブリ コネクタに関する詳細は、コネクタ テーブルおよび BOM で表示されます。
コネクタライブラリの圧着および端子のサポートcomponents.xml および .xls ファイルを使用して、端子、シール、およびその他の構成部品を事前定義できます。
この追加情報は、電気ルートを作成中にワイヤおよびケーブル接続に自動的に追加されます。
また、ワイヤ編集 PropertyManager で各ワイヤおよびケーブル接続の端子、シール、およびその他の構成部品を定義することもできます。
これらの構成部品の詳細は、BOM に表示されます。
また、これらの構成部品のサンプル ライブラリはルート ライブラリでも提供され、InterconnectAndAccessoriesLibrary.xml という名前が付けられます。
170
ルーティング

18板金フィーチャー
この章では以下の項目を含みます:
• 板金リブの追加• 曲げロフト ベンド• コーナー リリーフおよびベンド トランジション• 円錐形および円筒形ボディのスイープ フランジ
板金リブの追加ベンドを横切る特定のインデントによって板金溶接リブを作成できます。
板金溶接リブを追加するには:
1. 板金溶接リブ (板金ツールバー)または 挿入 > 板金 > 板金溶接リブ(Sheet MetalGusset) をクリックします。
2. 板金溶接リブ PropertyManager(位置)で、次を選択します。
• ベンド面またはベンドに隣接する 2 つの平面。• 参照として使用するエッジ。
溶接リブの整列を指定するため、任意の長さでエンティティを指定できます。
• 寸法配置に使用される点。
エッジを選択した場合は、参照として端点を自動的に取得します。 ただし、スケッチ点または線の端点などの別のエンティティを選択することもできます。
選択した点に関連する溶接リブを移動するには、オフセット をクリックしてオフセットの量を指定します。
3. 輪郭(Profile) で:a) 次のいずれかを行います:
• バンド面に対して対称である溶接リブの場合は、インデントの深さ(Indent depth)を選択して深さを指定します。
• 非対称の溶接リブの場合は、輪郭の寸法 を選択します。
1 つの溶接リブ脚の深さ(d1)を指定して角度(a1)を指定するか、または各溶接リブ脚の深さを指定します。
171

脚の長さを逆にするには、寸法の指定側を反転 をクリックします。
b) 溶接リブ タイプを選択します:
溶接リブ(Gusset)プレビュー(Preview)
ボタンオプション
ラウンド リブ(Rounded rib)
フラットリブ(Flatrib)
c) フラット リブ を選択する場合は、必要に応じて エッジ フィレット を指定します。
4. 寸法 で:a) インデントの幅 の値を入力し、リブの幅を指定します。b) インデントの厚み の値を入力し、リブの板厚を指定します。
c) 溶接リブの側面の角度を指定するには、 をクリックして、側面の抜き勾配 の値を入力します。
d) オプションで、内側コーナーにフィレット指定 および 外側コーナーにフィレット指定
の値を変更します。 また、ボタンを無効にしてフィレットを削除することもできます。
5. プレビュー で、以下のいずれかを選択します。
全体をプレビュー表示一部をプレビュー表示
172
板金フィーチャー

6. をクリックします。
曲げロフトベンド薄板ロフト ベンドを作成し、フラット パターンの形成されたジオメトリおよび近似化されたベンドラインではなく、物理ベンドを作成できます。 薄板ロフト ベンドは、2つの平行なプロファイル間の写実的なトランジションを形成し、プレス ブレーキ製造の手順を容易にします。
薄板ロフト ベンドを作成するには:
1. install_dir\samples\whatsnew\sheetmetal\lofted_bends.SLDPRT を開きます。
2. ロフトベンド (板金ツールバー)または 挿入 >板金 >ロフトベンド をクリックします。3. 製造方法 で 薄板 を選択します。
173
板金フィーチャー

4. 表示されたオープン ポイントで両方のプロファイルを選択します。
プレビューが表示されます。
5. ファセット オプション で ベンド数 を選択し、頂点と円弧の関連する部分の間の各セグメントのベンド数を指定します。
174
板金フィーチャー

6. ファセット値 で ファセット値 の 5 を入力します。
7. 終点参照 を選択し、鋭角コーナーのセグメント間のトランジションを計算します。8. 板金のパラメータ で、デフォルト パラメータの上書き を選択し、厚み で 1.0 と入力して、
ベンド半径 で 1.0 と入力します。9. ベンド許容差 で、K 係数 を選択し、0.5 と入力します。10. 自動リリーフ で、矩形 を選択し、リリーフ レシオ使用 を選択し、レシオ に 0.5 と入力しま
す。
11. をクリックします。
コーナーリリーフおよびベンドトランジション平らにした状態で維持される、折りたたまれた板金ボディにコーナー トリートメントを適用できます。 コーナー トリートメントが折りたたまれた板金ボディに与える影響、およびどのようにフラット パターンに引き継がれるかを表示できます。
以下のコーナー トリートメント タイプを使用できます。
矩形
175
板金フィーチャー

円形(Circular)
無理曲げ(Tear)
長円形
固定幅
コンフィギュレーション特有のコーナー リリーフを作成し、それらをコンフィギュレーション内で抑制または抑制解除できます。 たとえば、コンフィギュレーション Aに対して、すべてのコーナーを選択して円形リリーフを適用することによってコーナー リリーフを定義できます。 コンフィギュレーション Bで、すべてのコーナーを選択し、コンフィギュレーション Aで抑制された矩形リリーフを適用できます。また、その逆も可能です。
コーナー リリーフの追加コーナー リリーフを単一の板金ボディに追加することができます。
1. コーナー リリーフ (板金ツールバー)または 挿入 > 板金 > コーナー リリーフ(CornerRelief) をクリックします。
2. コーナー リリーフ PropertyManager の スコープ で、コーナー リリーフを適用する板金ボディを選択します。
3. コーナー で、全コーナーを集める をクリックして板金部品のすべてのすべてのコーナーをリストします。複数のコーナーをリストすると、複数のコーナー リリーフのタイプを指定することができます。
コーナー 断面でコーナーを選択すると、そのコーナーを定義する面が コーナーの定義 断面に表示され、コーナーがグラフィックス領域でハイライト表示されます。
4. 全コーナーを集めるのではなく、個別のコーナーを追加するには、コーナーの定義 断面で、コーナーを定義する面を選択し、新しいコーナー をクリックします。コーナー 断面のリストにコーナーが追加されます。
176
板金フィーチャー

5. 選択したコーナーの リリーフ オプション で、適用するリリーフのタイプを選択します。リリーフのタイプにより、指定できる他のオプションが決まります。
固定幅長円形無理曲げ(Tear)
円形(Circular)
矩形使用できるオプション
NAはいNAはいはいベンドライン中心(Centered onbend lines)
NAはいNAはいはいスロット長
はいはいはいはいはい厚みとの比率
NANANAはいはいベンドに正接(Tangent tobend)
NANANANAはいフィレットされたコーナー追加
NANANANAはいコーナー フィレット
NAはいNAはいNAスロット幅
NAはいNAはいはい小さいコーナー
以前の選択内容がグラフィックス領域に表示されます。
6. をクリックします。
7. 展開 (板金ツールバー)をクリックすると、コーナー リリーフが展開された板金部品でどのように表示されるかを確認することができます。
円錐形および円筒形ボディのスイープフランジスイープ フランジ PropertyManagerの 円筒形/円錐形ボディ セクションでは、固定エンティティとしてフラット パターンに反映される直線スケッチ エンティティを選択できます。
円筒形/円錐形ボディ オプションは、輪郭のスイープに沿った選択パスがスケッチの場合にのみ使用できます。
スイープフランジ ツールにより、円形パスに沿ってスイープされた複合スケッチ輪郭を使用できます。 反映する直線スケッチ エンティティを選択すると、継ぎ目として追加されている、ロール リブまたはフランジなどの機能を含む円筒形または円錐形をソフトウェアによって正しく平坦化できます。
177
板金フィーチャー

円筒形のフラット パターンを指定するには、スイープ パスに対して水平または垂直なスケッチ エンティティを選択します。 円錐形のフラット パターンを指定するには、傾斜したスケッチ エンティティを選択します。
円錐形のボディを平坦化する際に 円筒形/円錐形ボディ オプションがない場合は、平坦化した形が矩形になります。
円筒形/円錐形ボディ オプションを使用しない展開円錐形
円筒形/円錐形ボディ オプションを使用して傾斜したスケッチ エンティティを選択する場合は、平坦化したパターンが円錐形になります。
得られる平坦化したパターンの円錐形選択した傾斜したスケッチ エンティティ
178
板金フィーチャー

スイープ フランジを円錐形ボディに追加するスイープ フランジを円錐形の板金ボディに追加する場合、生成されるボディが必ず正しく展開されるよう、円筒形/円錐形ボディ セクションを使用することができます。
円筒形/円錐形ボディ オプションは、輪郭のスイープに沿った選択パスがスケッチの場合にのみ使用できます。
1. スイープ フランジ (板金ツールバー)または 挿入 > 板金 > スイープ フランジ をクリックします。
2. スイープ フランジ フィーチャーのプロファイルとパスを選択します。
パス輪郭
3. 円筒形/円錐形ボディ を展開し、チェック ボックスをクリックしてオプションを有効にします。
4. 部品をアンフォールドする際に固定エンティティとして機能するプロファイルの一部である、直線スケッチ セグメントを選択します。
179
板金フィーチャー

5. をクリックします。
6. 展開 (板金ツールバー)をクリックして、生成されるフラット パターンを確認します。
180
板金フィーチャー

19SolidWorks Simulation
SolidWorks Simulation Professional および SolidWorks Simulation Premium は別途購入して製品を利用することができ、SolidWorks Standard、SolidWorks Professional、または SolidWorksPremium と共に使用できます。
SolidWorks Premium では、線形静解析機能を使用できます。
この章では以下の項目を含みます:
• コネクタ• 接触• 材料• パフォーマンス• ポストプロセス• SolidWorks Plastics から結果をインポートする
コネクタ
Toolbox ファスナーからボルト結合への自動変換モデル内の Toolbox ファスナーを Simulation ボルト コネクタに自動的に変換できます。
SolidWorks Simulation Professional 以上で使用可能です。
自動検出ツールを実行するには、スタディ PropertyManagerの オプション 下で、Toolboxファスナーをボルト コネクタに変換(時間がかかる場合があります)(Convert Toolbox to boltconnectors (may take time))を選択します。
このツールは、線形静解析、非線形静解析、および非線形動的スタディで使用できます。
変換プロセス、場所、形状フィーチャー、および Toolbox ファスナーの材料が、対応するボルトコネクタの種別に内部的にマッピングされます。
181

コネクタ(ボルト) PropertyManager では、変換中に以下のフィールドに値が入力されます:
以下のタイプのコネクタについて、すべてのジオメトリ エンティティに値が入力されます。
タイプ
ナット付標準/座ぐり
ナット付皿穴
標準ねじ/座ぐりねじ
皿穴頭ねじ
Toolbox ファスナーに材料が割り当てられている場合、ボルト コネクタ定義に同じ材料が使用されます。 その他の場合、デフォルトの材料合金鋼が使用されます。
材料(Material)
ISO ボルトねじ: At = 0.7854 * [d - (0.9382 / n)]2 ここで d は
ミリメートル単位、n はミリメートルあたりのねじの数です。
ANSI ねじ: At = 0.7854 * [d - (0.9743 / n)]2 ここでdはインチ
単位、nはインチあたりのねじの数です。
D = ボルトの呼び径(Toolbox ファスナー データから)、および nはインチ(ミリメートル)あたりのねじの数です(Toolbox ファスナー データから)
参照: Machinery's Handbook、発行Industrial Pressをクリックします。
有効断面積
ファスナーの材料の降伏強さに等しくなります。ボルト強度
強度データ
182
SolidWorks Simulation

FI = 0.75 x At x 0.20 降伏強さ
参照: 「Machinery's Handbook」、Industrial Press 発行、第 27版、1495 ページ。
予圧(Pre-load)
コネクタ 下で作成された Simulation ボルト結合を表示できます。
ボルト コネクタは、同じサイズおよび長さを持つ同等の Toolbox コネクタと命名規則を共有します。 同じサイズのボルト コネクタは、サブフォルダにグループ化されます。 解析から除外されたToolbox 構成部品は、部品 下の 部品(Auto-Converted Toolbox Fasteners)にリスト表示されます。
• 解析を進める前に、変換されたコネクタのプロパティを確認および検証してください。• Toolbox ファスナーによって固定されたボディ間の干渉を防止するため、引き続き接触条件
(多くの場合は接触(No-penetration))を定義する必要があります。• ギアやピンなどの Toolboxアイテムは、自動的には Simulationコネクタに変換されません。
コネクタ出力のリストスプリング、スポット溶接、リンク コネクタの場合、静解析または非線形解析の実行後に出力をリストすることができます。
結果 を右クリックし、コネクタ力をリスト をクリックします。
ピン/ベアリング力をリスト (List Pin/Bearing Force) オプションが削除されます。 すべてのコネクタについて出力フォースをリストする機能は、力の結果/結合力 PropertyManager から利用できます。
現在のスタディにあるすべてのコネクタの結果をリストすることも、選択したコネクタのみの結果をフィルタリングすることもできます。 使用可能な選択項目は次のとおりです:
• 全スポット溶接• 全リンク• 全ベアリング• 個々のコネクタ
• 全コネクタ• 全ピン• 全ボルト• 全スプリング
テーブルの行を選択すると、対応するコネクタがグラフィックス領域にハイライト表示され、吹き出しにすべての力がリストされます。
183
SolidWorks Simulation

Shiftキーを押し、複数の連続した行を選択します。Ctrlキーを押し、複数の個々の行を選択します。
すべてのコネクタの力を Microsoft Excel スプレッドシートにエクスポートするには、ファイルへ
保存 をクリックします。
接触
2D 簡略化での接触圧力プロット線形および非線形 2D 簡略化スタディで接触圧力プロットを表示することができます。
SolidWorks Simulation Professional 以上で使用可能です。
応力プロット PropertyManager(構成部品)で、 CP: 接触圧力 を選択します。
接触圧力は、解析中に 2 つのボディが接触し、貫通なしの接触が定義されている領域に生成されます。 接触が生じる領域の可視性を高め、領域の表示を限定するようにする場合、選択したエンティティのみでの接触圧力プロットを表示するオプションが使用できます。
応力プロット PropertyManager の 詳細設定オプション で、選択したボディのみプロットを表示する を選択します。 接触圧力を表示する面を選択します。
2Dプロットでの接触圧力をベクトルとして表示することができます。3Dプロットでの接触圧力についても同様です。 応力プロット PropertyManager の 表示 で、3D プロットとして表示 またはベクトル プロット表示 を選択します。
3Dプロットの場合、結果はスタディのプロパティ(平面応力、平面ひずみ)で定義されているように断面深さにまたがって押し出されるか、対称軸(軸対称スタディ)の周囲を回転します。
184
SolidWorks Simulation

接触可視化プロット新規の接触可視化プロットを使用すると、モデルで作成されるすべての接触を検査できます。
SolidWorks Simulation Professional 以上で使用可能です。
接触可視化プロットにより、グローバル、構成部品、接触アイテムのセットの各定義で適用されたモデル内の別のタイプの接触を簡単に検出できるようになります。
接合部 を右クリックし、接触可視化プロット をクリックします。
接触が定義されているモデルの領域は、各接触タイプに固有の色でレンダリングされます。 サポートされる接触タイプは次のとおりです:
色のレンダリング接触タイプ
赤ボンド
紫接触(No Penetration)
緑くい込みを許可(フリー接触)
オレンジシュリンク接合
黄色仮想壁
紫熱接触抵抗
緑絶縁
185
SolidWorks Simulation

接触可視化プロット PropertyManager で 計算 をクリックして、ジオメトリベースの接触ペアを表示します。 ジオメトリ ベースの接触には、初期時(解析の開始前)に接触し、接触定義に自動または手動で割り当てられているすべてのジオメトリ エンティティ(エッジ、面またはボディ)が含まれます。
指定された接触定義に従って、ソルバで検出されたモデルの領域をメッシュ レベルで表示するには(解析の開始前)、ソルバで生成された接触を含める(メッシュ必須) を選択します。
結果 で ソルバ ベースの接触の表示(Show solver-based contacts) を選択します。 接触可視化プロットは、指定された接触定義に従って、モデルのジオメトリ エンティティに属するメッシュ要素をレンダリングします。
ソルバ ベースの接触のプロット。 接触の構成に関係するメッシュ要素のレンダリング。
ジオメトリ ベースの接触のプロット。 2 つの構成部品間の接触エッジのレンダリング。
材料アクティブな SolidWorks Simulationサブスクリプション サービスのある SolidWorks SimulationProfessionalユーザーと SolidWorks Simulation Premiumユーザーは、オンラインの SolidWorks材料ポータルを経由して、はるかに多くの材料のライブラリにアクセスすることができます。
SolidWorks Simulation Professional 以上で使用可能です。
Matereality LLC とのパートナーシップを通じて拡張材料データベースが提供されます。
実行するシミュレーション スタディのタイプまたは使用する材料のモデルに基づき、材料を検索することができます。 オンラインの SolidWorks 材料ポータルからダウンロードされた材料が、SolidWorks Simulation の 材料 ダイアログボックスで使用可能な材料リストに自動的に追加されます。
パフォーマンスパフォーマンスの向上により、解析時間が削減され、特定の非線形解析スタディに対する結果の収束が改善し、シミュレーション スタディの初期ロードにかかる時間が削減され、大きな問題に対する新規の直接スパースソルバを使用できるようになります。
非線形解析に含まれる機能強化は次のとおりです:
186
SolidWorks Simulation

• 点-面 接触コンタクト情報の収束が改良され、パフォーマンスが全体的に 30 % 改善しました。• 小変位理論を使用した場合の、弾塑性材料モデルを使用したシェルの結果の精度が向上しました。
Simulation スタディの初期ロードSimulation スタディを含むモデルの初期ロードの実行に要する時間が短くなりました。 複数のSimulation スタディを含むモデルでは、パフォーマンスの向上はより顕著になります。
新オプション モデルを開く際にすべての Simulation スタディをロード(モデルを開く際に必要な時間が長くなります) は、システム オプション から利用できます。
このオプションを選択すると、Simulationスタディのすべての情報が、モデルを開く際にメモリに保存されます。 複数の Simulation スタディを含むモデルを開くには、時間がかかる可能性があります。
このオプションをクリアすると、モデルを開く際にメモリに保存されるのは、個々の Simulationスタディの基本情報のみとなります スタディをアクティブにすると、Simulation スタディ データの残りがメモリに保存されます。
大きな問題の直接スパースマルチコア処理機能を利用して静解析および非線形スタディの解析速度を改善する、直接スパースソルバが提供されています。
静解析 または 非線形 ダイアログ ボックスの 解析ソルバ で、大きな問題の直接スパース を選択します。
機能強化されたメモリ割り当てアルゴリズムを利用することにより、ソルバは、コンピュータの物理メモリを超えるシミュレーション問題を取り扱うことができます。
初期的に 直接スパース ソルバを選択し、メモリ リソースの制限のためにアウト オブ コア ソリューションに到達した場合には、警告メッセージによって 大きな問題の直接スパース(Large ProblemDirect Sparse)に切り替えることが警告されます。
ポストプロセス次のユーザー インタフェースの機能が強化されました:
• 定義編集、チャート オプション、および 設定 PropertyManagers への共通アクセス。• プロット凡例での最小値および最大値の編集機能。 プロット凡例の最小値または最大値をクリッ
クし、新しい値を入力します。• プロットの 等高線オプション へのクイック アクセス。 プロット凡例境界の任意の場所を右ク
リックし、等高線オプション をクリックします。• 結果プロットでのメッシュの表示状態を即座に変更する機能。 プロット凡例境界の任意の場所を
右クリックし、メッシュ表示 を選択またはクリアします。
対称平面に関するミラー結果ジオメトリと荷重対称条件を活用するため、平面対称または周期対称拘束を設定するモデルの場合、結果をフルモデルで表示することができます。 結果をモデルの断面のみでなく、フルモデルで表示すると、モデルの動作をより詳細に観察することができるようになり、モデリングにエラーが存在する可能性がないか特定する際に役立てることができます。
187
SolidWorks Simulation

目的とする結果数量の PropertyManager の 詳細設定オプション で、対称結果の表示(Displaysymmetric results)を選択します。
結果は、実際のジオメトリの 1/2、1/4、または 1/8 を解析するモデルの対称平面に関してミラーリングされます。 周期対称の場合、定義された回転軸の周囲で周期的に繰り返されます。
周期対称の場合、選択された面の間の角度は、360 を均等に分割する必要があります。対称軸は、周期対称を設定する選択された 2 つの平面の交点に位置する必要があります。
結果をフルモデルで表示する新規オプションは、応力、変位、拘束、設計インサイト、安全率プロットと、平面対称拘束と周期対称拘束をサポートするすべてのスタディ タイプで使用できます。
結果をフルモデルで表示するプロットを eDrawings ファイルに保存できます。 モデルに設定される荷重記号、メッシュ、拘束記号は、解析対象のジオメトリ断面でのみ表示できます。対称の平面に関してはミラーリングされません。
結果はフルモデル ジオメトリで表示されます対称拘束を一連の直交する面に設定することで圧力容器の 1/4 が解析されます
複数のコンフィギュレーション間での結果の比較結果比較 ツールを使用すると、同じモデルの異なるコンフィギュレーションに関連付けられたSimulation スタディから結果プロットを 4 個まで比較することができます。
クロス コンフィギュレーション比較モードにより、既存のコンフィギュレーション機能を使用した結果の表示全体に対するフルコントロールが可能になります。
この PropertyManager にアクセスするには、結果比較 (Simulation CommandManager)をクリックします。
オプション で 全コンフィギュレーションの全スタディ(遅い) を選択して、異なるコンフィギュレーションに関連付けられたスタディから最高 4 個の結果プロットを比較できます。
同じタイプのプロットの場合は、設定を制御するプロットを選択できます。
188
SolidWorks Simulation

2 番目のコンフィギュレーション - 1 次モード形状
デフォルト コンフィギュレーション - 1 次モード形状
2 番目のコンフィギュレーション - 2 次モード形状
デフォルト コンフィギュレーション - 2 次モード形状
SolidWorks Plasticsから結果をインポートするプラスチック部品の場合、非線形静解析スタディで SolidWorks Plastics Premium から温度と金型内残留応力をインポートすることができます。
SolidWorks Simulation Premium で使用可能。
射出成形プロセス中に保たれる温度から、室温に冷却するプロセスをシミュレートすることにより、プラスチック部品の最終的な残留応力と、変形状態を計算することができます。
189
SolidWorks Simulation

ソリッド要素でメッシュを作成する単一成形品の SolidWorks Plastics Premium からのみ、データをインポートすることができます。
SolidWorks Plastics Premium で保圧プロセス(Flow + Pack)を実行すると、金型内残留応力と温度データを Simulation で読み取ることのできるバイナリ フォーマットでファイル(*.POE)にエクスポートすることができます。 バイナリ ファイルには次の内容が格納されます。
• 元のメッシュの節点座標と要素の結合性• 温度とモールド内残留応力の節点の値(3 つの節点と 3 つのせん断応力成分)• 材料特性(Material properties)
Simulation 非線形静解析スタディでバイナリ ファイル(*.POE)に格納されているデータをインポートし、成形品の最終変形形状を計算することができます。
Simulation は、t = 0 秒から t = 1 秒への時間曲線を節点の温度に適用し、成形品を均一に室温(298 Kelvin)まで冷却します。 冷却プロセス中に成形品の収縮が発生する可能性があります。
Simulation は金型内残留応力構成部品(疑似時間 t = 0 秒時)と急冷熱応力構成部品(時間 t =1 秒時)を追加して、最終的な変形形状を計算します。
非線形静解析スタディの時間は擬似時間であるため、成形品の冷却に要する時間を制御することはできません。
SolidWorks Plastics からの射出成形データのインポートこの例では、SolidWorks Plasticsから、Simulation非線形解析スタディの保圧プロセス後に生成された残留応力および温度をインポートします。 プラスチック カップが室温まで冷却された後の最終応力および最終変位を計算します。
モデルを開くには、以下に移動します:
install_dir\samples\whatsnew\plastics\cup.sldprt.
次の Ready スタディ フィーチャーを確認します。
• インポートされた金型内応力• ユーザー定義材料 フォルダーに保存された材料定義• メッシュ プロパティ
190
SolidWorks Simulation

射出成形データのインポート非線形解析スタディを作成して、保圧プロセスの最後に SolidWorks Plastics から型内の残留応力と温度をインポートします。
1. 非線形解析スタディを、指定された 金型内応力(In-mold stresses)で作成します。2. 新しいスタディ フォルダを右クリックし、プロパティ をクリックします。3. 金型内応力 タブで次を実行します。
a) SolidWorks Plastics からの金型内応力のインポート を選択します。b) ファイル名 で install_dir\samples\whatsnew\plastics を参照し、
inmold_stresses.POE を選択します。*.POE ファイルには、保圧プロセス後に SolidWorks Plastics で計算された応力および温度節点データが含まれます。 ファイルはバイナリ形式となっていて編集できません。
材料が SolidWorks Plastics の部品に割り当てられているため、デフォルトで SolidWorksPlastics からの材料を含める(Include material from SolidWorks Plastics)オプションが選択されています。 異なる材料プロパティを適用するには、このオプションをクリアし、SolidWorks Material データベースから材料を適用します。
4. OK をクリックします。
新しいアイコン 金型内応力 が 外部荷重 に表示されます。
非線形解析ソルバが、保圧プロセスの時間 t = 0 で保圧プロセスの終端からインポートされた金型内応力と節点温度を適用します。
冷却プロセスをシミュレーションするために、金型内温度データと、時間 t = 0 の初期値から擬似時間 t = 1.0 の室温(298 Kelvin)に降下する時間カーブを内部的に関連付けます。
メッシュの生成とスタディの実行部品のメッシュを作成し、非線形解析スタディを実行します。
1. 標準 メッシュおよびデフォルトのメッシュ作成設定を使用してモデルをメッシュ化します。2. 非線形解析スタディを実行します。
ソルバは、*.POE ファイルに保存された節点と要素の接続情報を Simulation で作成された新しいメッシュに内部的にマッピングします。
解析を実行するために拘束を追加する必要はありません。 非線形解析ソルバは、ソフト スプリングを内部的に適用し、部品を安定させて剛性の特異点を解析します。
冷却後の結果の表示解析が完了すると、完全に冷却した後の部品の最終的な残留応力と変形図をプロットできます。
部品の最終的な変形形状(擬似時間 t = 1 秒)は、金型内応力(擬似時間 t = 0)と急冷熱応力の両方を考慮したものになります。
部品の最終的な変形形状を表示するには:
1. 結果 で、変位図プロット PropertyManager を開きます。2. 時間 を 1 秒に設定し、変形図 で 自動 を選択します。
191
SolidWorks Simulation

3. 設定 タブで、原形モデルを変形図上に表示 を選択します。4. OK をクリックします。
192
SolidWorks Simulation

20スケッチング
この章では以下の項目を含みます:
• 円錐用自動正接• スケッチ輪郭の比率の維持• パス長の寸法• スケッチ エンティティの置き換え• スケッチ関係式• スケッチ図のスケール ツール• スプライン(Splines)• スティック フォントの使用
円錐用自動正接自動正接(Auto Tangency)は、円錐カーブのスケッチ プロセスを容易にします。
円錐 PropertyManager でこのオプションを選択する際には、円錐カーブ向けに最初の端点と 2 番
目の端点を設定します。 円錐ツール は曲線の各端点に正接関係を適用し、曲線の頂点を選択します。 このオプションは既存の形状を参照する際に便利です。
このオプションをクリアした場合は、曲線の頂点を定義する必要があります。
スケッチ輪郭の比率の維持部品やアセンブリ用のスケッチに寸法を最初に指定するときに、スケッチ輪郭のすべてのエンティティが寸法に基づいて均一に自動スケール変更されます。
この機能は、スケッチ輪郭の比率を維持する場合に役立ちます。また、寸法をスケッチに最初に追加するときにのみ適用されます。 角度寸法とスカラー寸法はサポートされていません。
パス長の寸法スケッチ エンティティのチェーンへのパス長の寸法を設定できます。 駆動寸法となる寸法を設定できます。これにより、エンティティをドラッグした際に、パス長が一貫してサイズ変更されます。
パス長の寸法では、ベルトとチェーン アセンブリまたはプーリ システムを拘束できます。
193

ユーザー定義プロパティ、コンフィギュレーション、関係式、または設計テーブルおよび BOM を含むテーブルでこの寸法を参照できます。
ツール > 寸法 > パス長(Path Length) をクリックするかスケッチを右クリックし、寸法 > パ
ス長(Path Length) をクリックします。
スケッチエンティティの置き換えエンティティの置き換え コマンドを使用して、下位の参照を壊すことなく、スケッチ エンティティを別のスケッチ エンティティに置き換えることができます(合致など、異なるタイプのジオメトリがダウンストリーム参照で必要な場合を除く)。 たとえば、直線をスプラインに置き換えると、そのスプラインによって作成された面を参照する下位フィーチャーは正常に再構築されます。
あるスケッチ エンティティを削除してから、それを置き換える場合、新しい参照セットを作成しなければならないことがよくあります。 その代わりに エンティティの置き換え(Replace SketchEntity)コマンドを使用すると、新しいエンティティは古いエンティティから参照を継承するため、それらを再作成する必要はありません 置き換えの間、継承された参照を変更して、新しい参照を追加することもできます。
一度に置き換えられるのは、1 つのエンティティのみです。
エンティティの置き換え コマンドにアクセスするには:
• スケッチ エンティティを右クリックして、エンティティの置き換え をクリックします。• スケッチ エンティティを右クリックして、削除 をクリックします。 スケッチャーの削除確認
(Sketcher Confirm Delete)ダイアログ ボックスで、エンティティの置き換え をクリックします。
• ツール > スケッチ ツール > 置換 をクリックします。
194
スケッチング

スケッチ エンティティの置き換えの例この例では、円弧をスプラインに置き換えます。
スケッチ エンティティを置き換えるには:
1. install_dirinstall_dir\samples\whatsnew\sketching\replace_entity.sldprt
2. FeatureManager デザイン ツリーで、ボス-押し出し 2 を選択して スケッチ編集 を右クリックします。
3. グラフィックス領域で、回転および拡大ツールを使用して、必要に応じてスケッチを表示し、スケッチの上面のエッジに近いスプラインを選択します。
4. ポップアップ ツールバーの 作図ジオメトリ をクリックします。
このコマンドによって、[スプライン 1(Spline1)] が作図ジオメトリからソリッド曲線に変換されます。
5. 円弧を選択し、ポップアップ ツールバーで エンティティの置き換え をクリックします。
置き換え PropertyManager に、円弧 2 が置き換えられるエンティティとしてリストされます。
6. PropertyManager で、作図線に変更(Make Construction)をクリックします。
195
スケッチング

7. グラフィックス領域で、スプライン 1(Spline1)を選択します。
8. を右クリックし、スケッチを終了します。
モデルが自動的に再構築されます。
新しいスケッチ エンティティである [スプライン 1(Spline1)] は、[円弧 2(Arc2)] に定義されたすべての寸法と関係を維持します。
スケッチ関係式個別の値の代わりに関係式を使用してスケッチ寸法を指定できます。 関係式は、スケッチ ジオメトリをドラッグすると自動的に解決されます。
関係式を使用して寸法を指定するには、スケッチ内で寸法をダブルクリックし、変更 ダイアログボックスで =(等号)を入力して関係式を開始します。 また、フライアウト メニューからグローバル変数、関数、または ファイル プロパティ を選択することもできます。
スケッチ関係式が 関係式、グローバル変数、寸法 ダイアログ ボックスの [スケッチ ビュー(Sketch
View)] にリスト表示されます。 ツール > 関係式 をクリックしてダイアログ ボックスを表示します。
また、関係式 ダイアログ ボックスでスケッチ関係式を編集し、ユーザー定義の拘束を作成することもできます。
スケッチ図のスケールツールスケッチ図 ツールには、ビットマップ イメージをスケッチ平面に簡単かつ正確に配置し、それらが適合するようにサイズ調整できるスケール ツールが備わっています。
ツール > スケッチ ツール > スケッチ図 をクリックします。
196
スケッチング

スプライン(Splines)
固定長さの設定任意の寸法を設定して、スプラインの長さを固定できます。 この寸法は、ユーザー定義プロパティ、コンフィギュレーション、関係式、およびテーブル(設計テーブルや部品表など)で参照できます。
以前は、スプラインを固定された長さに寸法指定することはできませんでした。
固定長を設定するには:
1. install_dir\samples\whatsnew\sketching\fixed_length.sldprt を開きます。
2. スマート寸法 (寸法/拘束 ツールバー)または ツール >寸法配置 >スマート寸法 をクリックします。
3. スプライン上の任意の場所をクリックして寸法を指定し、 をクリックして 寸法PropertyManager を閉じます。
円弧スタイルの寸法が表示され、スプラインに追加されます。
4. スプラインの端点をドラッグします。端点をドラッグ、またスプラインの形状を変更しても、長さは変わりません。
5. スプラインの長さを変更するには、寸法をダブルクリックして、新しい値を 変更 ダイアログボックスに入力します。
スタイル スプライン
スタイルスプライン ツールを使用して、単一スパンのベジェ曲線をスケッチします。 これらの曲線を使用して、滑らかな表面と粗い表面を作成できます。また、2D と 3D のスケッチで使用できます。
スタイル スプラインは 1つのスパンのみで構成されます。 コントロール頂点を選択してからドラッグして、その曲率を形成します。 スケッチ エンティティによって、曲線の制御ポリゴンを形成するコントロール頂点が接続されます。
197
スケッチング

スタイル スプラインを使用して、曲線の角度と曲率保持を簡単に制御できます。 正接または等曲率について、スタイル スプラインを推測できます。 曲線側の点と寸法を拘束できます。 これらの曲線では、ミラーと自己対称もサポートされます。
スタイル スプライン ツールには、スタイル スプライン (スケッチ ツールバー)または ツール> スケッチ エンティティ > スタイル スプライン からアクセスできます。
スタイル スプラインのスケッチ2 つの既存エンティティ間のブリッジ曲線としてスタイル スプラインをスケッチできます。
スタイル スプラインをスケッチするには:
1. 新しいスケッチを開始します。 中心点円弧 ツールを使用して 2 つの円弧エンティティをスケッチします。
2. スタイル スプライン(Style Spline) (スケッチ ツールバー)または ツール > スケッチ エンティティ > スタイル スプライン(Style Spline) をクリックします。
198
スケッチング

3. グラフィック領域で、円弧の最初の端点をクリックします。
この最初のクリックで、スタイル スプラインに最初のコントロール頂点が作成されます。
4. 以下のように、ポインタを推測線の上に合わせてクリックすると、2 番目のコントロール頂点が追加されます。
2 番目のコントロール頂点を推測線にスナップすると、その端点に正接拘束が作成されます。
5. ポインタをさらに右に動かし、次の推測線の上に合わせます。 等曲率アイコンが表示されたら、ポインタをクリックします。
3番目のコントロール頂点を推測線にスナップすると、その端点に等曲率拘束が作成されます。
199
スケッチング

6. スタイル スプラインを完成させるために、さらにコントロール頂点を追加し続けます。 2番目の円弧の端点に到達したら、ALT キーを押し、端点でポインタをダブルクリックします。
ALT キーを押すと、最後のコントロール頂点に自動正接拘束が適用されます。
2 つのスケッチ エンティティ間のブリッジ曲線が完成しました。
200
スケッチング

コントロール頂点の挿入コントロール頂点を挿入 コマンドは、1つ以上のコントロール頂点をスタイル スプラインに追加します。 コントロール頂点を追加するたびに、曲線度が増加します。
コントロール頂点は、スプライン点に似ています。 これらは曲線の形状を管理するのに役立ちます。 コントロール頂点の間に寸法を追加したり、拘束関係を追加したりできます。
コントロール頂点を挿入するには:
1. 開いたスケッチで、制御ポリゴン上の任意の場所を右クリックし、コントロール頂点を挿入を選択します。
ポインタの形が に変わります。
2. 制御ポリゴン セグメントの上でコントロール頂点を配置する位置にポインタを合わせてクリックすると、点が挿入されます。
制御ポリゴンは新しいコントロール頂点でセグメントを分割し、曲率表示が適宜調整されます。
201
スケッチング

スタイル スプラインの拘束スタイル スプラインを拘束するには、制御ポリゴンに直線セグメントの寸法を配置します。
制御ポリゴンの直線セグメントを拘束するには:
1. (寸法/拘束ツールバーの)スマート寸法(Smart Dimension)をクリック、またはツール(Tools) > 寸法配置(Dimensions) > スマート寸法(Smart)をクリックします。
2. 制御ポリゴンの直線セグメントをクリックします。
3. 寸法のプレビューを表示するためにポインタを動かします。
4. 値を修正(Modify)ダイアログ ボックスで設定し、 をクリックします。
引き続き、その他の寸法(角度寸法など)も配置できます。
202
スケッチング

ローカル編集の使用ローカル編集 では、隣接するスタイル スプラインに影響を与えずに、スタイル スプラインの形状をドラッグおよび操作できます。 この設定は、接続されているが完全に拘束されていない複数のスタイル スプラインを操作する場合に便利です。
ローカル編集 を使用してスタイル スプラインを変更するには:
1. 開いたスケッチで、ローカルでのみ編集するスタイル スプラインを選択します。
ローカル編集 は、2 つ以上のスタイル スプラインにのみ使用できます。
スタイル スプライン PropertyManager が表示されます。
2. スタイル スプライン PropertyManager の オプション で、ローカル編集 を選択します。3. グラフィックス領域で、コントロール頂点を選択してドラッグします。
制御ポリゴンの形状を、その接続先である他のスタイル スプラインの形状に影響を与えずに操作できます。
4. をクリックします。
スティックフォントの使用レーザー彫刻、ウォーター ジェット、およびコンピュータ数値制御(CNC)機械加工のための部品またはアセンブリにスケッチ テキストを適用するときに、スティック フォントを使用できます。
スティック フォントは、シングル ライン、ストローク、またはオープン ループ フォントとも呼ばれます。 OLFSimpleSansOC Regular フォントをすべてのスティック フォントに使用します。
スティック フォントを使用するには:
1. ツール > スケッチ エンティティ > テキスト をクリックします。2. PropertyManager の テキスト で、ドキュメント フォント使用 をクリアします。3. フォント をクリックします。
203
スケッチング

4. フォント選択 ダイアログ ボックスの フォント で、OLF SimpleSansOC フォントを選択します。
5. その他のオプションを選択して、OK をクリックします。
204
スケッチング