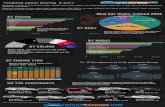What's New in Sage 100 2018Auto Generate from Sales Orders 13 Sales Order 14 Apply Multiple Sales...
Transcript of What's New in Sage 100 2018Auto Generate from Sales Orders 13 Sales Order 14 Apply Multiple Sales...

Sage 100 2018What’s New
March 2020

© 2020 The Sage Group plc or its licensors. All rights reserved. Sage, Sage logos, and Sage product and service names mentioned herein are the trademarks of The Sage Group plc or its licensors. All other trademarks are the property of their respective owners.
Business Objects® and the Business Objects logo, BusinessObjects®, and Crystal Reports® are trademarks or registered trademarks of Business Objects Software Ltd. in the United States and in other countries. Business Objects is an SAP company.
Microsoft® and Microsoft SQL Server® are either registered trademarks or trademarks of the Microsoft Corporation in the United States and/or in other countries.
The names of all other products and services are property of their respective owners.

Contents
Chapter 1 — Introduction 1
Chapter 2 — What's New in Version 2018.9 2Accounts Payable 2
1099-NEC Form Added 2
Chapter 3 — What's New in Version 2018.8 3
Chapter 4 — What's New in Version 2018.7 4
Chapter 5 — What's New in Version 2018.6 5
Chapter 6 — What's New in Version 2018.5 6Bank Reconciliation 6
Sage Bank Feeds 6
Job Cost 6
Certified Payroll Reporting 6
Cost Code Detail Window 7
Chapter 7 — What's New in Version 2018.4 8Global Enhancements 8
Links to Sage University 8
Credit Card Processing 9
Sales Order 9
Consolidate Multiple Orders in Shipping Data Entry 9
View Multiple Sales Order and Purchase Order Numbers 10
View Multiple Deposits 11
Chapter 8 — What's New in Version 2018.3 12Global Enhancements 12
Reset Button for Period End Report Selection 12
Improved Navigation in Calendar Window 12
Bill of Materials 12
Update Changes to Miscellaneous Charge Items 12
Custom Office 13
Calculator Option for Numeric Fields 13
Buttons Appear in Screen Editor 13
What’s New in Sage 100 2018 Page i

Contents
Ability to Exclude UDFs from Selection Grids 13
Inventory Management 13
Item Images Open in Windows Photo Viewer 13
Purchase Order 13
Auto Generate from Sales Orders 13
Sales Order 14
Apply Multiple Sales Orders to an Invoice 14
Chapter 9 — What's New in Version 2018.2 16Sage Contact for Office 365 16
Accounts Payable 16
Search Invoice History from Vendor Maintenance 16
Job Cost 17
Time Track 17
Sales Order 18
Reprint Sales Orders and Quotes from History 18
Exclude Orders Being Invoiced from Reports 18
Chapter 10 — What's New in Version 2018.1 19Workstation Synchronization 19
Chapter 11 — What's New in Version 2018 20Global 20
Spell Checking 20
Updated Desktop 21
SAP Crystal Reports 2016 21
Service Notification Maintenance 22
Accounts Payable 22
Form 1099 Tax Reporting 22
Accounts Receivable 22
Fields Added to Pay Cycle Window 22
Business Insights Dashboard 22
Inventory Management 23
Warehouse Status Field in Warehouse Code Maintenance 23
Job Cost 24
User Interface Enhancements 24
Batch Entry 24
History 24
Utilities Menu 24
Forms and Reports 24
Period End Processing Reports 25
What’s New in Sage 100 2018 Page ii

Contents
Mobility for Bar Code (Formerly Bar Code) 25
Mobility Remote Setup for Scanco Mobile App 25
Mobility for Bar Code Options (formerly Bar Code Options) 25
EZ Import Tasks 25
EZ Import Inquiry 26
EZ Import Reject Maintenance 26
EZ Import Reporting 26
Other Renamed or Removed Tasks 26
Paperless Office 26
Payroll 27
TimeCard 27
Visual Integrator 27
Module Options for Managing Job Access 27
Job Cost and Payroll Import and Export Jobs 28
Renamed and Replaced Tasks 28
Retired Features 28
Time Track Task Locations 29
What’s New in Sage 100 2018 Page iii

What’s New in Sage 100 2018 Page 1
Chapter 1
IntroductionChapter 1
This document describes the enhancements included in Sage 100 2018 and subsequent updates for that version.
The latest update incorporates everything that was added in the previous version 2018 updates. In other words, you only need to install the latest update to get the features described for all updates.
Depending on your purchase agreement, some features described here may not be available in your product.

What’s New in Sage 100 2018 Page 2
Chapter 2
What's New in Version 2018.9Chapter 2
Sage 100 2018.9 includes program fixes and the enhancements described in this chapter. For a detailed list of program fixes, see the release notes at: https://cdn.na.sage.com/docs/en/customer/100erp/2018/open/ProdUpdSRNs.pdf
Accounts PayableThe following updates were made in the Accounts Payable module.
1099-NEC Form AddedThe IRS is introducing Form 1099-NEC, used to report nonemployee compensation, for tax year 2020. Nonemployee Comp (to be used for Form 1099-NEC) is now available to select in the following locations:
Vendor Maintenance — Default Form field on Additional tab
1099 Payment History window — 1099 Form Type field
A/P Invoice Data Entry — (1099 Payment) Form field on the Header tab
Manual Check and Payment Entry — 1099 Form field on the Lines tab
Because From 1099-NEC is now used for nonemployee compensation, changes have been made to Form-1099 MISC. Included in the changes, Box 7 is now used for the Payer Made Direct Sales of $5,000 or More check box. (For more details on the form changes, see the IRS website: www.irs.gov/instructions/i1099msc
In Vendor Maintenance, the Misc Box 9 check box has been renamed Payer Made Direct Sales $5000+. This check box is now used for Box 7 on Form 1099-MISC.
If you’ve already recorded nonemployee compensation for tax year 2020 in Box 7, a utility is available to move the totals to Box 1. Contact Sage Support for more information.

What’s New in Sage 100 2018 Page 3
Chapter 3
What's New in Version 2018.8Chapter 3
Sage 100 2018.8 includes program fixes for Sage 100. For more information, please see the release notes at: https://cdn.na.sage.com/docs/en/customer/100erp/2018/open/ProdUpdSRNs.pdf

What’s New in Sage 100 2018 Page 4
Chapter 4
What's New in Version 2018.7Chapter 4
Sage 100 2018.7 includes program fixes for Sage 100. For more information, please see the release notes at: https://cdn.na.sage.com/docs/en/customer/100erp/2018/open/ProdUpdSRNs.pdf

What’s New in Sage 100 2018 Page 5
Chapter 5
What's New in Version 2018.6Chapter 5
Sage 100 2018.6 includes program fixes for Sage 100. For more information, please see the release notes at: https://cdn.na.sage.com/docs/en/customer/100erp/2018/open/ProdUpdSRNs.pdf

Chapter 6
What's New in Version 2018.5Chapter 6
Sage 100 2018.5 includes program fixes and the enhancements described below. For a detailed list of program fixes, please see the release notes at: https://cdn.na.sage.com/docs/en/customer/100erp/2018/open/ProdUpdSRNs.pdf
Bank ReconciliationThe following changes have been made in the Bank Reconciliation module.
Sage Bank FeedsSage Bank Feeds simplifies the process of reconciling your bank statements by importing bank transactions into Check, Deposit, and Adjustment Entry and matching them against Sage 100 transactions.
You can connect your banks to Sage Bank Feeds in Bank Maintenance when you access the task through the Bank Reconciliation menu. A wizard walks you through the process. Note that the wizard will need your ZIP Code; therefore, you must enter one on the Registration tab in System Configuration before connecting a bank.
To learn how to connect a bank, see Connect a Bank to Sage Bank Feeds in the help.
For information on how transactions are matched, see the help for Check, Deposit, and Adjustment Entry.
Job CostThe following changes have been made in the Job Cost Module.
Certified Payroll ReportingCertified Payroll Reporting has been added to the Reports menu in Sage 100 Payroll 2.18.5. This section describes changes made to the Job Cost module to collect information for the reports.
To learn more about Certified Payroll Reporting, see the Sage 100 Payroll Installation and Upgrade Guide, available here: https://cdn.na.sage.com/docs/en/customer/100erp/2_18/open/Payroll_Upgrade.pdf
Certified Payroll Reporting WindowIn Job Cost Maintenance, a More button has been added in the top-right corner of the window. Click this button or the arrow next to it and select Certified Payroll to open the Certified Payroll Reporting window. Use this window to enter information for the current job that will be used in the Certified Payroll Report.
What’s New in Sage 100 2018 Page 6

Job Cost
This window is also available from Job Inquiry, but it’s view-only. You can access the window from Job History Inquiry by clicking the Certified Payroll button that has been added to the window.
Job Contractor MaintenanceJob Contractor Maintenance has been added to the Job Cost Setup menu. Use this task to create and maintain records for each of the contractors with whom you do business. The records are available to select as the prime contractor and awarding contractor in the Certified Payroll Reporting window accessed through Job Maintenance.
Job ListingsA Certified Payroll check box has been added to the Job Listing and Job History Listing task windows. Select this check box to include the certified payroll information for each job in the listing.
Cost Code Detail WindowThe Cost Code Detail window accessed in Job Maintenance has been added to the menu for the More button. The Cost Code button has been removed.
What’s New in Sage 100 2018 Page 7

Chapter 7
What's New in Version 2018.4Chapter 7
Sage 100 2018.4 includes program fixes and the enhancements described below. For a detailed list of program fixes, please see the release notes at: https://cdn.na.sage.com/docs/en/customer/100erp/2018/open/ProdUpdSRNs.pdf
Global EnhancementsThe following changes have been made throughout Sage 100.
Links to Sage UniversityA Sage University button ( ) has been added to several task windows.
You can click the button to view a list of training videos related to the task. Depending on your Business Care plan, there may be no charge to watch the videos.
The Sage University button has been added to the tasks windows listed below.
Accounts Payable:
Invoice Data Entry
Manual Check and Payment Entry
Check Printing and Electronic Payment
Period End Processing
Accounts Receivable Invoice Data Entry
Bank Reconciliation Reconcile Bank
General Ledger General Journal Entry
Payroll:
Check Printing
Deduction Code Maintenance
Employee Maintenance
Payroll Data Entry
Punch In/Out
Tax Profile Maintenance
Time Off Maintenance
What’s New in Sage 100 2018 Page 8

Credit Card Processing
Time Track Entry
Purchase Order Return of Goods
Sales Order Invoice Data Entry
Credit Card ProcessingProcessing payment cards with EMV chips through Paya (formerly Sage Payment Solutions) is supported when using the following card readers:
Ingenico ipp320
Equinox L5300
The supported device list is subject to change. Please see the Integrated Solutions Compatibility Matrix for the latest information. You can find the matrix in the Sage Knowledgebase. See article ID 48274: https://support.na.sage.com/selfservice/viewdocument.do?noCount=true&externalId=48274
Before processing payments with chip cards, you must update your settings in Sage Exchange Desktop:
1 In the Windows system tray, right click the Sage Exchange 2.0 icon and then click Settings.
2 In the Sage Exchange - Settings window, under Hardware, select EMV Devices.
3 Select your card reader device.
4 Select the Generate EMV receipts check box.
A PDF receipt will be generated after processing a payment in the Sage Exchange - Authorization window.
Sales OrderThe following changes have been made in the Sales Order module.
Consolidate Multiple Orders in Shipping Data EntryYou can now consolidate multiple sales orders into one shipment in Shipping Data Entry.
Shipping Setup OptionsTwo new fields have been added on the Entry tab in Shipping Setup Options.
Consolidate Orders on One Invoice
Select Yes to automatically consolidate sales orders for one invoice as the orders are processed in Shipping Data Entry.
What’s New in Sage 100 2018 Page 9

Sales Order
Select Prompt to display a message when you click Accept asking if you want to add another order.
Consolidate by Customer PO No. (Available if you select Yes or Prompt in the Consolidate Orders on One Invoice field)
Select Yes to consolidate orders into one invoice only if the purchase order number is the same.
Select No to consolidate orders with different purchase order numbers into one invoice.
Select Prompt to display a message asking if an order should be added to an existing shipment when the purchase order numbers are different.
Shipping Data EntryIn Shipping Data Entry, when multiple orders have been added to the current shipment, you can select the Show Detail for All Orders check box to view the lines for all of the orders. If the check box is cleared, the grid displays lines only for the order entered in the Order No. field.
Shipping History InquiryIf you’re viewing a shipment that includes multiple sales orders, the word Multiple appears in the Order No. field. If more than one customer purchase order number is associated with the orders, Multiple appears in the Cust PO field. Click the Zoom button next to either field to view details in the Sales Orders Applied on Invoice field.
Forms and ReportsOn packing lists and the Shipping History Report, if a shipment includes more than one order, “Multiple” prints in the Order Number field in the heading area, and the individual order numbers print in the area with the line details.
View Multiple Sales Order and Purchase Order NumbersWhen you’re viewing an invoice to which multiple sales orders are applied, you can click the Zoom button next to the Order No. field to view a list of the orders. If there are multiple customer purchase order numbers associated with the orders, a Zoom button also appears next to the Customer PO field.
The Zoom buttons have been added to the following tasks:
S/O Invoice Data Entry (for customer purchase order numbers)
A/R Invoice History Inquiry (accessed from both the Sales Order and Accounts Receivable modules)
Shipping History Inquiry
Shipping List lookup window (accessed from Shipping History Inquiry)
What’s New in Sage 100 2018 Page 10

Sales Order
View Multiple DepositsIf you’re viewing an invoice to which multiple sales orders are applied and one or more orders includes a deposit, "Deposits from Applied Sales Orders" appears in place of the Deposit Payment Type field, and the Deposits on Applied Sales Orders Zoom button appears. Click the button to view the deposit details in the Deposits on Sales Orders window.
What’s New in Sage 100 2018 Page 11

Chapter 8
What's New in Version 2018.3Chapter 8
Sage 100 2018.3 includes program fixes and the enhancement described below. For a detailed list of program fixes, please see the release notes at: https://cdn.na.sage.com/docs/en/customer/100erp/2018/open/ProdUpdSRNs.pdf
Global EnhancementsThe following changes are carried throughout multiple modules.
Reset Button for Period End Report SelectionA Reset Default Reports button has been added to the Period End Report Selection window in all modules in which this window is present. Click the button to reset the report list to its original settings.
Improved Navigation in Calendar WindowThe following changes have been made to the Calendar window:
The last day(s) of the prior month are displayed when the first week of the month doesn’t begin on a Sunday. Also the first day(s) of the next month display when the last week of the month doesn’t end on a Saturday.
Pressing the up arrow key moves focus to the same day of the previous week. Pressing the down arrow key moves focus to the same day of the next week.
When focus is on the first day of the month, pressing the left arrow key displays the prior month. Pressing the Page Up key does the same. When focus is on the last day of the month, pressing the right arrow key displays the next month. Pressing the Page Down key does the same.
Bill of MaterialsThe following changes were made in the Bill of Materials module.
Update Changes to Miscellaneous Charge ItemsA new field, Sync Misc Charge Changes with Bill Tables, has been added to Bill of Materials Options. There are three options for updating bills with changes made for miscellaneous change items in Miscellaneous Item Maintenance:
Select Yes to update bills with the changes made in Miscellaneous Item Maintenance.
Select No if you do not want to update the bills.
Select Prompt to receive a message when you update a field for a charge item in Miscellaneous Item Maintenance asking if you want to update the field in Bill of Materials.
What’s New in Sage 100 2018 Page 12

Custom Office
Changes are updated only if the content in Bill of Materials matches the content that was in Miscellaneous Item Maintenance before the change was made. If you're using revisions, all revisions are updated with the change.
Custom OfficeThe following changes were made in the Custom Office module.
Calculator Option for Numeric FieldsA Calculator check box has been added to the Multi-Line Definition window. Select this check box to include the Calculator button next to the field. The check box is available for numeric fields only.
Buttons Appear in Screen EditorIn the Customizer screen editor, Calendar, Calculator, and Lookup buttons now appear as they do when using the screen in Sage 100.
Ability to Exclude UDFs from Selection Grids An Exclude from Report Selection check box has been added to the Add Field and Edit Field windows. Use this check box when adding a user-defined field (UDF) to a table for a main entity, such as AR_Customer, to exclude the UDF from selection grids for reports that use the table.
Inventory Management The following changes were made in the Inventory Management module.
Item Images Open in Windows Photo ViewerIn Item Maintenance and Item Inquiry, when you click the Show Image button, the image now opens in Windows Photo Viewer. You can then email the image, copy it to the Windows clipboard, and adjust the zoom level.
Purchase OrderThe following changes were made in the Purchase Order module.
Auto Generate from Sales OrdersWhen creating purchase orders using Auto Generate from Sales Orders, any drop-ship items that are used in multiple lines in a sales order can now remain on separate lines in the purchase order. Previously the duplicate lines were consolidated into one line in the purchase order.
The Summarize Multiple Items by Line check box is now available for both drop-ship and non-drop-ship lines. Also the check box is available when Sales Order Line No. is selected in the Sort Purchase Order Lines By field in Purchase Order Options.
What’s New in Sage 100 2018 Page 13

Sales Order
If you don’t want to consolidate duplicate sales order drop-ship lines into one line on the purchase order, select the Summarize Drop Lines By Vendor check box, and clear the Summarize Multiple Items by Line check box.
To consolidate the duplicate drop-ship lines on the purchase order, select both the Summarize Drop Ship Lines by Vendor check box and the Summarize Multiple Items by Line check box.
Sales OrderThe following changes were made in the Sales Order module.
Apply Multiple Sales Orders to an InvoiceIn Invoice Data Entry, an Apply Sales Orders button has been added next to the Sales Order Number field on the Header tab. After selecting the first order for the invoice, click this button to select additional orders.
You can apply multiple sales orders to invoices if the invoice type is either Standard or Cash Sale, and only if there has been no credit card deposit or credit card payment applied to the invoice before you apply the sales orders.
Sales orders can be applied to an invoice if they have not been used for any other invoice, and if there has been no credit card deposit or credit card payment applied to the order. You can add a credit card payment or deposit to the invoice after applying all of the sales orders.
For each order added to an invoice, the fields listed below must all contain the same value. The first order selected in Invoice Data Entry is used to determine whether additional orders are valid. Some fields may not be available depending on your settings.
Terms code
Ship-to code
Discount rate
Sales tax schedule
Salesperson (or salespersons) and commission rate(s)
Job number
Ship-via shipping code and shipping zone
Bill-to customer
ACH Payment ID (The payment IDs must match or you can combine with an order that has no payment ID.)
CRM person ID, CRM company ID, and CRM opportunity ID
What’s New in Sage 100 2018 Page 14

Sales Order
Reports, Forms, and RegistersIn the header section of the documents listed below, “Multiple” is printed in sales order number and customer purchase order number fields when applicable. The sales order number and customer purchase order number are printed in the line detail section.
Sales Order invoice
Sales Journal
Gross Profit Journal
Daily Deposit Recap Report
Accounts Receivable Invoice History Report
When printing an invoice that includes multiple sales orders, the order date for the first order selected prints on the invoice.
Accounts Receivable Invoice History InquiryIn Invoice History Inquiry, “Multiple” appears in the Order No. field and, on the Main tab, in the Customer PO field when applicable. To view a sales order number or customer purchase order number, select a line on the Lines tab, and click the Additional Information button. The order number and customer purchase order number are shown in the Additional Fields window.
If a deposit was entered for multiple orders, the total deposit amount appears on the Main tab in the Deposit field, and a Deposit Information button appears next to the field. Click the button to open the Deposit Inquiry window, which lists the individual deposits.
What’s New in Sage 100 2018 Page 15

Chapter 9
What's New in Version 2018.2Chapter 9
Sage 100 2018.2 includes program fixes and the enhancements described in this chapter. For a detailed list of program fixes, see the release notes at: https://cdn.na.sage.com/docs/en/customer/100erp/2018/open/ProdUpdSRNs.pdf
Sage Contact for Office 365When you integrate Office 365 with Sage 100, you can use the Sage Contact app to view Sage 100 customer information in Outlook, including the following:
Recent invoices and payments
Credit information
Contacts’ name, address, phone, and email
Customer memos
You can also edit contact information and create new customer contact records in Outlook, and the changes are updated to Sage 100.
An Office 365 Business Premium or Enterprise subscription plan and an Azure Active Directory subscription are required. For more details, see the Sage 100 Integrated Solutions Compatibility Matrix in the Sage Knowledgebase (article ID 48274).
For setup instructions, see Set Up Office 365 Integration in the help.
Accounts PayableThe following changes were made in the Accounts Payable module.
Search Invoice History from Vendor MaintenanceIn Vendor Maintenance, you can open the new Invoice History Inquiry window by clicking the arrow button in the top-right corner of the screen and then clicking Invoices Inquiry. The window lists invoices and shows the invoice number, date, amount, purchase order number, order date, and ship-to location code.
From the Invoice History Inquiry window, you can:
Select an invoice and then click the Zoom button to view invoice details in the Invoice History Inquiry window.
Click the Search button to search for invoices by the invoice number, date, purchase order number, and ship-to location code.
What’s New in Sage 100 2018 Page 16

Job Cost
Job CostThe following changes were made in the Job Cost module.
Time TrackTime Track is the new time entry feature that comes with the TimeCard module. Time Track replaces the features previously available in TimeCard, most of which have been kept and redesigned for better usability. Job numbers and cost codes can be associated with time entries created in the Payroll module so that you can update the labor costs to Job Cost.
For a list of TimeCard Tasks and their Time Track replacements, see Time Track Task Locations on page 29.
For information on the Time Track features in the Payroll module, see the Sage 100 Payroll 2.18 Installation and Upgrade Guide, available online at: https://cdn.na.sage.com/docs/en/customer/100erp/2_18/open/Payroll_Upgrade.pdf
For setup instructions, see Set Up Time Track for Job Cost in the Sage 100 help.
Job Cost OptionsThe Enable Time Track for TimeCard check box has been added in Job Cost Options.
Time Track MenuA Time Track menu has been added in the Job Cost module. This menu contains the following tasks:
Time Track Selection: Use this task to select time entry records so that the associated labor costs can be updated to Job Cost.
For more information, see Post Time Track Entry Costs for Jobs in the help.
Time Track Register / Update: Use this register to view information for the jobs included when running Time Track Selection. The register lists the employees who entered time for each job, the earnings code used, the hours worked, the cost code, and the cost amount per cost code.
Note: Select Employee in the Sort By field when printing this register to use it as a replacement for the J/C Selection Audit Report that was previously available in the TimeCard module.
Job Daily Production Report: This report provides a summary, by job, of the number of hours worked for each day of the week, and lists the week-to-date total, job-to-date hours, job-to-date estimate, and variance.
Job Cost MaintenanceThe Exclude from Certified Payroll Report check box has been added in Job Cost Maintenance. This field is available if the Payroll module is integrated with Job Cost.
What’s New in Sage 100 2018 Page 17

Sales Order
Select the check box to exclude the job from the Certified Payroll Worksheet, which has been added to the Payroll Main menu.
Cost Code MaintenanceAn Earnings button is available in Cost Code Maintenance when Time Track is enabled for Job Cost and the option to validate cost code/earnings code combinations is enabled in Time Track Options (on the Payroll Setup menu).
Click Earnings to open the Valid Earnings Codes window and select earnings codes that are valid for the selected cost code. Combinations of cost codes and earnings codes are validated in Time Track Entry and Punch In/Out.
Job Transaction Detail Report & Job Transaction Detail History ReportThe Source Journals to Print field was renamed Source Modules to print. If you converted data that included TimeCard entries, they are still reflected in the TC module information. New Time Track entries are included when you select the JC source module.
Time Track Task LocationsTo view a list of TimeCard tasks and the name and location of the Time Track tasks that have replaced them, see Time Track Task Locations on page 29.
Sales OrderThe following changes were made in the Sales Order module.
Reprint Sales Orders and Quotes from HistoryA Print button has been added to the Sales Order and Quote History Inquiry window. You can click the button to print the selected order or quote.
If you need to reprint a range of orders or quotes, you can use the new Sales Order and Quote History Printing task, which has been added to the Sales Order Reports menu. You can select whether to include active, complete, and deleted orders as well as active and deleted quotes.
Exclude Orders Being Invoiced from Reports You now have the option to exclude sales orders that are in the process of being invoiced when printing the following reports:
Open Sales Order Report
Open Orders by Item Report
Open Orders by Promise Date Report
Open Orders by Job Report
What’s New in Sage 100 2018 Page 18

What’s New in Sage 100 2018 Page 19
Chapter 10
What's New in Version 2018.1Chapter 10
Sage 100 2018.1 includes program fixes and the enhancement described below. For a detailed list of program fixes, please see the release notes at: https://cdn.na.sage.com/docs/en/customer/100erp/2018/open/ProdUpdSRNs.pdf
Workstation SynchronizationThe Workstation Synchronization program has been enhanced to update Sage 100 Standard workstations when you install a product update.

Chapter 11
What's New in Version 2018Chapter 11
This chapter describes the enhancements added in Sage 100 2018. Global changes are listed first, followed by module-specific changes, and then retired features.
GlobalThe following changes are carried throughout multiple modules.
Spell CheckingAn in-line spell checker has been added. Misspelled words are underlined, and you can right-click them to open a menu with the following options:
Select a replacement for the misspelled word
Add the word to your personal dictionary so that it will no longer be shown as misspelled. This does not affect other users.
Ignore all instances of the misspelled word. The word will not be shown as misspelled as long as the current session of the task remains open.
The spell check feature has been added in the following locations:
Memos
Messages that print on forms, such as invoices, statements, and checks
Paperless Office Electronic Delivery windows
Comments
Notes in Customer Contact Maintenance and Vendor Contact Maintenance
E-mail Notification Maintenance (accessed from eBusiness Manager)
Test E-Mail and Test Fax subject fields (accessed from Company Maintenance)
Broadcast Message (accessed from Master Console)
When adding a multi-line user-defined field (UDF) to a screen, you can select whether to enable spell check.
What’s New in Sage 100 2018 Page 20

Global
Updated DesktopThe following changes have been made to the Sage 100 Desktop.
Option to Minimize the DesktopA Toolbar Mode button has been added to the top-right corner of the Desktop. Click this button to minimize the Desktop. You will then see only the tab labels for the ribbon and the status bar. When you click a tab label, the full ribbon is displayed until you make a selection.
When the Desktop is minimized, you can click the Expand the Ribbon button next to the Toolbar Mode button to keep the full ribbon in view even after making a selection.
If you start an application, such as Sage Payment Center, that runs in the embedded browser, the Desktop will be automatically expanded.
Web Content A Web Content tab has been added to the ribbon.
An Open in New Window check box has been added to the Link window that appears when you add a new link or edit an existing one. If you select this check box, the web page will open in your default browser instead of the browser embedded in the Desktop.
Navigation Buttons for Embedded BrowserForward and Back navigation buttons have been added for the embedded browser.
SAP Crystal Reports 2016SAP Crystal Reports 2016 for Sage (version 2016SP04) now ships with Sage 100. The following new features are included in this version:
Conditional formatting of boxes and lines, including the ability to conditionally suppress
Vertical text alignment at Top, Middle, or Bottom
A GetValueDescriptions function to display parameter value descriptions in your report layout
Direct data access for SQL Server 2014
Important: You must uninstall earlier versions of SAP Crystal Reports before installing SAP Crystal Reports 2016 for Sage.
For Sage Fixed Assets CustomersIf you have Sage Fixed Assets installed on the same computer as Sage 100 2018, you may receive an error when trying to preview reports in Sage Fixed Assets. The error occurs because the two programs use a different version of the SAP Crystal Reports runtime engine.
What’s New in Sage 100 2018 Page 21

Accounts Payable
An upcoming release of Sage Fixed Assets will resolve this issue. For information on how to resolve the issue in your current version of Sage Fixed Assets, see article ID 86606 in the Sage Knowledgebase: https://support.na.sage.com/selfservice/viewdocument.do?externalID=86606
Service Notification MaintenanceA new task, Service Notification Maintenance, has been added to the following locations:
Library Master Main menu.
Payroll Setup menu
Use this task to manage who will receive e-mails related to Sage services. E-mails are sent to let you know about scheduled maintenance, unplanned outages, or other events that affect your ability to use the service.
Currently the only service available is the Payroll Tax Calculation Engine, but additional services may be added in the future. Until you designate at least one person to receive service notifications, a message appears each time anyone accesses the Payroll module alerting them that a user must be set up in Service Notification Maintenance.
Accounts Payable The following changes have been made in the Accounts Payable module.
Form 1099 Tax ReportingThe 1099 eFiling and Reporting task has been renamed Form 1099 Tax Reporting. Also, the Minimum YTD Payment field has been replaced with a Minimum YTD button. Click this button to open the Minimum YTD Payment window and enter the minimum payments for the corresponding Form 1099 boxes.
Accounts ReceivableThe following changes have been made in the Accounts Receivable module.
Fields Added to Pay Cycle WindowAs part of the enhancements to the Payroll module, the following fields have been added to the Pay Cycle window that appears when updating the Commission Edit Register:
Period Starting Date
Check Date
Business Insights DashboardTo protect sensitive employee information, the Workforce Statistics option has been removed from Business insights Dashboard.
What’s New in Sage 100 2018 Page 22

Inventory Management
Inventory ManagementThe following changes have been made in Inventory Management.
Warehouse Status Field in Warehouse Code MaintenanceA Status field has been added to Warehouse Code Maintenance. The three status options are Active, Inactive, and Restricted.
Inactive Warehouse StatusThe Inactive status is intended for warehouses that are no longer in use. If a warehouse status is Inactive, you cannot select the warehouse in any data entry tasks.
A warehouse cannot be set to inactive if there is a record of inventory in the warehouse or if the warehouse is used in data entry or maintenance records, such as an open sales order or a ship-to address. If you try to change a warehouse status to inactive while the warehouse is in use, a message appears letting you know that the warehouse cannot be set to inactive. You can click the Details button in the message windows to see a list of records in which the warehouse is used.
Display Inactive Warehouse in Lookup ViewsA new check box, Display Inactive Warehouses in ALE Lookups, has been added to the Preferences tab in Company Maintenance. The check box is selected by default. Clear the check box if you don’t want to display inactive warehouses in lookup views.
Restricted Warehouse StatusThe Restricted status is intended for a warehouse that is still in use but activity needs to be temporarily suspended, for example, to take inventory. If a warehouse status is Restricted, it cannot be selected in data entry tasks unless an exception is created in the new Allow Entry of Restricted Warehouse window.
To create exceptions, click the Allow Inactive Warehouse button, which is next to the Warehouse Status field and available when Restricted is the selected status. You can then select data entry tasks, and the restricted warehouse can be used in those tasks.
You can enter dates in the Restricted Start Date and End Date fields to automatically start and end a period in which the warehouse is restricted.
A permanent code, RESWH (Restricted Warehouse), has been added to S/O Cancel and Reason Code Maintenance.
What’s New in Sage 100 2018 Page 23

Job Cost
Job Cost The Job Cost module has been rearchitected to improve performance and usability.
User Interface EnhancementsThese changes have been incorporated to make it easier to access data and complete tasks.
Data entry grids are used to improve efficiency.
Selection grids are available on most report task windows and elsewhere.
Calculator buttons have been added to dollar amount fields.
Calendar buttons have been added to date fields.
Hyperlinks to related tasks have been added where applicable.
Batch EntryBatch entry can be used in the following tasks:
Job Posting Entry
Job Billing Entry
Field Report Entry
You can enable batch entry for each of these tasks and set the next batch number on the Entry tab in Job Cost Options.
HistoryOn the History tab in Job Cost Options, you can select whether to retain history and set the number of years to retain history. The minimum is two years.
Utilities MenuThe utilities used to control the archiving, restoring and purging of Job Cost history have been updated for the new number of years option, and are now available on the Utilities menu.
The Summarize Cost Detail utility has been moved to the Utilities menu.
Forms and Reports Report setting options now appear on the header area of the applicable report
window. You can avoid reentering selections each time you print a report by creating a new report setting. For more information, see Create a Report Setting in the help.
SAP Crystal Reports is now used for all reports and forms. Non-graphical forms are no longer available.
Selection grids have been added so that it’s easier to filter report data.
What’s New in Sage 100 2018 Page 24

Mobility for Bar Code (Formerly Bar Code)
The option to keep the task window open after printing or previewing a report has been added to report task windows.
If you use Job Cost for billing, the invoice form will need to be reformatted.
Period, Year, and Job-to-Date TotalsThe Job and Job Cost Code Detail tables no longer contain period-to-date, year-to-date, and job-to-date totals. If you have custom reports that contain this information, you must create a sub-report to summarize the data from the Job Cost Code History table to calculate the totals.
Period End Processing ReportsA Print Period End Reports check box has been added to the J/C Period End Processing window. If you select this check box, the J/C Period End Reports window opens when you click Proceed. The reports selected in Period End Report Selection are listed, and you can select which ones that you want to print. If no reports are selected in Period End Report Selection, the check box is not available.
Mobility for Bar Code (Formerly Bar Code)The Bar Code module has been renamed; it is now the Mobility for Bar Code module. This section provides an overview of the changes. For more details on how the new features work, see the help.
Mobility Remote Setup for Scanco Mobile AppThe Mobility Module Setup task has been added as part of the setup process for Scanco’s mobile app for Apple iOS and Android devices.
Mobility for Bar Code Options (formerly Bar Code Options) The Bar Code Options task has been renamed Mobility Options and offers a simple configuration for number of days to retain import history. Also the File tab has been removed.
EZ Import TasksThe following four tasks have been added to import data collected on mobile devices.
Inventory EZ Import for Physical Count Entry, Count Card Entry, receipts, issues, adjustments, alias entry, and job issues. This task replaces Import Inventory Transactions.
Sales Order EZ Import for Invoice Data Entry and Shipping Data Entry. This task replaces Import Sales Order Transactions.
Purchase Order EZ Import for Receipt of Goods. This task replaces Import Purchase Order Transactions.
Bill of Materials EZ Import for Production Entry. This task replaces Import Bill of Materials Transactions.
What’s New in Sage 100 2018 Page 25

Paperless Office
EZ Import can be used to import any transaction type.
You can use EZ Import exclusively; or you can use the module-specific import tasks listed above, in conjunction with Role Maintenance, to manage which types of transactions that users are able to import.
The new tasks show all data imported by type. For example, data for Physical Count and Issues is shown separately.
EZ Import InquiryUse the new EZ Import Inquiry task to view and print all imported data within a specified date range.
EZ Import Reject MaintenanceThe new EZ Import Reject Maintenance task displays detailed information in a grid view which you can use to make corrections as needed. This task replaces Rejected Import Maintenance.
EZ Import ReportingThe following reports show all data collected on mobile devices:
EZ Import Report for all records currently in process.
EZ Import History Report for all records that have been processed.
EZ Import Rejection Report for all records that have been rejected due to discrepancies
Other Renamed or Removed TasksThe following tasks have been renamed or replaced.
Purge Bar Code History has been renamed Purge EZ Import History.
The Unattended Bar Code Transaction Import task has been removed from the Main menu. Use the EZ Import tasks instead.
Paperless OfficeThe following changes have been made as part of the redesign of the Payroll module.
You can now create and email employee payroll checks in PDF format. In Forms Maintenance, a check option has been added to the Documents list for the Payroll module.
The Employee Viewer task has been added to the Main menu. The Form Type field has Check and Direct Deposit Stub options.
In Employee Self Service, the View Documents button has replaced the View Stubs button. The button opens the Employee Viewer window in which you can view both checks and direct deposit stubs.
What’s New in Sage 100 2018 Page 26

Payroll
PayrollThe Payroll module has been redesigned to improve performance and usability. For details, see the Payroll What’s New guide available here: https://cdn.na.sage.com/docs/en/customer/100erp/2018n/open/payroll_upgrade.pdf
TimeCard As a result of the extensive improvements to the Payroll module, the TimeCard module is not currently compatible with Payroll. However, a compatible version of TimeCard will be released in a product update during the first half of 2018.
If you currently use the TimeCard module and plan to use the updated version when it's released, two options are available:
Postpone upgrading to Sage 100 2018 until the updated TimeCard module is available.
If you upgrade to Sage 100 2018 before the updated module is available:
Create a backup of your TimeCard data so that you can use Visual Integrator to import it when the updated module is available.
Uninstall the TimeCard module from your current Sage 100 installation before running the Parallel Migration Wizard in Sage 100 2018.
Visual IntegratorThe following changes apply to the Visual Integrator module.
Module Options for Managing Job AccessYou can now control whether users can create and run import and export jobs on a module-by-module basis. Module options to manage job access have been added to Role Maintenance for the following modules:
Accounts Payable
Accounts Receivable
Bar Code
Bill of Materials
Bank Reconciliation
Common Information
Customer Relationship Management
eBusiness Manager
Fixed Assets
General Ledger
Inventory Management
Library Master
What’s New in Sage 100 2018 Page 27

Renamed and Replaced Tasks
Purchase Order
Payroll
Return Merchandise Authorization
Sales Order
Job Cost and Payroll Import and Export JobsAll import and export jobs for the Job Cost and Payroll modules must be recreated.
Renamed and Replaced TasksThis section lists tasks that have been renamed or replaced with another task.
Accounts PayableForm 1099 eFiling and Reporting has been renamed From 1099 Tax Reporting.
Mobility (Formerly Bar Code) Inventory EZ Import replaces Import Inventory Transactions.
Sales Order EZ Import replaces Import Sales Order Transactions.
Purchase Order EZ Import replaces Import Purchase Order Transactions.
Bill of Materials EZ Import replaces Import Bill of Materials Transactions.
Purge Bar Code History has been renamed Purge EZ Import History.
The Unattended Bar Code Transaction Import task has been removed from the Main menu. Use the EZ Import tasks instead.
Retired FeaturesThe integration between the General Ledger module and the BenefitMall payroll service is no longer supported. Sage Payroll Services is now the only supported payroll service. Based on your implementation, it is possible that the integration for the BenefitMall payroll service may continue to function. However Sage has discontinued our ongoing development efforts.
What’s New in Sage 100 2018 Page 28

Time Track Task Locations
Time Track Task Locations Appendix A
Refer to the following table to see which Time Track tasks replaced TimeCard tasks in version 2018.2 and where they are located.
TimeCard Task Time Track Task
Setup Menu
Cost Code/Earnings Code Setup Select Job Cost > Setup > Cost Code Maintenance. Click Earnings to open the Valid Earnings Code window.
Exception Code Maintenance Not available.
TimeCard & TimeClock Options Payroll > Setup > Time Track Options
TimeCard Employee Maintenance Select Payroll > Main > Employee Maintenance. Click More and select Time Track to open the Employee Time Track Settings window.
TimeCard Job Maintenance Select Job Cost > Main > Job Cost Maintenance. Select or clear the Exclude from Certified Payroll Report check box.
TimeCard Utilities Not available.
TimeClock Shift Maintenance Select Payroll > Time Track > Shift Maintenance.
Main Menu
TimeCard Entry and Edit Select Payroll > Time Track > Time Track Entry.
TimeCard Entry and Edit --New Entries Only Select Payroll > Time Track > Time Track Entry.
TimeCard Inquiry Select Payroll > Time Track > Time Track Inquiry.
TimeCard History Inquiry Not available. To view history, select Payroll > Time Track > Time Track Report, and select the History check box before printing the report.
TimeClock Punch In/Punch Out Select Payroll > Time Track > Punch In/Out.
Period End Menu
Purge History Files Select Payroll > Period End > Period End Processing.
What’s New in Sage 100 2020 Page 29

Time Track Task Locations
*Labor costs are automatically calculated when they are selected and updated to the Job Cost module. There is not a separate Daily Transaction Register for Time Track. Costs are updated when you update the Job Cost Daily Transaction Register. For more information, see Post Time Track Entry Costs for Jobs in the help.
Purge/Transfer to History Not available. Data is automatically transferred to history when time entries are updated in the Job Cost and Payroll modules.
Job Cost Menu
Calculate Job Cost Selections Not available.*
Daily Transaction Register Not available.*
J/C Distribution Register/Update Select Job Cost > Time Track > Time Track Register / Update.
J/C Selection Audit Report Select Job Cost > Time Track > Time Track Register / Update.
Job Costs Selection Select Job Cost > Time Track > Time Track Selection.
Reports Menu
Approaching Overtime Report Select Payroll > Time Track > Approaching Overtime Report.
Attendance Worksheet Select Payroll > Time Track > Attendance Worksheet.
Average Hourly Pay Report Not available.
Certified Payroll Report Select Payroll > Main > Certified Payroll Worksheet.
Departmental Exception Report Not available.
Employee Exception Report Not available.
Exception Calendar Report Not available.
Gross Earnings Report Not available.
Job Daily Production Report Select Job Cost > Time Track > Job Daily Production Report.
TimeCard Report Select Payroll > Time Track > Time Track Report.
TimeCard Task Time Track Task
What’s New in Sage 100 2020 Page 30

Index
AAccounts Payable
enhancements in 2018.9 2enhancements in version 2018 22enhancements in version 2018.2 16
Accounts Receivableenhancements in version 2018 22
BBank Reconciliation
enhancements in version 2018.5 6Bar Code
enhancements in version 2018 25renamed and deleted tasks 26
BenefitMall 28Bill of Materials
enhancements in 2018.3 12Business Insights Dashboard
enhancements in version 2018 22
CCalendar window, navigating 12certified payroll reporting 6consolidating sales orders
S/O Invoice Data Entry 14Shipping Data Entry 9
Credit Card Processingenhancements in 2018.4 9
Custom Officeenhancements in 2018.3 13
EEMV chip cards 9enhancements in 2018.9, Accounts Payable 2enhancements in version 2018
Accounts Payable 22Accounts Receivable 22Bar Code 25Business Insights Dashboard 22global 20Inventory Management 23Job Cost 24Mobility 25Paperless Office 26Payroll 27Visual Integrator 27
enhancements in version 2018.1workstation synchronization 19
enhancements in version 2018.2Accounts Payable 16Job Cost 17Sage Contact 16Sales Order 18
What’s New in Sage 100 2018
enhancements in version 2018.3Bill of Materials 12Custom Office 13global 12Inventory Management 13Purchase Order 13Sales Order 14
enhancements in version 2018.4Credit Card Processing 9global 8Sales Order 9
enhancements in version 2018.5Bank Reconciliation 6Job Cost 6
FForm 1099-NEC 2
Gglobal
enhancements in 2018 20enhancements in version 2018.3 12enhancements in version 2018.4 8
IInactive Warehouse 23Inventory Management
enhancements in 2018.3 13enhancements in version 2018 23
item images, viewing 13
JJob Cost
enhancements in version 2018 24enhancements in version 2018.2 17enhancements in version 2018.5 6
Mmiscellaneous charge items, syncing changes for bills 12Mobility
enhancements in version 2018 25
Nnon-graphical forms 24
OOffice 365 integration 16
Page 31

Index
PPaperless Office
enhancements in version 2018 26Payroll
enhancements in version 2018 27period-end report selection, reset 12Purchase Order
enhancements in 2018.3 13
Rrenamed, removed, or moved tasks 28retired Features in version 2018 28
SS/O Invoice Data Entry, consolidating sales orders 14Sage Bank Feeds 6Sage Contact 16Sage University videos 8Sales Order
enhancements in 2018.3 14enhancements in 2018.4 9enhancements in version 2018.2 18
Shipping Data Entry, consolidating sales orders 9spell checking 20
TTime Track 17TimeCard 17TimeCard compatibility in version 2018 27
VVisual Integrator
enhancements in 2018 27
WWorkstation Synchronization 19
What’s New in Sage 100 2018
Page 32