What's New in Mastercam 2020 · 2019-08-01 · l...
Transcript of What's New in Mastercam 2020 · 2019-08-01 · l...
![Page 1: What's New in Mastercam 2020 · 2019-08-01 · l Mastercamヘルプ—Mastercamのファイルタブからヘルプ、ヘルプを選択する、あるいは、キーボードの[Alt+H]を](https://reader030.fdocuments.net/reader030/viewer/2022011813/5e408cf9b4657d198d2bd8c9/html5/thumbnails/1.jpg)
WHAT'S NEW INMASTERCAM 2020
2019年7月
![Page 2: What's New in Mastercam 2020 · 2019-08-01 · l Mastercamヘルプ—Mastercamのファイルタブからヘルプ、ヘルプを選択する、あるいは、キーボードの[Alt+H]を](https://reader030.fdocuments.net/reader030/viewer/2022011813/5e408cf9b4657d198d2bd8c9/html5/thumbnails/2.jpg)
WHAT'S NEW IN MASTERCAM 2020
2019年7月© 2019 CNC Software, Inc. – All rights reserved.ソフトウェア: Mastercam 2020
利用規約この文書の使用はMastercamエンドユーザー使用許諾に従ってください。 Mastercamエンドユーザー使用許諾はこちらでご確認いただけます(英語サイト):
http://www.mastercam.com/companyinfo/legal/LicenseAgreement.aspx
最新の情報をご確認ください!この文書の出版後に情報が変更、または追加されている可能性があります。本ドキュメントの最新版はMastercamとともにインストールされます。担当の販売店からも入手いただけます。 ReadMeファイル(ReadMe.PDF)には、新機能と強化部分についての最新情報が記載されています。このファイルはソフトとともにインストールされます。
ii
![Page 3: What's New in Mastercam 2020 · 2019-08-01 · l Mastercamヘルプ—Mastercamのファイルタブからヘルプ、ヘルプを選択する、あるいは、キーボードの[Alt+H]を](https://reader030.fdocuments.net/reader030/viewer/2022011813/5e408cf9b4657d198d2bd8c9/html5/thumbnails/3.jpg)
目次
はじめに 9
リリースハイライト 9
Masters of CAM™ 9
OpenCLの警告 9
Mastercam リソース 9
お問い合わせ先 10
全般的な強化内容 11
アナライズの強化内容 11
要素アナライズ 11
チェックソリッド 13
閉じたメッシュパーツの体積情報 14
チェインの強化内容 14
正接要素のチェイン 14
選択解除と前へ 15
ソリッドチェイン 15
ボスとキャビティ 16
エッジに変換とループに変換 16
フェイス選択オプション 17
リンクエッジ 18
その他の機能強化 18
ワイヤーフレームチェイン 19
その他の機能強化 19
Code Expertの強化内容 20
多系統出力への対応を向上 20
新しい検索機能 21
コンテキストリボンタブ 21
参照要素を削除する 23
iii
![Page 4: What's New in Mastercam 2020 · 2019-08-01 · l Mastercamヘルプ—Mastercamのファイルタブからヘルプ、ヘルプを選択する、あるいは、キーボードの[Alt+H]を](https://reader030.fdocuments.net/reader030/viewer/2022011813/5e408cf9b4657d198d2bd8c9/html5/thumbnails/4.jpg)
ファイルのインポート機能 25
3D注記のインポート 25
STLのエクスポート 25
その他の対応ファイルの強化 25
グラフィックサポート 26
マシン定義とコンポーネントファイル 26
Mastercamフォルダの場所 26
Mastercamシミュレーターの機能強化 27
回転軸 29
併合/パターン 30
位置 30
レベル 30
属性設定 31
平面マネージャ 31
平面の表示を維持 31
平面を検索する 32
原点フィット 32
平面の座標軸の強化内容 33
座標軸を表示 34
選択機能の強化 35
オートカーソル設定を選択設定に名称変更 35
フェイス中心 35
正接選択 36
システムコンフィグ 37
チェインのハイライト 37
色オプション 37
半透明表示 39
ツールパスマネージャ 39
図形を強調表示 39
依存操作 40
iv
![Page 5: What's New in Mastercam 2020 · 2019-08-01 · l Mastercamヘルプ—Mastercamのファイルタブからヘルプ、ヘルプを選択する、あるいは、キーボードの[Alt+H]を](https://reader030.fdocuments.net/reader030/viewer/2022011813/5e408cf9b4657d198d2bd8c9/html5/thumbnails/5.jpg)
その他の機能強化 40
Designの強化内容 42
サーフェイス編集とスプライン編集 42
節点と制御点の複数選択 42
座標軸のコントロール 42
曲率コンボ 42
穴テーブル 43
選択 44
表示と位置 44
レポート作成 44
TrueType®フォント 44
モデル準備の強化内容 44
履歴を追加 45
フェイスに整列 45
プッシュ/プル 45
パワーサーフェイス 46
ソリッドの強化内容 47
ブーリアン 47
ソリッド穴 47
色を割当てる 47
関連性 48
新しい選択コントロール 48
上面の面取りの入力方法 48
ワイヤーフレームの強化内容 49
曲線の強化内容 49
全エッジ曲線 49
面沿い曲線 49
スライス曲線 49
部分削除 50
トリム機能 50
v
![Page 6: What's New in Mastercam 2020 · 2019-08-01 · l Mastercamヘルプ—Mastercamのファイルタブからヘルプ、ヘルプを選択する、あるいは、キーボードの[Alt+H]を](https://reader030.fdocuments.net/reader030/viewer/2022011813/5e408cf9b4657d198d2bd8c9/html5/thumbnails/6.jpg)
その他の強化内容 50
Millの強化内容 51
Accelerated Finishing™工具 51
カタログプロパティを追加 52
穴加工の強化 53
ツールパス穴定義 54
2Dの強化内容 56
高度なツールパス表示 56
図形の直径を上書き 56
ゼロカットとオーバーラップ 57
3Dの強化内容 57
曲線のサポート 57
ツールパス図形をドラッグ&ドロップする 58
新しい3Dブレンドツールパス 59
オフセットの方法 59
シルエット境界 61
工具制限境界 62
Z深さの強化 63
複合軸の強化内容 64
バリ取り 64
スワーフ加工 64
追加的な機能強化 65
Latheの強化内容 66
3Dツーリング 66
チップデザイナー 67
ホルダーデザイナー 68
チップとホルダーのフィルター 68
チャックつめ定義を改良 70
Mill-Turnの強化内容 73
マシンコンフィグのワークフローを改良 73
vi
![Page 7: What's New in Mastercam 2020 · 2019-08-01 · l Mastercamヘルプ—Mastercamのファイルタブからヘルプ、ヘルプを選択する、あるいは、キーボードの[Alt+H]を](https://reader030.fdocuments.net/reader030/viewer/2022011813/5e408cf9b4657d198d2bd8c9/html5/thumbnails/7.jpg)
新しいマシンコンフィグページ 73
工具ロケーターとコンポーネントライブラリの新機能 74
ローカルマシン定義の新しいインタフェース 76
ポストの強化内容 77
MPBinの強化内容 77
MPポストの強化内容 77
ポストテキストの言語対応を強化 77
MPポストのUTF-8対応を強化 78
vii
![Page 8: What's New in Mastercam 2020 · 2019-08-01 · l Mastercamヘルプ—Mastercamのファイルタブからヘルプ、ヘルプを選択する、あるいは、キーボードの[Alt+H]を](https://reader030.fdocuments.net/reader030/viewer/2022011813/5e408cf9b4657d198d2bd8c9/html5/thumbnails/8.jpg)
viii
![Page 9: What's New in Mastercam 2020 · 2019-08-01 · l Mastercamヘルプ—Mastercamのファイルタブからヘルプ、ヘルプを選択する、あるいは、キーボードの[Alt+H]を](https://reader030.fdocuments.net/reader030/viewer/2022011813/5e408cf9b4657d198d2bd8c9/html5/thumbnails/9.jpg)
9
はじめに
Mastercam 2020へようこそ! Mastercam 2020には、加工業務におけるスピードと効率を高める事にフォーカスを絞った新しい機能が用意されています。
リリースハイライト以下は新しいツールパスや強化された機能など、Mastercam 2020のハイライトの一部です。
l 「新しい3Dブレンドツールパス」(59ページ)
l 「穴テーブル」(43ページ)
l 「3Dツーリング」(66ページ)
l 「チップとホルダーのフィルター」(68ページ)
l 「マシンコンフィグのワークフローを改良」(73ページ)
Masters of CAM™Mastercamは世界でもっとも使用されているCAMソフトウェアであり、その巨大なユーザーコミュニティは世界規模です。お互いの利益のために活力と知識を結集し、活用することが我々の意図するところです。それが我々の新たな取り組みであるMasters of CAMの核となっています。
今後も、拡張するMastercamコミュニティから加工事例、ヒント、裏技やソリューションを集めてまいります。その情報はどなたでもご利用いただけます。
できる限り多くのグッドアイディアを集約し、成長し続けるマーケットでの競争力を維持したいと思います。皆さんの現場の生産性に寄与するアイディア。創造性を掻き立てるアイディア。我々の今後のソフトウェア開発に直結するアイディアもあるかもしれません。優秀なMastercamユーザーの皆さんが力を合わせれば、コミュニティ全体がさらに優秀になります。
Masters of CAMプログラムは時とともに広く、深く成長していきます。 MastersofCAM.comへとアクセスし、どんなに素晴らしいものが製作されているのかをご覧ください。そしてご自身の加工事例をシェアください。
OpenCLの警告Mastercam 2020の起動時に、OpenCL™のシステム最小条件に関する警告メッセージが表示されることがあります。この警告メッセージが表示される場合、ご使用のコンピューターのビデオカードがOpenCLに対応していません。
Mastercam 2020の時点では、この警告メッセージを確認した上でMastercamを実行することはできます。ただし、今後のMastercamバージョンでは、OpenCLに対応しているグラフィックカードが必須となる可能性があります。警告、トラブルシューティングやドライバーの更新に関する情報については、Mastercam Knowledgebase(https://kb.mastercam.com/)をご確認ください(英語サイト)。
Mastercam リソース以下の資料を利用する事で、Mastercamについての情報を入手いただけます。
What's New in Mastercam 2020—はじめに
![Page 10: What's New in Mastercam 2020 · 2019-08-01 · l Mastercamヘルプ—Mastercamのファイルタブからヘルプ、ヘルプを選択する、あるいは、キーボードの[Alt+H]を](https://reader030.fdocuments.net/reader030/viewer/2022011813/5e408cf9b4657d198d2bd8c9/html5/thumbnails/10.jpg)
l Mastercam文書 — Mastercamをインストールすると、いくつかの役に立つソフトウェア文書がMastercam 2020のインストールフォルダにあるDocumentationフォルダにインストールされます。
l Mastercamヘルプ— Mastercamのファイルタブからヘルプ、ヘルプを選択する、あるいは、キーボードの[Alt+H]を押すことによって、Mastercamのヘルプへとアクセスすることができます。
l Mastercam販売店— お近くのMastercam販売店がMastercamのご質問に対応します。
l 技術サポート— 株式会社ジェービーエムの技術サポートは、月曜日から金曜日までの午前9時~午後6時の間、電話サポートを受け付けています。
l Mastercamチュートリアル— CNC社は登録済みのユーザー様に対して、Mastercamの基本的な機能に慣れていただくためのチュートリアルシリーズを提供しています。最新の発行物を確認するには、Mastercamのウェブサイトにアクセスするか、Mastercamのファイルタブからヘルプ、チュートリアルを選択してください。
l オンラインコミュニティ— www.mastercam.comでは豊富な情報が得られます(英語サイト)。
l 最新の技術的なヒントやMastercamのニュースについては、MastercamのFacebook(www.facebook.com/Mastercam)、Twitter(twitter.com/Mastercam)及びInstagram(www.instagram.com/mastercamcadcam/)をフォローお願いします。
l Mastercamが動いているところはYouTube(www.youtube.com/user/MastercamCadCam)でご覧ください。
l CNC Software, Inc.に関する情報、Mastercamに関する採用情報や関係構築については、CNC社のLinkedIn(www.linkedin.com/company/cnc-software/)にアクセスください。
l ご登録いただくと、Mastercamのウェブフォーラムforum.mastercam.comにて情報の検索や質問をすることができ、またkb.mastercam.comにてMastercamのナレッジベースをご利用いただくこともできます(すべて英語)。
お問い合わせ先本書やその他のMastercam文書についてのご質問は、[email protected]までe-mailにてご連絡ください。
What's New in Mastercam 2020—はじめに
10
![Page 11: What's New in Mastercam 2020 · 2019-08-01 · l Mastercamヘルプ—Mastercamのファイルタブからヘルプ、ヘルプを選択する、あるいは、キーボードの[Alt+H]を](https://reader030.fdocuments.net/reader030/viewer/2022011813/5e408cf9b4657d198d2bd8c9/html5/thumbnails/11.jpg)
11
全般的な強化内容
以下はMastercam 2020の全般的な強化内容です。選択方法やソフトウェア全般に対する強化内容が含まれています。
アナライズの強化内容以下は、ホームタブにあるアナライズ機能に加えられた強化です。
要素アナライズ要素アナライズに関連図形と関連操作についての情報が追加されています。ソリッド、ツールパス、平面、寸法、3D注記やグループとの関連性をチェックするには、アナライズプロパティダイアログボックスにある関連性をクリックしてください。このボタンはアナライズした要素に関連図形や関連操作がある場合に表示されます。
What's New in Mastercam 2020—全般的な強化内容
![Page 12: What's New in Mastercam 2020 · 2019-08-01 · l Mastercamヘルプ—Mastercamのファイルタブからヘルプ、ヘルプを選択する、あるいは、キーボードの[Alt+H]を](https://reader030.fdocuments.net/reader030/viewer/2022011813/5e408cf9b4657d198d2bd8c9/html5/thumbnails/12.jpg)
旧バージョンでは、インポートしたモデルベース定義(MBD)データをアナライズしても、名前、タイプ、参照要素と表現グラフィックの情報しか表示されませんでした。 Mastercam 2020では、公差値や記号といったパーツの意味的なデータも要素アナライズに含まれるようになっています。
要素アナライズにはフリップボタンも追加されており、選択した直線、スプライン、円弧の始点と終点を入れ替えることができます。
What's New in Mastercam 2020—全般的な強化内容
12
![Page 13: What's New in Mastercam 2020 · 2019-08-01 · l Mastercamヘルプ—Mastercamのファイルタブからヘルプ、ヘルプを選択する、あるいは、キーボードの[Alt+H]を](https://reader030.fdocuments.net/reader030/viewer/2022011813/5e408cf9b4657d198d2bd8c9/html5/thumbnails/13.jpg)
13
チェックソリッドチェックソリッドがトレラントエッジをチェックするようになっており、チェックソリッドダイアログボックスに表示されるレポートの内容もより詳細になっていますので、パーツに問題がある場合にはその場所を突き止めやすくなっています。すべての要素が表示されていない場合でも、ダイアログボックスにはエラーのリストが表示されます。
Mastercam 2019 Mastercam 2020
What's New in Mastercam 2020—全般的な強化内容
![Page 14: What's New in Mastercam 2020 · 2019-08-01 · l Mastercamヘルプ—Mastercamのファイルタブからヘルプ、ヘルプを選択する、あるいは、キーボードの[Alt+H]を](https://reader030.fdocuments.net/reader030/viewer/2022011813/5e408cf9b4657d198d2bd8c9/html5/thumbnails/14.jpg)
閉じたメッシュパーツの体積情報ポリゴンメッシュプロパティダイアログボックスにプロパティボタンが追加されています。押すと、以下を確認できるソリッドプロパティダイアログボックスが開きます。
l 定義された密度に基づいたソリッドの体積と質量
l 重心
l 選択された軸直線に基づいた慣性モーメント
また、ソリッドのデータをファイルに保存することもできます。
チェインの強化内容Mastercam 2020ではチェインとチェインダイアログボックスに強化が加えられています。
l ワイヤーフレームとソリッドの両方のモードでチェインダイアログボックスのレイアウトを改善。
l チェインの色と線種の新しいコンフィグ設定など、チェインの表示と振る舞いを改良。
l チェインダイアログボックスの左上にあった展開矢印を削除し、パラメータ群をメインダイアログボックスに移動。
正接要素のチェイン[Shift]キーを押しながら要素やエッジを選択することで、接する要素や接するエッジを自動選択できるようになっています。チェインの矢印、前へボタン、次へボタンのいずれかをクリックする際に[Shift]キーを押した状態にすることで、分岐点で接している要素、またはエッジをチェインできます。要素の接線性を判定するために使用する角度をコントロールするには、新しい正接チェイン公差オプションを使用してください。
What's New in Mastercam 2020—全般的な強化内容
14
![Page 15: What's New in Mastercam 2020 · 2019-08-01 · l Mastercamヘルプ—Mastercamのファイルタブからヘルプ、ヘルプを選択する、あるいは、キーボードの[Alt+H]を](https://reader030.fdocuments.net/reader030/viewer/2022011813/5e408cf9b4657d198d2bd8c9/html5/thumbnails/15.jpg)
15
選択解除と前へ
ソリッドモード時に選択解除ボタンをクリックすると、リンクエッジチェインの最後の要素ではなく、最後に選択されたチェインが選択解除されるようになっています。ワイヤーフレームモードでガイドチェインを使用している時の選択解除と全部選択解除の振る舞いが改良されています。
新しい前へボタンは、ソリッドモードでリンクエッジチェインを作成している時には、一度に1分岐、または1要素ずつ選択を解除します。このボタンをクリックすると、ソリッドエッジチェインの終点が前回の分岐点に移動します。ワイヤーフレームモードでは、前へボタンをクリックすると、チェインの終点が前回の分岐点に移動します。
ソリッドチェイン下図は、ソリッドモード時のチェインダイアログボックスに加えられた強化内容を示しています。強化内容の詳細は後述します。
Mastercam 2019 Mastercam 2020
What's New in Mastercam 2020—全般的な強化内容
![Page 16: What's New in Mastercam 2020 · 2019-08-01 · l Mastercamヘルプ—Mastercamのファイルタブからヘルプ、ヘルプを選択する、あるいは、キーボードの[Alt+H]を](https://reader030.fdocuments.net/reader030/viewer/2022011813/5e408cf9b4657d198d2bd8c9/html5/thumbnails/16.jpg)
ボスとキャビティ
2つの新しい選択オプションがチェインダイアログボックスで使用可能となっています。
l ボス: 選択したフェイス上のボスのみを選択します。
l キャビティ: 選択したフェイス上のキャビティのみを選択します。非貫通と貫通のいずれかでフィルターをかけるにはキャビドロップダウンを使用してください。
エッジに変換とループに変換
チェインマネージャ内でループ、フェイス、部分チェインのいずれかを右クリックするとエッジに変換、フェイスチェインを右クリックするとループに変換という2つのオプションが使用できるようになっています。
What's New in Mastercam 2020—全般的な強化内容
16
![Page 17: What's New in Mastercam 2020 · 2019-08-01 · l Mastercamヘルプ—Mastercamのファイルタブからヘルプ、ヘルプを選択する、あるいは、キーボードの[Alt+H]を](https://reader030.fdocuments.net/reader030/viewer/2022011813/5e408cf9b4657d198d2bd8c9/html5/thumbnails/17.jpg)
17
例えば、エッジに変換を選択すると、フェイスチェインが1本のエッジチェインへと変換されます。
メモ変換を行うと関連性は失われます。
フェイス選択オプション
フェイスを選択してソリッドをチェインする際には以下のショートカットキー(ホットキー)が使用できます。
l [Shift]を押しながらクリック— 接するソリッドフェイスが選択されます。
l [Alt]を押しながらクリック— ベクトルが選択されます。
l [Ctrl]を押しながらクリック— 大きさが同じソリッドフィレットと穴が選択されます。
l [Ctrl+Shift]を押しながらクリック— 相似形のソリッドフィーチャが選択されます。
ソリッドフェイスをウィンドウ選択することもできます。
What's New in Mastercam 2020—全般的な強化内容
![Page 18: What's New in Mastercam 2020 · 2019-08-01 · l Mastercamヘルプ—Mastercamのファイルタブからヘルプ、ヘルプを選択する、あるいは、キーボードの[Alt+H]を](https://reader030.fdocuments.net/reader030/viewer/2022011813/5e408cf9b4657d198d2bd8c9/html5/thumbnails/18.jpg)
リンクエッジ
エッジオプションが削除されています。リンクエッジの名前がエッジに変わり、移動しています。エッジオプションはエッジとリンクエッジの機能が組み合わさったものとなっています。これらの変更はチェインマネージャダイアログボックスにも行われています。
その他の機能強化
l チェインを右クリックし、編集を選択することによって、チェインマネージャ内のソリッドチェインを編集できるようになっています。
l エッジをチェインする際、現在のチェインの一部とはなっていないエッジをクリックすることで、新しいチェインを開始できるようになっています。
l 1回のチェインセッションで複数のソリッドボディにまたがる部分ループチェインを作成できます。
What's New in Mastercam 2020—全般的な強化内容
18
![Page 19: What's New in Mastercam 2020 · 2019-08-01 · l Mastercamヘルプ—Mastercamのファイルタブからヘルプ、ヘルプを選択する、あるいは、キーボードの[Alt+H]を](https://reader030.fdocuments.net/reader030/viewer/2022011813/5e408cf9b4657d198d2bd8c9/html5/thumbnails/19.jpg)
19
ワイヤーフレームチェイン下図は、ワイヤーフレームモード時のチェインダイアログボックスに加えられた強化内容を示しています。強化内容の詳細は後述します。
Mastercam 2019 Mastercam 2020
その他の機能強化
l 開いたチェインの開始点を調整できるようになりました。
l 現在のチェインの一部とはなっていない要素をクリックすることで、新しいチェインを開始できるようになりました。
l 1回のワイヤーフレームチェインセッションで、繋がっていない複数のチェインを選択できます。
l 部分チェインで開始と終了のボタンが使用できるようになっています。
l 分岐点を持つチェインが開始点に対してカーソル位置を考慮するようになりました。
What's New in Mastercam 2020—全般的な強化内容
![Page 20: What's New in Mastercam 2020 · 2019-08-01 · l Mastercamヘルプ—Mastercamのファイルタブからヘルプ、ヘルプを選択する、あるいは、キーボードの[Alt+H]を](https://reader030.fdocuments.net/reader030/viewer/2022011813/5e408cf9b4657d198d2bd8c9/html5/thumbnails/20.jpg)
Code Expertの強化内容以下はCode Expertの強化内容です。
多系統出力への対応を向上Code Expertには、Mill-Turnで多系統のNCファイルを使って作業するための新機能がいくつか追加されています。
l 新しい設定では、ポスト実行をやり直さなくても、1系統と多系統の表示を切り替えることができます。
l 新たに追加された同期を整列機能は、同期(待ち合わせ)コードを揃えた状態で多系統出力を表示します。また、同期をハイライトするために使用する色も選択できます。
l 新しい「全て保存」機能では、多系統文書に関連するすべてのNCファイルを保存することができ、各ファイルを個別に保存する必要がなくなります。
What's New in Mastercam 2020—全般的な強化内容
20
![Page 21: What's New in Mastercam 2020 · 2019-08-01 · l Mastercamヘルプ—Mastercamのファイルタブからヘルプ、ヘルプを選択する、あるいは、キーボードの[Alt+H]を](https://reader030.fdocuments.net/reader030/viewer/2022011813/5e408cf9b4657d198d2bd8c9/html5/thumbnails/21.jpg)
21
新しい検索機能Code Expertの検索機能に2つの新機能が追加されています。
l 検索文字フィールドの隣にある矢印をクリックすることで、以前の検索を呼び出せます。以前の検索文字はCodeExpertを閉じるとクリアされます。
l 新しい前を検索ボタンをクリックすることで、前方ではなく後方に検索することができます。
コンテキストリボンタブパーツの修正作業がスピードアップするように、Mastercam 2020にはグラフィック画面上で選択されている図形のタイプに応じて表示内容が変わるコンテキストリボンタブが追加されています。例えばワイヤーフレーム図形のみを選択している場合は、ワイヤーフレーム選択という名前のリボンタブが現れ、アナライズや編集に使用するツールが表示されます。
ソリッド、サーフェイス、メッシュを選択した時や図形タイプが混在して選択されている時には、それぞれ異なるタブが表示されます。
What's New in Mastercam 2020—全般的な強化内容
![Page 22: What's New in Mastercam 2020 · 2019-08-01 · l Mastercamヘルプ—Mastercamのファイルタブからヘルプ、ヘルプを選択する、あるいは、キーボードの[Alt+H]を](https://reader030.fdocuments.net/reader030/viewer/2022011813/5e408cf9b4657d198d2bd8c9/html5/thumbnails/22.jpg)
これらのリボンタブに表示するツールは、ファイル、オプション、リボンのカスタマイズにてカスタマイズできます。各種の選択タブを表示するには、右側にあるカスタマイズするリボンドロップダウンからツールタブを選択してください。
リボンタブに機能を追加することや機能をグループごと除去することができます。これらのコンテキストリボンタブをオフにするには、図形タイプのリストの最上階層にあるツールからチェックを外してください。
What's New in Mastercam 2020—全般的な強化内容
22
![Page 23: What's New in Mastercam 2020 · 2019-08-01 · l Mastercamヘルプ—Mastercamのファイルタブからヘルプ、ヘルプを選択する、あるいは、キーボードの[Alt+H]を](https://reader030.fdocuments.net/reader030/viewer/2022011813/5e408cf9b4657d198d2bd8c9/html5/thumbnails/23.jpg)
23
参照要素を削除する旧バージョンのMastercamでは、他の要素を参照している図形を削除しようとすると、参照されている要素を削除していますダイアログボックスが表示されました。しかしこのダイアログでは、選択されているすべての要素を削除するか、非関連要素のみを削除するしか選択肢がありませんでした。また、問題の図形や参照要素をグラフィック画面上で確認することもできませんでした。
Mastercam 2020ではこのダイアログボックスでの視認性が強化されており、削除するものをより細かく選択できます。
関連要素を表示ボタンを押すと、削除するために選択したすべての参照図形がリストで表示されます。ツリー形式のコントロールには、選択図形と参照されている平面、ツールパス、ソリッド、または要素との関連性が表示されます。リストの表示領域を大きく/小さくするために、ダイアログボックスは必要に応じてリサイズできます。
リスト内を移動するには上下の矢印キーかスクロールバーを使用してください。リスト内で要素を選択すると、Mastercamはツールパス、ソリッド、または平面から参照されているその要素をグラフィック画面上でハイライトします。
グラフィック画面上に表示するものを簡素化するには、関連性を持つ要素のみをグラフィック画面に表示を選択してください。
What's New in Mastercam 2020—全般的な強化内容
![Page 24: What's New in Mastercam 2020 · 2019-08-01 · l Mastercamヘルプ—Mastercamのファイルタブからヘルプ、ヘルプを選択する、あるいは、キーボードの[Alt+H]を](https://reader030.fdocuments.net/reader030/viewer/2022011813/5e408cf9b4657d198d2bd8c9/html5/thumbnails/24.jpg)
グラフィック画面上に任意の要素のみを一時的に表示したい場合はその要素を右クリックしてから分離を選択し、情報を確認したい場合はアナライズ、リストから除去したい場合は除去をそれぞれ選択してください。
What's New in Mastercam 2020—全般的な強化内容
24
![Page 25: What's New in Mastercam 2020 · 2019-08-01 · l Mastercamヘルプ—Mastercamのファイルタブからヘルプ、ヘルプを選択する、あるいは、キーボードの[Alt+H]を](https://reader030.fdocuments.net/reader030/viewer/2022011813/5e408cf9b4657d198d2bd8c9/html5/thumbnails/25.jpg)
25
ファイルのインポート機能以下はMastercam 2020のファイルインポート機能に行われた機能強化です。
3D注記のインポートUnigraphics/Siemens NX™、ProE/Creo™、STEP、Inventor、CATIA™ファイルからインポートされた3D注記が参照図形を指すようになりました。 Mastercam 2019ではSTEPファイルのインポート時にしか対応できていませんでした。
STLのエクスポート旧バージョンのMastercamでは、現在のMastercamセッションで使用されている単位でSTLデータがエクスポートされていました。 Mastercam 2020では、STLファイル別名保存ダイアログボックスとシステムコンフィグダイアログボックスのコンフィグ/コンバーターページに単位ドロップダウンが追加されています。 3Dプリンターに使用するソフトウェアなど、単位データが必要となるソフトウェアパッケージにエクスポートする際は、このパラメータを使用してください。
その他の対応ファイルの強化l Rhino 6、Solid Edge 2019、Catia V5 R28、SOLIDWORKS 2019のファイルをインポートできるようになっています。
l ACIS SAT及びSABファイルのインポート時にはSpatial 2019 1.0に対応。
l STEP、ProE/Creo、Unigraphics/NXファイルの座標系のインポートに対応。座標系は名前付き平面としてMastercamに入ってきます。
l ProE/Creoファイルのインポートが強化されており、ほとんどのケースで結果が改善され、3D注記のインポートにも対応しています。
What's New in Mastercam 2020—全般的な強化内容
![Page 26: What's New in Mastercam 2020 · 2019-08-01 · l Mastercamヘルプ—Mastercamのファイルタブからヘルプ、ヘルプを選択する、あるいは、キーボードの[Alt+H]を](https://reader030.fdocuments.net/reader030/viewer/2022011813/5e408cf9b4657d198d2bd8c9/html5/thumbnails/26.jpg)
グラフィックサポートハードウェアアクセラレーションオプションが、Mastercam詳細設定ダイアログボックスのグラフィックサポートページから、Mastercam 2020のスタートメニューフォルダからアクセスできるMastercam Launcherダイアログボックスに移動しています。
マシン定義とコンポーネントファイルマシン定義ファイルとコンポーネントファイル(*.mcam-mmd、*.mcam-lmd、*.mcam-rmd、*.mcam-wmd、*.mcam-gmd)が、Windowsエクスプローラやコマンドラインを使った時に、マシン定義マネージャや制御機定義マネージャで直接開くようになりました。これまでは、ファイルをMastercamのパーツファイルとして開いてからマシン定義マネージャや制御機定義マネージャで開くという余分な作業が必要でした。
Mastercamフォルダの場所旧バージョンのMastercamでは、インストールされるフォルダに対して以下のデフォルト名と場所が使用されていました。
フォルダ名 デフォルトのフォルダの場所
mymcam2019 C:\Users\ユーザー名 \Documents
shared Mcam2019 C:\Users\Public\Documents
Mcam2019 C:\Program Files
Mastercam 2020では、このフォルダ構造が変わっています。
What's New in Mastercam 2020—全般的な強化内容
26
![Page 27: What's New in Mastercam 2020 · 2019-08-01 · l Mastercamヘルプ—Mastercamのファイルタブからヘルプ、ヘルプを選択する、あるいは、キーボードの[Alt+H]を](https://reader030.fdocuments.net/reader030/viewer/2022011813/5e408cf9b4657d198d2bd8c9/html5/thumbnails/27.jpg)
27
MastercamとMastercam for SOLIDWORKSをインストールすると、両方の製品が同じルートフォルダに入るようになりました。いずれか一方の製品をインストールすると、その製品フォルダのみがルートフォルダに入ります。
フォルダ名 内容 デフォルトのフォルダの場所
My Mastercam 2020l Mastercam
l Mastercam for SOLIDWORKSC:\Users\ユーザー名 \Documents
Shared Mastercam 2020 l 2020の全製品の共有ファイル及びフォルダ
C:\Users\Public\Documents
Mastercam 2020l Mastercam
l Mastercam for SOLIDWORKSC:\Program Files
Mastercamシミュレーターの機能強化以下はMastercamシミュレーターに加えられた強化内容です。
l システムコンフィグダイアログボックスのシミュレーターページに新しいオプションが2つ追加されています。
l 工具平面が変わる際にホームポジションへ移動: 平面に変更がある場合は、操作間で工具をホームポジションへと移動します。
l ポストオフをシミュレート: ポスト処理が無効になっている操作のシミュレーションを有効にします。
l グラフィックページにあるMastercam色を使用オプションはMastercam上で設定されている色を継承し、Mastercamシミュレーター内の色設定を無効にします。
l Mastercamシミュレーターでは、(サーフェイス、ソリッド、メッシュといった)複数のモデルから成るものを含め、ワークが一色で表示されるようになっており、セッション中のワークが見やすくなっています。
What's New in Mastercam 2020—全般的な強化内容
![Page 28: What's New in Mastercam 2020 · 2019-08-01 · l Mastercamヘルプ—Mastercamのファイルタブからヘルプ、ヘルプを選択する、あるいは、キーボードの[Alt+H]を](https://reader030.fdocuments.net/reader030/viewer/2022011813/5e408cf9b4657d198d2bd8c9/html5/thumbnails/28.jpg)
l ストックモデルダイアログボックスのストック定義ページで設定したストックモデルの色がMastercamシミュレーター上で使用されるようになっています。
l ストックモデル、ワークや治具のエッジハイライトが改良されています。
What's New in Mastercam 2020—全般的な強化内容
28
![Page 29: What's New in Mastercam 2020 · 2019-08-01 · l Mastercamヘルプ—Mastercamのファイルタブからヘルプ、ヘルプを選択する、あるいは、キーボードの[Alt+H]を](https://reader030.fdocuments.net/reader030/viewer/2022011813/5e408cf9b4657d198d2bd8c9/html5/thumbnails/29.jpg)
29
l 旧バージョンのMastercamでは、後退送り/マイクロリフト動作のベリファイ時に干渉として表示されていました。マイクロリフト動作が正しくチェックされるようになっており、素材と当たる場合にはMastercamシミュレーター上で認識されます。
回転軸ベリファイモードの使用中に、Mastercamシミュレーターが、ツールパスのロータリー軸制御ページにある回転軸オプションをシミュレートするようになっています。これにより、工作機械の多軸の動きをシミュレートし、可視化することができます。このオプションを有効にすると、Mastercamシミュレーターは
l 工具平面間でストックを回転します。
l 工具軸の方向を表示します。
l 回転後の工具平面で切削動作を表示します。
What's New in Mastercam 2020—全般的な強化内容
![Page 30: What's New in Mastercam 2020 · 2019-08-01 · l Mastercamヘルプ—Mastercamのファイルタブからヘルプ、ヘルプを選択する、あるいは、キーボードの[Alt+H]を](https://reader030.fdocuments.net/reader030/viewer/2022011813/5e408cf9b4657d198d2bd8c9/html5/thumbnails/30.jpg)
併合/パターン(ファイルタブにある併合を選択することでアクセスできる)併合/パターン機能がMastercam 2020で改良されています。
位置フェイスに整列や変形移動(ダイナミック、ミラー、変倍)を使用して、併合後のパーツ図形を配置できるようになりました。 Mastercamは併合後の図形に結果色を使いますので、以降の編集時に見分けやすくなります。
再選択ボタンの名称が選択に変わっていますが、機能的には旧バージョンのMastercamと同等のままです。
レベル旧バージョンのMastercamでは、現在のレベルにしかパーツ図形を併合できませんでした。 Mastercam 2020では、併合後の図形が保存されるレベルを選択できます。
併合/パターン機能パネルへと追加されたレベルグループには3つのオプションがあります。
l アクティブレベル: パーツ図形を現在のファイルのアクティブなレベルに併合します。
l 併合するファイルのレベル: 併合するパーツ図形のレベルが使用されます。
l オフセット: Mastercamは併合後のパーツ図形をこのフィールドに入力された値だけオフセットした新しいレベル番号に保存します。併合後のパーツ図形は併合先のパーツ図形と分かれた状態となります。
What's New in Mastercam 2020—全般的な強化内容
30
![Page 31: What's New in Mastercam 2020 · 2019-08-01 · l Mastercamヘルプ—Mastercamのファイルタブからヘルプ、ヘルプを選択する、あるいは、キーボードの[Alt+H]を](https://reader030.fdocuments.net/reader030/viewer/2022011813/5e408cf9b4657d198d2bd8c9/html5/thumbnails/31.jpg)
31
Mastercamは、OKかOKして新たに操作を作成をクリックした後に、レベルの設定を反映させます。併合/パターンは、ダイナミック、ミラー、変倍を使って図形を配置する際にレベルオプションに行われたレベル設定を考慮に入れて処理を行います。ただし、アクティブレベルを選択した場合、Mastercamはそういった設定内容を無視し、パーツ図形を併合先のアクティブレベルに併合します。
属性設定併合後のパーツの属性をより細かく設定できるようになっています。旧バージョンのMastercamにあった現在の属性を使用チェックボックスでは、システム色とレベルしか併合後のパーツに適用できませんでした。 Mastercam 2020では、現在の色、レベル、線種、線幅、点スタイルのシステム属性を併合する要素に適用できるようになっています。
平面マネージャ以下はMastercam 2020の平面マネージャに加えられた強化内容です。
平面の表示を維持旧バージョンのMastercamでは、平面マネージャ内の表示の列によって、平面を検索する、平面からの使用時に表示される平面が決まっていました。 Mastercam 2020では、この列は、座標軸を表示ボタンがオンになっている時にグラフィック領域にどの平面の座標軸を表示するかをコントロールします。
平面に対して表示列を選択すると、その平面の列に"X"が現れます。座標軸を表示ボタンをオンにすると、表示の列に"X"が付いているすべての平面の座標軸が画面上に表示されます。表示の列をもう一度選択することで("X"をはずすことで)、その座標軸がグラフィック画面から消えます。座標軸を表示ボタンをオフにすると、表示の列が選択されている場合でも、すべての座標軸が画面上から消えます。
What's New in Mastercam 2020—全般的な強化内容
![Page 32: What's New in Mastercam 2020 · 2019-08-01 · l Mastercamヘルプ—Mastercamのファイルタブからヘルプ、ヘルプを選択する、あるいは、キーボードの[Alt+H]を](https://reader030.fdocuments.net/reader030/viewer/2022011813/5e408cf9b4657d198d2bd8c9/html5/thumbnails/32.jpg)
平面を検索する平面を検索する、平面からに以下のオプションが追加されています。
l 全部: すべての平面の座標軸が表示され、画面から1つを選択するようにメッセージが表示されます。
l 選択: 平面マネージャ内で選択されている平面の座標軸が表示され、画面から1つを選択するようにメッセージが表示されます。
l 表示: 表示の列が選択されている平面の座標軸のみが表示され、画面から選択するようにメッセージが表示されます。
原点フィット平面マネージャの右クリックメニューから原点フィットという新しいオプションが使用できます。原点フィットは、選択されている平面の原点とパーツの両方を画面にフィットさせます。
What's New in Mastercam 2020—全般的な強化内容
32
![Page 33: What's New in Mastercam 2020 · 2019-08-01 · l Mastercamヘルプ—Mastercamのファイルタブからヘルプ、ヘルプを選択する、あるいは、キーボードの[Alt+H]を](https://reader030.fdocuments.net/reader030/viewer/2022011813/5e408cf9b4657d198d2bd8c9/html5/thumbnails/33.jpg)
33
平面の座標軸の強化内容平面の座標軸設定ダイアログボックスに、平面の座標軸の表示をコントロールするための新しいオプションが追加されています。
平面の座標軸の不透明度を設定するには、軸表示の下にある不透明度のスライダーを使用します。さらに、座標軸を表示がオンになっている時には、以下のオプションが使用できます。
l 平面の上にカーソルを置くことで、グラフィック画面上で平面をハイライトさせることができます。他の平面座標軸は表示が暗くなります。
What's New in Mastercam 2020—全般的な強化内容
![Page 34: What's New in Mastercam 2020 · 2019-08-01 · l Mastercamヘルプ—Mastercamのファイルタブからヘルプ、ヘルプを選択する、あるいは、キーボードの[Alt+H]を](https://reader030.fdocuments.net/reader030/viewer/2022011813/5e408cf9b4657d198d2bd8c9/html5/thumbnails/34.jpg)
l 座標軸がグラフィック画面上でハイライトされている時に座標軸の平面を表示するには、ハイライト時のみを選択してください。
l 平面の座標軸を右クリックすることで、平面マネージャを開かずに機能へとアクセスできます。
座標軸を表示旧バージョンのMastercamでは、座標軸を表示ボタンの中に、WCS、作図平面、工具平面の座標軸を表示するためのドロップダウンが入っていました。このボタンはビュータブでしか使用できませんでした。
Mastercam 2020では、座標軸を表示が平面マネージャにも追加されており、以下の新しいオプションが使えます。
l WCS: WCS原点に、単色の座標軸ではなく、平面の座標軸を表示します。
l 作図平面: 作図平面の原点に平面の座標軸を表示します。
What's New in Mastercam 2020—全般的な強化内容
34
![Page 35: What's New in Mastercam 2020 · 2019-08-01 · l Mastercamヘルプ—Mastercamのファイルタブからヘルプ、ヘルプを選択する、あるいは、キーボードの[Alt+H]を](https://reader030.fdocuments.net/reader030/viewer/2022011813/5e408cf9b4657d198d2bd8c9/html5/thumbnails/35.jpg)
35
l 工具平面: 工具平面の原点に平面の座標軸を表示します。
さらに、常に座標軸を表示オプションが表示オプションメニューから座標軸を表示メニューに移動しており、名称も選択されている平面に変わっています。機能的には旧バージョンのものと同じです。選択されている平面が選択されていて、座標軸を表示もオンになっている場合には、選択されているすべての平面の座標軸が常に画面上に表示されます。
選択機能の強化
オートカーソル設定を選択設定に名称変更選択バーからオートカーソル設定を選択することで開くことができたオートカーソル設定ダイアログボックスが選択という名称に変わり、システムコンフィグダイアログボックスに追加されています。これに伴い、選択バー上のオプションも名称が変わっています。
フェイス中心オートカーソルがフェイス中心のオーバーライドモードをサポートしており、フェイスの中心を選択できるようになっています。このオーバーライドを有効にするには、選択バーにあるオートカーソルドロップダウンからフェイス中心を選択するか、[F]キーを押してください。
What's New in Mastercam 2020—全般的な強化内容
![Page 36: What's New in Mastercam 2020 · 2019-08-01 · l Mastercamヘルプ—Mastercamのファイルタブからヘルプ、ヘルプを選択する、あるいは、キーボードの[Alt+H]を](https://reader030.fdocuments.net/reader030/viewer/2022011813/5e408cf9b4657d198d2bd8c9/html5/thumbnails/36.jpg)
正接選択正接公差という新しいオプションがシステムコンフィグダイアログボックスの選択ページに追加されています。旧バージョンでは、選択した要素が隣接する要素と完全に接している場合にしか、フェイスやエッジに沿って選択を延長することができませんでした。角度が少しでも変わると、Mastercamは隣接要素が正接しているとは見なしませんでした。この新しいオプションを使えば、値を入力することによって、Mastercamが正接と見なす要素を増やすことができます。
What's New in Mastercam 2020—全般的な強化内容
36
![Page 37: What's New in Mastercam 2020 · 2019-08-01 · l Mastercamヘルプ—Mastercamのファイルタブからヘルプ、ヘルプを選択する、あるいは、キーボードの[Alt+H]を](https://reader030.fdocuments.net/reader030/viewer/2022011813/5e408cf9b4657d198d2bd8c9/html5/thumbnails/37.jpg)
37
システムコンフィグ以下はファイルタブからアクセスできるシステムコンフィグダイアログボックスにあるオプションの強化内容です。
チェインのハイライトチェインマネージャ内でチェインを確認する際、チェインはグラフィック画面上でハイライトされます。旧バージョンのMastercamでは、このハイライトの色を設定できませんでした。 Mastercam 2020では、色ページにあるチェインのハイライトを使用することで、ハイライト色を設定できます。
色オプションシステムコンフィグダイアログボックス内の色オプションが拡張されています。これらの色はMastercamのさまざまな場所で表示されます。
What's New in Mastercam 2020—全般的な強化内容
![Page 38: What's New in Mastercam 2020 · 2019-08-01 · l Mastercamヘルプ—Mastercamのファイルタブからヘルプ、ヘルプを選択する、あるいは、キーボードの[Alt+H]を](https://reader030.fdocuments.net/reader030/viewer/2022011813/5e408cf9b4657d198d2bd8c9/html5/thumbnails/38.jpg)
旋盤、ミーリング、ルーター工具の色を設定するには、工具とホルダーページを使用します。
干渉、治具、断面の色を設定するには、シミュレーションの表示ページを使用します。この色はMastercamシミュレーターのみで使用されます。
What's New in Mastercam 2020—全般的な強化内容
38
![Page 39: What's New in Mastercam 2020 · 2019-08-01 · l Mastercamヘルプ—Mastercamのファイルタブからヘルプ、ヘルプを選択する、あるいは、キーボードの[Alt+H]を](https://reader030.fdocuments.net/reader030/viewer/2022011813/5e408cf9b4657d198d2bd8c9/html5/thumbnails/39.jpg)
39
半透明表示半透明(ビュータブ)がオンになっている時の不透明度を変更することができるようになりました。調整を行うには、シェーディングページの半透明表示内にある不透明度のスライダーを使用してください。
ツールパスマネージャ以下はツールパスマネージャに加えられた強化内容です。
図形を強調表示旧バージョンのMastercamで削除された図形を強調表示グループが表示オプションダイアログボックスに戻ってきました。
選択すると、ワイヤーフレーム、加工図形、回避図形が、ツールパス内で選択されている色でハイライトされます。
What's New in Mastercam 2020—全般的な強化内容
![Page 40: What's New in Mastercam 2020 · 2019-08-01 · l Mastercamヘルプ—Mastercamのファイルタブからヘルプ、ヘルプを選択する、あるいは、キーボードの[Alt+H]を](https://reader030.fdocuments.net/reader030/viewer/2022011813/5e408cf9b4657d198d2bd8c9/html5/thumbnails/40.jpg)
依存操作依存操作グループが表示オプションダイアログボックスからツールパスマネージャのツールバーに移動しました。新しい依存操作オプションでは以下のいずれか、あるいは両方が選択できます。
l 選択: 親操作を選択すると、すべての依存操作が選択されます。
l 再生成: 親操作を再生成すると、依存操作が選択されていない場合でも、すべての依存操作が再生成されます。
これらのオプションを有効にするには、依存操作ドロップダウンからオプションを選択してください。そして、依存操作ボタンを選択して、選択したオプションをオンに切り替えてください。オプションを無効にするには再度選択してください。
有効時はボタンの背景が暗くなります。
その他の機能強化l ダイナミック座標軸のモードを2Dと3Dで切り替えることができるようになりました。この設定を行うには、座標軸設定ダイアログボックスにある2D/3Dの作図平面によって座標軸のスタイルを変更オプションを使用してください。このオプションはデフォルトでオンになっています。座標軸設定ダイアログボックスを表示するには、グラフィック画面上でダイナミック座標軸を右クリックしてください。
l システムコンフィグダイアログボックスの画面ページにある単位/倍率を表示を選択することで、画面上の単位と倍率の表示を切り替えることができます。
What's New in Mastercam 2020—全般的な強化内容
40
![Page 41: What's New in Mastercam 2020 · 2019-08-01 · l Mastercamヘルプ—Mastercamのファイルタブからヘルプ、ヘルプを選択する、あるいは、キーボードの[Alt+H]を](https://reader030.fdocuments.net/reader030/viewer/2022011813/5e408cf9b4657d198d2bd8c9/html5/thumbnails/41.jpg)
41
l ネスティング後のシートに各パーツのラベルを印刷することができます。自動ツールパス作成(ATP)のオプションダイアログボックスでネスティング後の各パーツにラベルデータを作成を選択してください。
l ホームタブにある円弧中心点オプションのデフォルトがオフになりました。また、オンにした時の中心点の表示が見やすくなっています。
l フィット機能が選択バーとクイックマスクを考慮するようになり、表示図形がこれらの画面表示と重なって見えにくくなることがなくなっています。
What's New in Mastercam 2020—全般的な強化内容
![Page 42: What's New in Mastercam 2020 · 2019-08-01 · l Mastercamヘルプ—Mastercamのファイルタブからヘルプ、ヘルプを選択する、あるいは、キーボードの[Alt+H]を](https://reader030.fdocuments.net/reader030/viewer/2022011813/5e408cf9b4657d198d2bd8c9/html5/thumbnails/42.jpg)
DESIGNの強化内容
以下はDesign機能の強化内容です。
サーフェイス編集とスプライン編集サーフェイス編集機能との統一感が出るようにスプライン編集が修正されています。より直感的になったデザインと統一感のあるワークフローにより、スプラインやサーフェイスに変更を加える作業の効率が上がります。
節点と制御点の複数選択サーフェイス編集とスプライン編集で複数の節点と制御点を選択して操作できるようになりました。複数の節点と制御点を選択するには[Ctrl]を押しながらクリックしてください。編集を開始するには[Enter]を押してください。
座標軸のコントロールMastercam 2020では、従法線平面のXYZモードで節点や制御点を編集する際に、座標軸を整列しやすくなっています。座標軸をサーフェイスやスプラインの法線方向(デフォルト)か作図平面に揃えるために、節点か制御点を1つ選択してください。
曲率コンボ旧バージョンのMastercamで曲率コンボを設定するために使用されていた倍率のスライダーが変更になりました。Mastercam 2020では、倍率の値を入力することによって、曲率ベクトルの表示を制御します。新しい弓弦公差と個数のフィールドを使ってコンボの間隔を制御することもできます。
曲率コンボはサーフェイスの曲率を表現し、曲率連続か曲率非連続かを確認できます。
What's New in Mastercam 2020—Designの強化内容
42
![Page 43: What's New in Mastercam 2020 · 2019-08-01 · l Mastercamヘルプ—Mastercamのファイルタブからヘルプ、ヘルプを選択する、あるいは、キーボードの[Alt+H]を](https://reader030.fdocuments.net/reader030/viewer/2022011813/5e408cf9b4657d198d2bd8c9/html5/thumbnails/43.jpg)
43
穴テーブル旧バージョンのMastercamではアドインだった穴テーブルがMastercamに組み込まれており、改良が加えられています。この新機能を使用するには、製図タブにある穴テーブルを選択してください。
What's New in Mastercam 2020—Designの強化内容
![Page 44: What's New in Mastercam 2020 · 2019-08-01 · l Mastercamヘルプ—Mastercamのファイルタブからヘルプ、ヘルプを選択する、あるいは、キーボードの[Alt+H]を](https://reader030.fdocuments.net/reader030/viewer/2022011813/5e408cf9b4657d198d2bd8c9/html5/thumbnails/44.jpg)
穴テーブルはパーツファイル内にあるすべての穴(円)に対してパラメータの注釈を作成しますので、穴データを収集して表に記録することで、パーツの確認が行えます。旧バージョンのMastercamでは現在の平面上にある穴図形しか検出できず、またワイヤーフレーム図形しか認識されませんでした。
選択アドインの穴テーブルは、ワイヤーフレームの穴図形を自動的に認識する機能でした。現在の穴テーブル機能では図形を選択する必要がありますが、選択できる図形のタイプがワイヤーフレーム、フェイス、エッジ、ボディにまで拡張されています。これらのタイプを自由に組み合わせて選択にフィルターをかけることができ、選択したものを個別に選択解除することも可能です。さらに、選択した穴の方向を個別に変更することもできます。
表示と位置範囲やサイズ、テーブルの位置や穴図形を説明するラベルを定義することができます。穴は直径と半径のいずれかで表示できます。ワールド、作図平面、工具平面、WCSのいずれかの原点を基準に各穴の位置座標を追加することもできます。
詳細設定タブでは、グラフィック画面上での穴テーブルと方向矢印の表示状態を選択できます。
レポート作成ActiveReportsグループの下にある作成を選択することで、穴テーブルから直接レポートを作成することができます。
TrueType®フォントMastercamでは、文字作図(ワイヤーフレームタブ)と注釈(製図タブ)で一筆書きのTrueTypeフォントに対応しています。
Mastercamでは、OLF Simple Sans CJK OCという新しい一筆書きフォントも追加されています。このフォントはArialに似ており、英語とロマンス諸語、200のキリル文字、300のギリシア文字、70のヘブライ文字、数百のアクセントを持つラテン文字、33,000以上の中国、日本、韓国の文字に対応した400のグリフを含め、35,000以上の文字を持っています。
モデル準備の強化内容以下はモデル準備機能に加えられた強化内容です。
What's New in Mastercam 2020—Designの強化内容
44
![Page 45: What's New in Mastercam 2020 · 2019-08-01 · l Mastercamヘルプ—Mastercamのファイルタブからヘルプ、ヘルプを選択する、あるいは、キーボードの[Alt+H]を](https://reader030.fdocuments.net/reader030/viewer/2022011813/5e408cf9b4657d198d2bd8c9/html5/thumbnails/45.jpg)
45
履歴を追加フィーチャ検索の名前が「履歴を追加」に変わりました。このMastercam 2020機能に加えられた強化内容がこの新しい名前に反映されています。
履歴を追加は、Mastercam 2019で登場した穴操作を作成します。穴操作オプションを選択すると、履歴のないソリッド内の穴が認識され、新しい穴操作の中に保存されます。そして、その穴操作がソリッドマネージャに現れます。
さらに、「履歴を追加」が複数ボディの選択に対応しています。
フェイスに整列ターゲットソリッドのフェイスの0.001ミリ(またはインチ)以内まで、ソリッドをベクトル方向にスライドできるようになっています。ソリッドをベクトル方向に移動するには座標軸を使用します。ソリッドが別のソリッドのフェイスに接触した時に動きを止めるには、[Shift]を押してください。ソリッドフェイスを突き抜けて動かしたい場合には、再度[Shift]を押してください。さらに、フェイスに整列が複数回のアンドゥ/リドゥに対応しています。
プッシュ/プルプッシュ/プルを使って、ソリッドを修正するのではなく、新たなソリッドボディを作成することができるようになっています。
l ソリッドボディを延長/短縮するには移動を選択してください。
l 選択したフェイスをベースに新たなボディを作成するにはコピーを選択してください。
What's New in Mastercam 2020—Designの強化内容
![Page 46: What's New in Mastercam 2020 · 2019-08-01 · l Mastercamヘルプ—Mastercamのファイルタブからヘルプ、ヘルプを選択する、あるいは、キーボードの[Alt+H]を](https://reader030.fdocuments.net/reader030/viewer/2022011813/5e408cf9b4657d198d2bd8c9/html5/thumbnails/46.jpg)
パワーサーフェイスサーフェイスタブにあるパワーサーフェイス機能が他のMastercam CAD機能と同じパネルインタフェースを使用するようになりました。新しいインタフェースでは各オプションのヘルプとなるツールチップが充実しており、Mastercamヘルプを開く必要がなくなっています。
What's New in Mastercam 2020—Designの強化内容
46
![Page 47: What's New in Mastercam 2020 · 2019-08-01 · l Mastercamヘルプ—Mastercamのファイルタブからヘルプ、ヘルプを選択する、あるいは、キーボードの[Alt+H]を](https://reader030.fdocuments.net/reader030/viewer/2022011813/5e408cf9b4657d198d2bd8c9/html5/thumbnails/47.jpg)
47
ソリッドの強化内容以下はソリッド機能に加えられた強化内容です。
ブーリアンMastercam 2019では、パネルを開く前にターゲットボディとツールボディを選択すると、ブーリアンの機能パネルがエラー状態で開きました。 Mastercam 2020では、ターゲットが先行選択されているかどうかをブーリアンが認識します。ターゲットが先行選択されていない場合は、機能の開始時にターゲットを選択するようにメッセージが表示されます。
さらに、複数のツールボディを選択できるようになっています。
看板に使う文字など、複数のボディを押し出す場合に便利です。複数のソリッドを選択するには、グラフィック画面上でウィンドウ選択を使用するか、ソリッドマネージャ内で[Shift]か[Ctrl]を押しながらクリックします。一番上の階層にあるソリッドボディを選択する必要があります。
ソリッド穴Mastercam 2020では、ソリッド穴機能に多くの機能強化が追加されています。
色を割当てる
ソリッド穴操作に色を割り当てることができるようになりました。プリセットリストに穴を追加する際には、カスタム穴定義の一部としてフィーチャ色を保存できます。操作を修正するには、詳細設定タブをクリックし、色を選択してください。
What's New in Mastercam 2020—Designの強化内容
![Page 48: What's New in Mastercam 2020 · 2019-08-01 · l Mastercamヘルプ—Mastercamのファイルタブからヘルプ、ヘルプを選択する、あるいは、キーボードの[Alt+H]を](https://reader030.fdocuments.net/reader030/viewer/2022011813/5e408cf9b4657d198d2bd8c9/html5/thumbnails/48.jpg)
この機能強化は、ProDrillを使って穴あけ加工の自動化をする際に特に便利です。
関連性
Mastercam 2019で作成したソリッド穴操作の位置に関連性を持たせることができるオプションが追加されています。Mastercam 2019で作成された操作を修正するには、ソリッド穴操作を編集してから詳細設定タブにある更新を選択してください。
穴位置の関連性パラメータにより、非関連から関連に更新されます。元操作に点や円弧中心が関連付けられていなかった場合には、Mastercamが点要素を作成します。
新しい選択コントロール
ソリッド穴には2つの新しい選択コントロールがあります。
l オートカーソル位置を追加: 点や円弧の選択に加え、オートカーソルを使ってソリッド穴の位置を選択できるようになっています。 Mastercamはカーソル位置やオートカーソル位置に点要素を作成します。
l 全て除去: 位置リストボックス内にある選択内容をすべて削除します。
上面の面取りの入力方法
穴の上面に面取りを作成する際、直径の割合を入力するのではなく、実際の面取りサイズを直接入力することができるようになりました。
What's New in Mastercam 2020—Designの強化内容
48
![Page 49: What's New in Mastercam 2020 · 2019-08-01 · l Mastercamヘルプ—Mastercamのファイルタブからヘルプ、ヘルプを選択する、あるいは、キーボードの[Alt+H]を](https://reader030.fdocuments.net/reader030/viewer/2022011813/5e408cf9b4657d198d2bd8c9/html5/thumbnails/49.jpg)
49
ワイヤーフレームの強化内容以下はワイヤーフレーム機能に加えられた強化内容です。
曲線の強化内容スライス曲線、全エッジ曲線、面沿い曲線に新たな機能強化があります。
全エッジ曲線
旧バージョンのMastercamでは、選択したソリッドフェイスの外側境界にしか曲線を作成できませんでした。 Mastercam2020では、選択したソリッドフェイスの内側エッジにも曲線を作成できるようになっています。
面沿い曲線
面沿い曲線がサーフェイスのパッチ境界を倣う曲線を作成するようになりました。パッチ曲線は、元になっているサーフェイスを表現するものです。
スライス曲線
スライス曲線機能の使用時に表示される平面インジケーターが改良されており、平面の表示が見やすくなっています。
What's New in Mastercam 2020—Designの強化内容
![Page 50: What's New in Mastercam 2020 · 2019-08-01 · l Mastercamヘルプ—Mastercamのファイルタブからヘルプ、ヘルプを選択する、あるいは、キーボードの[Alt+H]を](https://reader030.fdocuments.net/reader030/viewer/2022011813/5e408cf9b4657d198d2bd8c9/html5/thumbnails/50.jpg)
部分削除部分削除機能では、左マウスボタンを押した状態で要素上にマウスをドラッグすることで、要素をグラフィカルにトリム/分割することができますが、これがグラフィカルなアンドゥにも対応しました。変更をアンドゥするには、左マウスボタンを押したままの状態で、Mastercamの画面上に表示されているトリム/分割位置のマーカー上にマウスを動かしてください。Mastercamはトリムや分割が行われた順番を記憶していますので、複数のアクションをアンドゥすることが可能です。
(マウスボタンを離して)部分削除の作業を完了した場合でも、クイックアクセスツールバー上のコントロールや、[Ctrl+Z]や[Ctrl+Y]を使用することで、作業内容をアンドゥ/リドゥすることができます。
トリム機能以前はトリム/分割/延長機能としてまとめられていた機能が、ワイヤーフレームタブ上の修正グループで個々の機能に分けられています。下記が新しい機能です。
l 要素でトリム: 1つの要素を別の要素でトリム、または延長します。
l 点でトリム: 要素上で選択された点位置で図形を分割します。
l 長さを修正(以前の名前は「延長」): 選択要素を入力された距離で延長、またはトリムします。
その他の強化内容以下はDesign機能に加えれたその他の強化内容です。
l MastercamがParasolids 31カーネルを使用するように更新されています。
l 平面でトリムとサーフェイス/シートでトリムのワークフローが新しくなり、より効率的なものになっています。新しいワークフローではソリッド選択のダイアログボックスが出なくなっており、選択平面の指定方法として直線がデフォルトになっています。
l 直線法線が円弧の選択に対応しています。円弧を選択すると、Mastercamは円弧中心から法線方向に直線を作成します。
l 要素結合機能を使用する際、OKを選択する前に結合状態をプレビューできるようになっています。
l 円中心点と円通過点でワイヤーフレームを作成する際、サーフェイスを作成するオプションが使えるようになっています。
What's New in Mastercam 2020—Designの強化内容
50
![Page 51: What's New in Mastercam 2020 · 2019-08-01 · l Mastercamヘルプ—Mastercamのファイルタブからヘルプ、ヘルプを選択する、あるいは、キーボードの[Alt+H]を](https://reader030.fdocuments.net/reader030/viewer/2022011813/5e408cf9b4657d198d2bd8c9/html5/thumbnails/51.jpg)
51
MILLの強化内容
以下はMill製品に加えられた強化内容です。 2D、3D、複合軸のツールパスに対する改良が含まれます。
Accelerated Finishing™工具新たにオーバルフォームとレンズバレルフォームの工具が使用できるようになりました。 Accelerated Finishingのグループに表示されます。
オーバルフォーム
What's New in Mastercam 2020—Millの強化内容
![Page 52: What's New in Mastercam 2020 · 2019-08-01 · l Mastercamヘルプ—Mastercamのファイルタブからヘルプ、ヘルプを選択する、あるいは、キーボードの[Alt+H]を](https://reader030.fdocuments.net/reader030/viewer/2022011813/5e408cf9b4657d198d2bd8c9/html5/thumbnails/52.jpg)
レンズバレルフォーム
カタログプロパティを追加工具を作成する際に表示できるサイズプロパティのリストが拡張されています。これらのプロパティへとアクセスするには、Mill工具マネージャを使って工具を作成してから、標準サイズドロップダウンを選択してください。
What's New in Mastercam 2020—Millの強化内容
52
![Page 53: What's New in Mastercam 2020 · 2019-08-01 · l Mastercamヘルプ—Mastercamのファイルタブからヘルプ、ヘルプを選択する、あるいは、キーボードの[Alt+H]を](https://reader030.fdocuments.net/reader030/viewer/2022011813/5e408cf9b4657d198d2bd8c9/html5/thumbnails/53.jpg)
53
追加のプロパティが表示される工具は、タップ、ドリル、スポットドリル、センタードリル、ブラッドポイントドリルです。この機能はスタンドアロン版の工具マネージャでも利用できます。
穴加工の強化メモこの機能を利用するにはMultiaxisのライセンスが必要です。
Mastercam 2020から、複合軸のドリルとサークルミルツールパスが無くなっています。ヘリカルボア、ねじ切りミル、2Dドリル、2Dサークルミルのツールパスに多軸加工の機能が追加されており、各ツールパスのダイアログボックスの工具軸制御ページから使用できるようになっています。
また、旧バージョンのMastercamで要素タイプを点/直線に設定した状態で作成したファイルを開くと、直線の選択が維持された状態でツールパス穴定義パネルに表示されます。
4軸や5軸のツールパスを作成する際には、セーフティゾーンページにもアクセスできます。
What's New in Mastercam 2020—Millの強化内容
![Page 54: What's New in Mastercam 2020 · 2019-08-01 · l Mastercamヘルプ—Mastercamのファイルタブからヘルプ、ヘルプを選択する、あるいは、キーボードの[Alt+H]を](https://reader030.fdocuments.net/reader030/viewer/2022011813/5e408cf9b4657d198d2bd8c9/html5/thumbnails/54.jpg)
リンクパラメータページでは、穴と直線からの相対値を使用するか、穴と直線の最上部の深さを使用するかを選択することができます。
ツールパス穴定義Mastercam 2020では、(Mill、Router及びWire固定ツールパスで点図形を選択する際に表示される)ツールパス穴定義の機能パネルでの選択方法が改良されています。
フィーチャリストに表示される点に関する情報が増えています。 Mastercam 2019のフィーチャリストには、点という単語と連番の数字しか表示されませんでした(例: 点4)。
What's New in Mastercam 2020—Millの強化内容
54
![Page 55: What's New in Mastercam 2020 · 2019-08-01 · l Mastercamヘルプ—Mastercamのファイルタブからヘルプ、ヘルプを選択する、あるいは、キーボードの[Alt+H]を](https://reader030.fdocuments.net/reader030/viewer/2022011813/5e408cf9b4657d198d2bd8c9/html5/thumbnails/55.jpg)
55
Mastercam 2020のフィーチャリストには、選択物のタイプと(円などの場合は)その点の直径が表示されるようになっています。
ツールパス穴定義が、円弧、点、オートカーソル位置に加え、ソリッドフィーチャと直線の選択にも対応しています。フィーチャを選択する際は、[Ctrl]を押した状態で直径をクリックすることにより、同径のフィーチャをすべて選択できます。直径とベクトルが一致するものだけを選択するには、[Ctrl+Shift]を押しながらクリックしてください。
システムコンフィグダイアログボックスのアナライズページでは、直径に表示する小数点以下桁数を設定できます。
What's New in Mastercam 2020—Millの強化内容
![Page 56: What's New in Mastercam 2020 · 2019-08-01 · l Mastercamヘルプ—Mastercamのファイルタブからヘルプ、ヘルプを選択する、あるいは、キーボードの[Alt+H]を](https://reader030.fdocuments.net/reader030/viewer/2022011813/5e408cf9b4657d198d2bd8c9/html5/thumbnails/56.jpg)
2Dの強化内容以下は2Dのツールパスタイプに加えられた強化内容です。
高度なツールパス表示ビュータブにある高度なツールパス表示が以下のワイヤーフレームツールパスに対応しています。
l ルールド
l 回転
l 2Dスウィープ
l 3Dスウィープ
l クーンズパッチ
l ロフト
図形の直径を上書き
図形の直径を上書きという新しいオプションが、ヘリカルボア、ねじ切りミル、サークルミルのツールパスに追加されています。切削パラメータページにあるこの新しいオプションを使用すると、選択されている図形の直径情報を一切無視して、加工する円直径(ヘリカルボアとサークルミル)やねじ山径/谷径(ねじ切りミル)を強制的に指定することができます。
このオプションは、円弧、ソリッド円弧、円筒形のフィーチャのいずれかが選択されている時のみ使用できます。
What's New in Mastercam 2020—Millの強化内容
56
![Page 57: What's New in Mastercam 2020 · 2019-08-01 · l Mastercamヘルプ—Mastercamのファイルタブからヘルプ、ヘルプを選択する、あるいは、キーボードの[Alt+H]を](https://reader030.fdocuments.net/reader030/viewer/2022011813/5e408cf9b4657d198d2bd8c9/html5/thumbnails/57.jpg)
57
ゼロカットとオーバーラップMastercam 2020では、輪郭、ポケット、モデル面取り、ダイナミック輪郭のツールパスで、ゼロカット(輪郭追込みページの設定)とオーバーラップ(進入/退出ページの設定)の双方が正しく動作するようになりました。オーバーラップは最後のゼロカットに適用されます。
旧バージョンのMastercamでは、ゼロカットがオーバーラップに対応しておらず、ツールパスを生成するとエラーが表示されていました。
3Dの強化内容以下は3Dのツールパスタイプに加えられた強化内容です。
曲線のサポート均等スキャロップとスキャロップツールパスのツールパス制御ページで曲線を選択できるようになっています。
選択すると曲線は開始点として使用され、外側に向かってツールパスが作成されます。
What's New in Mastercam 2020—Millの強化内容
![Page 58: What's New in Mastercam 2020 · 2019-08-01 · l Mastercamヘルプ—Mastercamのファイルタブからヘルプ、ヘルプを選択する、あるいは、キーボードの[Alt+H]を](https://reader030.fdocuments.net/reader030/viewer/2022011813/5e408cf9b4657d198d2bd8c9/html5/thumbnails/58.jpg)
ツールパス図形をドラッグ&ドロップするツールパスマネージャ内にある3D HST操作間で図形をドラッグしてコピーする際に表示されるポップアップメニューのオプションが増えています。
図形をドラッグした後に、次のオプションから1つを選択してください。
l 図形を追加: コピーした図形を選択されている操作内に存在する図形に追加します。
l 図形と仕上げ代の値を追加: コピーした図形とその仕上げ代の値を、選択されている操作内に存在する図形に追加します。
l 図形を置換: 選択されている操作内に存在する既存の図形を削除し、コピーした図形に置き換えます。
l 図形と仕上げ代の値を置換: 選択されている操作内に存在する既存の図形を削除し、コピーした図形とその仕上げ代の値に置き換えます。
l 選択されている全操作の図形を置換: 選択されているすべてのツールパス内に存在する既存の図形を削除し、コピーした図形に置き換えます。
l 選択されている全操作の図形と仕上げ代の値を置換: 選択されているすべての操作内に存在する既存の図形を削除し、コピーした図形とその仕上げ代の値に置き換えます。
What's New in Mastercam 2020—Millの強化内容
58
![Page 59: What's New in Mastercam 2020 · 2019-08-01 · l Mastercamヘルプ—Mastercamのファイルタブからヘルプ、ヘルプを選択する、あるいは、キーボードの[Alt+H]を](https://reader030.fdocuments.net/reader030/viewer/2022011813/5e408cf9b4657d198d2bd8c9/html5/thumbnails/59.jpg)
59
新しい3Dブレンドツールパスブレンドツールパスが新たに3D高速ツールパスに追加されています。この新しいツールパスにアクセスするには、Millツールパスのコンテキストタブにある3Dギャラリーからブレンドを選択してください。
ブレンドは複合面仕上げブレンドツールパスがベースとなっていますが、計算が早く、品質も高くなっています。また、ストックやホルダーチェックが使用できるなどのメリットもあります。 Mill-Turn製品でもこのブレンドスタイルのツールパスが利用できます。
オフセットの方法均等スキャロップとスキャロップツールパスのツールパス制御ページで、閉じたオフセットとトリムオフセットという新しい2つのオプションが使用できます。
What's New in Mastercam 2020—Millの強化内容
![Page 60: What's New in Mastercam 2020 · 2019-08-01 · l Mastercamヘルプ—Mastercamのファイルタブからヘルプ、ヘルプを選択する、あるいは、キーボードの[Alt+H]を](https://reader030.fdocuments.net/reader030/viewer/2022011813/5e408cf9b4657d198d2bd8c9/html5/thumbnails/60.jpg)
閉じたオフセットは以下のオプションを使ってツールパスを走らせます。
l 境界チェイン
l 曲線
l 加工図形(外側形状のみ)
l Z深さ(急斜面/緩斜面ページ)
l 角度(急斜面/緩斜面ページ)
ツールパスは閉じたパスで作成されます。作成されるツールパスは従来のスキャロップの動きになります。下図は、閉じたオフセットを有効にし、青いスプラインを曲線として選択したツールパスです。
Mastercamのトリムオフセットを使うと、選択した曲線、または加工図形の外形からツールパスを走らせることができます。ツールパスは加工図形の形状全体に渡って作成され、最終的な動作は以下の要素でトリムされます。
l 境界チェイン
l 角度(急斜面/緩斜面ページ)
l Z深さ(急斜面/緩斜面ページ)
What's New in Mastercam 2020—Millの強化内容
60
![Page 61: What's New in Mastercam 2020 · 2019-08-01 · l Mastercamヘルプ—Mastercamのファイルタブからヘルプ、ヘルプを選択する、あるいは、キーボードの[Alt+H]を](https://reader030.fdocuments.net/reader030/viewer/2022011813/5e408cf9b4657d198d2bd8c9/html5/thumbnails/61.jpg)
61
下図は、トリムオフセットを有効にし、青いスプラインを曲線として選択したツールパスです。
シルエット境界ツールパス制御ページにシルエット境界を含めるという新しいオプションが追加されています。
このオプションを選択すると、Mastercamは選択されている加工図形の周辺にシルエット境界を作成します。これが、選択されている他の境界チェインに加えて、制限境界として使用されます。 Mastercamは、投影後の境界の円滑化公差オプション、制限対象オプション、補正指定オプションを使用してシルエット境界を生成します。これらのオプションはツールパス制御ページにもあります。
What's New in Mastercam 2020—Millの強化内容
![Page 62: What's New in Mastercam 2020 · 2019-08-01 · l Mastercamヘルプ—Mastercamのファイルタブからヘルプ、ヘルプを選択する、あるいは、キーボードの[Alt+H]を](https://reader030.fdocuments.net/reader030/viewer/2022011813/5e408cf9b4657d198d2bd8c9/html5/thumbnails/62.jpg)
工具制限境界工具制限境界オプションが、均等スキャロップとハイブリッドツールパスのツールパス制御ページで使用できるようになっています。次のいずれかを選択してください。
l 工具先端: 制限境界の内側に工具中心を収めます。
l 工具接触点: 工具接触点を制限境界の内側に抑えます。工具中心が選択した境界の外側を走る部分も出てきますが、工具の接触点は内側に収まります。
What's New in Mastercam 2020—Millの強化内容
62
![Page 63: What's New in Mastercam 2020 · 2019-08-01 · l Mastercamヘルプ—Mastercamのファイルタブからヘルプ、ヘルプを選択する、あるいは、キーボードの[Alt+H]を](https://reader030.fdocuments.net/reader030/viewer/2022011813/5e408cf9b4657d198d2bd8c9/html5/thumbnails/63.jpg)
63
Z深さの強化急斜面/緩斜面ページに新しいZ深さオプションが追加されています。 Z深さ使用のチェックボックスが、上の深さと下の深さというそれぞれのチェックボックスに置き換わっています。これにより、いずれかのみをオンにして値を設定することができます。
Mastercam 2019 Mastercam 2020
ウォーターライン、ハイブリッド、キャビ粗取り、ダイナミックオプティラフツールパスの急斜面/緩斜面ページには、仕上げ代に調整という新しいオプションが追加されています。
仕上げ代に調整を選択すると、Mastercamはモデル図形ページにある加工図形のフロアーストックに入力されている値に基づいて、以下のようにツールパスを調整します。
l すべて正の値: Mastercamはもっとも大きい(正の)値を使用して、上の深さと下の深さの両方を調整します。
l すべて負の値: Mastercamはもっとも大きい(負の)値を使用して、上の深さと下の深さの両方を調整します。
l 正の値と負の値: Mastercamはもっとも大きな正のZ値を使って上の深さを調整し、もっとも小さな負のZ値を使って下の深さを調整します。
What's New in Mastercam 2020—Millの強化内容
![Page 64: What's New in Mastercam 2020 · 2019-08-01 · l Mastercamヘルプ—Mastercamのファイルタブからヘルプ、ヘルプを選択する、あるいは、キーボードの[Alt+H]を](https://reader030.fdocuments.net/reader030/viewer/2022011813/5e408cf9b4657d198d2bd8c9/html5/thumbnails/64.jpg)
複合軸の強化内容以下は複合面のツールパスタイプに加えられた強化内容です。
バリ取りバリ取りツールパスには以下の強化が含まれています。
切削パターンページに、ダウンカットとアップカットの切削方向を設定するオプションが追加されています。
l ダウンカット: 工具動作の逆方向で工具を回転させて、一方向で切削します。
l アップカット: 工具動作と同じ方向に工具を回転させて、一方向で切削します。
高度な自動エッジ検出ページでは、指定高さで、あるいは検知領域を高さで制限オプションを選択し、必要なパラメータを設定することで、検知する領域を制限できるようになっています。
スワーフ加工方向という新しいドロップダウンが、スワーフ加工ツールパスの切削パターンページで使用できるようになっています。このオプションは、操作の方向をワールドZからWCS、工具平面、作図平面のいずれかへと変更する必要がある場合に便利です。
この新しいオプションを使用することで、操作の平面を選択できます。これまでは、複合軸ツールパス - スワーフ加工ダイアログボックスにある平面ページを使って向きを修正していました。
What's New in Mastercam 2020—Millの強化内容
64
![Page 65: What's New in Mastercam 2020 · 2019-08-01 · l Mastercamヘルプ—Mastercamのファイルタブからヘルプ、ヘルプを選択する、あるいは、キーボードの[Alt+H]を](https://reader030.fdocuments.net/reader030/viewer/2022011813/5e408cf9b4657d198d2bd8c9/html5/thumbnails/65.jpg)
65
ガイド曲線に法線オプションは、切削パターンページにある方法ドロップダウンでも使用可能です。このオプションを選択することで、選択されたパーツのサーフェイスからすべての加工エッジが自動取得されます。
追加的な機能強化l Mastercam 2020では、ダイナミック加工ツールパス、3D高速ツールパスのリンク計算、5軸輪郭ツールパスで処理速度が向上しています。
l Mastercam 2020では、ツールパス制御ページにある投影後の境界の円滑化公差オプションが改良されています。
l ダイナミック加工とキャビ加工ツールパスのエア領域チェインが、加工領域に付き1つだけでなく、複数使用できるようになっています。
What's New in Mastercam 2020—Millの強化内容
![Page 66: What's New in Mastercam 2020 · 2019-08-01 · l Mastercamヘルプ—Mastercamのファイルタブからヘルプ、ヘルプを選択する、あるいは、キーボードの[Alt+H]を](https://reader030.fdocuments.net/reader030/viewer/2022011813/5e408cf9b4657d198d2bd8c9/html5/thumbnails/66.jpg)
LATHEの強化内容
以下はMastercam 2020 Latheの強化内容です。
3DツーリングMastercam 2019で登場した3Dツーリングがより使いやすく改良されました。
l チップとホルダーを合わせる際の新しい接触で停止機能。
l 3D工具であるかどうかを見分けやすくするLathe工具マネージャ工具リストの新しい3D工具アイコン。
l 3D工具の定義中に補正点を自動反映。
l Lathe工具マネージャにライブラリのチップとホルダーを表示する新しいタブ。
What's New in Mastercam 2020—Latheの強化内容
66
![Page 67: What's New in Mastercam 2020 · 2019-08-01 · l Mastercamヘルプ—Mastercamのファイルタブからヘルプ、ヘルプを選択する、あるいは、キーボードの[Alt+H]を](https://reader030.fdocuments.net/reader030/viewer/2022011813/5e408cf9b4657d198d2bd8c9/html5/thumbnails/67.jpg)
67
チップデザイナーMastercam 2020では、新しいチップデザイナー機能パネルでチップを作成できます。チップデザイナーは、ANSI及びISOのパラメーター定義やソリッドモデルをベースとしたカスタムチップの作成に対応しています。
What's New in Mastercam 2020—Latheの強化内容
![Page 68: What's New in Mastercam 2020 · 2019-08-01 · l Mastercamヘルプ—Mastercamのファイルタブからヘルプ、ヘルプを選択する、あるいは、キーボードの[Alt+H]を](https://reader030.fdocuments.net/reader030/viewer/2022011813/5e408cf9b4657d198d2bd8c9/html5/thumbnails/68.jpg)
ホルダーデザイナーまた、Mastercam 2020では、新しいホルダーデザイナー機能パネルでホルダーを作成することもできます。ホルダーデザイナーはソリッドモデルからのカスタムホルダーに対応しています。
チップとホルダーのフィルターチップとホルダーを属性でフィルタリングできるようになりました。 Lathe工具マネージャの中でチップフィルタとホルダーフィルタを選択してください。
表示したい属性を選択することによって選択対象にフィルターをかけるために、このダイアログボックスを使用します。 OKをクリックすると、検索基準に一致する項目のみが工具マネージャに表示されます。
What's New in Mastercam 2020—Latheの強化内容
68
![Page 69: What's New in Mastercam 2020 · 2019-08-01 · l Mastercamヘルプ—Mastercamのファイルタブからヘルプ、ヘルプを選択する、あるいは、キーボードの[Alt+H]を](https://reader030.fdocuments.net/reader030/viewer/2022011813/5e408cf9b4657d198d2bd8c9/html5/thumbnails/69.jpg)
69
旋盤チップフィルターダイアログボックス:
What's New in Mastercam 2020—Latheの強化内容
![Page 70: What's New in Mastercam 2020 · 2019-08-01 · l Mastercamヘルプ—Mastercamのファイルタブからヘルプ、ヘルプを選択する、あるいは、キーボードの[Alt+H]を](https://reader030.fdocuments.net/reader030/viewer/2022011813/5e408cf9b4657d198d2bd8c9/html5/thumbnails/70.jpg)
旋盤ホルダーフィルターダイアログボックス:
チャックつめ定義を改良Mastercam 2020ではチャックつめの定義が改良されています。パラメトリックのつめ定義がさらに強力かつ柔軟になっています。以下の強化が加えられています。
l 長方形のつめに加え、円形のつめに対応。
l 必要な数だけステップを追加、各つめの寸法を個別に設定、ステップにRを追加できる。
l 取付ける向きを変えるためにステップを容易に反転できる。
What's New in Mastercam 2020—Latheの強化内容
70
![Page 71: What's New in Mastercam 2020 · 2019-08-01 · l Mastercamヘルプ—Mastercamのファイルタブからヘルプ、ヘルプを選択する、あるいは、キーボードの[Alt+H]を](https://reader030.fdocuments.net/reader030/viewer/2022011813/5e408cf9b4657d198d2bd8c9/html5/thumbnails/71.jpg)
71
l ライブプレビューでつめ全体の形状と寸法を表示。
What's New in Mastercam 2020—Latheの強化内容
![Page 72: What's New in Mastercam 2020 · 2019-08-01 · l Mastercamヘルプ—Mastercamのファイルタブからヘルプ、ヘルプを選択する、あるいは、キーボードの[Alt+H]を](https://reader030.fdocuments.net/reader030/viewer/2022011813/5e408cf9b4657d198d2bd8c9/html5/thumbnails/72.jpg)
旧バージョンのMastercamでは、つめがパーツをクランプする位置を指定するために選択できる参照位置が7つに限られていました(外径に4つ、内径に3つ)。 Mastercam 2020では輪郭上で任意の点を選択できます。参照点もつめのライブプレビューで確認できます。
What's New in Mastercam 2020—Latheの強化内容
72
![Page 73: What's New in Mastercam 2020 · 2019-08-01 · l Mastercamヘルプ—Mastercamのファイルタブからヘルプ、ヘルプを選択する、あるいは、キーボードの[Alt+H]を](https://reader030.fdocuments.net/reader030/viewer/2022011813/5e408cf9b4657d198d2bd8c9/html5/thumbnails/73.jpg)
73
MILL-TURNの強化内容
以下はMastercam 2020 Mill-Turnの強化内容です。
マシンコンフィグのワークフローを改良Mastercam 2020では、Mill-Turnでの加工ジョブのセットアップとmachineファイルの設定がさらに強力になっています。Mill-Turnのワークフローを劇的に合理化するために、連携して機能する新しいツールが追加されています。
新しいマシンコンフィグページ新しいマシンコンフィグページが追加され、JOB設定のワークフローが強化されています。マシンに取り付けるチャックとつめを選択するために、このページを使用します。
l 旧バージョンのMastercamでは、パーツごとにチャックつめを定義する必要がありました。 Mastercam 2020では、チャックつめをコンポーネントライブラリに保存し、他のパーツで再利用できます。チャックつめは必要な数だけいくらでも定義できます。
l チャックも複数定義でき、コンポーネントライブラリに保存することができますので、つめと一緒に管理できます。旧バージョンのMastercamでは、チャックはmachineファイルへと埋め込む必要があり、チャックに対する修正は
What's New in Mastercam 2020—Mill-Turnの強化内容
![Page 74: What's New in Mastercam 2020 · 2019-08-01 · l Mastercamヘルプ—Mastercamのファイルタブからヘルプ、ヘルプを選択する、あるいは、キーボードの[Alt+H]を](https://reader030.fdocuments.net/reader030/viewer/2022011813/5e408cf9b4657d198d2bd8c9/html5/thumbnails/74.jpg)
machineの開発者しかできませんでした。 Mastercam 2020では、ライブラリからチャックを選択することで、パーツごとにチャックを入れ替えることが可能になっています。
l どのチャックとつめをデフォルトとして使用するかを選択できます。
l また、マシンコンフィグページでは、最高主軸回転速度と最低主軸回転速度をJOB設定の一部として直接入力できます。これまでは、これらの値はマシン定義の中に保存されており、そちらで編集する必要がありました。これらの設定をJOB設定タブに移動したことで、値の入力がしやすくなっています。
工具ロケーターとコンポーネントライブラリの新機能工具ロケーターとコンポーネントライブラリのワークフローが再構成され、すべてのMill-Turnユーザーで利用できるようになりました。現在では、Mill-Turnユーザーであれば、販売店やmachineの開発者に依頼しなくても、自身で工具ロケーターの作成/編集や工具ロケーターライブラリの管理が行えるようになっています。コンポーネントライブラリは、CodeExpertのマシンエクスプローラーにあるmcam-gmdファイルを右クリックして開くを選択するか、ファイルをダブルクリックすることで開けます。
ライブラリはMastercamで開かれ、新しいMill-Turnコンポーネントライブラリダイアログボックスに表示されます。
この新しいインタフェースでは以下の作業が容易に行えます。
What's New in Mastercam 2020—Mill-Turnの強化内容
74
![Page 75: What's New in Mastercam 2020 · 2019-08-01 · l Mastercamヘルプ—Mastercamのファイルタブからヘルプ、ヘルプを選択する、あるいは、キーボードの[Alt+H]を](https://reader030.fdocuments.net/reader030/viewer/2022011813/5e408cf9b4657d198d2bd8c9/html5/thumbnails/75.jpg)
75
l 他のライブラリからの工具ロケーターのインポート
l 新しいライブラリの作成
l 新しい工具ステーション(ハーフインデックス含む)の作成や既存のステーションの編集
l ブロック上での工具の取付け位置の編集/シフト
l ロケーターのシミュレーションに使用するソリッドモデルの編集/置換
l 新しい工具ロケーターを1から作成
多くの工具ロケーターライブラリをMastercamのTech Exchange(community.mastercam.com/TechExchange)にご用意しており、Mill-Turnユーザーであればどなたでもご利用いただけます。コンポーネントライブラリ自体、チャックとチャックつめをユーザー側で保存できるように強化されています。また、デフォルトとして使用するチャック及びつめを主軸ごとに選択することもできます。
つまり、タレット工具ロケーター、主軸工具ロケーター、チャック及びチャックつめを1つのコンポーネントライブラリに簡単に保存することができるということです。 JOB設定の新しいマシンコンフィグページ(「新しいマシンコンフィグページ」(73ページ))にはこれらのコンポーネントが表示されますので、マシンをパーツごとに柔軟に設定できます。
What's New in Mastercam 2020—Mill-Turnの強化内容
![Page 76: What's New in Mastercam 2020 · 2019-08-01 · l Mastercamヘルプ—Mastercamのファイルタブからヘルプ、ヘルプを選択する、あるいは、キーボードの[Alt+H]を](https://reader030.fdocuments.net/reader030/viewer/2022011813/5e408cf9b4657d198d2bd8c9/html5/thumbnails/76.jpg)
ローカルマシン定義の新しいインタフェースMastercam 2020には、Mill-Turnマシン定義のローカルコピーで作業するための簡素なインタフェースが追加されています。
この新しいインタフェースには、マシン定義のローカルコピー編集には関係のない機能は省かれており、加工物固有の変更に特化した内容に絞られています。これにより、マシン定義のマスターコピーではなく、ローカルコピーを編集しているということも分かりやすくなります。
What's New in Mastercam 2020—Mill-Turnの強化内容
76
![Page 77: What's New in Mastercam 2020 · 2019-08-01 · l Mastercamヘルプ—Mastercamのファイルタブからヘルプ、ヘルプを選択する、あるいは、キーボードの[Alt+H]を](https://reader030.fdocuments.net/reader030/viewer/2022011813/5e408cf9b4657d198d2bd8c9/html5/thumbnails/77.jpg)
77
ポストの強化内容
以下はポストに加えられた強化内容です。
MPBinの強化内容Mastercam 2020では、MPBINXユーティリティの名前がMPBinに変わっています。また、新機能もいくつか追加されています。
MPBinが、複数のSIMやライセンス番号に対して単一のPSBファイルを作成できるようになりました。これまでは、SIMごとに個別にPSBファイルが出力されていました。個別にPSBファイルを出力するように選択することも可能です。
MPBinが、暗号化するポストに対して終了日を指定できるようになっています。
MPポストの強化内容
ポストテキストの言語対応を強化Mastercam 2018では、ポストテキストの各セクションに言語-カルチャーコード(例えばUS Englishの場合はen-US)を指定することで、ポストテキストをローカライズできるようになりました。言語-カルチャーコードは<language>タグで括ります(例えば<language>en-US</language>)。しかし、ポストテキストセクションにユーザーのコンピューターと合致した言語-カルチャーコードが指定されていない場合に、混乱が生じていました。そのような場合、Mastercam 2018とMastercam 2019では、現地語のポストテキストではなく、システムデフォルトのポストテキストが表示されていました。
What's New in Mastercam 2020—ポストの強化内容
![Page 78: What's New in Mastercam 2020 · 2019-08-01 · l Mastercamヘルプ—Mastercamのファイルタブからヘルプ、ヘルプを選択する、あるいは、キーボードの[Alt+H]を](https://reader030.fdocuments.net/reader030/viewer/2022011813/5e408cf9b4657d198d2bd8c9/html5/thumbnails/78.jpg)
Mastercam 2020ではエラー処理が強化されており、適切な言語タグが見つからなかった場合、ユーザーにとって便利なポストテキストが表示されるようになっています。 Mastercam 2020にマシン定義と制御機定義を読み込むと、Mastercamは次の順序でポストテキストを検索します。
l 現在の制御機定義名とコンピューターの言語-カルチャー名に一致するポストテキストセクション。
l 適切な言語-カルチャー名が付いた、適切な製品タイプの「DEFAULT」ポストテキストセクション。
l en-USのポストテキストセクション。
l 言語は関係なく、最初のポストテキストセクション。
l システムのポストテキスト。
例えばフランスのユーザーがGeneric Haas 4-axis Mill postを読み込んだ場合、Mastercamは次のポストテキストセクションを探します。
<control> <control_label>CTRL_MILL|GENERIC HAAS 4X MILL</control_label> <language>fr-FR</language><misc_integers> <misc_1>
このセクションが見つからない場合、MastercamはDEFAULTのポストテキストセクションを探します。
<control> <control_label>CTRL_MILL|DEFAULT</control_label> <language>fr-FR</language> <misc_integers><misc_1> <text>Work Coords [0-1=G92, 2=G54'S, 3=G52, 4=both]</text> <value>2</value> </misc_1>
DEFAULTのポストテキストセクションが存在しない場合、Mastercamはこちらのポストテキストセクションを使用します。
<control><control_label>CTRL_MILL|GENERIC HAAS 4X MILL</control_label><language>en-US</language><misc_integers>
<misc_1>
en-USのセクションが存在しない場合、Mastercamは最初に見つかったポストテキストセクションを使用します。ポスト内にどの言語のポストテキストセクションも存在しない場合、Mastercamはシステムデフォルトのポストテキストを使用します。
MPポストのUTF-8対応を強化Mastercam 2019から、MPポスト(*.pst、*.mcpost及び*.setファイル)はUTF-8のテキスト形式でエンコードされるようになっています。このことにより、米国以外の言語でのポストテキストの対応が改善されています。しかし、Mastercam2019のCode Expertではこれが徹底されていませんでした。つまり、Mastercam 2019のCode Expertが他の文字エンコーディングスキームを使用するように設定されている状態でMPポストを開くと、そのポストはUTF-8ではないエンコーディングで保存されていました。
Mastercam 2020では、Code ExpertがMPポストのUTF-8の条件に従うようになっています。
l Mastercam 2020のポストをCode Expertで開き、そのポストがUTF-8以外の形式になっている場合、Code ExpertはそのファイルをUTF-8として開き、保存します。
l Code ExpertがUTF-8以外の文字エンコーディング方式を使用するように設定されていて、Mastercam 2020のポストを開いた場合でも、ファイルはUTF-8として開かれ、保存されます(アプリケーションオプションで選択されているエンコーディングスキームは無視されます)。
l Mastercam 2019以前のポストをCode Expert 2020で開くと、Code ExpertはCode Expert内で選択されている文字エンコーディングスキームを使用します。
What's New in Mastercam 2020—ポストの強化内容
78
![Page 79: What's New in Mastercam 2020 · 2019-08-01 · l Mastercamヘルプ—Mastercamのファイルタブからヘルプ、ヘルプを選択する、あるいは、キーボードの[Alt+H]を](https://reader030.fdocuments.net/reader030/viewer/2022011813/5e408cf9b4657d198d2bd8c9/html5/thumbnails/79.jpg)
79
Mastercam 2019とMastercam 2020は、旧バージョンからのポストを移行/更新する際にポストを自動的にUTF-8へと変換しますが、初期バージョンのMastercamポストに対応する場合にはこの違いに気を付けるようにしてください。
Code Expertには、文字エンコーディングスキームを選択する場所が2つあります。デフォルトの方法は、アプリケーションオプションダイアログボックスの文書設定ページで設定します。
もう1つは、ホームタブにあるエンコーディングを指定して再読込みコマンドになります。
What's New in Mastercam 2020—ポストの強化内容
![Page 80: What's New in Mastercam 2020 · 2019-08-01 · l Mastercamヘルプ—Mastercamのファイルタブからヘルプ、ヘルプを選択する、あるいは、キーボードの[Alt+H]を](https://reader030.fdocuments.net/reader030/viewer/2022011813/5e408cf9b4657d198d2bd8c9/html5/thumbnails/80.jpg)



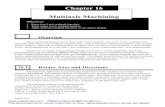







![Vegas Pro 13.0 のキーボード ... - sony.jp · キーボードショートカット [ヘルプ]メニューから、[キーボードショートカット]を選択して、Vegas®](https://static.fdocuments.net/doc/165x107/5c030bdc09d3f295408b6e34/vegas-pro-130-sonyjp-.jpg)







