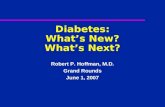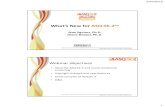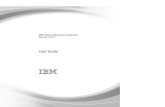What’s New in Cognos - Illinois State University New in... · What’s New in Cognos ... - Keep...
Transcript of What’s New in Cognos - Illinois State University New in... · What’s New in Cognos ... - Keep...

1 | P a g e
What’s New in Cognos
Cognos Analytics – Participant’s Guide
Welcome to What’s New in Cognos!
Illinois State University has undergone a version upgrade of IBM Cognos to Cognos Analytics. All
functionality will remain, but the look and feel will be different. This training session will give an
overview of some of the changes.
Table of Contents: A Few Changes
Welcome Page
Navigation Pane
View a Report
Edit a Report
Welcome Page - Toolbar
Independent Activity
Help and Logging In

2 | P a g e
A Few Changes - All browsers are supported
- Set Home/Welcome page to most frequently viewed report
- Keep multiple reports open during a single session
- Stay in report to change prompts
- More report options available when creating a report
- Edit from the report viewing screen (no longer using Workspace Advanced)
- Less time waiting for data to load while editing reports
The Welcome Page After logging in, users will land on the Welcome Page.
Navigation Pane The navigation pane is where you will access your personal reports, all managed reports, reports you have
subscribed to, and more.

3 | P a g e
Welcome Page Summary
My Folder is now called My Content.
Public Folders is now called Team Content.
Reports can be accessed by using a series of sliding panels instead of the tabs and folders.
Any report can be set as a user’s homepage/Welcome Page.
Users can easily toggle between reports they have accessed during a session using the dropdown menu in
the middle of the top bar.

4 | P a g e
View a Report The following instructions cover how to view a report in IBM Cognos Analytics, the new version of
Cognos.
Navigate to Reports
Overview of Report Viewer
Set Report as Home Page
Create a Bookmark
Subscribe to a Report
Run Options
Edit a managed report from the view screen
Navigate to Reports In Cognos Analytics, all managed reports are housed in the Team Content pane (formally known as
Public Folder.) All personal reports are housed in the My Content pane (formally known as My Folder.)
1. Click the Team Content
icon to view a
managed report, or click
the My Content
icon to view a personal
report.
2. Navigate through the
folder options.
3. Select the report you
wish to view.
4. The prompt screen will appear. Here you will select the prompts for the information you would
like to be displayed in the report.
If you cannot see all the options on this page, simply using the keys Control and “-“ to make the
text on the screen appear smaller.
If you would like to select more than one option, you can hold down the Control key while
clicking on items, or use the Select all option at the bottom.
5. Once you have selected your prompts, click the OK button at the bottom of the screen.
Some reports use the word Finish or Continue instead of OK.

5 | P a g e
Overview of Report Viewer
Set Report as Home Page Reports that users frequently view can be set to open up as soon as
the user logs in.
1. From the screen where you are viewing a report, click the
More dots icon in the upper right corner of the screen.
2. Click Set as home.
The report has now been set as your home page.
Create a Bookmark There is no longer a designated option to create a bookmark directly to a report, however it can still be
don’t by copying the link to the report.
1. From the screen where you are viewing a report, click the More dots icon in the upper
right corner of the screen.
2. Click Share.
3. Copy the link that appears.
4. Use the browser settings to create a bookmark and paste the link into the bar for the URL.

6 | P a g e
Subscribe to a Report Users subscribe to reports they frequently view. The reports are either sent as emails or saved in Cognos.
Each time the report is sent, it will display the most current data in
Cognos.
1. From the screen where you are viewing a report, click the More
dots icon in the upper right corner of the screen.
2. Click Subscribe.
3. Using the On day(s) field, select the days of the week you would
like the report sent to you.
4. Using the Time field, enter the time you would like the report to run and then be sent to you.
Note: Most data is updated at midnight every day.
5. Using the Format field, select HTML if you would like a link within Cognos, select PDF if you
would like a PDF document of the report, or select
Excel if you would like an Excel document of the
report.
Several format types can be selected at the
same time.
i. If you select HTML, the person does
not have to log into Cognos to view the
information. Be careful who you give
this link to. They may not be
authorized to view the information.
6. Once all desired format options are selected, click the
Done button.
7. Using the Delivery field, select Send report by email.
When two options appear, select Attach the report.
Make sure Save report is selected. Click the Done
button.
8. Click the Create button.
The report will be delivered with the set prompts that were
selected when the user subscribed to the report.
Check the Notifications pane to view the reports that
are saved in Cognos.

7 | P a g e
Change Selected Prompts In the new version of Cognos, prompts can be reset from the viewing screen.
1. Click the run button in the upper left corner.
2. Click the Reset prompts and run option.
3. Select from the list of prompts as done above.
4. Click the OK, Finish, or Continue button at the bottom of the screen to
run the report and view the results.
Edit a Report from the Report Viewer Users with ad hoc access are able to edit reports and save them in My Content (formally My Folders) in
the new version of Cognos, as they were able to in the old version. However, now users can enter the
editing screen straight from viewing a report.
1. In the upper left corner, click the Edit in authoring button.
2. The editing tool page will load.

8 | P a g e
Edit a Report The following instructions cover how to edit a report in IBM Cognos Analytics.
Overview of Report Editor
IMPORTANT – Set Report Options
Add Data Items
Overview of Toolbar
Preview the Report with Data
Save Report in My Content
Return to Welcome Page
Overview of Report Editor Once in the editor, users will still have the same options, but the location of many tools has changed.
Four boxes appear on the left side of the screen.
Data – contains data items and filters. Expand the folders then drag and drop into the report just like
in the previous version.
Toolbox – contains numerous items that you can add to a report, such as page numbers, additional
titles, and images.
Pages – used to view or create new report pages and prompt pages.
Queries – used to create or adjust queries in reports and to complete complex tasks, such as writing
SQL statements. (Most users will not use this pane.)
The tool bar for editing columns will only appear when a user clicks on a column header. The picture
below shows Student Type after a user has clicked on it.
The Undo button that formally was on the tool bar is now in the top left corner.
The default view does not fill in the data, so that editing can be done faster. To preview how the report
looks with data, use the Page views button in the top right corner.

9 | P a g e
!Must be done before editing or creating any report!
Set Report Options For every report you edit or create, you must set your default option for Summarization.
1. Click the More icon on the upper right.
2. Click Options.
3. In the Options window, click the Report tab.
4. Uncheck Automatic group and summary behavior for
lists.
5. Click Apply.
6. Click the OK button.
Add Data Items Data items can be added to a report from the Data Pane.
1. Click the Data pane.
2. Click the arrow in front of Admissions to expand.
3. Continue to click the arrows in front of the desired folders until the data item you wish to
add is exposed.
4. Add a single data item:
By double clicking:
i. Click on the data item header in the report, which the new data item will appear
before.
ii. Double click on the data item that is to be added.
By drag and drop:
i. Click on the data item that is to be added.
ii. Hold down the left mouse button while moving the mouse over the report until a
line is blinking where the data item will appear.
iii. Drop the data item in
place by releasing the
left mouse button.
5. Select more than one data item
to add at once:
i. Hold down the
Control key while
clicking on each data
item.
ii. Drag and drop into the
report as described
above.

10 | P a g e
Overview of the Toolbar The toolbar used to make most edits is no longer in a fixed location at the top of the editor. To use the
toolbar, click on the column header of a data item. All options that were previously on the toolbar are still
available. If you do not see the option you are looking for immediately, click on the More dots on
the right side of the toolbar.
Preview the Report with Data The default view while editing a report is the Page design view. This means that the information is not
populated in the report. At any point, the view can be changed so the report looks as it will when a user
accesses it.
1. Click the Page views icon at the top right of the screen.
2. Click on Page preview.
The current view is Page design.
3. Select the answers to fill in the prompts.
4. Click the OK button.

11 | P a g e
Save Report in My Content In order to access the report with the edits at a later time, it needs to be saved to My Content.
When saving edited reports, the report query is being saved NOT the data that is displayed in the report.
This data will still be updated when the rest of the package is updated.
1. Click the arrow next to the Save icon .
2. Click Save as.
3. In Save as window, click My content in
the left pane.
4. Use the Save as field to give the report a
meaningful name.
5. Click the Save button.
Return to Welcome Page Return to the home page.
1. Click the dropdown arrow next to the report name.
2. To close an open report,
i. Click the ‘–‘ next to the report to close it.
3. To go back to the Home Page,
i. Click the Home icon.

12 | P a g e
The Welcome Page - Toolbar There are more options on the Welcome/Home page than were talked about at the beginning of the class.
Some of these options include managing your report subscriptions and viewing the subscribed reports.

13 | P a g e
Independent Activity Take a few minutes to try what you have learned on your own.
Search for reports Search for all reports that have the data item Address.
1. Click the Search icon.
2. Type “Address” in the search field.
3. Hit the Enter button on the keyboard.
All reports you have access to with the data items
Address will appear in the search results below.
View a Report Open and view the report List of Applied Students by College.
1. Click the Team Content
icon.
2. Click the Admissions
folder.
3. Click the Reports folder.
4. Click the IDW/Reports
folder.
5. Click the List of Applied
Students by College report.
6. The prompt screen will appear. Select the prompts for the information you would like to be
displayed in the report.
If you cannot see all the options on this page, simply using the keys Control and “-“ to make the
text on the screen appear smaller.
7. Click the OK button.
The report will display.
Change the Selected Prompts Change the prompts that you selected to a different student type.
1. Click the run button in the upper left corner.
2. Click the Reset prompts and run option.
3. Select from the list of prompts as done above.
4. Click the OK button.

14 | P a g e
Begin Editing a Report In Cognos Analytics users can edit a report straight from the Welcome screen or from where they are
viewing the report. Practice editing from the viewing screen.
1. In the upper left corner, click the Edit in authoring button.
2. The editing tool page will load.
Set Report Options For every report you edit or create, YOU MUST SET YOUR DEFAUAT OPTIONS FOR
SUMMERAIZATION!
1. Click the More icon on the upper right.
2. Click Options.
3. In the Options window, click the Report tab.
4. Uncheck Automatic group and summary behavior for
lists.
5. Click Apply.
6. Click the OK button.
Add a Data Item Just like in the previous version, reports can be edited. One way they can be edited is by adding data
items. Add the Military Status data item.
1. Click the Data pane.
2. Click the arrow in front of Admissions to expand.
3. Click the arrow in
front of Applicant
and Application to
expand.
4. Click the arrow in
front of Applicant to
expand.
5. Drag and drop
Military Status
between Applied
SubPlan and
Current Program
Action.

15 | P a g e
Sort the Report There are several ways you can customize a report. One of
those is to change how the report is being sorted. Currently
the report is being sorted based on the Applied Department
data item. Change it so the report is being sorted based on
the Applicant Last Name.
1. Click on the column header Applicant Last
Name.
2. Click the Sort icon .
3. Select from the sort options.
Change the Report View (Preview the Report) The default view while editing a report is the Page design view. This means that the information is not
populated in the report. At any point, the view can be changed so the report looks as it will when a user
accesses it.
1. Click the Page views icon at the top right of the screen.
2. Click on Page preview.
The current view is Page design.
3. Select the answers to fill in the prompts.
4. Click the OK button.
Save to My Content In order to access the report with the edits at a later time, it needs to be saved to My Content.
When saving edited reports, the report query is being saved NOT the data that is displayed in the report.
This data will still be updated each night the same as the original package.
1. Click the arrow next to the Save icon .
2. Click Save as.
3. In Save as window, click My content in the left
pane.
4. Use the Save as field to give the report a
meaningful name.
5. Click the Save button.

16 | P a g e
Where to Get Help
Contact the Technology Support Center (TSC) - Phone: 438-HELP (4357)
- Email: [email protected]
Attend a Lab session - One-on-one assistance
- Creating/modifying reports
- General Cognos assistance
- Sign up at https://appointments.illinoisstate.edu/amonline/default.aspx?AG=876
Visit Website for: - Information about packages/reports
- Changes and upcoming releases
- Additional training resources
URL: http://data.illinoisstate.edu/
Email the EDA Team
- Email us at [email protected]
You Try! Go to https://insight.illinoisstate.edu/ and log in using your ULID and password.
Questions?
Visit data.IllinoisState.edu/training/ or
Contact [email protected]