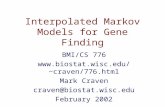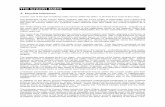WHAT’S NEXT ILLINOIS USER’S GUIDE - CPS · Marcia Boyd, Project Manager/Scholarship...
Transcript of WHAT’S NEXT ILLINOIS USER’S GUIDE - CPS · Marcia Boyd, Project Manager/Scholarship...

Chicago Public Schools Staff
FY12
What’s Next Illinois Contact Person:
Marcia Boyd, Project Manager/Scholarship Coordinator, [email protected]
Office of Pathways to College and Career Akeshia Craven, Officer, Pathways to College and Careers
Barbara Karpouzian, Director of K-12 Counseling and Advising
WHAT’S NEXT ILLINOIS
USER’S GUIDE

WNI User’s Guide Content Page
Introduction and Overview. . . . . . . . . . . . . . . . . . . . . . . . . . . . . . . . . . . . . . . . . . . . . . . . . . . . . . . . . . . . . . . . . . . . . . . . . . . . . . . . page 1
What’s Next Illinois navigation . . . . . . . . . . . . . . . . . . . . . . . . . . . . . . . . . . . . . . . . . . . . . . . . . . . . . . . . . . . . . . . . . . . . . . . . . . . page 1
Login Instructions
Staff . . . . . . . . . . . . . . . . . . . . . . . . . . . . . . . . . . . . . . . . . . . . . . . . . . . . . . . . . . . . . . . . . . . . . . . . . . . . . . . . . . . . . . . . . page 2
Students . . . . . . . . . . . . . . . . . . . . . . . . . . . . . . . . . . . . . . . . . . . . . . . . . . . . . . . . . . . . . . . . . . . . . . . . . . . . . . . . . . . . . . page 3
Password Issues
Students . . . . . . . . . . . . . . . . . . . . . . . . . . . . . . . . . . . . . . . . . . . . . . . . . . . . . . . . . . . . . . . . . . . . . . . . . . . . . . . . . . . . . . page 4
Staff . . . . . . . . . . . . . . . . . . . . . . . . . . . . . . . . . . . . . . . . . . . . . . . . . . . . . . . . . . . . . . . . . . . . . . . . . . . . . . . . . . . . . . . . page 4
Individual Learning Plan (ILP) Definition . . . . . . . . . . . . . . . . . . . . . . . . . . . . . . . . . . . . . . . . . . . . . . . . . . . . . . . . . . . . . . . . . . . page 5
9th
Grade ILP . . . . . . . . . . . . . . . . . . . . . . . . . . . . . . . . . . . . . . . . . . . . . . . . . . . . . . . . . . . . . . . . . . . . . . . . . . . . . . . . . . pages 6-7
Individual Learning Plan FAQ’s . . . . . . . . . . . . . . . . . . . . . . . . . . . . . . . . . . . . . . . . . . . . . . . . . . . . . . . . . . . . . . . . . . . . page 8
Individual Learning Plan (ILP) Milestones . . . . . . . . . . . . . . . . . . . . . . . . . . . . . . . . . . . . . . . . . . . . . . . . . . . . . . . . . . . . page 9
Staff Instructions for Creating Grade Level ILP Milestones . . . . . . . . . . . . . . . . . . . . . . . . . . . . . . . . . . . . . . . . . . . . . . page 10
Student Instructions for Accessing ILP Milestones . . . . . . . . . . . . . . . . . . . . . . . . . . . . . . . . . . . . . . . . . . . . . . . . . . . . . page 11
Student Instructions for Accessing ILPs. . . . . . . . . . . . . . . . . . . . . . . . . . . . . . . . . . . . . . . . . . . . . . . . . . . . . . . . . . . . . . page 12
Staff Instructions for Accessing ILP Milestone Reports . . . . . . . . . . . . . . . . . . . . . . . . . . . . . . . . . . . . . . . . . . . . . . . . . .page 13
Student Instructions for Uploading Documents to WNI . . . . . . . . . . . . . . . . . . . . . . . . . . . . . . . . . . . . . . . . . . . . . . . . . .page 14
Student Instructions for Accessing Course Plan Builder . . . . . . . . . . . . . . . . . . . . . . . . . . . . . . . . . . . . . . . . . . . . . . . . . . . . . . . . page 15
Student Instructions for Adding Courses To Course Plan Builder. . . . . . . . . . . . . . . . . . . . . . . . . . . . . . . . . . . . . . . . . . .page 16
Staff Instructions for Adding Courses to Master Course List. . . . . . . . . . . . . . . . . . . . . . . . . . . . . . . . . . . . . . . . . . . . . . page 17
Staff Instructions for Customizing Plans of Study. . . . . . . . . . . . . . . . . . . . . . . . . . . . . . . . . . . . . . . . . . . . . . . . . . . . . . .page 18
Staff Instructions for Creating Plans of Study from Scratch. . . . . . . . . . . . . . . . . . . . . . . . . . . . . . . . . . . . . . . . . . . . . . . page 19
Student Instructions for Saving a College To Your Portfolio . . . . . . . . . . . . . . . . . . . . . . . . . . . . . . . . . . . . . . . . . . . . . . . . . . . . . page 20
Student Instructions for Manually Adding A College To Your Portfolio. . . . . . . . . . . . . . . . . . . . . . . . . . . . . . . . . . . . . . . . . . . . page 21
Student Instructions for Updating College Admittance Status. . . . . . . . . . . . . . . . . . . . . . . . . . . . . . . . . . . . . . . . . . . . . page 22
Student Instructions for Adding a Scholarship to the Portfolio . . . . . . . . . . . . . . . . . . . . . . . . . . . . . . . . . . . . . . . . . . . . . . . . . . . page 23
OPCC K-12 Advising Department’s Key Performance Indicators . . . . . . . . . . . . . . . . . . . . . . . . . . . . . . . . . . . . . . . . . . . . . . . page 24
CTE Early Warning System. . . . . . . . . . . . . . . . . . . . . . . . . . . . . . . . . . . . . . . . . . . . . . . . . . . . . . . . . . . . . . . . . . . . . . . . . . . . . . page 25
WNI Professional Center Reports . . . . . . . . . . . . . . . . . . . . . . . . . . . . . . . . . . . . . . . . . . . . . . . . . . . . . . . . . . . . . . . . . . . . . . . . . page 26
Creating Student Groups . . . . . . . . . . . . . .. . . . . . . . . . . . . . . . . . . . . . . . . . . . . . . . . . . . . . . . . . . . . . . . . . . . . . . . . . . . . . . . . . .page 27
Staff Instructions for Adding A Scholarship to the Local WNI Scholarship Database . . . . . . . . . . . . . . . . . . . . . . . . . . . . . . . . . page 28
WNI Resources . . . . . . . . . . . . . . . . . . . . . . . . . . . . . . . . . . . . . . . . . . . . . . . . . . . . . . . . . . . . . . . . . . . . . . . . . . . . . . . . . . . . . . . . page 29
WNI FY12 Training Dates . . . . . . . . . . . . . . . . . . . . . . . . . . . . . . . . . . . . . . . . . . . . . . . . . . . . . . . . . . . . . . . . . . . . . . . . . . . . . . page 30
WNI ILP Checklist. . . . . . . . . . . . . . . . . . . . . . . . . . . . . . . . . . . . . . . . . . . . . . . . . . . . . . . . . . . . . . . . . . . . . . . . . . . . . . . . . . . . . .page 31

Introduction
The purpose of this user’s guide is to simplify the process of utilizing What’s Next Illinois (WNI). Additionally,
Chicago Public Schools is utilizing key performance metrics to improve student postsecondary outcomes.
WNI:
What’s Next Illinois is a web-based high school, college and career planning tool. Students are able to complete a
variety of high school, college and career exploration and access activities from 6th
grade through high school.
Navigation:
Students may navigate through WNI through the five tabbed areas: Career Planning, High School Planning,
Financial Aid Planning, Your Portfolio. They may also navigate through WNI by going directly to the Search Box
and typing in the feature they want to access or click one of the other shortcuts.
1

What’s Next Illinois Staff Login Procedures:
Staff Accounts:
Staff can create Professional Center Accounts (teachers and college & career coaches) and Administrative Accounts (Principals, Assistant
Principals and counselors) in What’s Next Illinois to monitor student progress, set milestones, access reporting tools and much more. Once
one of these accounts is established, staff can click one button and access their “student-view” account.
Staff Login (Professional Center): 1
st Time Login for staff:
1. Go to www.whatsnextillinois.org
2. Go to Educator’s Headquarters
3. Click “Create a Professional Center Account”
4. Step 1: Choose your role: Educator/Counselor, then click “Go”
5. Step 2: Click “Find” to identify your high school name
6. Type in the name of your high school in the Search Box, or click the letter for the first name of your school.
7. If you don’t find your school, you may need to refer to it by its entire name (e.g. Emil G. Hirsch for Hirsch High School).
8. After you enter the high school name, click “Go”
9. After your school name appears, enter your Professional or Administrative Code in the box and click “Next”
10. Answer all questions, including placing a check mark in the privacy statement box
11. Click “Create Your Account”
12. Write down the account name and password that you created
Continued login for staff:
1. Go to www.whatsnextillinois.org
2. Go to Educator’s Headquarters
3. Enter your Account Name and Password
4. Click “Sign In”
2

Student Login Procedures:
1st Time Login for students:
1. Go to www.whatsnextillinois.org
Account name for all CPS students: cps+student id# (example cps12345678)
Password for all CPS students: cps+student id# (example cps12345678)
2. Click “Sign In”
3. Answer all questions to set-up account
4. Write down your account name and password here:
Continued Login for students:
1. Go to www.whatsnextillinois.org
2. Enter Account name and the password you created
3. Click “Sign In”
3

4
Password Issues:
Student Password Access:
Students passwords are not viewable. Staff can re-set student passwords.
Staff Password Access:
Staff passwords are viewable only by staff with Administrative codes (principals and counselor chairs)
To reset student passwords:
1. Go to www.whatsnextillinois.org
2. Go to Educator’s Headquarters, click “Go”
3. Enter Account Name
4. Enter Password
5. Click “Sign In”
6. Click “Students & Groups”
7. Enter student’s name or student id #,
click“Go” or Search for student by Class
8. Once you find the student, click his/her last name.
9. Click “View Account Name or Change student’s password.”
10. Type in student’s new password and click “Save.”
To reset student passwords:
1. Go to www.whatsnextillinois.org
2. Go to Educator’s Headquarters, click “Go”
3. Enter Account Name
4. Enter Password
5. Click “Sign In”
6. Click “Administration”
7. Go to Professional/Administrator Access
a. Click Manage Professional Accounts
8. Once you find the staff person’s name, click his/her last name.
9. View password.

CPS Secondary School Counseling Unit’s Individual Lesson Plan (ILP) Definition
Our CPS Mission Statement:
Every child will graduate from high school prepared to succeed in college and the global economy.
Our K-12 Counseling and Advising Mission Statement:
The mission of CPS Counseling is to implement a comprehensive developmental guidance program incorporating the evidence-based
ASCA National Model framework that promotes success for all students by focusing on academic achievement, college and career
planning, and social and emotional development.
How the Individual Learning Plan (ILP) supports our District’s Mission:
An ILP is a formalized plan and process that involves students setting goals based on personal, academic and career interests, beginning in
9th
grade in continuing throughout high school with the close support of adult mentors that include parents, counselors, coaches, and
teachers (Adapted from the New Jersey Department of Education). Students with concrete plans are more likely not only to graduate from
high school but also to enroll in postsecondary education.
ILP Rationale:
To provide a roadmap that reflects each student’s unique set of interests, needs, graduation requirements, and college/career goals.
ILP Implementation:
Students, in consultation with responsible adults (parent/guardian, school counselor, college/career coach, and advisor/teacher) will
establish academic, career, and personal/social goals. In addition students will develop action steps to achieve these goals, and reflect on
their progress each year. School Counselors will coordinate and provide structured activities across all three American School Counselor
(ASCA) domains, based on ASCA’s National Standards, to assist students in developing and reviewing their Individual Learning Plans.
ILP Milestones will also be completed each year in What’s Next Illinois, where students’ digital ILP portfolios will be housed.
What our district has included in the Individual Learning Plan:
The Results of State Survey on Individual Learning Plans (Naviance, February 2009), identified 12 Common Key Characteristics of State
Individualized Learning Plans:
1. Academic planner
2. Integrated career exploration including valid assessment
3. Updated annually
4. Student reflection
5. Student strengths and needs
6. Community Service Learning
7. Academic, career, personal goals identified
8. Resume builder
9. ILP shared with student, parent, counselor, and teacher
10. Personality and learning style assessments
11. Action plan with deadlines
12. Referrals for learning support
What about students with special needs?
Students with Individualized Education Plans (IEP’s) will be able to transfer their IEP goals into their ILP portfolio.
How will the ILP be rolled out?
All CPS high schools will begin Individual Learning Plans with their freshmen in the fall of 2011 (class of 2015). The Office of College
and Career Preparation will be conducting evaluations and audits in the spring of 2012 and again in the summer of 2012 to ensure that every
student in the class of 2015 has a concrete Individual Learning Plan. Each student from the class of 2015 forward will be expected to have
an Individual Learning Plan updated and reviewed annually during each year of their high school career.

6
5

7

8
Questions Answers
Which Individual Learning Plans (ILP) and grade-level Milestones are
students are required to complete this academic year and what is the
deadline for completion?
This year the K-12 Advising Department will be monitoring 9th
Grade ILP completion (students need to complete the forms and
upload them to their portfolios) and 9th Grade ILP Milestone
completion. Deadline: June 1st
My students don’t know how to upload the ILP into their portfolio, what
should they do?
Print a copy of the “How to Save and Upload the ILP to the
Portfolio” instructions in the WNI User’s Guide. Provide a copy to
each student when conducting a WNI session on ILP completion.
Can students from other grade levels complete ILP’s? Yes. Some schools are already implementing the use of 12th grade
ILPs to ensure that their seniors have a concrete plan. Please feel
free to pilot ILPs at all grade levels.
There are ILP’s for 9th-12th grades, when will 10th-12th grade ILP
completion be required?
We are rolling out ILP implementation annually. Next fall (fall,
2012), 12th grade ILP’s will be reviewed, etc.
My students can’t type in the ILP form, what should I do? When students open the ILP, they must click “Enable the Content.”
This is a security feature and if the students do not click “Yes,” they
will not be able to type in the form. Instructions for inputting data in
the ILP are included in the WNI User’s Guide.
What are ILP Grade-Level Milestones? ILP Grade Level Milestones are listed on page 9 of this guide. The
ILP milestone activities are to be completed in What’s Next Illinois.
These grade level milestones activities were extracted from the
activities listed on the ILPs.
How do I monitor student completion of 9th Grade ILPs and ILP Milestone
completion?
For the ILP, view the Saved Documents Report.
For ILP Milestones, view the Milestone Tracking Report.
Who will set the ILP Milestones for my school? A district-office staff person is setting the ILP Milestones for CPS
High Schools. Go to WNI’s Professional Center, Reports, Milestone
Tracking Reports. Click 9th, 10th, 11th or 12th grades to view ILP
Milestones. If the Milestones that appear for each grade level don’t
match the ones listed on the back of this form, please send an e-mail
to one of the email addresses listed below.
Will my students still have to complete grade-level Guideways? No. The district has suspended the use of Guideways.
I have additional questions about the ILP and Grade-Level ILP Milestones,
who do I contact?
Send an e-mail to [email protected] or [email protected]
I have not been trained on the use and implementation of Individual
Learning Plans and ILP Milestones, do I need to be trained?
Yes. You should definitely receive training. There are some
technical issues that are covered in relation to helping students
complete and upload the ILPs, setting milestones and tracking results
that are covered in training. Go to CPS University. Click Browse
Catalogue and enter “Whats Next Illinois.”

9

10
Staff Instructions for Creating Customized Milestones

Student Instructions for Accessing Individual Learning Plan (ILP) Milestones
1. Login to What’s Next Illinois 2. Click Your Planning Milestones
3. View Your Planning Milestones 4. Click the Milestone that your teacher assigns.
11

12

What’s Next Illinois Reports: Tracking ILP Milestone Progress
To monitor student progress, run
grade-level ILP milestone reports, do
the following:
1. Click Reports
2. Click Milestone Tracking Report
3. Select grade level you’d like to run
report on (e.g., 9th)
4. View, print or export results as pdf
or Excel files
13

14

15
Student Instructions to Access to Course Plan Builder
1. Login to What’s Next Illinois
2. Go to High School Planning Tab
3. Click “Your Plan of
Study”

12
16

17
Staff Instructions for Adding Courses To the Course Plan Builder
1. Log into What’s Next Illinois Administration Account (counselors have this access code)
2. Click “Administration Tab”
3. Update Master Course List
4. Select “Add a course” to enter a new course not
listed in the Master Course List.
5. Enter all required information and optional
information, if you desire.
6. Click “Add Course” or “Save and add another.”

18
Staff Instructions for Customizing Plans of Study
1. Log into What’s Next Illinois Administration Account
2. Click “Administration” Tab
3. Click “Customize High School Programs of Study”
4. Select Plan of Study/Career Cluster
5. Click “Program of Study #1” and begin editing courses

19
Staff Instructions for Creating A Plan of Study From Scratch
1. Log into What’s Next Illinois Administration Account
2. Click “Administration” Tab
3. Click “Add a New Local Program of Study”
4. Fill in pertinent information, name of program of study, notes,
5. Click “Save and Add Courses”
6. Begin Editing grade-level courses
7. CPS Graduation requirements are the default set. You may edit them for your program by clicking
“Edit Graduation Requirements.”
8. Please note, in order to select a course for a Program of Study, the Master Course List must indicate
that the course is available to the particular grade level you are assigning it to.

20
Student Instructions for Saving A College to Your Portfolio
1. Log into What’s Next Illinois
2. Click “College Planning” tab
3. Click “Explore Postsecondary Schools”
4. Type in the name of the college in the “Search For” box
5. Click the drop-down arrow and select the nation if the colleges are outside of Illinois
6. Click the arrow next to the college name you entered
7. Review your College List
8. Click the name of the college if it is correct
9. Review admissions and financial aid information
10. Click “Save to Your Portfolio”

21
Student Instructions for Manually Adding A College To Your Portfolio That You Applied To
1. Log into What’s Next Illinois
2. Click “Your Portfolio”
3. Click “College Planning Portfolio”
4. Click “Postsecondary Plans”
5. Click “Add a Self-Reported Application”
6. Enter the name of the college you plan to apply to in the “Enter A Keyword Search” or
7. Select from the list of colleges you have already saved to your portfolio
8. If the college is a match, click “Continue”
9. Enter the month, day and year your application was submitted
10. Click “Save”

22
Student Instructions for Updating College Admittance Status
1. Log into What’s Next Illinois
2. Click “Your Portfolio”
3. Click “College Planning Portfolio”
4. Click “Postsecondary Plans”
5. Scroll to Saved Colleges and Postsecondary Schools
6. Click “Edit” for any colleges that you applied to, were admitted to, were denied enrollment or
waitlisted
7. Place a check mark in the appropriate box (admitted, Wait-listed, Not Admitted, etc.)
8. Click “Save”

23

24
School-level WNI Key Performance Indicators (KPI’s)
KPI Definition:A KPI is a Key Performance Indicator. KPI’s are measures designed to track critical performance variables over time and
provide a statistical measure of how well an organization is doing. KPIs should be few in number and focus on the product or service’s
potential contribution to your business success.
KPIs School-level Report
Availability
District/Area Level
Report Availability
1. % of Freshmen with Saved Documents (i.e., students with
uploaded 9th
Grade Individual Learning Plans (ILP’s)
Now Now
2. % of Freshmen completing 9th
Grade ILP Milestones Now Now
3. % of Seniors with Saved Scholarships (with amounts) Now Now
4. % of Seniors Completing College Applications Now Now
5.
% of students completing resumes (CTE) – Resume Builder
CTE students may upload resumes to their portfolios, but they
must save the document with the word Resume
Now Now
6. % of students logging in at least once a month Now Now
Report Name Instructions for Running Reports in Professional Center Saved Documents Report (Uploaded ILP’s or
resumes)
1. Go to What’s Next Illinois, then Educator’s Headquarters, click “Go”
2. Log into the Professional Center
3. Click “Reports,” then select “Create a New Report”
4. Choose Report Type: “Saved Documents”
5. To Filter by Graduation Year, check “Yes,” then select Year
6. Click “Continue”
7. Select Timeframe: Defaulted to “This School Year”
8. Finalize Report: Reporting Data, defaulted to include yesterday’s data
9. Click “Create Report”
10. View, print or Export file as MS Excel or PDF
Students Completing ILP Milestones 1. Go to What’s Next Illinois, then Educator’s Headquarters, click “Go”
2. Log into the Professional Center
3. Click “Reports,” then select “Create a New Report”
4. Choose Report Type: “Milestones Tracking Report”
5. To Filter by Graduation Year, check “Yes,” then select Year
6. Click “Continue”
7. Select Timeframe: Defaulted to “This School Year”
8. Finalize Report: Reporting Data, defaulted to include yesterday’s data
9. Click “Create Report”
10. View, print or Export file as MS Excel or PDF
Saved College Applications 1. Go to What’s Next Illinois, then Educator’s Headquarters, click “Go”
2. Log into the Professional Center
3. Click “Reports,” then select “Create a New Report”
4. Choose Report Type: “College Applications by Student or College”
5. To Filter by Graduation Year, check “Yes,” then select Year
6. Click “Continue”
7. Select Timeframe: Defaulted to “This School Year”
8. Finalize Report: Reporting Data, defaulted to include yesterday’s data
9. Click “Create Report”
10. View, print or Export file as MS Excel or PDF
Saved Scholarships 1. Go to What’s Next Illinois, then Educator’s Headquarters, click “Go”
2. Log into the Professional Center
3. Click “Reports,” then select “Create a New Report”
4. Choose Report Type: “Saved Scholarships”
5. To Filter by Graduation Year, check “Yes,” then select Year
6. Click “Continue”
7. Select Timeframe: Defaulted to “This School Year”
8. Finalize Report: Reporting Data, defaulted to include yesterday’s data
9. Click “Create Report”
10. View, print or Export file as MS Excel or PDF

25
CTE EARLY WARNING SYSTEM
This fall, CPS’ Career Technical Education Program (CTE), will launch its Early Alert System. This system was designed to help teachers
identify CTE students who are not “on task” for completing college and career readiness activities. What’s Next Illinois will track 9th
, 10th
and 11th
grade postsecondary preparation activities. Below, is the snapshot of the activities and how you can run reports to identify which
students are on or off-track regarding their college and career activities in What’s Next Illinois.
Report Name Instructions for Accessing Reports in Professional Center Completed Resumes 1. Go to What’s Next Illinois, then Educator’s Headquarters, click “Go”
2. Log into the Professional Center
3. Click “Reports,” then select “Create a New Report”
4. Choose Report Type: “Completed Resumes”
5. To Filter by Graduation Year, check “Yes,” then select Year
6. Click “Continue”
7. Select Timeframe: Defaulted to “This School Year”
8. Finalize Report: Reporting Data, defaulted to include yesterday’s data
9. Click “Create Report”
View, print or Export file as MS Excel or PDF
Monthly Logins 1. Go to What’s Next Illinois, then Educator’s Headquarters, click “Go”
2. Log into the Professional Center
3. Click “Reports,” then select “Create a New Report”
4. Choose Report Type: “Active Accounts”
5. Click “Continue”
6. Select Timeframe: Defaulted to “This School Year”
7. Finalize Report: Reporting Data, defaulted to include yesterday’s data
8. Click “Create Report”
9. View, print or Export file as MS Excel or PDF
CTE Early Warning Activities 9th
and 10th
grades CTE Early Warning Activities 11th
Grade 1. Interest Profiler 1. Resumes Completed
2. Plan of Study 2. College List Completed (Saved Colleges)
3. Goal Setting 3. Financial Plan Completed (Financial Plan for My Colleges)

26
What’s Next Illinois Professional Reports

27
Staff Instructions for Creating Student Groups
To Create Student Groups:
Once you’ve logged into Educator Headquarters,
1. Go to Students and Groups
2. Select “Group Builder”
3. Enter a name for the group
4. Select “Continue”
5. Choose the grade level for your group (e.g., 12th
, 11th
, 10th
, or 9th
)
6. Click the checkboxes next to the names of students you would like to add to your group
7. Click “Add” in the upper right corner on each page.
8. After you scroll through the entire list of names and add students from each page (students are alpha sorted),
9. Click “View Group” when you’ve completed your group
To Edit Existing Groups:
1. Log into What’s Next Illinois
2. Go to Students and Groups
3. Scroll to your group, if you don’t see the name of your group, click “View All Groups”
4. Click “Edit”
5. Click “Continue”
6. Select students to add to the group by clicking “Browse by Class, ” “Browse by Last Name,” or “Find Students.”
7. Click the checkboxes next to the name(s) of the students you would like to add to your group
8. You must click “Add” in the upper right corner of each page of names before proceeding to the next page
Student Finder Reports:
Reports School-level Reporting Tool in What’s Next Illinois Student Finder Reports
1. Go to Professional Center
2. Click “Students and Groups”
3. Select “Student Finder”
4. Select characteristics
5. Run Reports

28
Staff Instructions for Adding A Scholarship to Local Scholarship Database
1. Log into What’s Next Illinois Administration Account
2. Click “Administration” Tab
3. Click “Edit Local Scholarship Database
4. Click “Add a Scholarship
5. Enter pertinent information
6. Click “Save”

29
WNI Illinois Resources
Professional Development Opportunities:
We provide ½ day and full-day training opportunities for all CPS staff. Registration for training is on-line. Go to
CPS University, browse catalogue and enter What’s Next Illinois FY12.If you have difficulty viewing or accessing
the training in CPS University, please send an e-mail to Marcia Boyd.
Registration Information:
CPS staff must register via CPS University. Charter schools may register by sending an e-mail with preferred
training date(s) to Marcia Boyd.
Need help with What’s Next Illinois? Contact: Marcia Boyd, Project Manager, [email protected]
WNI Resources Location of WNI Resources in the Professional
Center Lesson Plans 1. Go to www.whatsnextillinois.org
2. Login to the Professional Center
3. Click Resources
4. Click Lesson Plans and Guides
5. Click Lesson Plans
Professional Manual 1. Go to www.whatsnextillinois.org
2. Login to the Professional Center
3. Click Resources
4. Click Lesson Plans and Guides
5. Click Professional Manual
What’s Next Illinois Training Lesson Plans 1. Go to www.whatsnextillinois.org
2. Login to the Professional Center
3. Click Resources
4. Click Lesson Plans and Guides
Click What’s Next Illinois Training Lesson Plans
What’s Next Illinois Success Transitions Guide for Special Needs
Students
1. Go to www.whatsnextillinois.org
2. Login to the Professional Center
3. Click Resources
4. Click Lesson Plans and Guides
5. Click What’s Next Illinois Successful Transitions
Guide
CPS Individual Learning Plans (grades 9-12)
CPS Individual Learning Plan User’s Guide
1. Go to www.whatsnextillinois.org
2. Login to the Professional Center
3. Click Resources
4. Click “CPS Individual Learning Plans” or
5. Click “CPS Individual Learning Plan User’s Guide”
What’s Next Illinois (CPS) Worksheets
Parent Engagement
How to Prepare for a High School Visit
How to Prepare for a College Visit
Career Preparation
CPS College and Career Plan
CPS 4 Year High School Plan
Scholarship Planning Worksheet
Financial Aid Worksheets
1. Go to www.whatsnextillinois.org
2. Login to the Professional Center
3. Click Resources
4. Select the Worksheet you would like to use

30
TestGEAR Webinars:
If you are unable to attend an in-person training, you can participate in a free monthly 1-hour webinar by visiting
www.xap.com/webinars. TestGEAR, is the district’s free ACT, SAT and PSAT on-line test preparation.

31
What’s Next Illinois/ILP Checklist
Pre-session checklist activities:
Reserve computer lab(s) for each grade level in September or October for 1st and 2
nd semesters
Tell your Tech Coordinator to ensure that the following is done to all student computers:
o Install MS Word 2007
o Install Adobe Flash
o Set browser to www.whatsnextillinois.org
Practice WNI activities on your What’s Next Illinois Professional Account (student-view) before
conducting a session with students to pre-identify any problems. S
Review student accounts in your Professional Account before you take students into a computer lab
for activities
o Note, CPS sends a file to the Xap Corporation each Friday and new student accounts are activated on
Mondays
o If a student’s name doesn’t appear in Students and Groups, note that it should take one week for it to
appear
Complete a lesson plan with students for the ILP Milestone(s) before going to the computer lab with
students
Review WNI Professional Account to ensure that grade-level ILP Milestones have been set
(instructions on p. 19)
Once a student opens an ILP, a Security Warning may appear on the document.
If the Security Warning appears on the screen once a student opens an ILP, that says “Some Active Content
Has Been Disabled,” please instruct students to do the following:
1. Click “Enable This Content”
2. Click “Ok”
3. By enabling the content, students will be able to complete the fillable sections of the ILP.
Session activities checklist:
Provide students with a copy of the WNI Login Instructions prior to instructing them to login
Do NOT permit students to “Create” An Account. You will not see any of their work if they do. All of their
work will be attached to a non-CPS school and you won’t be able to retrieve any of their work.
Arrange to have someone in the computer lab with you to assist students while running a session. Freshman
Connection Youth Leaders (current juniors and seniors, were trained to assist with What’s Next Illinois
activities
Send an e-mail to Marcia Boyd at [email protected] if you encounter any difficulties during a session