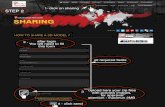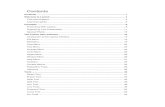What’s New in Configura 9.2? · that the SketchUp import in the 64-bit version supports the...
Transcript of What’s New in Configura 9.2? · that the SketchUp import in the 64-bit version supports the...

1
What’s New in Configura 9.2?
March 27, 2017
64-bit Preparations Completed We have completed all necessary preparations for implementing 64-bit customizations. The main
benefit with 64-bit is that Configura can access all available memory, and from now on, 64-bit is the
primary development and release platform.
32-bit support will remain a little while longer, but please note that Configura 9.2 is the last version
where you can choose the Solid option for CAD export. From the next version on, it will only be
available in the 64-bit version.
Reduce the Time Spent on Rendering with the Render Accelerator With the new Render Accelerator functionality, you can distribute rendering of images to other
computers, set up on your local network, to reduce the wait before getting your final results.
Distributed rendering is a way to spread the process of rendering across one or several computers
connected to a network. This, in turn, makes more use of idling computers and could reduce the time
it takes for renderings to complete. One scenario could be a dealership that purchases a powerful
computer designated for rendering, and then have all staff computers connect to that machine. The
main advantage with this solution is that the rendering is done “elsewhere” and will not block or
slow down your computer, thus letting you continue your work without interruption.
In Configura, this is implemented through two components: Configura software equipped with the
Render Accelerator (clients), and a small freestanding application (the CET render server) that you
install on each computer that should serve as a resource in the rendering network. Installing the
render server is free for as many computers as you like and it doesn’t require Configura or a license.
To download the render server, please follow this link to the Configura website:
www.configura.com/configura/support
To use the Render Accelerator in Configura, you must turn it on in the Render Accelerator Settings.
To open them, click the Render Accelerator Settings button in the Render Settings dialog.
Please note that distributed rendering does not perform well on slow network connections, for
example wireless networks.

2
SketchUp News and Updates • Configura now supports exporting 3D objects as SketchUp models. After selecting your
component(s), go to the File menu and select Export selected component as 3D. Change the
export settings if necessary, and click Export. In the Save as dialog that opens, several
SketchUp versions are listed in the Save as type drop-down menu. Make your selection,
name the file, and click Save:
Due to Trimble (the makers of SketchUp) no longer supporting 32-bit, we can only offer the
SketchUp export option in the 64-bit version of Configura. Also on that note, please notice
that the SketchUp import in the 64-bit version supports the latest SketchUp format (2017),
while the 32-bit version will not support SketchUp formats later than 2016.
• In the Import 3D Objects section of the
Import and Export tab, you will now
find a shortcut button to the SketchUp
browser.
Clicking this button opens a window
containing all SketchUp models
that you have previously
downloaded. From here, you can
select a model and move the
mouse pointer to the drawing
area. Doing so will bring up the
3D Import Settings dialog where
the file path is already stated.
You can change the scale or
other properties, for example
making materials double-sided*,
before applying your selections.
In the SketchUp browser is also a
Download button that opens the
SketchUp 3D Warehouse dialog
where you can browse for and download new models.
* Please note that, to make a material double-sided, you must uncheck the Use
material/textures from model option.

3
Customizable Catalogue Objects • For monitors, whiteboards, and framed photos inserted from the Catalogue Browser, you can
now customize the look by setting your own background. It’s a great way of adding a personal
touch to your renderings!
Texture Scaling • If your Configura is set to use the render server for renderings, it’s now easier than ever to
scale textures. Texture scaling is done in the Texture Parameters dialog. To get there, select
an object in the drawing, then right-click and select Material/Color Change. Select the
Texture option and browse for the texture you want to use. Click the Texture Parameters
button, deselect Use Default values and change the scaling. Remember to click Apply or OK
(applies the changes and closes the dialog). Back in the Material/Color Change dialog,
remember to also click Apply.
Notice that the Texture Parameter dialog has been stripped of many options to make it
easier to use. Choosing which scale to use is the only parameter left for you to alter.

4
Ceiling with Integrated Lights • A new component has seen the light of day (pun intended!) in this release. It’s a rectangular
tiled ceiling component with integrated lights, found in the House Component tab, that can
be stretched to the desired size and fitted with different light styles.
After placement, the ceiling will only display its outlines so that it doesn’t obscure your view
while working, but clicking the gray label will show the grid and the light sources as well as
the yellow stretch nodes.
Right-clicking the gray label will bring up an extended menu with useful tools and options.
You can also click the yellow triangle to bring up a compressed menu. From both menus,
you’ll be able to access the Settings menu where you can work with ceiling and light
properties:
Check out the renderings on the next page to see how these ceilings could look.

5

6
Render Settings Modifications • The tone mapping that was implemented last year only functioned properly if the white,
infinite background wasn’t visible through wall openings. To solve this, we have made the
tone mapping an optional post-processing effect that can be disabled/enabled in the Render
Settings dialog:
• When there is more than one camera in the drawing area, there is now an option in the
Render Settings to render all cameras in one go.
Doing so will generate only one render job that is sent to the render server, and each camera
view will then render as a different frame on the server. This will save time as Configura
would otherwise have to create and transmit the render job multiple times to the render
server. Please notice, that in reality, creating and transmitting the job usually takes
considerably less time than the actual render, so the time saved may not really be
noticeable. On the other hand, a dedicated render server transmitting over say a wireless
network to a separate machine might take a lot of time and bandwidth, thus making the
render all option the more important.

7
Miscellaneous • The setting Allow multiple Walkthrough windows, found in the User Interface tab in the
Control Panel, is now working again. For a couple of releases now, Configura has always
considered this option to be turned on, but now it can truly be turned on/off again.
If the box is not selected, the Walkthrough will only open one window. Please note that this
only affects Walkthroughs that are opened after changing the option; already opened
Walkthroughs will not be affected if the option is changed.
• We have fixed the issue with very long file paths not being fully visible in the File Locations in
the Control Panel. If you decide to use another file path than default and the path is very
long, you can now hover over it with the mouse which will bring out a tooltip with the full file
path:
• Minor bug and stability fixes.
• After the 9.2 release, 32-bit Configura will no longer support import of STEP files.