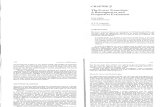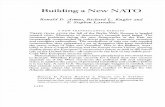What is ON - hilti.com.hk Web viewSergej Weber Created Date: 01/12/2017 06:14:00 Last modified by:...
Transcript of What is ON - hilti.com.hk Web viewSergej Weber Created Date: 01/12/2017 06:14:00 Last modified by:...
ON!Track Mobile User Manual
Mobile Manual Version 1.1
Table of ContentWhat is ON!Track?2How to download ON!Track from the App Store?3How to navigate in ON!Track Mobile App?8How to add a generic asset?17(a)Add a generic asset by using the integrated barcode scanner19(b)Add a generic asset by entering the data manually23(c)Add a generic asset by using a pre-defined template25(d)Add a generic asset without using a template28How to add a Hilti unique asset?31(a)Add a Hilti unique asset by using the integrated barcode scanner33(b)Add a Hilti unique asset by entering the data manually41How to add a commodity?48(a)Add a commodity by using the integrated barcode scanner50(b)Add a commodity by entering the data manually54How to add an asset to transfer list?58(a)Add an asset to transfer list by entering its Scan or Alternate Code59(b)Add an asset to transfer list by using the search function62(c)Add an asset to transfer list by using the integrated barcode scanner68How to confirm a delivered asset?74How to perform an inventory check?77(a)Inventory check by using the integrated barcode scanner80(b)Inventory check by using the search function83(c)Inventory check by looking through the asset list manually.87How to view an item?92(a)View item by using the integrated barcode scanner93(b)View item by using the search function97(c)View item by using the integrated barcode scanner101How to identify an item?104How to edit the settings?107How to check if there is Un-synced Data?111How to log out of ON!Track?113
What is ON!Track?
Hilti ON!Track is the professional solution for managing all of your assets, regardless of manufacturer. The software makes it easy to track and search for assets to minimize losses, to maintain inventory lists quickly and easily, all in one place, and to get automated alerts as reminders for repairs, servicing and inspections.
How to download ON!Track from the App Store?
1. Go to Google Play Store on your mobile device.
2. Type in Hilti on track in the search bar.
3. Click on the search result in the dropdown.
4. Click on Hilti ON!Track in the App section of the search result page.
5. Click on Install to install the ON!Track on your mobile device.
How to navigate in ON!Track Mobile App?
Once you start the ON!Track mobile app, the first view is the overview screen; here you can decide if you would like to add an item, transfer an item to another location, confirm the delivery of a transferred item, check inventory at your location, look up an item, or identify item by using the barcode scanner.
You also can click on the Menu icon to see the vertical navigation bar with all the action icons from the overview screen as well as the app settings and possibility to log out.
In general, you have to fill all mandatory fields (marked red) to proceed to the next process step; in the case that not all mandatory fields are filled, the button to continue is grayed-out meaning inactive.
In order to proceed to next process steps, click on a red arrow button.
In order to complete actions, click on the red checkmark button.
In order to confirm an entry date, click on OK on the keyboard,
In order to go back in the process, click on the arrow pointing to the left.
If there is an item list to choose from, scroll through the list and click on the corresponding line.
Where applicable, a magnifying glass icon, a barcode icon, and a trash bin icon are shown in the upper navigation; by clicking on the magnifying glass icon you can search for an item, by clicking on the barcode icon you activate the barcode scanner, and by clicking on the trash bin icon you delete a pre-selected item.
How to add a generic asset?
1. Click on Add Item on the start screen.
2. Click on Generic Asset to add a respective asset.
3. Here, you have two options how to continue: (a) by using the integrated barcode scanner or (b) by entering the data manually.
(a) Add a generic asset by using the integrated barcode scanner
1) Select the text field that should be filled with the scanned data by clicking into the respective text field (i.e. Scan Code, Alternate Code, or Serial Number); a thicker frame indicates a selected field.
2) Click on the barcode icon to pre-fill the selected text field.
3) Capture the barcode of the respective item with the camera of your mobile device; as soon as the barcode is in focus, it is scanned and data is pre-filled into the selected text field automatically.
4) Click on the red arrow button to continue.
(b) Add a generic asset by entering the data manually
1) Fill in the Scan Code and/or Alternate Code into the respective text field; mandatory fields are marked red.
Note: Although here the entry of the Serial Number is not mandatory, a complete data entry is advised.
2) Click on the red arrow button to continue.
Note: As long as the mandatory fields (marked red) are not filled, the button to continue is grayed-out meaning inactive.
4. At this point, again, you have two options how to proceed: (c) by using a pre-defined template to pre-fill data if available or (d) by entering the data manually.
(c) Add a generic asset by using a pre-defined template
Note: In order to add assets by using templates, they must have been previously added to ON!Track; you can only add templates in the ON!Track web application.
1) Select the template that matches with the asset to be added by scrolling through the list and clicking on the corresponding line.
2) Fill out the data required; mandatory fields are marked red.
3) Click on the red checkmark button to complete the addition of the new asset.
(d) Add a generic asset without using a template
1) Click on the red arrow button to continue.
2) Fill out the data required; mandatory fields are marked red.
3) Click on the red checkmark button to complete the addition of the new asset.
Note: Although here, the entry of Manufacturer and Model is not mandatory, a complete data entry is advised.
How to add a Hilti unique asset?
Note: In order to be able to add, i.e. register, a Hilti unique asset, the asset to be registered needs to be purchased by the same Hilti client who is the purchaser of the software. The registration of a Hilti unique asset requires less effort then a Generic asset since some of the Hilti unique asset data is pre-populated during the process of adding a Hilti item.
1. Click on Add Item on the start screen.
2. Click on Hilti Unique Asset to add a respective asset.
3. Here, you have two options how to continue: (a) by using the integrated barcode scanner or (b) by entering the data manually.
(a) Add a Hilti unique asset by using the integrated barcode scanner
1) Select the text field that should be filled with the scanned data by clicking into the respective text field (i.e. Scan Code, Alternate Code, or Serial Number); a thicker frame indicates a selected field.
2) Click on the barcode icon to pre-fill the selected text field.
1) Capture the barcode of the respective item with the camera of your mobile device; as soon as the barcode is in focus, it is scanned and data is pre-filled into the selected text field automatically.
2) Fill out the serial number of the asset to be added.
3) Click on the magnifying glass icon on the keyboard of your mobile device to confirm the entry.
4) Click on the matching search result to continue.
5) Fill out the data required; mandatory fields are marked red.
6) Click on the red checkmark button to complete the addition of the new asset.
(b) Add a Hilti unique asset by entering the data manually
1) Fill in the Scan Code and/or Alternate Code into the respective text field; mandatory fields are marked red.
2) Click on the red arrow button to continue.
Note: As long as the mandatory fields (marked red) are not filled, the button to continue is grayed-out meaning inactive.
3) Fill out the serial number of the asset to be added.
4) Click on the magnifying glass icon on the keyboard of your mobile device to confirm the entry.
5) Click on the matching search result to continue.
6) Fill out the data required; mandatory fields are marked red.
7) Click on the red checkmark button to complete the addition of the new asset.
How to add a commodity?
1. Click on Add Item on the start screen.
2. Click on Commodity to add a respective asset.
3. Here, you have two options to continue: (a) by using the integrated barcode scanner or (b) by entering the data manually.
(a) Add a commodity by using the integrated barcode scanner
1) Select the text field that should be filled with the scanned data by clicking into the respective text field, i.e. Scan Code or Alternate Code; a thicker frame indicates a selected field.
2) Click on the barcode icon to pre-fill the selected text field.
3) Capture the barcode of the respective item with the camera of your mobile device; as soon as the barcode is in focus, it is scanned and data is pre-filled into the selected text field automatically.
4) Click on the red arrow button to continue.
Note: As long as the mandatory fields (marked red) are not filled, the button to continue is grayed-out meaning inactive.
(b) Add a commodity by entering the data manually
1) Fill in the Scan Code and/or Alternate Code into the respective text field; mandatory fields are marked red.
2) Click on the red arrow button to continue.
Note: As long as the mandatory fields (marked red) are not fi



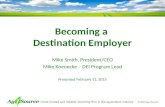

![Soft- und Hardware Open Source - KUGLER MAAG€¦ · ENTWICKLUNG IM AUTOMOBIL Ja, ich nehme am 4. und 5. Juli 2013 in München teil [P1106092M012] [Ich kann jederzeit ohne zusätzliche](https://static.fdocuments.net/doc/165x107/5ecbe6798f161028cc065fe7/soft-und-hardware-open-source-kugler-maag-entwicklung-im-automobil-ja-ich-nehme.jpg)