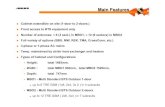WFM2300 and WFM2200A Multiformat Multistandard Portable ... · WFM2300 and WFM2200A Multiformat...
Transcript of WFM2300 and WFM2200A Multiformat Multistandard Portable ... · WFM2300 and WFM2200A Multiformat...

WFM2300 and WFM2200AMultiformat Multistandard Portable Waveform MonitorsUser Manual
*P077086501*077-0865-01


WFM2300 and WFM2200AMultiformat Multistandard Portable Waveform MonitorsUser Manual
www.tektronix.com077-0865-01
This document supports software version 2.11.X and above.

Copyright © Tektronix. All rights reserved. Licensed software products are owned by Tektronix or its subsidiariesor suppliers, and are protected by national copyright laws and international treaty provisions. Tektronix productsare covered by U.S. and foreign patents, issued and pending. Information in this publication supersedes that in allpreviously published material. Specifications and price change privileges reserved.
TEKTRONIX and TEK are registered trademarks of Tektronix, Inc.Contacting TektronixTektronix, Inc.14150 SW Karl Braun DriveP.O. Box 500Beaverton, OR 97077USA
For product information, sales, service, and technical support:
■ In North America, call 1-800-833-9200.
■ Worldwide, visit www.tektronix.com to find contacts in your area.

WarrantyTektronix warrants that this product will be free from defects in materials and workmanship for a period of one(1) year from the date of shipment. If any such product proves defective during this warranty period, Tektronix, atits option, either will repair the defective product without charge for parts and labor, or will provide a replacementin exchange for the defective product. Parts, modules and replacement products used by Tektronix for warrantywork may be new or reconditioned to like new performance. All replaced parts, modules and products become theproperty of Tektronix.
In order to obtain service under this warranty, Customer must notify Tektronix of the defect before the expirationof the warranty period and make suitable arrangements for the performance of service. Customer shall beresponsible for packaging and shipping the defective product to the service center designated by Tektronix, withshipping charges prepaid. Tektronix shall pay for the return of the product to Customer if the shipment is to alocation within the country in which the Tektronix service center is located. Customer shall be responsible forpaying all shipping charges, duties, taxes, and any other charges for products returned to any other locations.
This warranty shall not apply to any defect, failure or damage caused by improper use or improper or inadequatemaintenance and care. Tektronix shall not be obligated to furnish service under this warranty a) to repair damageresulting from attempts by personnel other than Tektronix representatives to install, repair or service the product;b) to repair damage resulting from improper use or connection to incompatible equipment; c) to repair anydamage or malfunction caused by the use of non-Tektronix supplies; or d) to service a product that has beenmodified or integrated with other products when the effect of such modification or integration increases the timeor difficulty of servicing the product.
THIS WARRANTY IS GIVEN BY TEKTRONIX WITH RESPECT TO THE PRODUCT IN LIEU OF ANYOTHER WARRANTIES, EXPRESS OR IMPLIED. TEKTRONIX AND ITS VENDORS DISCLAIM ANYIMPLIED WARRANTIES OF MERCHANTABILITY OR FITNESS FOR A PARTICULAR PURPOSE.TEKTRONIX' RESPONSIBILITY TO REPAIR OR REPLACE DEFECTIVE PRODUCTS IS THE SOLE ANDEXCLUSIVE REMEDY PROVIDED TO THE CUSTOMER FOR BREACH OF THIS WARRANTY.TEKTRONIX AND ITS VENDORS WILL NOT BE LIABLE FOR ANY INDIRECT, SPECIAL,INCIDENTAL, OR CONSEQUENTIAL DAMAGES IRRESPECTIVE OF WHETHER TEKTRONIX OR THEVENDOR HAS ADVANCE NOTICE OF THE POSSIBILITY OF SUCH DAMAGES.
[W2 – 15AUG04]


Table of ContentsImportant safety information .............................................................................................................. xi
General safety summary ................................................................................................................ xiService safety summary .............................................................................................................. xiiiTerms in the manual .................................................................................................................... xiiiTerms on the product ................................................................................................................... xivSymbols on the product ............................................................................................................... xiv
Preface ............................................................................................................................................... xv
Getting startedIntroduction .................................................................................................................................... 1Product description ......................................................................................................................... 1
Key features ............................................................................................................................... 2Options and optional accessories .................................................................................................... 4
Instrument options ..................................................................................................................... 4Optional accessories .................................................................................................................. 5International power cord options ............................................................................................... 5Service options .......................................................................................................................... 6
Installation ...................................................................................................................................... 6Power requirements ................................................................................................................... 7Connect power ........................................................................................................................... 8Power-on and power-off procedures ....................................................................................... 12Tripod installation ................................................................................................................... 15SFP module installation ........................................................................................................... 15Video system installation ........................................................................................................ 17To test cable margins (WFM2300 only) ................................................................................. 19To measure A/V delay or propagation time (Option AVDP only) ......................................... 20
Configure the network interface ................................................................................................... 20Configure the IP address ......................................................................................................... 20Enable the Web remote interface ............................................................................................ 22Configure and enable SNMP control ...................................................................................... 22
Incoming inspection ..................................................................................................................... 24Basic turn on and self test ........................................................................................................ 24Front panel test ........................................................................................................................ 24Fan test .................................................................................................................................... 25
Storing or shipping the instrument ............................................................................................... 25To repackage the Li-Ion battery pack for shipment ................................................................ 25
WFM2300 and WFM2200A Waveform Monitors User Manual i

To repackage the instrument for shipment .............................................................................. 26
Getting acquainted with your instrumentFront-panel controls ...................................................................................................................... 27
Three levels of control ............................................................................................................. 27Scope of controls ..................................................................................................................... 27Layout and usage ..................................................................................................................... 28
Online help ................................................................................................................................... 31To navigate online help ........................................................................................................... 31
Instrument display ........................................................................................................................ 32Supported displays .................................................................................................................. 32To select a display ................................................................................................................... 32Display limitation .................................................................................................................... 33Pop-up menus .......................................................................................................................... 33To set display parameters ........................................................................................................ 33DISPLAY SELECT button ..................................................................................................... 34Status bar ................................................................................................................................. 38
Signal inputs ................................................................................................................................. 41SDI signals .............................................................................................................................. 41Multi In signals ........................................................................................................................ 41ASI transport streams (WFM2300 Option ASI only) ............................................................. 41External reference signals ....................................................................................................... 41Dual link signals ...................................................................................................................... 42
Connectors .................................................................................................................................... 43Connector configuration .......................................................................................................... 43
Signal outputs ............................................................................................................................... 44SDI video output ..................................................................................................................... 44AES audio output .................................................................................................................... 45A/V delay or propagation time signal output (Option AVDP only) ....................................... 46SFP module receiver - transceiver (Option SFP only) ............................................................ 46
Display modesANC Data display (Option DATA only) ...................................................................................... 48
To access the ANC Data display ............................................................................................. 48Elements of the ANC Data display ......................................................................................... 48Measure pop-up menu (ANC Data display) ............................................................................ 50CONFIG menu ........................................................................................................................ 50To configure the Watch List .................................................................................................... 51
Table of Contents
ii WFM2300 and WFM2200A Waveform Monitors User Manual

Arrowhead display ........................................................................................................................ 51To access the Arrowhead display ............................................................................................ 51Elements of the Arrowhead display ........................................................................................ 52Gamut pop-up menu (Arrowhead display) .............................................................................. 53CONFIG menu ........................................................................................................................ 53
ASI PID List display (WFM2300 Option ASI only) .................................................................... 54To access the ASI PID List display ......................................................................................... 54Elements of the ASI PID List display ..................................................................................... 54Measure pop-up menu (ASI PID List display) ........................................................................ 57CONFIG menu ........................................................................................................................ 57
Audio display ................................................................................................................................ 58To access the Audio display .................................................................................................... 58Elements of the Audio display ................................................................................................ 58Above-bar warning messages .................................................................................................. 59In-bar warning messages ......................................................................................................... 59Audio pop-up menu ................................................................................................................. 60CONFIG menu ........................................................................................................................ 63To adjust audio volume ........................................................................................................... 63
Audio Generator Status display .................................................................................................... 64To access the Audio Generator Status display ........................................................................ 64Elements of the Audio Generator Status display ..................................................................... 64Generator pop-up menu (Audio Generator Status display) ..................................................... 66CONFIG menu ........................................................................................................................ 69Dolby E metadata configuration (Option DBE only) .............................................................. 69Dolby E generated formats (Option DBE only) ...................................................................... 70Dolby E loudness measurements ............................................................................................. 75
AV Delay Measurement display (Option AVDP only) ................................................................ 77To access the AV Delay display .............................................................................................. 77Elements of the AV Delay display .......................................................................................... 78Measure pop-up menu (AV Delay display) ............................................................................ 78CONFIG menu ........................................................................................................................ 79
Bowtie display .............................................................................................................................. 80To access the Bowtie display .................................................................................................. 80Elements of the Bowtie display ............................................................................................... 80Measure pop-up menu (Bowtie display) ................................................................................. 81CONFIG menu ........................................................................................................................ 82To position the Bowtie trace ................................................................................................... 82
Datalist display (Option DATA only) .......................................................................................... 82To access the Datalist display ................................................................................................. 82
Table of Contents
WFM2300 and WFM2200A Waveform Monitors User Manual iii

Elements of the Datalist display .............................................................................................. 83Datalist color coding ............................................................................................................... 83Finding SAV and EAV in the active video stream ................................................................. 84Measure pop-up menu (Datalist display) ................................................................................ 84CONFIG menu ........................................................................................................................ 85
Diagnostics Monitor display ......................................................................................................... 85To access the Diagnostics Monitor display ............................................................................. 85Elements of the Diagnostics Monitor display ......................................................................... 85Generator pop-up menu (Diagnostics Monitor display) .......................................................... 88CONFIG menu ........................................................................................................................ 88
Diamond display ........................................................................................................................... 89To access the Diamond display ............................................................................................... 89Elements of the Diamond display ........................................................................................... 89Gamut pop-up menu (Diamond display) ................................................................................. 90CONFIG menu ........................................................................................................................ 90
External Reference Waveform display ......................................................................................... 91To access the External Reference Waveform display ............................................................. 91Elements of the External Reference Waveform display ......................................................... 91Waveform pop-up menu (External Reference Waveform display) ......................................... 92CONFIG menu ........................................................................................................................ 92To position the External Reference Waveform trace .............................................................. 92
Eye display (WFM2300 only) ...................................................................................................... 93Elements of the Eye display .................................................................................................... 94Eye display pop-up menu ........................................................................................................ 95Usage notes .............................................................................................................................. 95
Jitter display (WFM2300 only) .................................................................................................... 95Elements of the Jitter display .................................................................................................. 97High-Pass filter ........................................................................................................................ 97
Lightning display .......................................................................................................................... 98To access the Lightning display .............................................................................................. 99Elements of the Lightning display ........................................................................................... 99Vector pop-up menu (Lightning display) .............................................................................. 100CONFIG menu ...................................................................................................................... 100To position the Lightning trace ............................................................................................. 100
LTC Waveform display .............................................................................................................. 101To access the LTC Waveform display .................................................................................. 101Elements of the LTC Waveform display ............................................................................... 101Waveform pop-up menu (LTC Waveform display) .............................................................. 102CONFIG menu ...................................................................................................................... 102
Table of Contents
iv WFM2300 and WFM2200A Waveform Monitors User Manual

To position the LTC waveform trace .................................................................................... 102Picture display ............................................................................................................................ 103
To access the Picture display ................................................................................................. 103Elements of the Picture display ............................................................................................. 103Picture pop-up menu ............................................................................................................. 104CONFIG menu ...................................................................................................................... 105
Split Diamond display ................................................................................................................ 106To access the Split Diamond display .................................................................................... 106Elements of the Split Diamond display ................................................................................. 106Gamut pop-up menu (Split Diamond display) ...................................................................... 107CONFIG menu ...................................................................................................................... 107
Status displays ............................................................................................................................ 108To select a status display ....................................................................................................... 108AES Channel Status display .................................................................................................. 109Alarm Status display ............................................................................................................. 110ARIB Status displays ............................................................................................................. 112Audio Control Packet display ................................................................................................ 112Audio Session display ........................................................................................................... 115Auxiliary Data Status display ................................................................................................ 118Dolby Audio Status display ................................................................................................... 121Error Log display ................................................................................................................... 123SFP Module Status display (Option SFP or Option SFP-HDMI) ......................................... 126SDI Status display (WFM2300 only) .................................................................................... 128Video Session display ........................................................................................................... 131
Timing Measure display ............................................................................................................. 136To access the Timing Measure display ................................................................................. 136Elements of the Timing Measure display .............................................................................. 136Measure pop-up menu (Timing Measure display) ................................................................ 137Timing displays for simple versus complex timing .............................................................. 139
Vector display ............................................................................................................................. 140To access the Vector display ................................................................................................. 140Elements of the Vector display ............................................................................................. 141Vector pop-up menu .............................................................................................................. 142CONFIG menu ...................................................................................................................... 143To position the Vector trace .................................................................................................. 143
Video Generator Status display .................................................................................................. 144To access the Video Generator Status display ...................................................................... 144Elements of the Video Generator Status display ................................................................... 144Generator pop-up menu (Video Generator Status display) ................................................... 145
Table of Contents
WFM2300 and WFM2200A Waveform Monitors User Manual v

CONFIG menu ...................................................................................................................... 147Waveform display ....................................................................................................................... 148
To access the Waveform display ........................................................................................... 148Elements of the Waveform display ....................................................................................... 148Waveform pop-up menu (Waveform display) ...................................................................... 149CONFIG menu ...................................................................................................................... 151MAG, GAIN, SWEEP, and CURSOR buttons ..................................................................... 151To position the Waveform trace ............................................................................................ 152
FunctionsGain, sweep, and magnification ................................................................................................. 153
To set the gain ....................................................................................................................... 153To set the sweep rate ............................................................................................................. 154To set the horizontal (sweep) magnification ......................................................................... 155
Measurement cursors (Waveform display only) ........................................................................ 156Cursor types ........................................................................................................................... 156To display and adjust the cursors .......................................................................................... 156
Display capture (freeze) .............................................................................................................. 158Remote screen capture ........................................................................................................... 158
Line Select .................................................................................................................................. 159Audio volume and source adjustment ........................................................................................ 160
To adjust the audio volume ................................................................................................... 160To select the audio source ..................................................................................................... 161
Presets ......................................................................................................................................... 161Preset groups ......................................................................................................................... 161To save presets ...................................................................................................................... 162To rename groups or presets ................................................................................................. 162To recall presets ..................................................................................................................... 163To export presets to a USB device ........................................................................................ 163To import presets from a USB device ................................................................................... 165
Software upgradesBefore you begin ........................................................................................................................ 167Software upgrade overview ........................................................................................................ 168USB software installation ........................................................................................................... 169Network software installation ..................................................................................................... 170Verify the software and installed options ................................................................................... 172Software installation troubleshooting ......................................................................................... 173
Table of Contents
vi WFM2300 and WFM2200A Waveform Monitors User Manual

Monitoring the SDI physical layer (WFM2300 only)Display types .............................................................................................................................. 175Configuring physical layer settings ............................................................................................ 176To set SMPTE 259-292-425 alarm thresholds ........................................................................... 177To configure physical layer alarms ............................................................................................ 178To make eye measurements ........................................................................................................ 178
Eye measurement set up ........................................................................................................ 179To make manual eye measurements ...................................................................................... 179To manually measure aberrations .......................................................................................... 180To manually measure rise time using variable gain .............................................................. 181To make automatic eye measurements .................................................................................. 182
To make jitter measurements ...................................................................................................... 182To manually measure jitter .................................................................................................... 184
Taking cable loss measurements ................................................................................................ 185Alarms ........................................................................................................................................ 186
Possible alarm responses ....................................................................................................... 187To set allowed alarm responses ............................................................................................. 187To set alarm responses globally ............................................................................................ 188To enable alarms ................................................................................................................... 188To set limits or qualifications ................................................................................................ 188Monitoring alarms ................................................................................................................. 189
Checking chroma-luma delayCheck chroma/luma delay using the Lightning display ............................................................. 191
Checking gamutTo set up gamut checks .............................................................................................................. 194Checking RGB gamut ................................................................................................................. 194
Usage notes ............................................................................................................................ 196Checking composite gamut ........................................................................................................ 197
Usage notes ............................................................................................................................ 197Checking luma gamut ................................................................................................................. 198Automating gamut checks .......................................................................................................... 198
ARIB content displaysTo enable the ARIB content displays ......................................................................................... 200
Table of Contents
WFM2300 and WFM2200A Waveform Monitors User Manual vii

ARIB Status display ................................................................................................................... 200ARIB STD-B 39 display ............................................................................................................. 201ARIB STD-B 37 display and status screens ............................................................................... 203ARIB STD-B 35 display and status screens ............................................................................... 205ARIB TR-B 23 (1) display and status screens ............................................................................ 207ARIB TR-B 23 (2) display and status screens ............................................................................ 208ARIB TR-B 22 display and status screens ................................................................................. 210
Audio monitoringTo configure embedded audio inputs and alarms ....................................................................... 213To display an audio input ........................................................................................................... 214To check audio level and phase .................................................................................................. 214
To check audio level .............................................................................................................. 214To check audio phase ............................................................................................................ 215Usage notes ............................................................................................................................ 216
To monitor embedded 16-channel audio .................................................................................... 217To configure audio inputs for embedded 16-channel audio .................................................. 217To set the audio input for embedded 16-channel audio ........................................................ 217To quickly select channels 1-8 or 9-16 of the embedded audio ............................................ 218
To check surround sound ............................................................................................................ 219Elements of the surround sound display ................................................................................ 220Usage notes ............................................................................................................................ 221
Closed captioning (CC) teletext AFD and safe area complianceMonitoring CC and teletext ........................................................................................................ 223
To configure CC and teletext ................................................................................................ 223To view CC status and subtitles ............................................................................................ 224To display CC ........................................................................................................................ 225Usage notes ............................................................................................................................ 226
Monitoring for safe area compliance .......................................................................................... 226To configure safe area graticules ........................................................................................... 226To display safe area graticules .............................................................................................. 227Usage notes ............................................................................................................................ 227
Monitoring for AFD compliance ................................................................................................ 228To configure AFD graticules ................................................................................................. 228
Remote Web interfaceWeb browser ............................................................................................................................... 229
Table of Contents
viii WFM2300 and WFM2200A Waveform Monitors User Manual

Java applet .................................................................................................................................. 230Java application .......................................................................................................................... 230Network access ........................................................................................................................... 231SNMP control ............................................................................................................................. 231General information .................................................................................................................... 232
Screen resolution ................................................................................................................... 232Multiple clients ...................................................................................................................... 232Screen capture ....................................................................................................................... 232Web interface and SNMP command conflicts ...................................................................... 232
Application examplesTiming a Studio: Using the traditional method .......................................................................... 233Timing a Studio: Using the timing display method .................................................................... 234
To use the timing display to time a signal to a reference ...................................................... 235Timing a Studio: Timing multiple inputs to a router .................................................................. 236
To time the inputs to a router ................................................................................................ 236Usage notes ............................................................................................................................ 237
Troubleshooting cable problems ................................................................................................ 238
Table of Contents
WFM2300 and WFM2200A Waveform Monitors User Manual ix

Table of Contents
x WFM2300 and WFM2200A Waveform Monitors User Manual

Important safety informationThis manual contains information and warnings that must be followed by the userfor safe operation and to keep the product in a safe condition.
To safely perform service on this product, see the Service safety summary thatfollows the General safety summary.
General safety summaryUse the product only as specified. Review the following safety precautions toavoid injury and prevent damage to this product or any products connected to it.Carefully read all instructions. Retain these instructions for future reference.
Comply with local and national safety codes.
For correct and safe operation of the product, it is essential that you followgenerally accepted safety procedures in addition to the safety precautionsspecified in this manual.
The product is designed to be used by trained personnel only.
Only qualified personnel who are aware of the hazards involved should removethe cover for repair, maintenance, or adjustment.
Before use, always check the product with a known source to be sure it isoperating correctly.
While using this product, you may need to access other parts of a larger system.Read the safety sections of the other component manuals for warnings andcautions related to operating the system.
When incorporating this equipment into a system, the safety of that system is theresponsibility of the assembler of the system.
WFM2300 and WFM2200A Waveform Monitors User Manual xi

To avoid fire or personalinjury Use proper power cord. Use only the power cord specified for this product and
certified for the country of use. Do not use the provided power cord for otherproducts.
Power disconnect. The power cord disconnects the product from the powersource. See instructions for the location. Do not position the equipment so that itis difficult to operate the power cord; it must remain accessible to the user at alltimes to allow for quick disconnection if needed.
Use proper AC adapter. Use only the AC adapter specified for this product.
Do not operate without covers. Do not operate this product with covers or panelsremoved, or with the case open. Hazardous voltage exposure is possible.
Do not operate with suspected failures. If you suspect that there is damage to thisproduct, have it inspected by qualified service personnel.
Disable the product if it is damaged. Do not use the product if it is damaged oroperates incorrectly. If in doubt about safety of the product, turn it off anddisconnect the power cord. Clearly mark the product to prevent its furtheroperation.
Examine the exterior of the product before you use it. Look for cracks or missingpieces.
Use only specified replacement parts.
Replace batteries properly. Replace batteries only with the specified type andrating.
Recharge batteries properly. Recharge batteries for the recommended chargecycle only.
Do not operate in wet/damp conditions. Be aware that condensation may occur if aunit is moved from a cold to a warm environment.
Do not operate in an explosive atmosphere.
Keep product surfaces clean and dry. Remove the input signals before you cleanthe product.
Provide proper ventilation. Refer to the manual's installation instructions fordetails on installing the product so it has proper ventilation.
Slots and openings are provided for ventilation and should never be covered orotherwise obstructed. Do not push objects into any of the openings.
Provide a safe working environment. Always place the product in a locationconvenient for viewing the display and indicators.
Be sure your work area meets applicable ergonomic standards. Consult with anergonomics professional to avoid stress injuries.
Important safety information
xii WFM2300 and WFM2200A Waveform Monitors User Manual

Service safety summaryThe Service safety summary section contains additional information required tosafely perform service on the product. Only qualified personnel should performservice procedures. Read this Service safety summary and the General safetysummary before performing any service procedures.
To avoid electric shock.
Do not service alone. Do not perform internal service or adjustments of thisproduct unless another person capable of rendering first aid and resuscitation ispresent.
Disconnect power. To avoid electric shock, switch off the product power anddisconnect the power cord from the mains power before removing any covers orpanels, or opening the case for servicing.
Use care when servicing with power on. Dangerous voltages or currents may existin this product. Disconnect power, remove battery (if applicable), and disconnecttest leads before removing protective panels, soldering, or replacing components.
Terms in the manualThese terms may appear in this manual:
WARNING. Warning statements identify conditions or practices that could resultin injury or loss of life.
CAUTION. Caution statements identify conditions or practices that could result indamage to this product or other property.
Important safety information
WFM2300 and WFM2200A Waveform Monitors User Manual xiii

Terms on the productThese terms may appear on the product:
■ DANGER indicates an injury hazard immediately accessible as you read themarking.
■ WARNING indicates an injury hazard not immediately accessible as youread the marking.
■ CAUTION indicates a hazard to property including the product.
Symbols on the product
When this symbol is marked on the product, be sure to consult themanual to find out the nature of the potential hazards and any actionswhich have to be taken to avoid them. (This symbol may also be usedto refer the user to ratings in the manual.)
The following symbols may appear on the product:
Important safety information
xiv WFM2300 and WFM2200A Waveform Monitors User Manual

PrefaceThis manual contains the following information to help you use the TektronixWFM2300 and WFM2200A Multiformat Multistandard Waveform Monitors:
■ How to set up various waveform displays for monitoring SD-SDI, HD-SDI,and 3 Gb/s SDI video signals.
■ How to set up audio displays to monitor embedded AES/EBU audio signals.
■ How to set up parameters for monitoring auxiliary data, ancillary data, closedcaptions, and timecode.
■ How to freeze video data.
■ How to set up error logging and alarms.
■ How to operate the instrument remotely.
■ How to navigate instrument menus.
■ How to operate the instrument front panel.
Product documentationThe following table lists the user documentation that is available for yourproduct. You can always find the most updated documentation and software foryour product on the Tektronix Web site at www.tektronix.com/downloads.
Table 1: Product documentation
To read about Use these documents Tektronix part numberInstallation and safety Installation and Safety Instructions
Provides installation, safety, general specifications, andcompliance information.This is a printed manual and is also available on the Web at www.tektronix.com/downloads.
071-3205-XX
Instrument operation User Manual (this manual)Provides in-depth descriptions of instrument operation.Available on the Web at www.tektronix.com/downloads.
077-0864-XX
Content-sensitive help topics Online HelpProvides detailed information about instrument operation. Thehelp is available by pressing the HELP button on the front panelof the instrument.You can also access the online help topics using the remoteWeb interface. See Remote Web interface on page 229.
NA
Specifications and procedures forchecking instrument performance
Specifications and Performance Verification TechnicalReferenceProvides physical, electrical, and environmental specificationsalong with functional checks and performance verificationprocedures.Available on the Web at www.tektronix.com/downloads.
077-0867-XX
WFM2300 and WFM2200A Waveform Monitors User Manual xv

To read about Use these documents Tektronix part numberInformation about declassifying theinstrument
Declassification and Security InstructionsProvides detailed information about how to sanitize theinstrument.Available on the Web at www.tektronix.com/downloads.
077-0869-XX
Information about the WFM200BAbattery pack
WFM200BA Rechargeable Battery Pack InstructionsProvides safety, operating, and recycling information for theLithium-Ion battery pack.This is a printed manual and is also available on the Web at www.tektronix.com/downloads.
075-1041-XX
Information about the WFM200BCbattery charger
WFM200BC External Battery Charger InstructionsProvides safety and operating information for the optional,external battery charger.This is a printed manual and is also available on the Web at www.tektronix.com/downloads.
075-1042-XX
Conventions used in this manualThe following icon is used throughout this manual:
Sequence step or item
Preface
xvi WFM2300 and WFM2200A Waveform Monitors User Manual

Getting started
IntroductionYour instrument was shipped with a printed Installation and Safety Instructionsmanual which includes safety, compliance, and operating requirements alongwith power-on, installation, and accessories information. That manual is alsoavailable online at www.tektronix.com/downloads. This User manual containsinformation about operating the instrument.
This chapter will help you set up and begin to use the instrument. It is dividedinto the following four sections:■ Product description describes your instrument and provides a list of key
features.■ Options and optional accessories lists the options and optional accessories
which are available for the instrument.■ Network installation describes how to set up your instrument for use on an
Ethernet network.■ Incoming inspection provides a procedure for verifying the basic operation
and functionality of your instrument.
Product descriptionThe WFM2300 and WFM2200A Multiformat Multistandard Waveform Monitorsare portable baseband video monitors offering uncompromised monitoringquality for field applications with a large 6.5 inch high-brightness, low-powerconsumption LED backlit display, and weighing in at less than 4.4 lbs (2 kg).
These instruments provide an array of basic monitoring tools for video (SD, HD,Dual Link, and optional 3G) and audio (Embedded and AES) signals. You canconfigure the instrument for a full screen or quad-tile display, which allows youto see all of the necessary signal information at a glance. The ANC DataInspector, Data list, and closed caption decode features are invaluable fortroubleshooting problems within the ancillary data space. The WFM2300 withOption ASI can monitor MPEG2 transport streams.
You can use the Tektronix patented Timing display and the external referencewaveform display to assist in ensuring correct video timing and troubleshootingtiming problems. The instrument includes a color bar and pathological videosignal generator for troubleshooting signal paths and equipment.
A range of accessories can expand the versatility of each model for fieldoperations such as production setup and troubleshooting. These instruments canalso be powered by the supplied rechargeable/replaceable Li-Ion battery pack orthe supplied 100-240 V AC adapter, which provides 19 VDC to the instrument.
WFM2300 and WFM2200A Waveform Monitors User Manual 1

Key features The following key features make these instruments easy to use, flexible, andeffective tools.
Table 2: Key features
Item DescriptionFlexible tile displays: Fulland Quad Tile
Quad Tile (4-Tile): View four measurement displays at once, one ineach tile.In Quad Tile mode, the high-resolution LED display provides fourconcurrent views of a monitored signal (with a maximum of two tracedisplays at once). The instrument also provides the flexibility toconfigure each of the four display tiles independently, enabling youto quickly check the integrity of a signal.Full: View the active display full screen.
Presets Customizable presets allow you to quickly save and recall commonlyused configurations.
Digital support Support for digital applications.Fully digital processing Fully Digital Processing allows for accurate, repeatable, drift-free
operation that surpasses traditional analog designs.Video and audio test signalgeneration
Multi-rate signal generation, including a pathological signal, providesengineers with a simple signal source for quick signal pathverification during system and/or equipment setup andtroubleshooting.You can genlock the signal output with the external reference inputsignal and you can enable the Moving Picture function on the outputsignal.Option DBE supports Dolby E test stream generation for embeddedand AES outputs, which provides easy access to Dolby E audioreference and test signals within modern broadcast facilities. Thesesignals include test tones at different levels (– 18 dB, –20 dB andMulti-tone) with frame rates compatible with the respective videosignals.
Waveform display Traditional waveform displays allow signals to be overlaid orparaded.
Vector display Vector display with Composite and Component Compass RoseGraticules, and gain, sweep, and magnification controls. Traditionaland Lightning Vector displays are available. The latter visualizesboth luma and chroma amplitudes, and quantifies inter-channeltiming.
Infinite Persistence All trace displays can also be set, tile by tile, to Infinite Persistence.This mode traces waveforms over time on the same display,providing a visual history of the trace.
Gamut monitoring Arrowhead, Spearhead, Diamond, and Split Diamond displays offeruser-selectable gamut thresholds so that you can set monitoringlimits appropriate to a specific operation. Gamut monitoring is fullyintegrated with the alarm logging and reporting capabilities.
LTC waveform display Longitudinal Time Code (LTC) is monitored in a frame rate display toallow observation of amplitude and noise, and verify LTC is locked tothe video.
Getting started
2 WFM2300 and WFM2200A Waveform Monitors User Manual

Item DescriptionExternal ReferenceWaveform display
The External Reference waveform display check the externalreference signal integrity, including its shape and amplitude. Thisdisplay is independent of the input video signal.
Audio monitoring Surround Sound display of audio signals and phase relationships ofnormal channel pairs.16-channel embedded AES/EBU audio simultaneous monitoringsupport with Multichannel Surround Sound 1 display, flexibleLissajous display, and two channel AES/EBU BNC input monitoring.The Lissajous display lets you monitor a user-specified pairing ofchannel inputs.Support and options for viewing and monitoring both levels of normalchannel pairs for embedded audio signals.Support for audio control packet coding and many popular audioscales, including BBC scales.
Auxiliary data monitoring Support for monitoring auxiliary data including data conforming toARIB standards and CEA608, CEA708, AFD, and CGMS-A.
Timing display A Tektronix proprietary display that simplifies measuring the timingdifference between two signals. Using the Timing display enablesyou to easily compare and correct the timing between two signals.
Audio/Video delay andpropagation timemeasurements (OptionAVDP only)
Support for an out-of-service A/V delay measurement to ensuresystem integrity and facilitate A/V delay compliance.Support for a propagation time measurement that measures the timebetween video signals leaving and returning to the instrument. Thismeasurement allows the facility engineer to align the timing of themultiple incoming videos, check the delay of a CODEC system and/or a video signal path, including the satellite feed.
MPEG2 transport streammonitoring (WFM2300Option ASI only)
Support for monitoring an ASI MPEG2 transport stream including anEye pattern measurement, ASI signal polarity, MPEG2 PID Treedisplay, TS bit rate, TS packet size, continuity counter errordetection, and error logging.
Closed Captioning support(Option DATA only)
Support for simultaneous decode and display in multiple languagesof CC standards (CEA 608 (VBI), CEA 608 (ANC), CEA (608/708),CEA 708, TeletextB (VBI), TeletextB OP47 SDP (ANC), andTeletextB OP47 Multi (ANC)) with caption text and V-chipinformation overlaid on the picture (monitor mode). There are alsosettings for missing or incorrectly inserted closed captioning.
Picture area Support for standard and custom Safe Graticules for Picture displaysthat look for incorrect placements of graphics, logos, Black events,and Frozen events. Two Safe Area graticules and Safe Titlegraticules are supported.
Status screens Status screens provide content status at a glance.Error tracking Configurable alarms and error logging.Remote control Full remote control for complete installation flexibility.
1 Audio Surround Sound Display licensed from Radio Technische Werkstätten GmbH and Co. KG (RTW).
Getting started
WFM2300 and WFM2200A Waveform Monitors User Manual 3

Item DescriptionData List display Examines the contents of all digital formats, structures, and
transports and displays the data without any interpolation.Ancillary data inspector Allows you to monitor all ancillary data present in a signal.
Options and optional accessoriesYour instrument may have been ordered with one or more of the options listed inthis section.
Instrument options The following options are available for your instrument:
Table 3: Instrument options
Option Description3G Adds support for 3G-SDI (Level A and Level B) signal formatsASI Adds support for ASI signal formatAVDP Adds out-of-service A/V delay measurement and propagation time
measurementDATA Adds Ancillary Data monitoring (including decoding of 708 and 608 Closed
Captions, Teletext and OP47 Subtitles, AFD, and CGMS-A), and ANC DataInspector
DBE Add Dolby E analysis (including Metadata display, peak level indication, andDolby E timing measurement) and Dolby E test signals (user-configurableparameters include: Tone (–18 dB, –20 dB and Multitone), Configuration(8x1 mono, 4x2 stereo, surround 5.1, 5.1+2 and 7.1), Metadata, and DolbyE audio frame start location)
LOUD Add Audio Loudness monitoring capabilities including Loudness MeterSFP Add Optical input/output SDI module support (includes one SFP module); an
SFP module is available for additional purchase (Tektronix part number119-8280-00)
SFP-HDMI Adds HDMI input module support (includes one SFP module), not HDCPcompliant; an SFP module is available for additional purchase (Tektronixpart number 119-8475-00)
Check the installed options. When the instrument is powered on, you can checkwhich options are installed on your instrument by performing the following steps:
1. Press the CONFIG button on the front panel.
2. Use the General knob to navigate to Utilities.
3. Press the right arrow button to navigate to the Utilities submenu and selectView Instrument Options. The menu box on the right side of the displayshows the installed options.
Getting started
4 WFM2300 and WFM2200A Waveform Monitors User Manual

Optional accessories You can purchase any of the following accessories for your instrument.
Table 4: Optional accessories
Accessory DescriptionWFM200BA Additional Li-Ion rechargeable battery pack. The instrument is shipped with
one WFM200BA rechargeable battery pack.WFM200BC External battery charger for the WFM200BA rechargeable battery pack.WFM200FSC Soft carrying case to protect the instrument with room for the instrument, AC
adapter, and battery pack(s).
International power cordoptions
The instrument was shipped with an AC adapter and one of the following powercord options. Power cords for use in North America are UL listed and CSAcertified. Cords for use in areas other than North America are approved by atleast one authority acceptable in the country to which the product is shipped.
Table 5: Power cord options
Option DescriptionA0 North America powerA1 Universal EUR powerA2 United Kingdom powerA3 Australia powerA5 Switzerland powerA6 Japan powerA10 China powerA11 India powerA12 Brazil powerA99 1 No power cord
1 When ordering the A99 option, it is the responsibility of the end user to be sure that a certified power cord, for thecountry or region in which it is installed, is used with this instrument.
Getting started
WFM2300 and WFM2200A Waveform Monitors User Manual 5

Service options You can add any or all of the following service options to any instrument. See Instrument options on page 4.
Table 6: Service options
Option DescriptionC3 Calibration Service 3 YearsC5 Calibration Service 5 YearsD1 Calibration Data ReportD3 Calibration Data Report 3 years (with option C3)D5 Calibration Data Report 5 Years (with Opt. C5)G3 Complete Care 3 Years (includes loaner, scheduled calibration, and more)G5 Complete Care 5 Years (includes loaner, scheduled calibration, and more)R3 Repair Service 3 Years (including warranty)R5 Repair Service 5 Years (including warranty)R3DW Repair Service Coverage 3 Years (includes product warranty period). 3-year
period starts at time of customer instrument purchase. This option isavailable if the instrument is within product warranty. It is not available onceinstrument exits warranty period.
R5DW Repair Service Coverage 5 Years (includes product warranty period). 5-yearperiod starts at time of customer instrument purchase. This option isavailable if the instrument is within product warranty. It is not available onceinstrument exits warranty period.
InstallationYour handheld instrument is shipped in a fully enclosed metal chassis with aprotective rubber boot. A flange with a threaded hole is provided on the bottompanel for use with a tripod mount.
If you need to install your instrument in a custom application, such as a console,be sure to provide adequate airflow and make sure the intake air to the side ventsdoes not exceed 40 °C. Do not block or restrict the ventilating holes. See theWFM2300 and WFM2200A Specifications and Performance VerificationTechnical Reference for the complete operating specifications.
CAUTION. To prevent risk of fire, adequate airflow must be maintained. Failureto provide adequate airflow to the instrument could cause the instrument to shutdown. Inadequate airflow includes placing the instrument in any small, enclosedroom that lacks a ventilation system, such as a closet. If the airflow is restrictedor blocked and the instrument does not shut down, the risk of fire is increasedand the instrument could be permanently damaged.
Getting started
6 WFM2300 and WFM2200A Waveform Monitors User Manual

Power requirements This instrument is designed to be powered by a 19 VDC input or by theWFM200BA Lithium-Ion rechargeable battery pack. However, the instrumentwill operate from any regulated DC voltage between 11 V and 20 V. Inputvoltages below 18.5 V should not be used while the WFM200BA battery pack isinstalled, as the battery pack will discharge until it is below the input voltagelevel.
AC power. When the instrument operates from an external AC adapter, thefollowing power requirements apply:
WARNING. Fire can cause personal injury and/or property damage. To preventrisk of fire, when using an external DC source other than the provided ACadapter, make sure that it has a suitable current limiting device (such as a fuse).
■ A single-phase power source with one current-carrying conductor at or nearearth-ground (the neutral conductor).
■ The power source frequency must be 50 or 60 Hz, the operating voltagerange must be from 100 to 240 VAC, continuous. The typical power draw is27 W. However, if you are operating the instrument and charging a battery atthe same time, the typical power doubles to 54 W.
WARNING. To reduce risk of fire and shock, make sure the mains supplyvoltage fluctuations do not exceed 10% of the operating voltage range.
■ Systems with both current-carrying conductors live with respect to ground(such as phase-to-phase in multiphase systems) are not recommended aspower sources.
NOTE. Only the line conductor is fused for over-current protection. The fuseis internal and not user replaceable. Do not attempt to replace the fuse. Ifyou suspect the fuse has blown, return the unit to an authorized servicecenter for repair.
■ Use the proper power cord with the AC adapter. See International powercord options on page 5.
NOTE. See the WFM2300 and WFM2200A Specifications and PerformanceVerification Technical Reference for additional information on power andenvironmental requirements.
Getting started
WFM2300 and WFM2200A Waveform Monitors User Manual 7

Battery power. This instrument can be powered by a Lithium-Ion rechargeablebattery pack. One WFM200BA battery pack is provided with the instrument. Ifneeded, you can purchase additional battery packs.
NOTE. For optimum performance, charge the battery pack completely beforeusing it for the first time or after prolonged storage.
When installed, the battery pack will charge whenever the supplied AC adapter isconnected, whether the instrument is On, Off, or in Standby mode. The chargingrate is unaffected by instrument operation.
If you are using the WFM200BA battery pack to power the instrument, read thefollowing battery safety notices. See the WFM200BA Rechargeable Battery PackInstructions for information about how to properly operate and maintain thebattery pack.
CAUTION. To avoid damage to the battery pack, use only the waveform monitoror the optional WFM200BC battery charger to charge the battery pack. Do notconnect any other voltage source to the battery pack.
To avoid overheating of the battery pack during charging, do not exceed theallowable ambient temperature of 0 to 40 °C. The battery pack will stop chargingif it gets too hot.
The temperature at which the battery pack will stop charging varies dependingon the charging current and the battery heat dissipation characteristics. This isparticularly true when the instrument is being operated while the battery pack ischarging. The actual battery-charging temperature limit may be lower than40 °C.
Connect power This section provides procedures for installing the power cord and installing thebattery pack.
Getting started
8 WFM2300 and WFM2200A Waveform Monitors User Manual

Power cord installation. Connect the AC adapter to the power connector on theinstrument top panel as shown below.
NOTE. If a battery pack is installed in the instrument, it will automatically chargewhenever the supplied AC adapter is connected, whether the instrument is On,Off, or in Standby mode.
Getting started
WFM2300 and WFM2200A Waveform Monitors User Manual 9

Battery pack installation. The waveform monitor is shipped with a WFM200BALithium-Ion rechargeable battery pack. Perform the following steps to install thebattery pack.
NOTE. For optimum performance, charge the battery pack completely beforeusing it for the first time or after prolonged storage.
The battery pack can be installed, removed, or replaced while the instrument isturned on and operating with the AC adapter.
See the WFM200BA Rechargeable Battery Pack Instructions for moreinformation about the battery pack.
1. On the rear panel of the instrument, remove the cover for the batterycompartment:
a. Use your fingers or a coin to turn the battery cover screwcounterclockwise until the cover is loose.
b. Lift away the battery cover.
2. Insert the WFM200BA battery pack into the battery compartment as shownbelow.
Getting started
10 WFM2300 and WFM2200A Waveform Monitors User Manual

3. Secure the battery pack tab as shown below.
4. Replace the battery compartment cover:
a. Insert the three tabs on the battery cover into the chassis slots as shownbelow.
Getting started
WFM2300 and WFM2200A Waveform Monitors User Manual 11

b. Close the battery cover and then use your fingers or a coin to turn thebattery cover screw clockwise to secure the cover as shown below.
Power-on and power-offprocedures
This section provides procedures for powering the instrument on and off.
Power-on procedure. Perform the following steps to power on the instrument:
1. Connect power to the instrument:
■ AC adapter: Connect the AC adapter to the power connector on theinstrument. See Power cord installation on page 9.
■ Battery pack: Install the WFM200BA battery pack. See Battery packinstallation on page 10.
2. Press the Power button on the instrument front panel to turn the instrumenton.
3. If you are powering the instrument using only the battery pack, check thepower level before operating the instrument. See Battery charge levelindicators on page 14.
Getting started
12 WFM2300 and WFM2200A Waveform Monitors User Manual

Power-off procedure. There are two methods for powering off the instrument:
■ Press the Power button on the front panel. This opens the Power off orStandby dialog box where you can use the arrows buttons to select from thefollowing actions:
NOTE. When you press the Power button, you must make a selection in thePower off or Standby dialog box within 5 seconds or the instrument willautomatically power off.
■ Power off. This is the default selection. You can press the SEL button toimmediately power off the instrument or you can wait 5 seconds for theinstrument to automatically power off.
■ Standby. Use the arrow buttons to select Standby to put the instrumentin Standby mode. In Standby mode, the instrument consumes less powerthan when it is turned on and also takes less time to turn back on thanwhen the instrument is turned completely off.
■ Cancel. Use the arrow buttons to select Cancel if you want to cancel thepower-off operation.
■ Press and hold the Power button for 5 seconds and then release the button toimmediately power off the instrument.
NOTE. To remove power completely from the instrument, disconnect the ACadapter from the power connector and remove any installed battery pack.
Getting started
WFM2300 and WFM2200A Waveform Monitors User Manual 13

Battery charge level indicators. When the WFM200BA battery pack is notinstalled in the instrument, you can check the charge level by pressing the Checkbutton on the back of the battery pack. LEDs will illuminate to indicate theamount of charge remaining in increments of approximately 20%.
When a battery pack is installed in the instrument, an LED is illuminated on thetop panel of the instrument next to the power connector and beneath the batteryicon. The charge level meter is shown on the bottom right of the status bar. Thefollowing table shows examples of the meter icons.
Table 7: Battery charge-level meter icons
Item DescriptionBattery fully charged, AC adapter plugged in
Battery partially charged, AC adapter plugged in and charging
Battery level low, AC adapter not plugged in
Battery level critically low, AC adapter not plugged in
Getting started
14 WFM2300 and WFM2200A Waveform Monitors User Manual

Tripod installation The bottom panel provides a ¼-20 threaded hole that can be used to mount theinstrument on a camera tripod as shown below.
SFP module installation There are two SFP modules available:
■ With Option SFP, you receive an SFP module for monitoring or outputtingoptical SDI signals.
■ With Option SFP-HDMI, you receive an SFP module for monitoring HDMIsignals.
Getting started
WFM2300 and WFM2200A Waveform Monitors User Manual 15

To install the SFP module, you will first need to remove the plug from the SFPconnector. Insert the SFP module into the SFP connector on the top-panel of thewaveform monitor as shown below (optical SFP module shown). The modulewill latch into place when fully inserted.
SFP module removal. To remove the SFP module, lift up on the latch and thenpull the module out of the SFP connector as shown below (optical SFP moduleshown).
Getting started
16 WFM2300 and WFM2200A Waveform Monitors User Manual

SFP module transportation. The SFP module should be removed from thewaveform monitor while the instrument is being transported.
CAUTION. To prevent static damage to the SFP module while you aretransporting the waveform monitor, always transport the SFP module in a anti-static bag or container.
Video system installation The instrument can operate almost anywhere in the distribution system whereserial digital system monitoring is needed.
Line termination. The line termination of the signal inputs are as follows:
■ SDI A and REF IN: Each input has a 75 Ω internal termination.
■ MULTI IN: The input auto-terminates based on the type of input signal.
■ SFP (optional): The termination of the optional SFP input is determined bythe installed module. No termination occurs for optical inputs.
Compatibility of BNC center pins. Most BNC connectors for video equipment,whether 50 Ω or 75 Ω, use a 50 Ω standard center pin. Some laboratory 75 ΩBNC connectors use a smaller diameter center pin. The BNC connectors on theinstrument are designed to work with the 50 Ω standard (large diameter) centerpins.
Do not use connectors or terminators with the smaller center pins. They couldcause intermittent connections.
To monitor the video bit stream of a serial receiver. Route an incoming serialsignals into the SDI A or MULTI IN input on the instrument.
NOTE. See the WFM2300 and WFM2200A Specifications and PerformanceVerification Technical Reference for the maximum allowed cable lengths.
Getting started
WFM2300 and WFM2200A Waveform Monitors User Manual 17

To monitor the embedded audio signal in a serial digital video stream. Route theincoming serial signal into the SDI A or MULTI IN input on the instrument.
To monitor the external reference signal. Route the incoming reference signal intothe REF IN input on the instrument.
To genlock the SDI output test signal to the external reference signal. To genlockthe SDI output test signal to the external reference signal, use the CONFIG >Video/Gen Outputs > Test Signal Genlock menu to enable the genlock functionand to configure the genlock vertical and horizontal timing offsets. The GeneratorStatus display and the Status Bar indicate the status of the genlock function.
Getting started
18 WFM2300 and WFM2200A Waveform Monitors User Manual

To test cable margins(WFM2300 only)
Stress loop connections for a monitored signal. To test the cable margins for amonitored signal, route the incoming signal input to one of the STRESS LOOPconnectors. Route a cable from the other connector of the STRESS LOOP to theSDI A input as shown below.
Stress loop connections for a generated signal. To test the cable margins for agenerated signal, route the SDI OUT signal to one of the STRESS LOOPconnectors. Route a cable from the other connector of the STRESS LOOP to yourvideo system as shown below.
Getting started
WFM2300 and WFM2200A Waveform Monitors User Manual 19

To measure A/V delay orpropagation time
(Option AVDP only)
To measure A/V delay or propagation time in a video system, route the SDI OUTsignal to your video system input and route the video system output to the SDI Ainput connector as shown below.
The instrument must be set to AV Delay mode and the desired AV Timing modemust be selected (AV Delay or Propagation) in order for the proper signal to begenerated and the measurement to be made.
Configure the network interfaceAn Ethernet connection to the instrument is required for some instrumentfunctions such as the following:
■ Accessing the remote interface of the instrument
■ Remotely controlling the instrument using SNMP commands
■ Upgrading the instrument software
Configure the IP address Perform the following steps to configure the IP address of the instrument:
1. Make one of the following Ethernet connections:
■ If you have a local Ethernet network, connect the instrument andcomputer to the network.
■ If you do not have a local Ethernet network, connect the computerdirectly to the instrument using an Ethernet cable. The instrument has anauto-crossover feature, so you do not need a crossover cable. You canalso use a network HUB connection between the PC and the instrument.
2. Press the Power button to power on the instrument.
Getting started
20 WFM2300 and WFM2200A Waveform Monitors User Manual

3. Assign the instrument an IP address:
NOTE. When the instrument is connected to your local network, theinstrument must be assigned a valid IP address to operate on your network.The instrument is shipped with a default IP address of 192.168.1.1, but theaddress will usually not be valid on your local network.
The network addresses of the instrument can be assigned either manually orautomatically using DHCP. If your network does not use DHCP, you willhave to manually enter the address for the instrument. In that case, contactyour local LAN administrator to obtain the valid network addresses.
Alternatively, when you connect the computer directly to the instrument usingan Ethernet cable, you can manually assign the instrument any IP addressthat is compatible with the IP address for the Ethernet interface of thecomputer.
a. Press the CONFIG button on the front panel.
b. Navigate to Network Settings > IP Config Mode.
c. Set the IP configuration mode:
■ If you connected the instrument to your local network, select eitherManual or DHCP as directed by your LAN administrator.
■ If you connected the instrument directly to your computer, selectManual.
d. If you set the IP configuration mode to Manual, perform one of thefollowing tasks:
■ If you connected the instrument to your local Ethernet network, enterthe IP address, subnet mask, and gateway address as directed by yourLAN administrator.
■ If you connected the instrument directly to your computer, enter anIP address that is compatible with the IP address for the Ethernetinterface of the computer. For example, if the IP address of thecomputer is 199.55.142.12, then set the IP address of the instrumentto 199.55.142.x, where x ≠ 0, 12, or 255.
Set the subnet mask to the same value used by the computer. Set thegateway address to be the address of the computer.
NOTE. If you selected DHCP mode, the network automatically assignsthe instrument an IP address. DHCP typically requires several secondsto assign the network address.
e. Press the CONFIG button on the front panel to close the menus.
Getting started
WFM2300 and WFM2200A Waveform Monitors User Manual 21

Enable the Web remoteinterface
Before you can access the instrument using a Web browser, the Web remoteinterface of the instrument must be enabled. Optionally, you can create apassword which would then be required to gain access to the instrument using aWeb browser. See Enable the Web remote interface on page 22.
NOTE. The instrument is shipped with the Web remote interface disabled and nopassword required to gain access to the instrument using a Web browser.
Perform the following steps to enable the Web remote interface:
1. Press the CONFIG button.
2. Navigate to Network Settings > Web Enable.
3. Select On to enable the Web remote interface.
4. To create a password that would be required to gain remote access to theinstrument using a Web browser, perform the following steps:
a. Navigate to Web Password and press the right-arrow key to change themenu focus to the submenu. This opens the Web Password display.
b. Use the left/right arrow keys to move the highlight to the desired box inthe password. Use the up/down arrow keys or the knob to change the textin each box as required.
c. To accept, clear, or cancel your changes, move the highlight to therespective selection box and press the SEL button.
5. Press the CONFIG button on the front panel to close the menu display.
Configure and enableSNMP control
If you intend to use SNMP commands to remotely control the instrument (SNMPcontrol is primarily intended for access through automation systems), you mustenable SNMP and configure the SNMP parameters of the instrument.
NOTE. The wfm_mon.mib and wfm2300.mib files contain the SNMP OIDs for theWFM2300 and WFM2200A waveform monitors. These files can be downloadedfrom the home page of the Web remote interface.
Getting started
22 WFM2300 and WFM2200A Waveform Monitors User Manual

Perform the following steps to configure and enable SNMP control:
1. Press the CONFIG button and navigate to the Network Settings submenu.
2. Set the Public Community string as follows. This string is effectively apassword and is required before SNMP commands can read values from theinstrument. The default string value is “public”.
a. Navigate to SNMP Public Community, and then press the right arrowkey to open the SNMP Public Community edit box.
b. Use the left and right arrow keys to move the highlight to each box in thestring. For each box in the string, use the up and down arrow keys tochange the entry as required for your installation.
c. To accept, clear, or cancel the changes, select the appropriate selectionbox and press the SEL button.
3. Set the Private Community string as follows. This string is effectively apassword and is required before SNMP commands can read or write changesinto the instrument. The default string value is “private”.
a. Navigate to SNMP Private Community, and then press the right arrowkey to open the SNMP Private Community edit box.
b. Use the left and right arrow keys to move the highlight to each box in thestring. For each box in the string, use the up and down arrow keys tochange the entry as required for your installation.
c. To accept, clear, or cancel the changes, select the appropriate selectionbox and press the SEL button.
4. Set the SNMP trap addresses as follows. You can configure up to four IPaddresses to which SNMP traps are sent through SNMP when errorconditions are detected.
NOTE. The default value for the SNMP trap addresses is all zeroes, whichdisables the trap outputs.
a. Navigate to SNMP Trap Address 1, and then press the right arrow keyto open the SNMP Trap Address edit box.
b. Use the left and right arrow keys to move the highlight to each box in theaddress. For each box in the address, use the up and down arrow keys tochange the entry as required for your installation.
c. To accept, clear, or cancel the changes, select the appropriate selectionbox and press the SEL button.
d. Repeat steps a through c for the other three SNMP trap addresses asrequired for your installation.
5. Navigate to SNMP Enable and press the right arrow key to select On. Thissetting turns SNMP remote access to the instrument on and off.
Getting started
WFM2300 and WFM2200A Waveform Monitors User Manual 23

6. Navigate to SNMP Trap Enable and press the right arrow key to select On.This setting turns the traps that are sent out from the instrument throughSNMP on and off.
7. Press the CONFIG button on the front panel to close the menu display.
Incoming inspectionThe incoming inspection procedures are basic optional procedures to check thefunctionality of your instrument. These procedures require no externalequipment.
For a more robust inspection, see the performance verification procedures in theWFM2300 and WFM2200A Specifications and Performance VerificationTechnical Reference.
Basic turn on and self test 1. Connect power to the instrument. See Connect power on page 8.
2. Turn the instrument on. See Power-on procedure on page 12.
3. After about 30 seconds, the power-on diagnostic page should appear on thescreen.
4. Verify that all self tests pass. Any failures are shown in red.
NOTE. Although the results of the power-on diagnostics are erased from thescreen during the power-on process, you can view the results by selecting orby viewing them on the instrument Web page.
5. After the diagnostics are finished, the instrument state is restored. When theprogress indicator in the status bar is finished, the instrument has finishedinitializing.
Front panel test 1. Reset the instrument settings to the Factory Presets:
a. Press and hold the PRESET button to open the Preset menu.
b. Select Recall Preset > Recall Factory Preset, and then press the SELbutton. Wait for the process to complete as indicated by the progressindicator.
2. Press the HELP button to display the instrument help.
3. Press each of the front panel buttons, one at a time, except for the Power andHELP buttons.
Getting started
24 WFM2300 and WFM2200A Waveform Monitors User Manual

Each button should flash as you press it. Most buttons will show help textrelated to that button in the right pane of the help screen. Some buttons, suchas the presets, all show the same information, so you may need to alternatebetween preset buttons and another button to see the text change. Thenavigation keys (the four arrow keys and the SEL button) do not show helptext. They are used to navigate the help panes and content.
4. Press the right arrow key until the Help Contents pane in the upper-leftcorner is highlighted.
5. Turn the knob and verify that the selector box moves up and down the list oftopics.
6. Press the HELP button to exit the help.
Fan test You should be able to hear the fans and feel air coming out of the back of theinstrument. At low temperatures, the fans will turn slowly and be very quiet.
Storing or shipping the instrument
CAUTION. To prevent damage to the Li-Ion battery pack and the instrument,observe the following precautions when storing or shipping the instrument:
■ Do not store the battery pack in the instrument when the instrument is not inuse.
■ Remove the battery pack before shipping the instrument.
To repackage the Li-Ionbattery pack for shipment
See the WFM200BA Rechargeable Battery Pack Instructions that was suppliedwith the battery pack for information about handling, storing, shipping, andrecycling Li-Ion battery packs.
CAUTION. To prevent damage to the Li-Ion battery pack, use the originalpackaging when shipping the battery pack and ensure that the package labelingand documentation meets all of the requirements for shipping Li-Ion batteriesunder the IATA Dangerous Goods Regulations.
Getting started
WFM2300 and WFM2200A Waveform Monitors User Manual 25

To repackage theinstrument for shipment
Use the following instructions to prepare your instrument for shipment to aTektronix, Inc., Service Center:
CAUTION. Remove the battery pack when transporting or storing the instrumentin an enclosed container.
1. Attach a tag to the instrument showing: the owner, complete address andphone number of someone at your firm who can be contacted, the instrumentserial number, and a description of the required service.
2. Package the instrument in the original packaging materials. You can contactTektronix to obtain replacement packaging.
If you cannot use the original packaging materials to package the instrument,follow these directions:
a. Obtain a carton of corrugated cardboard having inside dimensions six ormore inches greater than the dimensions of the instrument. Use ashipping carton that has a test strength of at least 250 pounds (113.5 kg).
b. Surround the module with a protective (anti-static) bag.
c. Pack dunnage or urethane form between the instrument and the carton. Ifusing Styrofoam kernels, overfill the box and compress the kernels byclosing the lid. There should be three inches of tightly packed cushioningon all sides of the instrument.
3. Seal the carton with shipping tape, industrial stapler, or both.
Getting started
26 WFM2300 and WFM2200A Waveform Monitors User Manual

Getting acquainted with your instrument
Front-panel controls
NOTE. Some of the controls that are covered in this section are option-dependent.For a list of the options that are installed on your instrument, press the button. Inthe Configuration menu, select the submenu. The entry lists the options installedon your instrument.
Three levels of control You control the instrument on three levels:
■ Frequently changed settings. The front panel buttons control the mostcommonly changed parameters, such as which measurement appears in eachtile. Use the knob and navigation buttons to adjust levels and makeselections.
■ Tile-specific settings. Pop-up menus control parameters that are specific tothe tile in which they are displayed. The pop-up menus control lessfrequently changed parameters such as the waveform display mode (forexample, changing the waveform display mode from RGB to YPbPr). Todisplay a pop-up menu, press and hold the desired button for about twoseconds.
■ Instrument-wide settings. The parameters in the Configuration menu areinstrument-wide settings. The configuration menu controls settings that arechanged only occasionally, such as changing waveform color or setting thenetwork address.
Scope of controls Some controls are global and affect all tiles, while other controls only affect theactive tile. Generally speaking, if a control is configured by front panel buttons orby a pop-up menu, it is tile specific. (Exceptions are the Input and Ref buttons,and all audio and generator features, each of which are global.)
If a control is configured by the Configuration menu, the selections are alwaysglobal. The settings in the Display, Main, and Preset menus are also global.
The Capture button can be either global or tile specific depending on the settingin the Configuration menu (Display Settings > Freeze Affects).
WFM2300 and WFM2200A Waveform Monitors User Manual 27

Layout and usage The primary front panel elements shown below are described in the table thatfollows. The Description / usage procedure column in the table refers you to aprocedure in this manual that explains how to use the element. If there is no pagereference, the information given explains the basic function of the element.
NOTE. The PHY button is only available on the WFM2300.
Control element or group Description / usage procedurePRESET Press to save or recall presets using the bezel
buttons. Press and hold to access the Presetmenu. See Presets on page 161.
Measurement buttons(WFM, VECTOR, PICT, AUDIO, GAMUT,STATUS, MEAS, GEN, PHY)
Press these buttons to select one of theinstrument displays. See To select a display onpage 32.
Scaling buttons (SWEEP, MAG, GAIN, VAR) Press these buttons to select how the signaltrace is displayed. See Gain, sweep, andmagnification on page 153.
LINE Press this button to enable or disable the LineSelect mode. When enabled, use the Generalknob and arrow buttons to select which line andfield to display. In the Datalist display, press theSEL button to toggle between line and sampleselect. See Line Select on page 159.
Getting acquainted with your instrument
28 WFM2300 and WFM2200A Waveform Monitors User Manual

Control element or group Description / usage procedureCURSOR Press this button to enable or disable the
measurement cursors. When enabled, use theGeneral knob and the arrow buttons to adjustthe cursor positions. Press and hold to accessthe Cursor pop-up menu. See Measurementcursors (Waveform display only) on page 156.
HELP Press this button to display context-sensitiveonline help for the selected display mode ormenu item. Use the General knob and the arrowbuttons to navigate the online help content.When online help is displayed, you can pressmost of the front panel buttons to accessinformation about those buttons. See Tonavigate online help on page 31.
CAPTURE Press this button to capture an image of theselected display. Press and hold to access theCapture pop-up menu where you can compare acaptured display image with the live display. See Display capture (freeze) on page 158.
Setup buttons(DISPLAY, MAIN, CONFIG)
Press the DISPLAY button to access menuselections to adjust various display levels, toenable the Infinite Persistence mode, and tosave a copy of the instrument display to a deviceconnected to the USB port.Press the MAIN button to access menuselections to select the tile display mode, tocheck the USB port status, and to configure thefunction of the Display Select button (selecting adisplay or turning the Thumbnail view on/off).Press the CONFIG button to access menuselections to configure various instrumentparameters, to check for installed options, to setnetwork parameters, to perform a systemupgrade, and more.
Input selection buttons(A, B)
Press these buttons to select which video inputto monitor: SDI 1A or MULTI IN 1B. See Signalinputs on page 41.
Reference button(EXT)
Press the EXT button to toggle thesynchronization source between the internalreference signal or the analog video referencesignal connected to the REF IN input. See Tomonitor the external reference signal on page 18and To use the timing display to time a signal toa reference on page 235.
Getting acquainted with your instrument
WFM2300 and WFM2200A Waveform Monitors User Manual 29

Control element or group Description / usage procedureDISPLAY SELECT / Thumbnail button Press this button to move the tile selection from
one tile to another. Press and hold to togglebetween Full Screen and 4-Tile display modes.The default setting for this button is as a tileselect button. You can configure this buttonusing the MAIN button menu to toggle thethumbnail view of the picture on and off in theselected tile. The position of the thumbnail isdetermined automatically.
Arrow keys and SEL button Press the up/down/left/right arrow keys tonavigate between menu panes and selections orto increment/decrement values. Press the SELbutton to set the selected parameter.
General knob Turn the General knob to select or adjust aparameter and to navigate through a menu oronline help. When the General knob is enabled,a knob icon appears next to the enabledparameter to indicate which parameter iscontrolled by the knob.
POS Press the POS (position) button, and then usethe General knob to position traces on theWaveform, Vector, Lightning, and Bowtiedisplays. Use the up/down arrow buttons forfiner adjustments and use the left/right arrowbuttons to switch between horizontal and verticaladjustments.
VOL Press the VOL (volume) button, and then usethe General knob and the up/down arrowbuttons to adjust the volume. When the Audiotile is selected and no menus are active, theGeneral knob controls the volume.When monitoring high-amplitude audio, volumelevels over 90% may cause audio clipping.
WARNING. To prevent risk of hearing damage,always turn down the headphone audio levelbefore connecting a headphone into theheadphone jack. Sound levels and impedancecan vary between headphones.
Power button Press to put the instrument in Standby mode orto turn the power on or off. See Power-on andpower-off procedures on page 12.
NOTE. The Power button does not removepower from the instrument.
Getting acquainted with your instrument
30 WFM2300 and WFM2200A Waveform Monitors User Manual

Online helpPress the HELP button to access the instrument online help. Use the online helpwhen you have questions about buttons, features, or operations related to yourinstrument. The online help is:
■ Context-sensitive. The topic displayed depends on what is displayed in theactive tile when the online help is selected or what control is operated afterhelp is selected.
■ Navigable. The Contents and Topic Selector panes, with links within thetopics, provide access to topics.
Figure 1: Instrument online help
To navigate online help 1. Press the HELP button to open online help.
2. Press the right arrow key to navigate to the one of the three panes: HelpContents, Help Index, or the right-side pane that contains the topic contentrelated to the front panel button you press while help is activated or the linksin the help files and menus you use.
3. Use the General knob or the up/down arrow keys to highlight an entry in theContents (entries never change) or the Index, or to highlight a link in thetopic pane.
4. Press the SEL button to select the highlighted item.
5. Press the HELP button again to exit online help.
Getting acquainted with your instrument
WFM2300 and WFM2200A Waveform Monitors User Manual 31

Instrument displayThis instrument uses Quad Tile, which is a flexible, four-tiled display that canshow four tiles at one time or a single, full-screen sized tile. The instrument alsoprovides the flexibility to configure each of the four display tiles independently,enabling you to quickly check the integrity of a signal.
Supported displays This instrument supports the displays listed below. For detailed informationabout each of the displays, see Display modes on page 47.
NOTE. Some displays require a specific option to be installed. For example, theANC Data display is not accessible unless you have Option DATA. See Optionsand optional accessories on page 4.
■ Waveform: YPbPr, YRGB, RGB, SDI → Composite or XYZ
■ Vector: Normal, SDI → Composite, Lightning
■ Gamut: Arrowhead, Diamond, Split Diamond
■ Measure: Timing, Datalist, Bowtie, ANC Data, AV Delay, ASI PID List(WFM2300 only)
■ Status: Error Log, Alarm Status, Video Session, Audio Session, DolbyStatus, Audio Control, AES Channel Status, Auxiliary Data Status, SDIStatus, SDI/ASI Status (WFM2300 only), SFP Status
■ Audio: Phase, Surround
■ Picture: Picture frame (on/off) and various closed caption and safe areagraticules
■ Generator: Generator Status, Diagnostics Monitor
■ Phy (WFM2300 only): Eye, Jitter
To select a display Push a front panel button corresponding to the display that you want to view andone of the following selected displays will appear:
■ WFM: display of video waveform, Longitudinal Time Code (LTC)waveform, or External Reference waveform
■ VECTOR: display of vector and lightning plots of color signals
■ PICT: display of the picture generated by the video signal
■ AUDIO: display of levels (meters), phase (plot), and surround sound formonitoring audio signals
■ GAMUT: display of one of four views for checking the gamut of an SDIsignal
■ STATUS: display of extensive views of signal status
Getting acquainted with your instrument
32 WFM2300 and WFM2200A Waveform Monitors User Manual

■ MEAS: display of various measurements, including timing, audio videodelay, propagation time, ANC data, and Data List
■ GEN: display of status and configuration of the video generator and audiogenerator or view information from the Diagnostics Monitor
■ PHY (WFM2300 only): display of Eye display, Jitter display, and LitterMeter, and access to SDI Stress Loop amplitude parameter and Jitter HPfilter settings.
Display limitation The instrument is capable of showing only two of the following displays at atime: Waveform, Vector, Lightning, Arrowhead, Diamond, Split Diamond,Bowtie, Datalist, Eye, and Timing Measure. A warning messages appears whenyou try to open more than two of these displays.
Pop-up menus All pop-up menus are displayed by pressing and holding the specified displaybutton for three seconds. To hide a pop-up menu, press the specified buttonagain. Pop-up menus appear in the active tile and, in general, control onlysettings specific that tile. A pop-up menu will not appear if it is not appropriatefor the current instrument setting.
To set display parameters Use the pop-up menus to set up the measurements that you display.
1. Select a tile by pressing the Display Select button.
2. Press and hold a display button and the display and the pop-up menu for thatdisplay appears.
NOTE. The selections in a pop-up menu can change depending on settings.
3. Use the right and left keys to move between menu panels. The instrumentsurrounds the panel selected with a blue border.
4. Use the up and down arrow keys to select parameters in a menu.
Figure 2: Navigate menus using the arrow keys and select button
5. Navigate through the menu and make your selections.
Getting acquainted with your instrument
WFM2300 and WFM2200A Waveform Monitors User Manual 33

DISPLAY SELECT button You can configure the DISPLAY SELECT button to function in one of thefollowing two modes:
■ Tile selection. Select one of the four tiles while in 4-tile mode and changefrom 4-tile to full-screen mode and back again.
■ Thumbnail view. Toggle on or off the thumbnail view of the picture displayin the Waveform, Vector, or Gamut displays. The Waveform, Vector, orGamut display must be in full-screen mode to activate the thumbnail view.
Button configuration. Perform the following steps to configure the function of theDISPLAY SELECT button:
1. Press the MAIN button to display the Main menu.
2. Navigate to Display Select.
3. Press the right arrow key to select Thumb or Tile Sel.
4. Press the MAIN button to close the Main menu.
Getting acquainted with your instrument
34 WFM2300 and WFM2200A Waveform Monitors User Manual

Tile selection mode. When the DISPLAY SELECT button is configured for tileselection, the button functions as follows:
■ In 4-tile mode, press the DISPLAY SELECT button to move the active tileselection to the next tile. The selected (active) tile is outlined in blue. The tilenumbers and their associated quadrants are shown below.
Figure 3: Display quadrants and related tile numbers
■ In full screen mode, press the DISPLAY SELECT button to change thedisplay to the next tile. In full screen mode, the same four displays areavailable as in 4-tile mode.
■ Press and hold the DISPLAY SELECT button to toggle between 4-tile andfull screen mode. The selected (active) tile in 4-tile mode is the tile expandedto full screen mode.
NOTE. You can also use the Main menu to toggle between 4-tile and fullscreen mode and to select the active tile.
Getting acquainted with your instrument
WFM2300 and WFM2200A Waveform Monitors User Manual 35

Figure 4: Changing from 4-tile to full-screen view
Getting acquainted with your instrument
36 WFM2300 and WFM2200A Waveform Monitors User Manual

Thumbnail view mode. When the DISPLAY SELECT button is configured forThumbnail view and the thumbnail view is enabled, the button functions asfollows:
NOTE. When the Display Select setting is set to Thumbnail in the Main menu,pressing the DISPLAY SELECT button will toggle the thumbnail view on and off.This is equivalent to toggling the CONFIG > Display Settings > Thumbnailsetting.The thumbnail view is not shown when the Picture display is visible in anytile.
■ In full screen or 4-tile mode with no Picture display in any tile, press theDISPLAY SELECT button to toggle the thumbnail view of the picturedisplay on and off. The button stays illuminated when the thumbnail view isturned on.
■ In 4-tile mode, the placement of the thumbnail view is determinedautomatically. However, the placement is usually in the highest numberedtile containing a trace display, and then on status displays.
The following figure shows a full screen Waveform display with the thumbnailview enabled. In full screen mode, the thumbnail is always positioned in thelower right region of the display.
Figure 5: Thumbnail view in Waveform display
Getting acquainted with your instrument
WFM2300 and WFM2200A Waveform Monitors User Manual 37

Status bar The Status bar is located on the bottom of the instrument display and showsinstrument status, the type of signal being monitored, some alarms associatedwith that signal, and other information.
Figure 6: Elements of the Status bar
Status display element DescriptionInput format Text indicating the format of the signal or whether the signal is
missing of unlocked.For ASI transport stream inputs (Option ASI only), the formatreadout is "ASI."
Current input Text indicating the selected SDI input:
■ SDI 1A or MUTLI IN 1B for standard SDI signals
■ 1DL for dual link signals
Reference source Text indicating the source of the current reference. When thereference source is set to internal, “Internal” is always displayed.When the reference source is set to external, the text indicates thereference format (such as NTSC) or whether the reference ismissing or unlocked.
Genlock status Icon indicating the status of the reference signal used for thegenlock output of the SDI test signal. The color of the icon indicatesthe status:
■ Blue indicates that genlock is currently not enabled for the SDIoutput signal.
■ Green indicates that genlock is currently enabled and locked tothe SDI output signal.
■ Red indicates that genlock is currently enabled but is not lockedto the SDI output signal.
■ Yellow indicates that genlock is currently enabled but a lock isstill being acquired for the SDI output signal.
Getting acquainted with your instrument
38 WFM2300 and WFM2200A Waveform Monitors User Manual

Status display element DescriptionEDH and gamut alarm/errorreadouts
Readouts indicating that EDH or gamut errors are present. Thefollowing readouts appear only if the alarms have been enabled forscreen text/icon notification in the CONFIG menu:
■ EDH Error: This readout appears when EDH errors are present.
■ RGB Gamut Error: This readout appears when RGB gamuterrors are present.
■ Cmpst Gamut Error: This readout appears when Compositegamut (Arrowhead) errors are present.
■ RGB and Cmpst Gamut: This readout appears when both RGBand Composite Gamut errors are present at the same time.
■ Luma Gamut Error: This readout appears when Luma errorsare present.
Alarm/error icon indicator An icon that appears when alarms that have been configured forscreen text/icon notification in the CONFIG menu occur. The iconwill also appear when alarms are active but have been muted ordisabled.
Date and time A readout of the instrument date and time (set in CONFIG >Utilities).
Instrument name A readout showing the name assigned to the instrument in theCONFIG > Network Settings menu.
Audio status or ASI status An up to 32-character string indicating the selected audio input (AESA) or the embedded audio channel status, when embedded audio isthe selected input. In the latter case, each character shows thestatus of a specific channel: – for not present and P for present.For ASI transport stream inputs (Option ASI only), displays thestream status including the packet size (204 or 188 bytes), the ASIpolarity (positive or negative), and the bit rate of the stream.
Timecode readout A readout showing the selected time-code value. Also indicates ifthe time code is disabled.
Audio volume A readout showing the audio volume setting in the CONFIG > AudioInputs/Outputs menu.
Battery level meter When a battery pack is installed, a meter showing the battery chargelevel is displayed. See Battery charge level indicators on page 14.
AC status An icon that indicates whether the AC adapter is plugged in and/orcharging the battery pack. See Battery charge level indicators onpage 14.
Getting acquainted with your instrument
WFM2300 and WFM2200A Waveform Monitors User Manual 39

Status bar icons. The following table describes the Status bar icons.
Icon DescriptionWarning - Appears when an error or an alarm that is mapped to the userinterface triggers.
Alarms Muted - Appears when the alarms are muted from the STATUS pop-upmenu.
Remote Access - Appears when the instrument is accessed from the network.For example, when sending commands to the instrument from the remoteinterface.
Alarms Disabled - This text appears in the Status Bar when Alarms aredisabled from the Configuration menu.
Freeze Active - Appears when the tiles are frozen or captured.
Battery Low - This icon appears only when the instrument is using a batterypack as the power source. This icon appears when the battery has less than10 minutes of operating power remaining. The icon turns from yellow to redwhen instrument shutdown is imminent due to low battery power.
Getting acquainted with your instrument
40 WFM2300 and WFM2200A Waveform Monitors User Manual

Signal inputs
SDI signals Connect an SDI ( 3G, HD, or SD) signal to the SDI A input on the top panel ofthe instrument. See also Video system installation on page 17.
Use the CONFIG menu to set the parameters for monitoring the signals, such asthresholds, alarms monitored, and audio source.
Optical SDI signals. With Option SFP, connect an optical SDI signal to the SFPmodule installed on the top panel of the instrument. See also Video systeminstallation on page 17.
HDMI SDI signals.With Option SFP-HDMI, connect an HDMI SDI signal to the SFP moduleinstalled on the top panel of the instrument. See also Video system installation onpage 17.
Multi In signals Connect an SDI (3G, HD, or SD) signal, AES audio signal, LTC timecode, orASI (Option ASI only) signal to the MUTLI IN input on the top panel of theinstrument.
Use the CONFIG menu to set the parameters for monitoring the signals, such asthresholds, alarms monitored, and audio source.
ASI transport streams(WFM2300
Option ASI only)
Connect an ASI transport stream to the SDI A or MULTI IN connectors on thetop of the instrument. See also Video system installation on page 17.
Use the CONFIG menu to set the parameters for monitoring the transport stream,such as alarms monitored.
External reference signals The reference input is internally terminated in 75 Ω. Reference signals can beanalog video Black Burst or Tri-level sync.
After you connect the appropriate reference signal to the EXT REF connector,press the EXT REF button to change the signal reference to external. The EXTbutton illuminates when External reference is selected. See also Video systeminstallation on page 17.
You can select which signal format to lock to by pressing the CONFIG buttonand selecting External Ref. The default setting is Auto.
View the reference signal. You can use the waveform display to view the signalconnected to the EXT REF connector. Press the WFM button to open thewaveform display pop-up menu, and then select Display Type > Ref Waveform.
Getting acquainted with your instrument
WFM2300 and WFM2200A Waveform Monitors User Manual 41

Genlock function. You can enable the SDI output test signal to genlock to theexternal reference signal by pressing the CONFIG button and selecting Video/Gen Outputs > Test Signal Genlock > Enable. You can also use the CONFIGmenu to set the vertical and horizontal timing offsets used by the genlockfunction. The genlock status icon in the Status Bar indicates the genlock status.See Status bar icons on page 40.
Dual link signals The inputs for dual link signals are the same as for SDI signals. Dual Linkmonitoring allows you to set up your instrument to monitor higher resolutionsignals than can be monitored using the traditional single link input. Dual linksignals are combined in the instrument and then shown as a single signal on awaveform or other display.
The instrument will automatically detect properly formatted dual link signalswhich contain a SMPTE352 VPID in both links as required by SMPTE 372.In this case, set the format, structure, and transport settings in the CONFIG > SDIInput submenu to Auto to enable automatic detection of dual link signals.
If the SMPTE352 VPID is missing, the instrument may be forced into dual linkinput mode by manually selecting the appropriate sample structure and transportsettings in the CONFIG > SDI Input submenu. Use the Video Session display(STATUS > Display Type > Video Session) to verify proper configuration.
Alpha Channel information is visible if present and is available in RGB andYCbCr display modes, but not in YRGB mode. The following figure is anexample of how the signal components appear.
Figure 7: Placement of dual link information in the Waveform display
Getting acquainted with your instrument
42 WFM2300 and WFM2200A Waveform Monitors User Manual

ConnectorsSee the WFM2300 and WFM2200A Installation and Safety Instructions thatshipped with your product for descriptions of the connector functions.
See the WFM2300 and WFM2200A Specifications and Performance VerificationTechnical Reference for the complete connector specifications.
Both documents are available in electronic format on the Tektronix Web site atwww.tektronix.com/downloads.
Connector configuration After you have connected a signal source to your instrument, there are severalmenus to use to set up your signal:
■ CONFIG > SDI Input: select how SDI inputs are displayed. The instrumentcan automatically detect the input format, sample structure, and SDI transporttype (or you can specify these manually).
You can also choose to not display the EAV, SAV, and ANC data; setchroma alignment; select the NTSC setup level; select HD colorimetry; andset the dual link threshold.
■ Input A or B: Press the Input A or Input B button to view the video signalconnected to the SDI A or MUTLI IN input connector. The button for theselected input (A or B) is illuminated.
When Option 3G is installed and you are monitoring a 2xHD 3 Gb/s SDIsignal (as defined by SMPTE 425), you can press and hold the associatedinput button to open a pop-up menu where you can select which stream in thesignal to monitor. Possible menu options include the following:
■ SDI Input 1A (or Multi In 1B, SFP Input 2A, or SFP Input 2B): Displaysthe 2 HD streams of a 3 Gb/s 2xHD signal together in an overlayed trace.For Picture displays, the image will be the average of both pictures.
■ SDI Input 1A.1 (or Multi In 1B.1, SFP Input 2A.1, or SFP Input 2B.1):Displays only the first of the 2 HD streams of a 3 Gb/s 2xHD signal.
■ SDI Input 1A.2 (or Multi In 1B.2, SFP Input 2A.2, or SFP Input 2B.2):Displays only the second of the 2 HD streams of a 3 Gb/s 2xHD signal.
■ Multi In Type: Allows you to choose SDI, AES, or LTC as the streamtype for the Multi input. Select the stream type from the CONFIG >Input Mode > MULTI IN Signal menu.
■ CONFIG > External Reference: select how the external reference signal isdetected. The instrument can automatically detect the input format or you canspecify which format you want detected.
Getting acquainted with your instrument
WFM2300 and WFM2200A Waveform Monitors User Manual 43

■ CONFIG > Video/Gen Outputs, CONFIG > Audio/Gen Outputs, andGEN pop-up menu:
■ For the SDI video output, select the signal type and format, enablemoving picture mode, enable the AV Timing mode for AV Delay orPropagation Delay measurements (Option AVDP only), enable genlockand configure the genlock offsets, and enable embedded audio groups.Option 3G is required to generate 3 Gb/s SDI signals.
■ For the AES audio output and for the embedded audio in the SDI videooutput, select the frequency, amplitude, and bitdepth. When Option DBEis installed, you can enable a Dolby E program output and configure themetadata.
■ CONFIG > Audio Inputs/Outputs : select the embedded audio signalchannel, format, and mapping, and set the volume for the instrument speakersand headphone output.
Signal outputs
SDI video output This instrument can generate SD-SDI and HD-SDI signals using the SDI OUTconnector. With Option 3G installed, it can also generate a 3 Gb/s SDI test signal.
The following signals can be generated in Level A and Level B:
■ 100% bar
■ 75% bar
■ Pathological
■ SMPTE EG1 Bars
■ EG432-1 Color Bar
■ RP219 Color Bar
■ 0% Flat Field
■ 50% Flat Field
■ 100% Flat Field
■ 5-Step Staircase
■ 10-Step Staircase
■ Checkerboard
■ Clean Aperture
■ Production Aperture
■ Convergence
■ Pluge and luma
Getting acquainted with your instrument
44 WFM2300 and WFM2200A Waveform Monitors User Manual

■ SMPTE 303M Color Reference
■ ChromaDuMonde
■ Multiburst
■ Y Multiburst
For more information about these signals, see the appropriate SMPTE standard.
The following illustration shows signal connections for testing a device. Afteryou connect the signals, use CONFIG > Video/Gen Outputs submenu or theGEN pop-up menu to select the test signal pattern, level, and format you want togenerate.
Figure 8: Video signal generation connection
Genlock function. You can enable the SDI output signal to genlock to the externalreference signal by pressing the CONFIG button and selecting Video/GenOutputs > Test Signal Genlock > Enable. You can also use the CONFIG menuto set the vertical and horizontal timing offsets used by the genlock function. Thegenlock status icon in the Status Bar indicates the genlock status. See Status baricons on page 40.
AES audio output This instrument can generate the following AES audio signals:
■ Test signal: AES test tones with user-configurable frequency, amplitude, andbitdepth.
■ AES out: loopthrough output of the signal on the MULTI IN connector.
■ Audio output: output of the embedded audio in the video signal being outputon the SDI OUT connector.
The following illustration shows signal connections for testing a device. Afteryou connect the signals, use CONFIG > Audio/Gen Outputs submenu or theGEN pop-up menu to select the AES audio signal type that you want to generate.
Getting acquainted with your instrument
WFM2300 and WFM2200A Waveform Monitors User Manual 45

Figure 9: AES audio signal generation connection
A/V delay or propagationtime signal output (Option
AVDP only)
This instrument can generate a test signal to measure A/V delay or propagationtime in a video system. The following illustration shows signal connections formaking these measurements.
After you connect the signals, use the CONFIG > Video/Gen Outputs submenuor the GEN pop-up menu to select the type of measurement signal you want togenerate.
SFP module receiver -transceiver (Option SFP
only)
This instrument has an optical SDI input and output compliant to SMPTE297.Most SFP modules have directional arrows located above their ports. Thesearrows indicate how you should configure the SFP. The instrument will store theconfiguration for each SFP module installed by the module's vendor name andpart number, so that when you reinstall a recognized module, the relatedconfiguration will be automatically applied.
You can configure the module from the CONFIG > Input Mode > SFP ModuleConfig menu. When installing a module for the first time, select from thefollowing configuration options:
■ None: Not configured.
■ Sole Tx: Select to enable the SFP module as a single channel transmitter.
■ Sole Rx: Select to enable the SFP module as a single channel receiver.
■ Transceiver: Select to enable the SFP module as a transceiver.
■ Dual Tx: Select to enable the SFP module as dual transmitters.
■ Dual Rx: Select to enable the SFP modules as dual receivers.
Getting acquainted with your instrument
46 WFM2300 and WFM2200A Waveform Monitors User Manual

Display modesThis section describes each of the available display modes. The displays arelisted in alphabetical order:
■ ANC Data display (Option DATA only) on page 48
■ Arrowhead display on page 51
■ ASI PID List display (WFM2300 Option ASI only) on page 54
■ Audio display on page 58
■ Audio Generator Status display on page 64
■ AV Delay Measurement display (Option AVDP only) on page 77
■ Bowtie display on page 80
■ Datalist display (Option DATA only) on page 82
■ Diamond display on page 89
■ External Reference Waveform display on page 91
■ Eye display (WFM2300 only) on page 93
■ Jitter display (WFM2300 only) on page 95
■ Lightning display on page 98
■ LTC Waveform display on page 101
■ Picture display on page 103
■ Split Diamond display on page 106
■ Status displays:
■ AES Channel Status display on page 109
■ Alarm Status display on page 110
■ ARIB Status displays on page 112
■ Audio Control Packet display on page 112
■ Audio Session display on page 115
■ Auxiliary Data Status display on page 118
■ Dolby Audio Status display on page 121
■ Error Log display on page 123
■ SDI Status display (WFM2300 only) on page 128
■ SFP Module Status display (Option SFP or Option SFP-HDMI) onpage 126
■ Video Session display on page 131
■ Timing Measure display on page 136
■ Vector display on page 140
WFM2300 and WFM2200A Waveform Monitors User Manual 47

■ Video Generator Status display on page 144
■ Waveform display on page 148
ANC Data display (Option DATA only)The ANC (Ancillary) Data display is available only on instruments with OptionDATA installed. This display allows you to more closely examine all of the ANCdata in a signal.
The ANC Data Inspector is part of the ANC Data display. This ancillarymonitoring feature allows you to see all ancillary data present in a signal. Theinstrument continually monitors the signal and tells you when changes in thepresence of data occur.
When Watch List mode is activated, the instrument displays the presence andstatus of ANC data types you have selected in the Watch List. This allows you tofocus on the ANC data types that are important to you.
To access theANC Data display
1. Press and hold the MEAS button to open the Measure pop-up menu.
2. Use the arrow keys to select Display Type > ANC Data DISP..
3. Press the MEAS button to close the pop-up menu.
Elements of theANC Data display
Figure 10: ANC Data display (full screen mode)
Display modes
48 WFM2300 and WFM2200A Waveform Monitors User Manual

The ANC Data display includes two sections:
■ ANC Data Inspector - This section of the display appears both in quad-tileand full screen display modes. Select a data type in this section to view theuser data in the Detail section.
■ Detail - This section of the display appears only in full screen mode andshows the user data for the data type selected in the ANC Data Inspector.You can expand the Detail area to show more data by pressing the MAGbutton.
The following information is available on the ANC Data display in full screenmode:
■ DID: Data Identifier of the requested packet; permissible values range from1 to 0xFF (255) inclusive.
■ Type: Type of the ANC Data packet; either Type 1 packet (DID greater thanor equal to 0x80), or Type 2 packet (DID less than 0x80), as defined bySMPTE 291M; Type 1 packets do not have a SDID field, instead they have aDBN field; the "actual value" (with parity bits added) is displayed inparentheses.
■ SDID: Secondary Data Identifier of the requested packet; permissible valuesrange from 0 through 0xFF (255) inclusive; this field only appears when aType 2 packet is selected; the "actual value" (with parity bits added) isdisplayed in parentheses (mutually exclusive with DBN field).
■ DBN: Data Block Number of the acquired packet; values range from 0 to0xFF; the "actual value" (with parity bits added) is displayed in parenthesis(mutually exclusive with SDID field).
■ DC: Data Count word of the acquired packet; the number of User Data wordsis displayed in decimal; the "actual value" (with parity bits added) isdisplayed in parenthesis, in hexadecimal.
■ Field: The field of the video from which the packet was acquired; forprogressive formats, 1 is displayed.
■ Line: The line of the video (within the field) from which the packet wasacquired.
■ Stream: For HD (SMPTE 292M), indicates whether the ancillary packet wasacquired from the Y or C data streams; for SD, "N/A" is displayed.
■ Status: Indicates whether packet(s) of the desired type are present in thevideo; also indicates Checksum or CRC errors.
■ Checksum: Indicates the checksum word that was recovered from theacquired packet.
■ Should be: Indicates the checksum work computed by the instrument, basedon data of the packet.
■ Format: Indicates the name of the ancillary data type or standard.■ User Data Words: Contains the payload of the ancillary packet, displayed in
hexadecimal; all 10 bits are displayed.
Display modes
WFM2300 and WFM2200A Waveform Monitors User Manual 49

Measure pop-up menu(ANC Data display)
Press and hold the MEAS button to open the Measure pop-up menu. The pop-upmenu enables you to configure the display type and configure display parametersfor the different display types. The following menu selections are available:
Display type. Select from the following display types:
■ Timing Measure - Displays a Tektronix proprietary view that enables you toeasily compare and correct the timing between two signals. See TimingMeasure display on page 136.
■ Datalist (Option DATA only) - Displays the content of all digital signalformats, structures, and transports (SD, HD, 3G, dual link, 4:2:2, 4:4:4, andothers) except for composite signals. See Datalist display (Option DATAonly) on page 82 .
■ Bowtie - Displays the interchannel timing between Y Pb and Y Pr. See Bowtie display on page 80.
■ ANC Data (Option DATA only) - Displays all of the ANC data in a videosignal.
■ AV Delay (Option AVDP only) - Displays results of the AV Delay andPropagation Time measurements. See AV Delay Measurement display(Option AVDP only) on page 77.
■ ASI PID List Disp. (WFM2300 Option ASI only) - For MPEG2 transportstream inputs, displays the MPEG TS PID tree with each stream elementhaving an LED icon to indicate the status of the element. See ASI PID Listdisplay (WFM2300 Option ASI only) on page 54.
All sessions reset. Select this option and press the SEL button to globally reset allof the displayed ANC Data display sessions. The session time is set to zero andall errors (if present) are reset.
View mode. Select the view mode:
■ All - Displays all of the ANC data types present in the video signal.
■ Watch list - Displays only the ANC data types selected by the user in theWatch List. See To configure the Watch List on page 51.
CONFIG menu Use the CONFIG menu to set the following ANC Data display parameters:
■ Use the ANC Data Display > User ANC Types settings to define the ANCdata types by name and DID/SDID values.
■ Use the ANC Data Display > Config Watch List selection to select whichANC data types will be displayed. See To configure the Watch List onpage 51.
■ Use the Aux Data Settings selections to define the ANC data types by nameand DID/SDID values.
■ Use the menu selections under Alarms to enable the alarms for various typesof ANC data errors.
Display modes
50 WFM2300 and WFM2200A Waveform Monitors User Manual

To configure theWatch List
The Watch List allows you to limit the data types viewed in the ANC Datadisplay to only the types you specify. To configure the Watch List, perform thefollowing steps:
1. Press the CONFIG button and select ANC Data Display.
2. Select Config Watch List from the menu.
3. Press the SEL button and a table of data types appears.
4. Check the boxes next to the data types you want to view in the ANC DataInspector. Use the SELECT ALL and CLEAR ALL boxes to quickly selector clear all data types.
5. When you are finished selecting the data types, navigate to the Return boxand press the SEL button.
6. Press the CONFIG button to dismiss the menu.
7. Press and hold the MEAS button and select Display Type and then ANCData Display from the pop-up menu.
You can now view the data types you checked in the Watch List.
Arrowhead displayThe Arrowhead display is a Tektronix proprietary display that shows gamutviolations of the SDI input if translated into the Composite domain (NTSC andPAL). For more information about using the gamut-checking displays:
■ See Diamond display on page 89
■ See Split Diamond display on page 106
■ See Checking gamut on page 193
■ See the Preventing Illegal Colors application note available on the TektronixWeb site (www.tektronix.com)
To access theArrowhead display
1. Press and hold the GAMUT button to open the Gamut pop-up menu.
2. Use the arrow keys to select Display Type > Arrowhead.
3. Press the GAMUT button to close the pop-up menu.
Display modes
WFM2300 and WFM2200A Waveform Monitors User Manual 51

Elements of theArrowhead display
Figure 11: Arrowhead display
■ High threshold: Shows the currently specified high threshold (ArrowheadNTSC Max or Arrowhead PAL Max) setting in the CONFIG > GamutThresholds menu.
■ Low threshold: Shows the currently specified low threshold (ArrowheadNTSC Min or Arrowhead PAL Min) setting in the CONFIG > GamutThresholds menu.
■ Gamut display type: Shows the selected Gamut display type - Arrowhead,Diamond, or Split Diamond.
■ Threshold indicators: Indicates the threshold settings using blue dashedlines.
■ Luma minimum: Shows the currently specified minimum luma threshold(Luma Min) setting in the CONFIG > Gamut Thresholds menu.
■ Luma maximum: Shows the currently specified maximum luma threshold(Luma Max) setting in the CONFIG > Gamut Thresholds menu.
■ Y Area and Y+C Area: Shows the specified percentage of the total imagepixels that can be outside the current luma (Y) and gamut (Y+C) limits andnot generate error reports.
■ Field and line numbers: Shows the currently selected video field and linenumbers when Line Select mode is enabled. See Line Select on page 159.
Display modes
52 WFM2300 and WFM2200A Waveform Monitors User Manual

Gamut pop-up menu(Arrowhead display)
Press and hold the GAMUT button to open the Gamut pop-up menu. The pop-upmenu enables you to select the from the following Tektronix proprietary gamutdisplays:
■ Arrowhead - Displays gamut violations of the SDI input if translated intothe Composite domain (NTSC and PAL).
■ Diamond - Displays gamut violations of the SDI input if translated to theRGB color space. See Diamond display on page 89.
■ Split Diamond - Like the Diamond display, displays gamut violations of theSDI input if translated to the RGB color space. However, the Split Diamonddisplay offsets the two halves of the Diamond display to allow you to bettersee negative RGB gamut errors. See Split Diamond display on page 106.
CONFIG menu Use the CONFIG menu to set the following Arrowhead display parameters:
■ Use the menu selections under Gamut Thresholds to set the minimum andmaximum gamut limits for composite signals derived from the SDI signal,set the minimum and maximum luma levels, specify the percentage of thetotal image pixels that can be outside the current gamut or luma limits andnot generate error reports, and reset the gamut and luma limits to defaultvalues.
■ Use the menu selections under Alarms > Video Content to enable thealarms for the Arrowhead display.
■ Set the Graticules & Readouts > Gamut Readouts setting to On or Off toturn on or off the readouts on the display.
■ Use the menu selections under Display Settings to set various generaldisplay parameters which affect all applicable display modes such aswaveform intensity and graticule color.
Display modes
WFM2300 and WFM2200A Waveform Monitors User Manual 53

ASI PID List display (WFM2300 Option ASI only)The ASI PID List display is available only on WFM2300 instruments withOption ASI installed. For MPEG2 transport stream inputs, this display allowsyou to view and navigate the MPEG TS PID tree with each stream elementhaving an LED icon to indicate the status of the element. The Status Bar showsthe TS packet size (188/204 byte per packet), ASI polarity, TS bit rate, and alsoindicates whether TS Sync Loss, Continuity Counter, or Sync Byte errors haveoccurred as described in ETSI TR 101 290.
This display helps engineers identify the structure of the transport stream anddetermine potential issues with the signal. Sync byte errors and continuitycounter errors are logged in the error report to help users investigate intermittentissues. The instrument also performs Eye pattern measurement on the ASI streamto ensure signal quality in the physical layer.
To access theASI PID List display
1. Press and hold the MEAS button to open the Measure pop-up menu.
2. Use the arrow keys to select Display Type > ASI PID List Disp.
3. Press the MEAS button to close the pop-up menu.
Elements of theASI PID List display
Figure 12: ASI PID List display
■ Hierarchy display: The ASI transport stream is displayed in a hierarchalstructure to show the interrelationship of the components in the stream.Additional information about each stream component such as PID and TableID numbers is displayed next to each icon.
Display modes
54 WFM2300 and WFM2200A Waveform Monitors User Manual

The “+” symbol displayed to the left of some icons indicates that the itemincludes lower-level transport stream components that are not displayed. Thesymbol changes to “–” when the lower level components are displayed. Toexpand the hierarchy, use the Up/Down arrow buttons to select the desiredupper-level icon and press the SEL button. To collapse the selected upper-level icon, press the SEL button.
■ Stream component icons: The hierarchy display contains icons as describedin the following table. The specific icons you may encounter depends on theformat of the transport stream.
Icon Element type Icon textTransport stream (TS)This icon represents all transport stream packets thatmake up the stream.
For the TS icon, the following text is displayed:
■ Transport Stream
Non TSData stream other than transport stream format.
For the Non TS icon, the following text is displayed:
■ No Transport Stream Detected
Transport Stream Description Table (TSDT)One or more transport packets with a PID value of 0x02and a table_id value of 0x03.
For the TSDT icon, the following text is displayed:
■ PID: Shows the PID value of the TSDT■ TableID: Shows the table_id value of the TSDT
Program Association Table (PAT)One or more transport packets with a PID value andtable_id value of 0x00.
For the PAT icon, the following text is displayed:
■ PID: Shows the PID value of the PAT■ Table: Shows the table_id value of the PAT■ Stream: Shows the transport_stream_id value of the
PAT■ Programs: Shows the number of programs
contained in the transport stream
Program Map Table (PMT)One or more transport packets with a PID value specifiedby the program_map_PID in the PAT and a table_idvalue of 0x02.
For the PMT icon, the following text is displayed:
■ PID: Shows the PID value of the PMT■ TableID: Shows the table_id value of the PMT■ Program: Shows the program number associated
with the PMT
Network Information Table (NIT)One or more transport packets with a PID value specifiedby the network_PID in the PAT.
For the NIT icon, the following text is displayed:
■ PID: Shows the PID value of the NIT■ TableID: Shows the table_id value of the NIT
Conditional Access Table (CAT)One or more transport packets with a PID value of 0x01and a table_id value of 0x0001.
For the CAT icon, the following text is displayed:
■ PID: Shows the PID value of the CAT■ TableID: Shows the table_id value of the CAT
Display modes
WFM2300 and WFM2200A Waveform Monitors User Manual 55

Icon Element type Icon textProgram Clock Reference (PCR)One or more transport packets with a PID value specifiedby the PCR_PID in the PMT and a PCR_flag value of 1.
For the PCR icon, the following text is displayed:
■ PID: Shows the PID value of the PCR
Video Elementary StreamOne or more transport packets with a PID value specifiedby the elementary_PID in the PMT and a stream_typevalue of 0x01 or 0x02.
For the Video Elementary Stream icon, the following textis displayed:
■ PID: Shows the PID value of the video elementarystream
■ Type: Shows the type of the video elementarystream (0x01 or 0x02)
Audio Elementary StreamOne or more transport packets with a PID value specifiedby the elementary_PID in the PMT and a stream_typevalue of 0x03, 0x04, or 0x11.
For the Audio Elementary Stream icon, the following textis displayed:
■ PID: Shows the PID value of the audio elementarystream
■ Type: Shows the type of the audio elementarystream (0x03 or 0x04)
Data StreamOne or more transport packets with a PID value specifiedby the elementary_PID in the PMT and a stream_typevalue of other than 0x01-0x05, 0x08, and 0x0F (in ATSCformat, 0x81).
For the Data Stream icon, the following text is displayed:
■ PID: Shows the PID value of the data stream■ Type: Shows the type of the data stream
Digital Storage Media Command and Control (DSM-CC)One or more transport packets with a PID value specifiedby the elementary_PID in the PMT and a stream_typevalue of 0x08.
For the DSM-CC icon, the following text is displayed:
■ PID: Shows the PID value of the data DSM-CC■ Type: Shows the type of the DSM-CC
GHOSTOne or more transport packets with a PID value notspecified in the PSI or Private Section PID file when thetransport stream is downloaded.
For the GHOST icon, the following text is displayed:
■ PID: Shows the PID value of the GHOST
NULLOne or more transport packets with a PID value of0x1FFF.
For the NULL icon, the following text is displayed:
■ PID: Shows the PID value of the NULL
■ Status LEDs: Each element in the ASI transport stream has a status LED toindicate the status of the associated stream element as follows:
■ A green LED icon indicates that no errors have been detected in theelement since the monitoring session was started or since the last sessionreset.
■ The LED icon turns red for 5 seconds when an error is detected.
■ After 5 seconds of an error-free condition, a red LED icon turns yellowto indicate that an error occurred in the past. The LED turns red again ifanother error is detected.
Use the Error Log display to view reported errors. See Error Log display onpage 123.
Display modes
56 WFM2300 and WFM2200A Waveform Monitors User Manual

Measure pop-up menu(ASI PID List display)
Select from the following display types:
■ Timing Measure - Displays a Tektronix proprietary view that enables you toeasily compare and correct the timing between two signals. See TimingMeasure display on page 136.
■ Datalist (Option DATA only) - Displays the content of all digital signalformats, structures, and transports (SD, HD, 3G, dual link, 4:2:2, 4:4:4, andothers) except for composite signals. See Datalist display (Option DATAonly) on page 82 .
■ Bowtie - Displays the interchannel timing between Y Pb and Y Pr. See Bowtie display on page 80.
■ ANC Data (Option DATA only) - Displays all of the ANC data in a videosignal. See ANC Data display (Option DATA only) on page 48.
■ AV Delay (Option AVDP only) - Displays results of the AV Delay andPropagation Time measurements. See AV Delay Measurement display(Option AVDP only) on page 77.
■ ASI PID List Disp. (WFM2300 Option ASI only) - For MPEG2 transportstream inputs, displays the MPEG TS PID tree with each stream elementhaving an LED icon to indicate the status of the element.
CONFIG menu Use the CONFIG menu to set the following ASI monitoring parameters:
■ Set the Input Mode > MULTI IN Signal setting to SDI/ASI to monitor ASIinput signals on the MULTI IN connector.
■ Set the SDI Input > SDI Transport Type setting to Auto or ASI to monitorASI input signals.
■ Use the settings under Alarms > ASI Input to configure the ASI signalalarms.
Display modes
WFM2300 and WFM2200A Waveform Monitors User Manual 57

Audio displayThe Audio display provides level meters and a phase display for monitoringaudio signals. The level meters and correlation meters are always shown. Whenyou choose to show the Phase plot (also known as Lissajous) or Surround Sounddisplays, the left part of the Audio tile displays the level meters and the right partthe Phase or Surround Sound display.
To access theAudio display
1. Press and hold the AUDIO button to open the Audio pop-up menu.
2. Use the arrow keys to select the AUX display mode:
■ Off - Turns off the auxiliary display (Phase or Surround), which allowsthe level meters to occupy the complete viewing area.
■ Phase display - Displays a plot of the audio phase in either 2-channelXY or Lissajous Sound Stage modes.
■ Surround display - Displays a plot of the channel levels in a surround-sound listening environment.
3. Press the AUDIO button to close the pop-up menu.
Elements of theAudio display
Figure 13: Audio display (Surround mode)
■ Level meters: Shows the audio levels. (See To check audio level onpage 214) The response of the level meters is determined by the ballisticssetting in the CONFIG > Digital Audio Displays menu.
■ Phase or Surround Display: Select between the Phase display, where thephase of a selected pair of channels is plotted against an X-Y or sound-stageplot, and the Surround display, where all the channels' levels display inpositions matching their place in a surround-sound listening environment.See To check audio phase on page 215 and To check surround sound onpage 219
■ Audio source/setup: Displays the selected audio input and related setupinformation, such as Listening Mode when in Surround display. See Audiomonitoring on page 213.
Display modes
58 WFM2300 and WFM2200A Waveform Monitors User Manual

■ Level meter labels: Identifies the signal in each meter bar. The labels varyaccording to whether the audio sources to the level meter bars are normalchannel pairs, surround channels, or Dolby sources (the Dolby source labelsinclude Dolby type).
■ Level meter ballistics readouts: Displays the selected dynamic responsecharacteristic.
■ Axes: Shows the orientation of the two audio signals when displaying phase;shows the orientation and amplitudes of the sound field when displayingsurround sound. (Axes are selectable for an X-Y or Soundstage plot.)
■ Phase correlation meters: Displays the phase correlation between the two-channel bars under which it appears. The meter of the pair selected for thePhase display also appears in the Phase display. See To check audio phase onpage 215.
■ Test level and Peak program level indicators: Diamond-shaped markersbetween the level bars indicate the configurable limits set up for the display.Above the Test level, the bar displays in a yellow color. Above the Peaklevel, the bar displays in a red color. Test level is also known as Referencelevel or Line-up level.
■ Level meter scale and units: By default, the units are in dB relative to fullscale (dBFS) for digital inputs and dB relative to 0.775 Volts (dBu) foranalog inputs. The 0 dB mark is digital Full scale for digital inputs and 0 dBufor analog inputs. You may also set the 0 dB mark to either the Peak Programlevel or the Test level.
Above-bar warningmessages
This instrument displays warning messages above the level meter bars. Thewarning messages that can appear above the bars as follows:
■ Clip. The number of consecutive samples equals or exceeds the # Samplesfor Clip setting.
■ Over. The signal is at or above the specified Over Level for a time exceedingthe Duration for Over setting.
In-bar warning messages This instrument displays warning messages within the level meter bars. Thewarning messages that can appear are shown below in order of priority.
■ UNLOCKED. The instrument is not locked to an incoming signal on theindicated input channel. Data cannot be decoded and all data and other errorsare ignored. This means that if an AES input is selected, nothingrecognizable is present on the input, or if embedded audio is selected, theVIDEO input is unrecognizable.
■ AES PARITY. The incoming subframe does not have even parity asspecified by the digital audio standards. The data sample is unreliable and isignored. The level meters and Lissajous display treat the sample as a zerosample.
Display modes
WFM2300 and WFM2200A Waveform Monitors User Manual 59

■ AES CRC ERROR. The CRC code in the AES channel status packet isincorrect. Sometimes the CRC code is set to zero, indicating that the signal ismissing; when this is the case, this message is not displayed.
■ MUTE. The number of consecutive all-zero samples equals or exceeds the #Samples for Mute setting.
■ SILENCE. The signal is at or below the specified Silence Level for a timeexceeding the Duration for Silence setting.
■ DISABLED. Indicates that an audio bar is not active.
■ AES V BIT. Indicates that the Validity bit is set high for one or more datasamples. In the AES/EBU standard, a set Validity bit indicates that thesample is not suitable for conversion to audio.
When the Ignore Validity Bit setting is set to On in the CONFIG > DigitalAudio Displays submenu (the default value), the Validity bit is ignored andthe audio sample as treated as normal audio. When the Ignore Validity Bitsetting is set to Off, then the Validity bit value is used to mute the audiowhen the bit value is high.
■ NO AUDIO. Indicates that an AES or embedded input has the Non audio bitset.
■ NOT PRESENT. Indicates that an audio channel is not present in the currentaudio input.
■ DOLBY D. Indicates an AES or embedded input is DOLBY Digital (notplus).
■ DOLBY D+. Indicates an AES or embedded input is DOLBY Digital Plus.
■ DOLBY E. Indicates an AES or embedded input is DOLBY E.
Audio pop-up menu Press and hold the AUDIO button to open the Audio pop-up menu. The Audiopop-up menu enables you to select the audio input source and specify whetherone of the auxiliary displays (audio phase or surround-sound) appears to the rightof the level meter display. Some of the menu selections depend on the selectedaudio input source and which auxiliary display is enabled.
Display modes
60 WFM2300 and WFM2200A Waveform Monitors User Manual

Audio input. When you select one of the following audio input sources other thanFollows Video, the Audio display monitors the selected input regardless of whichvideo input is active.
NOTE. Use the CONFIG menu to select the mapping of audio input channels tolevel bars, the meter type, and the Follows Video mapping of audio to video.
■ Follows Video - Sets the audio source to be from the audio source configuredfor selected video input in the CONFIG > Audio Inputs/Outputs > Video toAudio Map submenu. If you select a different video input, the audio sourcethen changes to the audio source configured for that video input.
■ AES A - Sets the audio source to be from the AES audio input.
■ Embedded - Sets the audio source to be from the embedded audio on thecurrently selected video input. Select which eight audio channels are shownin the level meters by configuring the Bar to Input Map settings in theCONFIG > Audio Inputs/Outputs submenus for the Embedded A,Embedded B, or Embedded Dual Link selections.
■ Emb. 16-Ch - Sets the audio source to be from the embedded audio on thecurrently selected video input. This mode displays level meters for all16 channels in the embedded audio, but does not display the correlationmeters nor the Phase or Surround Sound auxiliary displays.
NOTE. When the audio input source is set to Emb. 16-Ch, Emb. 1-8, orEmb. 9-16, you can use the left/right arrow keys to quickly toggle throughthese three audio input sources.
■ Emb. 1-8 - Sets the audio source to be from the first eight channels in theembedded audio on the currently selected video input. This mode displaysthe correlation meters for the first eight channels and displays the Phase orSurround Sound auxiliary displays when they are enabled.
■ Emb. 9-16 - Sets the audio source to be from the second eight channels in theembedded audio on the currently selected video input. This mode displaysthe correlation meters for the second eight channels and displays the Phase orSurround Sound auxiliary displays when they are enabled.
Display modes
WFM2300 and WFM2200A Waveform Monitors User Manual 61

Auxiliary display. Select from the following auxiliary displays:
■ Off - Disables the auxiliary display, which allows the level meters to occupythe complete viewing area in the Audio display.
■ Phase Display - Sets the auxiliary display to show a 2-channel phase display.A phase display is also called a Lissajous display. Use the Phase Style menuselection to choose the plot style of the phase display.
■ Surround Dp. - Sets the auxiliary display to show a multichannel surroundsound display. Use the Dominance Indicator menu selection to turn thedominance indicator on and off.
NOTE. The Audio Surround Sound display is courtesy of Radio-TechnischeWerkstätten GmbH & Co. KG (RTW) of Cologne, Germany.
Phase style. When Phase Display is selected as the auxiliary display, you canselect from the following display styles:
■ Liss Snd Stage - Displays the L and R axes rotated at 45 degrees in theLissajous Sound Stage style.
■ X-Y - Displays the L and R axes in the vertical and horizontal positionsrespectively.
Dominance indicator. When Surround Display is selected as the auxiliary display,use this menu selection to turn the dominance indicator on and off. When on, itindicates the location of the dominant sound in the surround sound image using across-hairs pointer.
Phase-Headphone pair. Select which audio pairs are mapped to the headphonejack and to the phase display. When you select Custom, you can specifyindividual channels for the input pair using the Custom Phase A and CustomPhase B menu selections.
Audio program. Select which program (1-8) in the embedded audio to monitor.This setting affects the Audio display only under the following conditions:
■ When the bar format for the selected embedded audio source (Embedded A,Embedded B, or Embedded Dual Link) is set to Program (Surround) in theCONFIG > Audio Inputs/Outputs submenu.
■ When the selected surround sound type contains more than one program. Thetype of surround sound is selected in the CONFIG > Audio Inputs/Outputs >Program Cfg submenu.
Display modes
62 WFM2300 and WFM2200A Waveform Monitors User Manual

CONFIG menu Use the CONFIG menu to set the following Audio display parameters:
■ Use the menu selections under Digital Audio Displays to configure variousaudio display parameters such as meter type, ballistic characteristics, peakprogram level, meter scaling, alarm thresholds, correlation speed, and turningthe Lissajous AGC mode on and off.
■ Use the menu selections under Audio Inputs/Outputs to configure audioinput and output parameters such as selecting which channels are active oneach audio input port, selecting how each audio port is displayed, selectingthe audio output source, selecting which channels to de-embed from the SDIvideo, configuring the “map” of active audio for each video input, andadjusting the speaker and headphone volume.
If Option 3G is installed, 3G Level A signals use the Embedded A or Bsettings as appropriate. Dual Link and 3G Level B signals use the EmbeddedDual Link settings.
■ Use the menu selections under Alarms > Audio Content and Alarms >AES/Embedded to enable various audio alarms.
To adjust audio volume You can use any of the following methods to adjust the volume of the audioplayed out on the instrument speakers or the headphone jack:
WARNING. To prevent the risk of hearing damage, always turn down the audiovolume before connecting headphones to the instrument. Sound levels andimpedance can vary between different headphones.
■ When the Audio display is selected and no menus are active, turn the Generalknob.
■ When a display mode other than Audio is selected, press the VOL button andthen use the General knob or the up/down arrow keys.
■ Select the CONFIG > Audio Inputs/Outputs > Headphone Volumesubmenu item and then use the General knob or the up/down arrow keys.
■ At any time, press and hold the VOL button to toggle audio muting. A red“X” appears over the speaker icon in the Status Bar when audio is muted.
NOTE. When monitoring high-amplitude audio, volume levels over 90% maycause audio clipping.
Display modes
WFM2300 and WFM2200A Waveform Monitors User Manual 63

Audio Generator Status displayThe Audio Generator Status display shows the status of audio signals beinggenerated by the instrument.
To access the AudioGenerator Status display
1. Press and hold the GEN button to open the Generator pop-up menu.
2. Use the arrow keys to select Display Type > Audio Generator.
3. Press the GEN button to close the pop-up menu.
Elements of the AudioGenerator Status display
Figure 14: Audio Generator Status display
Display modes
64 WFM2300 and WFM2200A Waveform Monitors User Manual

The following audio signal generator status elements appear on the display:
■ Embedded Audio: Shows which embedded audio groups are turned on inthe video signal output when the SDI Output setting is Test Signal.
■ AES Output: Shows whether the AES output is turned off, is set to be a testtone signal, is set to be a Dolby E test signal (Option DBE only), is set to be aloopout of the AES input signal, or is set to be the embedded audio from theselected video input.
■ Tone Frequency: Shows the test tone audio frequencies for channel 1 andchannel 2 when the AES Output setting is Test Tone.
■ Tone Amplitude: Shows the test tone audio amplitudes for channel 1 andchannel 2 when the AES Output setting is Test Tone.
■ Tone Bitdepth: Shows the test tone audio bitdepth (20 bit or 24 bit) whenthe AES Output setting is Test Tone.
NOTE. The above tone frequency, amplitude, and bitdepth settings are used inboth the AES audio output and in the embedded audio of the SDI videooutput. The same audio channel pair is duplicated to all pairs of embeddedaudio.
Display modes
WFM2300 and WFM2200A Waveform Monitors User Manual 65

The following Dolby E audio status elements appear on the display only whenOption DBE is installed:
■ Dolby E Stream: Shows which embedded audio channels have Dolby Econtent turned on in the video signal output when the SDI Output setting isTest Signal.
■ DE Prog Config: Shows the Dolby E program configuration setting.
■ DE Bitdepth: Shows the Dolby E bitdepth setting.
■ DE Audio Level: Shows the Dolby E audio level setting.
■ DE Frame Rate: Shows the Dolby E frame rate setting.
■ DE Start Pos: Shows the Dolby E signal start position setting and thestarting line number for the currently selected video format.
■ DE Dialnorm: Shows the Dolby E metadata dialnorm setting.
■ DE Line Mode: Shows the Dolby E metadata line mode setting.
■ DE RF Mode: Shows the Dolby E metadata RF mode setting.
■ DE CenMix Lev: Shows the Dolby E metadata center downmix levelsetting.
■ DE Surr Mix Lev: Shows the Dolby E metadata surround downmix levelsetting.
■ DE Dmix Pref: Shows the Dolby E metadata downmix preferred setting.
■ DE LtRt CMix Lev: Shows the Dolby E metadata LtRt center mix levelsetting.
■ DE LtRt SMix Lev: Shows the Dolby E metadata LtRt surround mix levelsetting.
■ DE LoRo CMix Lev: Shows the Dolby E metadata LoRo center mix levelsetting.
■ DE LoRo SMix Lev: Shows the Dolby E metadata LoRo surround mix levelsetting.
Generator pop-up menu(Audio Generator Status
display)
Press and hold the GEN button to open the Generator pop-up menu. The pop-upmenu provides a shortcut to the same settings controlled in the CONFIG > Video/Gen Outputs and CONFIG > Audio/Gen Outputs menus. The following menuselections are available:
Display Type. Select from the following display types:
■ Video Generator – Displays the status of video signals being generated bythe instrument. See Video Generator Status display on page 144.
■ Audio Generator – Displays the status of audio signals being generated bythe instrument.
■ Diagnostics Monitor – Displays the status of various instrument diagnostics.See Diagnostics Monitor display on page 85.
Display modes
66 WFM2300 and WFM2200A Waveform Monitors User Manual

Embedded Audio. When the SDI Output setting is Test Signal, selects whichembedded audio groups are enabled in the video output signal (groups1 through 4).
AES Output. Sets the AES audio output to be off, a test tone signal, a Dolby Eprogram test signal, a loopout of the AES audio input, or a loopout of theembedded audio from the selected video input signal.
Audio Frequency. When the AES Output setting is Test Signal, sets the frequencyof the test tone output for channels 1 and 2.
Audio Amplitude. When the AES Output setting is Test Signal, sets the amplitudeof the test tone output for channels 1 and 2.
Audio Bitdepth. When the AES Output setting is Test Signal, sets the bitdepth ofthe test tone output to 20 bit or 24 bit.
Dolby E Stream. When Option DBE is installed, sets which audio pairs areenabled for Dolby E program content.
DE Program Config. When Option DBE is installed, sets the programconfiguration of the Dolby E signal. This parameter controls both the number ofprograms in the stream as well as how the eight audio channels are allocated tothe programs. You can select from 5.1+2 / 20b, 5.1 / 20b, 5.1 / 16b, 7.1 / 20b,4x2 / 20b, and 8x1 / 20b.
DE Audio Level. When Option DBE is installed, sets the level of the Dolby Esignal to –18 dBFS, –20 dBFS, or Multi Tone.
DE Start Position. When Option DBE is installed, sets the starting position of theDolby E signal to Ideal, Early, Late, or Custom. The line numbers for the startingposition varies depending on the format of the video signal. See the Dolby Website (www.dolby.com) for information about the starting line position for eachvideo format.
When you select Custom, you can set a custom start position. The line numbersfor the custom starting position varies depending on the format of the videosignal. For 3G fast-progressive formats, the custom start line can be in the rangeof 22 to 140. Level A signals will support all of the line numbers in that range;Level B signals will support only even numbers in that range. For HD and SDsignals, the custom start line can be in the range of 11 to 70.
Display modes
WFM2300 and WFM2200A Waveform Monitors User Manual 67

DE Metadata. When Option DBE is installed, sets the Dolby E metadataparameters. Select this item and press the SEL button to access the Dolby EMetadata submenu. The submenu allows you to set the following Dolby Emetadata parameters:
CAUTION. Use caution when changing the Dolby E metadata values. Changingthe metadata does not change the encoded audio. Changing the metadata valuesfrom default values may cause the signal to not decode correctly. See Dolby Emetadata configuration (Option DBE only) on page 69.
■ Dialnorm. Sets the dialnorm value for the Dolby E signal. This value shouldrepresent the long term weighted average level of the dialog within aprogram. A Dolby Digital decoder will use this parameter to determine whatlevel shift to apply to the audio that will normalize the decoder output. Thisallows different content to be automatically normalized by the decoder,provided that the dialnorm value is set correctly.
You can set a value between –1 dB and –31 dB. The default values are –23 dB for –20 dBFS signal levels and –24 dB for –18 dBFS signal levels.
■ Line Mode. Sets the line mode compression profile for the Dolby E signal.Line mode compression is typically used in decoders with either six or twochannel line level outputs. You can select Film Standard, Film Light, MusicStandard, Music Light, Speech, or Disable.
■ RF Mode. Sets the RF mode compression profile for the Dolby E signal. RFmode compression is typically used in decoders with two channel RFmodulated outputs. You can select Film Standard, Film Light, MusicStandard, Music Light, Speech, or Disable.
■ Cen Mix Lev. Sets the center downmix level of the Dolby E signal. Thisparameter indicates what level shift should be applied to the center channelbefore adding it to the left and right channels when downmixing to a stereooutput. This parameter is used when extended BSI parameters are not active.You can select –3.0 dB, –4.5 dB, or –6.0 dB.
■ Surr Mix Lev. Sets the surround downmix level of the Dolby E signal. Thisparameter indicates what level shift should be applied to the surroundchannels before adding them to the left and right channels when downmixingto a stereo output. This parameter is used when extended BSI parameters arenot active. You can select –3.0 dB, –6.0 dB, or 0.0 dB.
■ Downmix Pref. Sets the preferred downmix of the Dolby E signal. Thisparameter is used in consumer decoders that have stereo outputs. Thisparameter is part of the extended BSI. You can select NI (Not Indicated),LtRt, or LoRo.
■ LtRt CenMix Lev. Sets the LtRt center mix level of the Dolby E signal. Thisparameter indicates what level shift should be applied to the center channelbefore adding it to the left and right channels when downmixing to an LtRtoutput. This parameter is part of the extended BSI. You can select +3.0 dB,+1.5 dB, 0.0 dB, –1.5 dB, –3.0 dB, –4.5 dB, –6.0 dB, or Infinite.
■ LtRt Surr Mix Lev. Sets the LtRt surround mix level of the Dolby E signal.This parameter indicates what level shift should be applied to the surroundchannels before adding them to the left and right channels when downmixingto an LtRt output. This parameter is part of the extended BSI. You can select+3.0 dB, +1.5 dB, 0.0 dB, –1.5 dB, –3.0 dB, –4.5 dB, –6.0 dB, or Infinite.
Display modes
68 WFM2300 and WFM2200A Waveform Monitors User Manual

■ LoRt Cen Mix Lev. Sets the LoRo center mix level of the Dolby E signal.This parameter indicates what level shift should be applied to the centerchannel before adding it to the left and right channels when downmixing toan LoRo output. This parameter is part of the extended BSI. You can select+3.0 dB, +1.5 dB, 0.0 dB, –1.5 dB, –3.0 dB, –4.5 dB, –6.0 dB, or Infinite.
■ LoRo Surr Mix Lev. Sets the LoRo surround mix level of the Dolby Esignal. This parameter indicates what level shift should be applied to thesurround channels before adding them to the left and right channels whendownmixing to an LoRo output. This parameter is part of the extended BSI.You can select +3.0 dB, +1.5 dB, 0.0 dB, –1.5 dB, –3.0 dB, –4.5 dB, –6.0 dB, or Infinite.
■ Frame Rate. Sets the video frame rate associated with the Dolby E signal.You can select 23.98 fps, 24 fps, 25 fps, 29.97 fps, or 30 fps.
■ DE Meta. Set Default. Resets the Dolby E metadata to the default values.
DE Meta. Set Default. When Option DBE is installed, resets the Dolby E metadatato the default values.
CONFIG menu The settings controlled in the Generator Status pop-up menu are duplicated in theCONFIG > Video/Gen Outputs and the CONFIG > Audio/Gen Outputs menus.Changes made in the Generator Status pop-up menu immediately appear in theCONFIG > Outputs and the CONFIG > Audio/Gen Outputs menu selections.
Dolby E metadataconfiguration
(Option DBE only)NOTE. Use caution when changing the Dolby E metadata values. Changing themetadata does not change the encoded audio. Changing the metadata valuesfrom default values may cause the signal to not decode correctly.
When you configure the Dolby E metadata, depending on your selections, othermetadata values may change or be limited as follows:
Program setting. The Program setting is the primary metadata control. When youselect a program type, the metadata is set according to that program type.
For example, if you set the Dolby E program to 5.1, the Dolby E bit depth settingremains as it is and the user interface for the bit depth control shows both 16-bitsand 20-bits as being available.
Frame rate setting. If you change the Dolby E frame rate setting, it does not affectthe actual audio data being streamed out by the generator, and it does not changethe rate at which this data is being streamed or the video frame rate itself.
Display modes
WFM2300 and WFM2200A Waveform Monitors User Manual 69

Dolby E generated formats(Option DBE only)
The tables on the following pages list the Dolby E generated formats according toframe rate.
Table 8: Dolby E generated formats – 23.98 Hz frame rate
Dolby Eprogram
Dolby Elevel
Signal levels and frequencies
8x1 Program 1 M1
Program 2 M2
Program 3 M3
Program 4 M4
Program 5 M5
Program 6 M6
Program 7 M7
Program 8 M8
–20 dBSF –20 dBFS2.398 kHz
–20 dBFS2.398 kHz
–20 dBFS2.398 kHz
–20 dBFS2.398 kHz
–20 dBFS2.398 kHz
–20 dBFS2.398 kHz
–20 dBFS2.398 kHz
–20 dBFS2.398 kHz
–18 dBSF –18 dBFS2.398 kHz
–18 dBFS2.398 kHz
–18 dBFS2.398 kHz
–18 dBFS2.398 kHz
–18 dBFS2.398 kHz
–18 dBFS2.398 kHz
–18 dBFS2.398 kHz
–18 dBFS2.398 kHz
Multitone –18 dBFS119.9 Hz
–20 dBFS239.8 Hz
–22 dBFS359.7 Hz
–24 dBFS479.5 Hz
–26 dBFS599.4 Hz
–28 dBFS1198.8 Hz
–30 dBFS1798.2 Hz
–32 dBFS2397.6 Hz
7.1 Program 1 L
Program 1 C
Program 1 R
Program 1 Ls
Program 1 Rs
Program 1 LFE
Program 1 Lb
Program 1 Rb
–20 dBSF –20 dBFS2.398 kHz
–20 dBFS2.398 kHz
–20 dBFS2.398 kHz
–20 dBFS2.398 kHz
–20 dBFS2.398 kHz
–20 dBFS240 Hz
–20 dBFS2.398 kHz
–20 dBFS2.398 kHz
–18 dBSF –18 dBFS2.398 kHz
–18 dBFS2.398 kHz
–18 dBFS2.398 kHz
–18 dBFS2.398 kHz
–18 dBFS2.398 kHz
–18 dBFS240 Hz
–18 dBFS2.398 kHz
–18 dBFS2.398 kHz
Multitone –18 dBFS239.8 Hz
–20 dBFS359.7 Hz
–22 dBFS479.5 Hz
–24 dBFS599.4 Hz
–26 dBFS1198.8 Hz
–28 dBFS119.9 Hz
–30 dBFS1798.2 Hz
–32 dBFS2397.6 Hz
5.1+2 Program 1 L
Program 1 C
Program 1 R
Program 1 Ls
Program 1 Rs
Program 1 LFE
Program 1 Lt
Program 1 Rt
–20 dBSF –20 dBFS2.398 kHz
–20 dBFS2.398 kHz
–20 dBFS2.398 kHz
–20 dBFS2.398 kHz
–20 dBFS2.398 kHz
–20 dBFS240 Hz
–20 dBFS2.398 kHz
–20 dBFS2.398 kHz
–18 dBSF –18 dBFS2.398 kHz
–18 dBFS2.398 kHz
–18 dBFS2.398 kHz
–18 dBFS2.398 kHz
–18 dBFS2.398 kHz
–18 dBFS240 Hz
–18 dBFS2.398 kHz
–18 dBFS2.398 kHz
Multitone –18 dBFS239.8 Hz
–20 dBFS359.7 Hz
–22 dBFS479.5 Hz
–24 dBFS599.4 Hz
–26 dBFS1198.8 Hz
–28 dBFS119.9 Hz
–30 dBFS1798.2 Hz
–32 dBFS2397.6 Hz
5.1 Program 1 L
Program 1 C
Program 1 R
Program 1 Ls
Program 1 Rs
Program 1 LFE
–20 dBSF –20 dBFS2.398 kHz
–20 dBFS2.398 kHz
–20 dBFS2.398 kHz
–20 dBFS2.398 kHz
–20 dBFS2.398 kHz
–20 dBFS240 Hz
–18 dBSF –18 dBFS2.398 kHz
–18 dBFS2.398 kHz
–18 dBFS2.398 kHz
–18 dBFS2.398 kHz
–18 dBFS2.398 kHz
–18 dBFS240 Hz
Multitone –18 dBFS239.8 Hz
–20 dBFS359.7 Hz
–22 dBFS479.5 Hz
–24 dBFS599.4 Hz
–26 dBFS1198.8 Hz
–28 dBFS119.9 Hz
4x2 Program 1 L1
Program 1 R1
Program 2 L2
Program 2 R2
Program 3 L3
Program 3 R3
Program 4 L4
Program 4 R4
–20 dBSF –20 dBFS2.398 kHz
–20 dBFS2.398 kHz
–20 dBFS2.398 kHz
–20 dBFS2.398 kHz
–20 dBFS2.398 kHz
–20 dBFS2.398 kHz
–20 dBFS2.398 kHz
–20 dBFS2.398 kHz
–18 dBSF –18 dBFS2.398 kHz
–18 dBFS2.398 kHz
–18 dBFS2.398 kHz
–18 dBFS2.398 kHz
–18 dBFS2.398 kHz
–18 dBFS2.398 kHz
–18 dBFS2.398 kHz
–18 dBFS2.398 kHz
Multitone –18 dBFS119.9 Hz
–20 dBFS239.8 Hz
–22 dBFS359.7 Hz
–24 dBFS479.5 Hz
–26 dBFS599.4 Hz
–28 dBFS1198.8 Hz
–30 dBFS1798.2 Hz
–32 dBFS2397.6 Hz
Display modes
70 WFM2300 and WFM2200A Waveform Monitors User Manual

Table 9: Dolby E generated formats – 24 Hz frame rate
Dolby Eprogram
Dolby Elevel
Signal levels and frequencies
8x1 Program 1 M1
Program 2 M2
Program 3 M3
Program 4 M4
Program 5 M5
Program 6 M6
Program 7 M7
Program 8 M8
–20 dBSF –20 dBFS2.400 kHz
–20 dBFS2.400 kHz
–20 dBFS2.400 kHz
–20 dBFS2.400 kHz
–20 dBFS2.400 kHz
–20 dBFS2.400 kHz
–20 dBFS2.400 kHz
–20 dBFS2.400 kHz
–18 dBSF –18 dBFS2.400 kHz
–18 dBFS2.400 kHz
–18 dBFS2.400 kHz
–18 dBFS2.400 kHz
–18 dBFS2.400 kHz
–18 dBFS2.400 kHz
–18 dBFS2.400 kHz
–18 dBFS2.400 kHz
Multitone –18 dBFS120 Hz
–20 dBFS240 Hz
–22 dBFS360 Hz
–24 dBFS480 Hz
–26 dBFS600 Hz
–28 dBFS1200 Hz
–30 dBFS1800 Hz
–32 dBFS2400 Hz
7.1 Program 1 L
Program 1 C
Program 1 R
Program 1 Ls
Program 1 Rs
Program 1 LFE
Program 1 Lb
Program 1 Rb
–20 dBSF –20 dBFS2.400 kHz
–20 dBFS2.400 kHz
–20 dBFS2.400 kHz
–20 dBFS240 Hz
–20 dBFS2.400 kHz
–20 dBFS2.400 kHz
–20 dBFS2.400 kHz
–20 dBFS2.400 kHz
–18 dBSF –18 dBFS2.400 kHz
–18 dBFS2.400 kHz
–18 dBFS2.400 kHz
–18 dBFS240 Hz
–18 dBFS2.400 kHz
–18 dBFS2.400 kHz
–18 dBFS2.400 kHz
–18 dBFS2.400 kHz
Multitone –18 dBFS240 Hz
–20 dBFS360 Hz
–22 dBFS480 Hz
–24 dBFS600 Hz
–26 dBFS1200 Hz
–28 dBFS120 Hz
–30 dBFS1800 Hz
–32 dBFS2400 Hz
5.1+2 Program 1 L
Program 1 C
Program 1 R
Program 1 Ls
Program 1 Rs
Program 1 LFE
Program 1 Lt
Program 1 Rt
–20 dBSF –20 dBFS2.400 kHz
–20 dBFS2.400 kHz
–20 dBFS2.400 kHz
–20 dBFS240 Hz
–20 dBFS2.400 kHz
–20 dBFS2.400 kHz
–20 dBFS2.400 kHz
–20 dBFS2.400 kHz
–18 dBSF –18 dBFS2.400 kHz
–18 dBFS2.400 kHz
–18 dBFS2.400 kHz
–18 dBFS240 Hz
–18 dBFS2.400 kHz
–18 dBFS2.400 kHz
–18 dBFS2.400 kHz
–18 dBFS2.400 kHz
Multitone –18 dBFS240 Hz
–20 dBFS360 Hz
–22 dBFS480 Hz
–24 dBFS600 Hz
–26 dBFS1200 Hz
–28 dBFS120 Hz
–30 dBFS1800 Hz
–32 dBFS2400 Hz
5.1 Program 1 L
Program 1 C
Program 1 R
Program 1 Ls
Program 1 Rs
Program 1 LFE
–20 dBSF –20 dBFS2.400 kHz
–20 dBFS2.400 kHz
–20 dBFS2.400 kHz
–20 dBFS2.400 kHz
–20 dBFS2.400 kHz
–20 dBFS240 Hz
–18 dBSF –18 dBFS2.400 kHz
–18 dBFS2.400 kHz
–18 dBFS2.400 kHz
–18 dBFS2.400 kHz
–18 dBFS2.400 kHz
–18 dBFS240 Hz
Multitone –18 dBFS240 Hz
–20 dBFS360 Hz
–22 dBFS480 Hz
–24 dBFS600 Hz
–26 dBFS1200 Hz
–28 dBFS120 Hz
4x2 Program 1 L1
Program 1 R1
Program 2 L2
Program 2 R2
Program 3 L3
Program 3 R3
Program 4 L4
Program 4 R4
–20 dBSF –20 dBFS2.400 kHz
–20 dBFS2.400 kHz
–20 dBFS2.400 kHz
–20 dBFS2.400 kHz
–20 dBFS2.400 kHz
–20 dBFS2.400 kHz
–20 dBFS2.400 kHz
–20 dBFS2.400 kHz
–18 dBSF –18 dBFS2.400 kHz
–18 dBFS2.400 kHz
–18 dBFS2.400 kHz
–18 dBFS2.400 kHz
–18 dBFS2.400 kHz
–18 dBFS2.400 kHz
–18 dBFS2.400 kHz
–18 dBFS2.400 kHz
Multitone –18 dBFS120 Hz
–20 dBFS240 Hz
–22 dBFS360 Hz
–24 dBFS480 Hz
–26 dBFS600 Hz
–28 dBFS1200 Hz
–30 dBFS1800 Hz
–32 dBFS2400 Hz
Display modes
WFM2300 and WFM2200A Waveform Monitors User Manual 71

Table 10: Dolby E generated formats – 25 Hz frame rate
Dolby Eprogram
Dolby Elevel
Signal levels and frequencies
8x1 Program 1 M1
Program 2 M2
Program 3 M3
Program 4 M4
Program 5 M5
Program 6 M6
Program 7 M7
Program 8 M8
–20 dBSF –20 dBFS1.0 kHz
–20 dBFS1.0 kHz
–20 dBFS1.0 kHz
–20 dBFS1.0 kHz
–20 dBFS1.0 kHz
–20 dBFS1.0 kHz
–20 dBFS1.0 kHz
–20 dBFS1.0 kHz
–18 dBSF –18 dBFS1.0 kHz
–18 dBFS1.0 kHz
–18 dBFS1.0 kHz
–18 dBFS1.0 kHz
–18 dBFS1.0 kHz
–18 dBFS1.0 kHz
–18 dBFS1.0 kHz
–18 dBFS1.0 kHz
Multitone –18 dBFS125 Hz
–20 dBFS250 Hz
–22 dBFS350 Hz
–24 dBFS475 Hz
–26 dBFS600 Hz
–28 dBFS1200 Hz
–30 dBFS1800 Hz
–32 dBFS2400 Hz
7.1 Program 1 L
Program 1 C
Program 1 R
Program 1 Ls
Program 1 Rs
Program 1 LFE
Program 1 Lb
Program 1 Rb
–20 dBSF –20 dBFS1.0 kHz
–20 dBFS1.0 kHz
–20 dBFS1.0 kHz
–20 dBFS1.0 kHz
–20 dBFS1.0 kHz
–20 dBFS240 Hz
–20 dBFS1.0 kHz
–20 dBFS1.0 kHz
–18 dBSF –18 dBFS1.0 kHz
–18 dBFS1.0 kHz
–18 dBFS1.0 kHz
–18 dBFS1.0 kHz
–18 dBFS1.0 kHz
–18 dBFS240 Hz
–18 dBFS1.0 kHz
–18 dBFS1.0 kHz
Multitone –18 dBFS250 Hz
–20 dBFS350 Hz
–22 dBFS475 Hz
–24 dBFS600 Hz
–26 dBFS1200 Hz
–28 dBFS125 Hz
–30 dBFS1800 Hz
–32 dBFS2400 Hz
5.1+2 Program 1 L
Program 1 C
Program 1 R
Program 1 Ls
Program 1 Rs
Program 1 LFE
Program 1 Lt
Program 1 Rt
–20 dBSF –20 dBFS1.0 kHz
–20 dBFS1.0 kHz
–20 dBFS1.0 kHz
–20 dBFS1.0 kHz
–20 dBFS1.0 kHz
–20 dBFS240 Hz
–20 dBFS1.0 kHz
–20 dBFS1.0 kHz
–18 dBSF –18 dBFS1.0 kHz
–18 dBFS1.0 kHz
–18 dBFS1.0 kHz
–18 dBFS1.0 kHz
–18 dBFS1.0 kHz
–18 dBFS240 Hz
–18 dBFS1.0 kHz
–18 dBFS1.0 kHz
Multitone –18 dBFS250 Hz
–20 dBFS350 Hz
–22 dBFS475 Hz
–24 dBFS600 Hz
–26 dBFS1200 Hz
–28 dBFS125 Hz
–30 dBFS1800 Hz
–32 dBFS2400 Hz
5.1 Program 1 L
Program 1 C
Program 1 R
Program 1 Ls
Program 1 Rs
Program 1 LFE
–20 dBSF –20 dBFS1.0 kHz
–20 dBFS1.0 kHz
–20 dBFS1.0 kHz
–20 dBFS1.0 kHz
–20 dBFS1.0 kHz
–20 dBFS240 Hz
–18 dBSF –18 dBFS1.0 kHz
–18 dBFS1.0 kHz
–18 dBFS1.0 kHz
–18 dBFS1.0 kHz
–18 dBFS1.0 kHz
–18 dBFS240 Hz
Multitone –18 dBFS250 Hz
–20 dBFS350 Hz
–22 dBFS475 Hz
–24 dBFS600 Hz
–26 dBFS1200 Hz
–28 dBFS125 Hz
4x2 Program 1 L1
Program 1 R1
Program 2 L2
Program 2 R2
Program 3 L3
Program 3 R3
Program 4 L4
Program 4 R4
–20 dBSF –20 dBFS1.0 kHz
–20 dBFS1.0 kHz
–20 dBFS1.0 kHz
–20 dBFS1.0 kHz
–20 dBFS1.0 kHz
–20 dBFS1.0 kHz
–20 dBFS1.0 kHz
–20 dBFS1.0 kHz
–18 dBSF –18 dBFS1.0 kHz
–18 dBFS1.0 kHz
–18 dBFS1.0 kHz
–18 dBFS1.0 kHz
–18 dBFS1.0 kHz
–18 dBFS1.0 kHz
–18 dBFS1.0 kHz
–18 dBFS1.0 kHz
Multitone –18 dBFS125 Hz
–20 dBFS250 Hz
–22 dBFS350 Hz
–24 dBFS475 Hz
–26 dBFS600 Hz
–28 dBFS1200 Hz
–30 dBFS1800 Hz
–32 dBFS2400 Hz
Display modes
72 WFM2300 and WFM2200A Waveform Monitors User Manual

Table 11: Dolby E generated formats – 29.97 Hz frame rate
Dolby Eprogram
Dolby Elevel
Signal levels and frequencies
8x1 Program 1 M1
Program 2 M2
Program 3 M3
Program 4 M4
Program 5 M5
Program 6 M6
Program 7 M7
Program 8 M8
–20 dBSF –20 dBFS2.997 kHz
–20 dBFS2.997 kHz
–20 dBFS2.997 kHz
–20 dBFS2.997 kHz
–20 dBFS2.997 kHz
–20 dBFS2.997 kHz
–20 dBFS2.997 kHz
–20 dBFS2.997 kHz
–18 dBSF –18 dBFS2.997 kHz
–18 dBFS2.997 kHz
–18 dBFS2.997 kHz
–18 dBFS2.997 kHz
–18 dBFS2.997 kHz
–18 dBFS2.997 kHz
–18 dBFS2.997 kHz
–18 dBFS2.997 kHz
Multitone –18 dBFS119.9 Hz
–20 dBFS239.8 Hz
–22 dBFS359.7 Hz
–24 dBFS479.5 Hz
–26 dBFS599.4 Hz
–28 dBFS1198.8 Hz
–30 dBFS1798.2 Hz
–32 dBFS2397.6 Hz
7.1 Program 1 L
Program 1 C
Program 1 R
Program 1 Ls
Program 1 Rs
Program 1 LFE
Program 1 Lb
Program 1 Rb
–20 dBSF –20 dBFS2.997 kHz
–20 dBFS2.997 kHz
–20 dBFS2.997 kHz
–20 dBFS2.997 kHz
–20 dBFS2.997 kHz
–20 dBFS240 Hz
–20 dBFS2.997 kHz
–20 dBFS2.997 kHz
–18 dBSF –18 dBFS2.997 kHz
–18 dBFS2.997 kHz
–18 dBFS2.997 kHz
–18 dBFS2.997 kHz
–18 dBFS2.997 kHz
–18 dBFS240 Hz
–18 dBFS2.997 kHz
–18 dBFS2.997 kHz
Multitone –18 dBFS239.8 Hz
–20 dBFS359.7 Hz
–22 dBFS479.5 Hz
–24 dBFS599.4 Hz
–26 dBFS1198.8 Hz
–28 dBFS119.9 Hz
–30 dBFS1798.2 Hz
–32 dBFS2397.6 Hz
5.1+2 Program 1 L
Program 1 C
Program 1 R
Program 1 Ls
Program 1 Rs
Program 1 LFE
Program 1 Lt
Program 1 Rt
–20 dBSF –20 dBFS2.997 kHz
–20 dBFS2.997 kHz
–20 dBFS2.997 kHz
–20 dBFS2.997 kHz
–20 dBFS2.997 kHz
–20 dBFS240 Hz
–20 dBFS2.997 kHz
–20 dBFS2.997 kHz
–18 dBSF –18 dBFS2.997 kHz
–18 dBFS2.997 kHz
–18 dBFS2.997 kHz
–18 dBFS2.997 kHz
–18 dBFS2.997 kHz
–18 dBFS240 Hz
–18 dBFS2.997 kHz
–18 dBFS2.997 kHz
Multitone –18 dBFS239.8 Hz
–20 dBFS359.7 Hz
–22 dBFS479.5 Hz
–24 dBFS599.4 Hz
–26 dBFS1198.8 Hz
–28 dBFS119.9 Hz
–30 dBFS1798.2 Hz
–32 dBFS2397.6 Hz
5.1 Program 1 L
Program 1 C
Program 1 R
Program 1 Ls
Program 1 Rs
Program 1 LFE
–20 dBSF –20 dBFS2.997 kHz
–20 dBFS2.997 kHz
–20 dBFS2.997 kHz
–20 dBFS2.997 kHz
–20 dBFS2.997 kHz
–20 dBFS240 Hz
–18 dBSF –18 dBFS2.997 kHz
–18 dBFS2.997 kHz
–18 dBFS2.997 kHz
–18 dBFS2.997 kHz
–18 dBFS2.997 kHz
–18 dBFS240 Hz
Multitone –18 dBFS239.8 Hz
–20 dBFS359.7 Hz
–22 dBFS479.5 Hz
–24 dBFS599.4 Hz
–26 dBFS1198.8 Hz
–28 dBFS119.9 Hz
4x2 Program 1 L1
Program 1 R1
Program 2 L2
Program 2 R2
Program 3 L3
Program 3 R3
Program 4 L4
Program 4 R4
–20 dBSF –20 dBFS2.997 kHz
–20 dBFS2.997 kHz
–20 dBFS2.997 kHz
–20 dBFS2.997 kHz
–20 dBFS2.997 kHz
–20 dBFS2.997 kHz
–20 dBFS2.997 kHz
–20 dBFS2.997 kHz
–18 dBSF –18 dBFS2.997 kHz
–18 dBFS2.997 kHz
–18 dBFS2.997 kHz
–18 dBFS2.997 kHz
–18 dBFS2.997 kHz
–18 dBFS2.997 kHz
–18 dBFS2.997 kHz
–18 dBFS2.997 kHz
Multitone –18 dBFS119.9 Hz
–20 dBFS239.8 Hz
–22 dBFS359.7 Hz
–24 dBFS479.5 Hz
–26 dBFS599.4 Hz
–28 dBFS1198.8 Hz
–30 dBFS1798.2 Hz
–32 dBFS2397.6 Hz
Display modes
WFM2300 and WFM2200A Waveform Monitors User Manual 73

Table 12: Dolby E generated formats – 30 Hz frame rate
Dolby Eprogram
Dolby Elevel
Signal levels and frequencies
8x1 Program 1 M1
Program 2 M2
Program 3 M3
Program 4 M4
Program 5 M5
Program 6 M6
Program 7 M7
Program 8 M8
–20 dBSF –20 dBFS3.0 kHz
–20 dBFS3.0 kHz
–20 dBFS3.0 kHz
–20 dBFS3.0 kHz
–20 dBFS3.0 kHz
–20 dBFS3.0 kHz
–20 dBFS3.0 kHz
–20 dBFS3.0 kHz
–18 dBSF –18 dBFS3.0 kHz
–18 dBFS3.0 kHz
–18 dBFS3.0 kHz
–18 dBFS3.0 kHz
–18 dBFS3.0 kHz
–18 dBFS3.0 kHz
–18 dBFS3.0 kHz
–18 dBFS3.0 kHz
Multitone –18 dBFS120 Hz
–20 dBFS240 Hz
–22 dBFS360 Hz
–24 dBFS480 Hz
–26 dBFS600 Hz
–28 dBFS1200 Hz
–30 dBFS1800 Hz
–32 dBFS2400 Hz
7.1 Program 1 L
Program 1 C
Program 1 R
Program 1 Ls
Program 1 Rs
Program 1 LFE
Program 1 Lb
Program 1 Rb
–20 dBSF –20 dBFS3.0 kHz
–20 dBFS3.0 kHz
–20 dBFS3.0 kHz
–20 dBFS3.0 kHz
–20 dBFS3.0 kHz
–20 dBFS240 Hz
–20 dBFS3.0 kHz
–20 dBFS3.0 kHz
–18 dBSF –18 dBFS3.0 kHz
–18 dBFS3.0 kHz
–18 dBFS3.0 kHz
–18 dBFS3.0 kHz
–18 dBFS3.0 kHz
–18 dBFS240 Hz
–18 dBFS3.0 kHz
–18 dBFS3.0 kHz
Multitone –18 dBFS240 Hz
–20 dBFS360 Hz
–22 dBFS480 Hz
–24 dBFS600 Hz
–26 dBFS1200 Hz
–28 dBFS120 Hz
–30 dBFS1800 Hz
–32 dBFS2400 Hz
5.1+2 Program 1 L
Program 1 C
Program 1 R
Program 1 Ls
Program 1 Rs
Program 1 LFE
Program 1 Lt
Program 1 Rt
–20 dBSF –20 dBFS3.0 kHz
–20 dBFS3.0 kHz
–20 dBFS3.0 kHz
–20 dBFS3.0 kHz
–20 dBFS3.0 kHz
–20 dBFS240 Hz
–20 dBFS3.0 kHz
–20 dBFS3.0 kHz
–18 dBSF –18 dBFS3.0 kHz
–18 dBFS3.0 kHz
–18 dBFS3.0 kHz
–18 dBFS3.0 kHz
–18 dBFS3.0 kHz
–18 dBFS240 Hz
–18 dBFS3.0 kHz
–18 dBFS3.0 kHz
Multitone –18 dBFS240 Hz
–20 dBFS360 Hz
–22 dBFS480 Hz
–24 dBFS600 Hz
–26 dBFS1200 Hz
–28 dBFS120 Hz
–30 dBFS1800 Hz
–32 dBFS2400 Hz
5.1 Program 1 L
Program 1 C
Program 1 R
Program 1 Ls
Program 1 Rs
Program 1 LFE
–20 dBSF –20 dBFS3.0 kHz
–20 dBFS3.0 kHz
–20 dBFS3.0 kHz
–20 dBFS3.0 kHz
–20 dBFS3.0 kHz
–20 dBFS240 Hz
–18 dBSF –18 dBFS3.0 kHz
–18 dBFS3.0 kHz
–18 dBFS3.0 kHz
–18 dBFS3.0 kHz
–18 dBFS3.0 kHz
–18 dBFS240 Hz
Multitone –18 dBFS240 Hz
–20 dBFS360 Hz
–22 dBFS480 Hz
–24 dBFS600 Hz
–26 dBFS1200 Hz
–28 dBFS120 Hz
4x2 Program 1 L1
Program 1 R1
Program 2 L2
Program 2 R2
Program 3 L3
Program 3 R3
Program 4 L4
Program 4 R4
–20 dBSF –20 dBFS3.0 kHz
–20 dBFS3.0 kHz
–20 dBFS3.0 kHz
–20 dBFS3.0 kHz
–20 dBFS3.0 kHz
–20 dBFS3.0 kHz
–20 dBFS3.0 kHz
–20 dBFS3.0 kHz
–18 dBSF –18 dBFS3.0 kHz
–18 dBFS3.0 kHz
–18 dBFS3.0 kHz
–18 dBFS3.0 kHz
–18 dBFS3.0 kHz
–18 dBFS3.0 kHz
–18 dBFS3.0 kHz
–18 dBFS3.0 kHz
Multitone –18 dBFS120 Hz
–20 dBFS240 Hz
–22 dBFS360 Hz
–24 dBFS480 Hz
–26 dBFS600 Hz
–28 dBFS1200 Hz
–30 dBFS1800 Hz
–32 dBFS2400 Hz
Display modes
74 WFM2300 and WFM2200A Waveform Monitors User Manual

Dolby E loudnessmeasurements
The following tables list the Dolby E loudness measurements for each program.The measurements were made with a Tektronix WFM8000 Series waveformmonitor using the ATSC A/85 2013 Loudness preset.
Dialnorm values of –23 dB and –24 dB are used by default within the instrument,depending on the Dolby E level setting. If you want to use the measured loudnessvalues instead of the default dialnorm values, you can enter them by adjusting theDolby E metadata dialnorm setting. If you want to continue using these measuredloudness values, use the PRESET menu to create a preset with the specific valuesyou want.
Table 13: Dolby E loudness measurements – 23.98 and 24 Hz frame rates
Dolby Eprogram
Dolby Elevel
Loudness measurement values (LKFS)
Program 1 Program 2 Program 3 Program 4 Program 5 Program 6 Program 7 Program 8 8x1 –20 dBSF –20.2 –20.2 –20.2 –20.2 –20.2 –20.2 –20.2 –20.2
–18 dBSF –18.2 –18.2 –18.2 –18.2 –18.2 –18.2 –18.2 –18.2 Multitone –22.5 –23.9 –25.7 –27.6 –29.6 –30.5 –31.0 –32.2
7.1 –20 dBSF –11.3 –18 dBSF –9.3 Multitone –17.2
5.1+2 –20 dBSF –12.6 –17.2 –18 dBSF –10.6 –15.2 Multitone –17.5 –28.5
5.1 –20 dBSF –12.6 –18 dBSF –10.6 Multitone –17.5
4x2 –20 dBSF –17.2 –17.2 –17.2 –17.2 –18 dBSF –15.2 –15.2 –15.2 –15.2 Multitone –20.1 –23.6 –27.0 –28.5
Display modes
WFM2300 and WFM2200A Waveform Monitors User Manual 75

Table 14: Dolby E loudness measurements – 25 Hz frame rate
Dolby Eprogram
Dolby Elevel
Loudness measurement values (LKFS)
Program 1 Program 2 Program 3 Program 4 Program 5 Program 6 Program 7 Program 8 8x1 –20 dBSF –23.0 –23.0 –23.0 –23.0 –23.0 –23.0 –23.0 –23.0
–18 dBSF –21.0 –21.0 –21.0 –21.0 –21.0 –21.0 –21.0 –21.0 Multitone –22.5 –23.9 –25.7 –27.6 –29.6 –30.5 –31.0 –32.2
7.1 –20 dBSF –14.1 –18 dBSF –12.1 Multitone –17.2
5.1+2 –20 dBSF –15.4 –20.0 –18 dBSF –13.4 –18.0 Multitone –17.5 –28.5
5.1 –20 dBSF –15.4 –18 dBSF –13.4 Multitone –17.5
4x2 –20 dBSF –20.0 –20.0 –20.0 –20.0 –18 dBSF –18.0 –18.0 –18.0 –18.0 Multitone –20.1 –23.6 –27.0 –28.5
Table 15: Dolby E loudness measurements – 29.97 and 30 Hz frame rates
Dolby Eprogram
Dolby Elevel
Loudness measurement values (LKFS)
Program 1 Program 2 Program 3 Program 4 Program 5 Program 6 Program 7 Program 8 8x1 –20 dBSF –19.9 –19.9 –19.9 –19.9 –19.9 –19.9 –19.9 –19.9
–18 dBSF –17.9 –17.9 –17.9 –17.9 –17.9 –17.9 –17.9 –17.9 Multitone –22.5 –23.9 –25.7 –27.6 –29.6 –30.5 –31.0 –32.2
7.1 –20 dBSF –11.0 –18 dBSF –9.0 Multitone –17.2
5.1+2 –20 dBSF –12.3 –16.9 –18 dBSF –10.3 –14.9 Multitone –17.5 –28.5
5.1 –20 dBSF –12.3 –18 dBSF –10.3 Multitone –17.5
4x2 –20 dBSF –16.9 –16.9 –16.9 –16.9 –18 dBSF –14.9 –14.9 –14.9 –14.9 Multitone –20.1 –23.6 –27.0 –28.5
Display modes
76 WFM2300 and WFM2200A Waveform Monitors User Manual

AV Delay Measurement display (Option AVDP only)The AV Delay Measurement display provides two measurements. Themeasurements can be run only one at a time and require the instrument to be outof service. In each measurement mode, a special signal is output from the SDIOUT connector.
AV Delay: Measures the duration that a video system advances or delays theaudio signal relative to the video content. The measurement allows facilityengineers to ensure system integrity and facilitate A/V delay compliance.
In AV Delay mode, the video and audio on the SDI OUT signal are continuouslycycled between being on for 0.5 seconds then set to black and muted for4.5 seconds.
Propagation Time: Measures how long it takes signal to pass through a videosystem. The measurement allows facility engineers to align the timing of themultiple incoming videos, check the delay of a CODEC system and/or a videosignal path, including the satellite feed.
In Propagation mode, the video and audio on the SDI OUT signal arecontinuously cycled between being on for 0.5 seconds then set to black andmuted for 9.5 seconds.
NOTE. The amount of time that the AV Delay or Propagation Time signal cycleson and off varies slightly depending on the format of the SDI test signal output.
The A/V delay and propagation time can be measured up to the test signalinterval.
The Propagation Time measurement measures the delay of video signal path, notthe audio signal path.
To access theAV Delay display
1. Press and hold the MEAS button to open the Measure pop-up menu.
2. Use the arrow keys to select Display Type > AV Delay.
3. Press the MEAS button to close the pop-up menu.
Display modes
WFM2300 and WFM2200A Waveform Monitors User Manual 77

Elements of theAV Delay display
Figure 15: AV Delay display
The AV Delay measurement is displayed in both numeric and graphical formats.
■ AV Delay bar: Shows the timing relative to audio.
■ Measured AV Delay: Shows the timing difference measurement.
■ Manual Offset: Shows the manual offset value.
■ Adjusted AV Delay: Shows the adjusted timing difference.
■ Propagation Time: Shows the propagation time measurement.
Measure pop-up menu(AV Delay display)
Press and hold the MEAS button to open the Measure pop-up menu. The pop-upmenu enables you to configure the display type and configure display parametersfor the different display types. The following menu selections are available:
Display modes
78 WFM2300 and WFM2200A Waveform Monitors User Manual

Display type. Select from the following display types:
■ Timing Measure - Displays a Tektronix proprietary view that enables you toeasily compare and correct the timing between two signals. See TimingMeasure display on page 136.
■ Datalist (Option DATA only) - Displays the content of all digital signalformats, structures, and transports (SD, HD, 3G, dual link, 4:2:2, 4:4:4, andothers) except for composite signals. See Datalist display (Option DATAonly) on page 82.
■ Bowtie - Displays the interchannel timing between Y Pb and Y Pr. See Bowtie display on page 80.
■ ANC Data (Option DATA only) - Displays all of the ANC data in a videosignal. See ANC Data display (Option DATA only) on page 48.
■ AV Delay (Option AVDP only) - Displays results of AV Delay andPropagation Time measurements.
■ ASI PID List Disp. (WFM2300 Option ASI only) - For MPEG2 transportstream inputs, displays the MPEG TS PID tree with each stream elementhaving an LED icon to indicate the status of the element. See ASI PID Listdisplay (WFM2300 Option ASI only) on page 54.
AV Delay Enable. Enables or disables the delay measurement. However, if the AVTiming Mode is set to AV Delay or Propagation, the instrument will still beoutputting the measurement signal on the SDI OUT connector.
Clear Offset. Clears the saved offset from the AV Delay measurement.
Save Offset. When making AV Delay measurements only, saves the measurementtime of the current input as an offset to the measurement display. This saved timebecomes the zero point for additional AV Delay measurements.
AV Timing Mode. Select from the following timing modes:
■ Off - Turns off the AV Delay or Propagation timing signal on the SDI OUTconnector.
■ AV Delay - Turns on the AV Delay signal on the SDI OUT connector.■ Propagation - Turns on the Propagation timing signal on the SDI OUT
connector.
CONFIG menu Use the Video/Gen Outputs > AV Timing Mode setting to select the desiredmode: Off, AV Delay, or Propagation. When you select AV Delay orPropagation, the associated measurement signal is output from the SDI OUTconnector.
Display modes
WFM2300 and WFM2200A Waveform Monitors User Manual 79

Bowtie displayThe Bowtie display allows you to look at interchannel timing between Y Pb andY Pr. The left side of the display compares Y and Pb; the right side compares Yand Pr. The Bowtie display requires a test signal with slightly differingfrequencies on the chroma channels than on the luma channel.
If the bowtie patterns have a sharp null, and the null is at the center of each line,the relative amplitudes and interchannel timing are correct. Interchannel timingerrors will move the position of the null:
■ A relative amplitude error will decrease the depth of the null
■ An incomplete null combined with an offset from center indicates bothamplitude and timing problems between the channels being compared
To access theBowtie display
1. Press and hold the MEAS button to open the Measure pop-up menu.
2. Use the arrow keys to select Display Type > Bowtie.
3. Press the MEAS button to close the pop-up menu.
Elements of theBowtie display
Figure 16: Bowtie display
■ Display: Shows the display type as Bowtie.
■ Y-axis units: The units for the y-axis depend on the test signal and the signalformat.
■ X-axis units: Shows the x-axis in microseconds/divisions.
Display modes
80 WFM2300 and WFM2200A Waveform Monitors User Manual

■ H and V positions: When you press the POS button to adjust the position ofthe waveform, a position readout appears with a knob icon to indicatewhether the horizontal or vertical position is the focus of the General knob.
■ Field and line numbers: Shows the currently selected video field and linenumbers when Line Select mode is enabled. See Line Select on page 159.
Measure pop-up menu(Bowtie display)
Press and hold the MEAS button to open the Measure pop-up menu. The pop-upmenu enables you to configure the display type and configure display parametersfor the different display types. The following menu selections are available:
Display type. Select from the following display types:
■ Timing Measure - Displays a Tektronix proprietary view that enables you toeasily compare and correct the timing between two signals. See TimingMeasure display on page 136.
■ Datalist (Option DATA only) - Displays the content of all digital signalformats, structures, and transports (SD, HD, 3G, dual link, 4:2:2, 4:4:4, andothers) except for composite signals. See Datalist display (Option DATAonly) on page 82.
■ Bowtie - Displays the interchannel timing between Y Pb and Y Pr.
■ ANC Data (Option DATA only) - Displays all of the ANC data in a videosignal. See ANC Data display (Option DATA only) on page 48.
■ AV Delay (Option AVDP only) - Displays results of AV Delay andPropagation Time measurements. See AV Delay Measurement display(Option AVDP only) on page 77.
■ ASI PID List Disp. (WFM2300 Option ASI only) - For MPEG2 transportstream inputs, displays the MPEG TS PID tree with each stream elementhaving an LED icon to indicate the status of the element. See ASI PID Listdisplay (WFM2300 Option ASI only) on page 54.
Parade overlay. Select how the waveform appears by selecting Parade orOverlay.
Center waveform. Select this option to cancel any horizontal or vertical positionadjustments and restore the trace to the default position.
Display modes
WFM2300 and WFM2200A Waveform Monitors User Manual 81

CONFIG menu Use the CONFIG menu to set the following Bowtie display parameters:
■ Set the Graticules & Readouts > Waveform Readouts setting to On or Offto turn on or off the readouts on the display.
■ Use the menu selections under Display Settings to set various generaldisplay parameters which affect all applicable display modes such aswaveform intensity, graticule color, and enabling the thumbnail view.
To position theBowtie trace
To adjust the position of the trace on the Bowtie display:
1. Press the POS button.
2. Press the left or right arrow key to enable horizontal or vertical adjustments.The knob icon appears next to the selected adjustment readout.
3. Turn the General knob or use the up/down arrow keys to adjust the positionof the waveform.
4. Press the POS button to turn off the position adjustment mode.
Datalist display (Option DATA only)The Datalist display allows you to see SD, HD, or 3G (Option 3G only) datawithout any interpolation. The Datalist tool examines the contents of all digitalformats, structures, and transports (SD, HD, dual-link, 3 Gb/s, 4:2:2, 4:4:4, andothers). Datalist works for all signals except composite signals (analog NTSC andanalog PAL). From the display screen, you can select and isolate specific linesand words from the video or data stream.
To access theDatalist display
1. Press and hold the MEAS button to open the Measure pop-up menu.
2. Use the arrow keys to select Display Type > Datalist Display.
3. Press the MEAS button to close the pop-up menu.
Display modes
82 WFM2300 and WFM2200A Waveform Monitors User Manual

Elements of theDatalist display
Figure 17: Datalist display
Use the navigation text on the bottom of the display screen to select line andsample items using the arrow keys and the General knob.
■ Line Select: Shows which line is selected; press the SEL button to switchbetween Line Select and Word Select.
■ Word Select: Shows which word is selected; press the SEL button to switchbetween Line Select and Word Select.
■ Samp#: Shows the sample number.
■ Y0, Cb, Cr, Y1: These labels change based on the signal, but they show theline number for each component.
Datalist color coding Different fields of the data stream are shown in different colors:
■ Green: Active video data.
■ Blue: Data in horizontal or vertical blanking intervals.
■ White: EAV and SAV packets; other reserved values such as the XYZ word.
■ Yellow: Data outside the nominal allowed values.
■ Red: Data with illegal values.
Display modes
WFM2300 and WFM2200A Waveform Monitors User Manual 83

Finding SAV and EAV inthe active video stream
From anywhere in the video stream, press the CURSOR button once toimmediately jump to the EAV of the selected line. Press the button again to jumpto the SAV of the same line. This allows you to move quickly to the beginning ofthe ANC data, which is right after the EAV.
Measure pop-up menu(Datalist display)
Press and hold the MEAS button to open the Measure pop-up menu. The pop-upmenu enables you to configure the display type and configure display parametersfor the different display types. The following menu selections are available:
Display type. Select from the following display types:■ Timing Measure - Displays a Tektronix proprietary view that enables you to
easily compare and correct the timing between two signals. See TimingMeasure display on page 136.
■ Datalist (Option DATA only) - Displays the content of all digital signalformats, structures, and transports (SD, HD, 3G, dual link, 4:2:2, 4:4:4, andothers) except for composite signals.
■ Bowtie - Displays the interchannel timing between Y Pb and Y Pr. See Bowtie display on page 80.
■ ANC Data (Option DATA only) - Displays all of the ANC data in a videosignal. See ANC Data display (Option DATA only) on page 48.
■ AV Delay (Option AVDP only) - Displays results of AV Delay andPropagation Time measurements. See AV Delay Measurement display(Option AVDP only) on page 77.
■ ASI PID List Disp. (WFM2300 Option ASI only) - For MPEG2 transportstream inputs, displays the MPEG TS PID tree with each stream elementhaving an LED icon to indicate the status of the element. See ASI PID Listdisplay (WFM2300 Option ASI only) on page 54.
Trace type. Select from the following trace types (Video is the default setting):■ Video - This mode shows the data similar to the video YPbPr display in
Waveform mode, but without interpolation. The Y, Cb, and Cr traces areoffset vertically to separate them, but are aligned temporally. You can selectto turn on or off individual component traces of the display.
■ Data - For an SD signal, this mode shows the data in the same sequence as itoccurs in the serial domain. You see a sample of Y, then of Cb, then of Y' (Yprime), and then of Cr. Then the sequence repeats. The Y sample is the co-sited sample and the Y' sample is the isolated luma sample.
For an HD signal, this mode splits the serial input into a Y channel and amultiplexed Cb/Cr channel. The intent is to show the data in the same blockstructure as it occurs in the serial domain, even though it is displayed as 8 or10-bit values.
Trace Y, Trace Cb, and Trace Cr. When the Trace Type is set to Video, use theseselections to turn on or off the individual component traces of the display.
Format. Set the data format to Hexadecimal, Decimal, or Binary. The default dataformat is Hexadecimal.
Display modes
84 WFM2300 and WFM2200A Waveform Monitors User Manual

CONFIG menu Use the CONFIG menu to set the following Datalist display parameters:
■ Use the menu selections under Display Settings to set various generaldisplay parameters which affect all applicable display modes such as readoutintensity and graticule color.
■ Use the menu selections under Aux Data Settings to set various dataparameters.
■ Use the menu selections under Alarms to enable various alarms that willhighlight data as errors.
Diagnostics Monitor displayThe Diagnostics Monitor display shows the status of various instrumentdiagnostics. Use the up and down arrow keys to navigate through the differentpages of the display.
To access the DiagnosticsMonitor display
1. Press and hold the GEN button to open the Generator pop-up menu.
2. Use the arrow keys to select Display Type > Diag Monitor.
3. Press the GEN button to close the pop-up menu.
Elements of theDiagnostics Monitor
display
Figure 18: Diagnostics Monitor display (page 1)
Display modes
WFM2300 and WFM2200A Waveform Monitors User Manual 85

Figure 19: Diagnostics Monitor display (page 2)
Figure 20: Diagnostics Monitor display (page 3)
Display modes
86 WFM2300 and WFM2200A Waveform Monitors User Manual

Figure 21: Diagnostics Monitor display (page 4)
Elements on all pages. There are four pages to the Diagnostics Monitor display.The following information appears on all pages of the display:
■ Session Start: Shows the date and time of the instrument when theDiagnostic Monitor session started. This start time applies to all of the pagesin the Diagnostics Monitor display.
■ Run Time: Shows the amount of time that has elapsed since the DiagnosticMonitor session was started. This run time applies to all of the pages in theDiagnostics Monitor display.
Elements on page 1. The following instrument diagnostic information appears onpage 1 of the display: See Diagnostics Monitor display on page 85.
■ Fan Speed (rpm): Shows the current speed of both internal fans and the highand low speed measurements for each fan since the instrument was turned on.
■ Temperatures: Shows the last, low, high, and average temperatures forvarious internal components.
Elements on pages 2 and 3. The following instrument diagnostic informationappears on pages 2 and 3 of the display: See Diagnostics Monitor display onpage 85.
■ Power Supply Voltages: Shows the last, low, high, and average powersupply voltages for various internal components.
Display modes
WFM2300 and WFM2200A Waveform Monitors User Manual 87

Elements on page 4. The following instrument diagnostic information appears onpage 4 of the display: See Diagnostics Monitor display on page 85.
■ External Power & Battery Information: Shows the status of variousparameters related to the operation of the battery pack. If a battery pack is notinstalled in the instrument, the Status readout shows “Not Present” and thediagnostic parameters will list “N/A” as the status.
Generator pop-up menu(Diagnostics Monitor
display)
Press and hold the GEN button to open the Generator pop-up menu. Thefollowing menu selections are available:
Display type. Select from the following display types:
■ Video Generator Status – Displays the status of video signals beinggenerated by the instrument. See Video Generator Status display onpage 144.
■ Audio Generator Status – Displays the status of audio signals beinggenerated by the instrument. See Audio Generator Status display on page 64.
■ Diagnostics Monitor – Displays the status of various instrument diagnostics.
CONFIG menu The diagnostic information that is viewed from the Diagnostics Monitor displaysis different than the diagnostics that are run when the instrument is powered on.You can use the CONFIG menu to view and configure the following DiagnosticsLog parameters:
■ Use the Alarms > System and Diagnostics setting to enable an alarm for ahardware fault.
■ Use the menu selection under Utilities to run diagnostics, to set how thediagnostics log responds when full, to view the diagnostics log, and toconfigure custom diagnostics.
Display modes
88 WFM2300 and WFM2200A Waveform Monitors User Manual

Diamond displayThe Diamond display is a Tektronix proprietary display that shows gamutviolations of the SDI input if translated to the RGB color space. For moreinformation about using the gamut-checking displays:
■ See Arrowhead display on page 51
■ See Split Diamond display on page 106
■ See Checking gamut on page 193
■ See the Preventing Illegal Colors application note available on the TektronixWeb site (www.tektronix.com)
To access theDiamond display
1. Press and hold the GAMUT button to open the Gamut pop-up menu.
2. Use the arrow keys to select Display Type > Diamond.
3. Press the GAMUT button to close the pop-up menu.
Elements of theDiamond display
Figure 22: Diamond display
■ High threshold: Shows the currently specified Diamond High thresholdsetting in the CONFIG > Gamut Thresholds menu.
■ Low threshold: Shows the currently specified Diamond Low thresholdsetting in the CONFIG > Gamut Thresholds menu.
■ Gamut display type: Shows the selected Gamut display type - Arrowhead,Diamond, or Split Diamond.
■ Threshold indicators: Indicates the threshold settings using blue dashedlines.
Display modes
WFM2300 and WFM2200A Waveform Monitors User Manual 89

■ Y Area: Shows the specified percentage of the total image pixels that can beoutside the current gamut limits and not generate error reports.
■ Field and line numbers: Shows the currently selected video field and linenumbers when Line Select mode is enabled. See Line Select on page 159.
Gamut pop-up menu(Diamond display)
Press and hold the GAMUT button to open the Gamut pop-up menu. The pop-upmenu enables you to select the from the following Tektronix proprietary gamutdisplays:
■ Arrowhead - Displays gamut violations of the SDI input if translated intothe Composite domain (NTSC and PAL). See Arrowhead display on page 51.
■ Diamond - Displays gamut violations of the SDI input if translated to theRGB color space.
■ Split Diamond - Like the Diamond display, displays gamut violations of theSDI input if translated to the RGB color space. However, the Split Diamonddisplay offsets the two halves of the Diamond display to allow you to bettersee negative RGB gamut errors. See Split Diamond display on page 106.
CONFIG menu Use the CONFIG menu to set the following Diamond display parameters:
■ Use the menu selections under Gamut Thresholds to set the minimum andmaximum gamut limits for composite signals derived from the SDI signal,set the minimum and maximum luma levels, specify the percentage of thetotal image pixels that can be outside the current gamut or luma limits andnot generate error reports, and reset the gamut and luma limits to defaultvalues.
■ Use the menu selections under Alarms > Video Content to enable thealarms for the Diamond display.
■ Set the Graticules & Readouts > Gamut Readouts setting to On or Off toturn on or off the readouts on the display.
■ Use the menu selections under Display Settings to set various generaldisplay parameters which affect all applicable display modes such aswaveform intensity and graticule color.
Display modes
90 WFM2300 and WFM2200A Waveform Monitors User Manual

External Reference Waveform displayThe External Reference Waveform display allows you to check the integrity ofthe reference signal on the EXT REF connector, including its shape andamplitude. This display is independent of the input video signal. See also External reference signals on page 41.
To access theExternal ReferenceWaveform display
1. Press and hold the WFM button to open the Waveform pop-up menu.
2. Use the arrow keys to select Display Type > Ref Waveform.
3. Press the WFM button to close the pop-up menu.
Elements of theExternal ReferenceWaveform display
Figure 23: External Reference Waveform display (tri-level sync signal)
■ Display: Shows the display type as External Reference.
■ Y-axis units: Shows the y-axis units in millivolts per division.
■ X-axis units: Shows the x-axis in milliseconds or microseconds per divisiondepending on the sweep setting.
■ V Gain: When you press the GAIN or VAR buttons to change the gainsetting, a V Gain readout appears.
■ H and V positions: When you press the POS button to adjust the position ofthe waveform, a position readout appears with a knob icon to indicatewhether the horizontal or vertical position is the focus of the General knob.
Display modes
WFM2300 and WFM2200A Waveform Monitors User Manual 91

Waveform pop-up menu(External ReferenceWaveform display)
Press and hold the WFM button to open the Waveform pop-up menu. The pop-upmenu enables you to configure the display type and to center the waveform. Thefollowing menu selections are available:
Display type. Select from the following display types:
■ Waveform - Displays a voltage versus time plot of the selected SDI inputsignal (SDI A or SDI B). See Waveform display on page 148.
■ LTC Waveform - Displays a voltage versus time plot of the LTC inputsignal (LTC IN). See LTC Waveform display on page 101.
■ Ref Waveform - Displays a voltage versus time plot of the external referenceinput signal (REF IN).
Center waveform. Select this option to cancel any horizontal or vertical positionadjustments and restore the trace to the default position. This puts the baseline atthe zero graticule.
CONFIG menu Use the CONFIG menu to set the following External Reference Waveformdisplay parameters:
■ Set the External Reference > Lock to Format setting to Auto or select theexpected format from the list.
■ Set the Alarms > Reference Input settings as desired.
■ Set the Graticules & Readouts > SDI Waveform Graticules setting toNormal or Percent to set the measurement units for the vertical axis.
■ Set the Graticules & Readouts > Waveform Readouts setting to On or Offto turn on or off the readouts on the display.
■ Use the menu selections under Display Settings to set various generaldisplay parameters which affect all applicable display modes such aswaveform intensity and graticule color.
To position the ExternalReference Waveform trace
To adjust the position of the trace on the External Reference Waveform display:
1. Press the POS button.
2. Press the left or right arrow key to enable horizontal or vertical adjustments.The knob icon appears next to the selected adjustment readout.
3. Turn the General knob or use the up/down arrow keys to adjust the positionof the waveform.
4. Press the POS button to turn off the position adjustment mode.
Display modes
92 WFM2300 and WFM2200A Waveform Monitors User Manual

Eye display (WFM2300 only)The Eye display is accessible from the PHY button on the front panel of yourWFM2300 instrument. This display presents an eye pattern diagram of the SDIinput, which lets you verify electrical characteristics of the SDI transport layer.Measure analog characteristics of the SDI input on the eye pattern using thegraticule or voltage and time cursors.
With Option ASI, the instrument also performs the Eye pattern measurement onthe ASI signal to ensure signal quality in the physical layer.
A jitter thermometer in the Eye display graphically relates the jitter measurementto alarm limits, and readouts display jitter magnitude. When displaying the Eyewaveform in a single, full-screen tile, the measurement results and a histogramdisplay are included with the Eye waveform.
NOTE. See Monitoring the SDI Physical Layer for information about taking Eyemeasurements.
Figure 24: WFM2300 Eye display from 4-tile mode (no histogram)
Display modes
WFM2300 and WFM2200A Waveform Monitors User Manual 93

Figure 25: WFM2300 Eye display in single tile mode (full-screen) with histogram
Elements of theEye display
■ Link: Shows from which link the signal is originating.
■ Eye Pattern: Displays a waveform you can use for SDI transport verificationand analysis.
■ Jitter Thermometer: Displays jitter value and relates it to alarm limits.
■ Equalized Eye Indicator: If enabled in the CONFIG menu, the Eye patternis equalized, reducing the jitter noise floor. Amplitude Cursor measurementsdo not indicate the actual signal amplitude.
■ Cursor Readouts: Provide for direct measurements of amplitude and timeon the Eye.
■ Eye Pattern Type: Either 3 Eye, or 10 Eye (SD)/20 Eye (HD). The lattertypes can help reveal when jitter at the parallel word rate is present.
■ Jitter HPF: Indicates the setting for the Jitter High Pass Filter, set in theCONFIG menu.
Display modes
94 WFM2300 and WFM2200A Waveform Monitors User Manual

Eye display pop-up menu The Eye pop-up menu allows you to choose from two display types: Eye andJitter. It allows you to do the following:
■ Jitter1 HP Filter: Select the HP filter to be Timing, Align, 10 Hz, 100 Hz,1 kHz, 10 kHz, or 100 kHz.
■ Center Waveform: Press the SEL button to center the waveform.
■ Jitter Meter: Select to not display the jitter meter or readout (Off), MeterOnly, Readout Only, or Meter and Readout.
■ Enable Measure: Press the SEL button to enable eye measurement.
■ Display Type: Select from Eye or Jitter display.
■ SDI Stress Loop Amp: Press the SEL button and use the General knob toadjust the level of the added interfering signal in the Stress Loop. Range is0 mV to 300 mV.
Usage notes The SDI Stress Loop Amplitude can also be set from the CONFIG > Video/GenOutputs menu. This setting allows you to set the interfering signal amplitudefrom 0 mV to 300 mV. The STRESS LOOP connectors on the top panel of theinstrument are a bi-directional passive signal path equivalent to approximately20 meters of Belden 1694A cable. In addition, a 20 MHz variable amplitudeinterfering signal is available. The combination provides simple margin testingfor an SDI link.
Jitter display (WFM2300 only)The Jitter Display is accessible from the PHY button on WFM2300 instruments.It can be used after you have configured the instrument for Eye measurements.This display shows you the wave shape of the jitter and allows you to viewadditional time-domain information, such as whether there are jitter componentsthat are synchronous or nearly synchronous to the video line or frame. You canalso set alarms on various parameters. See also To make jitter measurements onpage 182.
Display modes
WFM2300 and WFM2200A Waveform Monitors User Manual 95

Figure 26: The Jitter display parameters as shown in a single tile when the instrument is in4-tile mode
Figure 27: The Jitter display parameters as shown when the instrument is in single-tilemode
Display modes
96 WFM2300 and WFM2200A Waveform Monitors User Manual

Elements of theJitter display
■ Jitter Waveshape: Displays the jitter wave shape (the image to the rightshows no jitter). This shape is modified by the high-pass filter (HPF) setting.
■ Jitter Thermometer: Displays jitter value and relates it to alarm limits.
■ Jitter HPF: Indicates the setting for the Jitter High Pass Filter, set in theCONFIG menu.
High-Pass filter The high-pass filter bandwidth setting allows you to show only jitter terms abovethe selected filter frequency. When you select a filter setting, depending on theactive input signal, you select the jitter measurement type (Timing, Alignment, orneither, as defined by the SMPTE standard).
To choose the Jitter high-pass filter, use the Measurement pop-up menu andchoose one of the following settings for the Jitter HP Filter entry:
Setting DescriptionTiming Sets the detector high-pass filter to 10 Hz. This is the correct value for
measuring timing jitter for both SD and HD signals.Align Sets the detector high-pass filter to 1 kHz, as specified by SMTPE, for SD
signals; and to 100 kHz for HD signals. These are the correct values formeasuring alignment jitter.
10 Hz, 100 Hz,1 kHz, 10 kHz,100 kHz
Sets the detector high-pass filter to the selected value.
NOTE. For instructions on how to take jitter measurements, see Monitoring theSDI Physical Layer.
Display modes
WFM2300 and WFM2200A Waveform Monitors User Manual 97

Lightning displayThe Lightning display is a Tektronix proprietary display that plots the Pr and Pbsignals against luminance. As shown below, Y versus Pb is plotted in the top halfof the display and Y versus Pr is plotted in the bottom half.
Figure 28: Construction of the Lightning display
This display is useful for checking chroma and luma gain, and for checkingchroma to luma delay using the timing marks that show errors in the green tomagenta transition on a color bar signal.
You can set the color bar targets to 75% or 100% and center the trace within thetile.
The related Vector display plots the Pr signal on the vertical axis and the Pbsignal on the horizontal axis, which is useful for looking at hue and amplitude ofthe colors, but does not show luminance information. See also Vector display onpage 140.
Display modes
98 WFM2300 and WFM2200A Waveform Monitors User Manual

To access theLightning display
1. Press and hold the VECTOR button to open the Vector pop-up menu.
2. Use the arrow keys to select Display Type > Lightning.
3. Press the VECTOR button to close the pop-up menu.
Elements of theLightning display
Figure 29: Lightning display
The following elements appear on the display:
■ V Gain: Shows the current vertical gain setting when the gain is other than1x. Press the GAIN button to toggle the vertical gain between 1x and themost recently selected vertical gain value. Press and hold the GAIN button toselect fixed gain settings (1x, 2x, 5x, or 10x) or to enable VAR Gain mode. Ifyou enable VAR Gain mode in the Gain pop-up menu or by pressing theVAR button, you can adjust the vertical gain using the General knob.
■ H Gain: Shows the current horizontal gain setting when the gain is otherthan 1x. Press the MAG button to toggle the horizontal gain between 1x andthe most recently selected horizontal gain value. Press and hold the MAGbutton to select fixed gain settings (2x, 5x, or 10x) or to enable VAR H Gainmode. If you enable Variable H Gain mode, you can adjust the horizontalgain using the General knob.
■ Display Type: The selected display, either Lightning or Vector.
■ Bar Target Setting: The bar target setting, either 75% or 100%.
■ H and V positions: When you press the POS button to adjust the position ofthe waveform, a position readout appears with a knob icon to indicatewhether the horizontal or vertical position is the focus of the General knob.
■ Field and line numbers: Shows the currently selected video field and linenumbers when Line Select mode is enabled. See Line Select on page 159.
Display modes
WFM2300 and WFM2200A Waveform Monitors User Manual 99

Vector pop-up menu(Lightning display)
Press and hold the VECTOR button to open the Vector pop-up menu. The pop-upmenu enables you to specify the display type and display mode, to set the bartargets, and to center the waveform in the display. The following menu selectionsare available:
Display type. Select from the following display types:
■ Vector – The Vector display shows a plot of the Pr signal on the vertical axisand the Pb signal on the horizontal axis. This display is useful for looking athue and amplitude of the colors, but does not show luminance information.See Vector display on page 140.
■ Lightning – This Tektronix proprietary display shows the same Pr and Pbcolor signals as in the Vector mode, but they are plotted against luminance.
Bar targets. To select which scaling (75% or 100%) will be used in the currenttile for either the Vector or Lighting display.
Center waveform. Select this option to cancel any horizontal or vertical positionadjustments and restore the trace to the default position at the center of the tile.
CONFIG menu Use the CONFIG menu to set the following Lightning display parameters:
■ Set the SDI Input > HD Colorimetry setting to Auto, ITU 709-2, orSMPTE 240M to set the expected colorimetry in HD signals.
■ Set the Graticules & Readouts > Vector Readouts setting to On or Off toturn on or off the readouts on the display.
■ Use the menu selections under Display Settings to set various generaldisplay parameters which affect all applicable display modes such aswaveform intensity and graticule color.
To position theLightning trace
To adjust the position of the trace on the Lightning display:
1. Press the POS button.
2. Press the left or right arrow key to enable horizontal or vertical adjustments.The knob icon appears next to the selected adjustment readout.
3. Turn the General knob or use the up/down arrow keys to adjust the positionof the waveform.
4. Press the POS button to turn off the position adjustment mode.
Display modes
100 WFM2300 and WFM2200A Waveform Monitors User Manual

LTC Waveform displayThe LTC (Longitudinal Time Code) Waveform display is a frame rate display ofthe signal on the LTC IN connector to allow observation of amplitude,synchronization, and phase. The displayed waveform is basically a 2-field sweepand corresponds to a video frame. The LTC phase should remaining consistentrelative to the frames that it is supposed to count.
To access theLTC Waveform display
1. Press and hold the WFM button to open the Waveform pop-up menu.
2. Use the arrow keys to select Display Type > LTC Waveform.
3. Press the WFM button to close the pop-up menu.
Elements of theLTC Waveform display
Figure 30: LTC Waveform display
■ Display: Shows the display type as LTC Waveform.
■ Y-axis units: Shows the y-axis units in volts/divisions.
■ X-axis units: Shows the x-axis in milliseconds/divisions.
■ V Gain: When you press the GAIN or VAR buttons to change the gainsetting, a V Gain readout appears.
■ H and V positions: When you press the POS button to adjust the position ofthe waveform, a position readout appears with a knob icon to indicatewhether the horizontal or vertical position is the focus of the General knob.
Display modes
WFM2300 and WFM2200A Waveform Monitors User Manual 101

Waveform pop-up menu(LTC Waveform display)
Press and hold the WFM button to open the Waveform pop-up menu. The pop-upmenu enables you to configure the display type and to center the waveform. Thefollowing menu selections are available:
Display type. Select from the following display types:
■ Waveform - Displays a voltage versus time plot of the selected SDI inputsignal (SDI A or SDI B). See also Waveform display on page 148.
■ LTC Waveform - Displays a voltage versus time plot of the LTC inputsignal (LTC IN).
■ Ref Waveform - Displays a voltage versus time plot of the external referenceinput signal (REF IN). See also External Reference Waveform display onpage 91.
Center waveform. Select this option to cancel any horizontal or vertical positionadjustments and restore the trace to the default position.
CONFIG menu Use the CONFIG menu to set the following LTC Waveform display parameters:
■ Set the Graticules & Readouts > Waveform Readouts setting to On or Offto turn on or off the readouts on the Waveform display.
■ Use the menu selections under Display Settings to set various generaldisplay parameters which affect all applicable display modes such aswaveform intensity, graticule color, and enabling the thumbnail view.
■ Set the Alarms > Timecode settings as desired to enable timecode alarms.
■ Set the Aux Data Setting > Timecode Source selection as appropriate forthe type of timecode signal you are using.
To position theLTC waveform trace
To adjust the position of the trace on the LTC Waveform display:
1. Press the POS button.
2. Press the left or right arrow key to enable horizontal or vertical adjustments.The knob icon appears next to the selected adjustment readout.
3. Turn the General knob or use the up/down arrow keys to adjust the positionof the waveform.
4. Press the POS button to turn off the position adjustment mode.
Display modes
102 WFM2300 and WFM2200A Waveform Monitors User Manual

Picture displayThe Picture display shows the picture generated by the selected video signal. Youcan choose to display the picture with or without a picture frame, VChip ratings,closed captioning (CC), teletext, and safe area graticules.
For more information, see Closed captioning (CC) teletext AFD and safe areacompliance on page 223.
To access thePicture display
Press the PICT button to display a picture of the selected video input signal.
Elements of thePicture display
Figure 31: Picture display of color bars signal with Safe Area and Picture Center graticulesenabled
■ Picture – In full-screen mode, there is no cropping. Pictures are decimatedhorizontally and vertically to obtain the correct aspect ratio. This decimationmay introduce minor artifacts in some images and may be more evident on asweep signal.
In Quad Tile display mode, the picture is decimated to fit in the spaceavailable. For example, for 525-line signals, 12 lines are cropped (6 at the topand 6 at the bottom) to make the image fit.
■ VChip rating: Displays detected VChip ratings from any of these systems:MPAA (US), TV (US), Canadian English, and Canadian French. VChipinformation is labeled CA (Content Advisory).
Display modes
WFM2300 and WFM2200A Waveform Monitors User Manual 103

■ Safe Action area and Safe Title area graticules – When enabled, SafeAction and Safe Title area graticules are displayed to show the safe areas ofthe picture to aid in monitoring for incorrect placement of graphics, logos,and other branding elements to ensure that they do not obscure text ofessential action. The graticule areas indicate the maximum image area withinwhich all significant action or titles should be contained.
The graticule sizes are defined by the selected standard (SMPTE, BBC, orARIB B-4) and the selected aspect ratio (Auto, 4x3, 14x9, 16x9, or Custom).Custom settings will override the aspect ratio of the monitored input. Youcan display up to four safe area graticules (two Safe Action and two SafeTitle) at a time. You can specify up to two custom safe area graticules.
■ Picture Center graticule – When enabled, shows the center of the pictureimage.
■ AFD graticules – When enabled, AFD (Active Format Descriptor) graticulesare displayed if AFD is included in the signal. When AFD is not included inthe signal, the message “AFD: Not Detected” is displayed.
■ Line Select cursor – When the Picture Line Select Cursor is enabled in theCONFIG > Graticules & Readouts menu, the cursor highlights the selectedline in the picture when Line Select mode is enabled.
■ Closed Caption Text and Teletext content: Displays closed captioning orTeletext, configurable to decode to the following Closed Caption andTeletext standards. When no content is detected, the message “No CC/Teletext” is displayed.
■ For SD: CEA-608-line-21, TeletextB VBI (625), CEA-608 (ANC),CEA-608 (708), CEA-708, TeletextB VBI, TeletextB OP47 SDP (ANC),and TeletextB OP47 Multi (ANC)
■ For HD and 3G: CEA-608 (ANC), CEA-608 (708), CEA-708, TeletextBVBI, TeletextB OP47 SDP (ANC), and TeletextB OP47 Multi (ANC)
■ Field and line numbers: Shows the currently selected video field and linenumbers when Line Select mode is enabled. See also Line Select onpage 159.
Picture pop-up menu Press and hold the PICT button to open the Picture pop-up menu. The pop-upmenu enables you to display Safe Area, AFD, and Picture Center graticules andto display Closed Caption and Teletext content.
■ Picture Frame: Turns the Picture Frame display On or Off. When turned on,only the active video portion of the signal is displayed. When turned off, theelements of the signal that are outside of the active video signal such as userdata, embedded audio, and the vertical interval are visible.
■ CC/Teletext Format: Select the format of the closed caption content in thevideo signal. You can select from Off, Auto, CEA608, CEA708, and WST.
Display modes
104 WFM2300 and WFM2200A Waveform Monitors User Manual

■ CEA608 CC Services: If you are monitoring CEA 608 content, select thechannel that you want to monitor. You can select from CC Channel 1 through4 and Txt Channel 1 through 4.
■ CEA708 CC Services: If you are monitoring CEA 708 content, select theservice that you want to monitor. You can select from Service 1 through 6.
■ TtxtB Page: If you are monitoring Teletext B content, select the pagenumber that you want to monitor.
■ Safe Area Action 1/2, Safe Area Title 1/2: Set the aspect ratio of theselected Safe Area Action or Safe Area Title graticule. Select from Off, Auto,4x3, 14x9, 16x9, Custom_1, and Custom_2. Use the Custom Safe Action/Title settings in the CONFIG > Graticules & Readouts menu to define thecustom safe areas.
■ AFD Graticules: If AFD is included in the signal, use this setting to turnAFD graticules on or off.
■ Picture Center Grat: Turns the graticule showing the center of the pictureon or off.
CONFIG menu Use the CONFG menu to set the following Picture display parameters:
■ Use the Graticlues & Readouts > Safe Area Graticule Standard selectionsto select the standard used for Safe Action and Safe Title area graticules.
■ Use the Graticlues & Readouts > Custom Safe Action/Title selections toset the dimensions and offset for the custom Safe Action and Safe Title areagraticules.
■ Use the Graticlues & Readouts > Picture Line Select Cursor setting toturn on or off the highlight of the selected line in the picture when LineSelect mode is enabled.
■ Use the Graticules & Readouts > Picture Readouts setting to turn on or offthe readouts and graticules on the Picture display.
■ Set the Aux Data Settings > CEA 608 Settings selections as appropriate ifyou are monitoring video with CEA 608 closed caption content.
■ Set the Aux Data Settings > CEA 708 Settings selections as appropriate ifyou are monitoring video with CEA 708 closed caption content.
■ Set the Aux Data Settings > Teletext B Settings selections as appropriate ifyou are monitoring video with Teletext B content.
■ Use the menu selections under Display Settings to set various generaldisplay parameters which affect all applicable display modes such aswaveform intensity, graticule color, and enabling the thumbnail view of thePicture display in the Waveform, Vector, or Gamut displays. See also DISPLAY SELECT button on page 34.
Display modes
WFM2300 and WFM2200A Waveform Monitors User Manual 105

Split Diamond displayLike the Diamond display, the Split Diamond display is a Tektronix proprietarydisplay that shows gamut violations of the SDI input if translated to the RGBcolor space. For more information about using the gamut-checking displays:
■ See Arrowhead display on page 51
■ See Diamond display on page 89
■ See Checking gamut on page 193
■ See the Preventing Illegal Colors application note available on the TektronixWeb site (www.tektronix.com)
To access theSplit Diamond display
1. Press and hold the GAMUT button to open the Gamut pop-up menu.
2. Use the arrow keys to select Display Type > Split Diamond.
3. Press the GAMUT button to close the pop-up menu.
Elements of theSplit Diamond display
Figure 32: Split Diamond display
■ High threshold: Shows the currently specified Diamond High thresholdsetting in the CONFIG > Gamut Thresholds menu.
■ Low threshold: Shows the currently specified Diamond Low thresholdsetting in the CONFIG > Gamut Thresholds menu.
■ Gamut display type: Shows the selected Gamut display type - Arrowhead,Diamond, or Split Diamond.
■ Threshold indicators: Indicates the threshold settings using blue dashedlines.
Display modes
106 WFM2300 and WFM2200A Waveform Monitors User Manual

■ Y Area: Shows the specified percentage of the total image pixels that can beoutside the current gamut limits and not generate error reports.
■ Field and line numbers: Shows the currently selected video field and linenumbers when Line Select mode is enabled. See also Line Select onpage 159.
Gamut pop-up menu(Split Diamond display)
Press and hold the GAMUT button to open the Gamut pop-up menu. The pop-upmenu enables you to select the from the following Tektronix proprietary gamutdisplays:
■ Arrowhead - Displays gamut violations of the SDI input if translated intothe Composite domain (NTSC and PAL). See also Arrowhead display onpage 51.
■ Diamond - Displays gamut violations of the SDI input if translated to RGBcolor space. See also Diamond display on page 89.
■ Split Diamond - Like the Diamond display, displays gamut violations of theSDI input if translated to the RGB color space. However, the Split Diamonddisplay offsets the two halves of the Diamond display to allow you to bettersee negative RGB gamut errors.
CONFIG menu Use the CONFIG menu to set the following Split Diamond display parameters:
■ Use the menu selections under Gamut Thresholds to set the minimum andmaximum gamut limits for composite signals derived from the SDI signal,set the minimum and maximum luma levels, specify the percentage of thetotal image pixels that can be outside the current gamut or luma limits andnot generate error reports, and reset the gamut and luma limits to defaultvalues.
■ Use the menu selections under Alarms > Video Content to enable thealarms for the Split Diamond display.
■ Set the Graticules & Readouts > Gamut Readouts setting to On or Off toturn on or off the readouts on the display.
■ Use the menu selections under Display Settings to set various generaldisplay parameters which affect all applicable display modes such aswaveform intensity and graticule color.
Display modes
WFM2300 and WFM2200A Waveform Monitors User Manual 107

Status displaysThe Status display provides several text views that show the status of the signal.You can view current alarms and errors (those occurring now and within the lastfew seconds), a history of errors and alarms (up to 10,000 entries), video errorstatistics or audio error statistics. You can display a different Status display typein all four tiles.
To select a status display 1. Press and hold the STATUS button to open the Status pop-up menu.
2. Use the arrow keys to select one of the following displays:
■ Display Type > AES Channel Status – Displays the status of thespecified audio channels in the specified format. See AES Channel Statusdisplay on page 109.
■ Display Type > Alarm Status – Displays the current status of alarms.See Alarm Status display on page 110.
■ ARIB Display >display mode – Displays the selected ARIB statusdisplay. See ARIB Status displays on page 112.
■ Display Type > Audio Control – Displays the metadata encoded in theaudio control packet. See Audio Control Packet display on page 112.
■ Display Type > Audio Session – Displays several performanceparameters which provide an overview of the audio input signal. See Audio Session display on page 115.
■ Display Type > Auxiliary Data Status – Displays the status of theauxiliary data in the video signal such as closed caption, teletext, AFD,and V-chip rating. See Auxiliary Data Status display on page 118.
■ Display Type > Dolby Status – Displays the Dolby metadata from theVANC in the currently monitored SDI input. See Dolby Audio Statusdisplay on page 121.
■ Display Type > Error Log – Displays a log of the error events that havebeen detected since the instrument was turned on or since the log was lastreset. You can view all of the errors or just the errors for the selectedinput and save the log to a USB memory device. See Error Log displayon page 123.
■ Display Type > Video Session – Displays several performanceparameters which provide an overview of the video input signal. See Video Session display on page 131.
3. Press the STATUS button to close the pop-up menu.
Display modes
108 WFM2300 and WFM2200A Waveform Monitors User Manual

AES Channel Statusdisplay
The AES Channel Status display presents the AES channel status packet contentfrom the select channel pair. The data can be presented in binary, XMSN(transmission order) binary, hexadecimal, or text (interpreted) format.
Figure 33: AES Channel Status display
Elements of the AES Channel Status display.■ Format: Shows the format of the data in the display.
■ Audio Input: Shows the selected audio input.
■ Field Name: Lists the field names of the various data in the AES channelstatus packet.
■ Ch number columns: Lists the content for the various data in the AESchannel status packet for each of the selected channels.
Status pop-up menu (AES Channel Status display). Press and hold the STATUSbutton to open the Status pop-up menu. The following menu selections areavailable:
■ Display Type and ARIB Display: Use the arrow keys to select the displaytype. See To select a status display on page 108.
■ Channels: Use the arrow keys to select the channel pair to display:
■ Channels 1 & 2 (L and R)
■ Channels 3 & 4 (C and LFE)
■ Channels 5 & 6 (Ls and Rs)
■ Channels 7 & 8 (Lo and Ro)
■ Format: Use the arrow keys to select the format of the data display. Selectfrom Text, Hex, Binary, or XMSN Binary formats.
Display modes
WFM2300 and WFM2200A Waveform Monitors User Manual 109

CONFIG menu. Use the CONFIG menu to set the following audio parameters:
■ Use the menu selections under Digital Audio Displays to configure variousaudio display parameters such as meter type, ballistic characteristics, peakprogram level, meter scaling, alarm thresholds, correlation speed, and turningthe Lissajous AGC mode on and off.
■ Use the menu selections under Audio Inputs/Outputs to configure audioinput and output parameters such as selecting which channels are active oneach audio input port, selecting how each audio port is displayed, selectingthe audio output source, selecting which channels to de-embed from the SDIvideo, configuring the “map” of active audio for each video input, andadjusting the speaker and headphone volume.
If Option 3G is installed, 3G Level A signals use the Embedded A or Bsettings as appropriate. 3G Level B signals use the Embedded Dual Linksettings.
■ Use the menu selections under Alarms > Audio Content and Alarms >AES/Embedded to enable various audio alarms.
Alarm Status display The Alarm Status display shows the current status of all triggered alarms for thecurrently selected video and audio inputs, and indicates whether or not they havebeen enabled. Use the arrow keys to navigate through the different pages of thedisplay.
Figure 34: Alarm Status display
Display modes
110 WFM2300 and WFM2200A Waveform Monitors User Manual

Elements of the Alarm Status display.■ Alarm: Lists the alarms that have been triggered (white text indicates the
alarm is being logged, gray text indicates that the alarm is not being logged).
■ Status: Shows the status of the error:
■ OK – Indicates that the alarm is not being triggered or has not occurredin the five seconds.
■ Error – Indicates that the alarm is occurring or has occurred in the lastfive seconds.
■ Green text – Indicates that an error occurred but has cleared.
■ Yellow text – Indicates that an error occurred in the last five seconds buthas cleared.
■ Red text – Indicates that an error is currently active.
■ Gray text – Indicates that an alarm has been generated but the alarm wasnot enabled for logging.
■ Additional Information: Provides explanatory information about the error,if available. For example, if an Audio Signal Loss alarm is triggered, the text123–678 may appear. These numbers indicate that the audio channelsmapped to level meter bars 1,2,3,6,7, and 8 triggered the alarm.
Status pop-up menu (Alarm Status display). Press and hold the STATUS button toopen the Status pop-up menu. The following menu selections are available:
■ Display Type and ARIB Display: Use the arrow keys to select a statusdisplay. See To select a status display on page 108.
■ Mute Alarms: Mutes alarms for all of the Status display types. An AlarmsMuted icon appears in the Status Bar. See Status bar icons on page 40.
CONFIG menu. Use the CONFIG menu to set various parameters that willgenerate error reports in the Error Log status display. Some of those parametersare listed below.
■ Use the menu selections under Gamut Thresholds to set the minimum andmaximum gamut limits for composite signals derived from the SDI signal,set the minimum and maximum luma levels, and specify the percentage ofthe total image pixels that can be outside the current gamut or luma limitsand not generate error reports.
■ Use the menu selections under Alarms to enable various alarms that will bereported in the log.
■ Use the menu selections under Aux Data Settings to set various expecteddata parameters.
■ Use the menu selections under Display Settings to set various generaldisplay parameters which affect all applicable display modes such aswaveform intensity and graticule color.
Display modes
WFM2300 and WFM2200A Waveform Monitors User Manual 111

ARIB Status displays Use the ARIB Status displays to check for the presence and status of ARIB-basedinformation encoding. The instrument supports TR-B.22, TR-B.23-1, TR-B.23-2,B.35, B.37, and B.39 ARIB standards.
To view the ARIB content displays, you must first enable them using theCONFIG > Aux Data Settings > ARIB Content Display setting.
For detailed information about ARIB displays, see ARIB content displays onpage 199.
Audio Control Packetdisplay
The Audio Control Packet display allows you to view information on audio framenumber, sampling frequency, active channels, and relative audio-to-video delayof each channel, as encoded in the audio control packet metadata.
Figure 35: Format of the Audio Control Packet
For SD signals, transmission of audio control packets is optional for 48 kHzsynchronous operation and required for all other modes of operation (since itcontains the information as to what mode is being used). Where frequentswitching is planned, receiving equipment can be designed to add or drop asample following a switch in the four out of five cases where the sequence isbroken.
The challenge in such a system is to detect that a switch has occurred. This canbe facilitated by use of the data block number in the ancillary data formatstructure and by including an optional frame counter with the unused bits in theaudio frame number word of the audio control packet.
Display modes
112 WFM2300 and WFM2200A Waveform Monitors User Manual

Figure 36: Structure of the audio control packet
For HD signals, the audio control packet carries additional information used inthe process of decoding the audio data and has a similar structure to standarddefinition.
Figure 37: Audio Control Packet display
Display modes
WFM2300 and WFM2200A Waveform Monitors User Manual 113

Elements of the Audio Control Packet display. The elements of the Audio ControlPacket display vary depending on the monitored signal.
■ Group 1 through n: Shows the audio group number of the audio controlpacket to be used for decoding.
■ DID: Shows the Data Identifier of the ancillary data packet for the audiocontrol packet. For specific information about permissible DID values, viewthe help file in your instrument: while the Audio Control display is active in atile, press the HELP button and follow the link at the bottom of the page toAudio Control Packet Display Elements.
■ Data Block: Always 200h for HD. If SD is present, this increments by1 when consecutive data for each DID is present, or when data blocks withina common data ID are to be linked.
■ Data Count: 10Bh for HD. For SD, the data count represents the number ofuser data words to follow, up to a maximum of 255 words.
■ Field/Line: Shows the field of the audio from which the packet was acquired.The line of the audio (within the field) from which the packet was acquired.
■ Checksum: Shows the checksum word that was recovered from the acquiredpacket.
■ Should be: Shows the checksum word computed by the instrument, based onthe packet data.
■ Channel: Shows the specific channel(s) to which the Audio Frame, Rate(kHz), Active Chan, and Delay Samples data apply. The AES stream allowsup to 16 channels of audio data, and every 4 channels are transmitted togetheras an audio group.
■ Audio Frame: Audio frame (AF) number data provide a sequentialnumbering of video frames that indicate where they fall in the progression ofthe non-integer number of samples per video frame (audio frame sequence).The first number of the sequence is always 1 and the final number is equal tothe length of the audio frame sequence. An audio frame value of one or morezeroes indicates that frame numbering is not available.
■ Rate (kHz): Shows the audio sampling rate.
■ Active Chan: Shows whether the audio channel is active or inactive.
■ Delay Samples: Shows the amount of accumulated audio processing delayrelative to video, measured in audio sample intervals.
Status pop-up menu (Audio Control Packet display). Press and hold the STATUSbutton to open the Status pop-up menu. The following menu selections areavailable:
■ Display Type and ARIB Display: Use the arrow keys to select a statusdisplay. See To select a status display on page 108.
■ Mute Alarms: Mutes alarms for all of the Status display types. An AlarmsMuted icon appears in the Status Bar. See Status bar icons on page 40.
Display modes
114 WFM2300 and WFM2200A Waveform Monitors User Manual

CONFIG menu. Use the CONFIG menu to set the following audio parameters:
■ Use the menu selections under Digital Audio Displays to configure variousaudio display parameters such as meter type, ballistic characteristics, peakprogram level, meter scaling, alarm thresholds, correlation speed, and turningthe Lissajous AGC mode on and off.
■ Use the menu selections under Audio Inputs/Outputs to configure audioinput and output parameters such as selecting which channels are active oneach audio input port, selecting how each audio port is displayed, selectingthe audio output source, selecting which channels to de-embed from the SDIvideo, configuring the “map” of active audio for each video input, andadjusting the speaker and headphone volume.
If Option 3G is installed, 3G Level A signals use the Embedded A or Bsettings as appropriate. 3G Level B signals use the Embedded Dual Linksettings.
■ Use the menu selections under Alarms > Audio Content and Alarms >AES/Embedded to enable various audio alarms.
Audio Session display The Audio Session display contains several performance parameters that you candisplay to see an overview of the audio input signal. This instrument maintains arunning audio status session.
Figure 38: Audio Session display
Display modes
WFM2300 and WFM2200A Waveform Monitors User Manual 115

Elements of the Audio Session display.■ Audio Input: Shows the selected input source.
■ Signal Loss: Indicates the level meter bars (1-8) that have triggered a signalloss alarm. Dashes indicate that no alarm was triggered.
■ AES Output: Shows the
■ Data Collect: Indicates the status of error collection as Running or Stopped.
■ Channel: This row aligns the channel number with the status readouts thatappear below the row.
■ Clip: The number of CLIPs detected during the session. (Only displayed fordigital audio feeds.)
■ Over: The number of OVERs detected during the session. (Only displayedfor digital audio feeds.)
■ Mute: The number of MUTEs detected during the session.
■ Silence: The number of SILENCEs detected during the session.
■ Peak (dBFS): The True Peak signal level measured on the channel.
■ High (dBFS): The highest signal level measured by the signal level meter.The level meter response is based on the Ballistics setting. If ballistics is setto True Peak, this readout is the same as the Peak readout.
■ Active Bits: The number of active bits in the channel. For SD EmbeddedAudio the maximum is 20 bits.
■ Smpl Rate: The sample rate of the channel pair.
■ Changed Since Last Reset: Either Yes or No. Indicates whether an error hasoccurred since the last reset.
Display modes
116 WFM2300 and WFM2200A Waveform Monitors User Manual

Status pop-up menu (Audio Session display). Press and hold the STATUS buttonto open the Status pop-up menu. The following menu selections are available:
NOTE. To reset, stop, or start an individual audio or video session, select the tilein which it is displayed and use the SEL button, right arrow key, and left arrowkey, respectively. Remember that the STATUS pop-up menu must be closed.Otherwise, the button and key presses will navigate through that menu.
■ Display Type and ARIB Display: Use the arrow keys to select a statusdisplay. See To select a status display on page 108.
■ Mute Alarms: Mutes alarms for all Status display types.
■ All Sessions Reset: Globally resets any and all audio sessions displayed inall panes, regardless of the display and session from which it is executed.
■ All Sessions Start: Globally starts any and all stopped audio sessionsdisplayed in all panes, regardless of the display and session from which it isexecuted.
■ All Sessions Stop: Globally stops any and all stopped audio sessionsdisplayed in all panes, regardless of the display and session from which it isexecuted.
CONFIG menu. Use the CONFIG menu to set the following audio parameters:
■ Use the menu selections under Digital Audio Displays to configure variousaudio display parameters such as meter type, ballistic characteristics, peakprogram level, meter scaling, alarm thresholds, correlation speed, and turningthe Lissajous AGC mode on and off.
■ Use the menu selections under Audio Inputs/Outputs to configure audioinput and output parameters such as selecting which channels are active oneach audio input port, selecting how each audio port is displayed, selectingthe audio output source, selecting which channels to de-embed from the SDIvideo, configuring the “map” of active audio for each video input, andadjusting the speaker and headphone volume.
If Option 3G is installed, 3G Level A signals use the Embedded A or Bsettings as appropriate. 3G Level B signals use the Embedded Dual Linksettings.
■ Use the menu selections under Alarms > Audio Content and Alarms >AES/Embedded to enable various audio alarms.
Display modes
WFM2300 and WFM2200A Waveform Monitors User Manual 117

Auxiliary Data Statusdisplay
The Auxiliary Data Status display allows you to view closed-caption, teletext,video index, AFD, WSS, V-chip related status, and other ancillary data presenton monitored signals.
Figure 39: Auxiliary Data Status display
Display modes
118 WFM2300 and WFM2200A Waveform Monitors User Manual

Elements of the Auxiliary Data Status display.■ Ancillary Data Present: Indicates if ANC data is present in the SDI stream.■ CC/Teletext Type: Indicates the Closed Caption or Teletext type in use, with
the element turning red if an error is detected or the type is missing. Possiblevalues are CEA-608 (VBI), CEA-608 (ANC), CEA-608 (708), CEA-708,Teletext B (WST) / VBI, Teletext B (WST) / OP47 SDP, Teletext B (WST) /OP47 Multi. If the CC type data is present, but is either late or early, the errormessage is displayed in yellow.
■ CEA 608: Indicates the number and type of services present in the closedcaption data CEA608 format. If a service has no activity for 30 seconds, it isconsidered missing.
■ CEA 708: Indicates the number and type of services present on closedcaption data in CEA708 format. If a service has no activity for 30 seconds, itis considered missing.
■ RP207: Indicates the presence of Program Description Data.■ Teletext: Detects the location and line numbers for which teletext
information is present.■ CDP: Indicates the presence of Caption Distribution Packets and provides
information on frame rate and data count of 608 and 708 packets. Note thatpacket 608 typically has 4 data words and packet 708 has up to 46 datawords, depending on the frame rate as defined in SMPTE 334.
■ V-Chip Rating: Detects ratings from: MPAA (US), TV (US), CanadianEnglish, and Canadian French systems.
■ Transmission Signal Identifier (TSID): Indicates if the TSID is present inthe SDI stream. If missing, "Not Detected" will display; otherwise, the TSIDis displayed as a hexadecimal number.
■ Copy Generation Management System-Analog (CGMS-A): Indicates ifthe CGMS-A is present in the signal. If missing, "Not Detected" will display;otherwise, the CGMS-A value is displayed.
■ Broadcast Flag: Indicates if a broadcast flag was detected or not.■ Timecode (TC) Flags: Indicates the timecode status. The drop frame (DF) is
0 when drop frame compensation is being performed normally. DF is 1 whenthe count is not drop frame compensated. The color frame (CF) status is0 when there is no relationship between the CF sequence and the timeaddress. CF is 1 when CF ID is applied to the time address.
■ Pol: Indicates the biphase polarity correction.■ BG Flags: Indicates the binary group (BG) values and whether they are
specified. The readout will display a number from 0 to 7. For example, bit0 is BGF0, bit 1 is BGF1, and bit 2 is BGF2.
■ BG Data: Indicates the binary group (BG) data value.■ Wide Screen Signaling (WSS): Indicates if the WSS is present. The
supported formats include Composite PAL and 625-line SD. The WSS data
Display modes
WFM2300 and WFM2200A Waveform Monitors User Manual 119

is displayed with the hexadecimal byte value and its description. WSSdecoding conforms to standard ITU-BT.1119-2.
■ Active Format Description (AFD): Indicates if the SMPTE 2016-1 and3 Format for Active Format Description and Bar Data is present. The AFDdata is displayed with the hexadecimal byte value and its description. AFDdecoding conforms to standard SMPTE 2016 1-3.
■ Video Index Scanning B2-B0: Shows the Video Index Scanning Systeminformation. Conforms to SMPTE RP186-2008 Class 1.1. Data Octet 1.Scanning System provides information about the total number of lines, fieldrate, and aspect ratio.
■ Video Index AFD/ARD B6-B3: Shows the Video Index binary value of Bits6 to Bits 3 that are used to define the Active Format Descriptor. Conforms toSMPTE RP186-2008 Class 1.1. or ARDSPEC 1. See the instrument onlinehelp for a detailed description of codes: while the Aux Data Status display isactive in a tile, press the HELP button.
Status pop-up menu (Auxiliary Data Status display). Press and hold the STATUSbutton to open the Status pop-up menu. The following menu selections areavailable:
■ Display Type and ARIB Display: Use the arrow keys to select a statusdisplay. See To select a status display on page 108.
■ Mute Alarms: Mutes alarms for all Status display types.
■ Reset ANC Data: Resets any and all Auxiliary Data Status sessionsdisplayed in all panes, regardless of the display and session from which it isexecuted.
CONFIG menu. Use the CONFIG menu to set the following Auxiliary Data Statusdisplay parameters:
■ Use the Aux Data Settings selections to define the ANC data types by nameand DID/SDID values.
■ Use the menu selections under Alarms to enable the alarms for various typesof ANC data errors.
Display modes
120 WFM2300 and WFM2200A Waveform Monitors User Manual

Dolby Audio Statusdisplay
You can view Dolby metadata from the currently monitored SDI input. Select toview the metadata from the VANC.
Figure 40: Dolby Audio Status display
Display modes
WFM2300 and WFM2200A Waveform Monitors User Manual 121

Elements of the Dolby Audio Status display. The following is a list of some of theelements that show on the Dolby Audio Status display. Some elements applyonly to Dolby type E. If Dolby type D is detected, these elements display withtheir names grayed out and with a value of N/A. For a complete list of theelements that might appear, see the instrument online help by pressing the HELPbutton when the Dolby Audio Status display is active in a tile.
■ Program Description Text: A 32-character ASCII text field used by theprogram author to describe the audio program; for example, the name of theprogram (Movie Channel Promo), the program source (Football Main Feed),or the program language (Danish).
■ Dolby Format: Indicates the Dolby Format. This indicator is also tied to theDolby Format Error/Alarm: if the Alarm is asserted, the Dolby Format isdisplayed in red.
■ Channel Mode (or Audio Coding mode): Indicates the active channelswithin the encoded bit stream, representing it in a ratio, X/Y, where X is thenumber of front channels (Left, Center, Right) and Y is the number of rear(Surround) channels. If the LFE Channel is present, an L is appended at theend of the channel mode.
■ Program Configuration: Determines how the audio channels are groupedwithin a Dolby E bitstream. Up to eight channels can be grouped together inindividual programs, where each program contains its own metadata.
■ Dolby Source: Indicates the instrument input from which the Dolby Contentis sourced.
■ Dolby Data Rate: For Dolby D, indicates the encoded data rate; for Dolby E,indicates the data rate that would be used to encode a Dolby Digitalbitstream.
■ Dolby Sample Rate: Indicates the sample rate of the decoded Dolby Digitalbitstream.
■ Bitstream Mode: Describes the audio service contained within the DolbyDigital bitstream. A complete audio program may consist of a main audioservice (a complete mix of all the program audio), an associated audioservice comprising a complete mix, or a main service combined with anassociated service. For more information about possible values, see theinstrument online help; when the Dolby Status display is active in a tile, pressthe HELP button.
■ Dolby E Frame Rate: Indicates the Dolby E frame rate. If Dolby FrameRate is not the same as the video Frame Rate, the rate value is displayed inred.
■ Dolby E Frame Loc: Displays the location (line number and samplenumber) of the SMPTE337 pre-amble. Also displays the Dolby E sync wordsone and two for bit depths of 16, 20, and 24.
■ Dolby PA Alignment: Indicates an alignment error between the left and rightDolby channels.
Display modes
122 WFM2300 and WFM2200A Waveform Monitors User Manual

■ Dialog Level: Represents the long-term, A-weighted average level of dialogwithin a presentation, LAeq.
Status pop-up menu (Dolby Audio Status display). Press and hold the STATUSbutton to open the Status pop-up menu. The following menu selections areavailable:
■ Display Type and ARIB Display: Use the arrow keys to select a statusdisplay. See To select a status display on page 108.
■ Mute Alarms: Mutes alarms for all Status display types.
■ VANC Ch Pair DID: Sets the VANC Dolby metadata source to 45h (Std) or50h.
■ VANC Ch Pair SDID: Sets which channel pair in the embedded audio isassociated with the VANC Dolby metadata.
■ Dolby E Program: Selects the Dolby E program number to be displayed(1 through 8).
Error Log display The Error Log display shows a log of the error events that have been detectedsince the instrument was turned on or since the log was last reset. You can viewall of the errors or just the errors for the selected input and save the log to a USBmemory device.
Figure 41: Error Log display
Display modes
WFM2300 and WFM2200A Waveform Monitors User Manual 123

Elements of the Error Log display. Across the top of the display screen, thefollowing items are shown:
■ Log status: Shows that the currently viewed log is active (Active Log) orthat logging has stopped (Active Log (Stopped)).
■ Filter: Shows the currently selected error filter. All means that all errors fromall inputs and channels are being shown. You can also select to view errorsby input or channel.
■ Date: Shows the date, according to the internal clock of the instrument, thatthe error occurred. The date is displayed as month/day/year.
■ Page: Shows which page of the log you are viewing out of the total numberof pages in the log.
The Error Log display is divided into the following columns:
■ Entry type (icon): An icon is displayed next to each log entry to provide aquick indication of the entry type:
■ “i”: Identifies log entries that are informational in nature. These entriesdo not represent an error, but usually indicate changes in instrument state,such as a change in the video input source.
■ Red Rising Waveform: Indicates that an error has occurred.
■ Green Falling Waveform: Indicates that an error has cleared.
■ Source: Shows the inputs on which the errors have occurred.
■ Error Status: Shows the current state of the entry: White items areinformational and identify a change in instrument state; Green items areerrors that have cleared; Red items are triggered errors.
■ Timecode: Shows the time, according to VITC or LTC in the signal, that theerror occurred. In the case of ongoing errors, this shows the VITC/LTC atwhich the error first occurred.
■ Time: Shows the time, according to the internal clock of the instrument, thatthe error occurred.
When an ASI transport stream is being monitored (WFM2300 Option ASI only)and a Continuity Count error occurs, the value "NG" will be displayed along witha number indicating the number of PIDs with errors.
Display modes
124 WFM2300 and WFM2200A Waveform Monitors User Manual

Status pop-up menu (Error Log display). Press and hold the STATUS button toopen the Status pop-up menu. The following menu selections are available:
■ Display Type and ARIB Display: Use the arrow keys to select a statusdisplay. See To select a status display on page 108.
■ Mute Alarms: Mutes alarms for all of the Status display types. An AlarmsMuted icon appears in the Status Bar. See Status bar icons on page 40.
■ Logging Active: Turns the logging function on or off. The logging status isshown at the top of the display. When turned on, “Active Log” is displayed.When turned off, Active Log (Stopped) is displayed.
■ Logging Reset: Press the SEL button to clear all of the entries in the log.Use care when executing a reset because the log entries cannot be recoveredafter a reset has erased them.
■ Input/Channel: Allows you to select to filter errors in the error log so thatyou can view them by channel or input.
■ Save to USB (ALL): Saves the entire unfiltered error log to a USB memorydevice.
■ Save to USB (Sel.): Saves only the filtered error log for the selected channelor input to a USB memory device.
CONFIG menu. Use the CONFIG menu to set various parameters that willgenerate error reports in the Error Log status display. Some of those parametersare listed below.
■ Use the menu selections under Gamut Thresholds to set the minimum andmaximum gamut limits for composite signals derived from the SDI signal,set the minimum and maximum luma levels, and specify the percentage ofthe total image pixels that can be outside the current gamut or luma limitsand not generate error reports.
■ Use the menu selections under Alarms to enable various alarms that will bereported in the log.
■ Use the menu selections under Aux Data Settings to set various expecteddata parameters.
■ Use the menu selections under Display Settings to set various generaldisplay parameters which affect all applicable display modes such aswaveform intensity and graticule color.
Display modes
WFM2300 and WFM2200A Waveform Monitors User Manual 125

SFP Module Status display(Option SFP or
Option SFP-HDMI)
With Option SFP (optical) or Option SFP-HDMI (HDMI), the SFP ModuleStatus display provides information about the installed SFP (Small FormfactorPluggable) module.
For more detailed information about the values of each element, refer to“INF-8074i Specification for SFP (Small Formfactor Pluggable) Transceiver”,published by the SFF Committee and available at ftp://ftp.seagate.com/sff.
Figure 42: SFP Module Status display
Display modes
126 WFM2300 and WFM2200A Waveform Monitors User Manual

Elements of the SFP Module Status display. The following elements are shown inthe SFP Module Status display. For more detailed information about the values ofeach element, refer to "INF-8074i Specification for SFP (Small FormfactorPluggable) Transceiver," published by the SFF Committee and available at ftp://ftp.seagate.com/sff.
■ Module Status: Shows if a module is installed or not and, if so, whether ornot it is MSA. One of the following will be displayed: Not Installed (no SFPmodule inserted), MSA (module electrical pinout conforms to Multi-SourceAgreement standard), Non-MSA (module has Video-specific electricalpinout).
■ Rx Power A: SFP module internally measured receiver laser power in dBmunits on channel A.
■ Rx Power B: SFP module internally measured receiver laser power in dBmunits on channel B.
■ Module Type: Configuration for the currently inserted SFP module. This isset from the STATUS button popup menu in the SFP Config submenu.
■ Tx Power A: SFP module internally measured transmitterlaser power indBm units on channel A.
■ Module ID: Type of serial transceiver.■ Conn. Type: Code for connector type.■ XCVR Code: Code for electronic or optical interface compatibility.■ Nominal Bitrate: Nominal bit rate in units of 100 Mbps, rounded to the
nearest 100 Mbps.■ Length 50 Micron: Specifies the link length supported by the SFP
transceiver while operating in compliance with the applicable standards using50 micron multi-mode fiber. Value shown in units of 10 meters (m).
■ Length Copper: Specifies the link length supported by the SFP transceiverwhile operating in compliance with the applicable standards using coppercable. Value shown in meters (m).
■ Vendor OUI: SFP transceiver vendor IEEE company ID.■ Vendor Rev: Revision level for part number provided by vendor (ASCII).■ Vendor SN: Vendor serial number for SFP.■ Module EXT_ID: Extended identifier of type of serial transceiver.■ Encoding: Value for the serial encoding algorithm. Defines information
transfer rate.■ Length 9 Micron: Specifies the link length supported by the SFP transceiver
while operating in compliance with the applicable standards using singlemode fiber. Value shown in kilometers (km).
■ Length 62.5 Micron: Specifies the link length supported by the SFPtransceiver while operating in compliance with the applicable standards using62.5 micron multi-mode fiber. Value shown in units of 10 meters (m).
Display modes
WFM2300 and WFM2200A Waveform Monitors User Manual 127

■ Vendor Name: Name of SFP vendor.
■ Vendor PN: Vendor part number for SFP.
■ Wavelength: Shows received or transmitted wavelength in nanometers (nm).
■ Mfg Date Code: Vendor date of SFP manufacture.
Status pop-up menu (SFP Module Status display). Press and hold the STATUSbutton to open the Status pop-up menu. The following menu selections areavailable:
■ Display Type and ARIB Display: Use the arrow keys to select a statusdisplay. See To select a status display on page 108.
■ SFP Config: Sets the type of SFP module to None, Sole Transmitter, SoleReceiver, Transceiver, Dual Transmitters, or Dual Receivers.
CONFIG menu. Use the selections under Input Mode > SFP Module Config toset the type of SFP module to None, Sole Transmitter, Sole Receiver,Transceiver, Dual Transmitters, or Dual Receivers.
SDI Status display(WFM2300 only)
With the WFM2300 waveform monitor, you can view two measurements ofsignal jitter and cable loss in both dB and meters of the selected cable type, andcalculated source level. Automatic measurements of eye amplitude, rise time, falltime, overshoot, and rise-fall difference are also displayed.
Figure 43: SDI Status display
Display modes
128 WFM2300 and WFM2200A Waveform Monitors User Manual

When Option ASI is installed, the display is renamed to SDI/ASI Status andwhen an ASI transport stream is being monitored, the display changes as shownbelow. The jitter measurements are replaced by ASI status readouts and the cablemeasurements are left blank.
Figure 44: SDI/ASI Status display
Display modes
WFM2300 and WFM2200A Waveform Monitors User Manual 129

Elements of the SDI Status display. Some elements are option dependent.
■ Signal: Shows whether the signal is locked or not and shows the format ofthe signal being monitored.
■ Jitter and Cable Loss Thermometers: The horizontal bar graphs show yourmeasured values. 0-70% of the of the threshold value is represented by agreen area; 70-100% by a yellow area; 100-170% by a red area. Themeasured value is shown as a black diamond.
■ Jitter1 HP Filter: Sets the jitter high pass filter for one of the two jitterengines that drive the EYE display. Selectable as: Timing (set to 10Hz);Align (auto set to default filter settings); 10Hz; 1kHz; 10kHz; 100kHz. Jitter1settings appear in tile 1 and 2.
■ P-P: Shows the peak-to-peak jitter measurement, in time units and UIs (unitintervals).
■ Cable Loss: Shows the signal loss in dB, at the frequency specified in theCable Loss field of the Physical Layer Settings selection available from theCONFIG button. This readout is blank when an ASI transport stream is beingmonitored (Option ASI only).
■ Approx Cable: Shows the approximate length of cable, assuming acontinuous run of cable of the specified type, as specified in the Cable Typefield of the Physical Layer Settings selection available from the CONFIGbutton. This readout is blank when an ASI transport stream is beingmonitored (Option ASI only).
■ Source Level: Shows the calculated launch amplitude of the signal source,assuming a continuous run of cable of the specified type, as specified in theLaunch Amplitude fields of the Physical Layer Settings selection availablefrom the CONFIG button. This readout is blank when an ASI transportstream is being monitored (Option ASI only).
■ Cable Type: Shows the cable type used to connect the signal source to theinstrument, as specified in the Cable Type field of the Physical LayerSettings selection available from the CONFIG button.
■ Eye Amplitude: Shows the amplitude of the eye waveform.
■ Eye Risetime: Shows the rise time of the eye waveform.
■ Eye Falltime: Shows the fall time of the eye waveform.
■ Eye Rise-Fall: Shows the delta between rise time and fall time of the eyewaveform.
■ Eye Rise Overshoot: Shows the percentage of rise time overshoot of the eyewaveform.
■ Eye Fall Overshoot: Shows the percentage of fall time overshoot of the eyewaveform.
■ ASI Packet Size: (Option ASI only) Shows the packet size in the transportstream (188 or 204 bytes). The readout shows "Unlocked" when the signalinput is not ASI.
Display modes
130 WFM2300 and WFM2200A Waveform Monitors User Manual

■ ASI Polarity: (Option ASI only) Shows the ASI polarity (positive ornegative). The readout shows "N/A" when the signal input is not ASI.
■ ASI TS Bit Rate: (Option ASI only) Show the bit rate of the transport streamin Mbps.
■ ASI Sync Byte: (Option ASI only) Shows the status of the sync byte errorcheck.
■ ASI CC Error: (Option ASI only) Shows the status of the continuity countererror check. When a Continuity Count error occurs, the value "NG" will bedisplayed in red along with a number indicating the number of PIDs witherrors.
Status pop-up menu (SDI Status display). Press and hold the STATUS button toopen the Status pop-up menu. The following menu selections are available:
■ Mute Alarms: Mutes alarms for all Status display types.
■ Jitter1 HP Filter: Select the filter type: Timing, Align, 10 Hz, 100 Hz,1 kHz, 10 kHz, 100 kHz.
Video Session display When an SDI signal is being monitored, the Video Session display shows severalperformance parameters, such as CRC values, that you can view to get anoverview of the video input signal. This instrument maintains a running videostatus session.
Figure 45: Video Session display of an HD-SDI signal
Display modes
WFM2300 and WFM2200A Waveform Monitors User Manual 131

When an ASI transport stream is being monitored (WFM2300 Option ASI only),the Video Session display shows whether or not the signal is locked.
Figure 46: Video Session display of an ASI transport stream (WFM2300 Option ASI only)
Display modes
132 WFM2300 and WFM2200A Waveform Monitors User Manual

Elements of the Video Session display. The following elements are visible whenan SDI signal is being monitored:
■ Input: Shows the selected input source.
■ Signal: Indicates whether the instrument is locked to the selected input.
■ Effective: Shows, in order, the detected format, sample structure, andtransport of the input signal.
■ Selected: Shows, in order, the selected format, sample structure, andtransport of the instrument.
■ 352M payload: Indicates the presence of a SMPTE 352M payload.
■ SAV Place Err: Indicates whether a Start-of-Active-Video Placement Errorhas occurred.
■ Field Length Err: Indicates whether a Field Length Error has occurred.
■ Line Length Err: Indicates whether a Line Length Error has occurred.
■ Ancillary Data: Indicates whether Ancillary Data is present in the videosignal. The displayed values are either Present or None for SD signals, or Yand C Present and None for HD and 3 Gb/s signals.
■ F1 AP CRC: For SD signals only, calculates and displays the active pictureCRC (Cyclical Redundancy Check) for field one in hexadecimal. Theinstrument uses the SMPTE RP165 standard for error checking. For HD and3 Gb/s signals, the CRCs change on every video line.
■ F2 AP CRC: For SD signals only, calculates and displays the active pictureCRC (Cyclical Redundancy Check) for field two in hexadecimal. Theinstrument uses the SMPTE RP165 standard for error checking. For HD and3 Gb/s signals, the CRCs change on every video line.
■ Data Collect: Shows the state of error gathering. The possible states are:
■ Running: Indicates errors are being gathered and displayed on the statuspage.
■ Stopped: Indicates errors are not being gathered. The status page is notbeing updated.
■ Resetting: Appears briefly after the SEL button is pressed to reset thestatistics.
■ Runtime: The time since the last reset occurred. Time is displayed as "DD,HH:MM:SS", where DD is the number of days, HH is the number of hours,MM is the number of minutes, and SS is the number of seconds.
■ Stuck Bits: For SD signals only, displays which of the video bits are stuck. Ifthe readout is "---- ---- --", then none of the bits are stuck.
■ Y Stuck Bits: For HD signals only, displays which of the luminance videobits are stuck. If the readout is "---- ---- LL", then none of the bits are stuck.LL is displayed for the two unused bits.
Display modes
WFM2300 and WFM2200A Waveform Monitors User Manual 133

■ C Stuck Bits: For HD signals only, displays which of the chrominance videobits are stuck. If the readout is "---- ---- LL", then none of the bits are stuck.LL is displayed for the two unused bits.
■ EDH Error: For SD signals only, indicates that there is an error in the EDHpacket (checksum or parity) of the signal.
■ Statistics: This section of the display shows the status and statistical valuesfor certain errors. For information about the errors in this section, view thehelp file in your instrument: while the Video Session is active in a tile, pressthe HELP button.
■ Status: Shows the status of the associated error as either OK, Invalid,Missing, or Error.
■ Err Secs: The number of seconds, since the last reset, that contained at leastone error.
■ Err Fields: The number of fields, since the last reset, that contained at leastone error.
■ % Err Fields: Shows a calculated number showing the percentage of allfields since the last reset that contained at least one error.
■ Black Events: Shows when a black frame has occurred within the videoimage. Settings configured in the CONFIG > Measurement Settings menu.
■ Frozen Events: Shows when a frozen frame has occurred within the videoimage. Settings configured in the CONFIG > Measurement Settings menu.
■ Changed Since Reset: Indicates if either the F1 or F2 AP CRC values havechanged since the last reset.
■ Frozen: This readout only appears when you press the CAPTURE button. Itindicates that errors are being gathered, but are not being displayed on theStatus page. This state is useful for looking at EDH (Error Detection andHandling) CRC (Cyclic Redundancy Check) values on live video.
The following elements are visible when an ASI transport stream is beingmonitored (WFM2300 Option ASI only):
■ Input: Shows the selected input source.
■ Signal: Indicates whether the instrument is locked to the selected input.
■ Effective: Shows the detected format of the input signal.
■ Selected: Shows the selected format of the instrument.
Display modes
134 WFM2300 and WFM2200A Waveform Monitors User Manual

Status pop-up menu (Video Session display). Press and hold the STATUS buttonto open the Status pop-up menu. The following menu selections are available:
NOTE. To reset, stop, or start an individual video or audio session, select the tilein which it is displayed and use the SEL button, right arrow key, and left arrowkey, respectively. Remember that the STATUS pop-up menu must be closed;otherwise, the button and key presses will navigate through that menu.
■ Display Type and ARIB Display: Use the arrow keys to select a statusdisplay. See To select a status display on page 108.
■ Mute Alarms: Mutes alarms for all of the Status display types. An AlarmsMuted icon appears in the Status Bar. See Status bar icons on page 40.
■ All Sessions Reset: Globally resets any and all video sessions displayed inall panes, regardless of the display and session from which it is executed.
■ All Sessions Start: Globally starts any and all stopped video sessionsdisplayed in all panes, regardless of the display and session from which it isexecuted.
■ All Sessions Stop: Globally stops any and all stopped video sessionsdisplayed in all panes, regardless of the display and session from which it isexecuted.
CONFIG menu. Use the CONFIG menu to set the following Video Session statusdisplay parameters:
■ Use the menu selections under SDI Input to set various format, structure,and video signal parameters.
■ Use the menu selections under Alarms to set various alarms related to videoinput, content, and format errors.
■ Use the menu selections under Display Settings to set various generaldisplay parameters which affect all applicable display modes.
Display modes
WFM2300 and WFM2200A Waveform Monitors User Manual 135

Timing Measure displayThe Timing Measure display a Tektronix proprietary display that simplifiesmeasuring the timing difference between the SDI video input signal and theanalog video external reference signal as the timing is corrected. This displayenables you to easily compare and correct the timing between two signals.
For this display to operate, signals must be connected to the selected video inputand to the external reference input. Use the Waveform display to view the videoinput waveform and use the External Reference Waveform display to view theexternal reference signal. See also Waveform display on page 148 and ExternalReference Waveform display on page 91.
To access the TimingMeasure display
1. Press and hold the MEAS button to open the Measure pop-up menu.
2. Use the arrow keys to select Display Type > Timing Measure.
3. Press the MEAS button to close the pop-up menu.
Elements of the TimingMeasure display
Figure 47: Timing Measure display
■ Input Signal Indicator: A single circle representing timing of input signalrelative to the reference. 1
■ Reference Indicator: A cross-hair indicator centered in the displayrepresents the reference signal.
1 More complex timing relationships display multiple circles. See Timing displays for simple versus complex timing onpage 139.
Display modes
136 WFM2300 and WFM2200A Waveform Monitors User Manual

■ Vertical Offset: The timing difference between the reference and inputsignal.
■ Horizontal Offset: The timing difference between the reference and inputsignal.
■ Relative to: Indicates the chosen zero point for the timing display. 2
■ Link B to Link A: Indicates the timing relationship between links of a DualLink signal.
Measure pop-up menu(Timing Measure display)
Press and hold the MEAS button to open the Measure pop-up menu. The pop-upmenu enables you to save a timing setting so that you can measure the timingbetween input or to match multiple inputs, and to specify the zero point of thetiming display.
Save offset. Saves the timing of the current input as an offset to the timingdisplay. This saved timing becomes the zero point for the saved offset mode ofthe timing display. This applies to both the cross-hair target in the middle of thedisplay and the numeric readouts.
The Save Offset function allows you to measure the timing between inputs or tomatch multiple signals. Use the Relative To setting to select the definition for thezero timing offset.
NOTE. You cannot save the timing offset if either the input or reference is missingor unlocked. You also cannot save a reference when in internal mode. Saving anoffset in these conditions would lead to misleading results so it is not allowed bythe instrument. A warning message appears on the screen if you attempt to savethe offset when it is not allowed.
2 If you select Saved Offset, you can save the timing from one signal, and then display the timing relative to that savedoffset.
Display modes
WFM2300 and WFM2200A Waveform Monitors User Manual 137

Relative to. Sets the definition for the zero timing offset to one of the following.This selection changes both the numeric readouts and the target in the middle ofthe timing display.
■ Analog (DAC): Means the timing offset of SD and HD SDI inputs arecompensated for the delay of a nominal D to A converter. So after accountingfor the DAC, the delay will be shown as zero when the two signals are timeddown at the top panel of the instrument.
The DAC delay is not applied to composite or 3 Gb/s SDI inputs, so theAnalog (DAC) and Serial (OH) settings are equivalent for these inputs.
■ Serial (OH): Means the timing offset of the serial stream is considered to bezero when the “OH” sample of the scrambled serial stream is coincident withthe appropriate sync edge of the analog reference connected to theinstrument.
This setting is also allowed for composite inputs where this selection for zerotiming means the reference sync points of the two signals will be coincidentat the top panel of the instrument.
■ Saved Offset: Means that the timing will be shown as zero offset when theinput signal matches the timing of the signal that was present when the offsetwas saved using the Save Offset menu entry.
Display type. Select from the following display types:
■ Timing Measure - Displays a Tektronix proprietary view that enables you toeasily compare and correct the timing between two signals.
■ Datalist (Option DATA only) - Displays the content of all digital signalformats, structures, and transports (SD, HD, 3G, dual link, 4:2:2, 4:4:4, andothers) except for composite signals. See Datalist display (Option DATAonly) on page 82.
■ Bowtie - Displays the interchannel timing between Y Pb and Y Pr. See Bowtie display on page 80.
■ ANC Data (Option DATA only) - Displays all of the ANC data in a videosignal. See ANC Data display (Option DATA only) on page 48.
■ AV Delay (Option AVDP only) - Displays results of AV Delay andPropagation Time measurements. See AV Delay Measurement display(Option AVDP only) on page 77.
■ ASI PID List Disp. (WFM2300 Option ASI only) - For MPEG2 transportstream inputs, displays the MPEG TS PID tree with each stream elementhaving an LED icon to indicate the status of the element. See ASI PID Listdisplay (WFM2300 Option ASI only) on page 54.
Display modes
138 WFM2300 and WFM2200A Waveform Monitors User Manual

Timing displays for simpleversus complex timing
The number of circles, with each representing a time offset, varies with thecomplexity of the timing between the reference and input signals.
Integer multiples of reference rates. If you are timing input signals with rates thatare integer multiples of the reference rates, the instrument can measure the timingdeterministically and displays the relationship as one circle (offset) relative to thecross-hair.
Such cases include timing an NTSC input (multiplier of 1) or a 525 SDI inputwhose frame time is 33.36 ms (multiplier of 2), against an NTSC reference,which has a frame time of 66.73 ms.
Non-integer multiples of reference rates. If you time input rates that are not integermultiples of the reference rates, the instrument cannot measure the timingdeterministically, so it displays the relationships as several circles. Each circlerepresents a possible timing offset measurement relative to the reference cross-hair. Display emphasis is given to the circle that times closest to zero offset andthe numerical readouts track this pair.
Figure 48: Timing display of non-integer multiples of reference rates
Non-deterministic cases include timing of slow rate inputs against fast frame-ratereferences or when timing video against film rates.
Display modes
WFM2300 and WFM2200A Waveform Monitors User Manual 139

Multiple relationships. For a case where multiple relationships would display,consider an input of 1080p/23.98 Hz with a reference of NTSC/59.94 Hz:
■ The different rates result in timing relationships between the signals thatrepeat once for every four fields of the input and five frames of the reference.
■ Because this allows for five possible ways to measure timing between thesetwo signals, the timing display shows four circles, with emphasis andreadouts as previously described above.
Vector displayThe Vector display is a plot of the Pr signal on the vertical axis and the Pb signalon the horizontal axis. This display is useful for looking at hue and amplitude ofthe colors, but does not show luminance information.
You can set the color bar targets to 75% or 100%, select which color is at thecenter of the display, and display the SDI signal as if it were a composite signal.
The related Lightning display plots the Pr and Pb color signals against luminance,which is useful for checking chroma and luma gain and for checking chroma toluma delay. See Lightning display on page 98.
To access the Vectordisplay
1. Press and hold the VECTOR button to open the Vector pop-up menu.
2. Use the arrow keys to select Display Type > Vector.
3. Press the VECTOR button to close the pop-up menu.
Display modes
140 WFM2300 and WFM2200A Waveform Monitors User Manual

Elements of the Vectordisplay
Figure 49: Vector display in Normal mode with the compass rose and I/Q axis graticulesenabled
Figure 50: Vector display in Composite mode
The following elements appear on the display:
■ V Gain: Shows the current gain setting when the gain is other than 1x. Pressthe GAIN button to toggle the vertical gain between 1x and the most recentlyselected gain value. Gain is applied equally in the horizontal and verticaldirections.
Display modes
WFM2300 and WFM2200A Waveform Monitors User Manual 141

Press and hold the GAIN button to select fixed gain settings (1x, 2x, 5x, or10x) or to enable VAR Gain mode. If you enable VAR Gain mode in theGain pop-up menu or by pressing the VAR button, you can adjust the gainusing the General knob.
■ Display Type: The selected display, either Lightning or Vector.
■ Bar Target Setting: The bar target setting, either 75% or 100%.
■ Field and line numbers: Shows the currently selected video field and linenumbers when Line Select mode is enabled. See Line Select on page 159.
■ H and V positions: When you press the POS button to adjust the position ofthe waveform, a position readout appears with a knob icon to indicatewhether the horizontal or vertical position is the focus of the General knob.
■ Compass rose graticule: When the Vector display mode is set to normal, thecompass rose graticule appears only when it is enabled in the CONFIG >Graticules & Readouts submenu. When the Vector display mode is set toComposite, the compass rose graticule always appears.
■ I/Q axis graticule: When the Vector display mode is set to normal, the I/Qaxis graticule appears only when it is enabled in the CONFIG > Graticules &Readouts submenu. When the Vector display mode is set to Composite, the I/Q axis graticule always appears.
Vector pop-up menu The Vector pop-up menu enables you to specify the display type and displaymode (SDI inputs only), to set the bar targets, and to center the waveform in thedisplay. The following menu selections are available:
Display type. Select from the following display types:
■ Vector – The Vector display shows a plot of the Pr signal on the vertical axisand the Pb signal on the horizontal axis. This display is useful for looking athue and amplitude of the colors, but does not show luminance information.
■ Lightning – This Tektronix proprietary display shows the same Pr and Pbcolor signals as in the Vector mode, but they are plotted against luminance.The Lightning display is useful for checking chroma and luma gain, and forchecking chroma to luma delay using the timing marks that show errors inthe green to magenta transition on a color bar signal. See Lightning displayon page 98.
Bar targets. Select which scaling (75% or 100%) will be used in the active tile foreither the Vector or Lighting display.
Center on. To center the Vector display on a specific color, use the arrow keys toselect the desired color. Select Black to restore the trace to the default position atthe center of the tile.
Display modes
142 WFM2300 and WFM2200A Waveform Monitors User Manual

Display mode. Select from the following compass rose display modes:
■ Normal – Sets the compass rose and signal representations to component.The compass rose graticule must be turned on in the CONFIG > Graticules &Readouts menu before the compass rose will be visible in this mode.
■ SDI > Composite – Sets the compass rose and signal representations tocomposite. The composite representation is independent from theColorimetry in the signal source and provides a uniform representation of thehue shift.
CONFIG menu Use the CONFIG menu to set the following Vector display parameters:
■ Set the SDI Input > HD Colorimetry setting to Auto, ITU 709-2, orSMPTE 240M to set the expected colorimetry in HD signals.
■ Set the Graticules & Readouts > Vector I/Q Axis setting to On or Off toturn on or off the I and Q axes on the display.
■ Set the Graticules & Readouts > Vector Compass Rose setting to On orOff to turn on or off the compass rose display.
■ Set the Graticules & Readouts > Vector Readouts setting to On or Off toturn on or off the readouts on the display.
■ Use the menu selections under Display Settings to set various generaldisplay parameters which affect all applicable display modes such aswaveform intensity and graticule color.
To position the Vectortrace
To adjust the position of the trace on the Vector display:
1. Press the POS button.
2. Press the left or right arrow key to enable horizontal or vertical adjustments.The knob icon appears next to the selected adjustment readout. See also Elements of the Waveform display on page 148.
3. Turn the General knob or use the up/down arrow keys to adjust the positionof the waveform.
4. Press the POS button to turn off the position adjustment mode.
Display modes
WFM2300 and WFM2200A Waveform Monitors User Manual 143

Video Generator Status displayThe Video Generator Status display shows the status of video signals beinggenerated by the instrument.
To access the VideoGenerator Status display
1. Press and hold the GEN button to open the Generator pop-up menu.
2. Use the arrow keys to select Display Type > Video Generator.
3. Press the GEN button to close the pop-up menu.
Elements of the VideoGenerator Status display
Figure 51: Video Generator Status display
The following video signal generator status elements appear on the display:
■ Thumbnail picture: Shows a thumbnail display of the picture generated bythe output signal of the video generator.
■ SDI Output: Shows whether the SDI output is set to be a test signal or aloopout of the selected SDI video input.
■ Test Signal Pattern: Shows which test signal will be output when the SDIOutput setting is Test Signal.
■ Test Signal Level: Shows the signal level (A or B) that will be output whenthe SDI Output setting is Test Signal.
■ Test Signal Format: Shows the signal format that will be output when theSDI Output setting is Test Signal.
■ Moving Picture Mode: Shows whether the Moving Picture mode is turnedon or off.
Display modes
144 WFM2300 and WFM2200A Waveform Monitors User Manual

■ Moving Picture Rate: Shows the frame and sample rate settings for theMoving Picture mode.
■ AV Timing Mode: Shows the current AV Timing mode: Off, AV Delay, orPropagation.
The following genlock status elements appear on the display:
■ Genlock Status: Shows the current status of the genlock function (Disable,Locked, or Unlocked).
■ Reference: Shows the format of the external reference signal being used forthe genlock function. Ext Missing is displayed when no external referencesignal is detected.
■ Vertical Offset: Shows the amount of offset (in video lines of the configuredgenerator test signal video format) for the vertical timing of the output signalrelative to the external reference signal.
■ Horizontal Offset: Shows the amount of offset (in microseconds) for thehorizontal timing of the output signal relative to the external reference signal.
Generator pop-up menu(Video Generator Status
display)
Press and hold the GEN button to open the Generator pop-up menu. The pop-upmenu provides a shortcut to the same settings controlled in the CONFIG > Video/Gen Outputs menu. The following menu selections are available:
Display type. Select from the following display types:
■ Video Generator Status – Displays the status of video signals beinggenerated by the instrument.
■ Audio Generator Status – Displays the status of audio signals beinggenerated by the instrument. Audio Generator Status display on page 64
■ Diagnostics Monitor – Displays the status of various instrument diagnostics.See also Diagnostics Monitor display on page 85.
SDI output. Sets the SDI video output to be a test signal or a loopout of theselected SDI video input.
Display modes
WFM2300 and WFM2200A Waveform Monitors User Manual 145

Signal pattern. When the SDI Output setting is Test Signal, selects one of thefollowing signals to be output. For more information about these signals, see theappropriate SMPTE standard.
■ 100% bar
■ 75% bar
■ Pathological
■ SMPTE EG1 Bars
■ EG432-1 Color Bar
■ RP219 Color Bar
■ 0% Flat Field
■ 50% Flat Field
■ 100% Flat Field
■ 5-Step Staircase
■ 10-Step Staircase
■ Checkerboard
■ Clean Aperture
■ Production Aperture
■ Convergence
■ Pluge and luma
■ SMPTE 303M Color Reference
■ ChromaDuMonde
■ Multiburst
■ Y Multiburst
Signal level. When the SDI Output setting is Test Signal, selects the level of theoutput signal (Level A or Level B).
Signal format. When the SDI Output setting is Test Signal, selects the format ofthe output signal.
Genlock. Enables or disables whether the generator signal output is genlocked tothe external reference input signal.
Genlock offset V. Sets the amount of offset (in video lines of the configuredgenerator test signal video format) for the vertical timing of the output test signalrelative to the external reference signal.
Genlock offset H. Sets the amount of offset (in microseconds) for the horizontaltiming of the output test signal relative to the external reference signal.
Display modes
146 WFM2300 and WFM2200A Waveform Monitors User Manual

Moving picture. When the SDI Output setting is Test Signal, turns the MovingPicture mode on and off.
NOTE. The Moving Picture and the Moving Circle functions are mutuallyexclusive. Only one of these functions can be enabled at a time. For example, ifyou enable Moving Picture when Moving Circle is already enabled, MovingCircle is turned off automatically when Moving Picture is enabled.
Per frames. When the SDI Output setting is Test Signal and the Moving Picturemode is on, sets the frame rate for the moving picture.
Moving samples. When the SDI Output setting is Test Signal and the MovingPicture mode is on, sets the sample rate for the moving picture.
AV Timing Mode. Sets the AV Timing mode to one of the following:
■ Off - Turns off the AV Delay or Propagation timing signal on the SDI OUTconnector.
■ AV Delay - Turns on the AV Delay signal on the SDI OUT connector.
■ Propagation - Turns on the Propagation timing signal on the SDI OUTconnector.
CONFIG menu The settings controlled in the Generator Status pop-up menu are duplicated in theCONFIG > Video/Gen Outputs menu. Changes made in the Generator Statuspop-up menu immediately appear in the CONFIG > Video/Gen Outputs menuselections.
Display modes
WFM2300 and WFM2200A Waveform Monitors User Manual 147

Waveform displayThe Waveform display is a voltage versus time display of the SDI video signal.You can view the signal in line or field sweep, choose which SDI signal elementsare displayed (RGB, YRGB, or YPbPr), and apply filters to the signal.
You can also display the SDI signal as if it were a composite signal and control(from the CONFIG menu) whether the EAV, SAV, and ANC data is included inthe display.
To access the Waveformdisplay
1. Press and hold the WFM button to open the Waveform pop-up menu.
2. Use the arrow keys to select Display Type > Waveform.
3. Press the WFM button to close the pop-up menu.
Elements of the Waveformdisplay
The following elements appear on the display:
■ V Gain: Shows the current vertical gain setting when the gain is other than1x. Press and hold the GAIN button to select a vertical gain setting. See also MAG, GAIN, SWEEP, and CURSOR buttons on page 151.
■ Mag: Shows the current horizontal magnification factor when themagnification is other than 1x. Press and hold the MAG button to select amagnification factor. See also MAG, GAIN, SWEEP, and CURSOR buttonson page 151.
Display modes
148 WFM2300 and WFM2200A Waveform Monitors User Manual

■ Horizontal axis units: Shows the units for the tick marks on the 0 mV axisof the graticule. The axis units change depending on the sweep andmagnification settings and the video input format.
■ Color space: Shows the currently displayed waveform color space. Dashes(--) indicate components not displayed.
■ H and V positions: When you press the POS button to adjust the position ofthe waveform trace, a position readout appears with a knob icon to indicatewhether the horizontal or vertical position is the focus of the General knob.
■ Field and line numbers: Shows the currently selected video field and linenumbers when Line Select mode is enabled. See also Line Select onpage 159.
■ Volt1, Volt2, Time1, Time2, and Delta: Shows the current position of thevoltage or time cursors and the distance between them when the cursors areenabled. See also MAG, GAIN, SWEEP, and CURSOR buttons on page 151.
Waveform pop-up menu(Waveform display)
Press and hold the WFM button to open the Waveform pop-up menu. The pop-upmenu enables you to configure the display type, style, and mode used in theselected Waveform tile. The following menu selections are available:
Display type. Select from the following display types:
■ Waveform - Displays a voltage versus time plot of the selected SDI inputsignal (SDI A or SDI B).
■ LTC Waveform - Displays a voltage versus time plot of the LTC inputsignal (LTC IN). See LTC Waveform display on page 101.
■ Ref Waveform - Displays a voltage versus time plot of the external referenceinput signal (REF IN). See External Reference Waveform display on page 91.
Display style. Select the style for how the SDI signal components are displayed:
■ Parade - has all the components shown one beside the other.
■ Overlay - has all the components drawn at the same location so that theyappear one on top of the other.
Y, R, G, B components. Select to turn on or off the display of the individual videocomponents: Luma (Y), Red (R), Green (G), or Blue (B).
Display modes
WFM2300 and WFM2200A Waveform Monitors User Manual 149

Display mode. Select from the following display modes:
■ YPbPr - Displays the SDI video input as Luma (Y) and color difference (Pb,Pr) components.
■ YRGB - Displays the SDI video input as Luma (Y), Red (R), Green (G), andBlue (B) components.
■ RGB - Displays the SDI video input as Red (R), Green (G), and Blue (B)components.
■ SDI > Composite - Displays the SDI video input as if it is encoded intocomposite. The sync and burst in this mode are synthetic and convey noinformation about signal quality.
When viewing 525-line SDI input as a composite waveform in Line Selectmode, both burst phases may appear when you would expect to see only one.This is because the line selection in SDI Mode is an odd/even selection, andcomposite signals are normally viewed with a one-of-four or one-of-eightline selection.
Filter. Select a filter to be applied to the video signal. This is useful for isolating aspecific characteristic of the input. For example, to measure amplitude, you maywant to use a Luma or Low pass filter to remove the high frequency components.
To choose a filter select one of the following filters from the Waveform menu:
■ Flat - Display with the full available bandwidth.
■ Luma or Low Pass - Display only the low-frequency part of the signal.
Center waveform. Select this option to cancel any horizontal or vertical positionadjustments and restore the trace to the default position. This puts the baseline atthe zero graticule.
Display modes
150 WFM2300 and WFM2200A Waveform Monitors User Manual

CONFIG menu Use the CONFIG menu to set the following Waveform display parameters:
■ Set the Graticules & Readouts > SDI Waveform Vertical Area setting toNormal or Max to set the vertical limits of the display area.
■ Set the Graticules & Readouts > SDI Waveform Graticules setting toNormal or Percent to set the measurement units for the vertical axis.
■ Set the Graticules & Readouts > Waveform Readouts setting to On or Offto turn on or off the readouts on the Waveform display.
■ Use the menu selections under Display Settings to set various generaldisplay parameters which affect all applicable display modes such aswaveform intensity, graticule color, and enabling the thumbnail view.
MAG, GAIN, SWEEP, andCURSOR buttons
The MAG, GAIN, SWEEP, and CURSOR buttons provide functions that affectthe display.
MAG button. Press the MAG button to toggle the magnification factor between 1xand the most recently selected magnification factor. Press and hold the MAGbutton to select fixed magnification factors (10x, 20x, 25x, or 50x) or to enableBest View mode.
In Best View mode, the horizontal magnification factor depends on the currentsweep mode. For 1-field and 2-field modes, the magnification is optimized toshow the blanking intervals. For 1-line and 2-line modes, the magnification is20x or 25x to achieve a reasonable scale factor.
GAIN button. Press the GAIN button to toggle the vertical gain between 1x andthe most recently selected vertical gain value. Press and hold the GAIN button toselect fixed gain settings (1x, 2x, 5x, or 10x) or to enable Var Gain mode. If youenable VAR Gain mode in the Gain pop-up menu or by pressing the VAR button,you can adjust the vertical gain using the General knob.
SWEEP button. Press the SWEEP button to toggle the sweep between 1 Line andthe most recently selected sweep mode. Press and hold the SWEEP button toselect the display style (Parade or Overlay) and to select the sweep mode (1 Line,2 Line, 1 Field, or 2 Field).
CURSOR button. Press the CURSOR button to toggle the measurement cursors onand off. Press and hold the CURSOR button toselect the cursor style (Voltage,Time, or Voltage + Time) and to select the voltage cursor units (mV or %).
Display modes
WFM2300 and WFM2200A Waveform Monitors User Manual 151

To position the Waveformtrace
To adjust the position of the trace on the Waveform display:
1. Press the POS button.
2. Press the left or right arrow key to enable horizontal or vertical adjustments.The knob icon appears next to the selected adjustment readout. See also Elements of the Waveform display on page 148.
3. Turn the General knob or use the up/down arrow keys to adjust the positionof the waveform.
4. Press the POS button to turn off the position adjustment mode.
Display modes
152 WFM2300 and WFM2200A Waveform Monitors User Manual

FunctionsThis section describes the following functions of the instrument:
■ Gain, sweep, and magnification
■ Measurement cursors
■ Display capture
■ Line selection
■ Audio volume and source adjustment
■ Presets
■ Software upgrades
Gain, sweep, and magnificationSelect the gain, sweep, and magnification settings of a displayed trace using theGAIN, VAR, SWEEP, and MAG buttons. These front-panel buttons illuminatewhen the associated function is active.
NOTE. The gain, sweep, and magnification functions do not apply to all of thedisplay types. The applicable display types for each function are listed below.
To set the gain The gain function applies only to the Waveform, LTC Waveform, ExternalReference Waveform, Vector, Lightning, and Bowtie displays. The gain settingsfor each display type are independent of each other.
For the Vector display only, the gain is vertical and horizontal. For the otherdisplay modes, the gain is vertical only.
Gain is composed of both fixed and variable gain components. The effective gainis the fixed gain multiplied by the variable gain. Fixed gain affects both the traceand graticule. Variable gain affects only the trace.
The default gain setting is 1x. You can use the Gain pop-up menu to select one ofthe available fixed gain settings (such as 2x, 5x, and 10x) or you can enablevariable gain mode and manually set the gain.
WFM2300 and WFM2200A Waveform Monitors User Manual 153

To select a fixed gain setting. Select a fixed gain setting by performing thefollowing actions:
1. Press and hold the GAIN button to display the Gain pop-up menu.
2. Use the arrow keys to select Gain Settings, and then select one of theavailable fixed gain settings. The GAIN button stays illuminated when afixed gain setting other than 1x is selected.
3. After you press the GAIN button to close the pop-up menu, you can thenpress the GAIN button again to toggle the gain between 1x and the lastselected gain setting.
To select a variable gain setting. Select a variable gain setting by performing thefollowing actions:
1. Enable variable gain using one of the following methods. The VAR buttonilluminates when variable gain is enabled.
■ Press the VAR button.
■ Press and hold the GAIN button to display the Gain pop-up menu. Usethe arrow keys to select VAR Gain > Enable, and then press the GAINbutton to close the pop-up menu.
2. Use the General knob or the up/down arrow keys to adjust the gain.
3. Press the VAR button to toggle the gain between the fixed gain setting andthe selected variable gain setting.
NOTE. When variable gain is enabled and a gain setting other than 1x is alsoselected (GAIN and VAR buttons are illuminated), the gain settings aremultiplied together. For example, if variable gain is enabled and set to 1.2x,and a fixed gain of 5x is also selected, the displayed gain will be 6x (5 x 1.2).When both gain and variable gain are enabled, press the or buttons to togglethe portion of the gain associated with that button on and off.
To set the sweep rate The sweep function applies only to the Waveform, External ReferenceWaveform, and Bowtie displays. The sweep settings for each display type areindependent of each other.
The default sweep setting is 1 Line. You can use the Sweep pop-up menu toselect one of the available sweep settings:
1. Press and hold the SWEEP button to display the Sweep pop-up menu.
2. Use the arrow keys to select a line or field sweep. The available sweepoptions depend on which display mode is active.
Functions
154 WFM2300 and WFM2200A Waveform Monitors User Manual

For example, when the Waveform display is in Overlay mode, you can selectfrom 1 Line, 2 Line, 1 Field, or 2 Field sweeps. When that same display is inParade mode, only 1 Line and 1 Field sweeps are available.
3. After you press the SWEEP button to close the pop-up menu, you can pressthe SWEEP button again to toggle the sweep between 1 Line and the lastselected sweep setting.
To set the horizontal(sweep) magnification
The magnification function applies only to the Waveform, Lightning, Bowtie,and ANC Data displays. The magnification settings for each display type areindependent of each other.
Set the Waveform, Lightning, or Bowtie horizontal (sweep) magnification. Thedefault magnification setting is 1x. Select a magnification setting by performingthe following actions:
1. Press and hold the MAG button to display the Magnification pop-up menu.
2. Use the arrow keys to select a magnification setting. The availablemagnification options depend on which display mode is active:
■ For the Waveform and Bowtie displays, you can select from Best View,10x, 20x, 25x, or 50x. The Best View setting optimizes the magnificationfor the selected sweep mode. For 2 Line and 2 Field sweeps, themagnification is optimized to show the blanking intervals. For 1 Line and2 Line sweeps, the magnification is optimized to achieve a reasonablescale factor.
■ For the Lightning display, the magnification controls H Gain (horizontalgain). You can select from 2x, 5x, or 10x fixed magnifications and youcan enable Variable H Gain and then use the General knob or the up/down arrow keys to adjust horizontal variable gain.
3. After you have selected a magnification setting, press the MAG button toclose the pop-up menu.
4. You can now press the MAG button to toggle the magnification between 1xand the last selected magnification setting.
NOTE. For the Lightning display only, when variable H Gain is enabled anda magnification setting other than 1x is also selected, the magnificationsettings are multiplied together. For example, if variable H Gain is enabledand set to 1.2x, and a fixed magnification of 5x is also selected, the displayedH Gain magnification will be 6x (5 × 1.2).
Set the ANC data display magnification. When the ANC Data display is selected,press the MAG button to toggle the size of the user-data display area.
The magnification function for the ANC Data display allows you to see more ofthe user data at the bottom of the display or to see more of the listed data types atthe top of the display.
Functions
WFM2300 and WFM2200A Waveform Monitors User Manual 155

Measurement cursors (Waveform display only)The measurement cursors are available only for the Waveform display. Thecursors enable you to accurately measure desired portions of the displayedwaveform.
Cursor types There are two types of measurement cursors:
■ Time: There are two cursors for measuring time along the horizontal axis ofthe waveform.
■ Voltage: There are two cursors for measuring voltage levels along thevertical axis of the waveform. You can set the units for the voltage cursors tobe either millivolts or percentage. When the cursors units are set topercentage, you can set the current cursor position to be the 100% level.
The cursor readouts display the current position of each cursor and also thedifference between them.
To display and adjust thecursors
Perform the following steps to display and adjust the measurement cursors in theWaveform display:
1. Select which cursors to display and set the cursor units:
a. Press and hold the CURSOR button to open the Cursor pop-up menu.
b. Use the arrow keys to set the Cursor Style to one of the following:
■ Voltage: Displays only the two voltage cursors.
■ Time: Displays only the two time cursors.
■ Voltage + Time: Displays both the voltage and time cursors.
a. For voltage cursors only, use the arrow keys to set the Voltage CursorUnits to one of the following:
■ mV: Sets the cursor units to millivolts.
■ %: Sets the cursors units to percentage.
a. Press the CURSOR button once to close the pop-up menu. The enabledmeasurement cursors will be displayed and the CURSOR button willremain illuminated.
Functions
156 WFM2300 and WFM2200A Waveform Monitors User Manual

2. Use one of the following methods to select which measurement cursor toadjust. A knob icon appears next to the selected measurement cursor toindicate that the knob focus is set to that cursor.
NOTE. If the knob icon does not appear next to a cursor measurement, pressthe CURSOR button to assign knob control to the cursors (make the cursorsactive).
■ If only voltage cursors are enabled or if only time cursors are enabled,press any arrow key to select between the two displayed measurementcursors.
■ If voltage cursors and time cursors are both enabled, press the up/downarrow keys to select between the two voltage cursors, and press the left/right arrow keys to select between the two time cursors.
3. Turn the GENERAL knob to adjust the position of the selected cursor. Theactive cursor readout appears in yellow.
NOTE. To quickly center the active cursor on screen, press and hold thebutton.If the voltage cursor units are set to percentage, you can use theCursor pop-up menu to set the current position of the selected voltage cursorto be 100%.
4. Repeat steps 2 through 3 to adjust the position of the other enabled cursors.
5. Read the cursor measurements in the Cursors readout.
Figure 52: Using measurement cursors in the Waveform display
Functions
WFM2300 and WFM2200A Waveform Monitors User Manual 157

Display capture (freeze)The capture (freeze) function essentially lets you take a snapshot of the display.Use the CAPTURE button to perform the following tasks:
■ Freeze a single tile
■ Freeze all tiles simultaneously
NOTE. The frozen information is lost when the instrument power is cycled.
Use the CONFIG > Display Settings > Freeze Affects submenu to configure thefreeze function to capture all of the displayed tiles or to only capture the active(selected) tile.
The freeze function works in both 4-tile and full-screen modes but does nottransfer when you change modes. For example, if you freeze a trace in 4-tilemode, the frozen image will not be shown if you go to full-screen mode. Theimage will still be available if you go back to 4-tile mode.
If you freeze an image in a tile and then switch that tile to another display mode(such as Vector), the frozen image is hidden. If you then change the tile back tothe original display mode type, the frozen image will reappear.
NOTE. For waveform displays, the captured image is shown in a different color todistinguish it from the live image. For all displays, the instrument continues tolog error status in the background while the display is captured.
Remote screen capture You can also use the instrument remote interface to capture a snapshot of theinstrument display or status bar in BMP or PNG formats. To connect to theremote interface, enter the IP address of the instrument into the URL address barof a Web browser.
Before you can connect to the remote interface, use the CONFIG > NetworkSettings > Web Enable submenu to enable access to the remote interface.
Functions
158 WFM2300 and WFM2200A Waveform Monitors User Manual

Line SelectThe Line Select function allows you to select which video line to view in theWaveform, Vector, Lightning, Arrowhead, Diamond, Split Diamond, Bowtie,and Datalist displays.
NOTE. In the Picture display, the selected video line is highlighted in the pictureimage when the Picture Line Select Cursor is enabled in the CONFIG >Graticules & Readouts submenu.
In full screen mode, when you enable Line Select and select a video line in onedisplay (for example, the Waveform display), if you then select anotherapplicable display type using the display-mode buttons (for example, theVECTOR button), the new display will automatically view the same video line. Ifyou select another display mode using the DISPLAY SELECT button, you willhave to enable Line Select for that display mode to view the same video line.
In 4-tile mode, you must enable Line Select for each applicable display type.When enabled, each applicable display type will show the same video line. If theWaveform display is set to field sweep and it is one of the display modes in a 4-tile display, the selected video line is highlighted in the field sweep when theField Sweep Line Select Cursor is enabled in the CONFIG > Graticules &Readouts submenu.
Perform the following steps to select a video line to view:
1. Select the tile containing the display for which you want to enable LineSelect.
NOTE. Line Select mode can only be active on one tile at a time, but the lineselect brightup cursor does appear in other tiles and moves as you selectlines in the active tile.
2. Press the LINE SEL button to toggle Line Select on or off. When on, the tiledisplays the selected line information only.
3. Press the left or right arrow key to select F1 (field 1), F2 (field 2), or All. Seealso Figure 53: Navigating line selection on page 160.
NOTE. For dual link signals in fast progressive video formats, use the arrowkeys to select fields. In the Datalist display, press the button to togglebetween Line Select and Sample Select.
4. The line and field information will appear at the bottom of the display screen.
5. Use the General knob or the up/down arrow keys to select a video line toview.
Functions
WFM2300 and WFM2200A Waveform Monitors User Manual 159

Figure 53: Navigating line selection
Audio volume and source adjustmentTo listen to the audio in an input signal, the instrument provides internal speakersand a headphone jack, which is located on the right side panel. When headphonesare connected to the instrument, the internal speakers are muted.
WARNING. To prevent the risk of hearing damage, always turn down the audiovolume before connecting headphones to the headphone jack. Sound levels andimpedance can vary between different headphones.
To adjust the audiovolume
You can use any of the following methods to adjust the volume of the audioplayed out on the instrument speakers or the headphone jack:
■ When the Audio display is selected and no menus are active, turn the Generalknob.
■ When a display mode other than Audio is selected, press the VOL button andthen use the General knob or the up/down arrow keys.
■ Select the CONFIG > Audio Inputs/Outputs > Headphone Volumesubmenu item and then use the General knob or the up/down arrow keys.
■ At any time, press and hold the VOL button to toggle audio muting. A red“X” appears over the speaker icon in the Status Bar when audio is muted.
NOTE. When monitoring high-amplitude audio, volume levels over 90% maycause audio clipping.
Functions
160 WFM2300 and WFM2200A Waveform Monitors User Manual

To select the audio source You can use the following methods to select the source of the audio played outon the instrument speakers or the headphone jack:
■ When the audio input is embedded, press the INPUT A or INPUT B buttonsto set the audio source to be from the SDI A or SDI B video input signal.
■ When the Audio display is selected, use the Audio pop-up menu to set theAudio Input source to be from the embedded audio on the selected videoinput or to be from the AES audio input.
PresetsInstrument setups can become complex as you tailor them to monitor variousparameters. To save set up time and ensure consistency, you can save instrumentsetups as presets in your instrument. You can save and quickly access presetsusing the PRESET button on the instrument front-panel and from the instrumentWeb page.
All instrument settings except those set in the Utilities and Network Settingssubmenus of the Configuration menu are saved in a Preset. Settings that are notsaved are those such as the clock setting, IP configuration, and network address.The following is an overview of the settings saved in a Preset:
■ Measurement assigned to each tile
■ Tile specific settings
■ Input selection
■ SDI Input settings
■ External Reference settings
■ Audio Displays settings
■ Audio Inputs/Outputs settings
■ Alarm settings
■ Gamut thresholds
■ Display settings
■ Readout setting
■ Graticule settings
Preset groups The instrument can store up to 32 separate instrument presets. The presets aredivided into four groups, A through D, with each group containing 8 presetstorage locations. By default, the presets are named after their storage location(A1 – A8, B1 – B8, C1 – C8, and D1 – D8).
Functions
WFM2300 and WFM2200A Waveform Monitors User Manual 161

When the instrument is in Preset mode, the display mode buttons under the LCDdisplay (WFM, VECTOR, PICT, etc.) illuminate and serve as the selectionbuttons for the storage locations within the selected preset group. Also, thecontents of the Status Bar are replaced by boxes representing each preset in theselected group. If a preset location in that group has been saved, the boxrepresenting that location contains the name of the saved preset. Preset locationsthat have not been saved are indicated by <empty> in blue text.
In Preset mode, only one group of presets can be displayed at a time. Use thePreset pop-up menu to select which preset group (A – D) will be displayed whenthe instrument is in Preset mode. You can use the Preset pop-up menu to directlyaccess any preset group and location.
To save presets Perform the following steps to save the current instrument settings as a preset:
1. Set up the instrument exactly as you want to have it configured. This includessetting the contents of each tile and the audio and video settings.
2. Press and hold the PRESET button to open the Preset pop-up menu.
3. Use the arrow keys to select Save Preset and then to navigate to the desiredpreset location. For example, select Save Preset > Select Group B > Save B1.
4. Press the SEL button to save the preset. A message displays that your presetis saved.
5. Press the PRESET button to close the pop-up menu.
NOTE. Once you have saved various instrument configurations as presets on oneinstrument, you can export the saved presets to a USB device so that you canimport them to another instrument.
To rename groups orpresets
By default, the preset groups are named A through D and each preset is namedafter the storage location (A1 – A8, B1 – B8, C1 – C8, and D1 – D8). To renamea preset group or a preset to a meaningful name, perform the following steps:
1. Press and hold the PRESET button to open the Preset pop-up menu.
2. Use the arrow keys to select Rename Preset and then to navigate to thedesired group and preset location. For example, select Rename Preset >Select Group B > Rename B1.
3. Press the SEL button or the right arrow key to open the Rename Preset editbox.
4. Use the left/right arrow keys to select a character in the name, and then usethe up/down arrow keys to set the value of the selected character. Repeat foreach character in the name.
5. After you have edited the name, select the Accept box and press the SELbutton.
Functions
162 WFM2300 and WFM2200A Waveform Monitors User Manual

6. Repeat steps 2 through 5 for each preset or group that you want to rename.
7. Press the PRESET button to close the pop-up menu.
To recall presets There are three methods for recalling saved presets:
■ Press the PRESET button, and then use the display mode buttons under theLCD display (WFM, VECTOR, PICT, etc.) to select a preset from thedisplayed preset group.
■ Press and hold the PRESET button to open the Preset pop-up menu, and thenuse the arrow keys to select a saved preset from any of the four preset groupsor to recall the factory default preset. Press the SEL button to activate theselected preset.
■ Use the Preset pop-up menu to select which preset is activated when theinstrument is powered on.
To configure the power on preset. Perform the following steps to select whichinstrument preset is activated when the instrument is powered on:
1. Press and hold the PRESET button to open the Preset pop-up menu.
2. Use the arrow keys to select Power Up Setup. The name of the currentlyselected power on preset is displayed in blue text.
3. Use the arrow keys to navigate to the desired preset. For example, selectPower Up Setup > Select Group B > Select B1.
NOTE. You can select any saved preset from any of the four preset groups, orthe factory default preset, or the last state of the instrument when it waspowered down to be the power on preset.
4. Press the SEL button to select the preset. The name of the selected power onpreset is displayed in blue text.
5. Press the PRESET button to close the pop-up menu.
To export presets to aUSB device
Once you have saved various instrument configurations as presets on aninstrument, you can export the saved presets to a USB device so that you canimport them to another instrument.
The instrument saves the presets to the subfolder you specify in a root directoryfolder named WfmPrst on the USB device.
Functions
WFM2300 and WFM2200A Waveform Monitors User Manual 163

Perform the following steps to export the saved presets to a USB device:
1. Insert a USB memory device into the USB port located on the top panel ofthe instrument.
2. Check that the USB memory device mounted properly:
a. Press the MAIN button to open the Main pop-up menu.
b. Use the arrow keys to select USB Status, and then press the SEL button.
c. Check that the Device State is Mounted, and then press the SEL button.
d. Press the MAIN button to close the Main pop-up menu.
3. Press and hold the PRESET button to open the Preset pop-up menu.
4. Use the arrow keys to select Export Presets and then Select Source.
5. Select one of the following preset sources, and then press the SEL button toselect the preset source.
■ Select All: Selects all of the presets in the instrument.
■ Select Group A – D: Selects all of the presets in the selected presetgroup.
■ From Group A – D: Selects a single preset from any of the four presetgroups.
6. Use the arrow keys to select Export Presets and then Select Dest.
7. Select a folder on the USB memory device if one exists or create a newfolder by selecting Create USB Folder and then using the Create USBFolder edit box to name the new folder.
NOTE. The instrument saves the presets to the subfolder you specify in a rootdirectory folder named WfmPrst on the USB device. If the WfmPrst folderdoes not exist on the USB device, no folders will be shown as available in thePreset menu. When you select Create USB Folder, the WfmPrst rootdirectory is automatically created during the save process if the directorydoes not already exist on the USB device.
After you specify a subfolder on the USB device, you must then select theappropriate preset destination folder. The list of available preset destinationfolders depend on the source settings.
8. In the same Select Dest submenu, navigate to the desired destination folderand press the SEL button.
9. Press the left arrow key and then the down arrow key to highlight Copy.
10. Press the SEL button. You should see a pop-up message that says PresetExport Complete after the copy-to-USB function is complete.
Functions
164 WFM2300 and WFM2200A Waveform Monitors User Manual

11. If you do not want to export any other presets at this time, select ExportPresets and then select USB Unmount.
CAUTION.
To prevent a loss of data on the USB device, use the Main menu or the Presetpop-up menu to unmount the USB device before removing it from theinstrument.
12. When the USB Unmount menu selected disappears, remove the USBmemory device from the USB port on the instrument.
13. Press the Preset button to close the Preset pop-up menu.
14. Perform the import presets procedure to import the saved presets to anotherWFM2200 instrument. See also To import presets from a USB device onpage 165.
To import presets from aUSB device
After you have saved the presets from one instrument to a USB memory device,perform the following steps to import those saved presets to another instrument:
NOTE. The instrument imports presets from subfolders in a root directory foldernamed WfmPrst on the USB device.
1. Insert the USB memory device onto which you saved presets from oneWFM2200 into the USB port of another WFM2200.
2. Check that the USB memory device mounted properly:
a. Press the MAIN button to open the Main pop-up menu.
b. Use the arrow keys to select USB Status, and then press the SEL button.
c. Check that the Device State is Mounted, and then press the SEL button.
d. Press the MAIN button to close the Main pop-up menu.
3. Press and hold the Preset button to open the Preset pop-up menu.
4. Use the arrow keys to select Import Presets and then Select Source.
5. Use the arrow keys to select Select USB Folder and then highlight the folderon the USB device that contains the presets exported from anotherWFM2200. Press the SEL button to select the preset folder.
6. Select from the following preset sources, and then press the SEL button toselect the preset source.
■ Select All: Selects all of the presets in the USB folder.■ Select Group A – D: Selects all of the presets in the USB folder from
the selected preset group.■ From Group A – D: Selects a single preset from any of the four preset
groups.
Functions
WFM2300 and WFM2200A Waveform Monitors User Manual 165

7. Use the arrow keys to navigate to the Select Dest menu option and use thearrow keys to access the submenu.
8. Navigate to the preset group that matches the source preset group and pressthe SEL button.
9. Press the left arrow key and then the down arrow key and highlight Copy.
10. Press the SEL button. You should see a pop-up notice that says ImportPresets Complete.
11. If you do not want to export any other presets at this time, select ImportPresets and then select USB Unmount.
CAUTION.
To prevent a loss of data on the USB device, use the Main menu or the Presetpop-up menu to unmount the USB device before removing it from theinstrument.
12. When the USB Unmount menu selected disappears, remove the USBmemory device from the USB port on the instrument.
13. Press the Preset button to close the Preset pop-up menu.
Functions
166 WFM2300 and WFM2200A Waveform Monitors User Manual

Software upgradesTektronix releases software updates for products to add new features and to fixsoftware problems. You can find the latest software for your product at theTektronix Web site (www.tektronix.com/software).
Before you beginPerform the following steps to determine if the software on your instrumentshould be upgraded:
1. Power on the instrument.
2. Verify the current software version installed on the instrument:
a. Press the CONFIG button on the front panel.
b. Navigate to Utilities > View HW/SW Version.
c. In the Hardware and Software Versions display window, record thesoftware version number of the instrument in the first column of the tablein step 3.
3. Verify the latest version of software at the Tektronix Web site:
a. Use the Web browser on a computer to navigate to the followingTektronix Web site:
http://www.tektronix.com/downloads
b. On the Downloads Finder Web page, search by model number (such asWFM2200A) and filter by software and software type to locate thesoftware-upgrade package for the instrument.
c. Note the latest version number of the software-upgrade package(s).
Existing WFM2200A software versionnumber
Latest Web site software versionnumber
4. If the latest software version at the Web site is the same as the versioninstalled on your instrument, you do not need to upgrade the instrumentsoftware.
5. If the latest software version at the Web site is newer than the version onyour instrument, download the latest version to your computer.
WFM2300 and WFM2200A Waveform Monitors User Manual 167

6. After the software package ZIP file is downloaded, extract the following filesinto the directory of your choice: transfer.exe and firmware.pkg.
NOTE. If a readme.txt file is included in the software package, be sure to readthe file before you upgrade the software.
7. If the software in your instrument needs to be upgraded, verify which optionsare currently installed before you install the software. After you install theupgrade, you will verify that the new options are installed and that anypreviously installed options are still enabled.
a. Connect the instrument and computer to your local Ethernet network. See Configure the network interface on page 20.
b. Power on the instrument.
c. On the computer, open a Web browser.
d. In the URL address box, enter the IP address assigned to the instrumentyou are upgrading. For example, http://192.168.1.1. This opens theTektronix WFM Remote Interface home page.
e. Click Instrument Options.
f. Make a note of the enabled options or print out the Active Options page.
Software upgrade overviewThere are two methods for upgrading the instrument software covered in thissection:
■ Using a USB memory device
■ Using an Ethernet network
The time required to complete the software upgrade is approximately 10 minutes.
CAUTION.
Once the instrument has started to erase internal flash, do not remove powerfrom the instrument. If you do so, the instrument flash may be corrupted and youwill have to run the recovery procedure. See Software installationtroubleshooting on page 173.
NOTE. To help ensure an uninterrupted upgrade process, fully charge the batterypack and connect the instrument to the AC adapter before you begin the upgrade.
If power to the instrument is lost before it begins erasing the internal flash, youcan restart the software upgrade after the instrument reboots. If the instrumentdisplays only a blank screen after power is reapplied, see the troubleshootingsection for help.
Software upgrades
168 WFM2300 and WFM2200A Waveform Monitors User Manual

USB software installationUse the following steps to upgrade the instrument software using a USB memorydevice.
1. Insert a USB memory device into a USB port of the computer containing thelatest instrument software.
2. On the computer, navigate to the USB device.
3. On the USB device, create a directory named WfmUpgrd.
CAUTION.
To prevent upgrade failure, be sure to correctly name the upgrade directory.The directory name is case sensitive, with the “W” and the “U” inWfmUpgrd being upper case.
4. Open the WfmUpgrd directory and copy the firmware.pkg file from thedownloaded ZIP file to the USB device. The USB device should have adirectory path of WfmUpgrd\firmware.pkg.
5. Eject and safely remove the USB device from the computer.
6. Power on the instrument and wait for the instrument to fully boot up beforeinserting the USB device into the USB port on the top panel of theinstrument .
7. Press the CONFIG front panel button.
8. Navigate to Utilities > System Upgrade > Upgrade Options > USBUpgrade.
NOTE. If the instrument displays a message indicating that a USB devicecontaining firmware was not detected, make sure you have the correctdirectory path on the USB device. Also, press the front panel button to verifythat the USB device is properly mounted.
If the instrument still does not recognize the USB device, attempt theprocedure again using a different USB device from a well known brand thatis 16 GB or less.
9. Press the SEL front panel button. This displays the System SoftwareUpgrade from USB window.
Software upgrades
WFM2300 and WFM2200A Waveform Monitors User Manual 169

10. Select Continue from the System Software Upgrade from USB window andpress SEL to start the software upgrade. During the upgrade process, theinstrument displays messages indicating the upgrade status.
CAUTION.
Once the instrument has started to erase internal flash, do not remove powerfrom the instrument. If you do so, the instrument flash may be corrupted andyou will have to run the recovery procedure. See Software installationtroubleshooting on page 173.
11. If the instrument does not reboot at the completion of the software upgrade,press and hold the Power button for 5 seconds to turn off the instrument.Press the Power button again to turn on the instrument.
12. Remove the USB device after the upgrade is complete:
CAUTION.
To prevent a loss of data on the USB device, use the MAIN menu to unmountthe USB device before removing it from the instrument.
a. Press the MAIN front panel button.
b. Navigate to USB Unmount, and then press the SEL button.
c. Remove the USB device after the USB Unmount selection disappearsfrom the MAIN menu.
Network software installationUse the following steps to upgrade the instrument software using a networkconnection:
1. Connect the instrument and a Windows PC to your local Ethernet network ordirectly connect the instrument to a Windows PC. See Configure the networkinterface on page 20.
2. Power on the instrument.
3. Prepare the instrument for the software upgrade:
a. Press the CONFIG front panel button.
b. Navigate to Utilities > System Upgrade > Upgrade Options >Network Upgrade.
c. Press the SEL front panel button. Note the IP address of the instrumentdisplayed in the System Software Upgrade window.
d. Select Continue from the System Software Upgrade window, and thenpress the SEL button to prepare the instrument to receive a softwareupgrade.
Software upgrades
170 WFM2300 and WFM2200A Waveform Monitors User Manual

4. Perform the software upgrade:
a. On the PC, double-click the transfer.exe file to launch the transferprogram.
b. Type the IP address or DNS name of the instrument you are upgrading,and then press Enter. This starts the software upgrade process.
CAUTION.
Once the instrument has started to erase internal flash, do not removepower from the instrument. If you do so, the instrument flash may becorrupted and you will have to run the recovery procedure. See Softwareinstallation troubleshooting on page 173.
NOTE. The upgrade will not proceed until all of the software data istransferred to the instrument. Once the upgrade has started, theinstrument will attempt to complete the upgrade even if it loses contactwith transfer.exe. So that you can monitor the progress of the upgrade, itis suggested that you do not close the transfer.exe window until thetransfer utility asks for another IP address.
c. After the instrument reboots, if you configured the network settings ofthe instrument for DHCP when you started this upgrade, navigate toCONFIG > Network Settings > IP Config Mode and select DHCP.
Software upgrades
WFM2300 and WFM2200A Waveform Monitors User Manual 171

d. After the upgrade process completes, the transfer utility displays done.The instrument then reboots after a few seconds.
Figure 54: Sample of transfer.exe window after the upgrade is complete
5. If the instrument does not reboot at the completion of the software upgrade,press and hold the Power button for 5 seconds to turn off the instrument.Press the Power button again to turn on the instrument.
Verify the software and installed options1. If the instrument did not reboot at the completion of the software upgrade,
cycle the power to the instrument to cause it to reboot.
2. Press the CONFIG button on the front panel.
3. Navigate to Utilities > View HW/SW Version.
4. Verify that the software version number matches the version of the software-upgrade package you installed.
5. Navigate to Utilities > View Options.
6. Verify that the options that were enabled to the software upgrade are stillenabled.
Software upgrades
172 WFM2300 and WFM2200A Waveform Monitors User Manual

Software installation troubleshootingIf a power failure occurs during SW upgrade and the instrument has a blankscreen when you reapply power, perform the following procedure.
1. Connect an Ethernet cable directly from your computer to the instrument.You must use a direct network connection.
2. Press and hold the Power button for 5 seconds to turn off the instrument.
3. Press and hold the ◄ (left arrow) key while you press the Power button.
4. The instrument will turn on and the default IP address of 192.168.1.1 will beset.
5. Set the IP address of your computer to 192.168.1.x, where x ≠ 0, 1, or 255.
6. Enter the IP address of the instrument (192.168.1.1) for the upgrade transferapplication.
7. Start the upgrade process. When it is complete, the instrument should reboot.If it does not, cycle the power.
CAUTION.
To prevent upgrade failure, leave the instrument power on during the upgradeprocess. The upgrade process may take up to 15 minutes to complete.
If you continue to experience an upgrade problem, contact Tektronix customersupport or your local Tektronix representative for assistance.
Software upgrades
WFM2300 and WFM2200A Waveform Monitors User Manual 173

Software upgrades
174 WFM2300 and WFM2200A Waveform Monitors User Manual

Monitoring the SDI physical layer (WFM2300 only)The WFM2300 waveform monitor can use an eye pattern display, eyemeasurements, a jitter display, jitter detection and measurement, and an SDIstatus display to monitor and measure the SDI physical layer.
Display types■ Eye Display (See Eye display (WFM2300 only) on page 93). This display
allows you to use voltage and time measurement cursors and their readouts tomonitor amplitude and timing measurements on an Eye waveform. There isalso a jitter thermometer in the Eye display that graphically relates the jittermeasurement to alarm limits, and there are readouts that display jittermagnitude.
When displaying the Eye waveform in a single, full-screen tile, themeasurement results and a histogram display are included with the Eyewaveform.
■ Jitter Display (See Jitter display (WFM2300 only) on page 95). With thisdisplay, you can view additional time-domain information that is useful inseparating sources of jitter, whether they are within a single circuit on acircuit board, or from various pieces of equipment in a system. This includesjitter components that are synchronous or nearly synchronous to video line orvideo frame. These components appear as stationary or near-stationaryartifacts in line or field sweeps and the wave shape of the jitter as modifiedby the high-pass filter setting.
■ SDI Status Display (See SDI Status display (WFM2300 only) on page 128).This display shows measurements of signal jitter and cable loss in both dBand meters of the selected cable type, and calculated source level. Automaticmeasurements of eye amplitude, rise time, fall time, overshoot, and rise-falldifference are also displayed. The Jitter and Cable Loss thermometersgraphically relate those measurements to their alarm limits.
WFM2300 and WFM2200A Waveform Monitors User Manual 175

Configuring physical layer settingsBefore you use Eye or SDI Status displays to monitor the SDI physical layer, youmust configure the Eye and physical layer settings. These are initially set tofactory defaults.
To take measurements, select the input you want to monitor and then proceedwith the following steps:
1. Press the CONFIG button to display the configuration menu.
2. Select Physical Layer Settings.
3. Select Cable Type and select the best match for the type of cable that isconnecting the SDI signal to the instrument.
4. Select Jitter1 HP Filter. Select a high-pass filter value for the Jitter1 enginecontrolling the top two tiles of the instrument display.
NOTE. The Timing filter selection sets the filter value to 10 Hz. TheAlignment filter selection sets the filter value to 1 kHz for SD or 100 kHz forHD.
5. Select Source Level Max and use the General knob to increase or decreasethe setting.
6. Select Source Level Min and use the General knob to increase or decreasethe setting.
NOTE. The maximum value you can select is 1000 mV; the minimum value is600 mV.
Monitoring the SDI physical layer (WFM2300 only)
176 WFM2300 and WFM2200A Waveform Monitors User Manual

To set SMPTE 259-292-425 alarm thresholds1. To reset the SMPTE 259 (SD), SMPTE 292 (HD), and SMPTE 425 (3G)
alarm thresholds back to the factory-default values, select Reset Defaultsfrom the CONFIG > Physical Layer Settings menu and press SEL.
2. To reset only the SD thresholds, HD thresholds, or the 3G thresholds back tothe factory-default values, select SMPTE 259 (SD) Thresholds or SMPTE292 (HD) Thresholds or SMPTE 425 (3G) Thresholds, depending onwhich type of video signal you are monitoring.
3. Select Reset Defaults in the SMPTE submenu and press the SEL button.
4. To set custom threshold levels, select SMPTE 259 (SD) Thresholds,SMPTE 292 (HD) Thresholds, or SMPTE 425 (3G) Thresholds dependingon which type of video signal you are monitoring.
5. Select Jitter1 Level. Use the General knob to increase or decrease thethreshold level for the Jitter1 engine controlling the top two tiles of theinstrument display. The maximum level you can enter is 4.00 UI; theminimum level is 0.10 UI.
6. Select Cable Loss to specify the threshold for signal loss (in dB) due tolength of cable connecting the signal source to the instrument.
7. Use the General knob to increase or decrease the threshold level. Themaximum level you can enter is 30.0 dB; the minimum level is 0.0 dB.
8. Select Cable Length to specify the threshold for the length of the cable (inmeters) connecting the signal source to the instrument.
9. Use the General knob to increase or decrease the cable length setting. Themaximum length you can enter is 300 meters; the minimum length is0 meters.
10. Select Eye Amplitude Max. Use the General knob to increase or decreasethe setting. The maximum amplitude you can enter is 1010 mV; theminimum amplitude is 700 mV.
11. Select Eye Amplitude Min. Use the General knob to increase or decrease thesetting. The maximum amplitude you can enter is 10 mV below the currentEye Amplitude Max setting; the minimum amplitude is 530 mV.
12. Select Eye Risetime Max. Use the General knob to increase or decrease thesetting. The rise time range for SD is 410 ps to 3000 ps. The rise time rangefor HD and 3G is 10 ps to 1000 ps.
13. Select Eye Risetime Min. Use the General knob to increase or decrease thesetting.
14. Select Eye Falltime Max. Use the General knob to increase or decrease thesetting. The fall time range for SD is 410 ps to 3000 ps. The fall time rangefor HD and 3G is 10 ps to 1000 ps.
15. Select Eye Falltime Min. Use the General knob to increase or decrease thesetting.
Monitoring the SDI physical layer (WFM2300 only)
WFM2300 and WFM2200A Waveform Monitors User Manual 177

16. Select Eye Rise-Fall Delta. Use the General knob to increase or decrease thesetting. The maximum value you can enter is 1000 ps; the minimum value is0 ps.
17. Select Eye Rise Overshoot. Use the General knob to increase or decrease thesetting. The maximum value you can enter is 20%; the minimum value is 0%.
18. Select Eye Fall Overshoot. Use the General knob to increase or decrease thesetting. The maximum value you can enter is 20%; the minimum value is 0%.
To configure physical layer alarms
NOTE. You can read more about alarms in the Alarms section.
1. From the CONFIG menu, select Alarms > Physical Layer.
2. Press the SEL button.
3. Use the arrow keys and the SEL button to mark the squares for the alarmsyou want to monitor.
To make eye measurementsAfter you have configured the instrument for eye measurements, you can havethe instrument perform automatic eye measurements or you can use the cursors toperform manual waveform measurements. The following procedures explain howto conduct both measurement types.
NOTE. If you use the measurement cursors to manually measure the eyewaveform, you might get a different result than that shown in the automatic eyemeasurements readout. This is because the automatic amplitude measurementuses histograms to be minimally affected by overshoot, ringing, and noise on thesignal. Similarly, the automatic rise time and fall time measurements usehistograms to find the centers of the distributions of 20% and 80% crossings. Thedifference between manual and automatic measurements is usually insignificantfor clean, symmetrical signals.
Monitoring the SDI physical layer (WFM2300 only)
178 WFM2300 and WFM2200A Waveform Monitors User Manual

Eye measurement set up 1. Configure your instrument to monitor the SDI physical layer. See Configuring physical layer settings on page 176.
2. Connect a serial video-signal to your instrument using a 75 Ω cable of twometers or less in length. Use high-quality, low-loss coaxial cable, such asBelden 1694A.
3. Select a tile and press the PHY button and select Eye Display from theDisplay Type submenu.
4. Press the GAIN button to display the gain menu, select VAR Gain, and turnthe GENERAL knob until the vertical gain is x1.00.
To make manual eyemeasurements NOTE. Use the button to change the sweep of the Eye display.
1. Perform the initial setup for eye measurements. See Eye measurement set upon page 179.
2. Press the CURSOR button to display the measurement cursors.
3. Position one voltage cursor at the top part of the waveform, ignoring anyovershoot or undershoot on the rising or falling edges. (See the followingimage.)
4. Position one voltage cursor at the bottom part of the waveform, ignoring anyovershoot or undershoot on the rising or falling edges. (See the followingimage.)
5. Note the amplitude of the eye waveform that is displayed in the VoltageCursor readout. (See the following image.)
Figure 55: Eye measurement cursor placement
Monitoring the SDI physical layer (WFM2300 only)
WFM2300 and WFM2200A Waveform Monitors User Manual 179

NOTE. Signal-source amplitudes outside ±10% of 800 mV can degrade receiverperformance.
To manually measureaberrations
1. Perform the initial setup for eye measurements. See Eye measurement set upon page 179.
2. Press the CURSOR button to display the measurement cursors.
3. Position one voltage cursor at the peak of the overshoot at the top horizontalpart of the waveform. (See the following image.)
4. Position the second voltage cursor at the bottom of the top line of thewaveform. Include any ringing (the oscillation following overshoot) in themeasurement. Essentially, you are measuring the thickness of the top line ofthe waveform. (See the following image.)
5. Note the amplitude of the aberration displayed in the Voltage Cursor readout.(See the following image.)
6. Perform the same voltage-cursor measurement on the bottom line thickness,including any undershoot and ringing.
Figure 56: Using cursors to measure aberrations in the eye pattern
NOTE. Aberrations at the top or bottom line of the waveform should not exceed10% of the signal amplitude. Automatic equalizer circuits in receivers may besensitive to larger aberrations.
Monitoring the SDI physical layer (WFM2300 only)
180 WFM2300 and WFM2200A Waveform Monitors User Manual

To manually measure risetime using variable gain
1. Perform the initial setup for eye measurements. See Eye measurement set upon page 179.
2. Press and hold the GAIN button to view the Gain pop-up menu and selectEnable for VAR Gain. Press the GAIN button again to dismiss the pop-upmenu.
3. Use the General knob to resize the waveform to 10 major divisions. Positionthe top and bottom of the waveform on graticule lines.
4. Press the CURSOR button to display the measurement cursors.
5. Position the first timing cursor at the crossing of the rising edge of the eyewaveform and the graticule line two divisions above the bottom of thewaveform. (See the following image.)
6. Position the second time cursor at the crossing of the rising edge of the eyewaveform and the graticule line two divisions below the top of the waveform.(See the following image.)
7. Note the 20 – 80% rise time measurement displayed in the Delta timereadout. (See the following image.)
Figure 57: Measuring rise time using variable gain in the Eye display
Monitoring the SDI physical layer (WFM2300 only)
WFM2300 and WFM2200A Waveform Monitors User Manual 181

To make automatic eyemeasurements NOTE. If you use the measurement cursors to manually measure the eye
waveform, you might get a different result than that shown in the automatic eyemeasurements readout. This is because the automatic amplitude measurementuses histograms to be minimally affected by overshoot, ringing, and noise on thesignal. Similarly, the automatic rise time and fall time measurements usehistograms to find the centers of the distributions of 20% and 80% crossings. Thedifference between manual and automatic measurements is usually insignificantfor clean, symmetrical signals.
1. Perform the initial setup for eye measurements. See Eye measurement set upon page 179.
2. Press and hold the STATUS button to display the pop-up menu.
3. Select Display Type and then select SDI Status.
4. Note the Eye waveform measurements in the SDI Status display readouts.Automatic eye measurements (and a histogram of the Eye waveform) are alsodisplayed in the Eye waveform display when expanded to the single, full-screen display.
To make jitter measurementsThis section explains the procedures for taking jitter measurements. After youhave configured the instrument for Eye or Jitter measurements, the instrument isalso ready to take jitter measurements using one of the following displays:
■ Measurement cursors on the Eye display
■ SDI Status display
■ Jitter display
NOTE. Many jitter problems in systems have resulted from genlocking clocks toother references, such as the horizontal synchronization pulse. Reference jittertransferred by genlocks into a serial system is typically between 20 and severalhundred Hertz. Also, the phase detection process used by the genlock can addnoise, which results in jitter in the 10 Hz to 1 kHz range. Use the appropriatehigh-pass filter selection to include or reject genlock jitter from a measurement.
The simplest way to measure jitter is to use the jitter readout and jitterthermometer in the Eye display or SDI Status display. These are derived from thejitter waveform. For more qualitative jitter information, use the Eye and Jitterdisplays to view the presence and magnitude of jitter and its potential for causingdata errors as the eye closes. The Jitter display provides further analysisinformation including added time-domain information such as the wave shape ofthe jitter and whether there are jitter components that are synchronous or nearlysynchronous to the video line or frame (these components appear as stationary ornear-stationary artifacts in line or field sweeps).
Monitoring the SDI physical layer (WFM2300 only)
182 WFM2300 and WFM2200A Waveform Monitors User Manual

Looking at jitter in both displays can help you separate jitter sources to determinewhether they are within a single circuit on a circuit board or from various piecesof equipment in a system. If you are planning a composite D/A conversion, selectthe 10 Hz bandwidth filter to measure total broadband jitter.
The following image shows an example displaying a signal with a lot of jitter. Inthe first and second quadrants, the high-pass filter is set for 10 Hz so that all jitterabove 10 Hz is displayed. In the third and fourth quadrants, the high-pass filter isset for 100 Hz, removing most of the 30 Hz jitter and leaving the spikes. BothJitter displays are set for two-field sweep. The upper Eye display shows a fairlyeven jitter spread, which suggests a moderately uniform statistical distribution ofjitter. This jitter is from a sine wave component. Notice that there is no indicationof jitter spikes. In the lower Eye display, the jitter is of a low-density haze, whichsuggests a less uniform jitter distribution. This is indicated by the spikes.
Figure 58: Measuring jitter
Monitoring the SDI physical layer (WFM2300 only)
WFM2300 and WFM2200A Waveform Monitors User Manual 183

To manually measure jitterNOTE. If you use the measurement cursors to measure jitter, you may get adifferent result than that shown in the jitter thermometer for the followingreasons: the internal peak detector does a better job of measuring jitterexcursions than manually positioning the cursor; or the noise floor is removedfrom the jitter measurement readout but not from the cursor delta readout.
1. Perform the initial setup for eye measurements. See Eye measurement set upon page 179.
2. Use the SWEEP button to select the 3 EYE mode, which shows peak jitter ateach eye crossing.
3. Use the Eye pop-up menu to set the jitter high-pass filter to one of thefollowing:
■ To measure timing jitter, select the 10 Hz filter for both SD and HDsignals, or select the Timing filter.
■ To measure alignment jitter, select the 1 kHz filter for SD signals orselect the 100 kHz filter for HD signals, or select the Align filter.
4. Press the CURSOR button to display the measurement cursors.
5. Position the first timing cursor at the left edge of the zero-crossing point ofthe eye waveform. (See the following image.)
NOTE. If necessary, use the Gain and Sweep controls for better vertical andhorizontal resolution.
6. Position the second timing cursor at the right edge of the zero-crossing pointof the eye waveform. (See the following image.)
7. Check that the Delta readout is less than the following:
■ SD Signals (per SMPTE 259M)
■ Timing jitter (10 Hz filter): 740 ps (0.2 unit intervals).
■ Alignment jitter (1 kHz filter): 740 ps (0.2 unit intervals).
■ HD Signals (per SMPTE 292)
■ Timing jitter (10 Hz filter): 673 ps (1.0 unit intervals).
■ Alignment jitter (100 kHz filter): 134 ps (0.2 unit intervals).
■ 3 Gb/s Signals (per SMPTE 424M)
■ Timing jitter (10 Hz filter): 673 ps (2.0 unit intervals).
■ Alignment jitter (100 kHz filter): 101 ps (0.3 unit intervals).
(See the following image.)
Monitoring the SDI physical layer (WFM2300 only)
184 WFM2300 and WFM2200A Waveform Monitors User Manual

Figure 59: Using cursors to measure jitter
Taking cable loss measurementsAfter you have configured the instrument for eye measurements, you can takecable loss measurements using the SDI Status display.
NOTE. The accuracy of the Approx Cable (length) and Source Level readoutsdepends strongly on correctly setting the Cable Type and on the quality of thecable and connections in the signal path. These readouts are derived from themeasured Cable Loss and the specified Cable Type. The Source Level readout ofthe SDI Status display indicates the calculated signal amplitude at the signalsource, even when the signal level is greatly reduced at the instrument due tocable loss. Therefore, the automatic Eye Amplitude measurement may besignificantly less than the indicated Source Level.
1. Perform the initial setup for eye measurements. See Eye measurement set upon page 179.
2. Press the STATUS button to select the Status display.
3. Press and hold the STATUS button to display the pop-up menu.
4. Use the arrow keys and the SEL button to select the SDI Status display.
5. Use the Cable Loss thermometer and readouts to monitor the cable loss. Eyemeasurement set up on page 179
Monitoring the SDI physical layer (WFM2300 only)
WFM2300 and WFM2200A Waveform Monitors User Manual 185

Figure 60: Cable loss information in the SDI Status display
AlarmsAlarms can be configured so that your instrument automatically monitorsparameters and reports when those parameter limits are exceeded. The proceduresthat follow describe how to configure response types for individual alarms, howto enable them, and how to monitor them.
Alarms may need to be configured in the Configuration menu. They are initiallyset to factory defaults. Do the first procedure in this section (if alarmconfiguration is needed) before doing the audio monitoring procedures. (See also Audio monitoring on page 213.)
Monitoring the SDI physical layer (WFM2300 only)
186 WFM2300 and WFM2200A Waveform Monitors User Manual

Possible alarm responses For each available alarm, you can select up to four of the responses listed. If youdo not select a notification method for an error, you will not be notified if thaterror occurs.
■ Screen Text/Icon. An icon appears on the display. This notification method isdisabled when the Configuration menu is open. This option also enablesalarm reporting with color on the Status screen.
■ Logging. The instrument makes an entry in the Event Log. See also Statusdisplays on page 108.
■ Beep. The instrument makes an audible alarm.
■ SNMP Trap. The instrument sends an SNMP trap out the Ethernet port for aremote notification that an alarm condition occurred. You must enable andconfigure the instrument for SNMP control using the Network Settingssubmenu of the Configuration menu before SNMP traps can be sent. Refer tothe WFM and WVR Management Information Base (MIB) TechnicalReference for more information about using SNMP alarm notifications.
NOTE. Alarms can be monitored in the Alarm Status display.
To set allowed alarmresponses
The following procedure allows you to select what type of alarm response youwant for each alarm category:
1. From the CONFIG menu, select Alarms.
2. Navigate to the alarm category that you want to configure. For example,Video Format.
3. Note that the alarms in the category you select appear to the right as youhighlight the alarm category. Press SEL to display a table that allows you toset the responses for individual alarms.
4. For each alarm listed in the table, select the box to place (or remove) an X inthe box under each response that you want enabled (or disabled) for thatalarm. See Possible alarm responses on page 187.
5. Navigate to highlight the Return box, and press the SEL button to return tothe Configuration menu.
Repeat these steps to configure other alarm categories.
Monitoring the SDI physical layer (WFM2300 only)
WFM2300 and WFM2200A Waveform Monitors User Manual 187

To set alarm responsesglobally
The following procedure allows you to set alarms for all alarm categories to thesetting on the global mask:
1. From the CONFIG menu, select Alarms.
2. Navigate to Set all Alarms to this Mask.
3. Press SEL to display a table for setting the allowed responses for alarmsettings to be applied to all alarm categories.
4. For each alarm listed in the table, select the box to place (or remove) an X inthe box under each response that you want enabled (or disabled) for thatalarm. G-Possible.Alarm.Responses
5. Navigate to highlight the Return box, and press the SEL button to return tothe Configuration menu.
To enable alarms The channels for which you enable alarms trigger your previously defined alarmresponses. See To set allowed alarm responses on page 187.
1. From the CONFIG menu, select Enable Alarms and toggle it to On. Thisturns on all alarms that are individually enabled and provides a quick way toswitch them on and off without changing their individual settings.
2. Also, for Audio inputs, you must enable alarms individually by channels. Tostart, select Audio Inputs/Outputs in the CONFIG menu.
3. Select each input shown in the box to individually enable its alarms. AES Ais shown selected.
4. For each of the AES, Analog, and Embedded inputs, select Bar to InputMap and press the SEL button to display the Bar to Input map menu.
5. Navigate to each box for each alarm that you want to allow. Press the SELbutton to enable it (when enabled, there is an X in the box) or disable it(when disabled, the box is blank) for each channel displayed.
6. Select the Return box, and press the SEL button to return to the CONFIGmenu.
7. For Dolby 1 - 4, you must also enable alarms individually. (Requires OptionDPE.)
8. Select the Dolby Fmt Expected, Dolby E Pgm Mask and/or Dolby Chanand configure them as you want.
To set limits orqualifications
Some alarms require setting a threshold or condition that triggers the alarm.
1. Select Alarm Thresholds in turn, for both the Analog Audio Displays andDigital Audio Displays.
2. For each selection in the previous step, set the following alarm thresholdsthat trigger an alarm when exceeded:
■ Clip Samples: number of consecutive samples at the all-high level.■ Mute Samples: number of consecutive all-zero samples.
Monitoring the SDI physical layer (WFM2300 only)
188 WFM2300 and WFM2200A Waveform Monitors User Manual

■ Silence Level: the level below which audio is considered not present.
■ Silence Duration: the length of audio silence time allowed.
■ Over Level: the too-loud audio level.
3. For Closed Caption related alarms, select Aux Data Settings and then thedesired CC type.
4. Select the required services for the desired CC type and select the CCchannels and/or Text channels for which you want to trigger the CC ServicesMissing Alarm.
5. For SDI Gamut display related alarms, select Gamut Thresholds and thenthe desired gamut thresholds.
Monitoring alarms After defining and enabling alarms, you can quickly check if any error conditionexists by looking (or listening) for the notification you defined (text, icon,logging, SNMP trap, beep). Selecting audible response (Beep) can help younotice alarms that you may miss if the notification is text or icon only. (See Status bar icons on page 40 and To set allowed alarm responses on page 187 formore information.)
To check the condition of a specific alarm, press the STATUS button. In theStatus menu, select Display Type and then select Alarm Status. One or more ofthe following appear:
Indicator DescriptionDisabled (gray) Alarm is not selected for reporting, but still
shows if the error is present.OK (green) Alarm is enabled for reporting and has not
detected errors for at least 5 seconds.Error (yellow) Alarm condition cleared for less than 5 seconds.Error (red) Alarm triggered now.
NOTE. To monitor alarms remotely, use a PC to monitor SNMP traps over theEthernet port (the PC must have SNMP trap service installed). Before SNMPtraps can be sent, you must enable and configure the instrument for SNMPcontrol using the Network Settings submenu of the Configuration menu.
Monitoring the SDI physical layer (WFM2300 only)
WFM2300 and WFM2200A Waveform Monitors User Manual 189

Monitoring the SDI physical layer (WFM2300 only)
190 WFM2300 and WFM2200A Waveform Monitors User Manual

Checking chroma-luma delayThe Lightning display can be used for interchannel timing measurements. If thecolor-difference signal is not coincident with luma, the transitions between thecolor dots will deviate from the center mark of a delay scale. The amountdeviated represents the relative signal delay between luma and the color-difference signal.
Check chroma/luma delay using the Lightning displayPerform the following steps to check chroma/luma delay using the Lightningdisplay:
1. Connect a color bar signal to the SDI A or SDI B input and then press theassociated INPUT A or INPUT B button to select that video input to monitor.
2. Press and hold the VECTOR button to open the Vector pop-up menu.3. In the Vector pop-up menu, set the Display Type to Lightning.4. Set Bar Targets to match your input signal.5. Select Center Waveform and press the SEL button to center the waveform.6. Press the VECTOR button to close the pop-up menu.7. Determine where transitions intersect the delay scales and derive the timing
error in nanoseconds, as deflected from the center mark, using the followingguidelines. (See the following image.)
■ The center mark of the nine marks spanning each green-magentatransition is the zero error point.
■ Alignment to a mark toward black means the color-difference signal lagswith respect to luma.
■ Alignment to a mark toward white means the color-difference signalleads the luma signal.
■ The upper half of the display measures the Pb to Y timing; the bottomhalf measures the Pr to Y timing.
WFM2300 and WFM2200A Waveform Monitors User Manual 191

Figure 61: Determining transition intersections in the Lightning display
The + tic marks on the Lightning graticule indicate the timing errors shown in thefollowing table:
Tic mark SD Timing error (ns) HD Timing error (ns) 1080p 50, 59.94, 60, 3Gbps (3 Gb/s and dual linkformats) Timing error (ns)
0 marks 0 0 0 1st 20 2 1 2nd 40 5 2.5 3rd 74 1 13.5 6.75 4th 148 2 27 13.5
1 Luma sample2 Chroma sample
Checking chroma-luma delay
192 WFM2300 and WFM2200A Waveform Monitors User Manual

Checking gamutSignals that are legal and valid in one signal representation may not be legal inanother representation. Specifically, signals which are legal in the Digital YCbCrrepresentation may not be legal if transcoded to RGB or encoded to NTSC / PAL.Any signal that fails this test is considered out of gamut.
You can set custom gamut thresholds using the CONFIG > Gamut Thresholdssubmenu or you can reset the gamut thresholds to default values.
Your instrument supports multiple displays and alarms to detect out-of-gamutsignals. The flexible, tiled display allows you to simultaneously view severalgamut measurements to learn which is most appropriate for a given application.The displays are and their uses follow:
■ Diamond display: Checks that SDI signals conform to legal RGB gamutspace.
■ Split Diamond display: Separates the upper and lower diamonds to showexcursions below black; otherwise it is identical to the Diamond display.
■ Arrowhead display: Checks if an SDI signal is legal for composite colorspace.
The Diamond, Split Diamond, and Arrowhead displays have adjustablethresholds. If the signal goes outside the area defined by the thresholds, the signalis out of gamut. If these limits are exceeded, then the instrument can generatealarms if configured to do so.
For composite waveforms, the legal limit is simply the maximum level allowedfor the combination of luma and chroma. This limit depends on the application.For example, a video tape machine may be able to record and play out signalswith higher luma and chroma components than a transmitter.
WFM2300 and WFM2200A Waveform Monitors User Manual 193

To set up gamut checks1. Connect a video signal to an SDI input on the rear panel.
2. Select a tile in which to view the Gamut Display and press and hold theGAMUT button.
3. In the Gamut pop-up menu, select from the following gamut display types:
■ Diamond – Use to detect, isolate, and correct RGB component gamuterrors. See Checking RGB gamut on page 194.
■ Split Diamond – Use to reveal hard-to-find black gamut errors.
■ Arrowhead – Use to detect composite gamut errors, without employing acomposite encoder.
4. Press the GAMUT button to dismiss the pop-up menu.
5. Press the CONFIG button and select Gamut Thresholds.
6. Set the thresholds as desired.
Checking RGB gamutThe Diamond display effectively shows how the R, G, and B signals relate and isa good tool for detecting gamut errors.
To form the Diamond display, the instrument converts the Y, Pb, and Prcomponents recovered from the serial signal to R, G, and B. To predictablydisplay all three components, they must lie between peak white, 700 mV, andblack, 0 V.
For a signal to be in gamut, all signal vectors must lie within the G-B and G-Rdiamonds. Conversely, if a signal vector extends outside the diamond, it is out ofgamut. The direction of an excursion out of gamut indicates which signal isexcessive. Errors in green amplitude affect both diamonds equally, while blueamplitude errors affect only the top diamond and red errors affect only thebottom diamond. (See following image.)
Checking gamut
194 WFM2300 and WFM2200A Waveform Monitors User Manual

Figure 62: Diamond display plot
Set the thresholds for gamut. (See To set up gamut checks on page 194.) Afterselecting the Diamond display, compare the signal to the display to determineout-of-gamut components. Note the following:
■ The intensity of a vector indicates its duration.
■ A momentary out-of-gamut condition appears as a faint trace. Long durationviolations show as a bright trace.
When evaluating out-of-gamut components, consider the following examples.(See the following image.)
■ Example A:
R - Ok
G > 700 mV
B - Ok
■ Example B:
R - Ok
G - Ok
B > 700 mV
■ Example C:
R - Ok
G - Ok, 350 mV
B < 0 mV
Checking gamut
WFM2300 and WFM2200A Waveform Monitors User Manual 195

Figure 63: Out-of-gamut examples
Usage notes As with the Lightning display, bending of the transitions indicates timing delays.When a color bar signal is applied, the vertical axis becomes an indicator of delayerrors.
On the Diamond display, monochrome signals appear as vertical lines. Nonlinearcomponent processing, such as from a gamma corrector that alters white balance,can cause deviations along the vertical axis.
To isolate gamut bright-ups, try the following:
■ Use the LINE SEL button to select individual lines.
■ Use the PICT display to examine the signal (turn on gamut bright-ups in theDisplay Settings submenu of the Configuration menu).
■ Use the Diamond Area or Arrowhead Area settings (found in the GamutThresholds submenu of the Configuration menu) to specify a percentage ofthe image pixels to ignore for gamut violations. The Gamut bright-ups,however, will continue to indicate all Gamut violations.
Checking gamut
196 WFM2300 and WFM2200A Waveform Monitors User Manual

Checking composite gamutThe Arrowhead gamut display plots luminance (Y) against chrominance (C) tocheck if the composite signal adheres to standard gamut. NTSC and PALArrowhead displays (75% Color bars) and indicates the values of the graticulelines. The arrowhead shape of the graticule results from overlaying the standardlimits for luminance and luminance-plus-peak chrominance.
Figure 64: Arrorwhead gamut display plots
Set the thresholds for gamut. (See To set up gamut checks on page 194.) Afterselecting the Arrowhead display, compare the signal to the display to determineout-of-gamut composite components. Note the following:
■ Signals exceeding the luminance amplitude gamut extend above the tophorizontal limit (top electronic graticule line).
■ Signals exceeding the luminance plus peak chrominance amplitude gamutextend beyond the upper and lower diagonal limits.
■ The bottom horizontal line shows the minimum allowed luminance level.0 or 7.5 IRE for NTSC and 0 mV for PAL.
Usage notes For a procedure to automate this check, see Automating gamut checks onpage 198.
Checking gamut
WFM2300 and WFM2200A Waveform Monitors User Manual 197

Checking luma gamutLuma limit thresholds can be configured for identifying luma exceedingthreshold limits. They apply to both the incoming SDI and to the Arrowheadrepresentation of the SDI input as a composite signal. By defining these levels inpercent, they automatically account for the presence or absence of setup. Thethresholds are affected by your choice of set-up or no set-up for the Arrowheaddisplay.
Set the thresholds for gamut. (See To set up gamut checks on page 194.) Afterselecting the Arrowhead display, compare the signal to the display to determineout-of-gamut luminance. Note the following:
■ The adjustable thresholds are indicated by the dark blue horizontal graticulelines.
■ The thresholds are defined in terms of percent of full scale.
■ The range for the Upper limit is 90% to 108%.
■ The range to the Lower Limit is –6% to +5%.
Another useful Arrowhead function is a measure of how well the active videosignal is using the dynamic range of the video channel. A properly adjustedsignal should be centered in the arrowhead graticule and have transitions thatapproach all the limits.
Automating gamut checksYou can use alarms to automatically monitor for out-of-gamut conditions.
1. Check that Gamut thresholds are configured as you want them. See To set upgamut checks on page 194.
2. Press the CONFIG button to display the Configuration menu.
3. Select Alarms and then Video Content. A dialog box appears where you canselect for the various Video Content alarms.
4. Use the up/down arrow keys to move to each of the alarms that you want toset. Press the SEL button to toggle the alarm on (X) or off.
5. When you have configured the Alarms as you want them, move to the Selecthere box and select it.
6. Back in the Alarms menu, check that Enable Alarms is set to On beforeexiting the Alarms menu.
Checking gamut
198 WFM2300 and WFM2200A Waveform Monitors User Manual

ARIB content displaysYour instrument supports conformance to ARIB data standards contained in thesignal source. The ARIB content in the signal is shown in the following statusdisplays:
■ ARIB Status
■ ARIB STD-B.39 Display
■ ARIB STD-B.37 Display
■ ARIB STD-B.35 Display
■ ARIB TR-B.23 (1) Display
■ ARIB TR-B.23 (2) Display
■ ARIB TR-B.22 Display
The following DID and SDID values are defined for common types of ARIB-compliant data.
Table 16: DID and SDID values for common ARIB data types
Ancillary data type DID value SDID valueARIB TR-B.22, Sub Information of transmitting materials 0x5F 0xE0ARIB TR-B.23, Line 20 User Data - 1 0x5F 0xFCARIB TR-B.23, Line 20 User Data - 2 0x5F 0xFBARIB STD-B.35 Trigger Signal for Data Broadcasting 0x5F 0xFDARIB STD-B.37 Closed Captioning - Analog signal - SD signal - HD signal
0x5F0x5F0x5F
0xDD0xDE0xDF
ARIB STD-B.39 Inter Stationary Control Data - ARIB specification - ITU specification
0x5F0x43
0xFE0x01
WFM2300 and WFM2200A Waveform Monitors User Manual 199

To enable the ARIB content displaysBefore you can view the ARIB content displays, you must enable the ARIBdisplays using the CONFIG > Aux Data Settings > ARIB Content Displaysubmenu.
ARIB Status displayThe ARIB Status display is a status summary screen for the signal.
Figure 65: ARIB Status display, showing no ARIB data present
Use the ARIB Status display with the other specific ARIB Display screens toquickly determine if the data you are interested in is present in the signal. If thedata is present, use the STATUS > ARIB Display menu to select the specificARIB data packet type to view.
The ARIB Status display shows the presence (or absence) of each of thefollowing supported standards (STD), technical reports (TR), or ITU standard:
■ Transmitting station code (unique identification code of the transmittingstation).
■ Transmitting station time (time of broadcast from the transmitting station).
■ ARIB STD-B.39 (inter-stationary control data).
■ ARIB STD-B.37 (closed caption data).
■ ARIB STD-B.35 (trigger signal data).
■ ARIB TR-B.23 (1) (guidelines for inter-stationary control data transport,group 1).
■ ARIB TR-B.23 (2) (guidelines for inter-stationary control data transport,group 2).
ARIB content displays
200 WFM2300 and WFM2200A Waveform Monitors User Manual

■ ARIB TR-B.22 (guidelines for ancillary data transport).■ ITU.R BT-1685 (inter-stationary Control Data conveyed by ancillary data
packets).
ARIB STD-B 39 displayThe ARIB STD-B.39 display shows the decoded data for video signals usingancillary data compliant with ARIB STD-B.39. When this display is selected, theinstrument searches the signal for ARIB STD-B.39 packets using the DID/SDIDcombinations defined by either the ITU or ARIB standards organizations.
Figure 66: ARIB STD-B.39 display (with the associated ARIB Status display)
The decoded ancillary data includes the following:
■ DID - Data Identifier of the requested inter-stationary control packet; can beany of the following:
■ ARIB specification - 0x5F■ ITU Specification - 0x43
■ Type - Type of the ANC Data packet. For ARIB B.39, this is always a Type2 packet (DID less than 0x80), as defined by SMPTE 291M. The actual value(with parity bits added) is displayed in parentheses.
ARIB content displays
WFM2300 and WFM2200A Waveform Monitors User Manual 201

■ SDID - Secondary Data Identifier of the requested interstationary controlpacket; can be any of the following:
■ ARIB specification - 0xFE
■ ITU Specification - 0x01
■ Line - The line of the video (within the field) from which the packet wasacquired.
■ Stream - For HD (SMPTE 292M, SMPTE 372, SMPTE 425), indicateswhether the ancillary packet was acquired from the Y or C data streams. ForSD, N/A is displayed.
■ Status - Indicates whether packet(s) of the desired type are present in thevideo; also indicates Checksum or CRC errors.
■ Checksum - Indicates the checksum word that was recovered from theacquired packet.
■ Should be - Indicates the checksum word computed by the instrument, basedon the packet data.
■ Format - Indicates the name of the ancillary data type or standard.
■ Inter-Station Ctrl Header - A header byte indicating packet continuity, andthe presence or absence of the error correcting code.
■ Transmitting Station Code - The name of the transmitting station. Theinstrument supports the display of Japanese characters.
■ Transmitting Station Time - The broadcast time at the transmitting station.
■ Current Video Mode - The video format of the current program.
■ Next Video Mode - The video format of the next scheduled programming.
■ Video Mode Countdown - A countdown timer indicating an upcomingchange in video mode, which counts down from 254 (0xFE). A value of0xFF indicates that no format change is pending within the next severalseconds.
■ Current Downmix/Audio Mode - Indicates the audio downmix andsoundstage configuration of the current program.
■ Next Downmix/Audio Mode - Indicates the audio downmix and soundstageconfiguration of the next scheduled program.
■ Audio Mode Countdown - A countdown timer indicating an upcomingchange in audio mode, which counts down from 254 (0xFE). A value of0xFF indicates that no format change is pending within the next severalseconds.
■ Trigger Bits (Q8..Q1 Q16..Q9) - Together with trigger bits Q24..Q17Q32..Q25, 32 bits that can be used to indicate changes in the program; usageis user-defined.
■ Trigger Bits (Q24..Q17 Q32..Q25) - Together with trigger bits Q8..Q1Q16..Q9; 32 bits that can be used to indicate changes in the program; usage isuser-defined.
ARIB content displays
202 WFM2300 and WFM2200A Waveform Monitors User Manual

■ Trigger Counter - Increments when bits Q1-Q4 go from 0 to 1. Wraps from254 (0xFE) to zero. Value of 0xFF indicates the trigger counter is not used.
■ Trigger Countdown - A countdown timer indicating an upcoming change intrigger bits Q1-Q4, which counts down from 254 (0xFE). A value of 0xFFindicates that no format change is pending within the next several seconds.
■ Status Bits (S8..S1 S16..S9) - 16 user-defined status bits.
■ Error Correcting Code - A six-word, Reed-Solomon error correcting code,which is used to verify the integrity of the ARIB B.39 or ITU-R BT.1685 packet.
ARIB STD-B 37 display and status screensThe ARIB STD-B.37 display shows the decoded data for video signals usingancillary data compliant with ARIB STD-B.37. When this display is selected, theinstrument searches the signal for ARIB STD-B.37 packets using the DID/SDIDcombinations defined by ARIB.
Figure 67: ARIB STD-B.37 display (with the associated ARIB Status display)
ARIB content displays
WFM2300 and WFM2200A Waveform Monitors User Manual 203

The decoded ancillary data includes the following:
■ DID - Data Identifier of the requested closed captioning packet; can be any ofthe following:
■ Analog signal - 0x5F■ SD Signal - 0x5■ HD Signal - 0x5F
■ SDID - Secondary Data Identifier of the requested packet; can be any of thefollowing:
■ Analog signal - 0xDD■ SD Signal - 0xDE■ HD Signal - 0xDF■ Mobile signal - 0xDC
■ Field/Line - The field or line of the video from which the packet wasacquired. Displays 1 for progressive formats.
NOTE. The Line field turns red if the ARIB B.37 packets are not on the line asdefined by ARIB TR-B.23.
■ Format - Indicates the name of the ancillary data type or standard.■ Header 1st - Displays the first of four User Data Words of the corresponding
packet, in binary.■ Header 2nd - Displays the second of four User Data Words of the
corresponding packet, in binary.■ Header 3rd - Displays the third of four User Data Words of the corresponding
packet, in binary.■ Header 4th - Displays the last of four User Data Words of the corresponding
packet, in binary.■ ECC Status - Indicates the presence or absence of the Error Correcting Code
information in the payload.■ Format ID - Indicates whether the packet is for HD, SD, Analog, or Mobile
captions.■ Language - Indicates the language code (1st through 8th) of the packet.■ CC Data ID - Indicates the CC Data ID of the packet. Can be one of the
following:
■ Exchange Format CC■ Exchange Format PMI■ Exchange Format Page 1 ■ Exchange Format Page 2 ■ Short Form Management Data
ARIB content displays
204 WFM2300 and WFM2200A Waveform Monitors User Manual

■ Short Form Text
■ Undefined or Dummy Data
■ Set Mode - Mode can be either Sequential or Buffer.
■ Packet Flags - Indicates whether the packet is Leading, End, Intermediate, orSingle.
■ Checksum - Indicates the checksum word that was recovered from theacquired packet.
■ Placement - Can display either OK or ERROR, indicating whether the ARIBB.37 packets are present in the allowable configuration(s) specified in ARIBTR-B.23.
ARIB STD-B 35 display and status screensThe ARIB STD-B.35 display shows the decoded data for video signals usingancillary data compliant with ARIB STD-B.35. When this display is selected, theinstrument searches the signal for ARIB STD-B.35 packets using the DID/SDIDcombinations defined by ARIB.
Figure 68: ARIB STD-B.35 display (with the associated ARIB Status display)
ARIB content displays
WFM2300 and WFM2200A Waveform Monitors User Manual 205

The decoded ancillary data includes the following:
■ DID - Data Identifier of the requested packet; permissible values range from1 to 0xFF (255) inclusive.
■ Type - Type of the ANC Data packet. For ARIB B.35, this is always a Type2 packet (DID less than 0x80), as defined by SMPTE 291M. The actual value(with parity bits added) is displayed in parentheses.
■ SDID - Secondary Data Identifier of the requested packet; permissible valuesrange from 0 through 0xFF (255) inclusive. This field only appears when aType 2 packet is selected (see above). The actual value (with parity bitsadded) is displayed in parentheses.
■ DC - Data Count word of the acquired packet. The number of User Datawords is displayed in decimal. The actual value (with parity bits added) isdisplayed in parenthesis, in hexadecimal.
■ Field - The field of the video from which the packet was acquired. Displays1 for progressive formats.
■ Line - The line of the video (within the field) from which the packet wasacquired.
■ Stream - For HD (SMPTE 292M), indicates whether the ancillary packet wasacquired from the Y or C data streams. Displays N/A for SD.
■ Status - Indicates whether packet(s) of the desired type are present in thevideo; also indicates Checksum or CRC errors.
■ Checksum - Indicates the checksum word that was recovered from theacquired packet.
■ Should be - Indicates the checksum word computed by the instrument, basedon the packet data.
■ Format - Indicates the name of the ancillary data type or standard.
■ User Data Words - Contains the payload of the ancillary packet, displayed inhexadecimal. Displays all 10 bits.
ARIB content displays
206 WFM2300 and WFM2200A Waveform Monitors User Manual

ARIB TR-B 23 (1) display and status screensThe ARIB TR-B.23 (1) display shows the decoded data for video signals usingancillary data compliant with ARIB TR-B.23 (1). When this display is selected,the instrument searches the signal for ARIB TR-B.23 (1) packets using the DID/SDID combinations defined by ARIB.
Figure 69: ARIB TR-B.23 (1) display (with the associated ARIB Status display)
The decoded ancillary data includes the following:■ DID - Data Identifier of the requested packet; permissible values range from
1 to 0xFF (255) inclusive.■ Type - Type of the ANC Data packet. For ARIB TR-B.23-1, this is always a
Type 2 packet (DID less than 0x80), as defined by SMPTE 291M. The actualvalue (with parity bits added) is displayed in parentheses.
■ SDID - Secondary Data Identifier of the requested packet; permissible valuesrange from 0 through 0xFF (255) inclusive. This field only appears when aType 2 packet is selected (see above). The actual value (with parity bitsadded) is displayed in parentheses.
■ DC - Data Count word of the acquired packet. The number of User Datawords is displayed in decimal. The actual value (with parity bits added) isdisplayed in parenthesis, in hexadecimal.
ARIB content displays
WFM2300 and WFM2200A Waveform Monitors User Manual 207

■ Field - The field of the video from which the packet was acquired. Displays1 for progressive formats.
■ Line - The line of the video (within the field) from which the packet wasacquired.
■ Stream - For HD (SMPTE 292M), indicates whether the ancillary packet wasacquired from the Y or C data streams. Displays N/A for SD.
■ Status - Indicates whether packet(s) of the desired type are present in thevideo; also indicates Checksum or CRC errors.
■ Checksum - Indicates the checksum word that was recovered from theacquired packet.
■ Should be - Indicates the checksum work computed by the instrument, basedon the packet data.
■ Format - Indicates the name of the ancillary data type or standard.
■ User Data Words - Contains the payload of the ancillary packet, displayed inhexadecimal. Displays all 10 bits.
ARIB TR-B 23 (2) display and status screensThe ARIB TR-B.23 (2) display shows the decoded data for video signals usingancillary data compliant with ARIB TR-B.23 (2). When this display is selected,the instrument searches the signal for ARIB TR-B.23 (2) packets using the DID/SDID combinations defined by ARIB.
ARIB content displays
208 WFM2300 and WFM2200A Waveform Monitors User Manual

Figure 70: ARIB TR-B.23 (2) display (with the associated ARIB Status display)
The decoded ancillary data includes the following:
■ DID - Data Identifier of the requested packet; permissible values range from1 to 0xFF (255) inclusive.
■ Type - Type of the ANC Data packet. For ARIB TR-B.23-2, this is always aType 2 packet (DID less than 0x80), as defined by SMPTE 291M. The actualvalue (with parity bits added) is displayed in parentheses.
■ SDID - Secondary Data Identifier of the requested packet; permissible valuesrange from 0 through 0xFF (255) inclusive. This field only appears when aType 2 packet is selected (see above). The actual value (with parity bitsadded) is displayed in parentheses.
■ DC - Data Count word of the acquired packet. The number of User Datawords is displayed in decimal. The actual value (with parity bits added) isdisplayed in parenthesis, in hexadecimal.
■ Field - The field of the video from which the packet was acquired. Displays1 for progressive formats.
■ Line - The line of the video (within the field) from which the packet wasacquired.
ARIB content displays
WFM2300 and WFM2200A Waveform Monitors User Manual 209

■ Stream - For HD (SMPTE 292M), indicates whether the ancillary packet wasacquired from the Y or C data streams. Displays N/A for SD.
■ Status - Indicates whether packet(s) of the desired type are present in thevideo; also indicates Checksum or CRC errors.
■ Checksum - Indicates the checksum word that was recovered from theacquired packet.
■ Should be - Indicates the checksum work computed by the instrument, basedon the packet data.
■ Format - Indicates the name of the ancillary data type or standard.■ User Data Words - Contains the payload of the ancillary packet, displayed in
hexadecimal. Displays all 10 bits.
ARIB TR-B 22 display and status screensThe ARIB TR-B.22 display shows the decoded data for video signals usingancillary data compliant with ARIB TR-B.22. When this display is selected, theinstrument searches the signal for ARIB TR-B.22 packets using the DID/SDIDcombinations defined by ARIB.
Figure 71: ARIB TR-B.22 display (with the associated ARIB Status display)
ARIB content displays
210 WFM2300 and WFM2200A Waveform Monitors User Manual

The decoded ancillary data includes the following:
■ DID - Data Identifier of the requested packet; permissible values range from1 to 0xFF (255) inclusive.
■ Type - Type of the ANC Data packet. For ARIB TR-B.22, this is always aType 2 packet (DID less than 0x80), as defined by SMPTE 291M. The actualvalue (with parity bits added) is displayed in parentheses.
■ SDID - Secondary Data Identifier of the requested packet; permissible valuesrange from 0 through 0xFF (255) inclusive. This field only appears when aType 2 packet is selected (see above). The actual value (with parity bitsadded) is displayed in parentheses.
■ DC - Data Count word of the acquired packet. The number of User Datawords is displayed in decimal. The actual value (with parity bits added) isdisplayed in parenthesis, in hexadecimal.
■ Field - The field of the video from which the packet was acquired. Displays1 for progressive formats.
■ Line - The line of the video (within the field) from which the packet wasacquired.
■ Stream - For HD (SMPTE 292M), indicates whether the ancillary packet wasacquired from the Y or C data streams. Displays N/A for SD.
■ Status - Indicates whether packet(s) of the desired type are present in thevideo; also indicates Checksum or CRC errors.
■ Checksum - Indicates the checksum word that was recovered from theacquired packet.
■ Should be - Indicates the checksum work computed by the instrument, basedon the packet data.
■ Format - Indicates the name of the ancillary data type or standard.
■ User Data Words - Contains the payload of the ancillary packet, displayed inhexadecimal. Displays all 10 bits.
ARIB content displays
WFM2300 and WFM2200A Waveform Monitors User Manual 211

ARIB content displays
212 WFM2300 and WFM2200A Waveform Monitors User Manual

Audio monitoringYour instrument can monitor embedded audio signals, measure levels, monitorphase, display phase correlation, and monitor surround-sound audio. You canspecify meter ballistics and scales, set test and peak program indicator levels, andspecify how phase is displayed.
To configure embedded audio inputs and alarmsAudio inputs come set to factory defaults. As a result, you may need to configurethem before performing the audio monitoring procedures in this section. Yoursetup here determines, in part, which audio-signal characteristics are displayed.
Perform the following steps to configure the embedded audio inputs:
1. Press the CONFIG button to display the configuration menu.
2. Select Audio Inputs/Outputs, and then select the input to be configured:Embedded A, Embedded B, or Embedded Dual Link.
3. Select Bar Format, and then select one of the following formats:
■ Raw Pairs for a stereo with SAP and discrete channels type installation.
■ Program (Surround) for a surround sound type installation.
4. If you selected the Program (Surround) bar format, select Program Cfg andthen select the type of surround sound installation.
5. If you selected the Program (Surround) bar format, select SurroundMapping and then set the mapping type to SMPTE 320 or UK.
6. Set the bar to input mapping as follows:, and then
a. Select Bar to Input Map.
b. Select which input pair should be displayed in each bar pair.
c. Select which inputs are allowed to generate alarms.
d. Select the Return box to return to the Configuration menu.
7. Repeat these steps for any other Audio inputs that you want to configure.
WFM2300 and WFM2200A Waveform Monitors User Manual 213

To display an audio inputYou select the audio input to be monitored from the front-panel AUDIO buttonpop-up menu. Note that the Audio display can appear in only one tile at a time.
1. If you are in Quad Tile mode, select the tile in which you want to monitor anaudio signal.
2. Press and hold the AUDIO button to select the Audio display and open theAudio pop-up menu.
3. Select Audio Input, and then select the desired audio input. See Audio inputon page 61.
To check audio level and phaseLevel meters are vertical bar graphs on which the height of the bar indicates theamplitude of the audio program in the corresponding input channel. Use theAudio pop-up menu to change the input and turn on and off the Phase display.Other meter characteristics such as ballistics, scale units, and program and testlevels are configured through the Configuration menu.
If your instrument is equipped with optional audio features, it can display phaseof one input pair as a Lissajous pattern, and display relative phase on all fourpairs of inputs with correlation meters.
To check audio level 1. Open the audio display in one tile and select an input. See To display anaudio input on page 214.
2. Configure the input for your installation. See To configure embedded audioinputs and alarms on page 213.
3. Check the level meter bars for current audio levels, which are displayedaccording to the selected meter ballistics. Each bar displays three colors.
■ Green – Indicates audio levels below the test level.
■ Yellow – Indicates audio levels between the test and peak program level.
■ Red – Indicates audio levels above the peak program level.
Audio monitoring
214 WFM2300 and WFM2200A Waveform Monitors User Manual

Figure 72: Audio levels
To check audio phase 1. Select Aux Display.
2. Select Phase Display to turn it on.
3. Select the Phase Style. Choose either a Lissajous Soundstage or X-Yorientation for the Lissajous signal.
4. Select the phase pair to be displayed, or select Custom and selectindependent channels using the Phase Channel A and Phase Channel Bentries.
5. Set the Audio Input to match the signal that you are checking (or use theAudio Follows Video mode set in the CONFIG menu).
6. Check for Phase correlation of the signals, noting the following:
■ Phase correlation meters are located under the appropriate bars and one isduplicated under the phase display.
■ For identical and correlated signals, the indicator is white and moves tothe right side.
■ For highly correlated signals, the indicator is green and moves to theright side.
■ For uncorrelated signals, the indicator is yellow and tends to stay in themiddle.
■ For anticorrelated signals (one goes up when the other goes down), theindicator is red and moves to the left side.
Audio monitoring
WFM2300 and WFM2200A Waveform Monitors User Manual 215

Figure 73: Checking for phase correlation
Usage notes ■ The Lissajous or phase display is a plot of one channel against another on anorthogonal pair of axes.
■ Soundstage plots the two channels at 45 degree angles, with the monocombination appearing on the vertical axis– like a left-right image in a studio.
■ X-Y plots left-channel data on the vertical axis and right channel data on thehorizontal axis, emulating the X-Y display of an oscilloscope.
■ The following response times of the correlation meters can be set from theConfiguration menu.
Speed setting Response averagingtime (s)
Speed setting Response averagingtime (s)
1 0.0167 11 3.0 2 0.0333 12 3.5 3 0.0667 13 4.0 4 0.1333 14 4.5 5 0.2667 15 5.0 6 0.5333 16 5.5 7 1.0 17 6.0 8 (default) 1.5 18 6.5 9 2.0 19 7.0 10 2.5 20 7.5
Audio monitoring
216 WFM2300 and WFM2200A Waveform Monitors User Manual

To monitor embedded 16-channel audio
To configure audio inputsfor embedded 16-channel
audio
To set up an Audio Input for embedded 16-channel audio:
1. Press the CONFIG button to open the Configuration menu.
2. Select Audio Inputs/Outputs > Video to Audio Map.
3. Select SDI Input 1A or MUTLI IN 1B.
4. Select Emb. 16-Ch.
5. To set the appropriate ballistics for the level meter display, use the DigitalAudio Displays > Ballistics selections to set the ballistics to True Peak,PPM Type 1, or PPM Type 2.
6. Press and hold the AUDIO button to open the Audio pop-up menu.
7. Use the arrow keys to select Audio Input and then select Follows Video.
8. Press the AUDIO button to close the pop-up menu.
Functions not supported for 16-channel audio. The following functions are notsupported for 16-channel audio:
■ Audio input to bar mapping
■ Audio output mapping
■ Correlation meters
■ Lissajous and phase displays
■ Headphone
NOTE. You cannot modify the input and output mapping because the mappingsare fixed for 16-Channel audio.
To set the audio input forembedded 16-channel
audio
1. Press and hold the AUDIO button to open the Audio display and view theAudio pop-up menu.
2. Select Audio Input and then select the Emb. 16-Ch option.
3. Press the AUDIO button to close the pop-up menu. The following figureshows the 16-channel audio bars display.
Audio monitoring
WFM2300 and WFM2200A Waveform Monitors User Manual 217

Figure 74: 16-Channel audio bars display
To quickly select channels1-8 or 9-16 of theembedded audio
1. Press and hold the AUDIO button to open the Audio display and view theAudio pop-up menu.
2. Select Audio Input and then select Emb. 1-8 or Emb. 9-16.
3. Press the AUDIO button to close the pop-up menu.
NOTE. When the audio input source is set to Emb. 16-Ch, Emb. 1-8, orEmb. 9-16, you can then use the left/right arrow keys to quickly togglethrough these three audio input sources.
Audio monitoring
218 WFM2300 and WFM2200A Waveform Monitors User Manual

To check surround soundYour instrument can also display the surround sound listening environment. Thefollowing procedures help you get started.
1. Open the audio display in one tile and select the input containing thesurround audio. See To display an audio input on page 214.
2. Configure the input for your installation. See To configure embedded audioinputs and alarms on page 213.
3. Select Aux Display and then select Surround Sound Display. Press SEL orthe right-arrow key to turn the phase display on.
4. Set the Audio Input to match the signal that you are checking.
NOTE. If you want the level bars labeled with their surround sound channelnames instead of channel numbers, select (Surround) when you configure theaudio inputs.
5. Set the surround Dominance indicator to ON or OFF.
6. Use the level bar display to monitor level control. See To check audio levelon page 214.
7. Use the surround display to monitor relative loudness of the individualelements rendered in a surround-sound listening environment. Check thesurround sound display for performance parameters and indicators.
Figure 75: Surround sound indicators
NOTE. The Audio Surround Sound display is courtesy of Radio-TechnischeWerkstätten GmbH & Co. KG (RTW) of Cologne, Germany.
Audio monitoring
WFM2300 and WFM2200A Waveform Monitors User Manual 219

Elements of the surroundsound display
■ Level Indicators – indicate the audio level balance among the left (L), right(R), left-surround (Ls), and right-surround (Rs) channels as cyan lines on theLoudness Grid.
■ Loudness Grid – the ruled scale, radiating from the center, on which the levelindicators register their audio level and balance. The scale has tic marks at10 dB intervals. An additional tic mark indicates the –18 dB level. The –18 dB and –20 dB levels are typically used for aligning audio levels.
■ Total Volume Indicator – the cyan polygon formed by connecting the levelindicator end points, showing the total sound volume of the L, R, Ls, and Rschannels. Each connecting line bends away from the center if the two signalshave a positive correlation, bends toward the center if the signals have anegative correlation, and do not bend if the signals are uncorrelated.
■ Center Volume indicator – displays the sound volume of the center channelas a vertical yellow bar between the L and R channels, and connects the endsof the L, C, and R audio level indicators with straight lines.
■ Channel-Pair Phantom Sound Indicators (PSIs) – located on each side of theSurround Sound display, indicates the location of potential phantom soundsources formed by adjacent channels. The white tic marks on these movingbar indicators show the phantom source locations. The bar length indicatesthe correlation between the adjacent channels. A short-to-medium lengthgreen bar indicates positive correlation between the channels, forming alocalized phantom sound source located at the white tic mark. The bar growsto full length and changes color to yellow as the correlation moves to zero,indicating a wide, non-localized sound image. The bar changes color to redfor adjacent channels with significant negative correlation. For negativecorrelations, the ends of the PSI for the L and R channels continue to grow ata 45° angle while the other PSIs remain at full length.
■ Center-Pairs Phantom Sound Indicator – a fifth PSI at the top of the displayshows potential phantom sources formed by the LC channel pair and the CRchannel pair. If the L, R, and C channels all have the same signal level, thewhite tic mark on the bar appears directly above the C level indicator. Thewhite tic mark moves right or left depending on the relative balance betweenthe three channels. A short bar to the left of the white tic mark indicates apositive correlation between L and C. The bar grows as the correlationdecreases. Like the L-R PSI, the bar continues to grow at a 45° angle fornegative signal correlations. The bar to the right of the white tic markbehaves similarly, depending on the C-R correlation. This PSI indicator usesthe same color coding as the other PSI indicators.
Audio monitoring
220 WFM2300 and WFM2200A Waveform Monitors User Manual

Usage notes The displays shown here are examples of how the surround sound waveformappears for some typical signal types.
Typical signal types Display examples1. Uncorrelated signals: same level in the L, C, R, Ls, andRs channels.2. Sine wave test tone: same level in the L,C, R, Ls, andRs channels. All signals are in phase, creating phantomsources between the adjacent channels.
3. Same as 2, with the exception that Channel L is out ofphase.4. Surround sound program with strong center channelpresence.
5. Surround sound program with weak center channelpresence.6. Monaural signal in channels Ls and Rs, creating aphantom source in the center, as in a 3.1 surround soundsystem.
Audio monitoring
WFM2300 and WFM2200A Waveform Monitors User Manual 221

Audio monitoring
222 WFM2300 and WFM2200A Waveform Monitors User Manual

Closed captioning (CC) teletext AFD and safe areacompliance
With Option DATA installed, this instrument can monitor for CC data (includingV-Chip ratings) present in the selected signal and display that data overlaid onthe Picture display. (CEA 608 (VBI), CEA 608 (ANC), CEA (608/708), CEA708, TeletextB (VBI), TeletextB OP47 SDP (ANC), and TeletextB OP47 Multi(ANC) closed caption transports are supported.
Your instrument can also display Safe Action and Safe Title graticules, allowingyou to monitor for incorrect placements of graphics, logos, and other brandingelements. This will help you ensure that those items do not obscure text oressential action. SMPTE, ITU, and ARIB TR-B.4 standards are supported.
NOTE. CC/Teletext format monitoring is tile specific. To simultaneously monitormore than one format, select the appropriate settings in the desired tile.
Monitoring CC and teletextPerform the following procedures before monitoring CC and Teletext.
To configure CC andteletext
1. From the CONFIG menu, select Aux Data Settings.
2. Select from the following CC types:
■ CEA 608 Settings
■ CEA 708 Settings
■ Teletext B Settings
Configuring CEA 608 settings.
1. Select CEA608 Settings from the Aux Data Settings submenu.
2. Select CEA608 Required and then select Yes or No, depending on whetheryou want to monitor for required settings.
3. Select CEA608 Transport, and then select from Auto, Line 21, S334(RAW), or S334 (CDP). If you select Auto, the instrument will search forany available transport.
4. Select VBI Mode, and then select Auto or Manual. If you select Manual, setVBI Line Num using the General knob.
5. Select VBI Timing and select Normal, Early, or Late.
6. If required services is set to Yes, select Req Services and press the SELbutton. This will show a dialog box that allows you to select CC and Textrequired channels.
WFM2300 and WFM2200A Waveform Monitors User Manual 223

Configuring CEA 708 settings.
1. Select CEA708 Settings from the Aux Data Settings submenu.
2. Select CEA708 Required and select Yes or No, depending on whether youwant to monitor for required settings.
3. If required services is set to Yes, select Req Services and press the SELbutton. This brings up a dialog box that allows you to select CC and Textrequired channels.
Teletext b settings.
1. Select Teletext B Settings from the Aux Data Settings submenu.
2. Select Teletext Required and select Yes or No, depending on whether youwant to monitor for required settings.
3. Select WST Transport, and select from Auto, VBI, OP47 (SDP), or OP47(Multi). If you select Auto, the instrument searches for any availabletransport.
4. If required services is set to Yes, select Teletext Req Pages and press theSEL button.
5. When Teletext Required Pages dialog box appears, use the General knob tonavigate to the box in the Allow Alarm column that is next to the page forwhich you want monitor.
6. Press the SEL button to mark the box.
7. Press the right arrow key and then press the SEL button to highlight the PageNumber box.
8. Use the General knob to set the box to the desired page number and press theSEL button.
9. When you are finished with your selections, use the down arrow to navigateto the Return box and press the SEL button.
To view CC status andsubtitles
1. Select a tile.
2. Press and hold the STATUS button to display the Status pop-up menu.
3. Select Display Type.
4. Select Aux Data Status. The Auxiliary Data Status display shows the statusof the closed caption data.
Closed captioning (CC) teletext AFD and safe area compliance
224 WFM2300 and WFM2200A Waveform Monitors User Manual

Figure 76: Auxiliary Data Status display
To display CC 1. Select a tile.
2. Press and hold the PICT button to display the Picture pop-up menu.
3. Select CC/Teletext Format and select the CC type, if any, you want todisplay.
4. Select the channel, service, or page to display.
The Picture display includes Closed Captioning in the area designated by theClosed Caption data.
5. Press the PICT button again to dismiss the Picture pop-up menu.
Figure 77: Closed caption display area
Closed captioning (CC) teletext AFD and safe area compliance
WFM2300 and WFM2200A Waveform Monitors User Manual 225

Usage notes ■ PICT displays in individual tiles allow their Services and Pages to be selectedindependently.
■ CC text is not captured with the Picture image when using Freeze.
■ CC/Teletext setups are also stored when saved with Presets and restored atpower on.
■ The CC alarms are available from the Configuration menu in the Alarmssubmenu under Closed Captions/Metadata.
■ Teletext can be viewed as captions or as a whole page.
Monitoring for safe area complianceTo display graticules for monitoring for incorrect placements of nonessentialelements relative to essential ones, set global settings in the Configuration menuand turn on up to four Safe Area graticules, each with independent settings, in thePicture menu.
To configure safe areagraticules
Before using Safe Area Graticules, configure them from the Configuration menuby performing the following steps:
1. Select Graticules and then select Safe Area Graticule Standard from theCONFIG menu.
2. Choose from the SMPTE, ITU, or ARIB TR-B.4 standards. The selectionyou choose will be the graticule used when AUTO is chosen for any of thefour Safe Area Graticules, accessed in the Picture menu.
3. To set the Height, Width, and Offsets of the title and action areas for CustomSafe Graticules 1 and 2, first select the title or action to change.
4. Set the percentage level for each of the parameters. Parameters are set as apercentage of screen height or width, and you can watch the graticules updateon the screen as you change them.
NOTE. The custom parameters you set are used when or is chosen for any ofthe four Safe Area Graticules accessed in the Picture menu.
Closed captioning (CC) teletext AFD and safe area compliance
226 WFM2300 and WFM2200A Waveform Monitors User Manual

To display safe areagraticules
1. Select a tile.
2. Press and hold the PICT button to display the Picture menu.
3. Select Safe Area Action 1.
4. Select one of the following:
■ Auto to let the instrument automatically select the size and offsets of thesafe area.
■ 4x3, 14x9, or 16x9 to set the safe area size and offsets appropriate forthese aspect ratios based on the selected standard.
■ Custom_1 or Custom_2 to set the safe area size and offsets to match thecustom settings in the Graticules Configuration menu.
5. After setting each Safe Area selection, press the PICT button to dismiss thepop-up menu.
Usage notes ■ The Safe Action Area shows the maximum image area within which allsignificant action should be contained; the Safe Title Area shows themaximum image area within which all significant titles should be contained.
■ Safe Area Graticules can globally be configured to comply to acceptedstandards in the Configuration menu.
■ Custom selections for vertical and horizontal size and offset of the SaveAreas can be set in the Configuration menu.
Figure 78: Safe Action and Safe Title areas
Closed captioning (CC) teletext AFD and safe area compliance
WFM2300 and WFM2200A Waveform Monitors User Manual 227

Monitoring for AFD complianceTo display graticules for monitoring for AFD compliance, you must turn thegraticules on from the pop-up menu in the Picture Display. View informationabout AFD graticules on the Auxiliary Data Status display.
To configure AFDgraticules
1. Press and hold the PICT button to display the Picture menu.
2. Select AFD Graticules and then select On.
View the graticules in the Picture display. AFD information can viewed inthe Auxiliary Data Status display. See Auxiliary Data Status display onpage 118.
Closed captioning (CC) teletext AFD and safe area compliance
228 WFM2300 and WFM2200A Waveform Monitors User Manual

Remote Web interfaceThe instrument can be accessed four ways over an Ethernet network:
■ Use a Web browser to access the instrument Web page.
■ Download a Java applet to allow control and display of a virtual front panel.
■ Load a Java application onto the host PC to allow control and display of avirtual front panel.
■ Use SNMP, where commands can control the instrument and the instrumentcan send traps in response to error conditions.
Web browserUsing only a Web browser, you can access the instrument Web page. To accessthis page, simply enter the IP address of the instrument into a Web browser on acomputer. From this page, you can save screen captures, download presets, viewthe event and diagnostic logs, and even browse the online help. You can alsodownload a Java applet or the SNMP MIB.
Figure 79: Remote Web interface
WFM2300 and WFM2200A Waveform Monitors User Manual 229

Java appletIf you have the correct system configuration, you can download and launch theJava applet (referred to as “remote applet”) from the instrument Web page. Theremote applet provides a menu bar and a virtual front panel that gives completecontrol over instrument settings from a remote computer. The remote applet canalso show the instrument displays at a rate of a frame every few seconds.
Java applicationA Java application (referred to as “remote application”) can be downloaded fromthe Tektronix Web site and loaded onto a PC. The remote application is verysimilar to the remote applet, but it has greater capability for storing presets, sinceit has access to storage on the host machine. The remote application also startsmore quickly than the applet since it does not have to download over the networkeach time it runs.
The remote application also permits you to access several unique utilities andsettings that relate to WVR remote display refresh rate. See Settings... dialog formore information on how to use these features.
NOTE. Java version 1.4.1 or higher is required for proper operation of both theWeb applet and the application. For operating the applet, you should useMicrosoft Internet Explorer version 6.0 or higher. Netscape 6.22 and Mac OS Xhave exhibited some problems with window re-sizing, so users who wish to usethese browsers are encouraged to download the application instead of using theapplet. Operation with other browsers or versions has not been verified.
Remote Web interface
230 WFM2300 and WFM2200A Waveform Monitors User Manual

Network accessNetwork access can be controlled by parameters in the CONFIG menu under theNetwork Settings submenu. These settings allow you to enable or disable accessthrough the network, set community strings, and set addresses. See Configure thenetwork interface on page 20.
NOTE. Some Web browsers interpret IP addresses with leading zeros as octalnumbers. For example, if the address of the instrument is of the form124.161.038.151, then enter it in the browser as 124.161.38.151.
SNMP controlSNMP control is primarily intended for access by means of automation systems.The complete SNMP MIB can be downloaded from the instrument Web page.You can also download a printable version of the MIB from the Tektronix Website: www.tektronix.com/manuals.
SNMP Traps can be sent to up to four addresses when error conditions aredetected. See Configure the network interface on page 20.
Use the CONFIG menu to set various parameters that will generate SNMP traperror reports. Some of those parameters are listed below.
■ Use the menu selections under Gamut Thresholds to set the minimum andmaximum gamut limits for composite signals derived from the SDI signal,set the minimum and maximum luma levels, and specify the percentage ofthe total image pixels that can be outside the current gamut or luma limitsand not generate error reports.
■ Use the menu selections under Alarms to enable various alarms that will bereported in the log.
■ Use the menu selections under Aux Data Settings to set various expecteddata parameters.
Remote Web interface
WFM2300 and WFM2200A Waveform Monitors User Manual 231

General information
Screen resolution Web interface operation is optimized for screen resolutions of 1024 x 768 orhigher. Operation on computers with lower resolution has not been verified.
Multiple clients The instrument supports up to three remote clients simultaneously. The remotedisplay update rate decreases with multiple clients.
Screen capture The screen capture for a remote display can be corrupted if the settings arechanged on the remote instrument while the screen capture is in process. Theresult is a capture that is a mix of the settings before and after the change wasmade. This only effects a screen capture in progress when the change is made.Subsequent captures, taken when no setting changes are occurring, will becorrect.
Web interface and SNMPcommand conflicts
If you run the Web interface and at the same time send a very high rate of SNMPcommands, then the Web interface may not always display the true state of theinstrument. Usually the Web application will recover with a few seconds of breakin the SNMP command stream. In extreme cases, you may fill up the allowedmemory on the PC running the Web applet or application and have to stop andrestart the Web program to recover.
Remote Web interface
232 WFM2300 and WFM2200A Waveform Monitors User Manual

Application examples■ Timing a studio: This section contains three different procedures for timing
a studio.
Your instrument supports multiple methods and techniques for timing astudio, all of which require an external reference to your instrument. Timinga studio involves adjusting the references going to different sources so thattheir output feeds have the same timing when they arrive at a common point,such as a production switcher. For digital systems, timing typically must beclose, but not exact, because most switchers have some tolerance for timingerrors. For analog composite systems, the timing may need to be matchedwithin a small part of a subcarrier cycle to prevent hue shifts when switchingbetween sources.
■ Troubleshooting cable problems: This section contains a procedure fortroubleshooting cable problems.
You can use this instrument to generate a test signal that you can routethrough your studio and back to the instrument to troubleshoot problems withsignal cables.
Timing a Studio: Using the traditional methodYour instrument makes the traditional method of comparing Horizontal andVertical timing easier by providing flexible tiles and a Freeze function. To time astudio using the traditional method, you store an input as a baseline and comparesignals that you time against the baseline.
1. Select a tile in which to time the active input. Select WFM.2. Apply the first input signal to the appropriate input, terminate it properly, and
select it.3. Push and hold the WFM button. From the Display Mode submenu, select a
display mode that is appropriate to the signal that you input.4. Apply the house reference signal to the external reference input, terminating
it properly.5. Press the EXT REF button to select External Reference mode. (Connected to
the house reference.)6. Put the selected tile in line mode Using the SWEEP button menu.7. Use the HORIZONTAL knob to center the sync edge or the SAV pulse. (If
using the SAV pulse, turn off Stripping EAV/SAV/ANC in the SDI Inputsetting of the Configuration Menu.)
8. Press the MAG button to increase the timing resolution.9. Activate another waveform display in a second tile.10. Press and hold the SWEEP button and select FIELD to put the display in
field mode.
WFM2300 and WFM2200A Waveform Monitors User Manual 233

11. Use the HORIZONTAL knob to center the vertical interval.
12. Press the MAG button to increase the timing resolution.
13. Press the CAPTURE button to save the waveform as a baseline.
14. Apply an input that must match timing of the first input.
15. Adjust the timing offset of the signal being timed to match the timing to thesaved baseline.
16. Repeat steps 14 and 15 for any other required signals.
NOTE. Use the Cursors as markers or to measure timing differences betweensources.
Other tiles can be used to set fine timing and check color frame alignment oncomposite signals. Alternatively, the other two tiles could be used for line andfield rate displays without Mag active to show the location of significantlymistimed signals.
Timing a Studio: Using the timing display methodThe Tektronix Timing Display provides a quick, easy way to measure the timingof an input relative to the external reference:
■ The rectangular display automatically scales to match the input signal. Forprogressive signals, the display represents one field; for interlace signals, thedisplay represents one frame; and for composite inputs, the display representsone color frame.
■ The cross-hair in the center represents zero offset, and the circle representsthe timing of the input signal. Lines of advance or delay are shown as verticaldisplacement, while timing errors of less than one line are shown ashorizontal displacement. If the input is at the same time as the reference, thenthe circle will be centered on the cross-hair.
■ The timing offset is also shown numerically as lines and micro-seconds ofadvance or delay in the boxes at the right side of the display.
■ For input and reference signals with closely related frame rates, there is onlyone timing relationship, so a single circle is shown on the display to indicatethe timing offset of the input signal.
Application examples
234 WFM2300 and WFM2200A Waveform Monitors User Manual

■ For input and reference combinations with more complex relationships,multiple circles are displayed to indicate all the possible interpretations of thetiming offset, with the one that is closest to zero shown with emphasis. Thenumerical readouts will correspond to the timing indicator circle with theemphasis.
■ The Relative to: box indicates the chosen zero point for the timing display.The default is Rear Panel. In this mode, the offset is zero when the input andreference are at the same timing at the rear panel of your instrument. Theother choice is Saved Offset. In this mode, you can save the timing from onesignal and then display the timing relative to that saved offset.
To use the timing displayto time a signal to a
reference
1. Select a tile in which to time the active input.
2. Apply the input signal to be timed to the appropriate input, terminate itproperly and select it.
3. Apply the house reference signal to the external reference input, terminatingit properly.
4. Press the EXT REF button to select External Reference mode.
5. Press the MEAS button to select the Timing display for the tile selected instep 1.
6. If only one circle is displayed, adjust the timing offset of the black generatorto match the timing to the external reference. Adjust for a perfect coincidenceof the circle around the reference target (circle turns green at coincidence)and null values of the vertical and horizontal timing readouts.
7. If multiple circles are displayed, the timing is complex, and you must choosethe one you want. The measurement that is closest to zero offset is displayedwith emphasis and appears in the readouts.
NOTE. See Timing Displays for Simple Versus Complex Timing for moreinformation about complex timing displays and their elements.
8. Repeat step 6 or 7 for any other signals.
NOTE. As you adjust timing, the circle representing the input timing may jumpoccasionally. This is because the color frame detection circuit can be temporarilydisrupted as the signal shifts. The jump is often a multiple of the field time. Thecircle will settle back to the correct location in a second or so.
Application examples
WFM2300 and WFM2200A Waveform Monitors User Manual 235

Timing a Studio: Timing multiple inputs to a routerUse the Relative to: function to set the offset between a master signal and areference signal as the zero-point reference for time-down applications. TheRelative to: box indicates the chosen zero point for the timing display:
■ Rear Panel. In this mode (default), the offset is zero when the measuredsignal input and reference are at the same timing at the reference at theinstrument rear panel. This setting was used in the Timing Display Methodprocedure.
■ Saved Offset. In this mode, you can save the timing from a master signalrelative to the reference as the zero point offset. Then route other inputs andmeasure relative to this saved offset.
To time the inputs to arouter
1. Perform steps 1 through 5 of the previous procedure.
2. Route the signal you want as the master to the appropriate input, SDI orComposite, and terminate properly.
3. Route the reference signal to the reference input and terminate appropriately.
4. Save the timing offset for the master input (MEAS > Save Offset > SEL)and select the Relative to: Saved Offset mode from the pop-up menu.
NOTE. You cannot save the timing offset if either the input or reference ismissing or unlocked. You also cannot save a reference when in internalmode. Saving an offset in these conditions would lead to misleading resultsso it is not allowed by the instrument. A warning message will appear on thescreen if you attempt to save the offset when it is not allowed.
5. Now select other inputs to the router to be connected to the instrument. Foreach input, the relative timing will be displayed.
6. Adjust the timing offset at the master sync source to time down the inputs tothe router to match the master.
Application examples
236 WFM2300 and WFM2200A Waveform Monitors User Manual

Usage notes ■ The resolution of the timing display for SD signals is one 27 MHz clockcycle or 37 ns. For HD signals, it is one clock at 74.25 MHz, which equatesto about 13.5 ns. To get the greater accuracy needed for a composite signal,first use the timing display to get close, then use a vector display for the finalburst phase alignment. Since the instrument can display both the timingdisplay and a vector display simultaneously (each in its own tile), this processcan still be easy and quick.
■ For an SDI input relative to an analog reference, the situation is morecomplex. For the timing display, three definitions of “zero offset” on an SDIinput are supported, Analog (DAC) and Serial (0H) and Saved Offset.
The Analog (DAC) setting uses the methodology illustrated in appendix B ofSMPTE RP168. This method shows the SDI signal being converted toanalog. The converted analog signal is then compared to the analogreference. For this mode the nominal delay of the D to A converter isassumed to be 4.6 microseconds for SD, 1.3 μs for HD and 0.0 us for 3 Gb.The 0.0 μs delay for 3 Gb means the Analog (DAC) and Serial (0H) modesare equivalent for 3 Gb signals.
The Serial (0H) setting, uses the methodology implied in appendix A ofSMPTE RP168. In this mode timing is considered to be zero when the 0Hsample of the serial stream aligns with the reference edge of the analog sync.Note that this timing is actually at the scrambled interface which is slightlydifferent than timing to the parallel data into the serializer or the parallel dataout of the deserializer due to delays in those functions.
■ In the Relative to: Rear Panel mode, this 3 µs conversion delay is removedfrom the measured offset before the display is generated. In the Relative to:Saved Offset mode, it has no effect.
In the Relative to: Saved Offset mode, the timing of one signal is “saved”and then that becomes “zero” for subsequent measurements. This removesany need for a specific definition of zero timing, since the display shows thedifference in timing between the initial and current signals.
■ This timing relationship between input and reference is also compatible withthe waveform mode. That is, if you have zero timing on the Timing displayand change from internal to external reference, the displayed waveform willnot shift position.
■ You can use the External Reference Waveform display to troubleshootproblems with the reference signal. See External Reference Waveformdisplay on page 91.
NOTE. If you have an input and reference combination that requires multipletiming indicator circles, then it can be misleading to compare timing offsetsbetween multiple inputs. Because the timing display chooses the smallest of thepossible timing offsets, if a large timing difference exists between two inputs, thenthey may not be matched. This problem also occurs using traditional timingmethods unless you use something similar to the SMPTE318 10 field flag toidentify a specific sub-multiple of the reference.
Application examples
WFM2300 and WFM2200A Waveform Monitors User Manual 237

Troubleshooting cable problemsYou can use this instrument to generate a test signal that you can route throughyour studio and back to the instrument to troubleshoot problems with signalcables. The following procedure tests both SD and HD signals.
1. Press and hold the GEN button, and then use the arrow keys to set theDisplay Type selection to Generator Status.
2. Use the arrow keys to set the following signal characteristics:
■ Set the SDI Output selection to Test Signal.■ Set the Signal Pattern selection to the desired test signal type.
■ Set the Signal Level selection to Level A.
■ Set the Signal Format selection to SD SDI 525i.
3. Connect the SDI output from the instrument directly to one of the SDI inputson the instrument (SDI A or SDI B).
4. Press and hold the STATUS button, and then use the arrow keys to set theDisplay Type selection to Video Session.
5. In the Video Session display:
a. Press the SEL button to reset the video session display.
b. Verify that the signal format matches the format that you selected for theSDI output signal.
c. Make a note of the displayed values for the F1 AP CRC and F2 APCRC entries. The CRC values depend on which test signal you selectedto output from the instrument.
6. Connect the SDI output of the instrument to an input link in your videosystem.
7. Connect the output of your router or patch panel to one of the SDI inputconnectors on the instrument (SDI A or SDI B).
8. In the Video Session display:
■ Verify that the signal format matches the format that you selected for theSD-SDI output signal.
■ Verify that the displayed values for the F1 AP CRC and F2 AP CRCentries are the same as you noted in step 5.
■ Verify that no CRC errors are reported, which indicates an error freetransmission of the signal through the system.
9. Press and hold the GEN button, and then use the arrow keys to set the SignalFormat selection to one of the 720p, 1080i, or 1080p formats.
10. Press the STATUS button to return to the Video Session display.
11. Press the SEL button to reset the Video Session display.
Application examples
238 WFM2300 and WFM2200A Waveform Monitors User Manual

12. For one minute, check the following In the Video Session display:
■ Verify that the signal format matches the format that you selected for theHD-SDI output signal.
■ Verify that OK is displayed as the status for the Y Chan CRC Errorand C Chan CRC Error statistics.
■ Verify that the Err Secs readouts for the Y Chan CRC Error and CChan CRC Error statistics are not increasing each second. If the ErrSecs value(s) are increasing each second, then you are approaching thedigital cliff where errors will occur.
13. Repeat steps 1 through 12 to test SD and HD signals through each input linkto your video system.
Application examples
WFM2300 and WFM2200A Waveform Monitors User Manual 239

Application examples
240 WFM2300 and WFM2200A Waveform Monitors User Manual

IndexAAC adapter, 7Accessories
optional, 5AES Channel Status display, 109AES signal
MULTI IN input, 41AFD
monitoring for compliance, 228Alarm
allowed responses, 187Alarm Status display, 110Alarms
categories of, 186configuring and using, 186general, 186remote monitoring of, 189status display, 189to monitor, 189using, 186
ANC (Ancillary) Datadisplay, 48
ANC Data Inspector, 48Applications
checking Chroma/Luma delay, 191timing a studio, 233
ARIB Status display, 200ARIB STD-B.35 display, 205ARIB STD-B.37 display, 203ARIB STD-B39 display, 201ARIB TR-B.22 display, 210ARIB TR-B.23 (1) display, 207, 208Arrowhead display
composite gamut, 197gamut pop-up menu, 53
ASI input, 41Audio
Above-bar warnings, 59AUDIO button, 48, 58checking surround sound, 219configuring and monitoring, 213
configuring inputsfor embedded 16-channel audio
for embedded 16-channelaudio, 217
display, 58displaying an input, 214In-bar warnings, 59pop-up menu, 60
Audio Control Packetdisplay, 112packet format and structure, 112
Audio Generator Statusdisplay, 64
Audio inputallow alarms for, 213configure for pairs or surround, 213displaying, 214map bars to input, 213
Audio levelchecking, 186, 213, 214, 219
Audio phasechecking, 214
Audio Session display, 115Auxiliary Data Status display, 118AV Delay Measurement
display, 77
BBar Targets
Vector pop-up menu, 100, 142Basic operation, 47Battery, 8Battery low indicator, 40Battery pack
charge level indicators, 14installation, 10
Black events, 134Bowtie
center waveform, 81Bowtie display, 80
CCable loss measurements, 185Cable problems
WFM2300 and WFM2200A Waveform Monitors User Manual 241

troubleshooting, 238Calibration
service options, 6Center on
Vector pop-up menu, 142Center waveform
Measure pop-up menu, 81Waveform pop-up menu, 92, 102, 150
Center WaveformVector pop-up menu, 100
Checking surround soundtask description, 219
Chroma/Luma delay, 191Closed captioning
configuring and monitoring, 223Composite gamut
diamond display, 197Cursors
measurement, 156
DDiamond
gamut pop-up menu, 90Diamond display
checking RGB gamut, 194construction of the diamond graticule, 194
Displayhow to control, 33status bar icons, 40
Display modes, 47Displaying an audio input, 214Displays
how to select, 32Documentation
purposes of, xvDominance indicator
Audio pop-up menu, 62how to display, 219
Dual Link signals, 42
EEAV and SAV
finding in the active video stream, 84Error Log
elements of the display, 124Error Log display, 123Errors
status indicators, 38
External Reference Waveformcenter waveform, 92
External Reference Waveform display, 91Eye measurements, 178
FFactory preset recall, 163Filter
Waveform pop-up menu, 150Flat
Waveform pop-up menu, 150Follows video
Audio pop-up menu, 61Front-panel controls
layout and index to usage procedures, 28scope of, 27
Frozen events, 134
Ggamut
diamond display, 194Gamut
arrowhead display, 197Arrowhead display, 51button, 51, 89, 106checking, 193Diamond display, 89pop-up menu, 53, 90, 107Split Diamond display, 106
Gamut displaychecking RGB gamut, 194composite arrowhead display, 197
Gamut thresholdsadjusting, 193
Genlockexternal reference signal, 42, 45SDI video output, 44Status Bar icon, 38
HHeadphone volume
adjusting, 160How to
adjust audio volume, 63
Index
242 WFM2300 and WFM2200A Waveform Monitors User Manual

check surround sound, 219configure and enable SNMP control, 22connect to a network, 20control the display, 33determine status, 38enable the Web remote interface, 22find more information, xvmonitor alarms, 189monitor closed captioning, 223monitor embedded 16-channel audio, 217set the Web password, 22time a studio, 233use online help, 31
IIncoming inspection, 24Infinite persistence, 2, 29Information
where to find more, xvInputs
selecting, 43Inspection
incoming, 24Installation
battery pack, 10power cord, 8power requirements, 7power-on and power-off procedures, 12
Instrument displays, 47Instrument options
checking installed, 4IP settings, 20
JJitter measurements, 182
LLightning
display, 98Vector pop-up menu, 100, 142
Lightning display, 191Limits
gamut, 193Lissajous Snd Stage
Audio pop-up menu, 62Lissajous sound stage
phase style, 216LTC signal
MULTI IN input, 41LTC Waveform
center waveform, 102LTC Waveform display, 101Luma
Waveform pop-up menu, 150Luma/Chroma delay, 191
MMeasure
pop-up menu, 137Measurement
Relative to:, 138save offset, 137
Measurement cursors, 156Monitoring Audio
task description, 213Monitoring CC and safe area compliance
task description, 223Moving picture, 147MULTI IN input, 41
NNetwork
connect to, 20IP settings, 20SNMP settings, 22
Network software upgrade, 170
OOnline help
how to use, 31Operation
basic, 47control levels (types), 27verification, 24
Optionsaccessories, 5
Index
WFM2300 and WFM2200A Waveform Monitors User Manual 243

checking installed, 4power cord, 5service, 6
OverlayWaveform pop-up menu, 149
Overlay mode (TandemVu®), 29
PParade
Waveform pop-up menu, 149Phase (audio)
correlation meter response times, 216Phase Display
Audio pop-up menu, 62Phase Pair
Audio pop-up menu, 62Phase Style
Audio pop-up menu, 62Physical Layer
configuring and monitoring, 175Picture display, 103Pop-up menus
Audio, 60External Reference Waveform, 92gamut, 53, 90, 107LTC Waveform, 102Measure, 137Vector, 100, 142Waveform, 149
PowerAC adapter, 7battery, 8how to turn off, 13how to turn on, 12
Power cordoptions, 5
Presetsexporting, 164factory, 163importing, 165recalling, 163saving, 162using the USB for, 165
QQuad Tile
defined, 2
RRecalling presets, 163Reference signals
genlock, 42Relative to:
Measure pop-up menu, 138Remote Web interface, 229Repackaging for shipment, 25Repair
service options, 6RGB
Waveform pop-up menu, 150RGB gamut
diamond display, 194
SSafe area
monitor for compliance, 226SAV and EAV
finding in the active video stream, 84Save
Measure pop-up menu, 137Save display to USB, 29Saving presets, 162Screen shot of display
save to USB, 29SDI > Composite
Waveform pop-up menu, 150SDI signal
MULTI IN input, 41SDI Status display, 128SDI/ASI Status display, 129Selecting a display, 32Service
options, 6SFP
connecting a signal, 46SFP Status
elements of the display, 127SFP Status display
STATUS button, 126Signal generator, 44SNMP control settings, 22Software upgrades
Network procedure, 170
Index
244 WFM2300 and WFM2200A Waveform Monitors User Manual

USB device procedure, 169Split Diamond
gamut pop-up menu, 107Split Diamond display, 106, 193Status
determining, 38display, 108, 123STATUS button, 108, 123
Status bar, 38Surround sound
displaying and checking, 219signal display examples, 221
SW Upgradestroubleshooting, 173
TTandemVu® (Overlay), 29Teletext, 223Tile
mode, how to enter, 33to select a, 33
Tile select mode, 29Timing
Chroma/Luma delay, 191Timing a studio
task description, 233timing display method, 234
Timing display, 136, 234Timing Measure
display, 136MEAS button, 136
Troubleshootingcable problems, 238
UUpgrading software, 167USB
save display to, 29USB device software upgrade, 169
VVector
display, 140, 191
pop-up menu, 100, 142VECTOR button, 140
Vector pop-up menuBar Targets, 100, 142Center on, 142Center Waveform, 100
Verificationbasic functional, 24
Video Generator Statusdisplay, 144
Video Session display, 131Volume
adjusting, 160
WWarnings
Above level bars, 59in level bars, 59
Waveformcenter waveform, 150display, 148Filter, 150Filter:Flat, 150Filter:Low Pass, 150Filter:Luma, 150overlay, 149parade, 149pop-up menu, 92, 102, 149RGB, 150SDI > Composite, 150WFM button, 148YPbPr, 150YRGB, 150
Web interface, 229
XX-Y
Audio pop-up menu, 62phase style, 216
YYPbPr
Index
WFM2300 and WFM2200A Waveform Monitors User Manual 245

Waveform pop-up menu, 150YRGB
Waveform pop-up menu, 150
Index
246 WFM2300 and WFM2200A Waveform Monitors User Manual