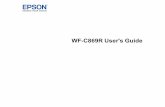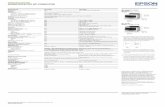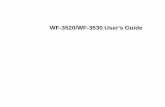WF-M1030 User's Guide - Epson · WF-M1030 User's Guide ... To find the nearest one, call...
Transcript of WF-M1030 User's Guide - Epson · WF-M1030 User's Guide ... To find the nearest one, call...
ContentsWF-M1030 User's Guide.............................................................................................................................. 7Product Basics ............................................................................................................................................ 8
Printer Parts Locations ......................................................................................................................... 8Printer Parts - Top ........................................................................................................................... 8Printer Parts - Back.......................................................................................................................... 9Printer Parts - Inside...................................................................................................................... 10Printer Parts - Control Panel Buttons and Lights ........................................................................... 10
The Power Off and Sleep Timers ....................................................................................................... 11Changing the Power Off and Sleep Timer Settings - Windows...................................................... 11Changing the Power Off and Sleep Timer Settings - Mac OS X .................................................... 12
Loading Paper ........................................................................................................................................... 14Loading Paper for Documents ........................................................................................................... 14Loading Envelopes ............................................................................................................................ 16Paper Loading Capacity ..................................................................................................................... 18Available EPSON Papers................................................................................................................... 19Paper or Media Type Settings ............................................................................................................ 20
Printing From a Computer ........................................................................................................................ 22Printing with Windows ........................................................................................................................ 22
Selecting Basic Print Settings - Windows ...................................................................................... 22Print Quality Options - Windows ............................................................................................... 24Multi-Page Printing Options - Windows..................................................................................... 25
Selecting Double-sided Printing Settings - Windows ..................................................................... 25Double-sided Printing Options - Windows................................................................................. 27
Selecting Additional Layout and Print Options - Windows ............................................................. 27Custom Tone Correction Options - Windows ............................................................................ 29Image Options and Additional Settings - Windows.................................................................... 30Header/Footer Settings - Windows ........................................................................................... 30
Selecting a Printing Preset - Windows........................................................................................... 31Printing Your Document - Windows............................................................................................... 32Selecting Default Print Settings - Windows.................................................................................... 33
3
Changing the Language of the Printer Software Screens ......................................................... 34Changing Automatic Update Options ............................................................................................ 35
Printing with Mac OS X....................................................................................................................... 36Selecting Basic Print Settings - Mac OS X .................................................................................... 37
Print Quality Options - Mac OS X.............................................................................................. 40Selecting Page Setup Settings - Mac OS X ................................................................................... 40Selecting Print Layout Options - Mac OS X ................................................................................... 41Selecting Printing Preferences - Mac OS X ................................................................................... 42
Printing Preferences - Mac OS X .............................................................................................. 42Printing Your Document - Mac OS X ............................................................................................. 43
Checking Print Status - Mac OS X ............................................................................................ 44Cancelling Printing Using a Product Button........................................................................................ 44
Replacing the Ink Cartridge...................................................................................................................... 45Check Cartridge Status ...................................................................................................................... 45
Checking Cartridge Status Lights .................................................................................................. 45Checking Cartridge Status with Windows...................................................................................... 46Checking Cartridge Status with Mac OS X .................................................................................... 48
Purchase Epson Ink Cartridges.......................................................................................................... 49Ink Cartridge Part Numbers ........................................................................................................... 49
Removing and Installing the Ink Cartridge.......................................................................................... 50Replacing the Ink Cartridge Using a Computer Utility......................................................................... 54
Adjusting Print Quality.............................................................................................................................. 56Print Head Maintenance..................................................................................................................... 56
Print Head Nozzle Check............................................................................................................... 56Checking the Nozzles Using the Product Buttons..................................................................... 56Checking the Nozzles Using a Computer Utility ........................................................................ 58
Print Head Cleaning ...................................................................................................................... 61Cleaning the Print Head Using the Product Buttons.................................................................. 61Cleaning the Print Head Using a Computer Utility..................................................................... 62
Print Head Alignment..................................................................................................................... 65Aligning the Print Head Using a Computer Utility ...................................................................... 65
Cleaning the Paper Guide .................................................................................................................. 67
4
Cleaning and Transporting the Product .................................................................................................. 68Cleaning the Product.......................................................................................................................... 68Transporting the Product.................................................................................................................... 68
Solving Problems ...................................................................................................................................... 71Checking for Software Updates.......................................................................................................... 71Product Light Status ........................................................................................................................... 71Running a Product Check .................................................................................................................. 73Solving Setup Problems..................................................................................................................... 75
Noise After Ink Installation ............................................................................................................. 75Software Installation Problems ...................................................................................................... 75
Solving Network Problems ................................................................................................................. 76Product Cannot Connect to a Wireless Router or Access Point .................................................... 76Network Software Cannot Find Product on a Network................................................................... 77Product Does Not Appear in Mac OS X Printer Window................................................................ 78Cannot Print Over a Network......................................................................................................... 78Printing a Network Status Sheet.................................................................................................... 79
Solving Paper Problems..................................................................................................................... 79Paper Feeding Problems............................................................................................................... 79Paper Jam Problems ..................................................................................................................... 80Paper Ejection Problems ............................................................................................................... 81
Solving Problems Printing from a Computer....................................................................................... 82Nothing Prints ................................................................................................................................ 82Noise Occurs, But Nothing Prints .................................................................................................. 83Noise When Product Sits for a While ............................................................................................. 83Product Icon Does Not Appear in Windows Taskbar ..................................................................... 83Error After Cartridge Replacement ................................................................................................ 84Printing is Slow .............................................................................................................................. 84
Solving Page Layout and Content Problems...................................................................................... 85Inverted Image............................................................................................................................... 86Too Many Copies Print .................................................................................................................. 86Blank Pages Print .......................................................................................................................... 86Incorrect Margins on Printout......................................................................................................... 87Incorrect Characters Print.............................................................................................................. 87
5
Incorrect Image Size or Position.................................................................................................... 88Slanted Printout ............................................................................................................................. 88
Solving Print Quality Problems........................................................................................................... 89White or Dark Lines in Printout ...................................................................................................... 89Blurry or Smeared Printout ............................................................................................................ 90Faint Printout or Printout Has Gaps ............................................................................................... 91Grainy Printout............................................................................................................................... 92
When to Uninstall Your Product Software .......................................................................................... 93Uninstalling Printing Software - Windows ...................................................................................... 93Uninstalling Product Software - Mac OS X .................................................................................... 94
Where to Get Help.............................................................................................................................. 94Technical Specifications .......................................................................................................................... 96
EPEAT Registration ........................................................................................................................... 96Windows System Requirements ........................................................................................................ 96Mac System Requirements ................................................................................................................ 97Printing Specifications........................................................................................................................ 97Paper Specifications .......................................................................................................................... 97Printable Area Specifications ............................................................................................................. 98Ink Cartridge Specifications.............................................................................................................. 100Dimension Specifications ................................................................................................................. 101Electrical Specifications ................................................................................................................... 101Environmental Specifications ........................................................................................................... 102Interface Specifications .................................................................................................................... 102Network Interface Specifications ...................................................................................................... 102Safety and Approvals Specifications ................................................................................................ 103
Notices ..................................................................................................................................................... 104FCC Compliance Statement............................................................................................................. 104Software Notices .............................................................................................................................. 105Trademarks...................................................................................................................................... 108Copyright Notice............................................................................................................................... 108
A Note Concerning Responsible Use of Copyrighted Materials................................................... 109Default Delay Times for Power Management for Epson Products ............................................... 109Copyright Attribution.................................................................................................................... 109
6
Product BasicsSee these sections to learn about the basic features of your product.Printer Parts LocationsThe Power Off and Sleep Timers
Printer Parts LocationsSee these sections to identify the parts on your printer.Printer Parts - TopPrinter Parts - BackPrinter Parts - InsidePrinter Parts - Control Panel Buttons and LightsParent topic: Product Basics
Printer Parts - Top
1 Edge guide2 Paper support3 Paper feed slot
8
4 Printer cover5 Output tray6 Output tray extension7 Paper stopper
Parent topic: Printer Parts Locations
Printer Parts - Back
1 AC inlet2 Ethernet LAN port3 USB port
Parent topic: Printer Parts Locations
9
Printer Parts - Inside
1 Printer cover3 Ink cartridge holder (do not remove)4 Print head (underneath the ink cartridge holder)
Parent topic: Printer Parts Locations
Printer Parts - Control Panel Buttons and Lights
1 The power button and power light
10
2 The WiFi light3 The Wi-Fi button4 The network status button5 The cancel button6 The paper light7 The ink light
Parent topic: Printer Parts LocationsRelated referencesProduct Light Status
The Power Off and Sleep TimersThe product enters sleep mode or turns off automatically if it is not used for a period of time. You canadjust the time period before power management, but increasing the time reduces the product's energyefficiency.Changing the Power Off and Sleep Timer Settings - WindowsChanging the Power Off and Sleep Timer Settings - Mac OS XParent topic: Product Basics
Changing the Power Off and Sleep Timer Settings - WindowsYou can use the printer software to change the time period before the printer enters sleep mode or turnsoff automatically.1. Right-click the product icon in the Windows taskbar and select Printer Settings.2. Click the Maintenance tab.3. Click the Printer and Option Information button.
You see this window:
11
4. Select the time period you want as the Power Off Timer setting.5. Click Send.6. Select the time period you want as the Sleep Timer setting.7. Click Send.8. Click OK to close the open program windows.Parent topic: The Power Off and Sleep Timers
Changing the Power Off and Sleep Timer Settings - Mac OS XYou can use the printer software to change the time period before the printer enters sleep mode or turnsoff automatically.1. Do one of the following:
• Mac OS X 10.6/10.7/10.8: In the Apple menu or the Dock, select System Preferences. SelectPrint & Fax or Print & Scan, select your product, and select Options & Supplies. Select Utilityand select Open Printer Utility.
• Mac OS X 10.5: In the Apple menu or the Dock, select System Preferences. Select Print & Fax,select your product, and select Open Print Queue or Print Queue. Select Utility.
2. Select Printer Settings.You see this screen:
12
3. Select the time period you want as the Power Off Timer setting.4. Select the time period you want as the Sleep Timer setting.5. Click Apply.6. When you see the confirmation message, click Yes, then close the Printer Settings window.Parent topic: The Power Off and Sleep Timers
13
Loading PaperBefore you print, load paper for the type of printing you will do.Loading Paper for DocumentsLoading EnvelopesPaper Loading CapacityAvailable EPSON PapersPaper or Media Type Settings
Loading Paper for DocumentsYou can print documents on a variety of paper types and sizes.1. Raise the paper support and its extension, pull out the output tray, then raise the paper stopper.
14
2. Slide the edge guide to the left.
3. Insert paper, glossy or printable side up and short edge first, against the right side. If you areinserting a stack of paper, fan the sheets first and tap the stack on a flat surface to even the edges.
4. Slide the edge guides against the paper, but not too tightly.
15
Always follow these paper loading guidelines:• Load only the recommended number of sheets.• Load paper short edge first, no matter which way your document faces.• Load letterhead or pre-printed paper top edge first.• Do not load paper above the arrow mark inside the edge guide.• Check the paper package for any additional loading instructions.• If you use paper with binder holes, load only one sheet at a time and use only these sizes: Letter
(8.5 × 11 inches [216 × 279 mm]), A4 (8.3 × 11.7 inches [210 × 297 mm]), or Legal (8.5 × 14inches [216 × 357 mm]).
Parent topic: Loading PaperRelated referencesPaper Loading CapacityRelated tasksLoading Envelopes
Loading EnvelopesYou can print on plain paper envelopes in this size: No. 10 (4.1 × 9.5 inches [105 × 241 mm]).1. Raise the paper support and its extension, pull out the output tray, then raise the paper stopper.
16
2. Slide the edge guide to the left.
3. Load up to 10 envelopes against the right side. Load them printable side up and flap edge left.
4. Slide the edge guides against the envelopes, but not too tightly.
17
Always follow these loading guidelines:• If you have trouble loading a stack of envelopes, press each envelope flat before loading it or load
one envelope at a time.• If print quality declines when printing multiple envelopes, try loading one envelope at a time.• Do not load envelopes that are curled, folded, or too thin, or that have plastic windows.
Parent topic: Loading PaperRelated referencesPaper Loading CapacityRelated tasksLoading Paper for Documents
Paper Loading CapacityPaper type Loading capacityPlain paper - Letter (8.5 × 11 inches Approximately 100 sheets *[216 × 279 mm]) or A4 (8.3 × 11.7 inches[210 × 297 mm]) **Epson Bright White Paper 80 sheetsEpson Presentation Paper Matte - Letter (8.5 × 11inches [216 × 279 mm])
18
Paper type Loading capacityPlain paper - Legal (8.5 × 14 inches 1 sheet[216 × 357 mm])Epson Presentation Paper Matte - Legal (8.5 × 14inches [216 × 357 mm])Epson Premium Presentation Paper MatteEpson Premium Presentation Paper Matte Double-sidedEpson Ultra Premium Presentation Paper MatteEpson Brochure & Flyer Paper Matte Double-sidedEpson Iron-on Cool Peel Transfer paperEpson Photo Quality Self-adhesive SheetsUser defined paper size of any typeAny type of paper with binder holesEnvelopes 10 envelopes
* Based on 20 lb (75 g/m2) paper weight. Do not load paper above the arrow mark inside the edge guide.** For two-sided printing, load up to 30 sheets.Parent topic: Loading Paper
Available EPSON PapersYou can purchase genuine Epson ink and paper at Epson Supplies Central at www.epson.com/ink3(U.S. sales) or www.epson.ca (Canadian sales). You can also purchase supplies from an Epsonauthorized reseller. To find the nearest one, call 800-GO-EPSON (800-463-7766).
Paper Type Size Part number Sheet countEpson Bright White Paper Letter (8.5 × 11 inches S041586 500
[216 × 279 mm])Epson Brochure & Flyer Paper Letter (8.5 × 11 inches S042384 150Matte Double-sided [216 × 279 mm])Epson Ultra Premium Presentation Letter (8.5 × 11 inches S041341 50Paper Matte [216 × 279 mm])
19
Paper Type Size Part number Sheet countEpson Premium Presentation 8 × 10 inches (203 × 254 mm) S041467 50Paper Matte Letter (8.5 × 11 inches S041257 50
[216 × 279 mm]) S042180 100Epson Premium Presentation Letter (8.5 × 11 inches S041568 50Paper Matte Double-sided [216 × 279 mm])Epson Presentation Paper Matte Letter (8.5 × 11 inches S041062 100
[216 × 279 mm])Legal (8.5 × 14 inches S041067 100[216 × 357 mm])
Epson Photo Quality Self-adhesive A4 (8.3 × 11.7 inches S041106 10Sheets [210 × 297 mm])Epson Iron-on Cool Peel Transfer Letter (8.5 × 11 inches S041153 10paper [216 × 279 mm])
Parent topic: Loading Paper
Paper or Media Type SettingsFor this paper Select this paper Type or Media Type settingPlain paper Plain Paper/Bright White PaperEpson Bright White PaperEpson Presentation Paper MatteEpson Photo Quality Self-adhesive SheetsEpson Iron-on Cool Peel Transfer paperEpson Premium Presentation Paper Matte Premium Presentation Paper MatteEpson Premium Presentation Paper Matte Double-sidedEpson Ultra Premium Presentation Paper MatteEpson Brochure & Flyer Paper Matte Double-sidedEnvelopes Envelope
20
Printing From a ComputerBefore printing from your computer, make sure you have set up your product and installed its softwareas described on the Start Here sheet.
Note: If you have an Internet connection, it is a good idea to check for updates to your product softwareon Epson's support website. If you see a Software Update screen, select Enable automatic checkingand click OK. The update scans your system to see if you have the latest product software. Follow theon-screen instructions.
Printing with WindowsPrinting with Mac OS XCancelling Printing Using a Product Button
Printing with WindowsYou can print with your product using any Windows printing program, as described in these sections.Selecting Basic Print Settings - WindowsSelecting Double-sided Printing Settings - WindowsSelecting Additional Layout and Print Options - WindowsSelecting a Printing Preset - WindowsPrinting Your Document - WindowsSelecting Default Print Settings - WindowsChanging Automatic Update OptionsParent topic: Printing From a Computer
Selecting Basic Print Settings - WindowsSelect the basic settings for the document you want to print.1. Open a document for printing.2. Select the print command in your application.
Note: You may need to select a print icon on your screen, the Print option in the File menu, oranother command. See your application's help utility for details.
22
3. If necessary, select your product name as the printer you want to use.
Note: You may also need to select Properties or Preferences to view your print settings.
You see the Main tab of your printer settings window:
4. Select the size of the paper you loaded as the Document Size setting.5. Select the orientation of your document.
Note: If you are printing an envelope, select Landscape.
6. Select the type of paper you loaded as the Paper Type setting.
Note: The setting may not exactly match the name of your paper. Check the paper type settings listfor details.
23
7. Select the Quality setting that matches the print quality you want to use.8. To print on both sides of the paper, select the 2-Sided Printing checkbox and select the options you
want.9. To print multiple pages on one sheet of paper, or print one image on multiple sheets of paper, select
one of the settings in the Multi-Page menu and select the printing options you want.10. To print multiple copies and arrange their print order, select the Copies options.11. To preview your job before printing, select Print Preview.12. To save your print job as a project that can be modified and combined with other print jobs, select
Job Arranger Lite.13. To reduce noise during printing when you select Plain Paper/Bright White Paper, select Quiet
Mode.Print Quality Options - WindowsMulti-Page Printing Options - WindowsParent topic: Printing with WindowsRelated referencesPaper or Media Type SettingsRelated tasksPrinting Your Document - WindowsSelecting Double-sided Printing Settings - Windows
Print Quality Options - WindowsYou can select any of the available Quality options to fine-tune the quality of your print. Some settingsmay be unavailable, depending on the paper type setting you have chosen.Draft
For draft printing on plain paper.Standard
For everyday text and image printing.High
For text and graphics with high print quality.More Settings
Opens a window that lets you choose among levels of speed and quality.Parent topic: Selecting Basic Print Settings - Windows
24
Multi-Page Printing Options - WindowsYou can select any of the available options in the Multi-Page menu to set up your multi-page print job.2-Up and 4-Up
Prints 2 or 4 pages on one sheet of paper. Click the Page Order button to select page layout andborder options.
2×1 Poster, 2×2 Poster, 3×3 Poster, 4×4 PosterPrints one image on multiple sheets of paper to create a larger poster. Click the Settings button toselect image layout and guideline options.
Parent topic: Selecting Basic Print Settings - Windows
Selecting Double-sided Printing Settings - WindowsYou can print on both sides of the paper by selecting the 2-Sided Printing checkbox on the Main tab.
Note: Double-sided printing is only available when printing on plain paper in these sizes: Letter (8.5 × 11inches [216 × 279 mm]), A4 (8.3 × 11.7 inches [210 × 297 mm]), Legal (8.5 × 14 inches [216 × 357 mm]),or A6 (4.1 × 5.8 inches [105 × 148 mm]).
Note: Some options may be pre-selected or unavailable, depending on other settings you have chosenor if you are accessing the product over a network or as a shared printer.
1. Select the 2-Sided Printing checkbox.2. Click the Settings button.
You see this window:
25
3. Select the double-sided printing options you want to use.4. Click OK to return to the Main tab.5. Print a test copy of your double-sided document to test the selected settings.6. Follow any instructions displayed on the screen during printing.
Note: The surface of the paper may smear during double-sided printing. Make sure the ink has driedbefore reloading the paper.
Double-sided Printing Options - Windows
26
Parent topic: Printing with WindowsDouble-sided Printing Options - Windows
You can select any of the available options on the 2-Sided Printing Settings window to set up yourdouble-sided print job.Binding Edge Options
Select a setting that orients double-sided print binding in the desired direction.Binding Margin Options
Select options that define a wider margin to allow for binding.Booklet
Select the Booklet checkbox to print double-sided pages as a booklet.Parent topic: Selecting Double-sided Printing Settings - WindowsRelated referencesPaper Loading Capacity
Selecting Additional Layout and Print Options - WindowsYou can select a variety of additional layout and printing options for your document on the More Optionstab.
27
1. To change the size of your printed document, select the Reduce/Enlarge Document checkbox andselect one of these sizing options:• Select the Fit to Page option to size your image to fit the paper you loaded. Select the size of the
your document as the Document Size setting, and the size of your paper as the Output Papersetting.
• Select the Zoom to option to reduce or enlarge your document by a specific percentage. Selectthe percentage in the % menu.
2. Select one of the following Tone Correction options:• Select Automatic to automatically adjust the brightness and contrast for your documents.• Select Custom and click the Advanced button to manually adjust the brightness and contrast
settings.• Select Image Options and select Edge Smoothing to smooth jagged edges in low-resolution
images.3. To add a watermark to your printout, select Watermark settings.
28
4. To add a header or footer to your document, select Header/Footer, then select Settings tocustomize the text and location.
5. Select any of the Additional Settings options to customize your print.Custom Tone Correction Options - WindowsImage Options and Additional Settings - WindowsHeader/Footer Settings - WindowsParent topic: Printing with WindowsRelated tasksPrinting Your Document - Windows
Custom Tone Correction Options - WindowsYou can select any of the available options in the Tone Correction window to customize the image tonefor your print job.
29
GammaAdjusts the midtone density of the image.
BrightnessAdjusts the overall lightness and darkness of the image.
ContrastAdjusts the difference between the light and dark areas of the overall image.
Parent topic: Selecting Additional Layout and Print Options - WindowsImage Options and Additional Settings - Windows
You can select any of the Image Options and Additional Settings to customize your print. Some optionsmay be pre-selected or unavailable, depending on other settings you have chosen.
Image OptionsEdge Smoothing
Smooths jagged edges in low-resolution images such as screen captures or images from the Web.
Additional Settings OptionsRotate 180º
Prints the image rotated 180º from its original orientation.High Speed
Speeds up printing, but may reduce print quality.Mirror Image
Flips the printed image left to right.Parent topic: Selecting Additional Layout and Print Options - Windows
Header/Footer Settings - WindowsYou can select any of the Header/Footer Settings options to add headers or footers when you print. Theitems are available to print at the top or bottom of your pages, in either the left, right, or center of thepage.
Note: These settings are not saved with your document.
30
You can select to print the following information, which comes from the Windows Control Panel on yourcomputer:• User Name• Computer Name• Date• Date/TimeParent topic: Selecting Additional Layout and Print Options - Windows
Selecting a Printing Preset - WindowsFor quick access to common groups of print settings, you can select a printing preset on the Main orMore Options tab.
Note: You can create your own preset by clicking the Add/Remove Presets button.
1. Click the Main or More Options tab.You see the available Printing Presets on the left:
31
2. Place your cursor over one of the Printing Presets to view its list of settings.3. Use any of the available options on the screen to control your printing presets.4. To choose an option for printing, select it.5. Click OK.Parent topic: Printing with Windows
Printing Your Document - WindowsOnce you have selected your print settings, you are ready to save your settings and print.
32
1. Click OK to save your settings.You see your application's Print window, such as this one:
2. Click OK or Print to start printing.Parent topic: Printing with Windows
Selecting Default Print Settings - WindowsWhen you change your print settings in a program, the changes apply only while you are printing in thatprogram session. If you want to change the print settings you use in all your Windows programs, you canselect new default print settings.1. Right-click the product icon in the Windows taskbar.2. Select Printer Settings.
You see the printer settings window:
33
3. Select the print settings you want to use as defaults in all your Windows programs.4. Click OK.These settings are now the defaults selected for printing. You can still change them as needed forprinting in any program session.Changing the Language of the Printer Software ScreensParent topic: Printing with Windows
Changing the Language of the Printer Software ScreensYou can change the language used on the Windows printer software screens.1. Right-click the product icon in the Windows taskbar.2. Select Printer Settings.
You see the printer settings window.3. Click the Maintenance tab.
34
You see the maintenance options:
4. Select the language you want to use as the Language setting.5. Click OK to close the printer software window.The printer software screens appear in the language you selected the next time you access them.Parent topic: Selecting Default Print Settings - Windows
Changing Automatic Update OptionsYour printer software for Windows automatically checks for updates to the product software. You canchange how often the software checks for updates or disable this feature.1. Right-click the product icon in the Windows taskbar.2. Select Software Update Settings.
You see this window:
35
3. Do one of the following:• To change how often the software checks for updates, select a setting in the Check every menu.• To disable the automatic update feature, select the Never option.
4. Click OK to exit.
Note: If you choose to disable the automatic update feature, you can check for updates manually.
Parent topic: Printing with WindowsRelated tasksChecking for Software Updates
Printing with Mac OS XYou can print with your product using any Mac OS X printing program, as described in these sections.Selecting Basic Print Settings - Mac OS XSelecting Page Setup Settings - Mac OS XSelecting Print Layout Options - Mac OS XSelecting Printing Preferences - Mac OS XPrinting Your Document - Mac OS XParent topic: Printing From a Computer
36
Selecting Basic Print Settings - Mac OS XSelect the basic settings for the document you want to print.1. Open a document for printing.2. Select the print command in your application.
Note: You may need to select a print icon on your screen, the Print option in the File menu, oranother command. See your application's help utility for details.
3. Select your product as the Printer setting.
4. If necessary, click the arrow next to the Printer setting or the Show Details button to expand theprint window.You see the expanded printer settings window for your product:
37
Note: The print window may look different, depending on the version of Mac OS X and theapplication you are using.
5. Select the Copies and Pages settings as necessary.
Note: If you do not see these settings in the print window, check for them in your application beforeprinting.
6. Select the page setup options: Paper Size and Orientation.
Note: If you do not see these settings in the print window, check for them in your application beforeprinting. They may be accessible by selecting Page Setup from the File menu.
38
7. Select any application-specific settings that appear on the screen, such as those shown in the imageabove for the Preview application.
8. Select Print Settings from the pop-up menu.
You see these settings:
9. Select the type of paper you loaded as the Media Type setting.
Note: The setting may not exactly match the name of your paper. Check the paper type settings listfor details.
39
10. Select the Print Quality setting you want to use.Print Quality Options - Mac OS XParent topic: Printing with Mac OS XRelated referencesPaper or Media Type SettingsRelated tasksSelecting Page Setup Settings - Mac OS XPrinting Your Document - Mac OS X
Print Quality Options - Mac OS XYou can select any of the available Print Quality options to fine-tune the quality of your print. Somesettings may be unavailable, depending on the paper type setting you have chosen.Draft
For draft printing on plain paper.Normal
For everyday text and image printing.Fine
For text and graphics with good quality and print speed.Quality
For text and graphics with increased quality and print speed.High
For text and graphics with high print quality.Parent topic: Selecting Basic Print Settings - Mac OS X
Selecting Page Setup Settings - Mac OS XDepending on your application, you may be able to select the paper size and orientation settings fromthe print window.
40
Note: If you do not see these settings in the print window, check for them in your application beforeprinting. They may be accessible by selecting Page Setup from the File menu.
1. Select the size of the paper you loaded as the Paper Size setting. You can also select a customsetting to create a custom paper size.
2. Select the orientation of your document as shown in the print window. If you are printing anenvelope, select the icon.
Note: You can reduce or enlarge the size of the printed image by selecting Paper Handling from thepop-up menu and selecting a scaling option.
Parent topic: Printing with Mac OS X
Selecting Print Layout Options - Mac OS XYou can select a variety of layout options for your document by selecting Layout from the pop-up menuon the print window.
• To print multiple pages on one sheet of paper, select the number of pages in the Pages per Sheetpop-up menu. To arrange the print order of the pages, select a Layout Direction setting.
• To print borders around each page on the sheet, select a line setting from the Border pop-up menu.
41
• To invert or flip the printed image, select the Reverse page orientation or Flip horizontally settings.Parent topic: Printing with Mac OS X
Selecting Printing Preferences - Mac OS XYou can select printing preferences that apply to all the print jobs you send to your product.1. In the Apple menu or the Dock, select System Preferences.2. Select Print & Fax or Print & Scan, select your product, and select Options & Supplies.3. Select Driver.
You see this screen:
4. Select any of the available printing preferences.5. Click OK.Printing Preferences - Mac OS XParent topic: Printing with Mac OS X
Printing Preferences - Mac OS XYou can select from these settings on the Driver tab.
42
Skip Blank PageEnsures that your product does not print pages that contain no text or images.
Quiet ModeLessens noise during printing when you select Plain Paper/Bright White Paper as the paper Type orMedia Type setting.
High Speed PrintingSpeeds up printing, but may reduce print quality.
Warning NotificationsLets you choose whether or not to receive warning notifications from the printer software when ink islow.
Parent topic: Selecting Printing Preferences - Mac OS X
Printing Your Document - Mac OS XOnce you have selected your print settings, you are ready to print.Click Print at the bottom of the print window.
Checking Print Status - Mac OS XParent topic: Printing with Mac OS X
43
Checking Print Status - Mac OS XDuring printing, you can view the progress of your print job, control printing, and check ink cartridgestatus.1. Click the printer icon when it appears in the Dock.
You see the print status window:
2. Select the following options as necessary for your version of Mac OS X:
• To cancel printing, click the print job and click or Delete.
• To pause a print job, click the print job and click or Hold. To resume a print job, click thepaused print job and click or Resume.
• To pause printing for all queued print jobs, click Pause or Pause Printer.• To display other printer information, click Settings or Supply Levels.
Parent topic: Printing Your Document - Mac OS X
Cancelling Printing Using a Product ButtonIf you need to cancel printing, press the cancel button on your product.Parent topic: Printing From a Computer
44
Replacing the Ink CartridgeWhen the ink cartridge is expended, you need to replace it.You may also need to replace a cartridge that is more than six months old, if your printouts do not looktheir best, even after cleaning and aligning the print head.
Note: Please dispose of your used Epson branded ink cartridges responsibly and in accordance withlocal requirements. If you would like to return your used ink cartridges to Epson for proper disposal,please go to www.epson.com/recycle for more information.
Check Cartridge StatusPurchase Epson Ink CartridgesRemoving and Installing the Ink CartridgeReplacing the Ink Cartridge Using a Computer Utility
Check Cartridge StatusYour product and its printing software will let you know when the ink cartridge is low or expended.Checking Cartridge Status LightsChecking Cartridge Status with WindowsChecking Cartridge Status with Mac OS XParent topic: Replacing the Ink Cartridge
Checking Cartridge Status LightsYou can check the status of your ink cartridge by checking the lights on your product.• If the ink light is flashing, the cartridge is low. You can continue printing until the cartridge needs
replacement.• If the ink light is on, the cartridge is expended. You must replace the cartridge before you can print.Parent topic: Check Cartridge StatusRelated tasksRemoving and Installing the Ink Cartridge
45
Checking Cartridge Status with WindowsA low ink reminder appears if you try to print when ink is low, and you can check your cartridge status atany time using a utility on your Windows computer.1. To check your cartridge status, double-click the product icon in the Windows taskbar, then click the
Details button in the window that appears.You see a window like this:
2. Replace or reinstall the ink cartridge, if necessary.
Note: If the cartridge is broken, incompatible with the product model, or improperly installed, EpsonStatus Monitor will not display an accurate cartridge status.
3. To disable the low ink reminder, right-click the product icon in the Windows taskbar and selectMonitoring Preferences.You see a window like this:
46
4. Deselect the See Low Ink Reminder alerts checkbox at the bottom of the screen.5. To disable promotional offers, deselect the Display Epson Offers checkbox.Parent topic: Check Cartridge StatusRelated tasksRemoving and Installing the Ink Cartridge
47
Checking Cartridge Status with Mac OS XYou can check your cartridge status using a utility on your Mac.1. Do one of the following:
• Mac OS X 10.6/10.7/10.8: In the Apple menu or the Dock, select System Preferences. SelectPrint & Fax or Print & Scan, select your product, and select Options & Supplies. Select Utilityand select Open Printer Utility.
• Mac OS X 10.5: In the Apple menu or the Dock, select System Preferences. Select Print & Fax,select your product, and select Open Print Queue. Select Utility.
2. Select EPSON Status Monitor.You see this window:
48
3. Do the following as necessary:• To update the ink cartridge status, click Update.• Replace or reinstall the ink cartridge, if necessary.
Note: If the cartridge is broken, incompatible with the product model, or improperly installed, EpsonStatus Monitor will not display an accurate cartridge status.
Parent topic: Check Cartridge StatusRelated tasksRemoving and Installing the Ink Cartridge
Purchase Epson Ink CartridgesYou can purchase genuine Epson ink and paper at Epson Supplies Central at www.epson.com/ink3(U.S. sales) or www.epson.ca (Canadian sales). You can also purchase supplies from an Epsonauthorized reseller. To find the nearest one, call 800-GO-EPSON (800-463-7766).
Note: We recommend that you use genuine Epson cartridges and do not refill them. The use of otherproducts may affect your print quality and could result in printer damage.The cartridge included with the printer is designed for printer setup and not for resale. After some ink isused for priming, the rest is available for printing. Yields vary considerably based on images printed, printsettings, paper type, frequency of use, and temperature. For print quality, a variable amount of inkremains in the cartridge after the "replace cartridge" indicator comes on.
Ink Cartridge Part NumbersParent topic: Replacing the Ink Cartridge
Ink Cartridge Part NumbersUse these part numbers when you order or purchase new ink cartridges.
Note: For best printing results, use up a cartridge within 6 months of opening the package.
Ink color Part numberStandard-capacity High-capacity
Black 223 223XL
49
Parent topic: Purchase Epson Ink Cartridges
Removing and Installing the Ink CartridgeMake sure you have a replacement cartridge handy before you begin. You must install the new cartridgeimmediately after removing the old one.
Caution: Leave your old cartridge in the printer until you are ready to replace it to prevent the print headnozzles from drying out. Do not open the ink cartridge package until you are ready to install the ink.Cartridges are vacuum packed to maintain reliability.
1. Turn on your product.2. Lift up the printer cover.
Caution: Do not touch the flat white cable inside the printer.
3. Do one of the following:• If the ink light is on, press the cancel button.
50
• If the ink light is flashing or off, press the cancel button for six seconds until the ink cartridgeholder moves.
Caution: Do not move the print head by hand; otherwise, you may damage your product.
4. Squeeze the tab on the cartridge and lift the cartridge straight up to remove it.
Note: Dispose of used cartridges carefully. Do not take the used cartridge apart or try to refill it.
51
Warning: If ink gets on your skin, wash it thoroughly with soap and water. If ink gets into your eyes,flush them immediately with water. If ink gets into your mouth, spit it out and see a doctor right away.Keep ink cartridges out of the reach of children.
5. Before opening the new cartridge package, shake it gently four or five times.
Caution: Do not shake the cartridge after opening the package, or ink may leak.
6. Remove the cartridge from the package.
Caution: Do not touch the green chip or the small window on the cartridge. Install the new cartridgeimmediately after removing the old one; if you do not, the print head may dry out and be unable toprint.
52
7. Remove the yellow tape from the cartridge.
Caution: Do not remove any other labels or seals, or ink will leak.
8. Insert the new cartridge into the holder and push it down until it clicks into place.
9. Close the printer cover.
53
10. Press the cancel button.The print head moves to its home position and the printer starts priming the ink. This takes about 2minutes.
Caution: Never turn off the product while the power light is flashing or you will waste ink.
If you remove a low or expended ink cartridge, you cannot re-install and use the cartridge.
Caution: If you remove an ink cartridge for later use, protect the ink supply area from dirt and dust andstore it in the same environment as the printer. The valve in the ink supply port is designed to containany excess ink, but do not touch the ink supply port or surrounding area. Always store ink cartridges withthe label facing up; do not store cartridges upside-down.
Parent topic: Replacing the Ink CartridgeRelated conceptsPurchase Epson Ink Cartridges
Replacing the Ink Cartridge Using a Computer UtilityYou can use the Ink Cartridge Replacement utility to view on-screen instructions for replacing the inkcartridge. This method allows you to replace the cartridge before it is low or expended (if it is too old, forexample).1. Do one of the following:
• Windows: Right-click the product icon in the Windows taskbar and select Printer Settings. Thenclick the Maintenance tab.
• Mac OS X 10.6/10.7/10.8: In the Apple menu or the Dock, select System Preferences. SelectPrint & Fax or Print & Scan, select your product, and select Options & Supplies. Select Utilityand select Open Printer Utility.
• Mac OS X 10.5: In the Apple menu or the Dock, select System Preferences. Select Print & Fax,select your product, and select Open Print Queue. Select Utility.
You see a window like this:
54
2. Click the Ink Cartridge Replacement icon and follow the on-screen instructions to replace your inkcartridge.
Parent topic: Replacing the Ink CartridgeRelated conceptsPurchase Epson Ink Cartridges
55
Adjusting Print QualityIf your print quality declines, you may need to run a utility to clean or align the print head.If running these utilities does not solve the problem, you may need to replace the ink cartridge.Print Head MaintenanceCleaning the Paper GuideRelated topicsReplacing the Ink Cartridge
Print Head MaintenanceIf your printouts become too light, or you see dark or light bands across them, you may need to clean theprint head nozzles. Cleaning uses ink, so clean the nozzles only if print quality declines.You can check for clogged nozzles before you clean them so you don’t clean them unnecessarily.
Note: You cannot clean the print head if the ink cartridge is expended, and may not be able to clean itwhen the cartridge is low. You must replace the cartridge first.
Print Head Nozzle CheckPrint Head CleaningPrint Head AlignmentParent topic: Adjusting Print QualityRelated topicsReplacing the Ink Cartridge
Print Head Nozzle CheckYou can print a nozzle check pattern to check for clogged nozzles.Checking the Nozzles Using the Product ButtonsChecking the Nozzles Using a Computer UtilityParent topic: Print Head Maintenance
Checking the Nozzles Using the Product ButtonsYou can check the print head nozzles using the buttons on your product.
56
1. Make sure no product lights are indicating errors.2. Load a few sheets of plain paper in the product.3. Turn off the product.4. Hold down the cancel button as you press the power button to turn the product back on. Hold
down both buttons until the power light begins to flash, then release the buttons.
5. Check the printed pattern to see if there are gaps in the lines.Print head is clean
57
Print head needs cleaning
6. If there are no gaps, the print head is clean and you can continue printing.If there are gaps or the pattern is faint, clean the print head.
Parent topic: Print Head Nozzle CheckRelated conceptsPrint Head Cleaning
Checking the Nozzles Using a Computer UtilityYou can check the print head nozzles using a utility on your Windows or Mac computer.
58
1. Make sure no product lights are indicating errors.2. Load a few sheets of plain paper in the product.3. Do one of the following:
• Windows: Right-click the product icon in the Windows taskbar.• Mac OS X 10.6/10.7/10.8: In the Apple menu or the Dock, select System Preferences. Select
Print & Fax or Print & Scan, select your product, and select Options & Supplies. Select Utilityand select Open Printer Utility.
• Mac OS X 10.5: In the Apple menu or the Dock, select System Preferences. Select Print & Fax,select your product, and select Open Print Queue. Select Utility.
4. Select Nozzle Check.You see a window like this:
5. Click Print.
59
6. Check the printed pattern to see if there are gaps in the lines.Print head is clean
Print head needs cleaning
7. If there are no gaps, click Finish.If there are gaps or the pattern is faint, clean the print head.
Parent topic: Print Head Nozzle Check
60
Related conceptsPrint Head Cleaning
Print Head CleaningIf print quality has declined and the nozzle check pattern indicates clogged nozzles, you can clean theprint head.
Note: You cannot clean the print head if the ink cartridge is expended, and may not be able to clean itwhen the cartridge is low. You must replace the cartridge first.
Cleaning the Print Head Using the Product ButtonsCleaning the Print Head Using a Computer UtilityParent topic: Print Head MaintenanceRelated conceptsPrint Head Nozzle CheckRelated topicsReplacing the Ink Cartridge
Cleaning the Print Head Using the Product ButtonsYou can clean the print head using the buttons on your product.1. Make sure no product lights are indicating errors.2. Load a few sheets of plain paper in the product.3. Hold down the cancel button for 3 seconds until the power light flashes. The cleaning cycle
starts.
61
The power light flashes throughout the cleaning cycle and stays on when the cleaning cycle isfinished.
Caution: Never turn off the product during a cleaning cycle or you may damage it.
4. Run a nozzle check to confirm that the print head is clean.If you don’t see any improvement after cleaning the print head up to 4 times, turn off the product and waitat least 6 hours. Then try cleaning the print head again. If quality still does not improve, the ink cartridgemay be old or damaged and needs to be replaced.Parent topic: Print Head CleaningRelated conceptsPrint Head Nozzle CheckRelated topicsReplacing the Ink Cartridge
Cleaning the Print Head Using a Computer UtilityYou can clean the print head using a utility on your Windows or Mac computer.1. Make sure no product lights are indicating errors.2. Load a few sheets of plain paper in the product.
62
3. Do one of the following:• Windows: Right-click the product icon in the Windows taskbar.• Mac OS X 10.6/10.7/10.8: In the Apple menu or the Dock, select System Preferences. Select
Print & Fax or Print & Scan, select your product, and select Options & Supplies. Select Utilityand select Open Printer Utility.
• Mac OS X 10.5: In the Apple menu or the Dock, select System Preferences. Select Print & Fax,select your product, and select Open Print Queue. Select Utility.
4. Select Head Cleaning.You see a window like this:
5. Click Start to begin the cleaning cycle.The power light flashes throughout the cleaning cycle and stays on when the cleaning cycle isfinished.
Caution: Never turn off the product during a cleaning cycle or you may damage it.
63
6. When the power light stops flashing and remains on, you can check to see if the nozzles areclean; click Print Nozzle Check Pattern and click Print.
7. Check the printed pattern to see if there are gaps in the lines.Print head is clean
Print head needs cleaning
• If there are no gaps, click Finish.• If there are gaps or the pattern is faint, click Clean to clean the print head again.
64
If you don’t see any improvement after cleaning the print head up to 4 times, turn off the product and waitat least 6 hours. Then try cleaning the print head again. If quality still does not improve, the ink cartridgemay be old or damaged and needs to be replaced.Parent topic: Print Head CleaningRelated conceptsPrint Head Nozzle CheckRelated topicsReplacing the Ink Cartridge
Print Head AlignmentIf your printouts become grainy or blurry, you notice misalignment of vertical lines, or you see dark orlight horizontal bands, you may need to align the print head.
Note: Banding may also occur if your print head nozzles need cleaning.
Aligning the Print Head Using a Computer UtilityParent topic: Print Head MaintenanceRelated conceptsPrint Head Cleaning
Aligning the Print Head Using a Computer UtilityYou can align the print head using a utility on your Windows computer or Mac.1. Make sure no product lights are indicating errors.2. Load a few sheets of plain paper in the product.3. Do one of the following:
• Windows: Right-click the product icon in the Windows taskbar.• Mac OS X 10.6/10.7/10.8: In the Apple menu or the Dock, select System Preferences. Select
Print & Fax or Print & Scan, select your product, and select Options & Supplies. Select Utilityand select Open Printer Utility.
• Mac OS X 10.5: In the Apple menu or the Dock, select System Preferences. Select Print & Fax,select your product, and select Open Print Queue. Select Utility.
4. Select Print Head Alignment.
65
5. Click Next, then click Print to print an alignment sheet.
Note: Do not cancel printing while you are printing a head alignment pattern.
You see a window like this:
6. Check the printed pattern and follow the instructions on the screen to choose the numberrepresenting the best printed pattern for each set.• After choosing each pattern number, click Next.• If no patterns are aligned in one or more of the sets, choose the closest one in each set and click
Realignment. Then print another alignment sheet and check it.
Note: Click Skip (where available) if you want to skip a particular alignment sheet.
7. When you are done, click Finish.Parent topic: Print Head Alignment
66
Cleaning the Paper GuideIf you see ink on the back of a printout, you can clean the paper guide to remove any excess ink.1. Make sure no product lights are indicating errors.2. Load a few sheets of plain paper in the product.3. Do one of the following:
• Windows: Right-click the product icon in the Windows taskbar and select Printer Settings. Thenclick the Maintenance tab.
• Mac OS X 10.6/10.7/10.8: In the Apple menu or the Dock, select System Preferences. SelectPrint & Fax or Print & Scan, select your product, and select Options & Supplies. Select Utilityand select Open Printer Utility.
• Mac OS X 10.5: In the Apple menu or the Dock, select System Preferences. Select Print & Fax,select your product, and select Open Print Queue. Select Utility.
4. Select Paper Guide Cleaning.5. Follow the on-screen instructions to feed paper through the paper guide.6. Check the back of the ejected paper to see if it is clean.7. Repeat as necessary until the paper comes out clean.Parent topic: Adjusting Print Quality
67
Cleaning and Transporting the ProductIf your product gets dirty or you need to move it some distance, follow the instructions in these sections.Cleaning the ProductTransporting the Product
Cleaning the ProductTo keep your product working at its best, you should clean it several times a year.
Caution: Do not use a hard brush, benzene, alcohol, or paint thinner to clean the product or you maydamage it. Do not place anything on top of the cover or use the cover as a writing surface, or it could getpermanently scratched. Do not use oil or other lubricants inside the product or let water get inside.
1. Turn off the product.2. Unplug the power cable.3. Disconnect any connected cables.4. Remove all the paper from the product.5. Clean the outer case with a soft cloth dampened with a mild detergent.
Note: Close the paper support and output tray when you are not using the product.
Parent topic: Cleaning and Transporting the ProductRelated tasksCleaning the Paper Guide
Transporting the ProductIf you need to ship your product or transport it a long distance, prepare it for transportation as follows.1. Turn off the product.2. Remove all the paper from the product.
68
3. Open the printer cover and check to see if the print head is in the far right position (the homeposition). If not, turn on the product, wait for the print head to move, then turn the product off again.
4. Secure the ink cartridge holder to the case with tape.
Caution: Do not place tape on the white flat cable inside the product; otherwise, you may damageyour product.
5. Close the printer cover.
69
6. Unplug the power cable.7. Disconnect any connected cables.8. Close the paper support and output tray.9. Pack the product in its original box or one of a similar size using the protective materials that came
with it.10. Keep the product level during transportation; otherwise the ink may leak.Be sure to remove the tape from the ink cartridge holder before turning on your product. If print qualityhas declined when you print again in a new location, clean and align the print head.Parent topic: Cleaning and Transporting the ProductRelated conceptsPrint Head AlignmentPrint Head Cleaning
70
Solving ProblemsCheck these sections for solutions to problems you may have using your product.Checking for Software UpdatesProduct Light StatusRunning a Product CheckSolving Setup ProblemsSolving Network ProblemsSolving Paper ProblemsSolving Problems Printing from a ComputerSolving Page Layout and Content ProblemsSolving Print Quality ProblemsWhen to Uninstall Your Product SoftwareWhere to Get Help
Checking for Software UpdatesPeriodically, it's a good idea to check Epson's support website for free updates to your product software.Visit the driver download site at (U.S. downloads or Canadian downloads).You can also manually update the software by selecting Software Update here:• Right-clicking the product icon in the Windows taskbar• On the Maintenance tab in the printer settings window• On the Start screen (Windows 8) or in the EPSON program group under your product name (other
Windows versions)Parent topic: Solving Problems
Product Light StatusYou can often diagnose problems with your product by checking its lights.
71
Lights1 power2 WiFi3 paper4 ink
Light status Condition/solutionThe product is turned on.The power light is on
The power light is flashing The product is busy. Wait for the power light to stop flashing beforeturning off the product.Paper is jammed in the product. Remove the jammed paper, and pressThe paper light is flashingthe cancel button to clear the error.No paper is loaded or multiple sheets fed at one time. Load paper in theThe paper light is onproduct, and press the cancel button to clear the error.
The ink light is on The ink cartridge is expended, incompatible with the product, or notinstalled correctly. Make sure the cartridge is installed correctly orreplace it, if necessary.
The ink light is flashing The ink cartridge is low. Make sure you have a replacement cartridge.The ink pads are nearing or at the end of their service life. ContactThe ink and paper lightsEpson for support. (If the ink pads are not yet at the end of their serviceare flashing alternatelylife, press the cancel button to resume printing.)
72
Light status Condition/solutionAn unknown product error has occurred. Turn the product off. MakeThe power, paper, andsure no paper is jammed in the product, then turn the product back onink lights are flashing fastagain. If the error continues, contact Epson for support.An error has occurred during firmware updating. Connect your productThe paper and ink lightsusing a USB cable and try downloading the Firmware Update fromare onEpson's support website. If the error continues, contact Epson forsupport.
Note: The ink pads in the printer collect, distribute, and contain the ink that is not used on printed pages.During the life of your product it may reach a condition where either satisfactory print quality cannot bemaintained or the ink pads have reached the end of their usable life. The Epson Status Monitor, yourLCD, or lights on the control panel will advise you when these parts need replacing. If this happensduring the standard warranty of the product, the exchange of the product or replacement of the pads iscovered under the standard warranty. If the product is out of warranty, the pads can be replaced by anyEpson authorized service provider. The waste ink pads are not a user-serviceable part.
Parent topic: Solving ProblemsRelated referencesPaper Jam ProblemsWhere to Get HelpRelated topicsLoading Paper
Running a Product CheckRunning a product check helps you determine if the printer is operating properly.1. Press the power button to turn off the printer.2. Disconnect any interface cables connected to your product.3. Load plain paper in the product.
73
4. Hold down the cancel button as you press the power button to turn the product back on. Holddown both buttons until the power light begins to flash, then release the buttons.
The printer begins printing a nozzle check pattern.5. Do the following, depending on the results of the printer check:
• If the page prints and the nozzle check pattern is complete, the printer is operating properly. Anyoperation problem you may have could be caused by your computer, cable, software, or selectedprint settings. Check the other solutions in this manual or try uninstalling and reinstalling yourprinter software.
• If the page prints but the nozzle check pattern has gaps, clean or align the print head.• If the page does not print, the printer may have a problem. Check the other solutions in this
manual. If they do not work, contact Epson.Parent topic: Solving ProblemsRelated conceptsPrint Head AlignmentPrint Head CleaningWhen to Uninstall Your Product SoftwareRelated referencesWhere to Get Help
74
Solving Setup ProblemsCheck these sections if you have problems while setting up your product.Noise After Ink InstallationSoftware Installation ProblemsParent topic: Solving Problems
Noise After Ink InstallationIf you hear noises from your product after installing ink, check the following:• The first time you install the ink cartridge, the product must prime its print head. Wait until priming
finishes before you turn off the product, or it may prime improperly and use excess ink the next timeyou turn it on. Your product is finished priming the print head when the power light stops flashing.
• If the product's print head stops moving or making noise, and the charging process has not finishedafter approximately 5 minutes, turn off your product. Turn it back on and check to see if charging is stillin progress. If it is still in progress, contact Epson for help.
Parent topic: Solving Setup ProblemsRelated topicsReplacing the Ink Cartridge
Software Installation ProblemsIf you have problems while installing your product software, try these solutions:• Make sure your product is turned on and any necessary cables are securely connected at both ends. If
you still have problems installing software, disconnect the cable and carefully follow the instructions onthe Start Here sheet. Also make sure your system meets the requirements for your operating system.
• Close any other programs, including screen savers and virus protection software, and install yourproduct software again.
• In Windows, make sure your product is selected as the default printer and the correct port is shown inthe printer properties.
• If you see any error message or your software does not install correctly in Windows, you may not havesoftware installation privileges. Contact your System Administrator.
Parent topic: Solving Setup ProblemsRelated conceptsWhen to Uninstall Your Product Software
75
Related referencesWindows System RequirementsMac System Requirements
Solving Network ProblemsCheck these solutions if you have problems setting up or using your product on a network.
Note: Breakdown or repair of this product may cause loss of network data and settings. Epson is notresponsible for backing up or recovering data and settings during or after the warranty period. Werecommend that you make your own backup or print out your network data and settings.
Product Cannot Connect to a Wireless Router or Access PointNetwork Software Cannot Find Product on a NetworkProduct Does Not Appear in Mac OS X Printer WindowCannot Print Over a NetworkPrinting a Network Status SheetParent topic: Solving Problems
Product Cannot Connect to a Wireless Router or Access PointIf your product has trouble finding or connecting to a wireless router or access point, try these solutions:• If you are connecting the product via Wi-Fi Protected Setup (WPS) and the WiFi light on your product
is not solid green, make sure you press the Wi-Fi button on the product within 2 minutes of pressingthe WPS button on your router. Hold down the Wi-Fi button on the product for 3 seconds.
• Make sure to place your product within contact range of your router or access point.
Note: Avoid placing your product near a microwave oven, 2.4 GHz cordless phone, or large metalobject, such as a filing cabinet.
• Verify that your router or access point is operating correctly by connecting to it from your computer oranother device.
• You may need to disable the firewall and any anti-virus software on your wireless router or accesspoint.
• Check to see if access restrictions, such as MAC address filtering, are set on the router or accesspoint. If access restrictions are set, add your product's MAC address to your router's address list. To
76
obtain your product's MAC address, print a network status sheet. Then follow the instructions in yourrouter or access point documentation to add the address to the list.
• If your router or access point does not broadcast its network name (SSID), follow the instructions thatcame with your product to enter your wireless network name manually.
• If your router or access point has security enabled, determine the kind of security it is using and anyrequired password or passphrase for connection. Then make sure to enter the exact WEP key or WPApassphrase correctly.
• Check if your computer is restricting the available wireless channels. If so, verify that your wirelessaccess point is using one of the usable channels and change to a usable channel, if necessary.
Parent topic: Solving Network Problems
Network Software Cannot Find Product on a NetworkIf EpsonNet Setup cannot find your product on a network, try these solutions:• Make sure your product is turned on and connected to your network. Verify connection using your
product control panel.• Check if your network name (SSID) contains non-ASCII characters. Your product cannot display non-
ASCII characters.• If necessary, reinstall your product software and try running EpsonNet Setup again:
1. Reset your product's network settings to their factory defaults.2. Windows only: uninstall your product software.3. Initialize your router following the instructions in your router documentation.
Note: If you are reading these instructions online, you will lose your internet connection when youinitialize your router, so note the next step before initializing it.
4. Download your product software from the Epson website, or install it from the CD that came withyour product using the instructions on the Start Here sheet.
• If you have replaced your router, reinstall your product software to connect to the new router.Parent topic: Solving Network ProblemsRelated conceptsWhen to Uninstall Your Product Software
77
Product Does Not Appear in Mac OS X Printer WindowIf your product does not appear in the Mac OS X printer window, try these solutions:• Turn your product off, wait 30 seconds, then turn it back on again.• If you are connecting the product via Wi-Fi Protected Setup (WPS) and the WiFi light on your product
is not solid green, make sure you press the Wi-Fi button on the product within 2 minutes of pressingthe WPS button on your router. Hold down the Wi-Fi button on the product for 3 seconds.
• If you are connecting the product wirelessly via EpsonNet Setup and the WiFi light on your product isnot solid green, make sure your product software was installed correctly. If necessary, reinstall yoursoftware.
Parent topic: Solving Network Problems
Cannot Print Over a NetworkIf you cannot print over a network, try these solutions:• Make sure that your product is turned on.• Make sure you install your product's network software as described in your product documentation.• Print a network status sheet and verify that the network settings are correct. If the network status is
Disconnected, check any cable connections and turn your product off and then on again.• If you are using TCP/IP, make sure the product's IP address is set correctly for your network. If your
network does not assign IP addresses using DHCP, set the IP address manually.• Make sure your computer and product are both using the same wireless network.• If network printing is slow, print a network status sheet and check the signal strength. If it is poor, place
your product closer to your router or access point.
Note: Avoid placing your product near a microwave oven, 2.4 GHz cordless phone, or large metalobject, such as a filing cabinet.
• If you are connecting the product via Wi-Fi Protected Setup (WPS) and the WiFi light on your productis not solid green, make sure you press the Wi-Fi button on the product within 2 minutes of pressingthe WPS button on your router. Hold down the Wi-Fi button on the product for 3 seconds.
• Check your wired LAN router or access point to see if the LED for the port to which your product isconnected is on or flashing . If the link LED is off, try the following:• Make sure the Ethernet cable is securely connected to your product and to your router, access
point, switch, or hub.
78
• Try connecting your product to a different port or a different router, access point, switch, or hub.• Try connecting with a different Ethernet cable.• Try printing to your product from another computer on the network.
• If you are connecting the product via EpsonNet Setup and the WiFi light on your product is not solidgreen , make sure your product software was installed correctly. If necessary, reinstall your software.
Parent topic: Solving Network ProblemsRelated tasksPrinting a Network Status Sheet
Printing a Network Status SheetYou can print a network status sheet to help you determine the causes of any problems you may haveusing your product on a network.To print the status sheet, press the network status button on the product. Examine the settings shownon the network status sheet to diagnose any problems you have.Parent topic: Solving Network Problems
Solving Paper ProblemsCheck these sections if you have problems using paper with your product.Paper Feeding ProblemsPaper Jam ProblemsPaper Ejection ProblemsParent topic: Solving Problems
Paper Feeding ProblemsIf you have problems feeding paper, try these solutions:• If paper does not feed for printing, remove it. Then reload it in the sheet feeder against the right side
and beneath the tab. Slide the edge guide against the edge of the paper, making sure that the paperstack is not above the arrow mark on the edge guide.
• If multiple pages feed at once, remove the paper, fan the edges to separate the sheets, and reload it.• If paper jams when you load only one or two sheets, try loading more sheets at a time. Do not load
more than the recommended number of sheets.• If paper jams when you print on both sides of the paper, try loading fewer sheets.
79
• For best results, follow these guidelines:• Use new, smooth, high-quality paper that is not curled, creased, old, too thin, or too thick.• Load paper in the sheet feeder printable side up.• Follow any special loading instructions that came with the paper.
Parent topic: Solving Paper ProblemsRelated referencesPaper Jam ProblemsPaper Loading CapacityRelated topicsLoading Paper
Paper Jam ProblemsIf paper has jammed inside the product, follow these steps:1. Cancel the print job from your computer, if necessary.2. Gently pull out any jammed paper from the output tray and sheet feeder.3. Open the printer cover.
Note: Do not touch the flat, white cable inside the product.
4. Remove any jammed paper or torn pieces.
80
5. Close the cover.6. Press the cancel button to resume printing.7. Carefully follow all paper loading instructions when you load new paper.Parent topic: Solving Paper ProblemsRelated topicsLoading Paper
Paper Ejection ProblemsIf you have problems with paper ejecting properly, try these solutions:• If paper does not eject fully, you may have set the wrong paper size. Cancel printing using the product
control panel, then press the cancel button to eject the paper. Remove any paper remaining in theproduct. Select the correct size when you reprint.
• If paper is wrinkled when it ejects, it may be damp or too thin. Load new paper and be sure to selectthe correct paper type setting in your printer software when you reprint.
Parent topic: Solving Paper ProblemsRelated referencesPaper Jam ProblemsPaper or Media Type Settings
81
Related tasksCancelling Printing Using a Product ButtonRelated topicsLoading Paper
Solving Problems Printing from a ComputerCheck these sections if you have problems while printing from your computer.Nothing PrintsNoise Occurs, But Nothing PrintsNoise When Product Sits for a WhileProduct Icon Does Not Appear in Windows TaskbarError After Cartridge ReplacementPrinting is SlowParent topic: Solving Problems
Nothing PrintsIf you have sent a print job and nothing prints, try these solutions:• Make sure your product is turned on.• Make sure any interface cables are connected securely at both ends.• If you connected your product to a USB hub, make sure it is a first-tier hub. If it still does not print,
connect your product directly to your computer instead of the hub.• Run a product check to see if a test page prints. If the test page prints, check to see if your product
software is installed correctly.• In Windows, make sure your product is selected as the default printer.• In Windows, clear any stalled print jobs from the Windows Spooler:
• Windows 8: Navigate to the Start screen, right-click the screen, and select All apps. SelectControl Panel > Hardware and Sound > Devices and Printers. Right-click your product name,select See what's printing, and select your product name again if necessary. Right-click the stalledprint job, click Cancel, and click Yes.
• Windows 7: Click and select Devices and Printers. Right-click your product name, select Seewhat's printing, and select your product name again, if necessary. Right-click the stalled print job,click Cancel, and click Yes.
82
• Windows Vista: Click and select Control Panel. Click Printer under Hardware and Sound,right-click your product name, and select Open. Right click the stalled print job, click Cancel, andclick Yes.
• Windows XP: Click Start and select Printers and Faxes. (Or open the Control Panel, selectPrinters and Other Hardware, if necessary, and select Printers and Faxes.) Right-click yourproduct name, select Open, right-click the stalled print job, click Cancel, and click Yes.
Parent topic: Solving Problems Printing from a ComputerRelated tasksRunning a Product Check
Noise Occurs, But Nothing PrintsIf your product makes a printing noise, but nothing prints, try these solutions:• Run a print head nozzle check to see if any of the nozzles are clogged. Then clean the print head, if
necessary.• Your product will not operate properly while tilted at an angle. Place it on a flat, stable surface that
extends beyond the base of the product in all directions.Parent topic: Solving Problems Printing from a Computer
Noise When Product Sits for a WhileYour product is performing routine maintenance. This is normal.Parent topic: Solving Problems Printing from a Computer
Product Icon Does Not Appear in Windows TaskbarIf you do not see your product icon in the Windows taskbar, first try restarting your computer. If that doesnot work, try this solution:1. Do one of the following:
• Windows 8: Navigate to the Start screen, right-click the screen and select All apps. SelectControl Panel > Hardware and Sound > Devices and Printers.
• Windows 7: Click and select Devices and Printers.
• Windows Vista: Click , select Control Panel, and click Printer under Hardware and Sound.• Windows XP: Click Start and select Printers and Faxes. (Or open the Control Panel, select
Printers and Other Hardware, if necessary, and Printers and Faxes.)
83
2. Right-click your product name, select Printing Preferences, and select your product name again ifnecessary.
3. Click the Maintenance tab.4. Click the Extended Settings button.5. Select Enable EPSON Status Monitor 3, then click OK.6. Click the Monitoring Preferences button.7. Click the Register the shortcut icon to the taskbar checkbox.8. Click OK to close the open program windows.Parent topic: Solving Problems Printing from a Computer
Error After Cartridge ReplacementIf you see an error light or error message after you replace an ink cartridge, follow these steps:1. Make sure the print head is in the ink cartridge replacement position. (The ink cartridge holder should
be beneath the cutout in the product case, allowing access to the cartridge.)
Note: If the print head is not in the ink cartridge replacement position, follow the instructions onreplacing an ink cartridge in this manual to move it.
2. Remove and reinsert the ink cartridge, making sure to push it all the way into its slot.3. Complete the ink cartridge installation steps.Parent topic: Solving Problems Printing from a ComputerRelated topicsReplacing the Ink Cartridge
Printing is SlowIf printing becomes slow, try these solutions:• Make sure your system meets the requirements for your operating system. If you are printing a high-
resolution image, you may need more than the minimum requirements. If necessary, increase yoursystem's memory.
• If you are using Windows 7, close the Devices and Printers window before you print.• Clear space on your hard drive or run a defragmentation utility to free up existing space.• Close any programs you are not using when you print.
84
• If your product is connected to a USB hub, connect it directly to your computer instead.• If printing becomes slower after printing continuously for a long time, the product may have
automatically slowed down to protect the print mechanism from overheating or becoming damaged.Let the product rest with the power on for 30 minutes, then try printing again.
For the fastest printing, select the following settings in your product software:• Make sure the paper type setting matches the type of paper you loaded.• Turn on any high speed settings in your product software.• Select a lower print quality setting.• Windows: Click the Maintenance tab, select Extended Settings, and select the following settings:
• High Speed Copies• Always spool RAW datatype• Page Rendering Mode• Print as Bitmap
Parent topic: Solving Problems Printing from a ComputerRelated referencesWindows System RequirementsMac System RequirementsPaper or Media Type SettingsRelated tasksSelecting Basic Print Settings - WindowsSelecting Basic Print Settings - Mac OS X
Solving Page Layout and Content ProblemsCheck these sections if you have problems with the layout or content of your printed pages.Inverted ImageToo Many Copies PrintBlank Pages PrintIncorrect Margins on PrintoutIncorrect Characters PrintIncorrect Image Size or PositionSlanted Printout
85
Parent topic: Solving Problems
Inverted ImageIf your printed image is inverted unexpectedly, try these solutions:• Turn off any mirror or inversion settings in your printing application.• Turn off the Mirror Image, Flip horizontally, or Reverse page orientation settings in your printer
software. (This option has different names, depending on your operating system version.)
Note: Leave these options turned on when you print on Epson Iron-on Cool Peel Transfer paper, ifavailable for your product.
Parent topic: Solving Page Layout and Content ProblemsRelated tasksSelecting Additional Layout and Print Options - WindowsSelecting Print Layout Options - Mac OS X
Too Many Copies PrintMake sure that the Copies setting in your printing program or printer software is not set for multiplecopies.Parent topic: Solving Page Layout and Content ProblemsRelated tasksSelecting Basic Print Settings - WindowsSelecting Basic Print Settings - Mac OS X
Blank Pages PrintIf blank pages print unexpectedly, try these solutions:• Make sure you selected the correct paper size settings in your printing program and printer software.• If a blank page exists in a document you are printing and you want to skip printing it, select the Skip
Blank Page setting in your printer software.• Run a print head nozzle check to see if any of the nozzles are clogged. Then clean the print head, if
necessary.• Make sure your product is selected as the printer in your printing program.Parent topic: Solving Page Layout and Content Problems
86
Related conceptsPrint Head Nozzle CheckPrint Head CleaningRelated tasksSelecting Basic Print Settings - WindowsSelecting Basic Print Settings - Mac OS XSelecting Printing Preferences - Mac OS X
Incorrect Margins on PrintoutIf your printed page has incorrect margins, try these solutions:• Make sure you selected the correct paper size settings in your printing program and printer software.• Make sure you selected the correct margins for your paper size in your printing program.• Make sure your paper is positioned correctly for feeding into the printer.You can use the preview option in your printer software to check your margins before you print.Parent topic: Solving Page Layout and Content ProblemsRelated tasksSelecting Basic Print Settings - WindowsSelecting Basic Print Settings - Mac OS XRelated topicsLoading Paper
Incorrect Characters PrintIf incorrect characters appear in your prints, try these solutions before reprinting:• Make sure any cables are securely connected at both ends.• In Windows, delete all print jobs from the Windows Spooler:
• Windows 8: Navigate to the Start screen, right-click the screen, and select All apps. SelectControl Panel > Hardware and Sound > Devices and Printers. Right-click your product name,select See what's printing, and select your product name again, if necessary. Right-click thestalled print job, click Cancel, and click Yes.
• Windows 7: Click and select Devices and Printers. Right-click your product name, select Seewhat's printing, and select your product name again, if necessary. Right-click the stalled print job,click Cancel, and click Yes.
87
• Windows Vista: Click and select Control Panel. Click Printer under Hardware and Sound,right-click your product name, and select Open. Right click the stalled print job, click Cancel, andclick Yes.
• Windows XP: Click Start and select Printers and Faxes. (Or open the Control Panel, selectPrinters and Other Hardware if necessary, and select Printers and Faxes.) Right-click yourproduct name, select Open, right-click the stalled print job, click Cancel, and click Yes.
• Make sure your product is selected as the printer in your printing program.• If your product is connected to a USB hub, connect it directly to your computer instead.Parent topic: Solving Page Layout and Content ProblemsRelated tasksSelecting Basic Print Settings - WindowsSelecting Basic Print Settings - Mac OS X
Incorrect Image Size or PositionIf your printed image is the wrong size or in the wrong position, try these solutions:• Make sure you selected the correct paper size and layout settings in your printing program and printer
software.• Make sure your paper is positioned correctly for feeding into the printer.You can use the preview option in your printer software to check your margins before you print.Parent topic: Solving Page Layout and Content ProblemsRelated tasksSelecting Basic Print Settings - WindowsSelecting Additional Layout and Print Options - WindowsSelecting Basic Print Settings - Mac OS XSelecting Print Layout Options - Mac OS XRelated topicsLoading Paper
Slanted PrintoutIf your printouts are slanted, try these solutions:• Slide the edge guide against the edge of the paper.
88
• Select a higher print quality setting in your printer software.• Align the print head.• Make sure the product is not printing while tilted or at an angle.Parent topic: Solving Page Layout and Content ProblemsRelated tasksSelecting Basic Print Settings - WindowsSelecting Basic Print Settings - Mac OS XRelated topicsLoading Paper
Solving Print Quality ProblemsCheck these sections if your printouts have problems with print quality, but your image looks fine on yourcomputer screen.White or Dark Lines in PrintoutBlurry or Smeared PrintoutFaint Printout or Printout Has GapsGrainy PrintoutParent topic: Solving Problems
White or Dark Lines in PrintoutIf you notice white or dark lines in your prints (also called banding), try these solutions before you reprint:• Run a nozzle check to see if any of the print head nozzles are clogged. Then clean the print head, if
necessary.• Make sure the paper type setting matches the type of paper you loaded.• Make sure you loaded the printable side of the paper correctly for your product.• Turn off any high speed settings in your product software.• Align the print head.• You may need to replace the ink cartridge.Parent topic: Solving Print Quality ProblemsRelated conceptsPrint Head Nozzle Check
89
Print Head CleaningPrint Head AlignmentRelated referencesPaper or Media Type SettingsRelated tasksSelecting Basic Print Settings - WindowsSelecting Additional Layout and Print Options - WindowsSelecting Basic Print Settings - Mac OS XSelecting Print Layout Options - Mac OS XRelated topicsReplacing the Ink Cartridge
Blurry or Smeared PrintoutIf your printouts are blurry or smeared, try these solutions:• Make sure your paper is not damp, curled, old, or loaded incorrectly in your product.• Use a support sheet with special paper, or load special paper one sheet at a time.• Make sure your paper meets the specifications for your product.• Use Epson papers to ensure proper saturation and absorption of genuine Epson inks.• Make sure the paper type setting in your product software matches the type of paper you loaded.• Remove each sheet from the output tray as it is printed.• Avoid handling printouts on glossy paper right after printing to allow the ink to set.• Turn off any high speed settings in your product software.• If you print on both sides of a sheet of paper, smudges may appear on the reverse side of heavily
saturated or dark images. If one side of a sheet will contain a lighter image or text, print that side first.Make sure the ink has dried before reloading the paper to print on the other side.
• Run a nozzle check to see if any of the print head nozzles are clogged. Then clean the print head, ifnecessary.
• Align the print head.• Clean the paper path.
90
Note: Your product will not operate properly while tilted at an angle. Place it on a flat, stable surface thatextends beyond the base of the product in all directions.
Parent topic: Solving Print Quality ProblemsRelated conceptsPrint Head CleaningPrint Head AlignmentRelated referencesAvailable EPSON PapersPaper SpecificationsRelated tasksSelecting Basic Print Settings - WindowsSelecting Additional Layout and Print Options - WindowsSelecting Basic Print Settings - Mac OS XSelecting Print Layout Options - Mac OS XCleaning the Paper GuideRelated topicsLoading Paper
Faint Printout or Printout Has GapsIf your printouts are faint or have gaps, try these solutions:• Run a nozzle check to see if any of the print head nozzles are clogged. Then clean the print head, if
necessary.• The ink cartridge may be old or low on ink, and you may need to replace it.• Make sure the paper type setting matches the type of paper you loaded.• Make sure your paper is not damp, curled, old, or loaded incorrectly in your product.• Align the print head.• Clean the paper path.Parent topic: Solving Print Quality ProblemsRelated conceptsPrint Head Nozzle CheckPrint Head Cleaning
91
Print Head AlignmentRelated referencesPaper or Media Type SettingsRelated tasksSelecting Basic Print Settings - WindowsSelecting Basic Print Settings - Mac OS XCleaning the Paper GuideRelated topicsLoading PaperReplacing the Ink Cartridge
Grainy PrintoutIf your printouts are grainy, try these solutions:• Make sure you loaded the printable side of the paper correctly for your product.• Select a higher print quality setting and turn off any high speed settings in your product software.• Run a nozzle check to see if any of the print head nozzles are clogged. Then clean the print head, if
necessary.• Align the print head.• You may need to increase the image resolution or print a smaller size; see your software
documentation.Parent topic: Solving Print Quality ProblemsRelated conceptsPrint Head Nozzle CheckPrint Head CleaningPrint Head AlignmentRelated tasksSelecting Basic Print Settings - WindowsSelecting Additional Layout and Print Options - WindowsSelecting Basic Print Settings - Mac OS XSelecting Printing Preferences - Mac OS X
92
Related topicsLoading Paper
When to Uninstall Your Product SoftwareIf you have a problem that requires you to uninstall and re-install your software, follow the instructions foryour operating system.Uninstalling Printing Software - WindowsUninstalling Product Software - Mac OS XParent topic: Solving Problems
Uninstalling Printing Software - WindowsYou can uninstall and then re-install your printer software to solve certain problems.1. Turn off the product.2. Disconnect any interface cables.3. Do one of the following:
• Windows 8: Navigate to the Start screen, right-click the screen and select All apps. SelectControl Panel > Programs > Programs and Features. Select the uninstall option for your Epsonproduct, then select Uninstall/Change.
Note: If you see a User Account Control window, click Yes or Continue.
Select your product again, if necessary, then select OK, and click Yes to confirm theuninstallation.
• Windows (other versions): Click or Start, and select All Programs or Programs. SelectEPSON, select your product, then click EPSON Printer Software Uninstall.
Note: If you see a User Account Control window, click Yes or Continue.
In the next window, select your product and click OK. Then follow any on-screen instructions.4. Restart your computer, then see the Start Here sheet to re-install your software.
Note: If you find that re-installing your product software does not solve a problem, contact Epson.
Parent topic: When to Uninstall Your Product Software
93
Uninstalling Product Software - Mac OS XIn most cases, you do not need to uninstall your product software before re-installing it. However, youcan download the Uninstaller utility from the Epson support website to uninstall your product software asdescribed here.
Note: If you find that re-installing your product software does not solve a problem, contact Epson.
1. To download the Uninstaller utility, visit the Epson download site (U.S. downloads or Canadiandownloads).
2. Follow the instructions on the screen to install the Uninstaller utility.3. Quit all applications currently running on your Mac.4. Double-click the Uninstaller icon.5. Select the checkbox for each software program you want to uninstall.6. Click Uninstall.7. Follow the on-screen instructions to uninstall the software.8. To reinstall your product software, see the Start Here sheet for instructions.
Note: If you uninstall the printer driver and your product name remains in the Print & Fax or Print & Scanwindow, select your product name and click the – (remove) icon to remove it.
Parent topic: When to Uninstall Your Product Software
Where to Get HelpIf you need to contact Epson for technical support services, use the following support options.
Internet SupportVisit Epson's support website at www.epson.com/support (U.S.) or www.epson.ca/support (Canada) forsolutions to common problems. You can download drivers and documentation, get FAQs andtroubleshooting advice, or e-mail Epson with your questions.
Speak to a Support RepresentativeBefore you call Epson for support, please have the following information ready:• Product name• Product serial number (located on a label on the product)
94
• Proof of purchase (such as a store receipt) and date of purchase• Computer configuration• Description of the problemThen call:• U.S.: (562) 276-7202, 6 AM to 8 PM, Pacific Time, Monday through Friday, and 7 AM to 4 PM, Pacific
Time, Saturday• Canada: (905) 709-2567, 6 AM to 8 PM, Pacific Time, Monday through Friday, and 7 AM to 4 PM,
Pacific Time, SaturdayDays and hours of support are subject to change without notice. Toll or long distance charges mayapply.
Purchase Supplies and AccessoriesYou can purchase genuine Epson ink and paper at Epson Supplies Central at www.epson.com/ink3(U.S. sales) or www.epson.ca (Canadian sales). You can also purchase supplies from an Epsonauthorized reseller. To find the nearest one, call 800-GO-EPSON (800-463-7766).Parent topic: Solving Problems
95
Technical SpecificationsThese sections list the technical specifications for your product.
Note: Epson offers a recycling program for end of life products. Please go to www.epson.com/recycle forinformation on how to return your products for proper disposal.
EPEAT RegistrationWindows System RequirementsMac System RequirementsPrinting SpecificationsPaper SpecificationsPrintable Area SpecificationsInk Cartridge SpecificationsDimension SpecificationsElectrical SpecificationsEnvironmental SpecificationsInterface SpecificationsNetwork Interface SpecificationsSafety and Approvals Specifications
EPEAT RegistrationThis product is EPEAT registered at the Bronze level. For more information, see EPEAT specificationshere.Parent topic: Technical Specifications
Windows System RequirementsTo use your product and its software, your computer should use one of these Microsoft operatingsystems:• Windows 8• Windows 7• Windows Vista• Windows XP Professional x64 Edition
96
• Windows XP SP3
Note: Visit Epson's support website at www.epson.com/support (U.S.) or www.epson.ca/support(Canada) for the latest in compatibility and drivers for your product.
Parent topic: Technical Specifications
Mac System RequirementsTo use your product and its software, your Mac should use one of these operating systems:• Mac OS X 10.5.8• Mac OS X 10.6.x• Mac OS X 10.7.x• Mac OS X 10.8.x
Note: Visit Epson's support website at www.epson.com/support (U.S.) or www.epson.ca/support(Canada) for the latest in compatibility and drivers for your product.
Parent topic: Technical Specifications
Printing SpecificationsPaper path Rear paper feed, top entrySheet feeder capacity Approximately 100 sheets at 20 lb (75 g/m2)
Parent topic: Technical SpecificationsRelated referencesPaper Loading Capacity
Paper SpecificationsNote: Since the quality of any particular brand or type of paper may be changed by the manufacturer atany time, Epson cannot guarantee the quality of any non-Epson brand or type of paper. Always test asample of paper stock before purchasing large quantities or printing large jobs.
97
Single-sheets
Size A4 (8.3 × 11.7 inches [210 × 297 mm])4 × 6 inches (102 × 152 mm)5 × 7 inches (127 × 178 mm)A6 (4.1 × 5.8 inches [105 × 148 mm])3.5 × 5 inches (89 × 127 mm)5 × 8 inches (127 × 203 mm)8 × 10 inches (203 × 254 mm)16:9 wide (4 × 7.1 inches [102 × 181 mm])3.9 × 5.8 inches (100 × 148 mm)Letter (8.5 × 11 inches [216 × 279 mm])Legal (8.5 × 14 inches [216 × 357 mm])
Paper types Plain paper and paper distributed by EpsonThickness 0.003 (0.08 mm) to 0.004 inch (0.11 mm)Weight 17 lb (64 g/m2) to 24 lb (90 g/m2)
Envelopes
Size No. 10 (4.1 × 9.5 inches [105 × 241 mm])Paper types Plain paperWeight 20 lb (75 g/m2) to 24 lb (90 g/m2)
Parent topic: Technical Specifications
Printable Area SpecificationsNote: When printing borderless, quality may decline in the expanded printable area.
98
Single sheets
1 Top: 0.12 inch (3 mm) minimum2 Left: 0.12 inch (3 mm) minimum3 Right: 0.12 inch (3 mm) minimum4 Bottom: 0.12 inch (3 mm) minimum
Envelopes
99
1 Left: 0.12 inch (3 mm) minimum2 Bottom: 0.20 inch (5 mm) minimum3 Top: 0.20 inch (5 mm) minimum4 Right: 0.83 inch (21 mm) minimum
Parent topic: Technical Specifications
Ink Cartridge SpecificationsNote: We recommend that you use genuine Epson cartridges and do not refill them. The use of otherproducts may affect your print quality and could result in printer damage.The cartridge included with the printer is designed for printer setup and not for resale. After some ink isused for priming, the rest is available for printing. Yields vary considerably based on images printed, printsettings, paper type, frequency of use, and temperature. For print quality, a variable amount of inkremains in the cartridge after the "replace cartridge" indicator comes on.
Color BlackCartridge life Opened package: 6 months
Unopened package: do not use if the date on the package hasexpired
Temperature Storage: –4 to 104 ºF (–20 to 40 ºC)1 month at 104 ºF (40 ºC)Ink freezes at 10.4 ºF (–12 ºC)Ink thaws and is usable after 3 hours at 77 ºF (25 ºC)
Note: For best printing results, use up a cartridge within 6 months of opening the package.
Parent topic: Technical SpecificationsRelated referencesInk Cartridge Part Numbers
100
Dimension SpecificationsHeight Stored: 5.8 inches (148 mm)
Printing: 11.7 inches (296 mm)Width Stored: 15.4 inches (392 mm)
Printing: 15.4 inches (392 mm)Depth Stored: 10.4 inches (264 mm)
Printing: 20.9 inches (530 mm)Weight 7.1 lb (3.2 kg)(without ink cartridge and powercord)
Parent topic: Technical Specifications
Electrical SpecificationsPower supply rating 100 to 240 VInput voltage range 90 to 264 VRated frequency range 50/60 HzInput frequency range 49.5/60.5 HzRated current 0.5/0.3 APower consumption Standalone copying mode: 13 W (ISO/IEC24712)
Ready mode: 3.0 WSleep mode: 2.0 WPower off mode: 0.3 W
Parent topic: Technical Specifications
101
Environmental SpecificationsTemperature Operating: 50 to 95 ºF (10 to 35 ºC)
Storage: –4 to 104 ºF (–20 to 40 ºC)1 month at 104 ºF (40 ºC)
Humidity Operating: 20 to 80% RH(non-condensing) Storage: 5 to 85% RH
Parent topic: Technical Specifications
Interface SpecificationsInterface type Hi-Speed USB (Device Class for computers)
Parent topic: Technical Specifications
Network Interface SpecificationsWi-Fi
Standard IEEE 802.11 b/g/nSecurity WPA-PSK (TKIP/AES); WPA2 compliant
WEP (64/128 bit)Frequency band 2.4 GHzCommunication mode Infrastructure mode
Ad hoc mode
Note: Wireless LAN standard complies with either IEEE 802.11 b/g or IEEE 802.11 b/g/n, depending onpurchase location.
Ethernet
Standard IEEE802.3i/u, IEEE802.3az*
102
Communication mode Ethernet 100BASE-TX/10BASE-T
* The connected device should be IEEE802.3az compliant.Parent topic: Technical Specifications
Safety and Approvals SpecificationsUnited States Safety: UL60950-1
EMC: FCC part 15 Subpart B Class BCanada Safety: CAN/CSA-C22.2 No. 60950-1
EMC: CAN/CSA-CEI/IEC CISPR 22 Class B
This equipment contains the following wireless module:• Manufacturer: Askey Computer Corporation• Type: WLU6117-D69 (RoHS)This product conforms to Part 15 of the FCC Rules and RSS-210 of the IC Rules. Epson cannot acceptresponsibility for any failure to satisfy the protection requirements resulting from a non-recommendedmodification of the product. Operation is subject to the following two conditions: (1) this device may notcause harmful interference, and (2) this device must accept any interference received, includinginterference that may cause undesired operation of the device.To prevent radio interference to the licensed service, this device is intended to be operated indoors andaway from windows to provide maximum shielding. Equipment (or its transmit antenna) that is installedoutdoors is subject to licensing.Parent topic: Technical Specifications
103
NoticesCheck these sections for important notices about your product.
Note: Epson offers a recycling program for end of life products. Please go to www.epson.com/recycle forinformation on how to return your products for proper disposal.
FCC Compliance StatementSoftware NoticesTrademarksCopyright Notice
FCC Compliance StatementFor United States UsersThis equipment has been tested and found to comply with the limits for a Class B digital device, pursuantto Part 15 of the FCC Rules. These limits are designed to provide reasonable protection against harmfulinterference in a residential installation. This equipment generates, uses, and can radiate radiofrequency energy and, if not installed and used in accordance with the instructions, may cause harmfulinterference to radio or television reception. However, there is no guarantee that interference will notoccur in a particular installation. If this equipment does cause interference to radio and televisionreception, which can be determined by turning the equipment off and on, the user is encouraged to try tocorrect the interference by one or more of the following measures:• Reorient or relocate the receiving antenna.• Increase the separation between the equipment and receiver.• Connect the equipment into an outlet on a circuit different from that to which the receiver is connected.• Consult the dealer or an experienced radio/TV technician for help.
WARNINGThe connection of a non-shielded equipment interface cable to this equipment will invalidate the FCCCertification or Declaration of this device and may cause interference levels which exceed the limitsestablished by the FCC for this equipment. It is the responsibility of the user to obtain and use a shieldedequipment interface cable with this device. If this equipment has more than one interface connector, donot leave cables connected to unused interfaces. Changes or modifications not expressly approved bythe manufacturer could void the user’s authority to operate the equipment.
104
For Canadian UsersThis Class B digital apparatus meets all requirements of the Canadian Interference-Causing EquipmentRegulations.Cet appareil numérique de la classe B respecte toutes les exigences du Règlement sur le materielbrouilleur du Canada.Parent topic: Notices
Software Notices1. This printer product includes open source software programs listed in Section 6) according to the
license terms of each open source software program.2. We provide the source code of the GPL Programs, LGPL Programs and Apache License Program
(each is defined in Section 6) until five (5) years after the discontinuation of same model of this printerproduct. If you desire to receive the source code above, please contact the customer support of yourregion. You shall comply with the license terms of each open source software program.
3. The open source software programs are WITHOUT ANY WARRANTY; without even the impliedwarranty of MERCHANTABILITY AND FITNESS FOR A PARTICULAR PURPOSE. See the licenseagreements of each open source software program for more details, which are described in OSS.pdfon your Printer Software CD.
4. OpenSSL toolkitThis printer product includes software developed by the OpenSSL project for use in the OpenSSLToolkit (http://www.openssl.org/).This product includes cryptographic software written by Eric Young ([email protected]).
5. The license terms of each open source software program are described in OSS.pdf on your PrinterSoftware CD.
6. The list of open source software programs which this printer product includes are as follows.GNU GPLThis printer product includes the open source software programs which apply the GNU General PublicLicense Version 2 or later version ("GPL Programs").The list of GPL Programs:base-passwd-3.5.7busybox-1.2.2.1ifupdown-0.6.8
105
kernel-2.6.18lsp-arm-versatile926ejs-2.6.18_pro500module-init-tools-3.2pre1mount-2.12net-tools-1.60netbase-4.29psmisc-21.5readline-libs-5.0sysvinit-2.86udev-0.093udhcp 0.9.8cvs20050124-5util-linux-2.12usb8786GNU LGPLThis printer product includes the open source software programs which apply the GNU Lesser GeneralPublic License Version 2 or later version ("LGPL Programs").The list of LGPL Programs:uclibc-0.9.29libusb-libs-0.1.12zeroconf 0.6.1-1iksemel 1.4Apache LicenseThis printer product includes the open source software program "Bonjour" which apply the ApacheLicense Version2.0 ("Apache License Program").Bonjour LicenseThis printer product includes the open source software program "Bonjour " which applies the terms andconditions provided by owner of the copyright to the "Bonjour ".Net-SNMP license
106
This printer product includes the open source software program "Net-SNMP" which applies the termsand conditions provided by owner of the copyright to the "Net-SNMP".OpenSSL License/Original SSLeay LicenseThis printer product includes t he open source software program "OpenSSL toolkit" which applies thelicense terms of OpenSSL License and Original SSLeay License.BSD License (Berkeley Software Distribution License)This printer product includes the open source software programs which apply the Berkeley SoftwareDistribution License ("BSD Programs").The list of BSD Programs:busybox-1.2.2.1util-linux-2.12mount-2.12mvlutils-2.8.4netkit-ftp-0.17netkit-base-0.17portmap-5betaSun RPC LicenseThis printer product includes the open source software programs which apply the Sun RPC License("Sun RPC Programs").The list of Sun RPC Programs:busybox- 1 .2.2.1netkit-inetd-0.17portmap-5betaTCP Wrappers licenseThis printer product includes the open source software program "libwrap-libs-7.6 " which applies theterms and conditions provided by owner of the copyright to the "TCP Wrappers".libncurses licenseThis printer product includes the open source software program "libncurses-5.4 " which applies the termsand conditions provided by owner of the copyright to the "libncurses".busybox license
107
This printer product includes the open source software program "busybox- 1.2.2.1 " which applies theterms and conditions provided by owner of the copyright to the "busybox".linux-ftpd licenseThis printer product includes the open source software program "linux-ftpd-0.17 " which applies theterms and conditions provided by owner of the copyright to the "linux-ftpd".ARC4 licenseThis printer product includes the open source software program "ARC4" which applies the terms andconditions provided by owner of the copyright to the "ARC4".SHA1 licenseThis printer product includes the open source software program "SHA1" which applies the terms andconditions provided by owner of the copyright to the "SHA1".Parent topic: Notices
TrademarksEPSON® and Supplies Central® are registered trademarks and EPSON Exceed Your Vision is aregistered logomark of Seiko Epson Corporation.Epson StoreSM is a service mark of Epson America, Inc.General Notice: Other product names used herein are for identification purposes only and may betrademarks of their respective owners. Epson disclaims any and all rights in those marks.
Parent topic: Notices
Copyright NoticeAll rights reserved. No part of this publication may be reproduced, stored in a retrieval system, ortransmitted in any form or by any means, electronic, mechanical, photocopying, recording, or otherwise,without the prior written permission of Seiko Epson Corporation. The information contained herein isdesigned only for use with this Epson product. Epson is not responsible for any use of this information asapplied to other products.
108
Neither Seiko Epson Corporation nor its affiliates shall be liable to the purchaser of this product or thirdparties for damages, losses, costs, or expenses incurred by purchaser or third parties as a result of:accident, misuse, or abuse of this product or unauthorized modifications, repairs, or alterations to thisproduct, or (excluding the U.S.) failure to strictly comply with Seiko Epson Corporation's operating andmaintenance instructions.Seiko Epson Corporation shall not be liable for any damages or problems arising from the use of anyoptions or any consumable products other than those designated as Original Epson Products or EpsonApproved Products by Seiko Epson Corporation.Seiko Epson Corporation shall not be held liable for any damage resulting from electromagneticinterference that occurs from the use of any interface cables other than those designated as Epsonapproved Products by Seiko Epson Corporation.This information is subject to change without notice.A Note Concerning Responsible Use of Copyrighted MaterialsDefault Delay Times for Power Management for Epson ProductsCopyright AttributionParent topic: Notices
A Note Concerning Responsible Use of Copyrighted MaterialsEpson encourages each user to be responsible and respectful of the copyright laws when using anyEpson product. While some countries' laws permit limited copying or reuse of copyrighted material incertain circumstances, those circumstances may not be as broad as some people assume. Contact yourlegal advisor for any questions regarding copyright law.Parent topic: Copyright Notice
Default Delay Times for Power Management for Epson ProductsThis product will enter sleep mode after a period of nonuse. This is to ensure that the product meetsEnergy Star standards of energy efficiency. More energy savings can be achieved by setting the time tosleep to a shorter interval.Parent topic: Copyright Notice
Copyright Attribution© 2013 Epson America, Inc.6/13CPD-37785R2
109