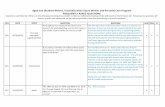WEST VIRGINIA AGED DISABLED WAIVER CARE CONNECTION...
Transcript of WEST VIRGINIA AGED DISABLED WAIVER CARE CONNECTION...
WV Aged & Disabled Waiver CareConnection© Web User Manual |Version 2.0 2 | P a g e
REVISION SHEET
Release No. Date Revision Description
Version 1.0 5/14/2014 Initial Release of Aged and Disabled Waiver CareConnection© Web User Manual for
Administrative Users
Version 2.0 6/21/2016 • Section 3.1 - Added Helpful Hint about Red Assignment Banner.
• Appendix C - Schedule the Initial PAS notification – corrected items that remove
notification 1. Successful Appointment Contact is created for the Initial
Appointment.
• Appendix C - Removed HMA user as one who receives New Service Year
notification.
• Appendix C – Added Annual PAS – Member Active notification.
• Appendix C – Added Annual PAS – Member Potential Termination notification.
• Appendix C – Added Annual PAS – Member Final Termination notification. NOTE:
This notification will only display when member DOES submit additional PAS
information and a PAS Copy is created. When member DOES NOT submit
additional PAS information, and SA User handles update through PAS Summary
screen, notification will not display.
• Appendix C – Added Potential Closure notification.
• Section 1. General Information – Removed text box pertaining to data import
when the system went live in 2014, as it is no longer applicable.
• Section 1.3 – Updated URL.
• Entire document – Rebranded document to reflect KEPRO as the UMC.
• Appendix H –Added Helpful Hints re. FE First Process.
WV Aged & Disabled Waiver CareConnection© Web User Manual |Version 2.0 3 | P a g e
KEPRO
AGED & DISABLED WAIVER CARECONNECTION© WEB USER MANUAL
Contents 1. GENERAL INFORMATION ...................................................................................................................................................... 7
1.1. System Overview .................................................................................................................................................... 7
1.2. Technical Requirements ......................................................................................................................................... 7
1.2.1. Internet Access ............................................................................................................................................... 7
1.2.2. Security and HIPAA Compliance .................................................................................................................... 8
1.2.3. Privacy Policy .................................................................................................................................................. 8
1.2.4. Trouble-Shooting ............................................................................................................................................ 8
1.2.5. All Users-User Access Levels .......................................................................................................................... 8
1.3. Log In ....................................................................................................................................................................... 9
1.4. Logout ..................................................................................................................................................................... 9
1.5. Print ........................................................................................................................................................................ 9
2. MENU ITEM FUNCTIONS AND DESCRIPTIONS......................................................................................................................... 11
2.1. AD Waiver Menu Overview ................................................................................................................................. 11
2.1.1. Notifications ................................................................................................................................................. 11
2.1.2. Search ........................................................................................................................................................... 11
2.1.3. Create Member ............................................................................................................................................ 14
2.1.4. Create Agency ............................................................................................................................................... 14
2.1.5. Create User (Create User Account Request)................................................................................................ 14
2.1.6. Scheduler ...................................................................................................................................................... 15
2.1.7. Managed Enrollment List ............................................................................................................................. 15
2.1.8. View ACs ....................................................................................................................................................... 15
2.1.9. Configure Holidays and Leave ...................................................................................................................... 15
2.1.10. SDM Service Configuration .......................................................................................................................... 16
2.1.11. Admin Control Panel .................................................................................................................................... 16
2.1.12. Change Password ......................................................................................................................................... 16
2.2. Member Detail Menu Overview .......................................................................................................................... 17
.......................................................................................................................................................................................... 17
2.2.1. Member Detail.............................................................................................................................................. 17
2.2.2. Eligibility Status History ............................................................................................................................... 18
WV Aged & Disabled Waiver CareConnection© Web User Manual |Version 2.0 4 | P a g e
2.2.3. ADW History ................................................................................................................................................. 18
2.2.4. Anchor Date .................................................................................................................................................. 19
2.2.5. MFP ............................................................................................................................................................... 19
2.2.6. Service Continuation .................................................................................................................................... 19
2.2.7. Financial Eligibility ........................................................................................................................................ 19
2.2.8. Service Access Date ...................................................................................................................................... 19
2.2.9. Member Hold ................................................................................................................................................ 20
2.3. Member Navigation Menu Overview .................................................................................................................. 20
2.3.1. View and Attach Documents ........................................................................................................................ 21
2.3.2. View, Create and Edit Letters ....................................................................................................................... 22
2.3.3. Edit Member/ MNER .................................................................................................................................... 22
2.3.4. Member Detail.............................................................................................................................................. 22
2.3.5. SDM and Agencies – Transfer Service Delivery Model or Agency .............................................................. 22
2.3.6. View Auth History ........................................................................................................................................ 22
2.3.7. View PAS History .......................................................................................................................................... 22
3. ELIGIBILITY FUNCTIONS AND DESCRIPTIONS .......................................................................................................................... 24
3.1. Create Member <Initial> ...................................................................................................................................... 24
3.1.1. Check Boxes .................................................................................................................................................. 24
3.1.2. Applicant/Member Address......................................................................................................................... 25
3.1.3. Mailing Address ............................................................................................................................................ 25
3.1.4. Representative or Contact Information ...................................................................................................... 25
3.1.5. Referring Physician’s Information ............................................................................................................... 25
3.1.6. Patient’s Diagnosis ....................................................................................................................................... 25
3.1.7. Submit for PAS Review ................................................................................................................................. 26
3.1.8. Attach Signed MNER .................................................................................................................................... 26
3.1.9. MNER Expired – Initial Update..................................................................................................................... 26
3.2. Edit Member/MNER <Annual Re-evaluation Request> ...................................................................................... 27
3.2.1. Edit Member Information ............................................................................................................................ 27
3.2.2. Create Annual MNER .................................................................................................................................... 28
3.2.3. Expire Annual MNER (after attempting to contact) .................................................................................... 28
3.2.4. Create Annual Update MNER ....................................................................................................................... 28
3.3. Create Appointment <Initial and Annual> .......................................................................................................... 29
3.3.1. Add Contact .................................................................................................................................................. 29
WV Aged & Disabled Waiver CareConnection© Web User Manual |Version 2.0 5 | P a g e
3.3.2. Create Appointment ..................................................................................................................................... 30
3.3.3. Appointment History Grid and Calendar <Initial and Annual> ................................................................... 31
3.3.4. Appointment Outcome – Enter After PAS Occurred <Initial and Annual> ................................................. 31
3.3.5. Edit Appointment ......................................................................................................................................... 32
3.3.7. Reassign AC Caseload ................................................................................................................................... 33
3.3.8. View ACs ....................................................................................................................................................... 33
3.4. Create New PAS – Online <Initial and Annual> ................................................................................................... 34
3.5. PAS Copy for Update/Correction; PAS Copy for New Submission <Initial and Annual> ................................... 36
3.5.1. PAS Copy for Update/Correction ................................................................................................................. 36
3.5.2. PAS Copy for New Submission ..................................................................................................................... 37
3.6. Create New PAS – Offline <Initial and Annual> .................................................................................................. 37
3.6.1. Offline PAS Requirements ............................................................................................................................ 37
3.6.2. Save/Store Member PAS for Offline Completion ........................................................................................ 37
3.6.3. Complete Offline PAS ................................................................................................................................... 38
3.6.4. Upload “Check In” PAS Completed Offline .................................................................................................. 38
3.6.5. Submit PAS ................................................................................................................................................... 39
3.7. Level of Care and Service Level Calculation <Initial and Annual> ...................................................................... 39
3.8. Appointment Outcome Alert Follow-Up <Initial and Annual> ........................................................................... 39
3.9. Applicant/Member Not Eligible <Initial and Annual> ......................................................................................... 41
3.9.1. Potential Denial ............................................................................................................................................ 41
3.9.2. Final Denial ................................................................................................................................................... 41
3.9.3. Hearing Overturn – Applicant/Member is Eligible ...................................................................................... 42
3.10. Applicant Is Eligible - Managed Enrollment List <Initial> ................................................................................ 42
3.10.1. Overview of Workflow to Move from MEL to Activating the Slot.............................................................. 43
3.10.2. Release Selected Slots .................................................................................................................................. 44
3.10.3. SA User - Prepare NOD Letters – Create Letter <Initial and Annual> ......................................................... 45
3.10.4. SA User - Enter SDM and Agencies .............................................................................................................. 46
3.10.5. CMA/HMA/F/EA User- Accept/Reject SDM and Agencies ......................................................................... 48
3.10.6. Service Delivery Model Selection History .................................................................................................... 48
3.10.7. CMA/HMA/F/EA User- Enter Financial Eligibility Date and Verify Medicaid ID ........................................ 49
3.10.8. EA User - Enter Anchor Date and Activate Member ................................................................................... 50
3.10.9. Financial Eligibility and Medicaid Validation Not Entered – 60 Days ......................................................... 50
3.10.10. EA User – Activate Applicant.................................................................................................................... 50
WV Aged & Disabled Waiver CareConnection© Web User Manual |Version 2.0 6 | P a g e
3.10.11. Service Access Date .................................................................................................................................. 50
3.11. Member Active – Re-evaluation Process <Annual> ........................................................................................ 50
3.11.1. Submit Annual MNER for Re-Evaluation ..................................................................................................... 51
3.11.2. Review/Approve Annual MNER ................................................................................................................... 51
3.12. Transfer Service Delivery Model or Agency <Initial and Annual> .................................................................. 52
3.13. Eligibility Status Change <Initial and Annual> ................................................................................................. 52
3.13.2. Applicant-Close ............................................................................................................................................. 53
3.14. Service Level Change Request .......................................................................................................................... 53
3.14.1. Submit Service Level Request ...................................................................................................................... 53
3.14.2. Review Service Level Request ...................................................................................................................... 54
3.15. Member Hold Request ..................................................................................................................................... 55
3.16. Service Continuation Request .......................................................................................................................... 55
APPENDIX A: CARECONNECTION© USER ROLES ............................................................................................................................ 58
APPENDIX B: MEMBER ELIGIBILITY STATUS DESCRIPTIONS ............................................................................................................... 59
APPENDIX C: USER NOTIFICATIONS .............................................................................................................................................. 60
APPENDIX D: LETTER TYPE, LETTER NAME, AND DESCRIPTIONS ........................................................................................................ 72
APPENDIX E: ATTACH DOCUMENTS DESCRIPTIONS ......................................................................................................................... 74
APPENDIX F: A&D WAIVER CARECONNECTION© PROVIDER REGISTRATION FORM ............................................................................. 77
APPENDIX G: A&D WAIVER CARECONNECTION© WEB USER REQUEST FORM ................................................................................... 80
APPENDIX H: HELPFUL HINTS RE. SYSTEM UPDATES 2/19/2016 TO ACCOMMODATE FE FIRST ............................................................ 82
WV Aged & Disabled Waiver CareConnection© Web User Manual |Version 2.0 7 | P a g e
1. GENERAL INFORMATION
KEPRO is the Utilization Management Contractor (UMC) contracted by the West Virginia Department of Health and Human
Resources (DHHR) Bureau for Medical Services (BMS) Aged and Disabled (A&D) Waiver program. KEPRO conducts
independent and unbiased medical eligibility assessments for all initial applicants and annual medical eligibility
assessments for program members.
The A&D Waiver CareConnection© was built to enhance the effectiveness and efficiency of the A&D Waiver program by:
• Serving as a venue for communication across program stakeholders including: The Bureau for Medical Services, the
A&D Waiver Operating Agency, provider agencies, the Fiscal Employer Agent and KEPRO.
• Making available up-to-date information about program members’ eligibility determinations, authorizations, and
demographics information.
• Streamlining the Re-evaluation Medical Necessity Evaluation Request (MNER) submission process for providers.
• Managing member eligibility statuses and progress throughout all stages from application through
enrollment/discharge.
• Providing notification/prompts for users to take necessary actions.
• Promote program transparency through a thorough history and snap-shot of all A&D Waiver program applicants and
members.
1.1. System Overview
The A&D Waiver CareConnection© system allows multiple user types to interface with member records as their user
role permits. The system provides a framework and a process for the application and Pre-Admission Screening (PAS)
scheduling process, calculates medical eligibility (Level of Care) and Service Level, creates and communicates
authorization information to the provider and claims payer, provides a framework for oversight of the eligibility
process, tracks slot allocation and dissemination through managed enrollment, and provides a central location for
document storage by allowing multiple users to attach documents onto a single member’s record.
This manual is arranged by two distinct methods.
• Section 2 – Menu Item Functions: Section 2 of this manual describes the system from a layout perspective. It
depicts the system functions per features available in the three system menus: AD Waiver Menu, Member Detail
Menu and Member Navigation Menu (described below).
• Section 3 – Eligibility Functions: Section 3 of this web user manual describes the system from an eligibility
function perspective. This portion of the manual will describe initial application, managed enrollment, going
“active,” transferring agencies, requesting service level change, and other functions including but not limited to
program discharge. The general flow follows that of an initial applicant; however the process is very similar for
the annual re-eligibility process for already established program members.
• Some items that are called out as separate and distinct for a program member versus an initial applicant will
be displayed with this symbol.
It is recommended that users reviewing this manual do so in its entirety to gain a comprehensive and
global perspective of A&D Waiver CareConnection© operations.
1.2. Technical Requirements
1.2.1. Internet Access
Users must have a computer with Internet access. The program is optimized when using Internet Explorer (IE)
8.0. In order to print any forms, the user must also be connected to a printer. Offline PAS completion requires
WV Aged & Disabled Waiver CareConnection© Web User Manual |Version 2.0 8 | P a g e
the use of the Mozilla Firefox web browser.
1.2.2. Security and HIPAA Compliance
This application follows Health Care Financing Administration (HCFA) security regulations and complies with
Health Insurance Portability and Accountability Act (HIPAA) regulations. Consequently, there are multiple levels
of security.
1.2.3. Privacy Policy
The system Privacy Policy can be retrieved and reviewed from the bottom of each page in CareConnection© by
clicking on the Privacy Policy hyperlink.
Figure 1- KEPRO Privacy Policy
1.2.4. Trouble-Shooting
If users experience difficulty logging on or using the program, the following are recommended.
• Check to confirm that the browser’s security settings are set to 128-bit encryption. This can be done in the
Microsoft Internet Explorer session by clicking “Help” and then clicking “About Internet Explorer.” The
resulting display will specify the “Version” of Internet Explorer running, along with the encryption
specification in terms of “Cipher Strength.”
• Upgrade the browser to Internet Explorer 8.0 or higher.
� Windows XP or higher is required
� To download a free upgrade of IE visit
http://www.microsoft.com/windows/ie/downloads/ie6/default.asp
• Reset the Internet security to Medium.
� Right Click on the IE icon
� Choose “Properties”
� Select the “Securities” tab
� Click “Default” level.
1.2.5. All Users-User Access Levels
The web system recognizes different users and/or user groups and places restrictions on system accessibility for
each user/user group based on the functions the user/user group performs. In general, users can be described as
follows.
• UMC Administrator (UMC Admin) – Users are KEPRO staff who have administrative privileges and can
perform all functions within in the system.
• Scheduling Administrator (SA) – Users are Utilization Management Contractor (UMC) staff who schedule
appointments, create letters, and perform administrative functions within the Aged & Disabled Waiver (ADW)
Program.
• Assessment Coordinator (AC) – Users are UMC staff who conduct Pre-Admission Screening (PAS) assessments
which determine initial and redetermination medical eligibility for the A&D Waiver program.
• Eligibility Administrator (EA) – Users are Operating Agency staff who manage enrollment on and off the A&D
Waiver program, approve Service Delivery Model and agency transfers and perform certain functions related
to member eligibility.
• Case Management Agency (CMA) – Users are employees of an A&D Waiver Case Management Agency.
• Homemaker Agency (HMA) – Users are employees of an A&D Waiver Homemaker Agency.
• Fiscal Employer Agent (F/EA) – Users are employees of the state’s A&D Waiver Fiscal Employer Agent.
WV Aged & Disabled Waiver CareConnection© Web User Manual |Version 2.0 9 | P a g e
• Bureau for Medical Services (BMS) – Users are employees or agents of the WV Department of Health and
Human Resources Bureau for Medical Services and have full read-only access to information in the system.
1.3. Log In
Users can access the Aged & Disabled Waiver Program CareConnection© web site at https://WVLTC.kepro.com and
logon with an assigned User Name and Password.
The Log In screen contains links to the Bureau for Medical Services and to the KEPRO websites under the AD Waiver
tab.
After the user logs in, he/she is directed to the appropriate web page inherent to the role and program associated
with the user name (e.g. AC, CMA, HMA, F/EA, EA etc.). Please see Appendix A for User Role descriptions.
Figure 2-Login
1.4. Logout
The Log Out link can be accessed by the user from any system screen.
Figure 3-Logout
1.5. Print
All users have the capability to print from CareConnection© by clicking the Print hyperlink at the top of the page.
Figure 4-Print
By selecting the Print link above, the user will be taken to their system’s print options. An example is displayed;
however, options and screens will vary depending on the user’s specific system.
WV Aged & Disabled Waiver CareConnection© Web User Manual |Version 2.0 10 | P a g e
Figure 5-Print Detail
WV Aged & Disabled Waiver CareConnection© Web User Manual |Version 2.0 11 | P a g e
2. MENU ITEM FUNCTIONS AND DESCRIPTIONS The system is structured to contain multiple Menus accessible to users. The AD Waiver Menu contains overall system
functions which are not member-specific. The Member Detail Menu and the Member Navigation Menus are member-
specific. Both of these menus are only available after retrieving a specific member’s record. Not all menu items described
below are available to all users. The system is configured so that specific user roles have access to the items necessary for
their work.
2.1. AD Waiver Menu Overview
Upon logging into the system, users will notice the AD Waiver Menu on the left side of their
screen. This menu contains overall system functions the user can access. AD Waiver Menu
functions and options vary per user role – not all users have access to all options. Upon log in,
the system will default to Notifications.
2.1.1. Notifications
All (except BMS) user roles receive notifications specific to their functions in
CareConnection©. The default page following Log In is Notifications. These notifications
are generated by the system when a user performs some operation in the application or
to notify the user of items requiring their attention. There are two broad categories of
notifications in the system (actionable and non-actionable). Please see Appendix C for a
list and description of system notifications.
Actionable notifications are those that require the user to take an action before they are
dismissed. An example of an actionable notification would be a notice to an agency
requesting the user to enter financial eligibility date and validate the Member’s Medicaid
number. This notification will not disappear until a user clicks on the link, enters the date
of financial eligibility, verifies or enters Medicaid number and submits.
Figure 7: Actionable Notification
With this notification, for example, the user would click the message icon, and then be taken to the Member
Detail screen where he/she can select the Financial Eligibility button and indicate whether or not the member is
financially eligible for A&D Waiver services, as determined at their local Department of Health and Human
Resources office. The user would then enter necessary fields and click Submit to enter the financial eligibility
date and verify the member’s Medicaid number. Only after these actions are taken would this notification
disappear.
Non-actionable notifications are those that essentially notify the user of some action, information or update. For
non-actionable notifications, the user has the ability to either Dismiss All messages tied to the
notification or Dismiss an individual message.
2.1.2. Search
All users can click on the Search link in the AD Waiver Menu which yields the searches available to that user. A
web user can access a Search screen by clicking on the Search menu item, then the specific, desired search link.
Figure 6 - ADW Waiver Menu
WV Aged & Disabled Waiver CareConnection© Web User Manual |Version 2.0 12 | P a g e
This screen will enable searching of the A&D Waiver application via a variety of search methods, either by entering
data into an individual search field, or combining data fields. For example, certain user roles (CMA, HMA or F/EA)
can search members served by their agency/entity. Other user roles (BMS, EA, SA, UMC Admin) can search for all
members served through the A&D Waiver program. Users should filter their search results by entering the
characteristics of the search they desire.
Entering a search with no predetermined criteria will result in a search for all members, providers, users, and/or
authorizations for which the user logged in has a relationship. For Administrative Users with access to all program
members, a search with no criteria may cause the system to slow down or even time-out.
Depending upon user-role functionality, the following searches may be performed. Not all
users will have access to all search options.
• Search Agency
• Search Appointment
• Search Authorization
• Search Member
• Search Notification
• Search User.
2.1.2.1. Search Agency
Administrative Users (UMC Admins, EA, SA, AC and BMS Users) may search agency by selecting Search from
the left-hand menu and then selecting Agency. Once in the Search Agencies screen, the user can view a list
of all agencies actively enrolled in the A&D Waiver program with which the user is affiliated, or can sort by
entering search criteria: Active/Inactive, County Serviced, or Agency Type. After entering search criteria, the
user should select Search to yield results meeting the criteria entered. To view specific information about the
chosen agency, the user should select the Edit hyperlink to the left of the desired agency. Selecting Edit will
take the user to the View Agency Locations screen. Here the user can be taken to screens to either
view/update the agency’s contact persons, address, phone (demographic information) or the agency’s
location information including counties served and type of agency.
Figure 9: View Agency Locations
2.1.2.2. Search Appointment
Search Appointment is a function relative to scheduling and/or searching for member Pre-Admission
Screening (PAS) Assessments conducted by Assessment Coordinators. The user should enter their search
criteria, and then click on the Record ID for the specific member(s) they wish to retrieve. This will take the
user to the Create/View Appointment screen, where they can see the detail of any attempted contacts and
appointments. Information may be viewed and/or edited depending on the user’s login permissions.
2.1.2.3. Search Authorization
Users may conduct a search for specific authorizations tied to one or multiple member records. When the
Figure 8: Search
WV Aged & Disabled Waiver CareConnection© Web User Manual |Version 2.0 13 | P a g e
View Consumer icon is selected, the user will be taken to the Member Detail screen. The user may also
click on AUTH GROUP ID to view a summary of authorizations tied to the member.
2.1.2.4. Search Member
The user may Search Member by entering any combination of the following search criteria, after
selecting Search Member from the A&D Waiver Menu.
• First Name
• Last Name
• Guardian First Name
• Guardian Last Name
• Medicaid #
• Record ID
• County
• Agency Name
• Date of Activation
• Assessment Coordinator Last Name
• Date of Last PAS
• Anchor Date
• Eligibility Status
Once the desired combination of search criteria are entered into the appropriate field(s), the user selects
Search by using the button at the bottom of the screen or by clicking the Enter key. The user will then be
directed to a list of members on the program who meet the search criteria.
Figure 10: Search Member
2.1.2.5. Search Notification
Search Notification can be used to retrieve notifications about a specific member and/or within a specific date
range or notification type. This feature allows the user to search notifications for a specific member or
circumstance so that timely action can be taken when necessary.
2.1.2.6. Search User
This function permits a search of other users specifically tied to the searcher. For example, if a CMA
User is logged in, he/she will be able to search for all users tied to the same agency. Agencies are responsible
to maintain their own user accounts, once activated. This will allow the flexibility to deactivate users who no
longer work with that specific agency, update passwords, and assign new applicable agency locations, if
necessary.
WV Aged & Disabled Waiver CareConnection© Web User Manual |Version 2.0 14 | P a g e
CMA, HMA, F/EA, AC, SA, and EA Users are responsible to designate accounts as “inactive”
as staff depart and should no longer have access to member records.
2.1.2.7. Search Results Grid-Column Sort
Throughout CareConnection© the user will have the ability to perform multiple types of searches depending
on the intended action. Results of the search will display in the Search Results Grid. Columns containing
hyperlinked headers may be sorted. For example, clicking RECORD ID will sort individuals in ascending order
of their RECORD ID; clicking Assessment Coordinator will sort individuals by the assigned Assessment
Coordinator.
Figure 11-Search Results Column Sort
2.1.3. Create Member
The SA User will click Create Member in order to enter information from Medical Necessity Evaluation Requests
received for initial applicants. Create Member is the start of the eligibility process. See Create Member in Section
3 of this manual for specific details on this function.
2.1.4. Create Agency Only KEPRO Users can create new agencies in the system. Approved agencies must request access by verifying
they are approved by the Operating Agency and submitting the Aged and Disabled Waiver CareConnection©
Provider Registration Form available in Appendix E of this manual.
2.1.5. Create User (Create User Account Request)
Existing CMA, HMA, F/EA, EA and SA Users have the ability to create new users in the system. Agencies and other
entities should be cognizant to maintain an up-to-date list of approved users. All entities have the ability to create
or deactivate users tied to them. For example, a user already created at CMA123 (User A) may create another
user (User B) for the same agency - CMA123. As employees leave the agency/entity, it is very important to
deactivate any users who no longer have need to access member or agency information stored within the system.
The existing user will select Create User from the AD Waiver Menu. The user will be taken to the Create User
screen. The user should enter necessary information, select the appropriate user role, and click Create User.
Only KEPRO Users can activate an account. The “Account Active” check box is not available to non-KEPRO Users.
No accounts will be activated without a completed, signed Web User agreement.
WV Aged & Disabled Waiver CareConnection© Web User Manual |Version 2.0 15 | P a g e
Figure 12 - Create User
2.1.6. Scheduler
The Scheduler component allows tracking and view of PAS appointments scheduled with A&D Waiver members
and applicants. The ability to edit schedules/appointments is available to the SA and UMC Admin Users. Other
users may view appointments for members in which they have access. See the Scheduler component in the
Eligibility Functions section of this manual.
2.1.7. Managed Enrollment List
The Managed Enrollment List houses options to begin the slot release process, view up-to-date enrollment
numbers, managed enrollment list numbers, slots available, etc. Only UMC Admin, EA, and SA Users may view
and/or edit items on the Managed Enrollment List screens. BMS Users may view information. See the Managed
Enrollment List component in the Eligibility Functions section of this manual.
2.1.8. View ACs
On the View ACs screen, the Scheduling Administrators may update Assessment Coordinators (PAS Assessors)
including the counties served.
2.1.9. Configure Holidays and Leave
SA and UMC Admin Users can Configure Holidays and Leave in order to accurately track “business days” and to
WV Aged & Disabled Waiver CareConnection© Web User Manual |Version 2.0 16 | P a g e
identify when SA Users are unavailable for appointment scheduling (due to their own personal leave or vacation).
The user should select Configure Holidays and Leave from the AD Waiver Menu. The user can Select all calendars
from the Assessment Coordinator drop-down so the scheduled event identifies all AC Users as unavailable. The
user may also select an individual AC for which to schedule Holiday/Leave. The user may select a start date and
end date (one day or a span of days), can select the event as “All Day,” or can select certain hours during which
the AC will not be available for appointments. The user should click Add to create the appointment. To delete an
appointment, the user should click the red for the row they wish to delete.
The Holiday/Leave List grid (and ability to delete an item) is always available to all SA and UMC Admin Users for
all records. The grid (and ability to delete an item) is available to AC Users for items pertaining to their own
schedule.
Figure 13 - Configure Holidays and Leave
2.1.10. SDM Service Configuration
UMC Admin Users can configure Service Delivery Model and Services applicable to the A&D Waiver program.
2.1.11. Admin Control Panel
Admin Control Panel allows UMC Admin Users to force check-in of any Offline PAS Assessments previously
checked out by another user. See Offline PAS component in the Eligibility Functions section of this manual.
2.1.12. Change Password
After successfully logging in, the user may choose to change their password via the Change Password link in the
AD Waiver Menu. Clicking this link will direct the user to the Change Password screen allowing them to choose
a new password. Note that existing password must be entered in the data entry field Password, and then the new
password can be entered and confirmed.
To complete the action of changing the password, click Change Password.
WV Aged & Disabled Waiver CareConnection© Web User Manual |Version 2.0 17 | P a g e
Figure 14-Change Password
2.2. Member Detail Menu Overview
After retrieving a member record and entering that record, users have the ability to view or view/edit items in the
Member Detail Menu dependent on their user role privileges. This menu contains a
substantial amount of information; therefore, each item in the Member Detail Menu may
be expanded and collapsed (by clicking) for aesthetic purposes. This allows the user to go
directly to the information they wish to view/edit and not be overwhelmed with material
they do not wish or need to see. After retrieving an applicant’s or member’s record
(Search_Member), the Member Detail Menu will display. Many functions can and should
be performed by accessing a member’s Member Detail Menu. Specific functions available
in this menu will be discussed in other parts of this manual. If an item cannot be selected,
it is likely that function is not available to that applicant or member in their current stage
of eligibility. For example, an applicant will not have a Service Continuation or Member
Hold button available for selection because neither of those features is applicable to
applicants.
2.2.1. Member Detail
When the user selects the Detail link to the left of the consumer’s eligibility status on the Search Members screen,
he or she is directed to the Member Detail screen. This screen serves as a home screen for the member’s record.
Figure 16-Search Member Results Grid
The Member Detail screen displays the Member Snapshot which provides a quick snapshot of the member’s basic
demographic and eligibility information. From this screen, the user also has access to the Member Detail and
Member Navigation Menus. The Snapshot contains the following fields:
• Last Name
• First Name
• Address
• Record ID
• Medicaid Number
• Social Security #
• Assigned Assessment Coordinator
• Activation Date
• Anchor Date
• Last PAS Date
• Financial Eligibility Date
• MFP (whether member is receiving
services through Money-Follows
the Person)
• Level of Care Hearing (Y or N)
• Service Level Hearing (Y or N)
Figure 15 - Member Detail Menu
WV Aged & Disabled Waiver CareConnection© Web User Manual |Version 2.0 18 | P a g e
Figure 17-Member Snapshot
2.2.2. Eligibility Status History
All applicants and members in the A&D Waiver CareConnection© system are
assigned an eligibility status. This assists users with knowing where a member stands related to their process of
applying for or obtaining re-evaluation for program eligibility. Appendix B contains a summary of possible
eligibility statuses and their general meaning. Clicking on Eligibility Status History yields a grid of statuses the
member has occupied and currently occupies. Certain users have the ability to change the most recent status to
a different predefined status by clicking the Change Status hyperlink in the ACTION column.
2.2.3. ADW History
The ADW History button shows a history of member Medical Necessity Evaluation
Request (MNER) and Pre-Admission Screening (PAS) submissions as well as a history of authorizations tied to an
eligible PAS and approved Service Level.
Figure 18 - ADW History
2.2.3.1. MNER ID
Selecting the MNER ID field will display the Medical Necessity Evaluation Request submitted for the service
year.
2.2.3.2. PAS ID
Selecting the PAS ID field will display the completed Pre-Admission Screening assessment for the service year.
2.2.3.3. Auth Group ID
Selecting the Auth Group ID field will display the authorization group associated with the completed PAS
record. Here, the user may see individual authorization information including start/stop date, authorization
numbers, and units of authorized services
*NOTE: Upon CareConnection© implementation, some historical authorization information will be imported
and viewable within the system. This information was the most current at the time of system initiation, and
is for historical purposes only. Any questions related to an authorization displayed should be forwarded to
KEPRO. When an authorization could not be imported, it will display as all Zeros.
WV Aged & Disabled Waiver CareConnection© Web User Manual |Version 2.0 19 | P a g e
Figure 19 - Authorization Group View
2.2.4. Anchor Date
All users tied to the member can view the member’s Anchor Date through this button. It is also viewable in
the Member Snapshot.
2.2.5. MFP
SA and EA Users will indicate and track a member’s enrollment in the Take Me Home-WV Money Follows the
Person program. Agency users can view start date, end date, etc. related to the MFP program. Upon initial
application, SA Users should select the MFP box when entering the Initial MNER, if they are notified an
applicant has been approved for the Take Me Home-WV Program (Money Follows the Person).
EA Users are responsible for entering an end date in the MFP section when a member’s stay in the Take Me
Home-WV program terminates.
2.2.6. Service Continuation
Agency and F/EA Users may request a new Service Continuation through this button or view a history of
completed/submitted Service Continuations. The Service Continuation function should only be used as a last
resort if/when the member is absolutely unable to participate in the re-evaluation PAS Assessment due to
unforeseen and dire circumstances.
2.2.7. Financial Eligibility
When a new member’s slot is released and the member chooses his/her service delivery model and/or
agency(ies), the member must obtain financial eligibility for A&D Waiver through his/her local Department of
Health and Human Resources (DHHR) office. It is typical that a selected Case Management Agency (CMA) or
Fiscal/Employer Agent (F/EA) assists the member with this process. The CMA and F/EA Users will get notice
of need to assist new enrollees with establishing financial eligibility and verifying or entering an enrollee’s
Medicaid number. Section 3 of this manual will more clearly define this process.
2.2.8. Service Access Date
The Service Access Date should be entered by the CMA or F/EA user upon learning that the member has
initiated (first date of direct support) services with the A&D Waiver program. If the member has not
commenced receiving services, outreach needs to occur to ensure that the member should still be enrolled in
the A&D Waiver program-if they will be utilizing a slot. If Service Access Date is not entered, the system will
send notifications to the applicable CMA or FEA and EA Users at: 30, 60, 90, 120 and 180 days after activation.
WV Aged & Disabled Waiver CareConnection© Web User Manual |Version 2.0 20 | P a g e
Members who do not access services for 180 days are at risk for losing their medical eligibility for the A&D
Waiver program.
2.2.9. Member Hold
The Member Hold feature allows for tracking of members who are not accessing A&D Waiver services for
various reasons. The CMA, F/EA, HMA and EA Users may submit a member hold based on information
available to them. Users must indicate a reason for the hold from a predefined list, the Hold Start Date and
Projected End Date. If “Other” is selected under Reason for Hold, the user must include a comment describing
the reason for the hold, or what is causing the member to not access A&D Waiver services.
• If the span between Start Date and Projected End Date is greater than 180 days, the user will receive a
warning message but the user is not prevented in proceeding with the request.
• When an agency user initiates the Member Hold, the EA User will receive notification.
• When the EA User submits the request, the applicable agency(ies) will receive notification.
• Users have the ability to update the Projected End Date when they are made aware of a different end
date (ex. Member intended to stay in hospital longer than originally expected).
• 2 business days prior to the Projected End Date, agency and EA users will receive notification that the hold
is about to expire. Upon receiving this notification, users should either proceed with discharging the
member (if they are not going to return to A&D Waiver services), update the Projected End Date, or enter
an Actual Hold End Date (date the hold ended-member resumed A&D Waiver services).
2.3. Member Navigation Menu Overview
After retrieving a member record, and entering that record, the Member Navigation Menu will display at the bottom
of the screen. This menu allows the user to view or take additional actions such as viewing/attaching documents and
letters, viewing MNER, PAS and a history of agencies affiliated with the member. Buttons available in the Member
Navigation Menu are dependent on the user’s role as well as the member’s eligibility status.
Figure 21-Member Navigation Menu
Figure 20 - Member Hold
WV A&D Waiver CareConnection© Web User Manual | Version 2.0 21 | P a g e
2.3.1. View and Attach Documents
Attach Documents is a feature in CareConnection© that allows users to upload and/or
view pertinent clinical information about the members/applicants to which they are affiliated. This feature
should be used if and when Administrative staff request additional information pertinent to a member’s case.
Attach Document/View Attached Document
Once in the Attach Documents screen, the user should select Browse. This will enact the user’s computer’s
upload feature which will allow the user to find the file on their computer.
Figure 22-Browse to Attach Document
The user should find the appropriate file on their computer by navigating the Choose File to Upload system.
The file path selected will automatically display in the Attach Document screen.
Figure 23-Choose File to Upload
The user should then select the type of document they are attaching from the drop-down. For security
purposes, items available in the drop-down vary by user role. Once the file path and type of document are
displayed, the user should select Attach to attach the document to the member’s record.
The user will receive a confirmation message that the file was uploaded successfully. The user and any others
affiliated with the member’s case will now be able to access documents attached (specific to user role) via the
Attached Documents grid. The grid will display the date the document was attached (Create Date), the first
and last name of the user who attached (Create By) and the Type of Document attached. The user can retrieve
and view the document already attached by selecting the hyperlink under “Type of Document.”
WV A&D Waiver CareConnection© Web User Manual | Version 2.0 22 | P a g e
Helpful Hints
• The system will accommodate the following file extensions: .doc, .docx, .xls, .xlsx, .pdf, .xps, .tiff, .tif and
.txt.
• Maximum file upload size is 4.00 MB.
• Proper labeling of the documents when saving them will prove useful. The system will display the file name
of the document in addition to the type of document in the history grid. Labeling will assist in retrieving
the correct document if needed in the future.
• Only UMC Admins can delete attached documents. In the event that a document has been mistakenly
attached, please contact KEPRO for assistance.
2.3.2. View, Create and Edit Letters
The Letters screen allows the user to retrieve and/or create (dependent on user role) A&D
Waiver letters applicable to the member. UMC Admin, AC and SA Users are able to create letters; all other users
may search for and retrieve/view letters. Letters will be displayed in PDF format. A link to “Get Acrobat Reader”
is available if the user needs to download Adobe Acrobat Reader from their website.
2.3.3. Edit Member/ MNER
The Edit Member/MNER button is used for multiple purposes. It serves as a central
location where a member’s basic demographic information (form data) may be updated; it also serves as the
Medical Necessity Evaluation Request Form required initially and annually for medical eligibility redetermination.
2.3.4. Member Detail
The Member Detail button allows the user to go the member’s main Member Detail screen.
2.3.5. SDM and Agencies – Transfer Service Delivery Model or Agency
Within the Member Navigation Menu, the SDM and Agencies button is available to view
a history of agency and service delivery model selections, approvals and transfers. Users should access the SDM
and Agencies button if a member makes initial SDM or Agency selections –or- if a member chooses to transfer
SDM or Agencies.
2.3.6. View Auth History
The View Auth History button houses a summary of authorizations, as tied to Homemaker Agency services
through the A&D Waiver program.
2.3.7. View PAS History
The View PAS History button, available in the Member Navigation Menu, will display a history of PAS
assessments. It is from this screen that a user may create a new PAS, view at-a-glance the summary of service
level, or the authorization group and submit for a Service Level Change Request. This screen also displays a
summary of any Service Level Change Requests that have been submitted.
WV A&D Waiver CareConnection© Web User Manual | Version 2.0 23 | P a g e
Figure 24 - View PAS History
2.3.7.1. Create New PAS
AC Users should select the Create New PAS hyperlink to begin a new PAS assessment when they are creating
a new PAS online or creating a PAS to check-out and complete offline.
2.3.7.1.1. PAS ID
Selecting the PAS ID hyperlink will bring about a pop-up of the PAS selected. The top of the PAS screen
has PAS sections if the user wishes to view only a certain portion of the PAS. Additionally, if the user
wishes to view the entire document, select the Comments tab, then View All.
2.3.7.1.2. Auth Group ID
Selecting this hyperlink will take the user to the Authorization Group View where they can view a history
of authorizations tied to that PAS.
2.3.7.1.3. Service Level Change
Service Level Change displays the screen (form) necessary to submit a Service Level Change Request.
2.3.7.1.4. View Summary
View Summary displays a screen with the summary of criteria used to determine medical eligibility and
service level for A&D Waiver.
WV A&D Waiver CareConnection© Web User Manual | Version 2.0 24 | P a g e
3. ELIGIBILITY FUNCTIONS AND DESCRIPTIONS This section of the web user manual focuses on the eligibility process and functions. In order to avoid duplication, it may
be necessary for the user to review Section 2: System Layout for certain features.
3.1. Create Member <Initial> For initial applicants, the SA User will receive a Medical Necessity Evaluation Request (MNER) via a source outside the
system (fax, mail, etc.). Upon receipt, the SA User will enter information from the MNER into the system. To begin,
the user will select Create Member from the AD Waiver Menu. The user will input all required fields as indicated by
an asterisk and click Save. If the user does not wish to save information, click Cancel. Upon saving the record, the
member’s eligibility status will be Applicant-MNER.
Figure 25 - Create Member-Enter MNER
• Physician’s Signature Date must be within 60 days of Date MNER Received.
• Date MNER Received must be within last 60 days.
• System will default to “Initial” type when Create Member is used.
• System will run duplicate check on First Name, Last Name, Date of Birth and Social Security Number.
• Click Save to proceed; click Cancel otherwise.
• Once all information has been input successfully, the system will notify the user with a green banner at the top of
the screen .
The user should proceed by entering the remaining fields. To enter multiple contact persons, select the
Representative/Contact Type, enter required information and click Add Representative/Contact
. All contacts entered will be saved in the grid.
3.1.1. Check Boxes
• �MFP? – User should check this box if the MNER submitted is for a person enrolled with West Virginia’s
Money Follows the Person “Take Me Home-WV” grant.
• �Level of Care Hearing? – Not applicable at initial application. If the member were to ultimately be denied
eligibility, the user would check this box if the member indicated intent to pursue Fair Hearing.
• �Service Level Hearing? – Not applicable at initial application. If the member were to ultimately be denied a
specific requested service level, the user would check this box if the member indicated intent to pursue Fair
WV A&D Waiver CareConnection© Web User Manual | Version 2.0 25 | P a g e
Hearing.
3.1.2. Applicant/Member Address
• Physical Address 1 – the applicant’s physical address.
• Physical Address 2 – 2nd line of applicant’s physical address, if applicable.
• City – applicant’s city of residence.
• State – applicant’s state of residence (defaults to WV).
• Zip Code – applicant’s zip code.
• County – applicant’s county of residence.
• Phone – applicant’s phone number.
3.1.3. Mailing Address
� Same as Physical Address – check this box if the applicant’s mailing address is the same as the physical address.
When checked, the system will default the remaining Mailing Address fields.
• Mailing Address 1 – applicant’s mailing address.
• Mailing Address 2 – 2nd line of applicants mailing address if applicable.
• City – applicant’s mailing address city.
• State – applicant’s mailing address state.
• Zip Code – applicant’s mailing address zip code.
• Phone – applicant’s phone number.
3.1.4. Representative or Contact Information
Contact is required if applicant or member has Alzheimer’s, Dementia or a related diagnosis.
• � Check if Applicant/Member is his/her own Legal Representative.
• Applicant/Member Signature Date – the date the applicant signed the MNER.
• Representative/Contact Type – if the member has a contact person or representative indicated on the MNER,
select the appropriate type from the drop-down (Guardian, Committee, Power of Attorney, Medical Power of
Attorney, Durable Power of Attorney, or Contact Person Other).
o Enter the Representative or Contact Person’s information including name, mailing address and phone
number.
o To enter more than one Representative or Contact Person, select Add Representative/Contact.
• Click Save to proceed; Cancel otherwise.
• Applicant’s information will be saved in the MNER History grid.
3.1.5. Referring Physician’s Information
• MD/DO First Name.
• MD/DO Middle Name.
• MD/DO Last Name.
• MD/DO Mailing Address 1.
• MD/DO Mailing Address 2.
• MD/DO City.
• MD/DO State.
• MD/DO Zip Code.
• MD/DO Phone.
• MD/DO Fax.
3.1.6. Patient’s Diagnosis
• Enter the applicant’s diagnosis, as indicated on the MNER form.
WV A&D Waiver CareConnection© Web User Manual | Version 2.0 26 | P a g e
• Select Yes/No to indicate if the applicant has Alzheimer’s, multi-infarct, senile dementia or a related
condition.
• Select Yes/No to indicate if the applicant is considered terminal.
Click Save to proceed and the system will run a validation check to make sure all required fields have been entered.
Click Cancel otherwise.
3.1.7. Submit for PAS Review
The UMC user should click Submit for PAS Review which prompts the SA User to create the
letter prompting the member to obtain initial financial eligibility. The applicant will be in Applicant-FE status. The
letter also gives the application the opportunity to select a CMA to assist with financial eligibility. If the member
responds with a chosen CMA, then the UMC User will enter the selection, and the chosen CMA will receive
notification to accept/reject the referral. If they accept, they should assist with establishing financial eligibility at
the member’s local DHHR.
See Appendix H for additional information about system changes 2/19/2016 pertaining to applicants obtaining
financial eligibility prior to medical eligibility.
Only after an applicant has been determined financially eligible will the UMC reach out to schedule the medical
eligibility (PAS) appointment. Once financial eligibility has been confirmed and the approved DHS-2 form has been
attached in CareConnection©, the UMC User will begin creating contacts which initiates the scheduler.
3.1.8. Attach Signed MNER
Once all required MNER fields have been successfully entered, the user will receive a success message: MNER
Data Record created successfully. Please attach signed MNER form here. The system requires an MNER
document be attached via the Attach Documents feature. Clicking here on the message will take the user to the
Attach Documents screen so that task can be completed.
Figure 26 - Success Message & Attach MNER
3.1.9. MNER Expired – Initial Update
In the event the applicant cannot be reached despite the SA User making the mandatory number of attempts to
contact and schedule the PAS assessment, the SA User will “Expire” the Initial MNER. This action will prompt
notification <Applicant Potential Closure Letter> to the SA User to send the appropriate letter to the member
and/or Legal Representative or contact person. The letter recipient must call to schedule an appointment or the
request for a PAS assessment will be closed.
3.1.9.1. Contact Made With Applicant
If the applicant contacts the SA User to schedule an appointment upon receipt of the Potential Closure letter,
the SA User should retrieve the applicant’s record and retrieve the MNER via Edit Member/MNER button in
the Member Navigation Menu. The SA User should then uncheck the Expire MNER? button, select Initial
Update as Type of MNER and click Submit for PAS Review.
Submit for PAS Review will not be available until/unless the Expire MNER? button is unchecked, and the
MNER Type is changed to Initial Update.
WV A&D Waiver CareConnection© Web User Manual | Version 2.0 27 | P a g e
Figure 27 - Expire Initial MNER
3.1.9.2. Contact Not Made With Applicant
10 business days after the SA User creates/sends the Potential Closure Letter, the system will send notification
<Applicant - Closed Status and Final Closure Letter>. This notice prompts the user to update the applicant’s
eligibility status to Applicant – Closed and create/send the Final Closure letter.
Helpful Hints:
• If the signed MNER received via the outside source DOES NOT contain all required information, is not signed, etc. the
user should not input the MNER into the system. Only a complete MNER should be entered.
• View Attach Documents in Section 2 of this manual for complete instructions of how to attach the signed MNER.
• Clicking Submit for PAS Review will send notification to the SA user(s) to initiate contact with the applicant and
ultimately schedule a PAS assessment. The SA User will receive this as actionable notification - type <Schedule the
Initial PAS>. From the notification, the user should click the folder icon with the appropriate member’s message.
• If the SA User does not receive the <Schedule the Initial PAS> notification, it is likely because there are no Assessment
Coordinators (AC Users) assigned to the county in which the applicant/member resides. The applicant/member will
display in the Red banner at the top of the screen with the message “There is/are X# member(s) who do(es) not have
an assigned Assessment Coordinator. Click here to assign.”
Figure 28 - Unassigned Member Banner
Figure 29 - Message to Schedule PAS
3.2. Edit Member/MNER <Annual Re-evaluation Request>
The Edit Member/MNER button available in the Member Navigation Menu may be used to update member
demographic information as it becomes available, or to submit an Annual MNER for reevaluation, when due.
3.2.1. Edit Member Information
The most recent MNER form submitted displays upon clicking the Edit Member/MNER button from the Member
Navigation Menu. It is here the user can update any member information as appropriate and click Save.
WV A&D Waiver CareConnection© Web User Manual | Version 2.0 28 | P a g e
3.2.2. Create Annual MNER
• 90 days prior to the expiration of the member’s Service Year (Anchor Date), the system will send notification
to the member’s CMA and HMA or FEA user(s) who are managing the member’s services.
• Upon clicking the notification, <Annual Eligibility Alert> the user will be prompted to submit a new MNER for
re-evaluation. Clicking the notification message will take the user to the Edit Member/MNER screen.
• The system displays pre-filled member information (address, representatives previously entered, etc.) on the
form.
• The user should select Annual option from the Please select one drop-down. The user must verify all
information is accurate and up-to-date and edit/update and fields, as necessary.
• The user then clicks Submit, Save or Cancel. Submit will send MNER notification to the SA User that an annual
MNER has been submitted. Save will save data but not submit. Cancel will clear the form.
• The user must also attach the Annual MNER form (signed/scanned) via the Attached Documents feature.
• Upon the user clicking Submit, the system will send notification to the SA User to reach out to the
member/their legal representative/contact person to schedule a PAS reevaluation assessment.
• The SA User may take several actions based on their review of the MNER.
Figure 30 - Annual MNER Review Options
o Submit for PAS Review – The SA User will select Submit for PAS Review if the MNER submitted is
appropriate and complete. Selecting this option will initiate notifications for the SA User to create
contacts (contact the member), and eventually create an appointment/schedule the PAS assessment.
o Save – The SA User will select Save if they wish to come back to the document later without taking an
immediate action.
o Return for Update – The SA User will select Return for Update if the MNER submitted is not appropriate,
not complete or does not match the MNER document attached in the system. The SA User should enter
a Return for Update Reason in the free text box when this option is selected.
� The original submitter will receive notice via the system if an MNER was returned by the SA User.
o Cancel – The SA User will select Cancel to take no action on the request.
3.2.3. Expire Annual MNER (after attempting to contact)
If an MNER was submitted by an agency, and the SA User makes the mandatory number of attempts to
contact the member to schedule the PAS assessment, and is unsuccessful in scheduling, the SA User will “Expire”
the Annual MNER. This action will prompt notification to the SA User to send the appropriate letter to the member
and/or Legal Representative or contact person. The letter recipient must call to schedule an appointment or the
request for a PAS assessment will be closed and the member may be discharged.
Figure 31 - MNER Expired?
3.2.4. Create Annual Update MNER
WV A&D Waiver CareConnection© Web User Manual | Version 2.0 29 | P a g e
If the member or Legal Representative or contact person contacts the UMC to schedule the PAS appointment
within timeline after the SA User has expired the MNER, the SA User can select “Annual Update” as the MNER
Type to proceed with documenting the contact and documenting or creating the appointment. The user must
also uncheck the MNER Expired? Box before clicking Submit for PAS Review.
3.3. Create Appointment <Initial and Annual>
After clicking the <Schedule the Initial PAS> notification, the SA user will see a message “<Member Name> requires
a PAS with <Assessment Coordinator user> in <City, County>.” The message is tailored so that the user knows
specifically which Assessment Coordinator will conduct the PAS assessment. It also shows the city and county in which
the member resides (likely to be where the appointment will occur). By clicking the folder icon, the user is taken to
the Create Appointment screen.
On the Create Appointment screen, the user will see the Member Snapshot containing the member’s demographic
information. The SA user should contact the member, legal representative or contact person outside the system (ex.
via telephone). The user will document the attempts to contact the member to schedule the appointment in the Add
Contact section of the screen.
*Note: The user may also go to the AD Waiver Menu, click Scheduler, then Create Appointment to be taken to the
Search Appointment screen. The user may enter search criteria, and click Search. The user will then click on the
RECORD ID of the member for which they wish to create a contact/appointment. Clicking the RECORD ID will take the
user to the Create Appointment screen for the member.
For the Annual MNERs the SA User will receive the <Annual MNER Submitted> notification.
3.3.1. Add Contact
Prior to creating an appointment, the user must document the attempted and/or successful contacts made in
effort to reach the applicant/member to schedule an appointment. Ultimately, the user must document a
successful contact (meaning an appointment was scheduled) prior to entering the date/time and location of the
scheduled appointment. Add Contacts allows the user to track the number of attempts made to schedule an
appointment for PAS completion with the applicant/member. Contact attempts can be viewed in the Contact Logs
table.
Figure 32 - Add Contact
3.3.1.1. Add Contact Date: Enter the date the contact was made or attempted.
3.3.1.2. Contact: Select from the drop-down list, the person or entity for which a contact was attempted
or successful.
3.3.1.3. Contact Type: Select the type of contact attempted. User will select either Email, Letter, Other,
or Phone Call. If “Other” is selected, the user is prompted to provide additional information about
the type of contact.
3.3.1.4. Contact Outcome: Identify whether or not the contact resulted in an appointment being
WV A&D Waiver CareConnection© Web User Manual | Version 2.0 30 | P a g e
scheduled (Appointment Scheduled or Appointment Not Scheduled).
3.3.1.5. Follow-up Date: If an appointment was not scheduled as a result of the attempted contact, the
user should enter a “follow-up date.” This field allows the user to schedule a date as a
reminder/notification to attempt future contact. The system will send a notification <Scheduling
Follow-up Contact Reminder> to the user per the date entered reminding them to attempt
another contact. When Contact Outcome is Assessment Not Scheduled the system requires the
user to enter a Follow-up Date.
3.3.1.6. Submit or Cancel: Once all information is properly documented in the Add Contact section, the
user should select Submit to proceed with documenting the appointment or Cancel otherwise.
Helpful Hints: When the SA User has made the appropriate number of required contacts, with no response,
the SA User should Expire the MNER, as described above.
3.3.2. Create Appointment
After a successful contact is created, and the PAS assessment has been scheduled, the user will document the
appointment in the Create Appointment screen.
Figure 33 - Create Appointment
3.3.2.1. Assessor: Refer to Member Snapshot above to retrieve name of the assigned Assessment
Coordinator “Assigned AC” or choose a different assessor from the drop-down.
3.3.2.2. Start Date: Enter the date the appointment is scheduled to occur. If the user attempts to enter
an appointment start date prior to the date contact was made, the user will receive a prompt that
this cannot occur.
3.3.2.3. Start Time: Enter the time the appointment is scheduled to begin.
3.3.2.4. End Date: Enter the date the appointment is scheduled to end (typically the same as Start Date).
3.3.2.5. End Time: Enter the time through which the appointment is scheduled to occur.
3.3.2.6. Appointment Type: Select the appointment type. For Initial Applicants, the user should select
Appointment Type “Initial.” For Annual re-evaluation assessments, the user should select
“Annual” Appointment Type. The user should refer to UMC staff for use of the “Non-Standard”
Appointment Type. *Note: The user may always refer to the member or applicant’s eligibility
status in the upper right corner of the Member Snapshot to verify whether the person is an initial
applicant or an active program member.
WV A&D Waiver CareConnection© Web User Manual | Version 2.0 31 | P a g e
3.3.2.7. Address, City, State, Zip: If the appointment is to occur in the applicant’s/member’s home, the
address fields will pre-populate with the member’s address. Otherwise, the user should
document the address of the location the appointment will occur.
3.3.2.8. Driving Directions: Contains a hyperlink to Mapquest that will allow the user to retrieve driving
directions.
Helpful Hints: User should enter any additional information relative to the appointment. Notes entered in
the Create Appointment screen are viewable by all users.
• If the user attempts to enter an appointment into a time slot in which the Assessment Coordinator is already
scheduled for another appointment, the user will be prompted to choose another date or time for the
appointment they are attempting to enter.
• If the user enters an appointment date in the past, the user will get a verification message “This appointment has
occurred in the past, are you certain you want to continue?” The user must click OK to proceed, or Cancel
otherwise.
3.3.3. Appointment History Grid and Calendar <Initial and Annual>
Once the appointment has been successfully created, the appointment will be written to the Appointments
History grid and will appear on the Assessment Coordinator’s calendar. The calendar can be referenced to
determine availability for scheduling new appointments and functions similarly to standard calendar programs.
The user can view by Day, Week, Month, and can scroll up and down to expose earlier/later times during the day.
3.3.4. Appointment Outcome – Enter After PAS Occurred <Initial and Annual>
Once an appointment has been scheduled, the SA and AC Users will receive notification <Appointment Outcome
Alert>. This notification will take the user to the Message “An Appointment Outcome will need to be completed
for <Member Name>.” The user should click the folder icon, and will be taken to the Create Appointment screen.
The user should scroll down to the Appointments History grid. The user should select the Appointment Outcome
hyperlink.
Figure 34 - Appointments History Grid
Selecting the hyperlink will bring about a pop-up where the user can select the outcome of the scheduled
appointment.
• If the appointment occurred as planned, the user should select Successful. The system will update the
Appointments History grid with the Successful outcome.
• If the appointment did not occur as planned, and may need to be rescheduled, the user should select
Unsuccessful. If the user selects Unsuccessful, he or she will be required to enter the primary reason why the
appointment did not occur.
o Applicant/member/rep cancellation,
o Applicant/member/rep refused/unavailable for visit (AC went to assessment location but could not
complete assessment),
o Assessment Coordinator no show/cancel/illness (AC could not attend due to personal illness or leave from
work),
o Assessment Coordinator scheduling conflict/hearing (AC could not attend due to scheduling conflicts such
as required attendance at a hearing),
WV A&D Waiver CareConnection© Web User Manual | Version 2.0 32 | P a g e
o Closed/Discharged (member was closed or discharged before the appointment could occur),
o Inclement Weather,
o Other (requires comment).
3.3.5. Edit Appointment
From the Appointments History grid the SA and AC Users can edit an existing appointment whose appointment
date and time has not yet occurred. This is done by clicking on the Edit hyperlink in the Action column. If this
hyperlink is not available, the appointment date is in the past, requiring the user to enter an appointment
outcome. Once the user clicks Edit, the system will display the Edit Appointment pop-up. The user must click
Submit (scroll to the bottom of the pop-up) for the edit to take place.
Figure 35-Edit Appointment
Note: The AC User may only edit an appointment that is already assigned to them. The SA User may edit any
appointment for any AC User. Only future appointments may be edited.
3.3.6. Reassign Appointments
When an appointment is already created, the SA Users may reassign one or multiple appointments to a different
Assessment Coordinator. To complete the reassignment, the SA User will click on Scheduler in the AD Waiver
Menu and click the Reassign Appointment link.
1) Select the Current AC assigned to the member for whom the appointment will be reassigned or indicate a
Start or End date the appointment will occur. When a specific AC is selected from the drop-down menu, the
system will show all appointments assigned to that AC within the date range entered.
2) Either � Select All or select an individual or multiple appointments to be reassigned.
3) Identify the New AC to whom the appointment(s) will be reassigned.
4) If the user wants to reassign appointments from one AC to another on a specific date, or within a date range
they will chose the AC from the drop-down, enter the desired date range and click Refresh Current Assessor
Appointment Search Results. This will bring up the assessor’s appointments within the specified date(s).
5) Click Reassign Appointments to finalize the reassignment. If the appointment is successfully reassigned, both
the previous and new AC Users will receive a system notification and the new appointment will show under
the new AC User’s appointments.
Helpful Hints:
• Reassigning one or multiple appointments DOES NOT transfer the case (member) to the new Assessment Coordinator;
WV A&D Waiver CareConnection© Web User Manual | Version 2.0 33 | P a g e
it only reassigns the specific appointments.
• To transfer one or more members from one AC User’s caseload to another AC User’s caseload, use the Reassign AC
Caseload function.
• Reassign Appointments is also a helpful tool if the SA User wishes to view all appointments assigned to a specific AC
User within a specified date range.
3.3.7. Reassign AC Caseload
The SA User should select Reassign AC Caseload from the Scheduler menu item available in
the AD Waiver Menu if they wish to transfer members from one AC User to another. This feature should be used
in the event an AC User resigns, for example, and their entire caseload or certain counties, or certain members
will be transferred to another AC User. The user should select the Current AC from the drop-down of registered
AC Users. The SA User may also enter a specific Record ID (to transfer only one member), or filter by County, if
they wish to retrieve all members assigned to that AC User in a specific county. The user should click Refresh
Current AC Caseload Results if new or additional filters are added to refresh to the most current results.
The system will display all members who meet the search criteria. The SA User should Select All or select �
individual cases to reassign by clicking the box beside the identified member(s).
The SA User should select the New AC to which the designated members will transfer. Clicking Submit makes the
reassignment effective, or the user may Cancel if they want to cancel the reassignment.
3.3.8. View ACs
View ACs allows the SA Users to view a list of active Assessment Coordinators and the counties in which they are
assigned to conduct PAS assessments. The system automatically assigns Assessment Coordinators to
members/applicants based on the counties associated with each Assessment Coordinator and the member’s
county of residence on the MNER. If a member lives in Braxton County, for example, the system will automatically
assign that member’s case to the Assessment Coordinator who serves Braxton County. When there are multiple
Assessment Coordinators assigned to a single county, the system will rotate Assessment Coordinator assigned
amongst all those associated with that county.
To change the counties associated with a given Assessment Coordinator, the SA User should select View ACs from
the AD Waiver Menu. This will bring up the Assessment Coordinator List screen. The user should select the Edit
hyperlink beside the Assessment Coordinator they wish to edit. The user should then select or remove counties
until the screen displays a check beside only the counties that will be assigned to that AC User. The user should
click Submit to effectuate desired changes.
WV A&D Waiver CareConnection© Web User Manual | Version 2.0 34 | P a g e
Figure 36 - Assign/Edit Assessment Coordinator Counties
3.4. Create New PAS – Online <Initial and Annual>
Once the applicant’s MNER has been entered, submitted for PAS review, contacts and an appointment have been
created, the next step is to enter the PAS assessment information, as collected during the appointment. The AC or SA
User should select View PAS History from the Member Navigation Menu.
The AC User will receive notification <Appointment Outcome Alert> immediately upon an appointment being
scheduled. This notice will instruct the AC User to enter an appointment outcome – the user will do this AFTER the
appointment has occurred. This notice also serves to let the AC User know when and for whom they have a new
appointment scheduled.
The AC User should select the Create New PAS hyperlink which is now displayed below the Member Navigation Menu.
The system will display a pop-up asking the user to Select Screening Type. For assessments completed for initial
applicants, the user should select Initial. For assessments completed for active program members, the user should
select Annual. Non-Standard may be selected in extenuating circumstances such as the need to conduct an additional
PAS per a Hearing Officer, Judge or BMS request. After selecting the screening type, the user should select Continue.
Figure 37 - Create New PAS Screening Type
The PAS Assessment is arranged in sections so the user can easily navigate to next or different items on the PAS. Each
major section header is identified in Row 1 of the PAS Menu. Each item in Row 1 has subsections available in Row 2.
If the user is completing the PAS online (while they have access to internet connection), they should always make sure
the field Offline Checkout is marked No.
WV A&D Waiver CareConnection© Web User Manual | Version 2.0 35 | P a g e
Figure 38 - PAS Layout
PAS Bottom Menu – At the bottom of the PAS Assessment, navigation icons assist the user throughout completion
and submission of the PAS.
Check to see if all form values are ready for submission.
Go to next form tab.
Go to previous form tab.
Save all changes to this PAS form.
Submit and close this PAS form.
Reset changes on this page only.
Reset all changes to form made since last Save.
Go to Offline PAS mode.
Close this PAS form. Any changes since last Save will be lost.
Helpful Hints:
• Demographics and some other information will be pre-filled based on information previously submitted (ex. name
pre-fills from MNER).
• The AC User must verify/validate all information displayed prior to submitting, even if it was pre-filled.
• Users must either enter Medications into the system, or may � check that they will upload the Medication List
into the system. CareConnection© will not recognize a completed PAS unless one of these conditions exist.
• Legal - Release of Information section: Users must attach the signed PAS Release of Information document for
WV A&D Waiver CareConnection© Web User Manual | Version 2.0 36 | P a g e
the system to recognize the PAS as complete and run the Level of Care and Service Level algorithm.
• The Submit button will not appear on the View All (last step) screen. This screen should be used to display or
print the entire PAS Assessment.
• Once the entire form has been validated and submitted (including the required attachments – PAS Medications
and PAS Release of Information) the system will calculate Level of Care (eligibility status) and Service Level, if
applicable.
• The PAS Summary will display.
• In the event that a PAS Assessment was entered into CareConnection© inadvertently, UMC Users can delete from
the PAS History Grid.
Figure 39 - PAS Summary Example
Upon successful submission of a PAS Assessment, the system will update the applicant’s/member’s eligibility status.
The system will send notification to the SA User to send the appropriate eligibility letter to the applicant/member.
• If the applicant is approved for medical eligibility, their eligibility status will change to Applicant-Eligible, and they
will be available for view on the Managed Enrollment List function.
• If the applicant is not approved for medical eligibility, their eligibility status will change to Applicant-Potential
Denial.
3.5. PAS Copy for Update/Correction; PAS Copy for New Submission <Initial and Annual>
Once an applicant or member receives a Potential Denial letter, they have two weeks to submit additional information.
If additional information is received within the designated timeline, the SA or AC User should retrieve the completed
PAS from the View PAS History button in the Member Navigation Menu. The user will select the Copy hyperlink from
the Action column in the PAS History Grid.
3.5.1. PAS Copy for Update/Correction
The Copy for Update/Correction feature should be used to update an existing, completed PAS with new
WV A&D Waiver CareConnection© Web User Manual | Version 2.0 37 | P a g e
information, such as in the case where a member or physician submitted additional information as a result of a
Potential Denial. The UMC User will also use the PAS Copy for Update/Correction feature if Service Level changes
as a result of a Service Level Change Request.
Additional Information Received - In the event an applicant or member who was in Potential Denial status
submitted additional information, and that new information (upon submitting for a Copy for Update/Correction)
determines the applicant is still NOT ELIGIBLE for A&D Waiver services, the system will change the eligibility status
to Applicant – Final Denial or Member – Final Termination. To initiate this change, the user should create a PAS
Copy for Update and enter updated PAS fields.
Additional Information Not Received - In the event that an applicant or member who was in Potential Denial
status did not submit additional information, the system will generate notification (at 10 business days) <Applicant
Non-Response to Potential Denial> or <Member Non-Response to Potential Termination>. The SA User will
receive these notifications, and will be prompted to enter additional information and update PAS or change the
applicant’s/member’s eligibility status and send out appropriate letters.
3.5.2. PAS Copy for New Submission
The PAS Copy for New Submission feature should be used to create a copy of an existing PAS as the foundation
to complete a new PAS. For example, the AC User may select last year’s PAS to carry forward information that is
to be reviewed with the existing member during their PAS assessment for this year.
3.6. Create New PAS – Offline <Initial and Annual>
The system allows AC Users to store applicant and member information on their local laptop system if they need to
complete a PAS Assessment “Offline” in a location where internet access is not available. After completion, the user
may upload the results of the PAS Assessment into the CareConnection© system.
3.6.1. Offline PAS Requirements
In order for this feature to work properly, the user must have installed and be using the Mozilla Firefox Web
Browser. The AC User must open and save the following URL as a favorite (or bookmark) in the Firefox browser:
https://adwpas.kepro.com/adwpasforms/offline.
3.6.2. Save/Store Member PAS for Offline Completion
Open an applicant’s or member’s PAS (Member 1) while online by searching for the member, selecting View PAS
History from the Member Navigation Menu and then selecting Create New PAS, or selecting the Copy action
from an existing PAS.
• Minimize but do not close the PAS screen for Member 1.
• Open Member 2’s PAS while online by searching for the member, selecting View PAS History from the
Member Navigation Menu and selecting Create New PAS, or selecting the Copy action from an existing PAS.
o Open and minimize all screens for applicants or members in which you will be completing an Offline PAS.
• Maximize each member’s screen - For each member’s PAS Assessment, the user should select “Yes” for the
Offline Checkout question and then the User should then select the Go To Offline PAS Mode button at the
bottom of the PAS screen (airplane button). These actions have saved a temporary version of the PAS
to the AC User’s computer.
o The AC User must “Check out” the PAS as described above for each member in which they will be
completing an Offline PAS Assessment.
o The user should not check “Yes” for Offline Checkout and should not select the airplane button until ALL
PAS documents have been retrieved (opened).
• The user must remain in Offline PAS mode until they have completed the PAS (or all PAS Assessments) and
checked it/them back into CareConnection©.
WV A&D Waiver CareConnection© Web User Manual | Version 2.0 38 | P a g e
• If a PAS Assessment could not be completed due to unforeseen circumstances, the user should “check in” that
PAS until such time it can be completed. At that time, the user would “check out” that PAS Assessment again.
3.6.3. Complete Offline PAS
The user will not be able to complete any online PAS Assessments until all those PAS Assessments “checked out”
for offline creation have been loaded back into the system.
• Disconnect the network cable or have no internet connectivity.
• Open Mozilla Firefox and retrieve the previously-saved bookmark
https://adwpas.kepro.com/adwpasforms/offline.
• Select Edit for the PAS the user wishes to complete first.
Figure 40 - Edit Link to Open Offline PAS
• Complete all sections of the PAS.
• Save the PAS by clicking Save once complete. Offline PAS cannot run form validations; so the user should be
careful to complete all sections while conducting the PAS.
• From the Mozilla bookmark, open and complete any other PAS Assessments that have been checked out.
• Be sure to click Save throughout and after completing each PAS.
• To go to any other PAS Assessments saved for offline completion, the user should return to the saved
bookmark, and click Edit beside the PAS the user wishes to complete/edit.
3.6.4. Upload “Check In” PAS Completed Offline
Once internet connectivity is available, the AC User should open ADW CareConnection© in Mozilla Firefox. The
user must also open the saved bookmark containing the PAS Assessment(s) completed
https://adwpas.kepro.com/adwpasforms/offline. Both screens should be open concurrently.
• The user should click Finish Offline Mode from the Saved PAS screen (bookmark).
Figure 41 - PAS Finish Offline Mode
• The user should make sure Upload and Yes are selected for any PAS Assessment they wish to import into the
system. If the user does not wish to import a PAS Assessment, they should select to either Discard under
Upload button and/or No under the Check-in option.
WV A&D Waiver CareConnection© Web User Manual | Version 2.0 39 | P a g e
Figure 42 - Check-in PAS
• The user should click Finish to check selected PAS Assessments into the CareConnection© system.
• The user may close the Offline PAS window.
3.6.5. Submit PAS
• Even though the user checked in the Offline PAS, the PAS Assessment is not yet submitted – it is in Saved
status.
• The user should retrieve the member’s PAS via the Search_Member feature.
• Once the member’s case is available, the user should select View PAS History from the Member Navigation
Menu.
• From the PAS History Table, the user will see the PAS Assessment that was checked in. This assessment will
be in Saved status.
• The user should select the PAS ID hyperlink to retrieve the PAS Assessment.
• The user should verify all information as completed during the PAS, and click Submit from the PAS Assessment
screen.
• The system will run validation checks, and will process the PAS for medical eligibility and service level
determination. The member’s PAS Summary will display.
• Once the PAS is submitted, the user should click the Refresh hyperlink to update the member’s PAS status in
the PAS History grid.
• Eligibility determination will send the appropriate notification to the SA Users for NOD letters.
Helpful Hints
• The Action items typically available on a completed PAS (Copy, Service Level Change) will not be available for any PAS
that was not created and submitted in the system. Those PAS Assessments that were imported upon system
implementation may not be altered. No action can be taken.
• Historical PAS data from imports are available for some members but not all. When no PAS Assessment could be
imported, the system will not display.
3.7. Level of Care and Service Level Calculation <Initial and Annual>
Upon successful submission of a PAS (whether initial or annual), the applicant’s or member’s eligibility status will be
updated accordingly. The system will calculate Level of Care (medical eligibility). If the member is determined eligible,
then the system will then calculate Service Level (A, B, C or D). The system will send notification to the SA Users to
send applicable Notice of Decision letters.
CMA, HMA and F/EA Users affiliated with a member will receive notification of appointments, medical eligibility
decisions and other information through the CareConnection© system. Notices will not be faxed.
3.8. Appointment Outcome Alert Follow-Up <Initial and Annual>
The AC User will again retrieve the <Appointment Outcome Alert> notification that was generated when the
WV A&D Waiver CareConnection© Web User Manual | Version 2.0 40 | P a g e
appointment was scheduled for them. Clicking on the message beside the applicant/member they wish to take action
on will take the AC User to the Create Appointment screen. The user should scroll down to the Appointments History
grid and select the Appointment Outcome hyperlink.
Data from appointment outcomes is necessary and required for state and federal reporting. It is imperative users
indicate an appointment outcome for any appointment that has been scheduled. An appointment outcome must be
entered for ALL scheduled appointments, regardless of whether the appointment occurred or not.
Figure 43 - Appointment Outcome
A pop-up will display asking the user to select whether the appointment was successful (appointment DID occur) or
unsuccessful (appointment DID NOT) occur. If the user selects that the appointment was unsuccessful, the will select
the reason the appointment did not occur and click Submit.
Figure 44 - Appointment Outcome Unsuccessful
• Applicant/member/rep cancellation – User should select this option when an applicant, member or their legal
representative cancelled the appointment prior to attempted visit.
• Applicant/member/rep refused/unavailable for visit – User should select this option when they attempted a visit
at the scheduled location, and were unable to complete the assessment because the applicant, member, or
representative refused or was not available.
• Assessment Coordinator no show/cancel/illness – User should select this option when they were unable to
complete the visit due to their own no show, illness, or need for cancellation.
• Assessment Coordinator scheduling conflict/hearing – User should select this option when they were unable to
complete the visit due to a scheduling conflict, such as required attendance at a hearing.
• Closed/Discharged – User should select this option when they were made aware that the applicant or member
has been closed or discharged, and will no longer require a PAS Assessment.
• Inclement Weather – User should select this option when they were unable to complete a visit because of
inclement weather, a state of emergency, or a catastrophic event.
• Other – User should only use this option when no other option fits the situation which prevented the
visit/assessment from occurring. User will be required to enter text box description when Other is selected.
WV A&D Waiver CareConnection© Web User Manual | Version 2.0 41 | P a g e
3.9. Applicant/Member Not Eligible <Initial and Annual>
3.9.1. Potential Denial
When determined not eligible, an applicant’s status will change to Applicant-Potential Denial. This change will
prompt the SA User via notification to send Potential Denial NOD. If the applicant submits additional information
within two weeks, the SA or AC User should retrieve the PAS from the View PAS History button in the Member
Navigation Menu. The user should select Copy in the Action column of the PAS history grid. The user will select
the Copy for Update/Correction option and click Continue. The user will update the existing PAS with any new
information received, and click Submit.
The Copy feature will not be available for any PAS data imported at implementation of CareConnection©. The
user must Create New PAS within the system before a copy may be made.
A Member’s status will change to Member-Potential Termination when a member’s reevaluation
assessment does not meet criteria for medical eligibility.
The submission of new information in the PAS Copy for Update/Correction will re-run the eligibility and service
level algorithm and prompt with the need for the appropriate NOD letter. If the member is determined eligible,
they will be moved to the Managed Enrollment List.
3.9.2. Final Denial
3.9.2.1. No Additional Information Received
The SA User will be prompted with notification <Applicant- Non-Response to Potential Denial> at 10 business
days from the date the Potential Denial Letter was created in the system.
When no additional information is received, per the potential denial notice, the AC or SA User should retrieve
the PAS from the View PAS History button in the Member Navigation Menu. The user should select the View
Summary hyperlink in the Action column of the grid. The user should indicate No when asked “Has Additional
Information Been Received?” This will prompt the next question “Are you sure you want to move this Member
into Final Denial Status?” If the user selects Yes, the applicant’s eligibility status will change from Applicant –
Potential Denial to Applicant – Final Denial. The SA User will receive notification to send proper NOD letters.
The notification for a member is <Member – Non-Response to Potential Termination>. A member’s
status should be changed to Member – Final Termination if the SA User marks that no new information has
been received.
3.9.2.2. Additional Information Is Received
If the SA or AC User does receive additional information from the applicant regarding their Potential Denial,
the user should retrieve the PAS from the View PAS History button in the Member Navigation Menu. The
user should select the Copy hyperlink from the Action column of the grid. The user will then choose the Copy
for Update/Correction option and click Submit. The user will then update the PAS Assessment with any new
information received, and click Submit. The system will re-run the eligibility and service level algorithm to
determine whether the new information determined the applicant eligible. The system will send notification
to the SA User to prepare and send the appropriate NOD letters. The applicant will either go to the Managed
Enrollment List (if eligible), or to Final Denial status.
WV A&D Waiver CareConnection© Web User Manual | Version 2.0 42 | P a g e
If new information determines the member eligible, the status will change to Member – Active. If
information determines the member is still not eligible, the status will change to Member – Final Termination.
3.9.3. Hearing Overturn – Applicant/Member is Eligible
If upon an applicant’s request for Fair Hearing, the Board of Review directs that the applicant is eligible for A&D
Waiver services, the SA User should first change the applicant’s eligibility status from Applicant – Final Denial to
Applicant - PAS. The user will complete this step by selecting the Eligibility Status History button in the Member
Detail Menu. The user will select the Change Status hyperlink from the Action column of the Eligibility Status
History grid. The user will select the new eligibility status of Applicant – PAS, indicate the reason as State
Mandated, and enter the effective date of change. The user may include comments, as necessary.
Figure 45 - Change Eligibility Status
Next, the AC or SA User will complete a PAS Copy for Update/Correction with information identified by the Board
of Review or Bureau for Medical Services. The system will re-run the algorithm for medical eligibility and service
level, automatically update the eligibility status and prompt the SA User to send appropriate NOD letters.
For a member, the user should change the eligibility status to Member – PAS prior to creating a PAS Copy.
3.10. Applicant Is Eligible - Managed Enrollment List <Initial>
Initial applicants who are determined medically eligible will move to the Managed Enrollment List. This feature will
maintain a list of eligible applicants in queue prior to going active.
Members who are eligible will have eligibility status Member-Active.
BMS and SA Users may view and search for members through this feature; EA and UMC Admin Users may take action
to move members through the process of going active. Users can select View Managed Enrollment List from the AD
Waiver Menu. The user is then directed to the Managed Enrollment List screen, which displays the Managed
Enrollment List Summary and gives the user the ability to search for applicants who have been determined medically
eligible but are not yet enrolled in the A&D Waiver program.
WV A&D Waiver CareConnection© Web User Manual | Version 2.0 43 | P a g e
The Managed Enrollment List Summary allows the user to view point-in-time Managed Enrollment List statistics,
including:
• Total Slots Available – Total number of slots available and approved by the Centers for Medicare and Medicaid
Services (CMS).
• Currently on Managed Enrollment List – Number of persons who have applied for A&D Waiver and have been
determined medically eligible.
• Active – Number of persons who are actively enrolled in the A&D Waiver program.
• Unduplicated Slots Occupied During Current Fiscal Year – Number of slots that have been occupied by either
currently active members or members who were active, accessed services, but were then discharged for some
reason during the current fiscal year.
• Slots Available for Immediate Release – Total Slots Available minus Unduplicated Slots Occupied During Current
Fiscal Year. BMS may not release more slots than have been approved by CMS. If it is found a member who was
“Active” did not access services during the current fiscal year, they did not occupy a slot. Therefore, their slot
could be available to the next person on the Managed Enrollment List. Whether or not an active member accessed
services is tracked through the Discharge feature in the system.
• Slots Available Next Fiscal Year – Total Slots Available minus the number of slots that were occupied (member
DID access services) by members who were ultimately discharged from the program. When a member accessed
services through A&D Waiver and was discharged, their slot will not be available until the next fiscal year.
In addition, Users can search for a particular member on the Managed Enrollment List by entering any combination
of search criteria in the data fields, and selecting the Search List button or by pressing the Enter key. This action will
display individuals on the Managed Enrollment List who meet the search criteria, as well as their slot number, Record
ID, Date the MNER was Received, Hearing Date of Decision, First Name, Last Name, DOB, County, Agencies, Financial
Eligibility Date, Anchor Date, Release Date and Date of Activation. Note that fields that do not yet apply to the
individual are blank until applicable.
Figure 46 - Managed Enrollment List
If the user wishes to retrieve a list of eligible applicants in slot # order, select Search List without entering any search
criteria. Per court order, the eligible applicants will display slot # in the order that the MNER was received.
3.10.1. Overview of Workflow to Move from MEL to Activating the Slot
WV A&D Waiver CareConnection© Web User Manual | Version 2.0 44 | P a g e
This section describes an overview of the workflow necessary to moving an eligible applicant to member status.
Subsequent sections describe these actions in more detail.
1. First, the EA User selects applicable applicants and selects Release Selected Slots.
2. This action will send notification <Managed Enrollment Release> to the SA Users. This is the prompt to
prepare and send necessary Notice of Decision and Selection letters to the applicants whose slots were
released.
3. Once the SA User receives the applicant’s selections for Service Delivery Model and Agencies, the SA User will
input those selections into the system via the SDM and Agencies button in the Member Navigation Menu.
4. This action will send notification <SDM Referral> to the selected Agency(ies) or F/EA that they have been
selected for delivery of A&D Waiver services.
5. Once the CMA or F/EA accepts the referral, notice <Financial Eligibility and Medicaid validation requested>
goes to the CMA or F/EA Users. The CMA or F/EA should assist the applicant with obtaining Medicaid financial
eligibility through their local DHHR office.
6. Once financial eligibility is established, and the Medicaid number has been verified, the CMA or F/EA should
go to the applicant’s record, and select Financial Eligibility from the Member Detail Menu.
o If the applicant is financially eligible, the CMA or F/EA User should indicate “Yes” when asked if the
applicant is financially eligible. The user should then verify the validity of the Medicaid ID or enter a new
Medicaid ID and enter the date of financial eligibility.
o If the applicant is NOT FINANCIALLY ELIGIBLE, the user should select “No” when asked if the member is
financially eligible.
7. This action sends notice <Financial Eligibility Approved> to the EA User which prompts the EA User to enter
an Anchor Date and Activate the Applicant.
o If not financially eligible, the EA User will also be notified so they can close the member’s case via the
Eligibility Status History feature available in the Member Detail Menu.
8. The EA User should select the Anchor Date button from the Member Detail Menu and enter an Anchor Date
for the member. This will generate notification <Anchor Date Initial Entry Complete>.
Anchor Date should always be a date earlier than Date of Activation. The system will generate monthly
authorizations starting with Anchor Date through 365 days.
9. Selecting the message for the member will take the EA User to the Managed Enrollment List screen. The EA
User should search for or display the applicant in the Managed Enrollment List.
10. The EA User should � check the box beside the applicant they wish to activate, and then click Activate
Selected Slots. If all required components are not present, the EA User will be unable to activate.
11. The screen will display Release Selected Managed Enrollment List Slots pop-up, where the EA User should
enter a Date of Activation.
Date of Activation will equal the effective date of the ADW attribute sent to the claims payer.
12. Once the Activation Date is successful, system will display that the applicant has been successfully activated.
The EA User can close the pop-up.
13. The applicant’s eligibility status changes to Member – Active. The member will no longer be available in the
Managed Enrollment List.
3.10.2. Release Selected Slots
The EA User should select the check box(es) beside any members for which they would like to initiate the slot
release process. The system will display a verification message “You are requesting the release of # applicant. Are
WV A&D Waiver CareConnection© Web User Manual | Version 2.0 45 | P a g e
you certain you wish to continue?” Click OK to proceed; Cancel otherwise. The Release Date column in the
Managed Enrollment List Members grid will update to contain the date slots were released.
The page displays up to 25 eligible applicants. The EA User may also � check SELECT ALL ON PAGE to release 25
slots at a time.
Figure 47 - Managed Enrollment List Members Grid
Per the diagram above, 3, 4, 5, 6, and 7 are required to move a member off the Managed Enrollment List and to
the Active List.
1. Select – Select an individual slot to release.
2. Select All on Page - Release all slots on the page (25 per page).
3. Release Date – Indicates the date the EA User releases the slot.
4. Agencies – Reflects the agencies selected by the applicant after they received slot release letter and selection
notices.
5. Financial Eligibility Date – Reflects the date entered by the CMA or F/EA User for financial eligibility.
6. Anchor Date - Indicates the Anchor Date, as entered by the EA User.
7. Date of Activation – Reflects the date the EA User enters to effectuate the activation of the member.
The grid is developed to display all components necessary to be in place for an eligible applicant to move from
Applicant- Eligible eligibility status to Member-Active status. Below is a general flow of actions necessary to
activate a member.
3.10.3. SA User - Prepare NOD Letters – Create Letter <Initial and Annual>
Once in receipt of the notification <Managed Enrollment Release> the SA User should prepare the appropriate
letter via the Edit Letters feature in the Member Navigation Menu. Refer to Appendix D for a list of Letter Type,
Letter Name and descriptions of available system letters.
Only the SA, AC and UMC Admin Users can create and edit letters; however, all other users tied to the member
may view saved letters previously created by searching. To view all letters created, enter no search criteria and
click Search.
WV A&D Waiver CareConnection© Web User Manual | Version 2.0 46 | P a g e
Figure 48 - Create Letter
Letters are categorized into Letter Types to ease the user’s retrieval of approved letter templates. The user should
select the Letter Type, Letter Name, and Send To options and then click Create Letter. The system will display
the template for the letter selected. The user should review the data, make any necessary modifications and then
Save the letter. For letters that go to multiple recipients, the user should create multiple letters (ex. letter that
goes to both the applicant and the referring physician). Once the user creates the letter, it will be saved and
available in the Letters History grid. Users should print and send letters to applicable parties.
3.10.3.1. Search Letter History
When letters have been created, users may search letters by Create Date Range Start, Create Date Range End,
Create By, Letter Type, Letter Name, and to whom the letter was sent. Users should enter their search criteria
and select Search. If no criterion is entered, the system will display all letters that have been created and
saved.
3.10.3.2. Resend Letter
In the event a SA, AC or UMC Admin User needs to resend a letter previously created/sent the Resend Letter
option may be utilized. From the Letters History grid, the user should select Resend. The system will display
the original letter. The user should Save (and print for resending) the letter which will then be available in the
Letters History grid.
3.10.3.3. Delete Letter
Only UMC Admin Users have the ability to delete a letter so that it is no longer available in the Letters History
for others to view.
3.10.4. SA User - Enter SDM and Agencies
If the SA User does not receive response to previously-sent letters, the user should prepare and send the
appropriate Notice of Decision letter. The SA User will be prompted with notifications at 15 and 30 days from the
date the first letter was sent <SDM and Agency Assignment (15 days) –or (30 days)>. If the user does receive the
SDM and Selection letters back, the user should retrieve the <Managed Enrollment Released> notification and
select the message icon for the applicant. This action will take the User to the Service Delivery Model and Agency
Selection screen. The user may also retrieve the member’s record and navigate to the SDM and Agencies tab
available in the Member Navigation Menu.
The SA User should scroll to the Service Delivery Model and Agency Selection section, and enter the applicant’s
selection of either Traditional or Personal Options from the drop-down.
WV A&D Waiver CareConnection© Web User Manual | Version 2.0 47 | P a g e
For members, the EA, CMA, HMA, F/EA and SA Users can transfer SDM and Agencies via the SDM and
Agencies button available in the Member Navigation Menu. The EA User will receive notice <Service Delivery
Model -Member Transferred> to approve a transfer. Once approved, the notice will go to the CMA, HMA or F/EA
User to accept/reject the transfer.
3.10.4.1. Traditional
If the user selects Traditional, the Agency Type box will appear and display options of Case Management
Agency and Homemaker Agency. To select both Case Management and Homemaker agencies, the user
should use Ctrl+Click. This will allow the user to highlight both options, and will result in an Agency box for
both Case Management and Homemaker agencies.
Figure 49 - SDM and Agencies-Traditional
3.10.4.2. Personal Options
When the user selects Personal Options, Agency Type will display Fiscal Employer Agency. User should
highlight (click) Fiscal Employer Agency, which will display a drop-down of available F/EAs. User should select
the appropriate F/EA, enter Reason for Selection and an Effective Date. The user should click Submit to
proceed; Cancel otherwise.
Attach Selection Forms
The SA User should attach the signed selection forms into the system via the Attach Documents feature. Upon
successful submission of the SDM and agencies, the system will display the green success banner in which a
link to attach forms is available.
Figure 50 - SDM and Agencies Confirmation
Helpful Hints
• Ctrl+Click will allow the user to select multiple Agency Types.
WV A&D Waiver CareConnection© Web User Manual | Version 2.0 48 | P a g e
• For initial entries, the system will always default Reason for Selection to Initial.
• Effective Date should be the date the member/applicant signs the Selection Forms.
• The Effective Date will be the date the new agency will gain access to the member’s record in
CareConnection©. This also applies when a member transfers from an existing to a new agency or SDM
(Traditional to Personal Options, for example).
• If the eligible applicant makes no agency selections in their response forms, the SA User should enter the
chosen Service Delivery Model and select No Selection from the drop-down. The system will send
notification <No Agency Selected> to the EA User to follow up with the member with making selections.
3.10.5. CMA/HMA/F/EA User- Accept/Reject SDM and Agencies
Once the SA User enters the Service Delivery Model and Agency Selections into the system, the chosen
agency/entity will receive notification <SDM Referral>. The F/EA, HMA and/or CMA Users (as applicable) must
act upon this notification by selecting the message for the member in which they must take action (accept or
reject referral).
Selecting the message takes the user to the Service Delivery Model and Agency Selection screen. There, the user
will take Action by either Rejecting or Accepting the Referral within the Action column of the Service Delivery
Model History grid.
Figure 51 - SDM Selection History Grid
The selected agency user may either Reject Referral or Accept Referral. If the user rejects the referral to provide
A&D Waiver services, they must include a reason for the rejection in the subsequent pop-up screen. If “Other” is
selected as the reason, the user must include text in the comment box. The user should click Submit to proceed,
Cancel otherwise.
If the user accepts the referral, they will have access to the member’s record in CareConnection© upon the
effective date.
3.10.6. Service Delivery Model Selection History
The History grid will display the summary of steps necessary for an initial selection or transfer. Once an initial
selection has been made, transfers from one agency to another or from one Service Delivery Model to another
will require EA User approval.
Once a member has established Service Delivery Model and Agency(ies), the Action column will display the option
of Transfer; Users will go back to this screen to make any necessary transfer of Service Delivery Model and/or
Agency(ies). A summary of fields in the grid is below.
• Created Date – Displays the date the request was created within the system.
• Created By – Displays the first and last name of the user logged into the system that created, approved,
accepted or took action on a request.
• SDM Selection – Displays the Service Delivery Model selected by the member (may be either Traditional or
Personal Options).
• Agency Type – Displays the type of agency the member selected.
WV A&D Waiver CareConnection© Web User Manual | Version 2.0 49 | P a g e
o If Personal Options SDM is selected, Fiscal Employer Agency is the only option for Agency Type.
o If Traditional SDM is selected, the user may select either Case Management Agency and/or Homemaker
Agency depending on which they are selecting or transferring.
o If the member is selecting or transferring both CMA and HMA, the user should Ctrl+Click to select multiple
types.
• Agency – Displays the name of the agency the member selected. All approved Case Management,
Homemaker and Fiscal Employer Agencies will be displayed and available for selection.
• Reason for Selection – Displays the reason the member made the selection. Options for selection include the
following:
o Involuntary Transfer,
o Lack of Personal Assistance/Homemaker Agency Staff,
o Member dissatisfaction,
o Member moved,
o Member voluntarily requests transfer,
o Other,
o Provider unable to meet member needs.
• EA Approved Date – Displays the date the EA User approved the transfer (may be N/A if EA User rejects the
transfer).
• EA Rejected Date – Displays the date the EA User rejects the transfer (may be N/A if the EA User approves the
transfer).
• Status – Displays the status of the request. Options include:
o Submitted - The Initial request or subsequent request/transfer was submitted,
o Approved - The Initial request or subsequent request/transfer was approved by the EA user,
o Rejected - The Initial request or subsequent request/transfer was rejected by the EA user –or- the Initial
request or subsequent request/transfer was rejected by the Agency,
o Accepted - The Initial request or subsequent request/transfer was accepted by the Agency.
• Effective Date/Transfer Date – Displays the effective date of transfer.
• Agency End Date – Displays the last date the originating agency will have access to the case.
• Date Agency Accepted – Displays the date the new agency accepts the transfer (may be N/A if the agency
user rejects the transfer).
• Date Agency Rejected – Displays the date the new agency rejects the transfer (may be N/A if the agency
accepts the transfer).
• Action – Displays a hyperlink that, when selected, creates a pop-up screen for the user to make a transfer of
Service Delivery Model and/or CMA and/or HMA. Selections made on this screen will display in the history
grid.
• Comment – Displays a hyperlink that, when selected, shows a history of comments entered pertinent to a
member selecting or transferring Service Delivery Model or agencies.
3.10.7. CMA/HMA/F/EA User- Enter Financial Eligibility Date and Verify Medicaid ID
For eligible applicants receiving a slot, the agency that accepts a SDM referral will receive notification <Financial
Eligibility and Medicaid validation requested>. Clicking on the message will take the CMA/HMA/F/EA User to the
Member Detail screen. The user should select the Financial Eligibility button from the
Member Detail Menu.
First, the CMA, HMA or F/EA User will indicate if the member is financially eligible. If the user selects Yes, the user
is prompted to enter a Financial Eligibility Date (the date the member’s local DHHR determined them to be
financially eligible). The user is then prompted to either enter a Medicaid number, or validate the one that was
previously entered.
WV A&D Waiver CareConnection© Web User Manual | Version 2.0 50 | P a g e
3.10.8. EA User - Enter Anchor Date and Activate Member
Once the CMA, HMA or F/EA User enters a date of financial eligibility and verifies the applicant’s Medicaid ID
number, the EA User will receive notification <Financial Eligibility Approved>. If the CMA, HMA or F/EA User
entered that the applicant was NOT financially eligible, the EA User will receive notification <Financial Eligibility
Denied> and should close the case via the Eligibility Status Change feature in the Member Detail Menu.
The system will accommodate annual update/entry of the member’s financial eligibility date; however A&D
Waiver policy does not currently require this update.
When financial eligibility is approved, the message prompts the EA User to enter an Anchor Date and Activate the
Applicant. Clicking the message takes the user to the Member Detail screen. The user should select the Anchor
Date button in the Member Detail Menu.
The EA User should Enter Initial Anchor Date and click Submit.
3.10.9. Financial Eligibility and Medicaid Validation Not Entered – 60 Days
In the event the eligible applicant’s slot has been released, selection letters have gone out, agencies have been
assigned, and no information has been submitted about financial eligibility or Medicaid validation, the EA User
will receive notification <Financial Eligibility and Medicaid validation not entered – 60 days>. This is a prompt
for the user to follow-up in establishing financial eligibility, contacting selected agency, or closing out the case.
3.10.10. EA User – Activate Applicant
Once an Anchor Date has been entered, the EA User will receive notification <Anchor Date Initial Entry
Complete>. The user should select the message and will be taken to the Managed Enrollment List screen. The
user should locate the applicant on the Managed Enrollment List by search. The user should � check the box for
the applicant they wish to activate and click Activate Selected Slots.
This action will bring about a pop-up where the EA User will enter the Date of Activation. This date will equal the
ADW Attribute that is sent to the claims payer. The user should click Submit to activate the slot, or Close to cancel.
3.10.11. Service Access Date
The Service Access Date (available in the Member Detail Menu) should be entered by the CMA or F/EA User upon
learning that the member has initiated (first date of direct support) services with the A&D Waiver program. If the
member has not commenced receiving services, outreach needs to occur to ensure that the member should still
be enrolled in the A&D Waiver program-if they will be utilizing a slot. If Service Access Date is not entered, the
system will send notifications to the applicable CMA or FEA and EA Users at: 30, 60, 90, 120 and 180 days after
activation. Members who do not access services for 180 days are at risk for losing their medical eligibility for the
A&D Waiver program.
3.11. Member Active – Re-evaluation Process <Annual>
Figure 52 - Financial Eligibility and Verify Medicaid
WV A&D Waiver CareConnection© Web User Manual | Version 2.0 51 | P a g e
The Annual Re-evaluation and re-eligibility process follows that which is described above for initial program
applicants. To avoid duplication, users should refer to the applicant processes above. The major difference being that
the SA Users enter Initial MNERS and CMA or F/EA Users enter Annual MNERs into the system. The Create Contacts,
Create Appointment, PAS and other eligibility functions for program members are similar to those described above
for applicants.
Agencies affiliated with active members will receive notification <Annual Eligibility Alert> 90 days prior to the
member’s established Anchor Date. This prompt will remind the CMA or F/EA of the need to acquire and submit the
member’s MNER for re-evaluation (HMA Users may not submit Annual MNERs, but they will receive the Annual
Eligibility Alert notification so they are aware of the need for an annual MNER submission.
For the initial data load upon system implementation - When current date equals less than 90 days from Anchor
Date, the system will not automate the Annual Eligibility Alert notification. CMA and F/EA Users must submit
MNER within timeline, even if the system does not generate this notification. MNERs may be submitted for
reevaluation up to 90 days prior to the expiration of the current service year, or until the next Anchor Date.
3.11.1. Submit Annual MNER for Re-Evaluation
The CMA or F/EA user affiliated with the member should retrieve the member’s system MNER by clicking
Edit Member/MNER in the Member Navigation Menu or by clicking the message from the <Annual Eligibility
Alert> notification. The CMA or F/EA User must verify any existing data on the MNER screen, make any
updates/corrections, and click Submit. Additionally, the success message will prompt the user to attach the signed
MNER form via the Attach Documents feature.
Figure 53 - Annual MNER Submit Success and Attach MNER Prompt
3.11.2. Review/Approve Annual MNER
The SA User will receive notification <Annual MNER Submitted>. The SA User will review the MNER submitted
(attached by CMA or F/EA) along with information submitted into the system on the Edit MNER/Demographic
screen. The SA User will click Submit For PAS Review if all necessary information is included. The SA User will
click Return for Update if the MNER is incomplete, does not match attached MNER, etc.
3.11.2.1. Submit for PAS Review
Submit for PAS Review will initiate the Create Contacts and Create Appointment notifications to begin the
scheduler process.
3.11.2.2. Return for Update
If the SA User finds the system-submitted MNER does not match the attached MNER, or if the user finds any
erroneously-submitted information, the user should select Return for Update. The SA User will be prompted
to enter a note/reason why the MNER is being returned.
The CMA or F/EA User who submitted the MNER will receive notice <Annual MNER Returned For
Corrections>. From this notification or from the Edit Member/MNER button, the user may retrieve the MNER
to resubmit with corrections.
WV A&D Waiver CareConnection© Web User Manual | Version 2.0 52 | P a g e
3.12. Transfer Service Delivery Model or Agency <Initial and Annual>
In the event a member wishes to transfer Service Delivery Model (Traditional or Personal Options) –or if the member
wishes to transfer CMA and/or HMA, the EA, CMA, HMA, F/EA Users may perform this action. The user should retrieve
the member’s record via the Search_Member feature, and then select SDM and Agencies from the Member
Navigation Menu.
From the Service Delivery Model History Grid, the user should select Transfer from the Action column. The user
should select the chosen Service Delivery Model from the drop-down and select the chosen agency type(s). If the user
wishes to select a transfer of both Case Management and Homemaker Agency types, the user should Ctrl+Click to
select multiple agency types. The user should select the new agency name(s), a Reason for Selection, and enter an
Effective Transfer Date. The user may enter optional comments. The user should click Submit to proceed with a
transfer; Cancel otherwise.
3.13. Eligibility Status Change <Initial and Annual>
Applicants and members are tracked through the system by their eligibility status. Most eligibility statuses are
updated systemically by actions performed throughout the eligibility process (application, scheduling PAS, slot
activation, etc.). In the event that an applicant or member requires a manual change of eligibility status, certain users
may perform this function. From the Member Detail Menu, users associated with the member may retrieve and view
a history of statuses by viewing the Eligibility Status History Grid. Only the most recent status may be modified; only
certain statuses may be manually modified; certain statuses may only be changed to other predefined statuses. For
the purposes of this manual, the most common manual status changes will be described below.
Figure 54 - Eligibility Status Change
Helpful Hints
• The Eligibility Status Screen can also be quickly accessed by selecting the member’s eligibility status in the
Search_Member results grid.
• Members should not be discharged until all Fair Hearing Rights have been exhausted, if applicable.
• Effective Date of status change may only be current or future dates.
3.13.1. Member-Discharge
A member may be discharged from the CareConnection© system for various reasons. If a member’s PAS
Assessment determined him/her not eligible or Waiver services, the member should not be discharged until all
Medicaid Fair Hearing rights/timelines have been exhausted.
To discharge, the CMA, HMA, F/EA, EA, or SA User will open the Eligibility Status History button in the Member
Detail Menu. From the history grid, the user should select Change Status in the Action column. This will bring
about the Change Eligibility Status pop-up screen. The member’s current status will be displayed. The user will
select the New Eligibility Status (what status the member will move to – options available will depend on initiating
status), a Reason for the status change (reasons available are dependent on the status to which the user is
WV A&D Waiver CareConnection© Web User Manual | Version 2.0 53 | P a g e
changing), and an Effective Date of Change (may only be the current or a future date).
The user will indicate whether or not the member accessed services within the current fiscal year. This question
is imperative, in that if the member DID access services within the current fiscal year, they occupied an available
slot and that slot cannot be awarded to another member until the next fiscal year. If the member DID NOT access
services during the current fiscal year, their slot was not occupied, therefore making it available (per BMS
approval) to the next person whose enrollment is being managed. The user may enter optional comments –
mandatory when reason of “Other” is selected. The user should select Submit to make the status change.
When users other than EA and UMC Admins change a member’s status to Member-Discharged, the EA User must
approve the discharge prior to the change taking effect. The EA User will receive notification <Member Discharge
Request Submitted> to approve members for whom a discharge was initiated by an agency user.
When the EA User verifies a discharge, they should verify with the claims payer and A&D Waiver provider(s)
whether or not a discharged member accessed services within the current fiscal year. Once verified, the EA User
should click Submit.
Figure 55 - Member Discharged
3.13.2. Applicant-Close
Applicants who will not be pursuing enrollment into the A&D Waiver program will be moved to Closed status via
the Eligibility Status Change feature in the Eligibility Status History button available in the Member Detail Menu.
The SA or EA User should take action to close applicants when appropriate via the same method described above.
The New Eligibility Status field should reflect the Applicant – Closed status.
3.14. Service Level Change Request
If a member experiences a decrease in functioning and requires additional hours of support, the CMA, HMA or
F/EA User may request to have the member’s approved service level changed to meet the member’s needs.
3.14.1. Submit Service Level Request
The CMA, HMA or F/EA User should retrieve the member’s record from the Search_Member function. The user
should click View PAS History from the Member Navigation Menu.
When the PAS history is displayed, the user should select the Service Level Change hyperlink from the Action
WV A&D Waiver CareConnection© Web User Manual | Version 2.0 54 | P a g e
column in the View PAS History grid. Imported PAS records will display no available actions.
Figure 56 - Service Level Change
The user will be taken to the Service Level Change Request screen, where they will enter necessary information
to submit the request. The user must submit and attach all required documentation for a request to be
considered. The user should click Submit to submit the request, Save to save the request for later submission, or
Cancel otherwise.
The requester must enter:
• Narrative explaining the need for Service Level Change,
• Physician’s statement explaining the need for Service Level Change,
• Physician’s Name,
• Physician’s Signature Date,
• Check � that Signature was attached,
• Check � that the Plan of Care of Participant Directed Service Plan is attached,
• Check � that the Plan Addendum is attached.
3.14.2. Review Service Level Request
The UMC Admin User will receive notification <Service Level Change Request> when a request is submitted. The
user should select the message to be taken to the member’s Service Level Change Request screen. The user
should review all information on the screen as well as all attachments associated with the request. Upon review,
the user has the option to process, pend, or close the request. With each option, the UMC Admin may enter a
note for the requesting user to review.
Results and history of Service Level Change Requests are stored in the View PAS History button in the Member
Navigation Menu.
Figure 57 - Review Service Level Request
3.14.2.1. Process Request
Upon processing the request, the UMC Admin User will be prompted to create a PAS Copy for
Update/Correction. The PAS will be run through the eligibility and service level algorithm, which will result in
the new Service Level.
WV A&D Waiver CareConnection© Web User Manual | Version 2.0 55 | P a g e
Prior to a PAS being system-generated, the UMC Admin User must Create New PAS, select Non-Standard
Assessment, enter PAS data and manually update/enter authorization information with the claims payer.
3.14.2.2. Pend for Additional Documentation
When the UMC Admin user pends the request, the agency who submitted the request will receive notification
that the request was pended. The Agency user will have the ability to resubmit the request with the requested
documentation or information.
3.14.2.3. Close
If the agency does not follow-up in submitting additional documentation within timeline, or if the
agency/member determines the change is no longer necessary, the UMC Admin User can close the request.
3.15. Member Hold Request
In the event an A&D Waiver member is anticipated to not utilize A&D Waiver services for an extended period of
time, the status should be tracked through the Member Hold feature in CareConnection©. If a member does not
utilize services for 180 days, his/her program eligibility may be at risk for not utilizing services. The CMA, HMA, F/EA,
and EA Users may initiate a member hold by selecting the Member Hold button from the Member Detail Menu and
then selecting the Enter New Member Hold Request hyperlink. The user should enter all required information and
click Submit.
• Reason for Hold – User should select from a predefined list of potential reasons a member will not be accessing
services (admitted to nursing home, admitted to medical hospital, admitted to psychiatric hospital, temporarily
out of state, or other). Comment is required when Other is selected for Member Hold Reason.
• Hold Start Date – User should indicate the first date in which the member will not be receiving A&D Waiver
services.
• Projected End Date – User should indicate the expected date by which the member will be able to resume A&D
Waiver services.
Helpful Hints
• If the span between the Hold Start Date and the Projected Hold End Date is greater than 180 days, the system will
display a warning message “Hold date span is greater than 180 days.” This warning does not prevent the user
from submitting the request.
• If an agency user submits the Member Hold Request, the EA User will receive notification <Member Hold Entry>.
• The CMA, HMA, F/EA and EA Users have the ability to update a Projected Hold End Date by retrieving the Member
Hold history in the Member Detail Menu, and selecting the Update option from the history grid.
• 2 business days before the expiration of the Projected Hold End Date, the CMA, HMA, F/EA and EA Users will
receive notification <Member Hold Expiration>, where they will be prompted to enter a Hold Outcome or update
the Projected Hold End Date.
• When a member will no longer require tracking through Member Hold (they will resume services), the CMA, HMA
F/EA or EA User should Close the hold by going to the Member Hold screen and entering a Close Hold Outcome
(Administrative Close, Commence Waiver Services, Discharge from Program, or Other outcome) and Actual End
Date (date the member no longer requires hold – resumed A&D Waiver services).
3.16. Service Continuation Request
The PAS Assessment is required annually to ensure the member is still medically eligible to receive A&D Waiver
WV A&D Waiver CareConnection© Web User Manual | Version 2.0 56 | P a g e
services. When circumstances occur that prevent the PAS from being completed prior to the member’s Anchor Date,
the CMA, HMA or F/EA User may request a continuation of services allowing the member to continue to receive A&D
Waiver services (and the provider to continue to be reimbursed) until the PAS can be completed.
The CMA, HMA or F/EA User should select Service Continuation from the Member Detail Menu to initiate this process.
The user will then select the Enter new Service Continuation Request hyperlink.
The CMA, HMA or F/EA User will select a Reason for Continuation from the available drop-down items:
• Member/rep cancellation,
• Member/rep refused/unavailable for visit,
• Assessment coordinator no show/cancel/illness,
• Assessment coordinator scheduling conflict/hearing,
• Inclement weather,
• Annual MNER not submitted within 45 days prior to Anchor Date,
• Other (comment required).
The system will send notification to the UMC Admin User <Service Continuation Requested>. The user should click
the message to be taken to the member’s Member Detail Menu, where they can select the Service Continuation
button. The UMC Admin User may need to discuss the case more fully with the requester outside the system prior to
making a decision on whether the request can be approved or not. If the UMC User determines the request can be
approved, he/she should select Approve from the Service Continuation option. The UMC Admin User will input the
date through which the member’s authorizations may be extended under Enter New Service Year End Date and click
Submit to send authorization updates or Cancel otherwise.
Helpful Hints
The Reason for Continuation drop-down mimics the drop-down options available for when the Assessment
Coordinator marks an assessment outcome as unsuccessful. It is recommended that the user making request for
Service Continuation review the Appointment History grid to confirm the reason the AC marked the appointment
outcome as unsuccessful. The user may access appointments by Search_Appointment available in the AD Waiver
Menu.
WV A&D Waiver CareConnection© Web User Manual | Version 2.0 58 | P a g e
APPENDIX A: CARECONNECTION© USER ROLES
User Role Abbreviation Definition
Assessment
Coordinator AC User
Assessment Coordinators are field-based Utilization Management Contractor staff who
conducts PAS Assessments which determine medical eligibility for the A&D Waiver program.
UMC
Administrator UMC Admin
UMC Administrator Users are employees of KEPRO, the Utilization Management Contractor for
the A&D Waiver program.
Bureau for
Medical
Services
BMS User
Bureau for Medical Services Users are employees or agents of the Department of Health and
Human Resources Bureau for Medical Services. BMS Users have read-only access to all
applicants and members, agencies and functions in CareConnection©.
Case
Management
Agency
CMA User Case Management Agency Users are employed by the Case Management Agency selected to
provide Case Management services for the member.
Eligibility
Administrator EA User
Eligibility Administrator Users are agents of the Operating Agency who manage enrollment and
disenrollment (discharge) to/from the A&D Waiver program.
Fiscal Employer
Agency F/EA User
Fiscal Employer Agency Users are employees of the state’s contracted F/EA vendor (Personal
Options). When the member has selected F/EA (Personal Options) as their choice of Service
Delivery Model, the F/EA Users will have access to the case.
Homemaker
Agency HMA User
Homemaker Agency Users are employed by the Homemaker Agency selected to provide
Personal Attendant/Homemaker services for the member.
Scheduling
Administrator SA User
Scheduling Administrators are Utilization Management Contractor staff who contact
applicants/members to schedule appointments for Assessment Coordinators.
WV A&D Waiver CareConnection© Web User Manual | Version 2.0 59 | P a g e
APPENDIX B: MEMBER ELIGIBILITY STATUS DESCRIPTIONS
Status Description
Applicant - MNER An Initial MNER has been received for the applicant and UMC is in the process of scheduling the eligibility
assessment appointment.
Applicant - Closed
The applicant will no longer be pursuing application with the A&D Waiver program, and their application is
closed. Applicants may be moved to “Closed” status at any time throughout the application process based on
circumstances that would warrant a closure.
Applicant - PAS
An MNER has been submitted, and the eligibility assessment is in the process of –or has been- scheduled. The
applicant will remain in this status until the PAS Assessment is complete and submitted into
CareConnection©, and the algorithm to determine level of care and service level has been run.
Applicant -
Potential Closure
After KEPRO has made the required number of attempts to contact the applicant to no avail (no appointment
can be scheduled), the applicant will be moved to Applicant-Potential Closure status.
Applicant -
Potential Denial
The applicant has had a PAS Assessment which determined the applicant is not medically eligible for the A&D
Waiver program. While in Potential Denial, the applicant has two weeks to provide additional information
which will be used to determine if they are, indeed, medically eligible for the A&D Waiver program.
Applicant - Final
Denial
The applicant has had a PAS Assessment, was afforded two weeks to submit additional information. The
additional information was either not provided, or did not substantiate a change in level of care decision. The
applicant is not medically eligible for the A&D Waiver Program.
Applicant -
Eligible
The applicant has had a PAS Assessment and was found to be medically eligible for the A&D Waiver Program.
All applicants in “Applicant-Eligible” will be placed into Managed Enrollment until such time a slot is available
for them to access.
Member - Active The member may actively access A&D Waiver services and is not in any other of the Member statuses.
Member - MNER
The member’s Re-evaluation MNER is due (member will automatically go into this status 90 days prior to
Anchor Date). The Agency should submit the Re-evaluation MNER –or- the Re-evaluation MNER has been
submitted but has not yet been approved by KEPRO.
Member - PAS
The member’s Re-evaluation MNER has been submitted, has been approved by KEPRO, and KEPRO is
attempting to contact to schedule the PAS Assessment –or- The PAS Assessment has been scheduled but has
not yet occurred.
Member -
Potential
Termination
The member’s Re-evaluation PAS Assessment has determined that the member is not medically eligible for
the A&D Waiver program. While in Potential Termination, the member will have two weeks to submit
additional information which will be used to determine if they are, indeed, medically eligible for the A&D
Waiver program.
Member -
Potential Closure
The Re-evaluation MNER has been submitted and approved. KEPRO has made the required number of
attempts to contact the member to no avail (no appointment can be scheduled). The member has two weeks
to contact KEPRO to schedule a PAS Assessment, or the member will be moved to Member – Final
Termination.
Member - Final
Termination
The member is not medically eligible for the A&D Waiver Program based on review of the PAS –or- the
member was in Potential Closure, and never contacted KEPRO to schedule a PAS Assessment.
WV A&D Waiver CareConnection© Web User Manual | Version 2.0 60 | P a g e
APPENDIX C: USER NOTIFICATIONS
Note: Not all notificaitons may be depicted below.
Notification Message Dismissible Action in the System Removing
Notification
User Who
Receives
Agency Referral
Non-Response
The referral to <Agency
Name> was sent <date
referral sent> but no
response has been
received. Please contact
Agency or re-assign Agency
as appropriate.
No 1. Agency receiving the referral 'accepts' or
'rejects' the referral.
2. Transfer is made to another agency who is
not the agency receiving the original referral
request.
3. Applicant is moved to 'Applicant - Closed'
Status.
4. Member is moved to 'Discharged' Status.
1. SA (for
applicants)
2. “Transfer-
from” Agency (for
members)
3. UMC Admin
Anchor Date
Initial Entry
Complete
Anchor Date has been
entered for <Applicant
Name>. Please complete
applicant Activation.
Yes - by UMC
Administrator
only
1. Date of Activation is submitted.
2. Applicant is moved to 'Applicant - Closed'
Status.
1. EA
2. UMC Admin
Anchor Date
Updated
The Anchor Date for
<Applicant/Member
Name> has been updated
from <Old Anchor Date> to
<New Anchor Date>.
Yes 1. Anchor Date is updated.
2. Applicant is moved to 'Applicant - Closed'
Status.
3. Member is moved to 'Discharged' Status.
1. Assigned
CMA/HMA/FEA
2. EA
3. SA
4. AC
5. UMC Admin
Annual
Eligibility Alert
Eligibility will expire for
<Member Name> in 90
days. Please submit MNER
for re-evaluation.
Yes 1. Member is moved to 'Discharged' Status.
2. MNER is submitted.
1. Assigned
CMA/HMA/FEA
2. UMC Admin
Annual MNER
Returned for
Corrections
An Annual MNER for
<Member Name> was
Returned to <Agency
submitting MNER> for
Corrections.
No 1. User clicks 'Submit’ after making
corrections MNER.
2. Member is moved to 'Discharged' Status.
1. Assigned
CMA/HMA/FEA
Annual MNER
Submitted
An Annual MNER was
submitted for approval for
<Member Name>.
No 1. User clicks 'Submit for PAS Review.'
2. User clicks 'Return for Update.'
3. Member is moved to 'Discharged' Status.
1. SA
2. UMC Admin
Annual PAS - 30
day reminder
REMINDER: A PAS
Assessment has not been
submitted for <Member
Name>. It's been 30 or
more business days since
the Annual MNER
Submission.
No 1. User clicks 'Submit Form' from PAS Screen
from online submission.
2. User synchronizes PAS Assessment from
offline submission.
3. Annual MNER is checked “expired.”
4. Member is moved to 'Discharged' Status.
1. AC
2. SA
3. UMC Admin
Annual PAS –
Member Active
Annual PAS approved for
<Member Name> and is
Member Active
Yes 1. User clicks delete icon beside message. 1. Assigned
CMA/HMA/FEA
2. EA
Annual PAS –
Member Final
Termination
Annual PAS denied for
[Member First Last] and
is Member Final
Termination
Yes 1. User clicks delete icon beside message. 1. Assigned
CMA/HMA/FEA
2. EA
Annual PAS –
Member
Potential
Termination
Annual PAS denied for
<Member Name> and is
Member Potential
Yes 1. User clicks delete icon beside message. 1. Assigned
CMA/HMA/FEA
2. EA
WV A&D Waiver CareConnection© Web User Manual | Version 2.0 61 | P a g e
Termination
Annual PAS -
NOD Approval
Letter
A NOD (Annual
Assessment- Approved
Letter and Packet) needs to
be sent to <Member
Name> / Legal
Representative and
<Agency>.
No 1. Notice of Decision Approval Letter is
created in the system.
2. Member is moved to 'Discharged' Status.
1. AC
2. SA
3. UMC Admin
Annual PAS
Requested - 10
day reminder
REMINDER: A PAS
Assessment is not available
and has not been attached
for <Member Name>. It
has been 10 or more days
since the Successful
Appointment Outcome.
No 1. User clicks 'Submit Form' from PAS Screen
from online submission.
2. User synchronizes PAS Assessment with
from offline submission.
3. Annual MNER is checked “expired.”
4. Member is moved to 'Discharged' Status.
1. AC
2. SA
3. UMC Admin
Applicant -
Closed Status
and Final
Closure Letter
<Applicant Name's>
Potential Closure Letter
was sent 10 days ago.
Update Applicant's
Eligibility Status to
'Applicant - Closed' and
send Final Closure Letter.
No 1. Successful Appointment Contact is created
for the Annual Appointment.
2. NOD Final Closure Letter is created in the
system.
3. Applicant is moved to 'Applicant - Closed'
Status.
1. AC
2. SA
3. UMC Admin
Applicant -
Non-Response
to Potential
Denial
<Applicant Name's>
Potential Denial Letter was
sent 10 days ago. Review
Applicant's record for Final
Denial. If no additional
documentation has been
received, move Applicant
to Final Denial Status.
No 1. Additional information received and 'PAS
Copy for Update/Correction' is submitted on
the current PAS record.
2. Applicant is moved to 'Applicant - Final
Denial' Status.
3. Applicant is moved to 'Applicant - Closed'
Status.
1. AC
2. SA
3. UMC Admin
Applicant -
Potential Denial
Letter
<Applicant Name> has a
medical eligibility decision
of Potential Denial. Send
potential denial letter.
No 1. Notice of Decision - Potential Denial Letter
is created.
2. Applicant is moved to 'Applicant - Closed'
Status.
1. AC
2. SA
3. UMC Admin
Applicant - Send
Eligibility Not
Met -Final
Denial Letter
<Applicant Name> has a
medical eligibility decision
of Final Denial. Send
Eligibility Not Met -
'Applicant - Final Denial'
Letter.
No 1. Notice of Decision - Final Denial Letter is
created.
2. Applicant is moved to 'Applicant - Closed'
Status.
1. SA
2. UMC Admin
Applicant -
Send Non-
Response Final
Denial Letter
<Applicant Name> has
been moved to Final Denial
Status due to non-response
to the Potential Denial
Letter. Send Final Denial
Letter.
No 1. Notice of Decision - Final Denial Letter is
created.
2. Applicant is moved to 'Applicant - Closed'
Status.
1. SA
2. UMC Admin
Applicant
Potential
Closure Letter
Unable to schedule the
Initial PAS Assessment with
<Applicant Name>. Send
Applicant Potential Closure
Letter.
No 1. Successful Appointment Contact is created
for the Annual Appointment.
2. Applicant is moved to 'Applicant - Potential
Closure' Status via expiration of the MNER.
3. Applicant is moved to 'Applicant - Closed'
Status.
1. AC
2. SA
WV A&D Waiver CareConnection© Web User Manual | Version 2.0 62 | P a g e
Appointment
Conflicts
<Applicant/Member
Name's> appointment
conflicts with a current
appointment found on
<Assessment Coordinator
Name> calendar for
<Date>. Review for need
to reschedule appointment
Yes 1. Applicant is moved to 'Applicant - Closed'
Status.
2. Member is moved to 'Discharged' Status.
1. Newly Assigned
AC
2. SA
3. UMC Admin
Appointment
Outcome Alert
An Appointment Outcome
will need to be completed
for <Applicant/Member
Name>.
No 1. Appointment Outcome is submitted from
the Appointment History Grid.
2. Applicant is moved to 'Applicant - Closed'
Status.
3. Member is moved to 'Discharged' Status.
1. AC
2. SA
3. UMC Admin
Appointment
Outcome
Unsuccessful
An appointment outcome
has been marked as
Unsuccessful for
<Applicant/Member
Name>.
Yes 1. Applicant is moved to 'Applicant - Closed'
Status.
2. Member is moved to 'Discharged' Status.
AC
Appointment
Reassigned
An Appointment for
<Applicant/Member Name
First Last> has been
reassigned to you
No 1. Appointment Outcome is submitted from
the Appointment History Grid.
2. Applicant is moved to 'Applicant - Closed'
Status.
3. Member is moved to 'Discharged' Status.
1. Newly Assigned
AC
2. SA
3. UMC Admin
Appointment
Reassigned to
New Assessor
An Appointment for
<Applicant/Member
Name> has been
reassigned from you to
another assessor.
Yes 1. Applicant is moved to 'Applicant - Closed'
Status.
2. Member is moved to 'Discharged' Status.
1. Previous AC
2. SA
3. UMC Admin
Appointment
Scheduled
Message: Appointment
has been scheduled for
<Applicant/Member
Name>on <Date/time>.
Yes 1. Appointment Outcome is submitted from
the Appointment History Grid.
2. Applicant is moved to 'Applicant - Closed'
Status.
3. Member is moved to 'Discharged' Status.
All Appointments:
1. SA
2.UMC Admin
Annual
Appointments:
1. Assigned
CMA/HMA/FEA
Authorization(s)
Modified
An Authorization Group
has been modified for
<Member Name>. Please
review Authorization
History for member.
Yes Member is moved to 'Discharged' Status. Assigned HMA
Financial
Eligibility and
Medicaid
validation not
entered - 60
days
Financial eligibility date
entry and Medicaid #
validation were requested
for <Applicant Name> on
<Date of SDM Agency
acceptance> but no
response has been
received.
Yes- by UMC
Administrator
only
1. Financial Eligibility identified as 'No' from
Member Detail Screen.
2. Financial Eligibility Status is changed from
'No' to 'Yes' from Member Detail Screen.
3. Notification removed from originating
Agency and transferred to new CMA or F/EA
if Applicant transfers.
4. Applicant is moved to 'Applicant - Closed'
Status.
1. CMA/FEA
2. EA
3. UMC Admin
Financial
Eligibility and
Medicaid
Financial eligibility date
entry and Medicaid #
validation required for
No 1. Financial Eligibility detail is entered for
initial validation.
2. Financial Eligibility ID is validated from
CMA, HMA, FEA -
Agency accepting
the initial referral
WV A&D Waiver CareConnection© Web User Manual | Version 2.0 63 | P a g e
validation
requested
<Applicant/Member
Name>.
Member Detail Screen.
3. Applicant is moved to 'Applicant - Closed'
Status.
Financial
Eligibility
Approved
The Financial Eligibility
Date has been entered for
<Applicant/Member
Name> and the Medicaid
ID has been validated.
Please enter Anchor date
and Activate the Applicant.
Yes- by UMC
Administrator
only
1. User enters Anchor Date and selects
'submit.'
2. Notification removed from originating
Agency and transferred to new CMA or F/EA
if Applicant transfers.
3. Applicant is moved to 'Applicant - Closed'
Status.
4. Member is moved to 'Discharged' Status.
1. EA
2. UMC Admin
Financial
Eligibility
Denied
<Applicant Name> has been
determined Not Financially
Eligible. Please follow up or
close the case as
appropriate.
Yes - by UMC
Administrator
only
1. Financial Eligibility Status is changed from
'No' to 'Yes' from the Member Detail Screen.
2. Applicant is moved to 'Applicant - Closed'
Status.
1. EA
2. UMC Admin
Financial
Eligibility Ended
<Applicant/Member
Name> has been
determined Not Financially
Eligible. Please follow up,
close the case or discharge
the member as
appropriate.
Yes- by UMC
Administrator
only
1. Financial Eligibility Status is changed from
'No' to 'Yes' from Member Detail Screen.
2. Financial Eligibility ID is validated from
Member Detail Screen.
3. Applicant is moved to 'Applicant - Closed'
Status.
4. Member is moved to 'Discharged' Status.
1. EA
2. UMC Admin
Initial PAS -
NOD Approval
Letter
The appropriate NOD
(Initial Assessment-
Approval Letter or Packet)
needs to be sent to
<Applicant Name>/ Legal
Representative and
Referring Physician. Please
determine the appropriate
approval letter or package
and send to the Member.
No 1. Notice of Decision - Initial Assessment
Approval Letter (approved and slot available)
is created.
2. Notice of Decision - Initial Assessment
Approved Letter (approved and slot not
available) is created.
3. Applicant is moved to 'Applicant - Closed'
Status.
1. SA
2. AC
3. UMC Admin
Initial PAS
Requested - 10
day reminder
REMINDER: A PAS
Assessment is not available
and has not been attached
for <Applicant Name>. It
has been 10 or more days
since the Successful
Appointment Outcome.
No 1. User clicks 'Submit Form' from PAS Screen
from online submission.
2. User synchronizes PAS Assessment from
offline submission.
3. Applicant is moved to 'Applicant - Closed'
Status.
1. SA
2. AC
3. UMC Admin
Initial PAS
Requested - 30
day reminder
REMINDER: A PAS
Assessment has not been
submitted for <Applicant
Name>. It's been 30 or
more business days since
the Initial MNER
Submission.
No 1. User clicks 'Submit Form' from PAS Screen
from online submission.
2. User synchronizes PAS Assessment from
offline submission.
3. Annual MNER is expired.
4. Applicant is moved to 'Applicant - Closed'
Status.
1. SA
2. AC
3. UMC Admin
Managed
Enrollment
Release
Message: <Applicant
Name> released from
Managed Enrollment.
Please send selection
letters.
No 1. Service Delivery Model and Agency
Selections are entered.
2. Applicant is moved to 'Applicant - Closed'
Status.
1. SA
2. UMC Admin
Member - Final
Term Status
<Member Name's>
Potential Closure Letter
No 1. From PAS Summary Screen User selects
'No' from question: 'Has additional
1. SA
2. AC
WV A&D Waiver CareConnection© Web User Manual | Version 2.0 64 | P a g e
and Final Term
Letter
was sent 10 days ago.
Update Member's
Eligibility Status to
Member - Final
Termination and send Final
Termination Letter.
information been received' and selects 'Yes'
from question 'Are you sure you want to
move this Member into Final Termination
Status.'
2. Final-Termination Letter is created due to
non-response.
3. Member Status moved to 'Member -
MNER.'
3. UMC Admin
Member - Non-
Response to
Potential Term
<Member Name's>
Potential Termination
Letter was sent 10 days
ago. Review Member's
record for Final
Termination. If no
additional documentation
has been received, move
Member to Final
Termination Status.
No 1. PAS Copy for Update/Correction is
submitted on the current PAS record
(additional information was received).
2. Member's 'Member Status' is moved to
'Member - Final Termination'
3. Member is moved to 'Discharged' Status.
1. SA
2. AC
3. UMC Admin
Member -
Potential
Termination
Letter
<Member Name> has a
medical eligibility decision
of Potential Termination.
Send Potential Termination
letter.
No 1. Potential Termination Letter is created.
2. Member is moved to 'Discharged' Status.
1. SA
2. AC
3. UMC Admin
Member - Send
Eligibility Not
Met - Final
Term Letter
<Member Name> has been
moved from Potential
Termination Status to Final
Termination Status as a
result of 2nd Medical
Eligibility determination on
PAS <PAS ID>. Send Final
Termination Letter.
No 1. Final Termination Letter is created.
2. Member is moved to 'Discharged' Status.
1. AC
2. EA
3. SA
Member - Send
Non-Response
Final Term
Letter
<Member Name> has been
moved to Final
Termination Status due to
non-response to the
Potential Termination
Letter. Send Final
Termination Letters.
No 1. Final Termination Letter is created.
2. Member is moved to 'Discharged' Status.
1. SA
2. UMC Admin
Member
Activated
<Applicant/Member
Name> has been made
active for A&D Waiver as of
<date of activation>.
Yes 1. Applicant is moved to 'Applicant - Closed'
Status.
2. Member is moved to 'Discharged' Status.
Assigned
CMA/HMA/FEA
Member
Assigned
<Applicant/Member
Name> has been
reassigned to you.
Yes 1. Applicant is moved to 'Applicant - Closed'
Status.
2. Member is moved to 'Discharged' Status.
Newly assigned
AC
Member
Discharge
Request
Rejected
Discharge request for
<Member Name> has been
rejected.
Yes Member is moved to 'Discharged' Status. User initiating
discharge request
(typically
CMA/HMA/FEA)
Member
Discharge
Request
Submitted
Discharge request needs
approval for <Member
Name>.
No 1. Discharge is Approved or Rejected from
the Eligibility Status Change Screen.
2. Member is moved to 'Discharged' Status.
1. EA
2. UMC Admin
Member <Member Name> has been Yes Member is moved to 'Discharged' Status. 1. Assigned
WV A&D Waiver CareConnection© Web User Manual | Version 2.0 65 | P a g e
Discharged Discharged from the
program.
CMA/HMA/FEA
2. EA
Member Hold
Closed
The Member Hold for
<Member Name> has been
Closed with outcome:
<Hold Outcome>.
Yes Member is moved to 'Discharged' Status. If Agency Initiates
the Hold Closure:
1. UMC Admin
2. EA
If UMC or EA
Initiates the Hold
Closure:
CMA/HMA/FEA
Member Hold
Entry
Member Hold for
<Member Name> was
submitted.
Yes Member is moved to 'Discharged' Status. If Agency Initiates
the Hold:
1. EA
2.UMC Admin
If UMC or EA
Initiates the Hold:
CMA/HMA/FEA
Member Hold
Expiration
Member Hold for
<Member Name> will
expire <Projected Hold End
Date>. Please update Hold
record or assign Hold
Outcome as appropriate.
No 1. Hold Projected End Date is updated and
submitted with a future date.
2. Closure Hold Outcome and Actual Hold End
Date is submitted.
3. Member is moved to 'Discharged' Status.
1. Assigned
CMA/HMA/FEA
2. EA
3. UMC Admin
Member Hold
Over 180 Days
<Member Name> has been
in Member Hold for 180
days.
Yes 1. Hold Projected End Date is updated and
submitted with a future date.
2. Closure Hold Outcome and Actual Hold End
Date is submitted.
3. Member is moved to 'Discharged' Status.
1. EA
2. UMC Admin
Member Hold
Update
Submitted
The Projected Hold End
Date for <Member Name>
has been updated from
<Date> to <Date>.
Yes 1. Closure Hold Outcome and Actual Hold End
Date is submitted.
2. Member is moved to 'Discharged' Status.
If Agency Initiates
the Hold Update:
1. EA
2.UMC Admin
If UMC or EA
Initiates the Hold
Update:
CMA/HMA/FEA
Member
Potential
Closure Letter
Unable to schedule the
Annual PAS Assessment
with <Member Name>.
Send Member Potential
Closure Letter.
No 1. Successful Appointment Contact is created
for the Annual Appointment.
2. Member Potential Closure Letter is
Created.
3. Member is moved to 'Final -Termination'
Status from PAS Summary Screen due to non-
response.
4. Member is moved to 'Discharged' status.
1. AC
2. SA
New
Authorization(s)
Generated
An Authorization Group
has been created for
<Member Name> for the
Yes Member is moved to 'Discharged' Status. Assigned HMA
WV A&D Waiver CareConnection© Web User Manual | Version 2.0 66 | P a g e
new Service Year. Please
review Authorization
History for member.
New Service
Year Generated
A Service Year has been
created for <Member
Name> for the new Service
Year. Please review ADW
History for the member.
Yes Member is moved to 'Discharged' Status. Assigned
CMA/FEA
No Agency
Selected
<Applicant Name> has
made no Agency selection.
Please select Service
Delivery Model and
Agencies.
Yes 1. Service Delivery Model and Agency
Selections are entered.
2. Applicant is moved to 'Applicant - Closed'
Status.
1. EA
2. UMC Admin
Notification:
Service Access
Date Entry
Required First
Reminder
Message: It has been 30
days since the Date of
Activation <Activation
Date> for <Member
Name>. Please enter initial
service access date,
discharge the member or
request a service
continuation.
Yes- by UMC
Admin only
1. A newer notification is generated. For
Example: 30 day notification remains on the
notification screen and a 90 day notification
is generated. The 30 day notification would
be removed.
2. Service Access Date is submitted.
3. A Service Continuation is Approved.
4. Member is moved to 'Discharged' Status.
1. EA
2. Assigned
CMA/FEA
3. UMC Admin
Open Slots
Available
[#] Eligibility Slots Available. Yes User may dismiss notification. 1. UMC Admin
2. EA
Potential
Closure
Appointment could not be
held and <Member Name>
is in Potential Closure
status.
Yes N/A 1. EA
2. Assigned
CMA/FEA/HMA
Resubmitted
Service Level
Change
Request
<Applicant/Member
Name's> Service Level
Change Request for <PAS
ID> was pended for
additional documentation.
The additional
documentation has been
added and the Service
Level Change Request has
been resubmitted.
No 1. Service Level Change Request has been
Processed, Pended for Additional
Documentation or Closed from the PAS
Service Level Change Request screen.
2. Service Level Change Request has been
'Withdrawn' from the Service Level Change
Request screen.
3. Applicant is moved to 'Applicant - Closed'
Status.
4. Member is moved to 'Discharged' Status.
UMC Admin
Schedule the
Annual PAS
<Member Name> requires
a PAS with AC <Assessment
Coordinator Name> in
<Member Physical Address
City and County>.
No 1. Successful Appointment Contact is created
for the Annual Appointment.
2. MNER is Expired and Member's Status is
moved to 'Member - Potential Termination.'
3. Member is moved to 'Discharged' Status.
1. SA
2. AC
3. UMC Admin
Schedule the
Initial PAS
<Applicant Name> requires
a PAS with AC <Assessment
Coordinator Name> in
<Applicant City and
County>.
No 1. Successful Appointment Contact is created
for the Initial Appointment.
2. Applicant is moved to 'Applicant - Potential
Closure' Status via expiration of the MNER.
3. Applicant is moved to 'Applicant - Closed'
Status.
1. SA
2. AC
3. UMC Admin
Scheduling
Follow up
<Applicant/Member
Name> requires a follow-
Yes 1. Contact is created after the follow-up date.
2. Applicant is moved to 'Applicant - Closed'
1. SA
2. AC
WV A&D Waiver CareConnection© Web User Manual | Version 2.0 67 | P a g e
Contact
Reminder
up on <follow-up date> to
schedule a PAS with
<Assessment Coordinator
Name> in
<Applicant/Member City
and County>.
Status.
3. Member is moved to 'Discharged' Status.
3. UMC Admin
SDM and
Agencies
Selected
<Applicant/Member
Name> has chosen
<Service Model Selection>
Service Model and CMA
<Agency Name>, HMA
<Agency Name>, FEA
<AGENCY NAME>.
Yes 1. Applicant is moved to 'Applicant - Closed'
Status.
2. Member is moved to 'Discharged' Status.
1. SA
2. UMC Admin
SDM Referral Service Delivery Model
selection requires
acceptance for
<Applicant/Member
Name>
No 1. Agency receiving the referral 'accepts' or
'rejects' the referral.
2. Transfer is made to another agency who is
not the agency receiving the original referral
request.
3. Agency receiving the referral takes action
on the notification within 5 business days.
4. Applicant is moved to 'Applicant - Closed'
Status.
5. Member is moved to 'Discharged' Status.
Assigned
CMA/HMA/FEA
SDM Referral
Rejected
Service Delivery Model
Selection referral to
<Agency Name> for
<Applicant/Member
Name> has been rejected
for <Reject Reason>.
No 1. Service Delivery Model and Agency
Selections are entered for an Agency other
than the one who rejected the referral.
2. Applicant is moved to 'Applicant - Closed'
Status.
3. Member is moved to 'Discharged' Status.
1. EA
2. UMC Admin
Will go to CMA,
HMA, FEA when
they requested
the transfer of
member
SDMS and
Agency
Assignment
Due (15 days)
It has been 15 days since
the applicant has been
released from the
Managed Enrollment list.
Please mark selections or
send 2nd notice.
No 1. Service Delivery Model and Agency
Selections are entered.
2. SDM and Agency Assignment Due (30
days)' notification was generated.
3. Applicant is moved to 'Applicant - Closed'
Status.
1. EA
2. SA
3. UMC Admin
SDMS and
Agency
Assignment
Due (30 days)
It has been 30 days since
the applicant has been
released from the
Managed Enrollment list.
Please select SDM and
Agency(ies) or close the
case as necessary.
No 1. Service Delivery Model and Agency
Selections are entered.
2. Applicant is moved to 'Applicant - Closed'
Status.
1. EA
2. SA
3. UMC Admin
Service Access
Date Entry
Required
Fourth
Reminder
Message: It has been 180
days since the Date of
Activation <Activation
Date> for <Member
Name>. Please enter initial
service access date,
Yes- by UMC
Administrator
only
1. Service Access Date is submitted.
2. A Service Continuation is Approved.
3. Member is moved to 'Discharged' Status.
1. EA
2. Assigned
CMA/FEA
3. UMC Admin
WV A&D Waiver CareConnection© Web User Manual | Version 2.0 68 | P a g e
discharge the member or
request a service
continuation.
Service Access
Date Entry
Required
Second
Reminder
Message: It has been 90
days since the Date of
Activation <Activation
Date> for <Member
Name>. Please enter initial
service access date,
discharge the member or
request a service
continuation.
Yes- by UMC
Administrator
only
1. A newer notification is generated. For
Example: 90 day notification remains on the
notification screen and a 120 day notification
is generated. The 90 day notification would
be removed.
2. Service Access Date is submitted.
3. A Service Continuation is Approved.
4. Member is moved to 'Discharged' Status.
1. Assigned
CMA/FEA
2. EA
3. UMC Admin
Service Access
Date Entry
Required Third
Reminder
Message: It has been 120
days since the Date of
Activation <Activation
Date> for <Member
Name>. Please enter initial
service access date,
discharge the member or
request a service
continuation.
Yes- by UMC
Administrator
only
1. A newer notification is generated. For
Example: 120 day notification remains on the
notification screen and a 180 day notification
is generated. The 120 day notification would
be removed.
2. Service Access Date is submitted.
3. A Service Continuation is Approved.
4. Member is moved to 'Discharged' Status.
1. Assigned
CMA/FEA
2. EA
3. UMC Admin
Service
Continuation
Request
Approved
Service Continuation for
<Member Name> was
approved for New Service
Year End Date of <Date>.
Yes Member is moved to 'Discharged' Status. Assigned
CMA/HMA/FEA
Service
Continuation
Request Closed
Service Continuation for
<Member Name> was
Closed.
Yes Member is moved to 'Discharged' Status. Assigned
CMA/HMA/FEA
Service
Continuation
Request
Rejected
Service Continuation for
<Member Name> was
Rejected.
Yes Member is moved to 'Discharged' Status. Assigned
CMA/HMA/FEA
Service
Continuation
Requested
Service Continuation for
<Member Name> was
submitted for approval.
Yes- by UMC
Administrator
only
1. Service Continuation request has been
Approved or Rejected.
2. Member is moved to 'Discharged' Status.
UMC Admin if
CMA/HMA/FEA
originated
request
Service Delivery
Model -
Member
Transferred
<Applicant/Member
Name's> requested
transfer to another Agency
effective <Effective
Transfer Date> has been
approved."
Yes 1. Applicant is moved to 'Applicant - Closed'
Status.
2. Member is moved to 'Discharged' Status.
CMA/HMA/FEA
Transferring From
Service Delivery
Model Selection
Rejected
<Applicant/Member
Name's> transfer request
from <Agency Type>
<Agency Name> to <Agency
Type> <Agency Name> was
rejected.
Yes 1. Applicant is moved to 'Applicant - Closed'
Status.
2. Member is moved to 'Discharged' Status.
Assigned
CMA/HMA/FEA
Requesting
Transfer
WV A&D Waiver CareConnection© Web User Manual | Version 2.0 69 | P a g e
Service Delivery
Model Transfer
Agency
Approval
Request
<Applicant/Member
Name's> transfer request
from <Agency Name> to
Agency <Agency Name>
was submitted <Submitted
date> and requires your
approval.
No 1. Transfer has been 'Approved' or 'Rejected.'
2. Applicant is moved to 'Applicant - Closed'
Status.
3. Member is moved to 'Discharged' Status.
1. EA
2. UMC Admin
Service Delivery
Model Transfer
Approval
Request
<Applicant/Member
Name's> transfer request
from <SDM> to <SDM> was
submitted <Submitted
date> and requires your
approval.
No 1. Referral request is 'accepted' or 'rejected.'
2. Applicant is moved to 'Applicant - Closed'
Status.
3. Member is moved to 'Discharged' Status.
1. EA
2. UMC Admin
Service Level
Change
Request
<Member Name> has a
pending Service Level
Change Request for <PAS
ID>.
No 1. Service Level Change Request has been
Processed, Pended for Additional
Documentation or Closed from the PAS
Service Level Change Request screen.
2. Service Level Change Request has been
'Withdrawn' from the Service Level Change
Request screen.
3. Applicant is moved to 'Applicant - Closed'
Status.
4. Member is moved to 'Discharged' Status.
UMC Admin
Service Level
Change
Request -
Approval Letter
The Service Level Change
Request that was
submitted for <Member
Name> and PAS ID <PAS ID
#> has been approved. The
new Service Level is tied to
PAS ID <Copy for
Update/Correction PAS>.
Send Service Level Change
Request Notice of Decision
Approval Letter.
No 1. Service Level Change Request Notice of
Decision Approval Letter has been created
and sent.
2. Applicant is moved to 'Applicant - Closed'
Status.
3. Member is moved to 'Discharged' Status.
UMC Admin
Service Level
Change
Request -
Denial Letter
The Service Level Change
Request that was
submitted for
<Applicant/Member
Name> and PAS ID <PAS ID
#> has been denied. The
new Service Level is tied to
PAS ID <Copy for
Update/Correction PAS ID
#>. Send Service Level
Change Request Notice of
Decision Denial Letter.
No 1. Service Level Change Request Notice of
Decision Denial Letter has been created and
sent.
2. Applicant is moved to 'Applicant- Closed'
Status.
3. Member is moved to 'Discharged' Status.
UMC Admin
Service Level The Service Level Change No 1. Service Level Change Request - UMC Admin
WV A&D Waiver CareConnection© Web User Manual | Version 2.0 70 | P a g e
Change
Request -
Pend/Close
Letter
Request that was
submitted for <Member
Name>and PAS ID <PAS ID>
has received a Pend or
Close determination. Send
appropriate letters to
notify Member and Agency
of the Pend/Close
determination on the
Service Level Change
Request.
Determination Letter has been created and
sent.
2. Service Level Change Request has been
'Withdrawn' from the Service Level Change
Request screen.
3. Applicant is moved to 'Applicant - Closed'
Status.
4. Member is moved to 'Discharged' Status.
Service Level
Change
Request
Approved -
Agency
The Service Level Change
Request that was
submitted for
<Applicant/Member
Name> and PAS ID <PAS ID
#> has been approved. The
new Service Level is tied to
PAS ID <Copy for
Update/Correction PAS ID
#>. The new Service Level
is <Level of Care>.
Yes 1. Applicant is moved to 'Applicant - Closed'
Status.
2. Member is moved to 'Discharged' Status.
Assigned
CMA/HMA/FEA
Service Level
Change
Request Close -
Agency
The Service Level Change
Request that was
submitted for
<Applicant/Member
Name> and PAS ID <PAS ID
#> has been closed.
<Service Level Close Note>.
Yes 1. Applicant is moved to 'Applicant - Closed'
Status.
2. Member is moved to 'Discharged' Status.
Assigned
CMA/HMA/FEA
Service Level
Change
Request Denied
- Agency
The Service Level Change
Request that was
submitted for
<Applicant/Member
Name> and PAS ID <PAS ID
#> has been denied.
Yes 1. Applicant is moved to 'Applicant - Closed'
Status.
2. Member is moved to 'Discharged' Status.
Assigned
CMA/HMA/FEA
Service Level
Change
Request Pend -
Agency
The Service Level Change
Request that was
submitted for <Member
Name> and PAS ID <PAS ID
#> has been pended for
additional documentation.
If you wish to resubmit,
please access the PAS
Assessment and resubmit
with all of the necessary
documentation. Please
attach the following:
[Service Level Pend Note].
Yes 1. Service Level Change Request has been
resubmitted from the Service Level Change
Request screen.
2. Service Level Change Request has been
'Withdrawn' from the Service Level Change
Request screen.
3. Applicant is moved to 'Applicant - Closed'
Status.
4. Member is moved to 'Discharged' Status.
Assigned
CMA/HMA/FEA
Service Year
Modified
A Service Year has been
modified for <Member
Name>. Please review
ADW History for the
member.
Yes Member is moved to 'Discharged' Status. Assigned
CMA/HMA/FEA
WV A&D Waiver CareConnection© Web User Manual | Version 2.0 71 | P a g e
User Activation <User Name> access
request submitted
Yes User is Activated. UMC Admin
User Activation <User Name> has been
activated
Yes N/A User requesting
activation
WV A&D Waiver CareConnection© Web User Manual | Version 2.0 72 | P a g e
APPENDIX D: LETTER TYPE, LETTER NAME, AND DESCRIPTIONS
Letter Type Letter Name Letter Description
Annual NOD
Annual NOD Approved Annual Notice of Decision that the member continues to be eligible
for A&D Waiver Services – used for members who access services
through the Traditional Service Delivery Model
Annual NOD Approved –
PO Model Selection Annual Notice of Decision that the member continue to be eligible
for A&D Waiver Services – used for members who access services
through the Personal Options Service Delivery Model
Annual NOD Final Term –
Addle Info No Impact
Annual Notice of Decision that the member does not meet medical
eligibility criteria for A&D Waiver program – and any additional
information that may have been sent while in Potential
Termination has had no impact
Annual NOD Potential
Term – 2 Wks to Submit
Addl Doc
Annual Notice of Decision that the member may be (potentially)
terminated from the A&D Waiver program due to medical
ineligibility – member has 2 weeks to submit additional
information which may impact eligibility decision
Appointment
Scheduled
Notification of Scheduled
Appointment - Applicant Notification of the date and time of an upcoming PAS Assessment
scheduled for a program applicant
Notification of Scheduled
Appointment - Member Notification of the date and time of an upcoming PAS Assessment
scheduled for a program member
Initial NOD
NOD Approved – MEL
Over Select SDM, CMA,
HMA
Initial Notice of Decision issued when the eligible applicant has
been on Managed Enrollment for an extended stay, but a slot is
now available for them to access
NOD Approved – On MEL Initial Notice of Decision that an applicant is eligible for A&D
Waiver services but a slot is not yet available
NOD Approved – PO
Model Selection
Notice to an applicant that UMC has received their Service Delivery
Model selection form and which Personal Options model was
selected – instructions applicant to contact the Bureau for
additional assistance enrolling for A&D Waiver services
NOD Approved – Select
SDM, CMA, HMA
Initial Notice of Decision issued when the eligible applicant need
not be on Managed Enrollment for an extended stay – a slot is
immediately available for them to access A&D Waiver services
NOD Final Denial Initial Notice of Decision instructing the applicant that they are not
medically eligible for A&D Waiver services, even after given the
opportunity to submit additional information
NOD Potential Denial – 2
Wks to Submit Addl Doc
Initial Notice of Decision that the member may be (potentially)
denied for the A&D Waiver program due to medical ineligibility –
applicant has 2 weeks to submit additional information which may
impact eligibility decision
SDM - 2nd Notice – No
Response to First Notice
Notice that upon first Notice of Decision, the eligible applicant did
not respond with their Service Delivery Model and/or Agency
selections, and that the case may be closed for continued non-
response
MNER
Acknowledgement
Initial MNER Incomplete Notice that the Initial MNER for an applicant was received but
could not be processed because it was incomplete
Initial MNER Received Notice that the Initial MNER for an applicant was received and can
be processed
WV A&D Waiver CareConnection© Web User Manual | Version 2.0 73 | P a g e
Letter Type Letter Name Letter Description
Potential Closure
Potential Closure –
Applicant Not Available
Notice that the applicant’s request to apply for A&D Waiver
services may be closed because they have not responded by
scheduling a PAS Assessment
Potential Closure –
Applicant Refused
Notice that an applicant’s request to apply for A&D Waiver services
may be closed because the applicant refused a PAS Assessment
appointment
Potential Closure –
Member Not Available
Notice that the member’s request for continued medical eligibility
may be closed because they have not responded by scheduling a
PAS Assessment
Potential Closure –
Member Refused
Notice that a member’s request for continued medical eligibility
may be closed because they have refused a PAS Assessment
appointment
SLCR (Service
Level Change
Request)
SLCR Approved Notice that the request to change the member’s Service Level has
been approved
SLCR Denied Notice that the request to change the member’s Service Level has
been denied
WV A&D Waiver CareConnection© Web User Manual | Version 2.0 74 | P a g e
APPENDIX E: ATTACH DOCUMENTS DESCRIPTIONS
The Attach Documents feature in CareConnection© is used to view and attach program documents that may be necessary,
especially when forms require signatures. The system does not notify administrative users if/when a form or document
is attached. Therefore, it is necessary to take the necessary action (such as submit a discharge or Service Level Change
Request) or notify the intended recipient that a document is present and attached in the system. User privileges are
outlined as either View or Attach (Att – as described in table below). Users with View privileges may view any document
attached under the Type of Document for a member to which they are tied. Users with Attach (Att) privileges may view
and attach under the Type of Document.
Type of Document
AC
View
AC
Att
BMS
View
CMA
View
CMA
Att
EA
View
EA
Att
F/EA
View
F/EA
Att
HMA
View
HMA
Att
SA
View
SA
Att
Hearings
Documents x x x x x x x x x x x x x
Attaching the Hearing Request Form to the AD Waiver CareConnection© does not constitute notice to the Board
of Review if the member wishes to pursue Fair Hearing. The form must be submitted directly to the Board of
Review. Examples of this document type include: Hearing Request Form, Hearing Packet, Hearing Scheduling
Order, Hearing Notice of Decision, IG-BR-29 and IG-BR-45, Order of Abandonment, and Order of Dismissal.
Informed Consent
for PAS x x x x x x x x x
This form includes documentation of the applicant/member’s informed consent and release of medical
information granting permission to be evaluated for the A&D Waiver Program. It should be attached by AC User
upon completing PAS Assessment.
Legal Documents x x x x x x x x x x x x x
Any legal document can be attached under this document type. Examples may include: Guardianship or adoption
documents or Consent for Release of Information related to attorney or advocate representation in hearings or
any other legal documents.
Member
Assessment x x x x x x x x x x
A face-to-face assessment used to provide a basis for development of the Service Plan and Plan of Care. The
Member Assessment should be attached by the CMA or F/EA User.
Member
Enrollment Forms x x x x x x x x
Completed by the CMA or F/EA User to request enrollment of an applicant who is medically and financially eligible
for the A&D Waiver Program. This form should be attached upon verifying the applicant to be financially eligible.
Member Request
to Transfer x x x x x x x x x x x x x
This form is completed to request a transfer to another agency or to request a change in service delivery model
selection. It should be attached by the CMA, F/EA or HMA User upon initiating a transfer request (Service
Delivery Model and/or Agency) in the system.
MNER x x x x x x x x x x
Form must be attached by SA User upon entry of initial applicant's MNER or by the CMA or F/EA User for the
annual reevaluation request.
WV A&D Waiver CareConnection© Web User Manual | Version 2.0 75 | P a g e
Type of Document
AC
View
AC
Att
BMS
View
CMA
View
CMA
Att
EA
View
EA
Att
F/EA
View
F/EA
Att
HMA
View
HMA
Att
SA
View
SA
Att
Nursing Plan of
Care x x x x x x x x x x
Should be attached by the CMA, F/EA User or HMA User upon completion of the Nursing Plan of Care.
Other x x x x x x x x x x x x x
Any document that is pertinent to the member or applicant's record but does not fall into an existing category
should be attached under "Other."
Participant-
directed
Service/Spending
Plan x x x x x x x x
The Participant-directed Service and Spending Plan should be attached by the F/EA User when members choose
to have their services provided through Personal Options.
PAS and PAS
Additional
Documents x x x x x x x x x
Any PAS document not created in CareConnection© can be attached here. Any additional documentation
collected during a PAS Assessment can also be attached.
PAS Medications x x x x x x x x x
The AC User may choose to input medications at time of PAS or attach a list of medications the member or
applicant is prescribed. The listing should include: Medication Name, Dosage, Frequency Taken, Reason
Prescribed and Diagnosis. A PAS is considered incomplete unless medications are entered or attached.
PAS Release of
Information x x x x x x x x x
This document is completed at the time of the initial or annual PAS Assessment and is signed by the
member/applicant or their legal representative authorizing release of medical information by the Physician. The
document is required to be attached when creating a PAS online or offline.
Request for
Discontinuation of
Service x x x x x x x x x x x x x
The CMA, F/EA or HMA User should attach a Request to Discontinuation of Services form in the event: No A&D
Waiver services were provided for 180 continuous days, unsafe environment, program noncompliance, or when
the member no longer desires services.
Request for Service
Level Change x x x x x x x x x x x
This form is submitted by the CMA, F/EA or HMA User to request an increase in the member’s service level only
if the current service level is A, B, or C due to a substantial change in the member’s medical condition. This form
must include the original signatures or will be considered invalid.
RN/Case
Management
Contact Forms x x x x x x x x x x
The CMA, F/EA or HMA User should attach the RN/Case Management Contact Forms as applicable.
WV A&D Waiver CareConnection© Web User Manual | Version 2.0 76 | P a g e
Type of Document
AC
View
AC
Att
BMS
View
CMA
View
CMA
Att
EA
View
EA
Att
F/EA
View
F/EA
Att
HMA
View
HMA
Att
SA
View
SA
Att
Service Delivery
Model and Agency
Selection Forms x x x x x x x x x x x x x
The AC or SA User should attach initial selection forms; the CMA, F/EA or HMA Users should attach if members
transfer Service Delivery model or Agencies.
PAS Import -
System x x x x x x x
Upon system deployment, existing PAS Assessment documents will be attached or imported into the system,
when possible and available. All users tied to a member will have the ability to view an imported PAS Assessment.
WV A&D Waiver CareConnection© Web User Manual | Version 2.0 77 | P a g e
APPENDIX F: A&D WAIVER CARECONNECTION© PROVIDER REGISTRATION FORM
WV A&D Waiver CareConnection© Web User Manual | Version 2.0 78 | P a g e
The Aged and Disabled Waiver CareConnection® Provider Registration Form will be used to
input each provider's information into the WV Aged and Disabled Waiver CareConnection®. This form should be submitted in its entirety to KEPRO at the email address below. Each agency must submit a separate form; if an
agency provides both Case Management and Homemaker services, two forms should be submitted. It is recommended that the CEO/Responsible Officer and Waiver Contact designations be two separate persons.
Please Type or Print Clearly | *Required Field
CEO/Responsible Officer/Agency Director First Name* MI Last Name* Suffix
Email Address* Phone Number* Fax Number*
Address 1*
Address 2
City* State* Zip Code*
Aged and Disabled Waiver Contact First Name* MI Last Name* Suffix
Email Address* Phone Number* Fax Number*
Address 1*
Address 2
City* State* Zip Code*
Type of Agency (Mark with an "x" and select only one per form submitted)
Case Management Agency (CMA)
Homemaker Agency (HMA)
Fiscal/Employer Agency (F/EA)
WV A&D Waiver CareConnection© Web User Manual | Version 2.0 79 | P a g e
Agency Company Information Agency Name (include location/city)* (Example: CCIL-Beckley)
Agency Number (National Provider Identifier Number)
Agency Address*
Agency Address 2
Agency City* State* Zip Code*
Phone* Fax* WV Medicaid Provider Number
LEAVE BLANK Web Address State Agency ID
LEAVE BLANK
Counties Served (Mark with an "x") Barbour Berkeley Boone Braxton Brooke Cabell
Calhoun Clay Doddridge Fayette Gilmer Grant
Greenbrier Hampshire Hancock Hardy Harrison Jackson
Jefferson Kanawha Lewis Lincoln Logan Marion
Marshall Mason McDowell Mercer Mineral Mingo
Monongalia Monroe Morgan Nicholas Ohio Pendleton
Pleasants Pocahontas Preston Putnam Raleigh Randolph
Ritchie Roane Summers Taylor Tucker Tyler
Upshur Wayne Webster Wetzel Wirt Wood
Wyoming
I certify that the information provided on this form is accurate and reflects the services the agency is certified to provide and the counties the agency is certified to operate within.
CEO/Responsible Officer/
Agency Director Signature
Date
Waiver Contact Signature
Date
Bureau of Senior Services Approval
Date
WV A&D Waiver CareConnection© Web User Manual | Version 2.0 80 | P a g e
APPENDIX G: A&D WAIVER CARECONNECTION© WEB USER REQUEST FORM
WV A&D Waiver CareConnection© Web User Manual | Version 2.0 81 | P a g e
Aged and Disabled Waiver CareConnection© Web User Request Form
Please type or print clearly
We
b U
ser'
s In
form
ati
on
First Name MI Last Name
*Preferred User Name Email Phone Number
**Security Question Security Answer
Is this user already affiliated with another
CareConnection® user account? If so, what
username is already established?
*Preferred User Name will be used unless another user has already established an account with that user name.
**Security Question and Answer will be used in the event the password needs reset or the account is locked.
Web User Requested User Access
□ ***Provider □ CMA □ HMA □ F/EA
□ Eligibility Administrator (Only applicable to Bureau of Senior Services)
□ Bureau for Medical Services (Only applicable to Bureau for Medical Services)
***If "Provider" is selected, please select either CMA, HMA or F/EA
outlining the type of agency for which you are requesting access
Web User Agency Affiliation: Agency for which this user is requesting access
(Section is only applicable to CMA, HMA or F/EA Web User Requests)
Mu
st m
atc
h i
nfo
rma
tio
n
sub
mit
ted
on
Pro
vid
er
Re
gis
tra
tio
n F
orm
Provider Agency Number (NPI)
Address
City State Zip
Web User Agreement
I, individually and as an authorized web user of the aforementioned Provider or entity, agree that I will access and use the
information available through the KEPRO – WV Aged and Disabled Waiver web site only for treatment and healthcare operations
purposes (as those terms are defined in the HIPAA Privacy Rule.) I will use all reasonable precautions with respect to protecting
the security of my unique login and the privacy and security of the data within this web site.
User's Signature Date
CEO/Responsible Party/Agency Director's Authorization
I authorize the action indicated above for the specified User. I agree to promptly deactivate a User account, when a User no
longer has a business purpose to access the information available within the web site.
CEO/Responsible Party/Agency
Director's Signature Date
WV A&D Waiver CareConnection© Web User Manual | Version 2.0 82 | P a g e
APPENDIX H: HELPFUL HINTS RE. SYSTEM UPDATES 2/19/2016 TO ACCOMMODATE FE FIRST
New ADW Application Process Effective December 1, 2015
Applicants to the Aged and Disabled Waiver program must establish Financial Eligibility before the Pre-Admission
Screening (PAS) can be scheduled. Within two business days of receiving a fully completed MNER, APS will send a letter
to the applicant notifying them that they must complete financial eligibility before they can proceed with medical
eligibility. The letter includes a yellow DHS-2 form and a Case Management Selection form. CareConnection© has been
updated to accommodate this process.
1. For applicants whose record was created in CareConnection© between 12/1/2015 and 2/19/2016:
• CMA providers were notified by Fax if an applicant chose their CMA to help with the financial eligibility
process.
• CMA providers will not have access to these applicant records in CareConnection© during the initial Financial
Eligibility period. If an approved member’s slot is released and the member chooses a CMA, the chosen CMA
will receive notification of the selection following the slot release and selection.
2. After close of business on 2/19/2016, updates were made to CareConnection© which allow the system to track
the applicant through the initial Financial Eligibility process. For applicants whose record was created in
CareConnection© after close of business on 2/19/2016 forward:
• If selected by the applicant, CMA providers will receive the Initial SDM Referral notification in
CareConnection©, which they will accept or reject. APS will no longer fax notification to the CMA. The CMA
should contact the applicant and assist them with obtaining financial eligibility for Aged and Disabled Waiver.
• If the CMA accepts, CMA users will have access to the applicant record in CareConnection©.
• The CMA will receive the notification Initial FE Verification. In the Financial Eligibility screen, the CMA should
mark yes/no to indicate whether the applicant is financially eligible per the DHS-2 form. The system will not
prompt the CMA user to validate Medicaid number at this time.
• If received, the CMA must attach the DHS-2 form into CareConnection©
Note: The CMA can research when an applicant was created on the Edit Member/MNER page under the MNER
History tab. Look for the first saved record in the Save/Submit Date column.
**The processes below outline the detail of functions related to those applicants whose record was created in
CareConnection© after 2/19/2016.**
CMA Accepting or Rejecting Referrals
The applicant may choose a CMA upon applying to the ADW program. The CMA will be notified of the selection in
CareConnection© by the SDM Referral notification. This feature replaces the faxes agencies previously received to notify
them of an applicant’s selection prior to February 19, 2016, when CareConnection© was updated to accommodate the
new Financial First work flow.
Clicking on the SDM Referral Notification will take the CMA user to the Service Delivery Model and Agency Selection page
with the member snapshot and SDM selection history. Here the CMA can view all the information associated with the
member’s selection of the CMA. From the action column, the CMA user can reject or accept the referral.
• If rejecting the referral, click Reject Referral under the action column. From the reject service delivery model
referral screen, select a reject reason from the dropdown menu and type any comments into the comment box,
WV A&D Waiver CareConnection© Web User Manual | Version 2.0 83 | P a g e
then hit submit. This will send a notification to APS and BoSS users notifying them another agency would need to
be selected by the member. Upon rejecting a referral, the CMA will have no access to the applicant’s record.
• If accepting the referral, click Accept Referral. The CMA will be prompted to be verify their acceptance then click
OK. The screen will display a banner indicating the Service Delivery Model referral has been accepted. The CMA
will then be granted access to the applicant’s record in CareConnection©. The CMA should contact the applicant
within five business days of accepting the referral by telephone or face-to-face contact. The CMA should offer
assistance with applying for financial eligibility and answer any questions the applicant might have.
Note: The applicant cannot select a Service Delivery Model or Homemaker/Personal Attendant agency during this phase
of application. They can select a CMA to assist with the initial Financial Eligibility process. If they are later determined
medically eligible and are assigned a slot, they will be sent new selection forms where they can choose Personal Options
or the Traditional service delivery model and their choice of CMA/HMA at that time.
Entering the Initial Financial Eligibility Verification
The applicant and/or Case Manager must submit the yellow DHS-2 and a copy of the letter from APS Healthcare to the
county DHHR so they may determine financial eligibility based on ADW criteria. The yellow DHS-2 includes an expiration
date. DHHR will not accept nor process an expired DHS-2. If this occurs, the applicant must reapply.
Medical eligibility determinations will not occur until the “financially approved” yellow DHS-2 form is returned to APS
Healthcare. If the yellow DHS-2 form is not returned to the UMC within 60 calendar days of the expiration date, the
referral will be closed.
The CMA should indicate Yes/No on the financial eligibility screen to indicate whether the applicant is financially eligible
and attach the yellow DHS-2 form to the applicant record in CareConnection©. The user should select Type of Document
as Other and should label the DHS-2 file they are saving to the system with the file name structure of LastName-DHS-
2_YYYYMMDD.
Note: APS cannot proceed with scheduling the medical eligibility assessment until the approved DHS-2 form is available
in CareConnection©. Upon receipt of the Initial FE Entered notification, APS staff will verify the financial eligibility and
attempt to contact the applicant to schedule the PAS. If medially eligible, the applicant will be placed on the managed
enrollment list.
CMA Transfers while the applicant is pursuing Initial Financial Eligibility
Note: If a CMA accepts a referral for an applicant, then needs to submit a transfer, the CMA must select only “Initial FE
Verification” reason when making the transfer so the new CMA will have the notification to enter the financial eligibility
verification. Failure to mark this as the reason for transfer of an applicant will result in the new agency not receiving their
notification.
Approved by the West Virginia Department of Health and Human Resources Bureau for Medical Services.