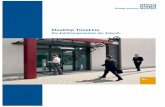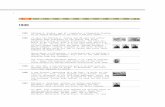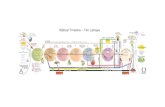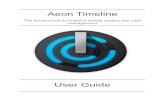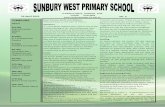WEST CASE TIMELINE USER GUIDE -...
Transcript of WEST CASE TIMELINE USER GUIDE -...

WEST CASE TIMELINE USER GUIDEAUGUST 2010


WEST CASE TIMELINE USER GUIDEAUGUST 2010

West Customer Service
West Case Timeline Assistance If you have general or technical questions about West Case Timeline, call West LiveNote Customer Technical Support at 1-800-290-9378, Monday through Friday, 6:30 a.m. to 7:30 p.m. central time. You can also send an e-mail message to [email protected].
Billing and Account AssistanceFor billing and account assistance, call 1-800-328-4880.
Billing and account assistance is also available online at west.thomson.com/support.
Reference MaterialsTo browse and order free West Case Timeline reference materials, visit west.thomson.com/support/user-guide/case-timeline.aspx. West Case Timeline also contains valuable online Help.
About This GuideIn this guide, the graphics and step-by-step instructions are based on using West Case Timeline. Because of the evolving nature of this technology, there may be changes to interfaces and functionality that are not reflected in this documentation.
Information in this guide is current through August 15, 2010 (version 2.5).
West Case Notebook and Westlaw are registered trademarks of West Publishing Corporation.
West Case Timeline is a trademark of West Publishing Corporation.
West LiveNote is a trademark of LiveNote, Inc. and West Publishing Corporation.
Excel, Microsoft, Outlook, PowerPoint, and Windows are registered trademarks of Microsoft Corporation.
WordPerfect is a registered trademark of Corel Corporation.
© 2010 Thomson Reuters. All rights reserved.
West
610 Opperman Drive
Eagan, MN 55123-1396
Printed in the United States of America

Contents
1 INTRODUCTION . . . . . . . . . . . . . . . . . . . . . . . . . . . . . . . . . . . . . . . . . . . . . . . . . . . . . . . . . . . . . . . . . . . . . . . . . . . . . . . . . . . . 1
2 WORKING WITH TIMELINE FILES . . . . . . . . . . . . . . . . . . . . . . . . . . . . . . . . . . . . . . . . . . . . . . . . . . . . . . . . . . . . . . . . . . . . 2Creating a Timeline File . . . . . . . . . . . . . . . . . . . . . . . . . . . . . . . . . . . . . . . . . . . . . . . . . . . . . . . . . . . . . . . . . . . . . . . . . . . . 2Saving a Timeline File . . . . . . . . . . . . . . . . . . . . . . . . . . . . . . . . . . . . . . . . . . . . . . . . . . . . . . . . . . . . . . . . . . . . . . . . . . . . . 2Opening a Timeline File . . . . . . . . . . . . . . . . . . . . . . . . . . . . . . . . . . . . . . . . . . . . . . . . . . . . . . . . . . . . . . . . . . . . . . . . . . . . 2Exporting Timelines . . . . . . . . . . . . . . . . . . . . . . . . . . . . . . . . . . . . . . . . . . . . . . . . . . . . . . . . . . . . . . . . . . . . . . . . . . . . . . . 3
3 WORKING WITH EVENTS . . . . . . . . . . . . . . . . . . . . . . . . . . . . . . . . . . . . . . . . . . . . . . . . . . . . . . . . . . . . . . . . . . . . . . . . . . . 4Entering Events . . . . . . . . . . . . . . . . . . . . . . . . . . . . . . . . . . . . . . . . . . . . . . . . . . . . . . . . . . . . . . . . . . . . . . . . . . . . . . . . . . . 4
Entering Recurring Events . . . . . . . . . . . . . . . . . . . . . . . . . . . . . . . . . . . . . . . . . . . . . . . . . . . . . . . . . . . . . . . . . . . . . . . . 5Importing Events . . . . . . . . . . . . . . . . . . . . . . . . . . . . . . . . . . . . . . . . . . . . . . . . . . . . . . . . . . . . . . . . . . . . . . . . . . . . . . . . . .6Importing Key Facts from West Case Notebook . . . . . . . . . . . . . . . . . . . . . . . . . . . . . . . . . . . . . . . . . . . . . . . . . . . . . . . .8Editing an Event . . . . . . . . . . . . . . . . . . . . . . . . . . . . . . . . . . . . . . . . . . . . . . . . . . . . . . . . . . . . . . . . . . . . . . . . . . . . . . . . . .8Deleting an Event . . . . . . . . . . . . . . . . . . . . . . . . . . . . . . . . . . . . . . . . . . . . . . . . . . . . . . . . . . . . . . . . . . . . . . . . . . . . . . . . .9Selecting Events . . . . . . . . . . . . . . . . . . . . . . . . . . . . . . . . . . . . . . . . . . . . . . . . . . . . . . . . . . . . . . . . . . . . . . . . . . . . . . . . . .9Sorting Events . . . . . . . . . . . . . . . . . . . . . . . . . . . . . . . . . . . . . . . . . . . . . . . . . . . . . . . . . . . . . . . . . . . . . . . . . . . . . . . . . . . .9Formatting Columns . . . . . . . . . . . . . . . . . . . . . . . . . . . . . . . . . . . . . . . . . . . . . . . . . . . . . . . . . . . . . . . . . . . . . . . . . . . . . .9Modifying Categories . . . . . . . . . . . . . . . . . . . . . . . . . . . . . . . . . . . . . . . . . . . . . . . . . . . . . . . . . . . . . . . . . . . . . . . . . . . . . .9Saving Categories . . . . . . . . . . . . . . . . . . . . . . . . . . . . . . . . . . . . . . . . . . . . . . . . . . . . . . . . . . . . . . . . . . . . . . . . . . . . . . . . 10
Saving Categories to a File . . . . . . . . . . . . . . . . . . . . . . . . . . . . . . . . . . . . . . . . . . . . . . . . . . . . . . . . . . . . . . . . . . . . . . 10Adding Saved Categories . . . . . . . . . . . . . . . . . . . . . . . . . . . . . . . . . . . . . . . . . . . . . . . . . . . . . . . . . . . . . . . . . . . . . . . 10
Linking Files to Events . . . . . . . . . . . . . . . . . . . . . . . . . . . . . . . . . . . . . . . . . . . . . . . . . . . . . . . . . . . . . . . . . . . . . . . . . . . . 10Adding a Linked File . . . . . . . . . . . . . . . . . . . . . . . . . . . . . . . . . . . . . . . . . . . . . . . . . . . . . . . . . . . . . . . . . . . . . . . . . . . . 10Editing a Linked File . . . . . . . . . . . . . . . . . . . . . . . . . . . . . . . . . . . . . . . . . . . . . . . . . . . . . . . . . . . . . . . . . . . . . . . . . . . . .11Deleting a Linked File . . . . . . . . . . . . . . . . . . . . . . . . . . . . . . . . . . . . . . . . . . . . . . . . . . . . . . . . . . . . . . . . . . . . . . . . . . .11Viewing a Linked File . . . . . . . . . . . . . . . . . . . . . . . . . . . . . . . . . . . . . . . . . . . . . . . . . . . . . . . . . . . . . . . . . . . . . . . . . . . .11
Linking Source Documents . . . . . . . . . . . . . . . . . . . . . . . . . . . . . . . . . . . . . . . . . . . . . . . . . . . . . . . . . . . . . . . . . . . . . . . . .11Linking a Source Document . . . . . . . . . . . . . . . . . . . . . . . . . . . . . . . . . . . . . . . . . . . . . . . . . . . . . . . . . . . . . . . . . . . . . .11Viewing a Source Document . . . . . . . . . . . . . . . . . . . . . . . . . . . . . . . . . . . . . . . . . . . . . . . . . . . . . . . . . . . . . . . . . . . . . .11
Using Search/Select . . . . . . . . . . . . . . . . . . . . . . . . . . . . . . . . . . . . . . . . . . . . . . . . . . . . . . . . . . . . . . . . . . . . . . . . . . . . . . 12Performing a Simple Search . . . . . . . . . . . . . . . . . . . . . . . . . . . . . . . . . . . . . . . . . . . . . . . . . . . . . . . . . . . . . . . . . . . . . 12Performing a Date and Time Search . . . . . . . . . . . . . . . . . . . . . . . . . . . . . . . . . . . . . . . . . . . . . . . . . . . . . . . . . . . . . . 12Performing an Advanced Search . . . . . . . . . . . . . . . . . . . . . . . . . . . . . . . . . . . . . . . . . . . . . . . . . . . . . . . . . . . . . . . . . 13
4 WORKING WITH THE CHRONOLOGY . . . . . . . . . . . . . . . . . . . . . . . . . . . . . . . . . . . . . . . . . . . . . . . . . . . . . . . . . . . . . . . . .14Customizing the Chronology . . . . . . . . . . . . . . . . . . . . . . . . . . . . . . . . . . . . . . . . . . . . . . . . . . . . . . . . . . . . . . . . . . . . . . . 14
Including Columns . . . . . . . . . . . . . . . . . . . . . . . . . . . . . . . . . . . . . . . . . . . . . . . . . . . . . . . . . . . . . . . . . . . . . . . . . . . . . 14Changing the Column Order . . . . . . . . . . . . . . . . . . . . . . . . . . . . . . . . . . . . . . . . . . . . . . . . . . . . . . . . . . . . . . . . . . . . . 14Including Events . . . . . . . . . . . . . . . . . . . . . . . . . . . . . . . . . . . . . . . . . . . . . . . . . . . . . . . . . . . . . . . . . . . . . . . . . . . . . . . 15Using Time Scale Date Range . . . . . . . . . . . . . . . . . . . . . . . . . . . . . . . . . . . . . . . . . . . . . . . . . . . . . . . . . . . . . . . . . . . 15
5 CREATING CHARTS . . . . . . . . . . . . . . . . . . . . . . . . . . . . . . . . . . . . . . . . . . . . . . . . . . . . . . . . . . . . . . . . . . . . . . . . . . . . . . . .16Creating a Bar Chart . . . . . . . . . . . . . . . . . . . . . . . . . . . . . . . . . . . . . . . . . . . . . . . . . . . . . . . . . . . . . . . . . . . . . . . . . . . . . . 16
Arranging Events . . . . . . . . . . . . . . . . . . . . . . . . . . . . . . . . . . . . . . . . . . . . . . . . . . . . . . . . . . . . . . . . . . . . . . . . . . . . . . 17Positioning Event Text . . . . . . . . . . . . . . . . . . . . . . . . . . . . . . . . . . . . . . . . . . . . . . . . . . . . . . . . . . . . . . . . . . . . . . . . . . 19
Creating a Flag Chart . . . . . . . . . . . . . . . . . . . . . . . . . . . . . . . . . . . . . . . . . . . . . . . . . . . . . . . . . . . . . . . . . . . . . . . . . . . . . 19Arranging Events . . . . . . . . . . . . . . . . . . . . . . . . . . . . . . . . . . . . . . . . . . . . . . . . . . . . . . . . . . . . . . . . . . . . . . . . . . . . . 20
Contents iii

6 CREATING A TIMELINE FROM WESTLAW PEOPLEMAP . . . . . . . . . . . . . . . . . . . . . . . . . . . . . . . . . . . . . . . . . . . . . . . . . 21
7 CUSTOMIZING CHARTS . . . . . . . . . . . . . . . . . . . . . . . . . . . . . . . . . . . . . . . . . . . . . . . . . . . . . . . . . . . . . . . . . . . . . . . . . . . . 25Selecting Events . . . . . . . . . . . . . . . . . . . . . . . . . . . . . . . . . . . . . . . . . . . . . . . . . . . . . . . . . . . . . . . . . . . . . . . . . . . . . . . . . 25Adding Events . . . . . . . . . . . . . . . . . . . . . . . . . . . . . . . . . . . . . . . . . . . . . . . . . . . . . . . . . . . . . . . . . . . . . . . . . . . . . . . . . . . 25Excluding Events . . . . . . . . . . . . . . . . . . . . . . . . . . . . . . . . . . . . . . . . . . . . . . . . . . . . . . . . . . . . . . . . . . . . . . . . . . . . . . . . 25Adding Pictures to a Chart . . . . . . . . . . . . . . . . . . . . . . . . . . . . . . . . . . . . . . . . . . . . . . . . . . . . . . . . . . . . . . . . . . . . . . . . 25
Adding Clip Art . . . . . . . . . . . . . . . . . . . . . . . . . . . . . . . . . . . . . . . . . . . . . . . . . . . . . . . . . . . . . . . . . . . . . . . . . . . . . . . . 26Adding Images . . . . . . . . . . . . . . . . . . . . . . . . . . . . . . . . . . . . . . . . . . . . . . . . . . . . . . . . . . . . . . . . . . . . . . . . . . . . . . . . 26Formatting Pictures . . . . . . . . . . . . . . . . . . . . . . . . . . . . . . . . . . . . . . . . . . . . . . . . . . . . . . . . . . . . . . . . . . . . . . . . . . . . 26
Adding Images to an Event . . . . . . . . . . . . . . . . . . . . . . . . . . . . . . . . . . . . . . . . . . . . . . . . . . . . . . . . . . . . . . . . . . . . . . . . 26Adding Annotations . . . . . . . . . . . . . . . . . . . . . . . . . . . . . . . . . . . . . . . . . . . . . . . . . . . . . . . . . . . . . . . . . . . . . . . . . . . . . . 27
Inserting an Annotation . . . . . . . . . . . . . . . . . . . . . . . . . . . . . . . . . . . . . . . . . . . . . . . . . . . . . . . . . . . . . . . . . . . . . . . . 27Resizing an Annotation . . . . . . . . . . . . . . . . . . . . . . . . . . . . . . . . . . . . . . . . . . . . . . . . . . . . . . . . . . . . . . . . . . . . . . . . . 27Moving an Annotation . . . . . . . . . . . . . . . . . . . . . . . . . . . . . . . . . . . . . . . . . . . . . . . . . . . . . . . . . . . . . . . . . . . . . . . . . . 27
Changing the Title and Title Bar . . . . . . . . . . . . . . . . . . . . . . . . . . . . . . . . . . . . . . . . . . . . . . . . . . . . . . . . . . . . . . . . . . . 27Changing the Footer and Footer Bar . . . . . . . . . . . . . . . . . . . . . . . . . . . . . . . . . . . . . . . . . . . . . . . . . . . . . . . . . . . . . . . . 27
Customizing the Text in the Footer . . . . . . . . . . . . . . . . . . . . . . . . . . . . . . . . . . . . . . . . . . . . . . . . . . . . . . . . . . . . . . . 27Adding an Image to the Footer . . . . . . . . . . . . . . . . . . . . . . . . . . . . . . . . . . . . . . . . . . . . . . . . . . . . . . . . . . . . . . . . . . 27Customizing the Footer Bar . . . . . . . . . . . . . . . . . . . . . . . . . . . . . . . . . . . . . . . . . . . . . . . . . . . . . . . . . . . . . . . . . . . . . 28
Changing the Background . . . . . . . . . . . . . . . . . . . . . . . . . . . . . . . . . . . . . . . . . . . . . . . . . . . . . . . . . . . . . . . . . . . . . . . . 28Changing the Legend . . . . . . . . . . . . . . . . . . . . . . . . . . . . . . . . . . . . . . . . . . . . . . . . . . . . . . . . . . . . . . . . . . . . . . . . . . . . 28Changing the Timescale . . . . . . . . . . . . . . . . . . . . . . . . . . . . . . . . . . . . . . . . . . . . . . . . . . . . . . . . . . . . . . . . . . . . . . . . . . 29
Expanding and Compressing the Timescale . . . . . . . . . . . . . . . . . . . . . . . . . . . . . . . . . . . . . . . . . . . . . . . . . . . . . . . 29Manually Setting a Start and End Date . . . . . . . . . . . . . . . . . . . . . . . . . . . . . . . . . . . . . . . . . . . . . . . . . . . . . . . . . . . 29Changing the Time Increments . . . . . . . . . . . . . . . . . . . . . . . . . . . . . . . . . . . . . . . . . . . . . . . . . . . . . . . . . . . . . . . . . . 30Inserting a Break in the Timescale . . . . . . . . . . . . . . . . . . . . . . . . . . . . . . . . . . . . . . . . . . . . . . . . . . . . . . . . . . . . . . . . 30Modifying the Appearance of the Timescale . . . . . . . . . . . . . . . . . . . . . . . . . . . . . . . . . . . . . . . . . . . . . . . . . . . . . . . 30
Changing the Date Display . . . . . . . . . . . . . . . . . . . . . . . . . . . . . . . . . . . . . . . . . . . . . . . . . . . . . . . . . . . . . . . . . . . . . . . . 31Showing and Hiding the Border . . . . . . . . . . . . . . . . . . . . . . . . . . . . . . . . . . . . . . . . . . . . . . . . . . . . . . . . . . . . . . . . . . . . 31Showing and Hiding the Grid Lines (Bar Chart Only) . . . . . . . . . . . . . . . . . . . . . . . . . . . . . . . . . . . . . . . . . . . . . . . . . . 31Changing the Connectors (Flag Chart Only) . . . . . . . . . . . . . . . . . . . . . . . . . . . . . . . . . . . . . . . . . . . . . . . . . . . . . . . . . 31Resizing Flags (Flag Chart Only) . . . . . . . . . . . . . . . . . . . . . . . . . . . . . . . . . . . . . . . . . . . . . . . . . . . . . . . . . . . . . . . . . . . 31
8 WORKING WITH THE CHART LIST . . . . . . . . . . . . . . . . . . . . . . . . . . . . . . . . . . . . . . . . . . . . . . . . . . . . . . . . . . . . . . . . . . . 32Assigning a Chart Title . . . . . . . . . . . . . . . . . . . . . . . . . . . . . . . . . . . . . . . . . . . . . . . . . . . . . . . . . . . . . . . . . . . . . . . . . . . 32Deleting a Chart . . . . . . . . . . . . . . . . . . . . . . . . . . . . . . . . . . . . . . . . . . . . . . . . . . . . . . . . . . . . . . . . . . . . . . . . . . . . . . . . . 32Duplicating a Chart . . . . . . . . . . . . . . . . . . . . . . . . . . . . . . . . . . . . . . . . . . . . . . . . . . . . . . . . . . . . . . . . . . . . . . . . . . . . . . 32Rearranging the Chart Sequence . . . . . . . . . . . . . . . . . . . . . . . . . . . . . . . . . . . . . . . . . . . . . . . . . . . . . . . . . . . . . . . . . . 32
9 WORKING WITH THEMES AND STYLES . . . . . . . . . . . . . . . . . . . . . . . . . . . . . . . . . . . . . . . . . . . . . . . . . . . . . . . . . . . . . . . 33Using Themes . . . . . . . . . . . . . . . . . . . . . . . . . . . . . . . . . . . . . . . . . . . . . . . . . . . . . . . . . . . . . . . . . . . . . . . . . . . . . . . . . . . 33
Applying a Theme . . . . . . . . . . . . . . . . . . . . . . . . . . . . . . . . . . . . . . . . . . . . . . . . . . . . . . . . . . . . . . . . . . . . . . . . . . . . . 33Importing a Theme . . . . . . . . . . . . . . . . . . . . . . . . . . . . . . . . . . . . . . . . . . . . . . . . . . . . . . . . . . . . . . . . . . . . . . . . . . . . 33Saving a Customized Theme . . . . . . . . . . . . . . . . . . . . . . . . . . . . . . . . . . . . . . . . . . . . . . . . . . . . . . . . . . . . . . . . . . . . 33Deleting a Customized Theme . . . . . . . . . . . . . . . . . . . . . . . . . . . . . . . . . . . . . . . . . . . . . . . . . . . . . . . . . . . . . . . . . . . 33
Using the Style Selector . . . . . . . . . . . . . . . . . . . . . . . . . . . . . . . . . . . . . . . . . . . . . . . . . . . . . . . . . . . . . . . . . . . . . . . . . . 34Applying a Style . . . . . . . . . . . . . . . . . . . . . . . . . . . . . . . . . . . . . . . . . . . . . . . . . . . . . . . . . . . . . . . . . . . . . . . . . . . . . . . 34Modifying a Style . . . . . . . . . . . . . . . . . . . . . . . . . . . . . . . . . . . . . . . . . . . . . . . . . . . . . . . . . . . . . . . . . . . . . . . . . . . . . . 34Deleting a Style . . . . . . . . . . . . . . . . . . . . . . . . . . . . . . . . . . . . . . . . . . . . . . . . . . . . . . . . . . . . . . . . . . . . . . . . . . . . . . . 34Changing the Default Style . . . . . . . . . . . . . . . . . . . . . . . . . . . . . . . . . . . . . . . . . . . . . . . . . . . . . . . . . . . . . . . . . . . . . 34
Customizing Colors . . . . . . . . . . . . . . . . . . . . . . . . . . . . . . . . . . . . . . . . . . . . . . . . . . . . . . . . . . . . . . . . . . . . . . . . . . . . . . 35
iv Contents

10 PRESENTING YOUR TIMELINE . . . . . . . . . . . . . . . . . . . . . . . . . . . . . . . . . . . . . . . . . . . . . . . . . . . . . . . . . . . . . . . . . . . . . 37Creating a Presentation . . . . . . . . . . . . . . . . . . . . . . . . . . . . . . . . . . . . . . . . . . . . . . . . . . . . . . . . . . . . . . . . . . . . . . . . . . . 37
Customizing the Chart Sequence . . . . . . . . . . . . . . . . . . . . . . . . . . . . . . . . . . . . . . . . . . . . . . . . . . . . . . . . . . . . . . . . . 37Customizing Presentation Options . . . . . . . . . . . . . . . . . . . . . . . . . . . . . . . . . . . . . . . . . . . . . . . . . . . . . . . . . . . . . . . 37
Viewing a Presentation . . . . . . . . . . . . . . . . . . . . . . . . . . . . . . . . . . . . . . . . . . . . . . . . . . . . . . . . . . . . . . . . . . . . . . . . . . .38Inserting Timeline Charts into Microsoft PowerPoint . . . . . . . . . . . . . . . . . . . . . . . . . . . . . . . . . . . . . . . . . . . . . . . . . .38
Using Microsoft PowerPoint 2003 . . . . . . . . . . . . . . . . . . . . . . . . . . . . . . . . . . . . . . . . . . . . . . . . . . . . . . . . . . . . . . . .39Using Microsoft PowerPoint 2007 . . . . . . . . . . . . . . . . . . . . . . . . . . . . . . . . . . . . . . . . . . . . . . . . . . . . . . . . . . . . . . . .39
11 PRINTING TIMELINES . . . . . . . . . . . . . . . . . . . . . . . . . . . . . . . . . . . . . . . . . . . . . . . . . . . . . . . . . . . . . . . . . . . . . . . . . . . . . 40Using Print Preview . . . . . . . . . . . . . . . . . . . . . . . . . . . . . . . . . . . . . . . . . . . . . . . . . . . . . . . . . . . . . . . . . . . . . . . . . . . . . 40
12 SHARING TIMELINES . . . . . . . . . . . . . . . . . . . . . . . . . . . . . . . . . . . . . . . . . . . . . . . . . . . . . . . . . . . . . . . . . . . . . . . . . . . . . .41Packaging for Sharing . . . . . . . . . . . . . . . . . . . . . . . . . . . . . . . . . . . . . . . . . . . . . . . . . . . . . . . . . . . . . . . . . . . . . . . . . . . . 41
Packaging a Timeline File . . . . . . . . . . . . . . . . . . . . . . . . . . . . . . . . . . . . . . . . . . . . . . . . . . . . . . . . . . . . . . . . . . . . . . . 41Opening a Packaged File . . . . . . . . . . . . . . . . . . . . . . . . . . . . . . . . . . . . . . . . . . . . . . . . . . . . . . . . . . . . . . . . . . . . . . . . 41
Sending Timelines . . . . . . . . . . . . . . . . . . . . . . . . . . . . . . . . . . . . . . . . . . . . . . . . . . . . . . . . . . . . . . . . . . . . . . . . . . . . . . . 41E-Mailing a Chart . . . . . . . . . . . . . . . . . . . . . . . . . . . . . . . . . . . . . . . . . . . . . . . . . . . . . . . . . . . . . . . . . . . . . . . . . . . . . . 41Viewing a Chart in PDF . . . . . . . . . . . . . . . . . . . . . . . . . . . . . . . . . . . . . . . . . . . . . . . . . . . . . . . . . . . . . . . . . . . . . . . . . 41
Publishing Timelines . . . . . . . . . . . . . . . . . . . . . . . . . . . . . . . . . . . . . . . . . . . . . . . . . . . . . . . . . . . . . . . . . . . . . . . . . . . . .42Copying a Chart to the Clipboard . . . . . . . . . . . . . . . . . . . . . . . . . . . . . . . . . . . . . . . . . . . . . . . . . . . . . . . . . . . . . . . . . . .42
APPENDIX A: CHART CUSTOMIZATION OPTIONS . . . . . . . . . . . . . . . . . . . . . . . . . . . . . . . . . . . . . . . . . . . . . . . . . . . . . . . . 43
APPENDIX B: ENTERING DATES . . . . . . . . . . . . . . . . . . . . . . . . . . . . . . . . . . . . . . . . . . . . . . . . . . . . . . . . . . . . . . . . . . . . . . . 44
Contents v


1 Introduction
West Case Timeline provides tools for creating timeline charts for a wide variety of chronological data. With West Case Timeline, you can
• enter all your event data on one page or import data from other applications
• enter unlimited notes, specify sources, and define your own data fields
• group and color-code events and categories
• analyze data by people, location, and source
• link to external files, including documents, audio files, video files, PDF files, picture files, and Web sites, directly from the timeline
• spell-check using general, legal, and medical dictionaries
• create multiple charts for each timeline file
• choose from chronology, bar chart, and flag chart formats
• create your own chart themes or choose from built-in templates
• customize event styles and add annotations, graphics, backgrounds, and watermarks
• download to graphic, PDF, or HTML files
• print on any size paper and on any printer, including large format printers
• use the built-in presentation mode to walk through your timeline
• integrate with Microsoft PowerPoint
• create a timeline from a Westlaw PeopleMap report
1

2 Working with Timeline Files
With West Case Timeline, you
• create a timeline file by entering events
• choose a timeline format: chronology, bar chart, or flag chart
• create a presentation
Creating a Timeline FileThe first time you access West Case Timeline, the start-up dialog box is displayed (Figure 2-1).
Figure 2-1. Start-up dialog box
Note If you do not want the start-up dialog box displayed every time you access West Case Timeline, clear the Show this every time check box.
To create a timeline, click Create a New Timeline. The Event Entry tab is displayed. For information on entering events, see ”Working with Events” on page 4.
To create a new timeline during a session or if you choose not to display the start-up dialog box, choose New from the File menu.
Saving a Timeline FileTo save a timeline file, choose Save from the File menu. If this is the first time you are saving your West Case Timeline file, the Save As dialog box is displayed. Type a name for the file in the File name text box and click Save. By default, your files are saved in the My Timelines folder within the My Documents folder.
Opening a Timeline FileTo open an existing timeline file, click Open an Existing Timeline in the start-up dialog box, or choose Open from the File menu. The Open dialog box is displayed. Select the file you want to open and click Open.
2 Working with Timeline Files

Exporting TimelinesThe West Case Timeline Export feature allows you to export your timeline data so it can be opened in another program. You can convert timeline events into the following file types:
• CSV (comma delimited file)
• TAB (tab delimited file)
• TXT (tab delimited text file)
To export your timeline events, complete these steps:
1. Choose Export from the File menu. The Export dialog box is displayed.
2. Type a name for the file in the File name text box.
3. Choose a file type from the Save as type drop-down list.
4. Click Save.
Working with Timeline Files 3

3 Working with Events
The Event Entry tab is displayed when you access West Case Timeline (Figure 3-1). You can add, modify, or delete events and categories. You can also select and sort data for inclusion in the chronology, bar chart, and flag chart.
Figure 3-1. Event Entry tab
The Event Entry tab contains 12 different columns:
• Check Box: Indicates whether an event is shown in the chronology and charts.
• Linked File ( ): Indicates that the event has a linked file (i.e., document, image, audio, e-mail, video, or URL).
• Event Name: The name of the event as it will appear in the chronology and charts.
• Start Date: The date the event began.
• Recurring Event ( ): Indicates that the event is a recurring event.
• Start Time: The time the event began.
• End Date: The date the event ended.
• End Time: The time the event ended.
• Category: The category assigned to each event for grouping purposes.
• Place: The location where the event occurred.
• Notes: The details of the event.
• Source: The source of your information.
Note You can rename the Place, Notes, and Source columns. To rename a column, right-click the column heading to display the Rename Column dialog box. Type a different name in the Name text box and click OK.
Entering EventsTo enter an event, follow these steps:
1. On the Event Entry tab (Figure 3-2), type a name for the event, e.g., Receives Performance Improvement Plan (PIP) from Homer Plastics, in the Event Name column. To move to the next column, press Tab.
Standard toolbar
Chart List toolbar
4 Working with Events

2. Type the date the event began in the Start Date column, or click the Calendar icon ( ) to select the date. For information on entering dates, see Appendix B.
3. Type the time the event began in the Start Time column, if desired.
4. Type the date the event ended in the End Date column, or click the Calendar icon ( ) to select the date. For information on entering dates, see Appendix B.
5. Type the time the event ended in the End Time column, if desired.
6. Type a category, e.g., Former employment, in the Category column.
7. Type the location where the event occurred in the Place column, if desired.
8. Type a note in the Notes column, if desired.
9. Type the source for your information in the Source column, if desired.
To enter another event, press Enter or click the Add Event button ( ) on the Standard toolbar. Then repeat steps 1–9.
Figure 3-2. Event Entry tab
ENTERING RECURRING EVENTS
If an event recurs with regular frequency, you can have West Case Timeline enter the recurring dates automatically. To enter recurring dates for an event, follow these steps:
1. Click in the Start Date column next to the event to display the Calendar icon.
2. Click the Calendar icon to display the calendar (Figure 3-3).
Figure 3-3. Calendar
Working with Events 5

3. Select the check box next to Recurring event. The Recurrence dialog box is displayed (Figure 3-4).
Figure 3-4. Recurrence dialog box
4. By default the current date is displayed in the Start text box. If necessary, type a different date in the text box or click the arrow to select a different date from a calendar.
5. Select the recurrence pattern and the time recurrence, if desired.
6. Click OK. The Recurring Event icon ( ) is displayed in the Recurring Event column next to the event on the Event Entry tab.
To remove recurring dates from an event, double-click the Recurring Event icon for the event to display the Recurrence dialog box and click Remove Recurrence.
Importing EventsYou can import events into West Case Timeline from the following types of files:
• ASC (text only file)
• CSV (comma delimited file)
• TAB (tab delimited file)
• TXT (tab delimited text file)
Notes
• The imported file must contain at least one event and a date.
• All events are imported into the current timeline file, but they are displayed only in the chart currently selected in the Chart List. If you want to display the imported events in another chart, you must select the chart in the Chart List, then click the Event Entry tab and select the check boxes next to the events you want to display.
To import events into West Case Timeline, complete these steps:
1. Choose Import from the File menu. The Open dialog box is displayed.
2. Choose a file type from the Files of type drop-down list.
6 Working with Events

3. Select the file you want to import and click Open. The Event Import Wizard–Step 1 dialog box is displayed (Figure 3-5).
Figure 3-5. Event Import Wizard–Step 1 dialog box
4. The file type, field delimiter, row delimiter, and text qualifier are automatically entered for you. The First row contains field names check box is selected, if appropriate. Click Next. The Event Import Wizard–Step 2 dialog box is displayed (Figure 3-6).
Figure 3-6. Event Import Wizard–Step 2 dialog box
5. Assign a name to each field in the file by mapping the field. For example, to map the first field, which contains the event name, in Figure 3-6, select the field by clicking [none] at the top of the first column. Then choose Event Name from the drop-down list. Repeat this process for each field you want to map.
6. If you do not want to import a field, select the field and then choose Do not import column (skip) from the drop-down list.
Working with Events 7

7. Click Finish. The message Would you like to view import results? is displayed. Click Yes if you want to display a dialog box summarizing the results of the import.
8. If you clicked Yes in step 7, the Import_log.txt–Notebook dialog box is displayed. Click the Close button. The events are displayed on the Event Tab.
Note If you import a West Case Timeline file, the fields are automatically mapped for you.
Importing Key Facts from West Case NotebookYou can import key facts from West Case Notebook and display them as events on the Event Entry tab in West Case Timeline. For more information on West Case Notebook, refer to the West Case Notebook User Guide, which can be downloaded at west.thomson.com/support/user-guide/livenote-case-notebook.aspx.
To import key facts from West Case Notebook, complete these steps:
1. Access West Case Notebook.
2. Select the check boxes next to the key facts you want to import into West Case Timeline (Figure 3-7).
Figure 3-7. Selected key facts in West Case Notebook
3. Click Send on the toolbar above the key facts, then choose West Case Timeline from the menu.
4. If West Case Timeline is not open when you send the key facts, West Case Timeline opens automatically and creates a new timeline file for you. The message Would you like to view import results? is displayed. Click Yes if you want to display a dialog box summarizing the results of the import.
5. If you clicked Yes in step 4, the Import_log.txt–Notebook dialog box is displayed. Click the Close button. The key facts are displayed on the Event Entry tab.
Notes
• If you are working in one or more timelines when you send the key facts, the key facts are displayed in the last timeline you accessed.
• If you modify a key fact in West Case Notebook, you must resend the key fact to West Case Timeline to update the event. Only the modified information in the key fact is sent to West Case Timeline.
Editing an EventTo edit an event, click in the field containing the information you want to change and type your changes.
8 Working with Events

Deleting an EventTo delete an event, click in a field of the event you want to delete, then click the Delete Event button ( ) on the Standard toolbar.
Selecting EventsThere are several ways to select an event or a group of events on the Event Entry tab:
• To select one event, click in a field of the event you want to select. Only one field needs to be highlighted to select the event.
• To select a sequence of events, drag the pointer over the events you want to select. In the alternative, select one event, then hold down the Ctrl key while pressing the Up Arrow or Down Arrow key to select the remaining events.
• To select nonsequential events, select one event, then hold down the Ctrl key while selecting the remaining events.
• To select all events in the file, choose Select All from the Edit menu.
• To select all events in a specific category, choose Select by Category from the Edit menu, then choose the category from the submenu.
• To select events using specified search criteria, choose Search/Select from the Edit menu to display the Search dialog box. For more information on the Search/Select feature, see ”Using Search/Select” on page 12.
Sorting EventsTo sort a list of events in ascending order, click the heading of the column you want to sort by. Click the same column heading again to sort the list in descending order.
Formatting ColumnsYou can format columns in the following ways:
• To change the position of a column, drag the column heading to the desired position.
• To change the width of a column, point to the end of the column heading. When the pointer becomes a
double-headed arrow ( ), drag it to the right or left.
• To rename the Place, Notes, or Source column, right-click the column heading to display the Rename Column dialog box. Type a different name in the Name text box and click OK.
Modifying CategoriesYou can assign categories to events in order to group related events in your report and charts. To modify categories while viewing the Event Entry tab, choose Category Names from the Edit menu to display the Edit Category Names dialog box. You can then modify a category in the following ways:
• To add a new category, click New to display the New Category dialog box. Type a new category name in the text box and click OK. The category is listed in the Edit Category Names dialog box. Click OK.
• To delete a category, select the category you want to delete and click Delete. The message Delete [category name]? is displayed. Click OK, then click OK in the Edit Category Names dialog box.
• To rename a category, select the category you want to rename and click Rename. The Rename Category dialog box is displayed. Type a different name in the text box and click OK. The category is listed in the Edit Category Names dialog box. Click OK.
Working with Events 9

Saving CategoriesYou can transfer categories to other timelines by saving the categories to a file and then adding the categories to a different timeline.
SAVING CATEGORIES TO A FILE
To save categories to a file, complete these steps:
1. Choose Category Names from the Edit menu. The Edit Category Names dialog box is displayed.
2. Click Save. The Save As dialog box is displayed.
3. Type a file name for the categories in the File name text box.
4. Choose a file type from the Save as type drop-down list. If you want to open the file in another timeline, choose West Case Timeline Category File (*.ctg) from the list.
5. Click Save. The Edit Category Names dialog box is resdisplayed. (By default, the file is saved in C:\Documents and Settings\My Documents\My Timelines\Categories.)
6. Click OK.
ADDING SAVED CATEGORIES
To add saved categories to a timeline, complete these steps:
1. Choose Category Names from the Edit menu. The Edit Category Names dialog box is displayed.
2. Click Open. The Open dialog box is displayed.
3. Select the CTG file you want to open and click Open. The Categories to Add dialog box is displayed.
4. Click OK. The categories are listed in the Edit Category Names text box.
5. Click OK.
Linking Files to EventsWest Case Timeline allows you to link files to an event to show additional information about the event. You can link documents, images, audio files, e-mails, videos, and Web sites. When you link a file to an event, a paper clip icon is displayed in the Linked File column on the Event Entry tab. An icon specific to the file type is also displayed next to the event on the Chart tab.
ADDING A LINKED FILE
To link a file to an event, complete the following steps:
1. Select the event to which you want to link the file.
2. Choose Link from the Insert menu. The Linked Files dialog box is displayed.
3. Click Add. The Add Linked File dialog box is displayed (Figure 3-8).
Figure 3-8. Add Linked File dialog box
4. Type a name for the file in the Nickname text box.
10 Working with Events

5. Click Browse to display the Add Attachments dialog box.
6. Select the file you want to link and click Open. The Add Linked File dialog box is redisplayed. Choose a file type from the Type drop-down list.
7. Click OK. The Linked Files dialog box is redisplayed with the linked file.
8. Click OK.
EDITING A LINKED FILE
To edit a linked file, complete these steps:
1. Select the event with the linked file you want to edit.
2. Choose Link from the Insert menu. The Linked Files dialog box is displayed.
3. Select the file you want to edit and click Edit. The Edit Linked File dialog box is displayed.
4. Make the desired changes and click OK. The Linked Files dialog box is redisplayed.
5. Click OK.
DELETING A LINKED FILE
To delete a linked file, complete these steps:
1. Select the event with the linked file you want to delete.
2. Choose Link from the Insert menu. The Linked Files dialog box is displayed.
3. Select the file you want to delete and click Remove. The file is removed from the list.
4. Click OK.
VIEWING A LINKED FILE
To view a linked file, point to the paper clip icon on the Event Entry tab or the file icon on the Chart tab to display the nickname for the file. Click the nickname to display the file.
Linking Source DocumentsYou can create a link to a source document to quickly access the document from the Event Entry tab, a chart, or the chronology.
LINKING A SOURCE DOCUMENT
To create a link to a source document, complete these steps:
1. On the Event Entry tab, right-click the source in the Source column to which you want to add a link.
2. Choose Insert Hyperlink from the menu. The Insert Source Link dialog box is displayed.
3. Click Browse. The Add Attachments dialog box is displayed.
4. Select the source document and click Open. The Insert Source Link dialog box is redisplayed with the linked document.
5. Click OK.
VIEWING A SOURCE DOCUMENT
You can view a source document in any of the following ways:
• On the Event Entry tab, click the source in the Source column.
Working with Events 11

• In a flag chart or bar chart, point to the event with the link to a source document until the information icon
( ) is displayed. Click the icon, then click the link to the source document (shown outlined in Figure 3-9).
Figure 3-9. Link to source document
• On the Chronology tab, click the link to the source document in the Source column.
Using Search/SelectWith the West Case Timeline Search/Select feature, you can select subsets of events based on their date and content.
PERFORMING A SIMPLE SEARCH
To select events based on their content, perform a simple text search by completing these steps:
1. From the Edit menu, choose Search/Select. The Search dialog box is displayed (Figure 3-10).
Figure 3-10. Search dialog box
2. Choose a column from the drop-down list, or choose Anywhere to search all columns.
3. Type your search term, e.g., performance, in the text box.
4. Click Select. All events matching the search criteria are selected.
PERFORMING A DATE AND TIME SEARCH
To select events based on a date and time, complete these steps:
1. From the Edit menu, choose Search/Select. The Search dialog box is displayed.
2. Click the Date and Time tab (Figure 3-11).
Figure 3-11. Search dialog box–Date and Time tab
3. Choose an option from the drop-down list.
4. Type a date in the Start Date text box, the End Date text box, or both text boxes.
12 Working with Events

5. If desired, type a time in the Start Time text box, the End Time text box, or both text boxes.
6. Click Select. All events matching the search criteria are selected.
PERFORMING AN ADVANCED SEARCH
To select events based on their content and a date and time, perform an advanced search by completing these steps:
1. From the Edit menu, choose Search/Select. The Search dialog box is displayed.
2. Click the Advanced tab (Figure 3-12).
Figure 3-12. Search dialog box–Advanced tab
3. Type your search terms in the desired text boxes.
4. Choose an option from the drop-down list.
5. Type a date in the Start Date text box, the End Date text box, or both text boxes.
6. If desired, type a time in the Start Time text box, the End Time text box, or both text boxes.
7. Click More to access further search features, if desired.
8. Click Select. All events matching the search criteria are selected.
Working with Events 13

4 Working with the Chronology
The chronology is a formatted text report of the events in the timeline. To view the chronology, click the Chronology tab (Figure 4-1).
Figure 4-1. Chronology
Customizing the Chronology
INCLUDING COLUMNS
The chronology can include any of the columns available on the Event Entry tab. By default, all columns are included in the chronology. To add or remove a column on the Chronology tab, choose Chronology from the View menu, then choose the column from the submenu (Figure 4-2). A check mark next to a column name indicates it is included in the report.
Figure 4-2. View menu
CHANGING THE COLUMN ORDER
The column order on the Chronology tab is the same as the column order on the Event Entry tab. To change the column order, click the Event Entry tab, then drag each column heading to the desired position.
14 Working with the Chronology

INCLUDING EVENTS
The events listed in the chronology are the events selected on the Event Entry tab. To include particular events in the chronology, click the Event Entry tab, then select the check boxes next to the events you want to include. To select all events, select the Select All check box at the top of the Check Box column on the Event Entry tab.
To remove an event from the chronology, clear its check box on the Event Entry tab.
USING TIME SCALE DATE RANGE
The Time Scale Date Range feature allows you to include only those events that occur within a defined date range. To set the date range, choose Date Range from the Time Scale menu to display the Time Scale dialog box (Figure 4-3). Select Manual on the Date Range tab, then type the date and time ranges in the appropriate text boxes and click OK.
Figure 4-3. Time Scale dialog box–Date Range tab
Working with the Chronology 15

5 Creating Charts
Creating a Bar ChartThe bar chart is a graphical representation of the data in your timeline file (Figure 5-2). Each event included in the chart is assigned a bar, whose length is based on the event’s time span and whose position is based on the date and time the event occurred.
To create a bar chart, complete these steps:
1. Enter your events on the Event Entry tab.
2. Click the Create New Bar Chart button ( ) on the Standard toolbar. The West Case Timeline dialog box is displayed (Figure 5-6).
Figure 5-1. West Case Timeline dialog box
3. Under Events, all events is selected by default. Select only checked events, if desired.
4. Select the Set as Default check box, if desired.
5. Click OK.
16 Creating Charts

6. A thumbnail of the chart is displayed in the Chart List in the left pane. (For more information on using the Chart List, see ”Working with the Chart List” on page 32.) The full chart is displayed on the Chart tab in the right pane.
Figure 5-2. Bar chart
ARRANGING EVENTS
You can arrange events on the bar chart in the following ways:
• To arrange events in a staircase layout, where each event is placed on its own line in a staircase fashion, click the Auto-Arrange Events button ( ) on the Standard toolbar. The Auto Arrange Events dialog box is displayed (Figure 5-3). By default, Staircase is selected for you. Select All Events and click OK to display the chart (Figure 5-4).
Figure 5-3. Auto Arrange Events dialog box
Title
Timescale
Event bar
Background
Linked file
Timescale
Legend
Footer
Creating Charts 17

Figure 5-4. Bar chart–staircase layout
• You can arrange the events in a compact layout to save space on your chart. To arrange the chart in a compact layout, click the Auto-Arrange Events button ( ) on the Standard toolbar to display the Auto Arrange Events dialog box. Select Compact and All Events and click OK to display the chart (Figure 5-5).
Figure 5-5. Bar chart–compact layout
• You can sort your events by category in both the staircase and compact layouts. For example, to arrange all events by category in a staircase layout, click the Auto-Arrange Events button ( ) on the Standard toolbar to display the Auto Arrange Events dialog box. Select Staircase, if it is not already selected, then select By Category and click OK.
• You can move events vertically on the chart. To move an event, simply drag it to the desired position.
To change the auto-arrange default settings, choose Options from the Tools menu to display the Options dialog box. Click the Chart tab, then choose an option from the Auto-Arrange Events (Bar Chart) drop-down list and click OK.
18 Creating Charts

POSITIONING EVENT TEXT
To change the position of the event text in relation to the event bar, right-click the event and choose Event Text Position from the menu, then choose Inside Event, Right of Event, or Left of Event from the submenu.
Creating a Flag ChartLike the bar chart, the flag chart is a graphical representation of the data in your timeline file. Events are placed in boxes connected by arrows to the timescale. You can create a flag chart with the events positioned either horizontally or vertically.
To create a flag chart, complete these steps:
1. Enter your events on the Event Entry tab.
2. Click the Create New Flag Chart button ( ) on the Standard toolbar. The West Case Timeline dialog box is displayed (Figure 5-6).
Figure 5-6. West Case Timeline dialog box
3. Under Events, all events is selected by default. Select only checked events, if desired.
4. Under Chart Orientation, Horizontal Chart is selected by default. Select Vertical Chart, if desired.
5. Select the Set as Default check box, if desired.
6. Click OK.
7. A thumbnail of the chart is displayed in the Chart List in the left pane. (For more information on using the Chart List, see ”Working with the Chart List” on page 32.) The full chart is displayed on the Chart tab in the right pane (Figure 5-7 and Figure 5-8).
Creating Charts 19

Figure 5-7. Horizontal flag chart
Figure 5-8. Vertical flag chart
ARRANGING EVENTS
The timescale in the flag chart is positioned in the middle of the first page. Events are placed on one side of the timescale, next to the date and time they occurred. If there is no room on that side of the timescale, the event is placed on the other side of the timescale. You can position an event anywhere on the chart. To move an event on the chart, drag it to the position you want.
Title
Connector
Event flag
Background
Linked file
Timescale
Legend
Footer
20 Creating Charts

6 Creating a Timeline from Westlaw PeopleMap
When you create a report in Westlaw PeopleMap, you can export the data into West Case Timeline. For further information about Westlaw PeopleMap, download a free copy of Westlaw PeopleMap at west.thomson.com/support/user-guide/westlaw/records.aspx.
To create a report in Westlaw PeopleMap and export the data into West Case Timeline, complete these steps:
1. Access Westlaw.
2. Add the tabbed PeopleMap page, if necessary. Then click the PeopleMap tab (Figure 6-1). For further information on adding tabbed pages, download a free copy of the Westlaw User Guide at west.thomson.com/support/user-guide/westlaw/gen-info.aspx.
Figure 6-1. Tabbed PeopleMap page
3. At the PeopleMap page, type the individual’s first name and last name or Social Security number in the What do you know about the person? section. (You can add address information, the year of birth, or an age range to narrow your search.)
4. Choose the appropriate items from the Permissible Uses drop-down lists.
Creating a Timeline from Westlaw PeopleMap 21

5. Click Next. The Results page is displayed (Figure 6-2).
Figure 6-2. Results page
6. The left frame of the Results page lists the names and current addresses of the individuals who match your search criteria. Select the check box next to the name of the individual for whom you want to create a report, then click Next. The information is presented in an interactive graphical display (Figure 6-3).
Figure 6-3. Interactive graphical display for Jane Sample-Document
22 Creating a Timeline from Westlaw PeopleMap

7. Click Create Report in the left frame. The Report Confirmation page is displayed (Figure 6-4).
Figure 6-4. Report Confirmation page
8. Choose Comprehensive, Core, Asset Only, or Potentially Adverse from the Select your report type drop-down list.
9. Choose PDF, Word, WordPerfect, HTML, or Excel from the Choose your delivery format drop-down list.
10. Select the Send to Timeline check box, shown outlined in Figure 6-4.
11. In the Confirm the documents that will appear in your report section, clear the check boxes next to items you do not want to include in the report.
12. In the Additional Report Sections section, clear the check boxes next to items you do not want to include in the report.
13. In the Additional Information May Be Available For Your Report Subject section, select the appropriate check boxes to include information about neighbors at current addresses and previous addresses, previous residents, and potential relatives in the report. Click Go. The Download Confirmation dialog box is displayed (Figure 6-5).
Figure 6-5. Download Confirmation dialog box
14. Click Complete Download. The File Download dialog box is displayed (Figure 6-6).
Figure 6-6. File Download dialog box
Creating a Timeline from Westlaw PeopleMap 23

15. Click Cancel. The Downloading dialog box is displayed (Figure 6-7).
Figure 6-7. Downloading dialog box
16. Click Complete Timeline Download. The File Download dialog box is redisplayed.
17. Click Open. West Case Timeline opens and the Westlaw PeopleMap report is displayed as a chart in the right pane (Figure 6-8).
Figure 6-8. Westlaw PeopleMap report in West Case Timeline
To view the Westlaw PeopleMap report on Westlaw, click Report Manager at the top of any Westlaw page. The Report Manager page is displayed. Select the report you want to view and click Go.
Your Westlaw PeopleMap and West Case Timeline reports are available in the Report Manager for 14 days and can be accessed during this time at no additional charge.
24 Creating a Timeline from Westlaw PeopleMap

7 Customizing Charts
You can customize every element in a chart in the following ways:
• Choose the element you want to customize from the Format menu to display its Format dialog box.
• Double-click an element in the chart to display its Format dialog box.
• Right-click an element in the chart and choose Format [Element] from the menu. The Format dialog box for that element is displayed.
• Use Themes and the Style Selector. For further information, see ”Working with Themes and Styles” on page 33.
To view a full list of customization options, see Appendix A.
Selecting EventsIn order to customize events, you must first select them. There are several ways to select an event or a group of events on a chart:
• To select one event, click it.
• To select a group of events, hold down the Ctrl key while selecting each event. In the alternative, drag the pointer to draw a box around the events you want to select.
• To select all events on the chart, choose Select All from the Edit menu.
• To select all events in a specific category, choose Select by Category from the Edit menu, then choose the category from submenu.
• To select events using specified search criteria, choose Search/Select from the Edit menu to display the Search dialog box. For more information on the Search/Select feature, see ”Using Search/Select” on page 12.
Adding EventsTo add an event while viewing the Chart tab, choose Event from the Insert menu to display the Event Entry tab. Enter the event information, then click the Chart tab to view the added event.
Excluding EventsBy default, all events are included in your chart. You can exclude events in the following ways:
• On the Chart tab, right-click the events you want to exclude and choose Hide from the menu.
• On the Event Entry tab, clear the check boxes next to the events you want to exclude.
To include an event that you have excluded, select the check box next to the event on the Event Entry tab.
Note When you create a new chart after you have hidden events, a West Case Timeline dialog box is displayed giving you the option of creating the chart with all events or just the events in the current chart. Select the option you want and click OK. If you want this option to be your default, select the Set as default check box before clicking OK.To change the default, choose Options from the Tools menu to display the Options dialog box. Click the Chart tab, then choose an option from the Create Chart with drop-down list and click OK.
Adding Pictures to a ChartYou can easily add clip art or images to your chart. Once you add a picture, you can drag it anywhere on the chart. To shrink or enlarge the picture, select it and drag a handle until the picture is the size you want.
Customizing Charts 25

ADDING CLIP ART
To add clip art to the chart, choose Picture, Clip Art from the Insert menu.
• If Microsoft Office or Microsoft Works is installed on your computer, the Favorites–Microsoft Clip Organizer dialog box is displayed. To insert a picture, drag it from the Organizer onto the chart.
• If Microsoft Office or Microsoft Works is not installed on your computer, the West Case Timeline built-in clip art library is displayed. Select the desired picture and click Open.
ADDING IMAGES
You can add the following types of image files to your chart:
• BMP (Bitmap)
• GIF (Graphic Interchange Format)
• JPEG (Joint Photographic Experts Group)
• PNG (Portable Network Graphics)
To add an image to a chart, choose Picture, From File from the Insert menu to display the Insert Picture dialog box. Select the picture you want to insert and click Open.
FORMATTING PICTURES
You can format a picture in several ways including adding an outline or shadow, changing its shape, or making it a watermark. To format a picture, select the picture in the chart and choose Picture from the Format menu to display the Format Picture dialog box. Make the desired changes and click OK.
Adding Images to an EventYou can add an image to an event in a flag chart or bar chart. For example, to add an image to an event in a flag chart, complete these steps:
1. Right-click the event in the flag chart to which you want to add an image and choose Format Event from the menu. The Format Event dialog box is displayed.
2. Click the Image tab.
3. Select the Show Image check box to display the image in the event.
4. Click Browse. The Insert Picture dialog box is displayed.
5. Select the image you want to add and click Open. The Format Event dialog box is redisplayed.
6. Choose a size for the image from the Size drop-down list.
7. By default, the Align Left button is selected. Select the Align Right button, if desired.
8. To display a border around the image, click the color button to display the Colors dialog box. Select a color and click OK. Then choose a line style and a line width.
9. Click OK. The image is displayed next to the event name (Figure 7-1).
Figure 7-1. Added image in an event
26 Customizing Charts

To change the image for an event, repeat steps 1–9 above. To remove an image, clear the Show Image check box in the Format Event dialog box.
Adding AnnotationsYou can insert additional notes on your chart in an annotation. By default, the box surrounding the annotation is transparent so that the text appears to be part of the chart background. If desired, you can customize the annotation by adding a shape, outline, fill, and shadow. You can also position the annotation anywhere on the chart.
INSERTING AN ANNOTATION
To add an annotation, choose Annotation from the Insert menu to display the Annotation dialog box. Type your annotation in the text box, then make any other desired changes and click OK.
RESIZING AN ANNOTATION
To resize the annotation, select it and drag a handle until the annotation is the size you want.
MOVING AN ANNOTATION
To move the annotation, drag it to the desired position on the chart.
Changing the Title and Title BarThe first time you create a chart, the chart is named Untitled in the title bar. You can change the title, its font style, and the alignment of the text. You can also change the shape, outline, fill, and shadow of the title bar. To change the title and the title bar, double-click the title bar to display the Format Title dialog box. Make the desired changes and click OK.
Note To insert the current day’s date in the title, type @today in the text box next to the title.
Changing the Footer and Footer BarBy default, the text Produced on [today’s date] is displayed in the footer of the chart. You can modify the footer by
• changing the text of the footer, modifying its font style, or deleting the text
• adding an image to the footer
• resizing the footer bar and moving it to any position along the bottom of the chart
CUSTOMIZING THE TEXT IN THE FOOTER
To customize the text in the footer, choose Footer from the Format menu to display the Format Footer dialog box. Make the desired changes and click OK.
ADDING AN IMAGE TO THE FOOTER
To add an image to the footer, complete these steps:
1. Choose Footer from the Format menu to display the Format Footer dialog box.
2. Click Browse. The Insert Picture dialog box is displayed.
3. Select the image you want to add and click Open. The Format Footer dialog box is redisplayed.
4. Select the Image check box to display the image in the footer.
5. Select the Watermark check box, if desired.
6. Choose a position from the Image Position drop-down list.
7. Click OK.
To remove an image from the footer, clear the Image check box in the Format Footer dialog box.
Customizing Charts 27

CUSTOMIZING THE FOOTER BAR
You can customize the footer bar in the following ways:
• To resize the footer bar, select it and drag a handle until it is the size you want.
• To move the footer bar, drag it to the desired position along the bottom of the chart.
Note The footer is automatically placed at the bottom of the chart, beneath all other chart elements, and cannot be moved above the other chart elements.
• To delete the footer bar, choose Footer from the Format menu to display the Format Footer dialog box. Clear the Text check box and click OK.
Changing the BackgroundThe chart background can have a one-color, two-color (gradient), or graphic fill. To customize the chart background, choose Background from the Format menu to display the Format Background dialog box. If you choose Graphic Fill from the Fill Type drop-down list, you can select one of the default tiles included in the dialog box or an image from your own collection. Make the desired changes and click OK.
For example, to add a logo as a watermark to your chart, complete these steps:
1. Choose Background from the Format menu to display the Format Background dialog box (Figure 7-2).
2. Choose Graphic Fill from the Fill Type drop-down list.
3. Click Browse to display the Insert Picture dialog box.
4. Select the logo file and click Open. The logo is added to the tiles in the Format Background dialog box.
5. Choose Center from the Position drop-down list.
Figure 7-2. Format Background dialog box
6. Select the Watermark check box.
7. Click OK. The logo is displayed in the chart as a watermark.
Note For best results when using one of the default tiles for the graphic fill, choose Tile from the Position drop-down list.
Changing the LegendThe legend is used to explain the relationship between a category and the event color in the chart. You can resize the legend and move it to any position on the chart or delete it. You can customize the legend in the following ways:
28 Customizing Charts

• To hide or display the legend, choose Legend from the Format menu to display the Format Legend dialog box. Clear the Show Legend check box to hide the legend or select the check box to display the legend and click OK.
• To resize the legend, select it and drag a handle until the legend is the size you want.
• To move the legend, drag it to the desired position on the chart. If desired, you can position the legend on the left or right side of the chart.
• To customize the legend, choose Legend from the Format menu to display the Format Legend dialog box. Make the desired changes and click OK.
Changing the TimescaleThe timescale is the tick line that runs across the chart. The labels on the timescale display as much information as space permits, with the labels for the smallest increments inside the bar and the labels for the largest increments outside the tick line.
EXPANDING AND COMPRESSING THE TIMESCALE
You can increase or decrease the timescale on your chart by using the Expand/Compress feature. The smaller the time increments you choose, the more horizontal space your chart will require. To expand or compress the timescale, click the Expand Time Scale button ( ) or Compress Time Scale button ( ) on the Standard toolbar. Repeat as necessary.
Notes
• Each time you expand or compress the timescale, your chart becomes a quarter page wider or narrower. To limit the change to an eighth of a page, hold down the Shift key as you expand or compress the timescale.
• A blue dashed line depicts a page break so you can see how large your chart is. By default, the page orientation is in landscape mode. To modify the page orientation, choose Page Setup from the File menu to display the Page Setup dialog box, then select Portrait and click OK.
MANUALLY SETTING A START AND END DATE
To manually set a start and end date, choose Date Range from the Time Scale menu to display the Time Scale dialog box. Select Manual on the Date Range tab, then make the desired changes and click OK. Events that do not occur within the defined date range do not appear on the chart and their check boxes are shaded on the Event Entry tab.
Note When a manual date range is used, a padlock icon ( ) is displayed next to the date on the status bar at the bottom of the window.
Customizing Charts 29

CHANGING THE TIME INCREMENTS
To change the time increments on the timescale, choose Date Range from the Time Scale menu to display the Time Scale dialog box, then click the Time Increments tab (Figure 7-3). Select Manual, then choose a time increment from the drop-down list and click OK.
Figure 7-3. Time Scale dialog box–Time Increments tab
To change the default time increment, choose Options from the Tools menu to display the Options dialog box. On the General tab, choose a time increment from the Time Increment Display drop-down list and click OK.
INSERTING A BREAK IN THE TIMESCALE
You can insert a break in the timescale when there are large gaps of time between events or when an event spans a long period of time with no other events occurring during the same time span. When you point to the timescale, time spans for logical breaks are displayed. To insert a break, right-click the timescale where you want to insert the break and choose Insert Break from the menu (Figure 7-4). To remove the break, right-click the break and choose Delete Break from the menu.
Figure 7-4. Timescale showing a break
MODIFYING THE APPEARANCE OF THE TIMESCALE
To modify the appearance of the timescale, choose Time Scale from the Format menu to display the Format Time Scale dialog box. Make the desired changes and click OK.
30 Customizing Charts

Changing the Date DisplayTo change the format of the dates displayed in the charts, choose Options from the Tools menu to display the Options dialog box (Figure 7-5). On the General tab, choose a format from the Date Display Format drop-down list and click OK.
Figure 7-5. Options dialog box–General tab
Showing and Hiding the BorderYou can choose to display a thick black rectangular border around your chart. Choose Border from the Format menu. A check mark indicates the border is displayed around the chart.
Showing and Hiding the Grid Lines (Bar Chart Only)Grid lines on the bar chart help you to judge event dates. To show or hide grid lines, choose Gridlines from the Format menu. A check mark indicates grid lines are displayed in the chart.
Changing the Connectors (Flag Chart Only)The connectors on the flag chart are the arrows that connect the events to their assigned dates on the timescale. You can modify the shape, color, style, and thickness of the connectors. To modify the connectors, choose Connectors from the Format menu to display the Format Connectors dialog box. Make the desired changes and click OK.
Note All connectors on the flag chart are modified when a change is applied. You cannot modify individual connectors.
Resizing Flags (Flag Chart Only)To resize a flag, select it and drag a handle until the flag is the size you want. To resize multiple flags, drag the pointer to draw a box around the flags you want to resize, then drag a handle until the flags are the size you want.
Customizing Charts 31

8 Working with the Chart List
Every time you create a new bar chart or flag chart it is saved in the Chart List (Figure 8-1). You can assign titles to your charts and duplicate or delete charts. You also can use the Chart List for your presentations, including determining which charts to include, the chart sequence, and transition options. For more information on presentations, see ”Presenting Your Timeline” on page 37.
Figure 8-1. Chart List
Assigning a Chart TitleBy default, all charts in the Chart List are named Untitled. To assign a different title, right-click the chart and choose Rename from the menu, then type the new title in the text box.
Deleting a ChartTo delete a chart from the Chart List, right-click the chart and choose Delete from the menu.
Duplicating a ChartTo duplicate a chart in the Chart List, right-click the chart and choose Duplicate from the menu. A copy of the chart is displayed in the Chart List.
Rearranging the Chart SequenceYou can rearrange the charts in the Chart List in any sequence. Rearranging the charts affects the order in which they are displayed in a presentation. To change the order of a chart, drag it to the desired position.
32 Working with the Chart List

9 Working with Themes and Styles
Using ThemesWest Case Timeline includes several professionally designed themes, which you can use to transform your chart into a unique presentation. You can also import themes created by others or create and save your own customized themes.
Note By default, all new charts are created using the Tranquil theme. To change the default theme, choose Options from the Tools menu to display the Options dialog box. Click the Chart tab, then choose a different theme from the Default Theme drop-down list and click OK.
APPLYING A THEME
To apply a theme to a chart, select a theme in the Theme List in the lower-left corner of the window and click Apply (Figure 9-1). All of the elements in the chart are modified with the default styles of the theme.
Figure 9-1. Theme List
IMPORTING A THEME
To import a theme, click Import under the Theme List to display the Import Theme dialog box. Select the theme file (.thm) you want to import and click Open. The theme is listed in the Theme List.
SAVING A CUSTOMIZED THEME
To save a customized theme, complete these steps:
1. Select >>working theme in the Theme List.
2. Make the desired changes directly in the chart or use the Style Selector to modify the styles. For information on using the Style Selector, see ”Using the Style Selector” on page 34.
3. Click Save under the Theme List. The Save Theme As dialog box is displayed.
4. Type a name for your theme in the text box.
5. Click OK. The theme is listed in the Theme List.
DELETING A CUSTOMIZED THEME
To delete a customized theme, select it in the Theme List, then click Delete. The message Are you sure you want to delete [theme name]? is displayed. Click Yes.
Note You cannot delete the predefined themes included with West Case Timeline.
Working with Themes and Styles 33

Using the Style SelectorThe Style Selector at the bottom of the window displays a sample of every style in the selected theme (Figure 9-2).
Figure 9-2. Style Selector
Note A T under a style indicates it belongs to a saved theme.
APPLYING A STYLE
You can apply a style in the following ways:
• Select a theme in the Theme List, then click the tab in the Style Selector that corresponds to the chart element and drag the style over the element in the chart.
• Select an element in the chart, then right-click the style in the Style Selector and choose Apply to Selected from the menu.
MODIFYING A STYLE
To modify a style, complete these steps:
1. Select >>working theme in the Theme List.
2. In the Style Selector, click the tab for the element whose style you want to change.
3. Right-click the style and choose Edit Style from the menu. The Edit [Element] Style dialog box is displayed.
4. Make the desired changes and click OK.
Note You can modify styles only in the working theme. Styles in saved themes are locked and cannot be modified.
DELETING A STYLE
To delete a style, complete these steps:
1. Select >>working theme in the Theme List.
2. In the Style Selector, click the tab for the element whose style you want to delete.
3. Right-click the style and choose Delete Style from the menu. The style is deleted and any chart elements using this style revert to the default style.
Note You can delete styles only in the working theme. Styles in saved themes are locked and cannot be removed.
CHANGING THE DEFAULT STYLE
You can change the default style only for pictures and annotations. To change the default style, complete these steps:
1. Select >>working theme in the Theme List.
2. In the Style Selector, click the Picture or Annotation tab.
3. Right-click the style you want to save as the default style and choose Make Default Style from the menu.
34 Working with Themes and Styles

Customizing ColorsYou can easily modify theme colors or apply custom colors using the Colors dialog box. For example, to modify the head fill color for an event in a flag chart, complete the following steps:
1. Right-click the color you want to modify on the Event tab in the Style Selector and choose Edit Style from the menu. The Edit Event Style dialog box is displayed.
2. Click the Head Fill tab (Figure 9-3).
Figure 9-3. Edit Event Style dialog box–Head Fill tab
3. Click the color button to display the Colors dialog box (Figure 9-4).
Figure 9-4. Colors dialog box
Color button
Working with Themes and Styles 35

36 Wo
4. Click Add Custom Colors to display the color palette (Figure 9-5).
Figure 9-5. Colors dialog box with color palette
5. Make your desired changes and click OK. The Edit Event Style dialog box is redisplayed.
6. Click OK.
rking with Themes and Styles

10 Presenting Your Timeline
With West Case Timeline, you can create your own presentation slides for your charts. You you do not need other software to create or view a presentation. You can also import your charts and presentations into Microsoft PowerPoint. For more information, see ”Inserting Timeline Charts into Microsoft PowerPoint” on page 38.
Creating a PresentationEach time you create a new bar or flag chart, it is displayed in the Chart List. West Case Timeline uses these charts to create your presentation.
CUSTOMIZING THE CHART SEQUENCE
The order of the charts in the Chart List is the sequence in which they are displayed in the presentation.
• To rearrange the charts, drag them to their desired positions in the Chart List.
• To remove a chart from the presentation, right-click the chart. Choose Show in Presentation from the menu to clear the check mark. The chart is only excluded from the presentation; it is not deleted from the Chart List. To reinsert the chart into the presentation, right-click the chart and choose Show in Presentation from the menu.
• To duplicate a chart in the presentation, right-click the chart and choose Duplicate from the menu.
A sequence number displayed next to a chart in the Chart List indicates that it is included in the presentation and the order in which it is displayed in the presentation (Figure 10-1).
Figure 10-1. Chart List
CUSTOMIZING PRESENTATION OPTIONS
To customize the presentation options, right-click a chart in the Chart List and choose Presentation Options from the menu. Then choose one of the following options from the submenu:
• Fit Height: Scales the chart so that the chart height fills the slide.
• Step Through Events: Displays an empty chart so that you can display the events one at a time.
• Order (by Time or by Category): Enables you to choose between presenting the events in the order they occurred or by category.
• Justify (Right or Center): Used for positioning of chart when the active event would otherwise be off the slide. Choose Center to position that chart so that the active event is in the center of the slide. Choose Right to position the chart so that active event is on the right side of the slide.
• Highlight (None, Glow, or Fade): Choose Fade to lighten events not in focus so that the active event is prominent. Choose Glow to highlight the active event with a yellow outline. Choose None to display the event without any added effects.
Note Only the selected chart’s presentationoptions are modified.
Sequence number
Presenting Your Timeline 37

Viewing a PresentationTo view the presentation, choose Presentation from the Chart menu or click the View Presentation button ( ) on the Standard toolbar. The presentation is displayed in a slide show. To move through the presentation, use the arrow keys on your keyboard. To return to West Case Timeline, press Esc on the keyboard.
In the alternative, you can use the toolbar at the bottom center of the slide (Figure 10-2).
Figure 10-2. Presentation toolbar
• Click the down arrow ( ) to display the following options:
• End Presentation
• Restart Presentation
• Auto Hide Toolbar
• Hide Scrollbars
• Go to Chart (list of charts included in presentation)
• Click the zoom buttons ( ) to make your chart appear larger or smaller.
• In Step Through Events mode, click the right arrow ( ) to add the next event to the chart. Click the left
arrow ( ) to return to the previous event. Otherwise, you can use these arrows to scroll through large charts or move between charts.
Inserting Timeline Charts into Microsoft PowerPointYou can easily insert your timeline charts into a Microsoft PowerPoint 2003 or Microsoft PowerPoint 2007 presentation. A PowerPoint slide is created for each chart and inserted after the slide that is currently selected in the PowerPoint slide list.
Notes
• When you update a chart in West Case Timeline, it is also automatically updated in PowerPoint.
• As with the West Case Timeline presentation mode, you can set presentation options for viewing the timeline in PowerPoint. For information on setting the presentation options, see ”Customizing Presentation Options” on page 37.
• For the presentation options to work with PowerPoint, West Case Timeline or the West Case Timeline Viewer, the timeline file, and any linked files with the compatible viewer must be installed on the computer with the presentation. If these items are not installed, the chart slides are displayed as static images. You can download the West Case Timeline Viewer for free at west.thomson.com/software/timeline/welcome.aspx.
• If you are transferring your files to another computer for the PowerPoint presentation, place all the files (West Case Timeline, PowerPoint, images, and linked files) together in the same location (e.g., the My Timelines folder within the My Documents folder) so West Case Timeline can find them.
38 Presenting Your Timeline

USING MICROSOFT POWERPOINT 2003
When you install West Case Timeline, a West Case Timeline menu is automatically displayed in Microsoft PowerPoint 2003 (Figure 10-3).
Figure 10-3. Microsoft PowerPoint menu bar showing West Case Timeline
To insert a timeline chart into PowerPoint 2003, complete these steps:
1. Access PowerPoint.
2. Choose Insert West Case Timeline Chart from the West Case Timeline menu. The Insert Timeline File dialog box is displayed.
3. Select the file you want to insert and click Open. The Insert Timeline Chart dialog box is displayed.
4. Select the appropriate options and click Insert. The chart is displayed in a PowerPoint presentation.
USING MICROSOFT POWERPOINT 2007
If you are using PowerPoint 2007, the options for West Case Timeline are displayed on the Add-Ins tab (Figure 10-4).
Figure 10-4. Add-Ins tab on the Microsoft PowerPoint 2007 menu bar
To insert a chart into PowerPoint 2007, complete these steps:
1. Access PowerPoint.
2. Click the Add-Ins tab.
3. Click West Case Timeline Chart. The Insert Timeline File dialog box is displayed.
4. Select the file you want to insert and click Open. The Insert Timeline Chart dialog box is displayed.
5. Select the appropriate options and click Insert. The chart is displayed in a PowerPoint presentation.
Presenting Your Timeline 39

11 Printing Timelines
You can easily send your timelines directly to a printer or use the Print Preview feature to customize your charts before printing.
To send a timeline directly to a printer, complete these steps:
1. Click the Chart tab and then click the chart you want to print in the Chart List. If you want to print the chronology, click the Chronology tab.
2. Click the Print button ( ) on the Standard toolbar. The Print dialog box is displayed.
3. Make the desired selections and click OK.
Note To print an enlarged timeline on an off-site large format printer, it is recommended that you use the Send To PDF Viewer feature, then increase the size of the timeline in the PDF viewer before you print. For further information, see ”Viewing a Chart in PDF” on page 41.
Using Print PreviewYou can use Print Preview to fit the timeline on one page, center the timeline on the page, switch from portrait to landscape orientation, select a new page size, and scale your chart up or down to print on as many pages as you like (up to 20-by-20 feet). Multipage charts include crop and alignment marks for easy assembly.
Note Print Preview is not available for the chronology.
To customize your chart in Print Preview, complete these steps:
1. Click the Chart tab and then click the chart you want to print in the Chart List.
2. Click the Print Preview button ( ) on the Standard toolbar. Your document is displayed in Print Preview.
3. Make the desired changes and click Print. Though the timeline may appear distorted in Print Preview, it prints correctly.
Note You can enlarge or reduce the chart size by dragging the sizing handle in the lower-right corner of your chart until the chart is the size you want.
40 Printing Timelines

12 Sharing Timelines
Packaging for SharingThe Package for Sharing feature allows you to share your timeline files with another computer or person. It packages the timeline file with all its attachments, such as images and linked documents, and places them in a compressed, or zipped (.tlmz), file.
PACKAGING A TIMELINE FILE
To package the timeline file, complete these steps:
1. Choose Package for Sharing from the File menu. The Package File for Sharing dialog box is displayed.
2. Type a file name in the File name text box. You can use your original timeline file name, if desired.
3. Click Save. A message confirming that the packaging was successful is displayed. Click OK.
OPENING A PACKAGED FILE
To open a packaged file, complete these steps:
1. Choose Open from the File menu. The Open dialog box is displayed.
2. Select the .tlmz file and click Open. The Choose Destination Folder dialog box is displayed.
3. Select a destination folder and click OK. The file is opened in West Case Timeline.
Sending TimelinesYou can use the Send To feature to e-mail your charts or view them in PDF.
E-MAILING A CHART
To e-mail a bar chart or flag chart, complete these steps:
1. Click the Chart tab and then click the chart you want to e-mail in the Chart List.
2. Choose Send To, Mail Recipient from the File menu. Your default e-mail program opens with a JPEG image of your chart attached to a new message.
Note If this feature does not function properly, complete these steps:
1. Access Microsoft Outlook 2003 or Microsoft Outlook 2007.
2. Choose Options from the Tools menu to display the Options dialog box.
3. Click the Other tab.
4. Select the Make Outlook the default program for Email, Contacts, and Calendar check box.
5. Click OK.
VIEWING A CHART IN PDF
To display a bar chart or flag chart in PDF:
1. Click the Chart tab and then click the chart you want to view in the Chart List.
2. Choose Send To, PDF Viewer from the File menu. Your chart is opened in your PDF viewer.
Note The Send to PDF Viewer feature creates a temporary PDF file on your computer that is deleted when the viewer is closed. To save a copy of this file in Adobe Reader, choose Save As from the File menu. In the alternative, you can publish your chart in PDF within West Case Timeline. For information on publishing your chart in West Case Timeline, see below.
Sharing Timelines 41

Publishing TimelinesYou can publish your timelines in the following formats:
• HTML document
• PDF document
• graphic document (JPG, GIF, TIF, BMP, PNG)
Note You can publish the chronology only as an HTML Document.
To publish a timeline, complete these steps:
1. Click the Chart tab and then click the chart you want to publish in the Chart List. If you want to publish the chronology, click the Chronology tab.
2. Click the Publish Chart icon ( ) on the Standard toolbar. The Publish As dialog box is displayed.
3. Type a name for the file in the File name text box.
4. Choose a file type from the Save as type drop-down list.
5. Click Save.
Note Publishing to HTML creates two files: HTML and JPG. If you want to move the HTML file to a separate directory, you must move the corresponding JPG file with it to view the image.
Copying a Chart to the ClipboardYou can copy an entire chart or part of a chart and paste it into other applications using the Copy Chart to Clipboard feature. To copy a chart to the clipboard, complete these steps:
1. Click the Chart tab and then click the chart you want to copy in the Chart List.
2. Choose Copy Chart to Clipboard from the Edit menu, then choose Entire Chart or Chart Shown from the submenu.
3. Open another application, e.g., Microsoft Word, and paste the chart you have copied.
42 Sharing Timelines

Appendix A: Chart Customization Options
Depending on the chart component you choose, the following options are available in the Format dialog boxes:
Content • includes text, font style, and alignment
• applies to Event, Annotation, Title, Footer, Legend, and Timescale elements
Shape • includes up to eight different shapes, depending on selected chart element; a three-dimensional (3D) option is available for the square/rectangle shape
• applies to Event, Picture, Annotation, Title, Footer, Legend, and Timescale elements
Outline • includes styles for line shape, color, and thickness
• applies to Event, Picture, Annotation, Title, Footer, Legend, and Timescale elements
Fill • includes fill styles with one solid color, a gradient with two colors, or a graphic (including a watermark option) or a transparent fill style (same color as the page it is on), depending on selected chart element
• applies to Event, Picture, Annotation, Title, Footer, Background, Legend, and Timescale elements
Shadow • includes nine shadow effects
• applies to Event, Picture, Annotation, Title, Footer, Legend, and Timescale elements
Sharing Timelines 43

Appendix B: Entering Dates
• Your event dates can be displayed either in day, month, year or month, day, year format. To modify how the date is displayed, choose Options from the Tools menu. The Options dialog box is displayed. Make the desired changes on the General tab, then click OK.
• You can enter your dates in a variety of ways. Regardless of the display format specified, any variation that can be interpreted with certainty is valid. For example, you could enter the date of January 2, 1932, in the following ways:
*You can enter January 2, 1932, in this way if you selected the day, month, year display format.
**You can enter January 2, 1932, in this way if you selected the month, day, year display format.
If the last two digits of the year are 31 or less, enter a four-digit year to avoid ambiguity.
You can also enter dates with the year in the second position if you do not use numbers for the month. For example: Jan 1932 02 or 02 1932 Jan.
• West Case Timeline requires a space between the day, month, and year. You can also use a date separator, as shown below:
Note You can use any date separator specified in your Windows Regional Options. To access these options, choose Control Panel from the Start menu, then double-click Regional and Language Options.
• With West Case Timeline, you can have the current date always displayed on your charts and reports. To have the event updated with the current date, type today in the Start Date column.
• You can also use the calendar to enter dates. To access the calendar, double-click a date field and click the Calendar icon. The calendar is not available for dates prior to October 1752.
2 Jan 1932 2 January 1932 02 01 1932* 1932 01 02
2 Jan 32 2 January 32 02 01 32* 32 01 02
Jan 2 1932 January 2 1932 01 02 1932** 1932 Jan 02
Jan 2 32 January 2 32 01 02 32** 32 Jan 02
Date Separator Example
/ 02/01/32
- 02-01-32
. 02.01.32
, Jan 2, 1932
44 Sharing Timelines




© 2010 Thomson Reuters. All rights reserved. RM170485.
The trademarks used herein are the trademarks of their respective owners.West trademarks are owned by West Publishing Corporation.
Published 8/10. L-348964. Replaces Material #41055829.