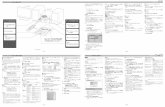再生できるディスクの種類...242 再生できるディスクの種類 下記マークは、ディスクのタイトル面、パッケージ、またはジャケットに付いています。本機は
WES7版 (Windows Embedded Standard...
Transcript of WES7版 (Windows Embedded Standard...
-
WES7版
(Windows Embedded Standard 7版)
ユーザーズ・ガイド
Version 1.0.2
-
一般的な注意 1. 本書の内容の一部または全部の無断転載・無断複写を禁止します。 2. 本書の内容は予告無しに変更することがあります。 3. 運用した結果の影響につきましては、本書の内容に関わらず、責任を負いかねますので
ご了承ください。 4. 本書によって、工業所有権その他の権利の実施に対する保証、または実施権を許諾するものではありません。
また、本書の掲載内容の使用により起因する工業所有権の諸問題については、当社は一切その責任を負うことはできません。
5. 製品内部の改造が行われた場合、当社は一切責任を負うことはできません。
商標について 本書中、以下は各社の商標または登録商標です。 Microsoft、Windows、Internet Explorer は、米国Microsoft Corporationの米国及びその他の国における登録商標または商標です。 Citrix、Citrix XenApp、Cirtix MetaFrame 、ICA、Citrix Presentation Server は Citrix Systems, Incの商標または登録商標です。 IBM は IBM Corporationの米国およびその他の国における商標です。 その他、本資料に記載の各名称は一般に各社の商標または登録商標です。 第 1.0.1 版 2016 年 7月
このマニュアルは、製品の改良その他により適宣改訂されます。 本ソフトウェア、およびマニュアルの一部、または全部を無断で複製することはできません。 ©JBアドバンスト・テクノロジー株式会社 2012,2016
i
-
ii
はじめに この度は、SecureTerminal (WES7版) をお買い上げ頂きましてありがとうございます。 本マニュアルは、SecureTerminal (WES7版) 用のものです。当社から新たなマニュアルが提供されるまでは、本書が適用されます。 なお、本書内では SecureTerminal (WES7版) は以降、クライアント又は本製品と表記します。 本書が適用される機種は以下の通りです。 ・ SecureTerminal T6144 シリーズ ・ SecureTerminal T6154 シリーズ ・
-
目 次 一般的な注意...........................................................................................................i 商標について...........................................................................................................i はじめに................................................................................................................ ii 目 次 1 1章 概要..........................................................................................................2
1.1 製品概要.............................................................................................2 1.2 ファイルシステム.................................................................................2 1.2.1 シリコンディスク (C:)...................................................................2 1.2.2 一時RAMディスク(Z:) ...................................................................2 1.2.3 ネットワークドライブ....................................................................3
2章 起動と環境設定............................................................................................4 2.1 ログオンアカウント ..............................................................................4 2.2 ログオン.............................................................................................4 2.3 WES管理............................................................................................5 2.3.1 自動ログオンユーザー .......................................................................6 2.3.2 画面のプロパティ .............................................................................7 2.3.3 コンピューターの管理 .......................................................................7 2.3.4 SNMP管理ユーティリティー ...............................................................8 2.3.5 USBストレージ制御 ..........................................................................9 2.3.6 RAMディスクのプロパティ ...............................................................10 2.3.7 FBWF構成ツール............................................................................11
3章 アプリケーション.......................................................................................14 3.1 新規アプリケーションのインストール .....................................................14 3.2 Citrix Program Neighborhood .............................................................15 3.3 RDP Client .......................................................................................16
1
-
1章 概要 1.1 製品概要 SecureTerminal WES7 版は、Microsoft Windows Embedded Standard 7 搭載のシンクライアント端末です。Microsoft RDP(Remote Desktop Protocol)、Microsoft Internet Explorer、 Citrix ICA クライアントなどの複数のクライアントソフトウェアが標準で組み込まれています。
このユーザーズ・ガイドでは、SecureTerminal WES7 版共通の使用方法について説明しています。
このマニュアルで説明しているWindows 上の操作は、SecureTerminalで実装されているWindows 上のユニークな設定項目や機能についてのみとなります。
その他のWindows 上の操作は一般的な PC上のWindows 7 Professional と同様です。 これらの操作に関しましてはマイクロソフト社の資料や出版物を参照してください。
個々の製品におけるハードウェアの概要、各部名称などについては、各製品同梱のクイックスタートガイドを参照してください。また、このユーザーズ・ガイドでは、ホストエミュレーターを除くクライアントソフトウェアについて説明しています。 ホストエミュレーターに関しては、次の各ホストエミュレーターのユーザーズ・ガイドを参照してください。
1. TermPro をご使用の場合:「SecureTerminal:TermPro ユーザーズ・ガイド」 2. FALCONをご使用の場合:「SecureTerminal:FALCON for APTi ユーザーズ・ガイド」 これらのユーザーズ・ガイドは、当社ホームページからダウンロードできます。
1.2 ファイルシステム DOM(Disc on Module :以下シリコンディスクと記述)領域は、OS領域としてC:ドライブに割り当てられています。 また RAM領域の一部はZ:ドライブにRAMディスク(仮想ディスク)として割り当てられています。 実メモリーを仮想ディスクとして割り当てているため、実際に利用可能な領域は、実際の実メモリーより少なくなります。
1.2.1 シリコンディスク (C:)
シリコンディスク(C:) には、オペレーティングシステム(Windows Embedded Standard 7)と標準で搭載されている各種アプリケーションが格納されています。シリコンディスクは、管理者権限を持つアカウント以外がログインした場合には、通常書き込み保護されており、書き換えができません。 管理者権限を持つアカウントでログインした場合は、Windows 7 で動作する一部のアプリケーションやデバイスドライバーなどをインストールすることが可能です。なお、出荷時での空き容量は機種によって異なりますのでご注意ください。アプリケーションやドライバーの導入に際しては、「3.1 新規アプリケーションのインストール」を参照してください。
1.2.2 一時RAMディスク(Z:)
一時RAMディスク(Z:)は、RAMを仮想ディスクとして割り当てているため、クライアントの電源をOFFまたは、再起動すると消去されます。保存する必要のあるデータはこのドライブを使用しないで下さい。 シリコンディスクに恒久的に保存する必要のない、各種アプリケーションの一時ファイルやインターネットの一時キャッシュなどに使用します。 詳しい設定方法は、「2.3.6 RAMディスクのプロパティ」を参照してください。
2
-
1.2.3 ネットワークドライブ
ネットワークドライブを使用する場合は、Administrator または管理者特権を持つアカウントでログインする必要があります。
3
-
2章 起動と環境設定 本章ではアカウントのログオン方法および基本的な環境設定方法について説明しています。 ネットワークケーブルのプラグを LANコネクタに接続すると、DHCPサーバーを使用して自動的に起動します。
2.1 ログオンアカウント 工場出荷時にはビルトイン・アカウントとして "Administrator" と "User" の 2種のログオン可能なアカウントが初期値で設定されています。 "Administrator" にてログオンすると、すべての環境設定を行うことができます。 "User" でログオンすると、インストールされたソフトウェアを使用することはできますが、環境設定などの変更をすることはできません。 この "User" アカウントへの制限により、機能を損なう恐れのあるOSへの変更を防止し、ウィルスによる障害やソフトウェアの誤ったインストールを防ぎます。 例えば、"Administrator" でログオンしていないと、Ctrl + Alt + Delete で実行する『Windows のセキュリティ』ダイアログボックスで『タスクマネージャー(T)』、『パスワードの変更(C)』、『コンピューターのロック(K)』等の機能は利用できなくなります。
2.2 ログオン 出荷値の状態では、以下のアカウントが既に設定されています。
初期アカウント アカウント名 パスワード* 権限 Administrator Administrator Administrator 管理者権限アカウント User User User 制限ユーザーアカウント * パスワードは大文字と小文字を区別します。 出荷時設定では "User" で自動ログオンが設定されていますので、環境設定を行う場合は、"User" をログオフしてから、"Administrator" でログオンしなおしてください。 自動ログオンを取り消すには、『2.3.1 自動ログオンユーザー』を参照してください。 セキュリティ上、ご購入後は "Administrator" のパスワードを変更してください。また、運用管理を容易にするために、同じグループの "Administrator" のパスワードはなるべく同じ設定にしておくことを推奨します。
重要: SecureTerminal XPE 版や SecureTerminal WES2009 版とはシリコンディスクへの書込みの仕様が異なっています。設定変更を保存したい場合、必ずシリコンディスクへの書込み(保存)が可能な(FBWF Statusの現在の状態が「無効」)状態であることを確認してから行ってください。
4
-
2.3 WES管理 タスクトレイにあるWES管理アイコンにマウスポインタを合わせて、マウスの右クリックをすると、下記の管理メニューが表示されます。このアイコンは管理者権限を持つアカウントでログオンした場合にのみ表示されます。 ① SecureTerminalの電源を立ち上げ、”Administrator” でログオンします。
もし事前に別ユーザー名でログオンしている場合には、必ずシステムを再起動させてからログオンしなおしてください。
② 画面右下のタスクトレイからWES管理アイコン を右クリックします。
③ 下記のWES管理のサブメニュー画面が表示されます。
FBWFが無効の場合 FBWFが有効の場合 また、上記のサブメニューの中から一番下の『メインメニューの表示』を選ぶと下記のWES管理メニューウィンドウが表示されますが、メニュー内容は同じです。
FBWFが無効の場合 FBWFが有効の場合
一部機能は設定を保存する必要があるため、シリコンディスクへの書込み(保存)が可能な(FBWF Status の現在の状態が「無効」)状態のときのみ有効になります。 以下では、これらの各メニューを使用する場合の設定方法・手順について説明しています。
5
-
2.3.1 自動ログオンユーザー
自動ログオンや強制ログオンするアカウント(ユーザー)を選択します。 初期値は、 デフォルト・ユーザー名が "User"(制限ユーザーアカウント)の自動ログオンが設定されています。 重要: SecureTerminal XPE 版や SecureTerminal WES2009 版とはシリコンディスクへの書込みの仕様が異なっています。設定変更を保存したい場合、必ずシリコンディスクへの書込み(保存)が可能な(FBWF Statusの現在の状態が「無効」)状態であることを確認してから行ってください。 『自動ログオン許可』 チェックボックス: 自動ログオンを特定のユーザーアカウントに許可する場合に使用します。
チェックする:デフォルト・ユーザーで指定したアカウント(ユーザー)で自動ログオンします。 チェックしない:起動時にログオン画面が表示され、アカウント名とパスワードを要求します。
『自動ログオン強制』 チェックボックス: デフォルト・ユーザーのアカウントで強制的にログオンさせたい場合に使用します。 このチェックボックスは『自動ログオン許可』を設定したときのみ設定が可能です。
チェックする:ユーザーがログオフ操作を行っても、デフォルト・ユーザーで指定したアカウント
(ユーザー)で強制的に立ち上がります。 チェックしない:ログオン強制はおこなわれず、自動ログオンだけが有効になります。
強制ログオンを解除したい場合は、ログオフ時にシフトキーを押しながら操作してください。ログオン画面が表示されます。 なお自動ログオンユーザーの設定を変更する場合には再起動が必要となるため、下記の画面が表示されますので、『OK』ボタンをクリックしてください。
6
-
2.3.2 画面のプロパティ
WES 7 標準の『画面のプロパティ』ダイアログボックスが表示されます。 設定方法は一般のWindows 7 と同様です。
2.3.3 コンピューターの管理 WES 7 標準の『コンピューターの管理』ダイアログボックスが表示されます。 設定方法は一般のWindows 7 と同様です。
7
-
2.3.4 SNMP管理ユーティリティー
ファームウェアのバージョンやシアル番号を表示します。 『SNMPネットワーク』ボタンをクリックすると、次の『SNMPネットワーク』ダイアログボックスが表示されます。 SNMP Administrator 管理ソフトウェア上で SecureTerminalの状況を表示させる場合、ここで設定した『Community』情報は、SNMP Administrator 管理ソフトウェア上で設定する『SNMP コミュニティ』と一致させておく必要があります。詳しくは SNMP Administrator 管理ソフトウェアのユーザーズ・ガイドを参照してください。 工場出荷時のデフォルトは『Public』が設定されています。 また、ここで設定した『端末』の『ロケーション』や『フィールド』情報(テキスト情報)は SNMP Administrator 管理ソフトウェア上で参照(表示)することができます。 設置場所や使用者情報などを入力しておくと、リモート管理時に参考になります。
8
-
2.3.5 USBストレージ制御
SecureTerminalに接続するUSBストレージデバイス(USB メモリー)のアクセス制御の設定を行います。 管理者権限を持つアカウントで設定/変更を行うことができます。 設定はすべてのアカウントに対して有効になります。
重要: 設定を保存する必要があるため、この設定はシリコンディスクへの書込み(保存)が可能な(FBWF Statusの現在の状態が「無効」)状態の時にしか選択できません。
『デバイスの利用』 USBストレージデバイスに対するアクセス制限の有効・無効を設定します。
『有効』:USBストレージデバイスを使えるようにします。 (工場出荷時) 『無効』:USBストレージデバイスの利用を禁止します。
『アクセス許可』 アクセス許可の制限範囲を設定します。 このボックスは『USBストレージデバイス』を『有効』設定したときのみ有効になります。
『読み書き許可』:データの読み取り、および書き込みの両方を許可します 『読み取り専用』:データの読み取りのみ許可します。(工場出荷時)
『オートプレイを無効にする』 チェックボックス: 接続したUSBデバイスに対し、オートプレイの通知に対するオン・オフ設定をおこないます。
9
-
2.3.6 RAMディスクのプロパティ
RAMディスク(Z:ドライブ)の容量を変更します。工場出荷値は 32MBです。 重要: 設定を保存する必要があるため、この設定はシリコンディスクへの書込み(保存)が可能な(FBWF Statusの現在の状態が「無効」)状態の時にしか選択できません。 ドライブ名は『Z:』(Z ドライブ) 固定で、変更できません。 設定できるディスクサイズは、1 / 2 / 4 / 8 / 16 / 24 / 32 / 48 / 64 / 96 / 128 / 256 (MB)です。
注意: 製品に搭載しているメモリーサイズにより、使用できる RAMディスク容量も変わります。1GBの RAM(内部メモリー)を搭載している場合では、最大 256MBまで設定可能です。設定可能な容量を超えて設定した場合、OSの動作が不安定になる場合があります。
RAMディスクの設定を変更する場合には再起動が必要です。 下記の画面が表示されますので、『OK』ボタンをクリックしてください。
10
-
2.3.7 FBWF構成ツール
Windows Embedded には、2種類の書込みフィルターがあります。ファイル レベルで動作する FBWF (File-Based Write Filter:ファイル・ベース・ライト・フィルター) と、セクター レベルで動作する EWF (Enhanced Write Filter: エンハンスト・ライト・フィルター) です。 SecureTerminal WES7版では、XPE版、WES2009 版とは異なり FBWFを実装しています。 SecureTerminal XPE 版、WES2009 版では、管理者権限を持つアカウントでログオンした時に、変更した内容がシャットダウン時にシリコンディスクへ書き込まれる仕様になっていましたが、SecureTerminal WES7版ではログオンしているアカウントに関係なく以下の状態のとき、シャットダウン時に書込み処理を行います。
FBWF構成ツールで FBWF Status の現在の状態が「無効」に設定されている状態のとき FBWF構成ツールでライトスルーの設定がされているファイル・フォルダー
したがって、アプリケーションソフトの導入などシリコンディスク(DOM)への書込み(保存)を行いたい場合は、事前に ”Administrator” でログオンし、FBWFを無効にしてから作業を行ってください。 重要: この設定は管理者権限を持つアカウントでのみ行えます。 XPE 版、WES2009 版と異なり、シリコンディスク(DOM)への書込みができる状態に設定した場合、ログオンするすべてのユーザーでディスクへの書込みができるようになります。 ディスクへの書込みができる状態で使用し続けることは、セキュリティの観点からおすすめしません。 アプリケーションのインストールや設定変更を保存したら、すぐに FBWFを有効にお使いください。 FBWFを無効にしてシリコンディスク(DOM)へ書込めるようにするには、以下の手順で設定します。
① SecureTerminalの電源を立ち上げ、”Administrator” でログオンします。 ② タスクトレイから「WES管理」アイコンを右クリックします。
③ 下記(左)のWES管理のポップアップメニューから「FBWR構成ツール」を選択するか、「メインメニューの表示」を選んで「メインメニュー」を表示させ、「FBWR 構成ツール」を選択します。
11
-
④ 下記の「FBWF構成ツール」の設定画面が表示されます。
『FBWF Status』 次回起動時のシリコンディスク(DOM)への書込みの有効・無効を設定します。
『有効』:シリコンディスク(DOM)保護状態です。シャットダウン時に書込みは行いません。 『無効』:シャットダウン時に変更を書込み保存します。
『Compression』 次回起動時のオーバーレイ圧縮の有効・無効を設定します。
『有効』:オーバーレイ圧縮を有効にします。 『無効』:オーバーレイ圧縮を無効にします。
『CachePreAllocation』 次回起動時のキャッシュ事前割り当ての有効・無効を設定します。
『有効』:キャッシュ事前割り当てを有効にします。 『無効』:キャッシュ事前割り当てを無効にします。
『GetSizeDisplay』 次回の起動時のサイズ ディスプレイ モードをVirtual、または Actual のいずれかのモードに設定します。
『virtual mode』:サイズ ディスプレイ モードをVirtual モードにします。 『actual mode』 :サイズ ディスプレイ モードをActual モードにします。
『CacheBufferSize』 次回起動時のオーバーレイキャッシュサイズを設定します。工場出荷値は 128MBです。
『CacheWarningSize』 キャッシュサイズの容量が少なくなった時に警告を出すしきい値を設定します。
『ProtectedVolume』 保護されるボリュームのドライブ文字(C:\)を表示します。FBWF Status が無効の時にはブランクです。
⑤ DOMへの書込み(保存)ができるようにするためには、FBWF Status の現在の状態を「無効」にする必要がありますので、FBWF Status の「変更」ボタンをクリックします。
12
-
⑥ 下記の確認メッセージが表示されますので、「OK」ボタンをクリックしてください。
⑦ 下記のメッセージが表示されますので、「OK」ボタンをクリックして再起動してください。 OS再起動後、DOMへの書込み(保存)ができるようになります。
13
-
3章 アプリケーション
本章では新規にアプリケーションおよびデバイスドライバーをインストールする方法、および本製品に標準で組み込まれているアプリケーションについて説明しています。
3.1 新規アプリケーションのインストール 新しいアプリケーションやデバイスドライバーなどをインストールする場合は、"Administrator"でログオンし、FBWF構成ツールでシリコンディスク(DOM)へ書込みができるように設定を変更してください。 注意: シリコンディスク(DOM)の C ドライブへインストールすることは可能ですが、インストールプログラムやインストール時の一時ファイルなどがシリコンディスク(C:)内に残ると、ディスク容量を圧迫する場合がありますので、ご注意ください。 少なくとも本ドライブ(C:)にはインストール後に、20MB以上の空き容量を確保してください。 本製品に使用されているOSは、Windows Embedded Standard 7 です。このOSは部分的にWindows 7 Professional と同等の機能を持っていますが、Windows 7 Professional の機能をフルサポートするものではありません。 そのためWindows 7 Professional 上では正常に動作するアプリケーション/デバイスドライバーでも、本製品上では正常に動作しない場合があります。アプリケーション/デバイスドライバーを追加導入する際には、十分な評価/テストを行ってからお使いください。 注意: 本製品には、設定を工場出荷値に初期化する機能はありません。デフォルトの設定を変更する前に、イメージのコピーを作成しておくことをおすすめします。 バックアップイメージの作成には、SNMP管理ソフトウェアを使用します。 ※ SNMP管理ソフトウェアの入手に関しましては、当社の担当営業までお問い合わせください。
14
-
3.2 Citrix Program Neighborhood Citrix Program Neighborhood は、ICA プロトコルを使用して、Citrix XenApp ( 旧名称:Citrix Presentation Server / Citrix MetaFrame ) に接続を可能にするアプリケーションです。 ICA(Independent Computing Architecture) は、ネットワークプロトコルです。このプロトコルにより、XenApp に接続しデスクトップおよびアプリケーションのリモート表示とコントロールが可能です。現在組み込まれているCitrix Program Neighborhood のバージョンは 10.2 です。新しいバージョンの ICAクライアントは、必要に応じて"Administrator"にてインストール可能です。 本アプリケーションの起動はデスクトップ上の "Citrix Program Neighborhood"をダブルクリックするか、画面下のスタートアイコンから、プログラム ⇒ Citrix ⇒ MetaFrameクライアント ⇒ Program Neighborhood を選択します。 プログラム起動画面 カスタム ICA コネクション設定画面
詳細は、Citrix Program Neighborhood のマニュアルを参照してください。
15
-
3.3 RDP Client RDP Client は、RDP(Microsoft Remote Desktop Protocol)プロトコルを使用して、Windows XP のデスクトップやターミナルサーバーへの接続を可能にするアプリケーションです。RDP(Microsoft Remote Desktop Protocol)はネットワークプロトコルのひとつで、このプロトコルを使用することにより、Microsoft Server 2008/2003/2000、Microsoft Windows NT Server、Terminal Server Edition (TSE)等で実行するアプリケーションをリモート表示して対話することができます。現在組み込まれているRDP Client のバージョンは 6.0(RPC 6.1)です。 本アプリケーションの起動はデスクトップ上の"RDP Client"をダブルクリックするか、画面下のスタートアイコンから、プログラム ⇒ RDP Client を選択します。 プログラム起動画面
詳細はWindowsXP のマニュアルを参照してください。
16
-
17
WES7(Windows Embedded Standard 7)版 ユーザーズ・ガイド V 1.0.2
JB アドバンスト・テクノロジー株式会社 についてのお問い合わせは下記の
窓口にご相談ください。 お客様相談センター ■電話相談窓口 受付時間 8:45-19:00
(日・祝日・12/30-1/4 を除く)
0120-28-3933 ■FAX相談窓口 受付時間 24時間
0120-28-3977
一般的な注意商標についてはじめに目 次1章 概要1.1 製品概要1.2 ファイルシステム1.2.1 シリコンディスク (C:)1.2.2 一時RAMディスク(Z:)1.2.3 ネットワークドライブ
2章 起動と環境設定2.1 ログオンアカウント2.2 ログオン2.3.1 自動ログオンユーザー2.3.2 画面のプロパティ2.3.3 コンピューターの管理2.3.4 SNMP管理ユーティリティー2.3.5 USBストレージ制御2.3.6 RAMディスクのプロパティ2.3.7 FBWF構成ツール
3章 アプリケーション3.1 新規アプリケーションのインストール3.2 Citrix Program Neighborhood3.3 RDP Client
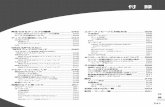







![Kranze MAVERICK クレンツェ マーリック 1 Felsen …¯¾応ディスク[S] [SD] : 全てのディスクタイプが使用できます。 [L] : Lo・Mid・Hiディスクが使用できます。](https://static.fdocuments.net/doc/165x107/5b0723f47f8b9ad1768dc27b/kranze-maverick-1-felsen-s-sd.jpg)