Weplat データ共有サービス マニュアル · 2020. 2. 26. ·...
Transcript of Weplat データ共有サービス マニュアル · 2020. 2. 26. ·...

データ共有サービス マニュアル
2020.01-00

ご利用申込からシステムの処理までの流れ データ共有
マイページのサービスのご利用申込のための事前準備から、システムで日常処理を行うまでの流れを説明します。
• 1.サービスご利用申込のための事前準備(マイページ) 「データ共有サービスのご利用申込のための事前準備」2-2ページ
メモ共有先(顧問先)の年間ライセンス特典によりデータ共有する場合には、②のデータ共有サービスの注文は必要ありません。
• 2.データ共有設定2-1.データ共有を利用する共有先(顧問先)の設定(マイページ) 「データ共有を利用する共有先(顧問先)の設定」2-3ページ
2-2.システムでのデータ共有設定財務システムの場合 「データ共有」3-6ページ給与システムの場合 「データ共有」4-4ページ
共有元(会計事務所)の手順 共有先(顧問先)の手順
データ共有サービスの注文 体験版のお申し込み(体験版の場合)
共有元(会計事務所) のユーザー登録確認
共有先(顧問先)のユーザー登録確認
共有元(会計事務所)の手順 共有先(顧問先)の手順
共有設定登録
共有先(顧問先)の同意確認 (共有設定)
共有設定同意・利用規約確認
共有元(会計事務所)の手順 共有先(顧問先)の手順
会社データでの共有の設定
ログイン 共有先(顧問先)選択(アップロード)
データ共有会社新規受取
2

ご利用申込からシステムの処理までの流れ データ共有
体験版をお使いの場合で、製品版の継続利用を希望される場合
「データ共有サービスのご利用申込のための事前準備」2-2ページ
• データ共有設定導入処理完了メモ「2-1.データ共有を利用する共有先(顧問先)の設定(マイページ)」、「2-2.システムでのデータ共有設定」は、共有先(顧問先)ごとに行う処理です。
• 3.システムでの日常処理財務システムの場合 「日常の処理」3-9ページ給与システムの場合 「日常の処理」4-7ページ
メモ3.システムでの日常処理では、共有元(会計事務所)、共有先(顧問先)で、同時に同一会社データへの入力処理をすることはできません。
• 4.データ共有サービスの注文(マイページ) 「データ共有サービス(体験版)のお申し込み」2-17ページ
メモサービスの継続利用を希望される方は、体験版利用期限内に、マイページで製品「データ共有サービス スタータライセンス」「データ共有サービス ボリュームライセンス」をご注文ください。
共有元(会計事務所)の手順 共有先(顧問先)の手順
会社選択またはシステムの終了(会社データの自動アップロード)
会社選択(会社データの自動ダウンロード)
ログイン
データ共有サービスの注文
共有元(会計事務所)の手順 共有先(顧問先)の手順
3

4C Seiko Epson Corporation 2014-2020. All rights reserved.
本書の記述について
当マニュアル・ヘルプでは、システムご利用時のインターネットでのデータ共有機能、データ転送機能について説明します。
ご注意1. 本書の内容の一部または全部を無断で転載することは、固くお断りいたします。2. 本書の内容について、将来予告なしに変更することがあります。3. マニュアル・ヘルプの表記と、実際の画面、操作方法、帳票が異なる場合は、実際の画面、操作方法、帳票を優先してご覧ください。
商標等についてEPSON はセイコーエプソン株式会社の登録商標です。Microsoft、Windows、Windows Server は、Microsoft Corporationの米国お よびその他の国における登録商標または商標です。Windows の正式名称は、Microsoft Windows Operating System です。Adobe、Adobe ロゴ、Reader は、Adobe Systems Incorporated(アドビシス テムズ社)の米国ならびに他の国における登録商標または商標です。その他記載されている会社名、製品名は、各社の登録商標または商標です。
用語について• マイページ:会計システム「マイページ」のことを、文中では「マイページ」と表現します。• 共有元 :当データ共有サービスの契約者、招待する側(主として会計事務所)• 共有先 :契約者から招待される側(主として会計事務所の顧問先) • システムの説明では、共有元/共有先について、それぞれ会計事務所/顧問先、または共有元(会計事務所)/共有先(顧問先)と表現しています。
本書の記述について
! 注意 システムの運用に際して特に注意の必要な事柄を説明します。
メモ本文に関連した補足的な事項を説明します。
[ボタン] [実行]、[印刷]のようにボタン名を示します。[キー] [A]、[Enter]のようにキーボード上のキーを示します。
最初のキーを押しながら次のキーを押す場合は、[Ctrl]+[A]のように「+」でつなぎます。

Chapter
概要データ共有・転送機能の概要 1-2
データ共有機能の特長 1-2クラウド保管機能の特長 1-3データ転送機能の特長 1-3
推奨環境と注意事項 1-5推奨環境 1-5注意事項 1-6
1-1

概要
データ共有・転送機能の概要
当マニュアル・ヘルプでは、システムご利用時のインターネットでのデータ共有機能、データ転送機能について説明します。システムとは、R4シリーズの次のアプリケーションソフトを指します。
*1年間ライセンスのWeplat製品も対象です。
当マニュアル・ヘルプでは、システム名を総称する場合は「財務システム」または「給与システム」と表現します。 「データ共有機能の特長」1-2ページ 「クラウド保管機能の特長」1-3ページ 「データ転送機能の特長」1-3ページ
データ共有機能の特長
「データ共有機能」は、会計事務所と顧問先企業がデータセンター上で会社データの一元化・共有を行うことで業務効率化を支援します。会社データは、データセンターで保存され、データの一元化が行えます。
リアルタイム連携リアルタイムに顧問先の入力状況が確認でき、スピーディーなアドバイスが可能です。監査前の事前確認もできるので、監査業務の効率化も図れます。
データの送受信不要センターに管理されたデータを共有するため、会計事務所と顧問先間での会社データのやりとりの手間が削減されます。また、会社データが一元化されるため、データの整合性も保たれます。
シリーズ システム名
財務 R4 シリーズ 財務会計 R4財務顧問 R4 Professional財務顧問 R4 Basic財務応援 R4 Premium *1財務応援 R4 Lite + *1財務応援 R4 Lite *1財務応援 R4 Lite for IKX *1Weplat 財務応援 R4 工事台帳
給与 R4 シリーズ 給与・法定調書 R4給与・法定調書顧問 R4給与応援 R4 Premium *1給与応援 R4 Lite *1
1-2

データ共有・転送機能の概要クラウド保管機能の特長
安心な環境セキュリティー対策も万全なデータセンターでの共有により、送受信の効率化だけでなく、情報漏えいの不安も解消されます。
クラウド保管機能の特長
クラウド保管機能は、財務システムと給与システムの年間ライセンス製品の特典として使用できる機能です。
年間ライセンス製品次のシステムに、年間ライセンス製品があります。
メモ年間ライセンス製品には、「体験版」はありません。
セキュリティ対策が万全なデータセンターでのデータ保管のため、情報漏えいの不安がありません。
データ転送機能の特長
「データ転送機能」を使用すると、会計事務所と顧問先企業間、または本店と支店間で、インターネットを利用したデータ転送・受渡し処理ができます。財務システムの会社送受信、仕訳送受信、会社送り出しなどの処理を行うと、データセンターに対してアップロードを行います。アップロードされたファイルは、財務システムでのダウンロード後、会社データへの取り込み等が可能です。Weplat 管理サイトの「データ転送」画面では、アップロードされたデータの履歴 が参照できます。
メモデータ転送は、財務システムの機能です。
シリーズ システム名
財務 R4 シリーズ Weplat 財務応援 R4 PremiumWeplat 財務応援 R4 Lite +Weplat 財務応援 R4 LiteWeplat 財務応援 R4 Lite for IKXWeplat 財務応援 R4 工事台帳
給与 R4 シリーズ Weplat 給与応援 R4 PremiumWeplat 給与応援 R4 Lite
1-3

データ共有・転送機能の概要データ転送機能の特長
ファイル単位のデータ通信をインターネットで実現財務システムの会社送受信や仕訳送受信など、ファイル単位のデータ通信をインターネットで実現できます。
リアルタイムにデータの送受信内容を確認データ転送で送受信したデータの種類や送受信状況をリアルタイムに確認できます。
安心な環境セキュリティー対策も万全なデータセンターでの共有により、送受信の効率化だけでなく、情報漏えいの不安も解消されます。
Weplatで会社送受信/仕訳送受信を利用可能信頼性あるデータセンターを利用して、会計事務所と顧問先間、または本店と支店間で、会社送受信/仕訳送受信が行えます。仕訳送受信では、相手側が財務システムを利用中の場合でも、仕訳を入力・訂正して送信することができます。
1-4

概要
推奨環境と注意事項
「推奨環境」1-5ページ 「注意事項」1-6ページ
推奨環境
Weplat 管理サイトを使用する場合は、快適にご使用いただくために、次の動作環 境を推奨しています。
各基本ソフトのサービスパック(SP)は、弊社確認済みの最新のものをお使いください。
項目 要件
OS Windows10、Windows 8.1Windows Server 2019 StandardWindows Server 2016 StandardWindows Server 2012 R2 Foundation/StandardWindows Server 2012 Foundation/Standard
ブラウザー Internet Explorer 11 以上ブラウザーの設定 • JavaScriptが有効に設定されていること
• Cookieが有効に設定されていること• Shift_JISを表示可能なこと
1-5

推奨環境と注意事項注意事項
注意事項
Weplat 管理サイト使用時には、次の点にご注意ください。
ブラウザーの[戻る]ボタンについて前の画面に戻る場合は、Weplat 管理サイト上の機能をお使いください。ブラウザーの[戻る]ボタンを使用すると、ページの有効期限切れが表示され、Weplat 管理サイトへの再ログインが必要となる場合があります。
複数のブラウザーでの同時操作について同一コンピューターで、複数のブラウザーを使用しての同時操作は行えません。
システムのバージョンについてWeplat 管理サイトをご利用の場合は、共有元(会計事務所)と共有先(顧問先) で、財務R4シリーズと給与R4シリーズの各システムのバージョンを同一にしてお使いください。なお、データ共有サービスを利用できる給与R4シリーズは、Ver.15.35以降です。
1-6

Chapter
マイページ処理の流れ 2-2
データ共有サービスのご利用申込のための事前準備 2-2データ共有を利用する共有先(顧問先)の設定 2-3
データ共有サービスご利用申込のための事前準備(共有元)2-4データ共有サービスご利用前の確認事項 2-4参考:貸与の設定 2-8データ共有サービス(体験版)のお申し込み 2-17
データ共有を利用する共有先(顧問先)の設定 2-211.共有元:共有先設定 2-212.共有先:共有設定同意・利用規約確認 2-263.共有元:共有設定本登録 2-294.サービス利用開始 2-32参考:共有状況区分の確認 2-33
2-1

マイページ
処理の流れ
マイページは、システムから[ヘルプ]→[オンライン登録サイトの起動]を選択すると表示されます。マイページで行うデータ共有サービスご利用申込のための事前準備からデータ共有を利用する共有先(顧問先)の設定までの処理の流れは、次のとおりです。 「データ共有サービスのご利用申込のための事前準備」2-2ページ 「データ共有を利用する共有先(顧問先)の設定」2-3ページ
データ共有サービスのご利用申込のための事前準備
データ共有サービスを利用するための事前準備です。 「データ共有サービスご利用申込のための事前準備(共有元)」2-4ページ
■Weplat データ共有サービスのご注文と年間ライセンス製品Weplat 共有先(顧問先)が年間ライセンス製品をご利用の場合は、年間ライセン ス特典として、データ共有サービスをご利用いただけます。共有元(会計事務所)がデータ共有サービスの利用登録(注文)をする必要はありません。年間ライセンス製品とは、次のシステムです。
共有元(会計事務所)
共有先(顧問先) 処理
1 共有元(会計事務所)のユーザー登録確認
- マイページに登録されている共有元(会計事務所)の内容を確認してください。
2 - 共有先(顧問先)のユーザー登録確認
マイページに登録されている共有先(顧問先)の内容を確認してください。
3 データ共有サービスのご注文または、体験版のお申し込み
- 共有元(会計事務所)でマイページにログイン後、データ共有サービスの注文処理を行います。体験版をお使いになる場合は、ここでお申し込みください。メモ共有先(顧問先)が年間ライセンスの場合は、共有元(会計事務所)で「データ共有サービスの注文」「体験版のお申し込み」は必要ありません。 「データ共有サービスご利用申
込のための事前準備(共有元)」2-4 ページ
2-2

処理の流れデータ共有を利用する共有先(顧問先)の設定
データ共有を利用する共有先(顧問先)の設定
マイページでデータ共有サービスを利用する共有先(顧問先)を設定する処理の流れは次のとおりです。共有先(顧問先)ごとに行う処理です。 「データ共有を利用する共有先(顧問先)の設定」2-21ページ
シリーズ システム名
財務 R4 シリーズ Weplat 財務応援 R4 PremiumWeplat 財務応援 R4 Lite +Weplat 財務応援 R4 LiteWeplat 財務応援 R4 Lite for IKXWeplat 財務応援 R4 工事台帳
給与 R4 シリーズ Weplat 給与応援 R4 PremiumWeplat 給与応援 R4 Lite
共有元(会計事務所)
共有先(顧問先) 処理
1 共有設定申し込み - マイページから、共有先となる顧問先の設定を行います。共有先(顧問先)へ「共有設定同意確認のご依頼」のメールが送信されます。※ あらかじめ共有先の「マイペー
ジ」へのユーザー登録とお持ちのシステムの設定が必要です。登録アドレス確認も実施しておいてください。
2 - 共有設定同意利用規約の同意
メールに記載されている登録 URLをクリックして、表示された画面で利用規約の確認と共有設定の同意処理を行います。注意弊社システムをサポート特約店からご購入の場合は、「マイページ」へのユーザー登録や「お客様番号」は、ご購入店までお問い合わせください。
共有設定同意後、共有元(会計事務所)に「共有設定本登録のご依頼」のメールが送信されます。
3 共有設定本登録 - 共有元(会計事務所)でマイページにログインして、共有設定情報(申請)から本登録実施を行ってください。実施後、共有元(会計事務所)と共有先(顧問先)に「利用規約同意の確認と利用開始のご連絡」のメールが送信されます。
2-3

マイページ
データ共有サービスご利用申込のための事前準備(共有元)
データ共有サービスをご利用いただくためのは、事前準備が必要です。
! 注意
「データ共有サービスご利用前の確認事項」2-4ページ 「Weplatデータ共有サービスのご注文」2-5ページ 「参考:貸与の設定」2-8ページ 「データ共有サービス(体験版)のお申し込み」2-17ページ
データ共有サービスご利用前の確認事項
データ共有サービスをご利用いただく前に、次の点についてご確認ください。
■共有元(会計事務所)での確認• 次のいずれかのシステムを使用している。
*1年間ライセンスのWeplat 製品は除きます。• マイページでユーザー登録がされている。•「発注設定のご注意」に同意して、「個人情報の電話番号(個人)」が設定されている。• 既に応援シリーズ等をお持ちの場合は、登録済みの場合があります。
■共有先(顧問先)での確認• 次のいずれかのシステムを使用している。貸与の場合も可能です。
• 弊社システムをサポート特約店からご購入の場合、利用申し込みに係わる事前準備に関しては、ご購入店にお問い合わせください。 • Weplat データ共有サービスは、共有元(会計事務所)と共有先(顧問先)で、財務R4シリーズと給与R4シリーズの各システムのバージョンを同一にしてお使いください。
シリーズ システム名
財務 R4 シリーズ 財務会計 R4財務顧問 R4 Professional財務顧問 R4 Basic財務応援 R4 Premium*1財務応援 R4 Lite +*1
給与 R4 シリーズ 給与・法定調書 R4給与・法定調書顧問 R4給与応援 R4 Premium*1
2-4

データ共有サービスご利用申込のための事前準備(共有元)Weplatデータ共有サービスのご注文
*1年間ライセンスのWeplat製品も対象です。
• Weplat 財務応援 R4 / Weplat 給与応援 R4 の紹介用商品の貸与を受けている 場合もデータ共有を利用できます。• マイページでユーザー登録がされている。•「発注設定のご注意」に同意し、「個人情報の電話番号(個人)」が設定されている。• 既に応援シリーズ等をお持ちの場合は、登録済みの場合があります。
■共有元(会計事務所)で購入したシステムを共有先(顧問先)に貸し出している場合マイペーシで「貸与」の設定が必要です。 「参考:貸与の設定」2-8ページ
! 注意
Weplat データ共有サービスのご注文
データ共有サービスのご注文の操作手順を説明します。体験版については、「データ共有サービス(体験版)のお申し込み」をご覧ください。 「データ共有サービス(体験版)のお申し込み」2-17ページ
メモ共有先(顧問先)が年間ライセンスの場合は、共有元(会計事務所)で「データ共有サービスのご注文」は必要ありません。
シリーズ システム名
財務 R4 シリーズ 財務会計 R4(貸与は対象外)財務顧問 R4 Professional財務顧問 R4 Basic財務応援 R4 Premium *1財務応援 R4 Lite + *1財務応援 R4 Lite *1財務応援 R4 Lite for IKX *1Weplat 財務応援 R4 工事台帳
給与 R4 シリーズ 給与・法定調書顧問 R4給与応援 R4 Premium *1給与応援 R4 Lite *1
財務 R4 シリーズ、給与 R4 シリーズをサポート特約店よりご購入の場合は、 「マイページの登録」「システムのご注文」について、ご購入店にお問い合わせください。
2-5

データ共有サービスご利用申込のための事前準備(共有元)Weplatデータ共有サービスのご注文
操作手順
操作は、共有元(会計事務所)で行います。
操作
1 共有元(会計事務所)でマイページにログイン後、「ご注文」タブ→「課金サービス注文」をクリックします。
2「ご注文商品の選択」画面で、次の中からご利用の商品の申込にチェックを付けて[選択]をクリックします。•「データ共有サービススターターライセンス」•「データ共有サービスボリュームライセンス」•「データ共有サービス体験版」※次の画面は、「データ共有サービスボリュームライセンス(年払)」のご注文の場合の画面例です。
2-6

データ共有サービスご利用申込のための事前準備(共有元)Weplatデータ共有サービスのご注文
3「ご注文明細情報」でご注文商品を確認後、「利用規約に同意します」にチェックを付けて[次に進む]をクリックします。
4「お支払条件」「ご注文明細情報」を確認して、[この内容で注文する]をクリックしてください。
5 終了すると、「注文完了」が表示されます。[完了]をクリックします。
以上でデータ共有サービスのご注文は終了です。
2-7

データ共有サービスご利用申込のための事前準備(共有元)参考:貸与の設定
! 注意
参考:貸与の設定
貸与商品とは、共有元(会計事務所)がシステムを購入して、共有先(顧問先)に貸し出す商品です。システムの貸与を申し込む場合の注意事項と手順を説明します。
貸与元:貸与をお申し込みになる前の確認事項
貸与をお申し込みいただく前に、次の点についてご確認ください。貸与元(会計事務所) でのご確認内容です。
■貸与可能商品の確認• 次のいずれかのシステムを保有している。
財務 R4 シリーズ、給与 R4 シリーズをサポート特約店よりご購入の場合は、 「マイページの登録」「システムのご注文」「データ共有サービス(スターターライセンス、ボリュームライセンス)のご注文」、「データ共有サービス体験版のお申込み」について、ご購入店にお問い合わせください。サポート特約店一覧 https://www.epson.jp/products/ac/shoplist/
貸与元(会計事務所)
貸与先(顧問先) 処理
1 貸与のお申し込み - 貸与元(会計事務所)が貸与を申し込みます。
2 - 貸与の同意 貸与先(顧問先)が貸与に同意します。
シリーズ システム名
財務 R4 シリーズ 財務顧問 R4 Professional財務顧問 R4 Basic財務応援 R4 Premium財務応援 R4 Lite +財務応援 R4 Lite財務応援 R4 Lite for IKX
給与 R4 シリーズ 給与・法定調書顧問 R4給与応援 R4 Premium給与応援 R4 Lite
年間ライセンス製品Weplat 財務応援 R4 シリーズ *1
Weplat 財務応援 R4 Premium 紹介用Weplat 財務応援 R4 Lite + 紹介用Weplat 財務応援 R4 Lite 紹介用Weplat 財務応援 R4 Lite for IKX 紹介用
年間ライセンス製品Weplat 給与応援 R4 シリーズ *1
Weplat 給与応援 R4 Premium 紹介用Weplat 給与応援 R4 Lite 紹介用
2-8

データ共有サービスご利用申込のための事前準備(共有元)参考:貸与の設定
*1Weplat 財務応援 R4 / Weplat 給与応援 R4 は、紹介用商品のみ貸与可能で す。通常のWeplat 財務応援 R4 / Weplat 給与応援 R4 は貸与できません。• 貸与可能商品の保守契約期間内である。保守申込の翌月が保守開始月です。• Weplat 財務応援 R4 / Weplat 給与応援 R4 の紹介用商品の貸与について 貸与先のお客様が「データ共有サービス」をご契約中の場合は、Weplat 財務応 援 R4 / Weplat 給与応援 R4 の紹介用商品の貸与ができません。
! 注意
■貸与元:貸与のお申込み手順操作は、貸与元(会計事務所)で行います。
操作
1 貸与元(会計事務所)でマイページにログイン後、「ご登録商品一覧」タブ→「貸与商品選択へ」をクリックします。
財務 R4 シリーズ、給与 R4 シリーズをサポート特約店よりご購入の場合は、 「マイページの登録」「システムのご注文」「保守契約のお申込」「データ共有サービス(スターターライセンス、ボリュームライセンス)のご注文」、「データ共有サービス体験版のお申込み」について、ご購入店にお問い合わせください。サポート特約店一覧 https://www.epson.jp/products/ac/shoplist/
2-9

データ共有サービスご利用申込のための事前準備(共有元)参考:貸与の設定
2【貸与できる商品情報】に「Weplat 財務応援 R4 Lite」等、貸与できる商品が 表示されていることを確認して、「貸与商品選択へ」をクリックします。
3【貸与できる商品一覧】から貸与する商品の選択欄のチェックボックスをクリックして、[次へ進む]をクリックします。
2-10

データ共有サービスご利用申込のための事前準備(共有元)参考:貸与の設定
4 貸与するお客様が一覧表に表示されている場合は、対象のお客様を選択します。 一覧表にない場合は、「新規に貸与するお客様を入力する場合」にすべての項目(「事業者名」「担当者名」「E メールアドレス」)を入力して、[次に進む]をクリックしてください。
5 内容を確認して、「この内容で登録する」をクリックしてください。 修正する場合は「前に戻る」をクリックして修正してください。
2-11

データ共有サービスご利用申込のための事前準備(共有元)参考:貸与の設定
6 申込みが完了すると終了すると、「貸与先設定申込の完了」画面が表示されます。
7 申込が完了すると「貸与申込完了のご連絡のメール」が届きます。
貸与先:貸与の同意手順
貸与をお申し込みいただく前に、次の点についてご確認ください。貸与先でのご確認内容です。
■Weplat 財務応援 R4 / Weplat 給与応援 R4 の紹介用商品の貸与について貸与先のお客様が「データ共有サービス」をご契約中の場合は、Weplat 財務応援 R4 / Weplat 給与応援 R4 の紹介用商品の貸与ができません。
2-12

データ共有サービスご利用申込のための事前準備(共有元)参考:貸与の設定
■貸与先:貸与の同意手順操作は、貸与先(顧問先)で行います。
操作
1 貸与先に「貸与同意確認のご依頼」メールが届きます。 メールに記載されているログインURLをクリックします。
メモ 有効期限は1カ月です。
2-13

データ共有サービスご利用申込のための事前準備(共有元)参考:貸与の設定
2 メールに記載されている「確認キー」を入力して、[次に進む]をクリックします。
3 マイページに既にご登録のあるお客様は、「お客様番号」「パスワード」を入力して、[次へ進む]をクリックします。
メモ当システムを初めてお使いのお客様は、[新規ユーザー登録]をクリックして、画面に従って登録してください。
2-14

データ共有サービスご利用申込のための事前準備(共有元)参考:貸与の設定
4【STEP3 貸与設定同意の確認】で、内容を確認して[貸与に同意する]をクリッ クします。
5【STEP4貸与設定同意の完了】が表示されます。[完了]をクリックします。
2-15

データ共有サービスご利用申込のための事前準備(共有元)参考:貸与の設定
6 貸与元と貸与先に「貸与本登録完了のご連絡」のメールが届きます。
以上で貸与の処理は終了です。
貸与元
貸与先
2-16

データ共有サービスご利用申込のための事前準備(共有元)データ共有サービス(体験版)のお申し込み
データ共有サービス(体験版)のお申し込み
申し込み月を含まない2カ月間無料で使用できる体験版を用意しています。データ共有サービスのご注文商品一覧にある「体験版」を選択してご注文ください。製品版については、「データ共有サービスのご注文」をご覧ください。 「データ共有サービスご利用申込のための事前準備(共有元)」2-4ページ
共有先(顧問先)が年間ライセンス製品の場合は、「体験版」の申し込みを行わず、データ共有を利用する共有先(顧問先)の設定をしてください。 「データ共有を利用する共有先(顧問先)の設定」2-21ページ
メモ共有先(顧問先)が年間ライセンスの場合は、共有元(会計事務所)で「データ共有サービスのご注文」は必要ありません。体験版をお申込いただかなくてもご利用可能です。
データ共有サービスご利用前の確認事項
データ共有サービスをご利用いただく前に、次の点についてご確認ください。
■共有元(会計事務所)での確認• 次のいずれかのシステムを使用している。
*1年間ライセンスのWeplat 製品は除きます。• マイページでユーザー登録がされている。•「発注設定のご注意」に同意して、「個人情報の電話番号(個人)」が設定されている。• 既に応援シリーズ等をお持ちの場合は、登録済みの場合があります。
■共有先(顧問先)での確認• 次のいずれかのシステムを使用している。
シリーズ システム名
財務 R4 シリーズ 財務会計 R4財務顧問 R4 Professional財務顧問 R4 Basic財務応援 R4 Premium*1財務応援 R4 Lite +*1
給与 R4 シリーズ 給与・法定調書 R4給与・法定調書顧問 R4給与応援 R4 Premium*1
シリーズ システム名
財務 R4 シリーズ 財務会計 R4財務顧問 R4 Professional財務顧問 R4 Basic財務応援 R4 Premium財務応援 R4 Lite +財務応援 R4 Lite財務応援 R4 Lite for IKX
2-17

データ共有サービスご利用申込のための事前準備(共有元)データ共有サービス(体験版)のお申し込み
• マイページでユーザー登録がされている。•「発注設定のご注意」に同意し、「個人情報の電話番号(個人)」が設定されている。• 既に応援シリーズ等をお持ちの場合は、登録済みの場合があります。
! 注意
操作手順
操作は、共有元(会計事務所)で行います。
操作
1 共有元(会計事務所)でマイページにログイン後、「ご注文」タブ→「課金サービス注文」をクリックします。
給与 R4 シリーズ 給与・法定調書顧問 R4給与応援 R4 Premium給与応援 R4 Lite
財務 R4 シリーズ、給与 R4 シリーズをサポート特約店よりご購入の場合は、 「マイページの登録」「システムのご注文」「データ共有サービス(スターターライセンス、ボリュームライセンス)のご注文」、「データ共有サービス体験版のお申込み」について、ご購入店にお問い合わせください。サポート特約店一覧 https://www.epson.jp/products/ac/shoplist/
シリーズ システム名
2-18

データ共有サービスご利用申込のための事前準備(共有元)データ共有サービス(体験版)のお申し込み
2「データ共有サービス体験版」の「申込」にチェックを付けて[選択]をクリックします。
メモ2カ月間(申込み月除く)無料でご利用いただけます。
3「ご注文明細情報」でご注文商品を確認後、「利用規約に同意します」にチェックを付けて[次に進む]をクリックします。
4「お支払条件」「ご注文明細情報」を確認して、[この内容で注文する]をクリックしてください。
2-19

データ共有サービスご利用申込のための事前準備(共有元)データ共有サービス(体験版)のお申し込み
5 終了すると、「注文完了」が表示されます。[完了]をクリックします。
以上でデータ共有サービス(体験版)のお申し込みは終了です。
サービスの継続利用
サービスの継続利用を希望される方は、体験版利用期限内に、マイページで製品(「データ共有サービススタータライセンス」「データ共有サービスボリュームライセンス」)をご注文ください。体験版利用期限を過ぎてから製品を購入する場合は、「データ共有を利用する共有先(顧問先)の設定」と「システムでの導入処理」が再度必要です。 「データ共有サービスご利用申込のための事前準備(共有元)」2-4ページ
! 注意利用期限内にサービスを継続した場合は、共有先(顧問先)を続けてお使いいただけます。
2-20

マイページ
データ共有を利用する共有先(顧問先)の設定
マイページでデータ共有サービスを利用する共有先(顧問先)を設定します。データ共有を利用する共有先(顧問先)の設定は、共有先(顧問先)ごとに行う処理です。
メモ同一顧問先の共有設定は、財務システムまたは給与システムのどちらか片方で行ってください。財務システムと給与システムの両方で行う必要はありません。
「1.共有元:共有先設定」2-21ページ 「2.共有先:共有設定同意・利用規約確認」2-26ページ 「3.共有元:共有設定本登録」2-29ページ 「4.サービス利用開始」2-32ページ 「参考:共有状況区分の確認」2-33ページ
1. 共有元:共有先設定
共有元(会計事務所)で、データ共有サービスの事前確認が完了しましたら、データ共有サービスを利用する共有先(顧問先)の共有設定を行います。設定した共有先(顧問先)はデータ共有もデータ転送も使用可能です。
共有元(会計事務所) 共有先(顧問先)
1 共有先設定 -2 共有設定同意・利用規約確認3 共有設定本登録参考 : 共有状況区分の確認
-
4 サービス利用開始 サービス利用開始
2-21

データ共有を利用する共有先(顧問先)の設定1.共有元:共有先設定
操作手順
操作
1 共有元(会計事務所)でマイページにログインします。
2 ご登録商品一覧タブから「共有商品一覧」を選択して、[共有設定商品選択へ]をクリックします。
3【STEP1】「共有設定申込をする商品の選択」画面になります。 データ共有サービスには、「契約中のデータ共有サービス(有償)」と「年間ライセンス特典のデータ共有サービス(特典)」があります。 共有設定をしたい「データ共有サービス」の選択欄にチェックを付けて、[次に進む]をクリックします。• 共有先(顧問先)が年間ライセンス製品以外の場合 「契約中のデータ共有サービス(有償)」を選択します。データ共有サービスのライセンスが1つ消費されます。
2-22

データ共有を利用する共有先(顧問先)の設定1.共有元:共有先設定
• 共有先(顧問先)が年間ライセンス製品の場合 「年間ライセンス特典のデータ共有サービス(特典)」を選択します。データ共有サービスのライセンスは消費されません。無料でデータ共有サービスがご利用いただけます。
メモ共有先(顧問先)が年間ライセンス製品を使用している場合は、「年間ライセンス特典のデータ共有サービス(特典)」を選択してください。データ共有サービスライセンスが消費されません。無料でデータ共有サービスがご利用いただけます。
4【STEP2】「共有設定申込をするお客様の選択、入力」画面が表示されます。 「貸与」、もしくは共有設定の実績があるお客様から選択する場合」は、登録済みの事業者名を選択します。 「新規に共有設定するお客様を入力する場合」は、「事業者名」「担当者名」「Eメールアドレス」を入力します。
2-23

データ共有を利用する共有先(顧問先)の設定1.共有元:共有先設定
設定が終わりましたら、[次へ進む]をクリックします。
5【STEP3】「共有設定申込をする商品、お客様の確認」画面の内容と利用規約の内容を確認して、[利用規約に同意して登録する]をクリックします。
「貸与、もしくは共有設定の実績があるお客様から選択する場合」は、事業者名を選択します。
「新規に共有設定するお客様を入力する場合」は、事業者名等を入力します。
2-24

データ共有を利用する共有先(顧問先)の設定1.共有元:共有先設定
6【STEP4】「共有設定申込の完了」画面になります。
7 共有元(会計事務所)に「共有設定申込完了のご連絡」メールが届きます。 メールの内容をご確認ください。
以上で、共有元(会計事務所)での、共有先(顧問先)の共有設定が終了しました。次に、共有先(顧問先)で共有設定同意手続きを行ってください。
2-25

データ共有を利用する共有先(顧問先)の設定2.共有先:共有設定同意・利用規約確認
2. 共有先:共有設定同意・利用規約確認
共有元(会計事務所)で共有先(顧問先)の共有設定が終了すると、共有先(顧問先)に「共有設定同意確認のご依頼」メールが届きます。このメールのリンク先から、共有設定同意手続きを行ってください。
! 注意
操作手順
操作
1 共有先(顧問先)に「共有設定同意確認のご依頼」メールが届きます。メールに記載されたログインURLをクリックします。
メモ ログインURLの有効期限は1カ月です。
データ共有を行いたい共有先(顧問先)のマイページへのユーザー登録が完了していることを、マイページであらかじめご確認ください。
2-26

データ共有を利用する共有先(顧問先)の設定2.共有先:共有設定同意・利用規約確認
2【STEP1】「共有設定同意確認キーの入力」画面になります。 メールに記載されている「確認キー」を入力して[次へ進む]をクリックします。
3【STEP2】「共有設定同意ログイン」画面になります。 共有先(顧問先)のお客様番号とパスワードを入力して[次へ進む]をクリックします。
2-27

データ共有を利用する共有先(顧問先)の設定2.共有先:共有設定同意・利用規約確認
4【STEP3】「共有設定同意の確認」画面の内容を確認して、[データ共有サービス規約及び共有設定に同意する]をクリックします。
5【STEP4】「共有設定同意の完了」画面で[完了]をクリックします。 共有元(会計事務所)に「共有設定本登録のご依頼」メールが届きます。
以上で、共有先(顧問先)のマイページでの共有設定処理は完了です。
2-28

データ共有を利用する共有先(顧問先)の設定3.共有元:共有設定本登録
次に、共有元(会計事務所)に「共有設定本登録」を行ってください。
3. 共有元:共有設定本登録
共有先(顧問先)で、共有設定同意・利用規約確認が終了すると、共有元(会計事務所)に「共有設定本登録のご依頼」のメールが届きます。メールが届きましたら、マイページにログインして共有設定本登録の処理を行ってください。
メモ1カ月を経過すると、当処理は行えなくなります。再度共有設定からやり直してください。
操作手順
操作
1 共有元(会計事務所)に「共有設定本登録のご依頼」メールが届きます。
2 マイページに共有元(会計事務所)のお客様番号でログインします。
2-29

データ共有を利用する共有先(顧問先)の設定3.共有元:共有設定本登録
3 ご登録商品一覧タブから「共有設定一覧へ」を選択します。
4 共有設定一覧画面「共有設定情報(申請)」になります。 該当の共有先(顧問先)の「本登録実施」に表示されている「○」をクリックします。
2-30

データ共有を利用する共有先(顧問先)の設定3.共有元:共有設定本登録
5【STEP1】「共有設定本登録の確認」画面になります。 内容を確認後、[この内容で本登録する]をクリックします。
6【STEP2】「共有設定本登録完了」画面が表示されます。
2-31

データ共有を利用する共有先(顧問先)の設定4.サービス利用開始
7 共有元(会計事務所)と共有先(顧問先)に「共有設定本登録完了のご連絡」のメールが届きます。
以上で、マイページでの「データ共有を利用する共有先(顧問先)の設定」が完了しました。
4. サービス利用開始
共有元(会計事務所)と共有先(顧問先)の共有設定が完了しましたら、システムの処理を開始してください。
データ共有機能をご利用になる場合• 財務システム 「データ共有」3-6ページ• 給与システム 「データ共有」4-4ページ
データ転送機能をご利用になる場合• 財務システム 「データ転送」3-10ページ
2-32

データ共有を利用する共有先(顧問先)の設定参考:共有状況区分の確認
参考:共有状況区分の確認
共有元(会計事務所)では、共有設定の申し込み~本登録までの状況を、マイページの共有状況区分で確認することができます。
操作
1 共有元(会計事務所)のお客様番号で、マイページにログインします。
2 ご登録商品一覧タブから、[共有設定一覧へ]をクリックします。 共有状況区分が確認できます。
2-33

データ共有を利用する共有先(顧問先)の設定参考:共有状況区分の確認
2-34

Chapter
財務システムマイページの共有設定が完了しましたら、財務システムの処理を開始します。データ共有(データ共有機能/クラウド保管機能)を使用する場合と、データ転送を使用する場合のそれぞれについて、財務システムの導入処理と日常処理を説明します。
導入~日常処理までの流れ 3-2データ共有:財務システムでの処理の流れ 3-2データ転送:財務システムでの処理の流れ 3-5
データ共有 3-6導入時の処理 3-6日常の処理 3-9
データ転送 3-10会社送受信の処理 3-10仕訳送受信の処理 3-15会社送り出し/会社受け取りの処理 3-20
3-1

財務システム
導入~日常処理までの流れ
財務システムの導入から日常処理までの流れについて、「データ共有(データ共有機能/クラウド保管機能)」と「データ転送」にわけて説明します。
「データ共有:財務システムでの処理の流れ」3-2ページ 「データ転送:財務システムでの処理の流れ」3-5ページ
データ共有:財務システムでの処理の流れ
データ共有(データ共有機能/クラウド保管機能)を行う場合は、データ共有を行う会社を共有元(会計事務所)からデータセンターにアップロードして、共有先(顧問先)でダウンロードします。
メモ• マニュアル・ヘルプでは、データ共有機能とクラウド保管機能を合せて、「データ共有」と表現します。• データ転送機能をご利用になる場合は、この処理は不要です。
財務システムでの導入処理
データ共有機能をご利用の場合は、財務システムで次の処理を行います。 「導入時の処理」3-6ページ
データ共有機能とクラウド保管機能で手順が異なります。
■データ共有機能の場合データ共有機能の場合は、共有元(会計事務所)と共有先(顧問先)の双方で処理を行います。
共有元(会計事務所)
共有先(顧問先) 処理
1 共有の設定 該当会社の[会社基本情報変更]で、「データ共有/クラウド保管:する」と設定します。
2 ロ グ イ ン とアップロード
顧問先名選択画面で、顧問先名を選択して[登録]をクリックします。データ選択画面に戻ると、データがアップロードされます。
3 共有データ受け取り
財務システムを起動後、データ選択画面の[共有・転送]→[Weplat ログイン]をクリックすると、共有データが受け取られて、データ選択画面に表示されます。
3-2

導入~日常処理までの流れデータ共有:財務システムでの処理の流れ
■クラウド保管機能の場合年間ライセンス製品でクラウド保管を行う場合は、共有先(顧問先)で処理を行います。
日常処理
共有元(会計事務所)/共有先(顧問先)とも、財務システム起動後に共有データを選択すると、データのダウンロードが行われます。また、会社選択や財務システム終了時にデータのアップロードが自動で行われます。(【環境設定】「データセンター送信処理:自動の場合 ) 「日常の処理」3-9ページ
メモ• Weplat 管理サイトにログインすると、該当の会社データに対する操作履歴等の 確認も行えます。• 共有元(会計事務所)と共有先(顧問先)で同時に、同一会社データへの入力処理をすることはできません。入力しても、データに反映されません。• アップロードしようとしたときに Weplat 管理サイトのログインが切れている と、アップロードできません。 『Weplatに接続されていないため、会社データの送出ができません。Weplatにログイン後、「共有データの更新」で「送出」を実行してください。』というメッセージが表示されます。 「共有データの更新」を行う際に、動作で「送出」を選択して実行してください。
共有先(顧問先) 処理
1 共有の設定 該当会社の[会社基本情報変更]で、「データ共有/クラウド保管:する」と設定します。
2 ログインとアップロード
顧問先名選択画面で、データ保管先の「クラウド保管」を選択して[登録]をクリックします。データ選択画面に戻ると、データがアップロードされます。
共有元(会計事務所)/共有先(顧問先)共通 処理
1 ログイン 通常はログインした状態です。Weplat 管理サイトへのログイン画面が表示された 場合は、ログインします。
2 通常処理(ダウンロード) 表示されたデータ選択画面で、共有データを選択すると、データのダウンロード後、通常処理が行えます(仕訳入力、マスター登録等)。
3 処理終了(アップロード) 会社データの処理終了時、アップロードされます。
3-3

導入~日常処理までの流れデータ共有:財務システムでの処理の流れ
ログイン画面
データ共有をしている会社が一社でもある場合は、システムを開始するときに、Weplat ログイン画面が表示されることがあります。データ共有を利用する場合は、データの整合性をとるために、共有元(会計事務所)も共有先(顧問先)も、データセンターに常に接続した状態でお使いください。
お客様番号とパスワードを入力してから[実行]をクリックしてください。• お客様番号とパスワードを保存するときは、チェックを付けます。• お客様番号、パスワードを忘れてしまった時は、[Weplat ポータル]をクリックして、マイページの画面に進み、お客様番号、パスワードの問い合わせを行ってください。 [キャンセル]をクリックすると、次の画面が表示されます。
[はい]をクリックすると、Weplat 管理サイトにログインせずにシステムの処理 に入ります。データはデータセンターに反映されません。ご注意ください。
! 注意
メモ• Weplat ログイン画面は、データ選択画面の[共有・転送]→[Weplatログイ ン]からも起動できます。• 次の場合は、Weplat ログイン画面は表示されません。Weplat 管理サイトに自 動ログインされます。•Eiボードでユーザー設定をしていない場合 Eiボードのメニューバー[ヘルプ]→[お客様番号登録]の「データ共有」欄にチェックが付いているお客様番号で、Weplat 管理サイトに自動ログイン されます。•Eiボードでユーザー設定をしている場合 ユーザー設定で「Weplat 所員ID」「Weplat 接続パスワード」を設定すると、 Weplat 管理サイトに自動ログインされます。
Weplat 管理サイトにログインせずに設定した内容は、データセンターから データをダウンロードすると全て消えてしまいます。
3-4

導入~日常処理までの流れデータ転送:財務システムでの処理の流れ
データ転送:財務システムでの処理の流れ
マイページの共有設定が完了したら、財務システムの処理を開始します。データ転送機能は、財務システムの次の処理で、Weplatを使用してファイルを送受信する場合に利用します。• 会社送受信• 仕訳送受信• プレビューファイル(hypファイル)の表示、送出• 会社送り出し/会社受け取り
メモ• データ共有機能を利用している会社データでは、データ転送機能を利用することはできません。• 通常はログインした状態です。データセンターのログイン画面が表示された場合は、お客様番号とパスワードを入力してログインしてください。
導入処理
データ転送機能を利用する場合、財務システムでは導入のための処理はありません。データ転送を行う場合は、共有元(会計事務所)で、送信方法「Weplat」を選択して、ファイルを送信します。共有先(顧問先)では、初回受信時に、受信方法「Weplat」を選択してデータをダウンロードします。
! 注意
日常処理
共有元(会計事務所)/共有先(顧問先)とも、「Weplat」を選択して、データのアップロード/ダウンロードを行います。Weplat 管理サイトでは、アップロード /ダウンロードの履歴を参照できます。
例.財務システムの「出先への会社データ送出]の場合は、送信方法で「Weplat」を選択します。
各処理の詳細は、「データ転送」をご覧ださい。 「データ転送」3-10ページ
仕訳送受信と会社送受信の場合、初回に選択した送信方法(Weplat /ファイル)は変更できません。
3-5

財務システム
データ共有
マイページでの「データ共有サービスの注文」「データ共有を利用する共有先(顧問先)の設定」が完了したら、財務システムでデータ共有を開始します。「導入時の処理」と「日常の処理」にわけて説明します。
「導入時の処理」3-6ページ 「日常の処理」3-9ページ
導入時の処理
データ共有を開始する場合に行う処理です。
共有元(会計事務所)での処理(アップロード)
■会社データへの共有設定会社データの共有設定およびアップロードを行います。共有設定は、データ共有機能の場合は共有元(会計事務所)が行う処理です。クラウド保管機能の場合は共有先(顧問先)が行う処理です。
操作
1 財務システムを起動します。
2 データ選択画面で、共有したい会社データを1回クリックします。
3[基本情報変更]をクリックします。
4[運用情報]タブをクリックします。
5「データ共有/クラウド保管:する」に変更します。
3-6

データ共有導入時の処理
センターと出先の送受信方法が「仕訳送受信」になっている場合は選択できません。「会社送受信」を選択してください。「共有マスター規制」は、データ共有をする場合に有効な機能です。「する」を選択すると、共有先(顧問先)の ID で共有データを処理する場合、会社情報、科目情報、部門の追加・変更ができなくなります。
6[確定]をクリックします。
以上で、会社データの共有設定は終了です。
■会社データのアップロードアップロードが必要な場合は、 「顧問先名選択(データセンター)」画面が表示され ます。データ共有機能の場合は、「顧問先名(データセンター)」に、マイページで設定した共有先(顧問先)を選択します。クラウド保管機能の場合は、「顧問先名(データセンター)」に、データ保管先の「クラウド保管」を選択します。
操作
1 顧問先名(データセンター)に、マイページで設定した共有先(顧問先)を選択します。•「▼」をクリックすると、マイページに登録された共有先一覧が表示されて、顧問先を選択できます。
2[登録]をクリックします。 この処理は、データ共有を開始するときに1回だけ行います。
3-7

データ共有導入時の処理
! 注意
3 処理を終了してデータ選択画面に戻る時に、会社データがアップロードされます。 アップロード終了後、該当データの状態欄に「共」と表示された会社データが表示されます。
以上で、会社データのアップロードは終了です。
共有先(顧問先)での会社データ受け取り(ダウンロード)
共有元での会社データの共有設定(アップロード)が済みましたら、 共有先でデータ 共有会社の受取(ダウンロード)を行います。
操作
1 財務システムを起動します。
2 データ選択画面で、[共有・転送]→[Weplatログイン]をクリックします。
3 データセンターにアップロードされている会社データが、データ選択画面に表示されます。状態欄に「共」と表示されています。
4 該当の会社を選択すると、データセンターから会社データをダウンロードします。 ダウンロード終了後は、通常どおり、会計処理を開始できます。
5 会社データの処理終了時、最新の会社データがデータセンターにアップロードされます。
以上で、共有先(顧問先)での会社データ受け取り(ダウンロード)、およびデータのアップロードは終了です。
メモデータ選択画面に「使用中」と表示されている場合、入力・訂正処理をしても、データに反映できません。
登録先は変更できません。登録先を間違えないよう、会社データと登録先の名称を十分にご確認のうえ登録してください。登録先を変更する場合は、[共有データの解除]を行ってから、改めてデータ共有(データ共有機能/クラウド保管機能)を開始してください。
3-8

データ共有日常の処理
日常の処理
通常はWeplat 管理サイトにログインした状態です。データの整合性を保つために、必ず、ログインした状態でご使用ください。
財務システムの開始
操作
1 データ選択画面の状態欄に「共」と表示された会社データが表示されます。 会社を選択すると、データセンターから会社データをダウンロードします。ダウンロード終了後は、通常どおり、会計処理を開始できます。
財務システムの終了
操作
1 会社データの処理が終了して、データ選択画面を表示したとき、または財務システムを終了するときに、会社データがデータセンターにアップロードされます。
3-9

財務システム
データ転送
共有元(会計事務所)でのサービス申請の承認後、財務システムを使用して、データ転送を開始します。
「会社送受信の処理」3-10ページ 「仕訳送受信の処理」3-15ページ 「会社送り出し/会社受け取りの処理」3-20ページ
会社送受信の処理
会社送受信で、データ転送機能を使用する操作方法を説明します。
センター → 出先(新規会社)
Weplatを使って、センターで新規作成した会社データを出先へ送信します。
■センター
操作
1 送信する会社を起動して、[転送]タブを表示します。
2[(導入)出先への会社新規送出]を選択します。次の画面になります。
3-10

データ転送会社送受信の処理
3[Weplat]を選択して、[実行]をクリックします。データセンターアップロードの画面になります。
4 顧問先名を選択します。メモ• 共有先(顧問先)の追加は、マイページで行ってください。
5 メモを114文字以内で入力して、[OK]をクリックします。メモ
メモを入力した場合は、受信メールと Weplat 管理サイトの受信データの「コメ ント」で確認できます。
6 データ送信後、結果確認画面が表示されます。 [閉じる]をクリックします。
■出先
操作
1 データ選択画面→[共有・転送]→[(導入)センターからの会社新規受取(会社送受信)]を選択します。次の画面になります。
3-11

データ転送会社送受信の処理
2[Weplat]を選択して、[実行]をクリックします。 会社データの確認画面になります。 受信ファイルが複数ある場合は、受信ファイル一覧画面になります。該当の会社データを選択します。
3[実行]をクリックします。 センターからの会社データ新規受取が始まります。
メモ受け取り後、出先では、受け取った会社データに仕訳等の入力を行います。
出先 → センター(会社データ)
出先で仕訳を追加した会社を、Weplatを使ってセンターで受け取ります。
■出先
操作
1 送信する会社を起動して、[転送]タブを表示します。
2[センターへの会社データ送出]を選択します。次の画面になります。
3[Weplat]を選択して、[実行]をクリックします。データセンターアップロードの画面になります。
4 顧問先名を選択します。
3-12
データ転送会社送受信の処理
5 メモを114文字以内で入力して、[OK]をクリックします。メモ
メモを入力した場合は、受信メールと Weplat 管理サイトの受信データの「コメ ント」で確認できます。
6 データ送信後、結果確認画面が表示されます。 [閉じる]をクリックします。
■センター
操作
1 受信したい会社を起動します。 データのダウンロードが行われて、次の画面になります。
2[実行]をクリックします。出先からの会社データ受取が始まります。
センター →出先(会社データ)
センターで仕訳の追加・修正などを行った会社を、Weplatを使って出先へ送信します。
■センター
操作
1 送信する会社を起動して、[転送]タブを表示します。
2[出先への会社データ送出]を選択します。次の画面になります。
3-13

データ転送会社送受信の処理
3[Weplat]を選択して、[実行]をクリックします。データセンターアップロードの画面になります。
4 顧問先名を選択します。
5 メモを114文字以内で入力して、[OK]をクリックします。メモ
メモを入力した場合は、受信メールと Weplat 管理サイトの受信データの「コメ ント」で確認できます。
6 データ送信後、結果確認画面が表示されます。 [閉じる]をクリックします。
■出先
操作
1 受信したい会社を起動します。 データのダウンロードが行われて、次の画面になります。
2[実行]をクリックします。センターからの会社データ受取が始まります。
3-14

データ転送仕訳送受信の処理
仕訳送受信の処理
仕訳送受信で、データ転送機能を使用する操作方法を説明します。
センター → 出先(新規会社)
Weplatを使って、センターで新規作成した会社データを出先へ送信します。
■センター
操作
1 送信する会社を起動して、[転送]タブを表示します。
2[(導入)出先への会社新規送出]を選択します。次の画面になります。
3[Weplat]を選択して、[実行]をクリックします。データセンターアップロードの画面になります。
4 顧問先名を選択します。メモ• 共有先(顧問先)の追加は、マイページで行ってください。
3-15

データ転送仕訳送受信の処理
5 メモを114文字以内で入力して、[OK]をクリックします。メモ
メモを入力した場合は、受信メールと Weplat 管理サイトの受信データの「コメ ント」で確認できます。
6 データ送信後、結果確認画面が表示されます。 [閉じる]をクリックします。
メモ仕訳送受信を行っている会社データで、再度当処理を行うと、メッセージが表示されます。
■出先
操作
1 データ選択画面→[共有・転送]→[(導入)センターからの会社新規受取(仕訳送受信)]を選択します。次の画面になります。
2[Weplat]を選択して、[実行]をクリックします。 会社データの確認画面になります。 受信ファイルが複数ある場合は、受信ファイル一覧画面になります。該当の会社データを選択します。
3[実行]をクリックします。 センターからの会社データ新規受取が始まります。
メモ受け取り後、出先では、受け取った会社データに仕訳等の入力を行います。
3-16

データ転送仕訳送受信の処理
出先 → センター(仕訳データ)
出先で追加した仕訳を、Weplatを使ってセンターで受け取ります。
■出先
操作
1 仕訳データを送信する会社を起動して、[転送]タブを表示します。
2[センターへの仕訳データ送出]を選択します。次の画面になります。
3[Weplat]を選択して、送出する仕訳の期間を入力後、[実行]をクリックします。データセンターアップロードの画面になります。
4 顧問先名を選択します。
5 メモを114文字以内で入力して、[OK]をクリックします。メモ
メモを入力した場合は、受信メールと Weplat 管理サイトの受信データの「コメ ント」で確認できます。
6 データ送信後、結果確認画面が表示されます。 [閉じる]をクリックします。
3-17

データ転送仕訳送受信の処理
■センター
操作
1 仕訳データを受信したい会社を起動します。
データ取込をするために、[はい]をクリックします。
2 データのダウンロードが行われて、次の画面になります。
3 伝票番号の付番方法を選択して、[実行]をクリックします。出先からの仕訳データ受取が始まります。
センター →出先(仕訳データ)
センターで追加した仕訳データを、Weplatを使って出先へ送信します。
■センター
操作
1 仕訳データを送信する会社を起動して、[転送]タブを表示します。
2[出先への仕訳データ送出]を選択します。次の画面になります。
3-18

データ転送仕訳送受信の処理
3[Weplat]を選択して、[実行]をクリックします。データセンターアップロードの画面になります。
4 顧問先名を選択します。
5 メモを114文字以内で入力して、[OK]をクリックします。メモ
メモを入力した場合は、受信メールと Weplat 管理サイトの受信データの「コメ ント」で確認できます。
6 データ送信後、結果確認画面が表示されます。 [閉じる]をクリックします。
■出先
操作
1 仕訳データを受信したい会社を起動します。
データ取込をするために、[はい]をクリックします。
2 データのダウンロードが行われて、次の画面になります。
3-19

データ転送会社送り出し/会社受け取りの処理
3 伝票番号の付番方法を選択して、[実行]をクリックします。出先からの仕訳データ受取が始まります。
会社送り出し/会社受け取りの処理
データ転送機能を使用した会社送り出し/受け取りの操作手順を説明します。
会社送り出し
操作
1 データ選択画面→[共有・転送]→[会社送り出し]を選択します。次の画面になります。
2[実行]をクリックします。データセンターアップロードの画面になります。
3 顧問先名を選択します。
4 メモを114文字以内で入力して、[OK]を押します。メモ
メモを入力した場合は、受信メールと Weplat 管理サイトの受信データの「コメ ント」で確認できます。
3-20

データ転送会社送り出し/会社受け取りの処理
5 データ送信後、結果確認画面が表示されます。 [閉じる]をクリックします。
会社受け取り
操作
1 データ選択画面→[共有・転送]→[(導入)会社新規受取]を選択します。次の画面になります。
受信ファイルが複数ある場合は、受信ファイル一覧画面になります。該当の会社データを選択します。
2[実行]をクリックします。 センターからの会社データ新規受取が始まります。
メモ ハードディスクに同一会社(会社コード、会社名、事業年度がすべて同じ)がある
場合はメッセージが表示されます。[はい]をクリックすると上書きします。[いいえ]をクリックすると、受信処理を中断します。
3-21

データ転送会社送り出し/会社受け取りの処理
3-22

Chapter
給与システムマイページの共有設定が完了しましたら、給与システムの処理を開始します。データ共有(データ共有機能/クラウド保管機能)を使用する場合について、給与システムの導入処理、日常処理、繰越処理を説明します。
導入~日常処理までの流れ 4-2データ共有:給与システムでの処理の流れ 4-2
データ共有 4-4導入時の処理 4-4日常の処理 4-7繰越処理 4-8
4-1

給与システム
導入~日常処理までの流れ
給与システムの導入から日常処理までの流れについて説明します。 「データ共有:給与システムでの処理の流れ」4-2ページ
データ共有:給与システムでの処理の流れ
データ共有(データ共有機能/クラウド保管機能)を行う場合は、データ共有を行う会社を共有元(会計事務所)からデータセンターにアップロードして、共有先(顧問先)でダウンロードします。
メモマニュアル・ヘルプでは、データ共有機能とクラウド保管機能を合せて、「データ共有」と表現します。
給与システムでの導入処理
データ共有機能をご利用の場合は、給与システムで次の処理を行います。 「導入時の処理」4-4ページ
データ共有機能とクラウド保管機能で手順が異なります。
■データ共有機能の場合データ共有機能の場合は、共有元(会計事務所)と共有先(顧問先)の双方で処理を行います。
■クラウド保管機能の場合年間ライセンス製品でクラウド保管を行う場合は、共有先(顧問先)で処理を行います。
共有元(会計事務所)
共有先(顧問先) 処理
1 共有の設定 該当会社の[会社基本情報変更]で、「データ共有/クラウド保管:する」と設定します。
2 ロ グ イ ン とアップロード
顧問先名選択画面で、顧問先名を選択して[登録]をクリックします。データ選択画面に戻ると、データがアップロードされます。
3 共有データ受け取り
給与システムを起動後、データ選択画面の[共有]→[Weplat ログイン]をクリックすると、共有データが受け取られて、データ選択画面に表示されます。
共有先(顧問先) 処理
1 共有の設定 該当会社の[会社基本情報変更]で、「データ共有/クラウド保管:する」と設定します。
4-2

導入~日常処理までの流れデータ共有:給与システムでの処理の流れ
日常処理
共有元(会計事務所)/共有先(顧問先)とも、給与システム起動後に共有データを選択すると、データのダウンロードが行われます。また、会社選択や給与システム終了時にデータのアップロードが行われます。 「日常の処理」4-7ページ
メモ• Weplat 管理サイトにログインすると、該当の会社データに対する操作履歴等の 確認も行えます。• 共有元(会計事務所)と共有先(顧問先)で同時に、同一会社データへの入力処理をすることはできません。入力しても、データに反映されません。• アップロードしようとしたときに Weplat 管理サイトのログインが切れている と、アップロードできません。 『Weplatに接続されていないため、会社データの送出ができません。Weplatにログイン後、「共有データの更新」で「送出」を実行してください。』というメッセージが表示されます。 [共有データの更新]を行う際に、動作で[送出]を選択して実行してください。
ログイン画面
データ共有をしている会社が一社でもある場合は、給与システムを開始するときに、ログイン画面が表示されることがあります。データ共有を利用する場合は、データの整合性をとるために、共有元(会計事務所)も共有先(顧問先)も、データセンターに常に接続した状態でお使いください。 「ログイン画面」3-4ページ
2 ログインとアップロード 顧問先名選択画面で、データ保管先の「クラウド保管」を選択して[登録]をクリックします。データ選択画面に戻ると、データがアップロードされます。
共有元(会計事務所)/共有先(顧問先)共通 処理
1 ログイン 通常はログインした状態です。Weplat 管理サイトへのログイン画面が表示された 場合は、ログインします。
2 通常処理(ダウンロード) 表示されたデータ選択画面で、共有データを選択すると、データのダウンロード後、通常処理が行えます。
3 処理終了(アップロード) 会社データの処理終了時、アップロードされます。
共有先(顧問先) 処理
4-3

給与システム
データ共有
マイページでの「データ共有サービスの注文」「データ共有を利用する共有先(顧問先)の設定」が完了したら、給与システムでデータ共有を開始します。「導入時の処理」、「日常の処理」、「繰越処理」にわけて説明します。 「導入時の処理」4-4ページ 「日常の処理」4-7ページ 「繰越処理」4-8ページ
導入時の処理
データ共有を開始する場合に行う処理です。
共有元(会計事務所)での処理(アップロード)
■会社データへの共有設定会社データの共有設定およびアップロードを行います。共有設定は、データ共有機能の場合は共有元(会計事務所)が行う処理です。クラウド保管機能の場合は共有先(顧問先)が行う処理です。
操作
1 給与システムを起動します。
2 データ選択画面で、共有したい会社データを1回クリックします。
3[基本情報変更]をクリックします。
4-4

データ共有導入時の処理
4「データ共有/クラウド保管:する」に変更します。
5[確定]をクリックします。
以上で、会社データの共有設定は終了です。
■会社データのアップロードアップロードが必要な場合は、 「顧問先名選択(データセンター)」画面が表示され ます。データ共有機能の場合は、「顧問先名(データセンター)」に、マイページで設定した共有先(顧問先)を選択します。クラウド保管機能の場合は、「顧問先名(データセンター)」に、データ保管先の「クラウド保管」を選択します。
4-5

データ共有導入時の処理
操作
1 顧問先名(データセンター)に、マイページで設定した共有先(顧問先)を選択します。•「▼」をクリックすると、マイページに登録された共有先一覧が表示されて、顧問先を選択できます。• 給与応援 R4 Liteは拡張モードのデータを利用できません。共有先(顧問先) が 給与応援 R4 Lite を使用している場合は、拡張モードの会社データを選択 しないでください。
2[登録]をクリックします。 この処理は、データ共有を開始するときに1回だけ行います。
! 注意
3 処理を終了してデータ選択画面に戻る時に、会社データがアップロードされます。 アップロード終了後、該当データの状態欄に「共」と表示された会社データが表示されます。
以上で、会社データのアップロードは終了です。
共有先(顧問先)での会社データ受け取り(ダウンロード)
共有元での会社データの共有設定(アップロード)が済みましたら、 共有先でデータ 共有会社の受取(ダウンロード)を行います。
操作
1 給与システムを起動します。
2 データ選択画面で、[共有]→[Weplatログイン]をクリックします。
3 データセンターにアップロードされている会社データが、データ選択画面に表示されます。状態欄に「共 未接続」と表示されています。
登録先は変更できません。登録先を間違えないよう、会社データと登録先の名称を十分にご確認のうえ登録してください。登録先を変更する場合は、[共有データの解除]を行ってから、改めてデータ共有(データ共有機能/クラウド保管機能)を開始してください。
4-6

データ共有日常の処理
4 該当の会社を選択すると、データセンターから会社データをダウンロードします。 ダウンロード終了後は、通常どおり、処理を開始できます。
5 会社データの処理終了時、最新の会社データがデータセンターにアップロードされます。会社選択画面では該当データに「共」マークが表示されます。
以上で、共有先(顧問先)での会社データ受け取り(ダウンロード)、およびデータのアップロードは終了です。
メモデータ選択画面に「使用中」と表示されている場合、入力・訂正処理をしても、データに反映できません。
日常の処理
通常はWeplat 管理サイトにログインした状態です。データの整合性を保つために、必ず、ログインした状態でご使用ください。
給与システムの開始
操作
1 データ選択画面の状態欄に「共」と表示された会社データが表示されます。 会社を選択すると、データセンターから会社データをダウンロードします。ダウンロード終了後は、通常どおり処理を開始できます。
給与システムの終了
操作
1 会社データの処理が終了して、データ選択画面を表示したとき、または給与システムを終了するときに、会社データがデータセンターにアップロードされます。
4-7

データ共有繰越処理
繰越処理
共有データを「繰越処理」すると、翌年度の会社データが作成されてデータセンターにアップロードされます。
データセンターで処理できる会社データは 2 期分のため、決算期間の古い会社データの共有を解除するときに「データセンターに同一会社が2社以上存在していますので、古い年度の会社は共有解除されます。」のメッセージが表示されて、前々年以前のデータ共有が自動的に解除されます。共有解除された会社データは、相手先でも共有解除を行ってください。 「相手先の共有解除」4-8ページ
繰越後の当年データは、相手先のデータ選択画面の状態欄に「未接続」と表示されます。会社選択でダウンロード(受取)すると、使用できるようになります。
! 注意
■相手先の共有解除共有が解除されると、共有先(顧問先)のデータ選択画面は次のような表示になります。
共有先(顧問先)で会社データを選択すると、データセンターからダウンロード(受取)が行われ、その後共有が解除されます。共有が解除されると、状態欄の「共」と「解除済」は表示されなくなります。
• 共有データの繰越処理は、Weplat 管理サイトにログインした状態で行って ください。 ログインしないまま繰越処理を行うと繰越処理ができません。「ログインがキャンセルされています。ログインしてから処理を起動してください。」のメッセージが表示されます。• 繰越処理時に「この会社はデータ共有の更新が必要ですが、更新できません。」「この会社はデータセンターから会社データを取得したときに失敗していますので、繰越できません。」のメッセージが表示されて、繰越処理ができない場合あります。 この場合は、データ選択画面→「共有」→「共有データの更新]を選択して、対象の会社データをアップロード(送出)してから繰越処理を行ってください。
4-8

Chapter
Weplat 管理サイトWeplat 管理サイトの機能と操作について説明します。
Weplat 管理サイト(TOPページ) 5-2基本操作 5-3画面移動 5-3
機能の一覧 5-5共有元(会計事務所)で使用できる機能一覧 5-6共有先(顧問先)で使用できる機能一覧 5-7共有元(会計事務所)のデータ共有・転送画面 5-7共有先(顧問先)のデータ共有・転送画面 5-8
共有元(会計事務所)の場合 5-9共有先一覧 5-9全共有データ一覧 5-19全転送データ一覧 5-23個人情報一覧 5-26設定/利用状況 5-31
共有先(顧問先)の場合 5-33共有データ一覧 5-33転送データ一覧 5-36個人情報一覧/メール受信設定 5-39共有先(顧問先)の利用状況 5-42
5-1

Weplat 管理サイト
Weplat 管理サイト(TOPページ)
財務システムまたは給与システムで をクリックすると、次のWeplat ポー タル画面が表示されます。
[データ共有サービス Login ページへ]をクリックして、お客様番号でログインする と、Weplat 管理サイトが表示されます。
■Weplat 管理サイトWeplat 管理サイトは、データ共有サービスをご利用中のお客様がサービス利用履 歴の確認や持出解除をおこなうサイトです。TOPページは、「登録情報」と「データ共有・転送」の2つのタブに分かれています。「登録情報」タブには、ログインユーザーの情報が表示されます。
5-2

Weplat 管理サイト(TOPページ) 基本操作
「データ共有・転送」タブをクリックすると、データ共有・転送画面が表示されます。 「共有元(会計事務所)のデータ共有・転送画面」5-7ページ 「共有先(顧問先)のデータ共有・転送画面」5-8ページ
備考の編集[備考の編集]をクリックすると、備考の編集画面が表示されます。備考を変更する場合は、変更する内容を入力して、[更新]をクリックします。[キャンセル]をクリックすると、表示画面に戻ります。
メモ共有元(会計事務所)で共有先(顧問先)の共有設定解除後に、解除された共有先がログインすると、「登録情報」に「利用できるサービスがありません」と表示されます。
「基本操作」5-3ページ 「画面移動」5-3ページ
基本操作
画面移動
一覧表示画面が複数ページに渡る場合には、次の機能が使用できます。
項目 説明
ログインユーザー情報 マイページのお客様番号、事業者名、お客様名を表示します。 お客様番号は「お客様番号(10桁)-担当者番号(3桁)」です。
[ログアウト] クリックすると、ログアウトを行い、ログイン画面が表示されます。
[ヘルプ] 右上に[ヘルプ]の表示がある場合は、Weplat 管理サイトの 操作方法についてのマニュアル添付画面が表示されます。
項目 説明
<<1ページ目へ 1ページ目へ移動します。<前へ 現在のページの前のページへ移動します。12345678910 各ページへ移動します。次へ> 現在のページの次のページへ移動します。最終ページへ>> 最終ページへ移動します。XX-XX/XXX件 XX-XX:現在のページに表示している項目の件数を表示します。
XXX件:全件数を表示します。
5-3

Weplat 管理サイト(TOPページ)画面移動
! 注意前の画面に戻る場合は、Weplat 管理サイト上の機能をお使いください。ブラウザーの[戻る]ボタンを使用すると、ページの有効期限切れが表示され、Weplat 管理サイトへの再ログインが必要となる場合があります。
5-4

Weplat 管理サイト
機能の一覧
「共有元(会計事務所)で使用できる機能一覧」5-6ページ 「共有先(顧問先)で使用できる機能一覧」5-7ページ 「共有元(会計事務所)のデータ共有・転送画面」5-7ページ 「共有先(顧問先)のデータ共有・転送画面」5-8ページ
5-5

機能の一覧共有元(会計事務所)で使用できる機能一覧
共有元(会計事務所)で使用できる機能一覧
登録情報 「Weplat 管理サイト(TOPページ)」5-2 ページ↑↓
データ共有・転送 「共有元(会計事務所)のデータ共有・転送画面」5-7 ページ↓
共有先一覧 「共有先一覧」5-9 ページ↑↓ ↓
共有先情報 「共有先情報」5-10ページ
共有データ一覧 「共有データ一覧(共有先指定)」5-11ページ
転送データ一覧 「転送データ一覧(共有先指定)」5-14ページ
担当設定 (管理権限ありの場合 ) 「担当設定」5-18ページ
全共有データ一覧 「全共有データ一覧」5-19ページ↓
共有データ 「共有データの情報」5-20ページ↑↓
利用履歴 「利用履歴」5-22 ページ
全転送データ一覧 「全転送データ一覧」5-23ページ↓
送信データ 「送信データの情報」5-24ページ↑↓
利用履歴 「利用履歴」5-26 ページ
受信データ 「受信データの情報」5-25ページ↑↓
利用履歴 「利用履歴」5-26 ページ
個人情報一覧 (管理権限ありの場合 ) 「個人情報一覧」5-26ページ
個人情報 「個人情報」5-28 ページ
担当共有先設定 「担当共有先設定」5-30 ページ↑↓
共有先情報 「共有先情報」5-10ページ
設定 (管理権限ありの場合 ) 「設定/利用状況」5-31ページ
利用状況 ( 管理権限なしの場合 ) 「利用状況」5-32ページ
5-6

機能の一覧共有先(顧問先)で使用できる機能一覧
共有先(顧問先)で使用できる機能一覧
共有元(会計事務所)のデータ共有・転送画面
ログイン後の Weplat 管理サイト(TOP ページ)画面で、「データ共有・転送」タ ブをクリックすると、データ共有・転送画面が表示されます。データ共有・転送画面は、共有元(会計事務所)と共有先(顧問先) によって、表示 されるタブが異なります。それぞれのタブを選択すると、画面が切り替わります。「TOP」をクリックすると、登録情報画面に戻ります。
登録情報 「Weplat 管理サイト(TOPページ)」5-2 ページ↑↓
データ共有・転送 「共有元(会計事務所)のデータ共有・転送画面」5-7 ページ↓
共有データ一覧 「共有データ一覧」5-33ページ↓
共有データ 「共有データの情報」5-34ページ↑↓
利用履歴 「利用履歴」5-35ページ
転送データ一覧 「転送データ一覧」5-36ページ↓
送信データ 「送信データの情報」5-37ページ↑↓
利用履歴 「利用履歴」5-38ページ
受信データ 「受信データの情報」5-38ページ↑↓
利用履歴 「利用履歴」5-38ページ
個人情報一覧 (管理権限ありの場合 ) 「個人情報一覧」5-39ページ
個人情報 「個人情報」5-40ページ
メール受信設定 (管理権限なしの場合 ) 「メール受信設定」5-41ページ
利用状況 「共有先(顧問先)の利用状況」5-42ページ
5-7

機能の一覧共有先(顧問先)のデータ共有・転送画面
メモ管理権限のない担当者でログインすると、「個人情報一覧」、「設定」タブは表示されません。「利用状況」タブが表示されます。担当者の詳細につきましては、「個人情報一覧」をご覧ください。 「個人情報一覧」5-26ページ 「個人情報一覧/メール受信設定」5-39ページ
■管理権限がある担当者でログインした場合
■管理権限がない担当者でログインした場合
共有先(顧問先)のデータ共有・転送画面
■管理権限がある担当者でログインした場合
■管理権限がない担当者でログインした場合
5-8

Weplat 管理サイト
共有元(会計事務所)の場合
「共有先一覧」5-9ページ 「全共有データ一覧」5-19ページ 「全転送データ一覧」5-23ページ 「個人情報一覧」5-26ページ 「設定/利用状況」5-31ページ
共有先一覧
「共有先一覧」タブをクリックすると、共有先一覧が表示されます。共有先一覧では、すべての共有先(顧問先)が表示されます。それぞれの共有先(顧問先)の「共有先名」をクリックすると、該当データの共有先情報が表示されます。「共有データ(財務)」、「共有データ(給与)」または「転送データ」の「○」をクリックすると、その共有先(顧問先)の共有データ一覧または転送データ一覧が表示されます。 「共有先情報」5-10ページ
メモ• 共有先一覧は、共有元(会計事務所)だけで表示される画面です。• 共有先(顧問先)の追加は、マイページで行ってください。
■項目説明
項目 説明
[検索] 共有先名を入力して[検索]をクリックすると、条件に部分一致する共有先が絞り込まれて一覧表示されます。
5-9

共有元(会計事務所)の場合共有先一覧
*1クラウド保管機能は、次のシステムの年間ライセンス製品の場合に使用できます。 財務応援 R4 Premium、財務応援 R4 Lite +、財務応援 R4 Lite、財務応援 R4 Lite for IKX 給与応援 R4 Premium、給与応援 R4 Lite
■共有先の並び替え各項目名の部分をクリックすると、クリックした項目の昇順または降順に再表示されます。並び替えを行った項目名には、▲:昇順、または▼:降順のマークが表示されます。
共有先情報
共有先一覧画面で、共有先の「共有先名」をクリックすると、共有先情報の画面が表示されます。
選択した共有先(顧問先)のデータ共有・転送サービス情報と事業者情報が表示されます。
転送状態 すべてを表示/自分がダウンロード未済みのみ/相手がダウンロード未済みのみ「自分がダウンロード未済みのみ」または「相手がダウンロード未済みのみ」を選択すると、該当のデータだけが表示されます。
共有データ種別 すべてを表示/共有データ(財務)/共有データ(給与)「共有データ(財務)」または「共有データ(給与)」を選択すると、該当のデータだけが表示されます。
共有先名 共有元(会計事務所)が入力した共有先(顧問先)の会社名が表示されます。
共有データ(財務)共有データ(給与)
共有データがある場合は、「○」が表示されます。クラウド保管機能でアップロードしたデータも、共有データに「○」が表示されます。共有先名は「クラウド保管」です。*1
転送データ 転送データがある場合は、「○」が表示されます。転送状態 自分がダウンロード未済み
相手がダウンロード未済み
項目 説明
5-10

共有元(会計事務所)の場合共有先一覧
共有先名を変更する場合は、[編集]をクリックしてください。[編集]をクリックすると、共有先名の編集画面が表示されます。編集する場合は、変更する内容を入力して、[更新]をクリックします。[キャンセル]をクリックすると、共有先情報の画面に戻ります。
■項目説明
データ共有・転送サービス情報
事業者情報
共有データ一覧(共有先指定)
共有先情報の画面で「共有データ一覧」タブをクリックすると、共有データ一覧が表示されます。共有先一覧で共有データの「○」をクリックしても表示されます。共有データ一覧では、該当の共有先(顧問先)が共有しているすべての会社データが表示されます。それぞれの共有データの「会社コード」または「会社名」をクリックすると、共有データの情報が表示されます。 「共有データの情報」5-12ページ
項目 説明
共有先名 サービス開始時にマイページに設定されていた共有先(顧問先)の事業者名が表示されます。共有先一覧に、同名の共有先(顧問先)がある場合は共有先名の後ろに _** と番号が付加されます。[編集]で変更することができます。ただし、既に共有先一覧にある名称と同一名称には変更できません。
共有データ数 データ共有している会社データ数が表示されます。転送データ数 データ転送している会社データ数が表示されます。
項目 説明
事業者名 マイページに設定されている共有先(顧問先)の事業者名が表示されます。変更はマイページで行います。
5-11

共有元(会計事務所)の場合共有先一覧
■項目説明
■会社データの並び替え各項目名の部分をクリックすると、クリックした項目の昇順または降順に再表示されます。並び替えを行った項目名には、▲:昇順、または▼:降順のマークを表示します。
共有データの情報
共有データ一覧画面で、「会社コード」または「会社名」をクリックすると、該当の共有データの情報が表示されます。
! 注意
項目 説明
[再表示] 最新の共有データ一覧を表示したい場合にクリックします。状態 すべてを表示/持出中のみ表示
「持出中のみ表示」を選択すると、持出中の共有データのみ表示されます。「持出中」とは、現在「共有元(会計事務所)/共有先(顧問先)」のどちらかが使用中の状態であることを示します。
共有データ種別 すべてを表示/共有データ(財務)/共有データ(給与)「共有データ(財務)」または「共有データ(給与)」を選択すると、該当のデータだけが表示されます。
期首年月日 システムでの和暦/西暦の設定に関わらず、西暦で表示されます。期末年月日更新日時 共有データの最終更新日時が西暦で表示されます。種別 データ共有を行ったシステムが、「財務」または「給与」と表示され
ます。状態 「共有元(会計事務所)/共有先(顧問先)」のどちらかが使用して
いるときは、「持出中」と表示されます。
更新日時、更新者、状態、持出日時、編集者は、この画面を表示した時点での情報です。共有データ画面表示後、共有データの更新と持出が行われた場合は、持出日時と編集者が実際の内容と異なる場合があります。
5-12

共有元(会計事務所)の場合共有先一覧
■項目説明
■持出解除について共有元(会計事務所)の管理権限がある担当者でログインし、「状態:持出中」の場合に限り、[持出解除]が表示されます。[持出解除]をクリックすると、「持出中を解除してもよろしいですか?」という確認メッセージが表示されます。[OK] をクリックすると、持出状態が解除されます。 「持出日時」と「編集者」も空白になります。
利用履歴
共有データの情報画面で、「利用履歴」タブをクリックすると、選択中の共有データの操作履歴が表示されます。
項目 説明
[再表示] 最新の共有データの情報を表示したい場合にクリックします。期首年月日 システムでの和暦/西暦の設定に関わらず、西暦で表示されます。期末年月日更新回数 データ共有サービスに登録されている共有データの更新された回数
が表示されます。新規登録時に「1」と表示され、システムから更新されるたびにカウントアップされます。
種別 データ共有を行ったシステムが、「財務」または「給与」と表示されます。
更新日時 共有データの最終更新日時が西暦で表示されます。更新者 共有データの最終更新者が表示されます。状態 「共有元(会計事務所)/共有先(顧問先)」のどちらかが使用して
いるときは、「持出中」と表示されます。どちらも使用していないときは、「持出可能」と表示されます。
[持出解除] 「状態:持出中」の場合のみ表示されます。共有元(会計事務所)のみで表示される機能です。
持出日時 「状態:持出中」の場合、持出中となった日時が表示されます。編集者 「状態:持出中」の場合、持出中にした共有元(会計事務所)または
共有先(顧問先)の事業所名が表示されます。利用者が持ち出している場合も、利用者が属する事業者名が表示されます。
5-13

共有元(会計事務所)の場合共有先一覧
■項目説明
■利用履歴の並び替え各項目名の部分をクリックすると、クリックした項目の昇順または降順に再表示されます。並び替えを行った項目名には、▲:昇順、または▼:降順のマークが表示されます。
転送データ一覧(共有先指定)
共有先情報の画面で「転送データ一覧」タブをクリックすると、転送データ一覧が表示されます。共有先一覧で転送データの「○」をクリックしても表示されます。転送データ一覧では、該当の共有先(顧問先)が転送処理を行っているすべての転送データが表示されます。それぞれの転送データの「会社コード」または「会社名」をクリックすると、転送データ(受信/送信)の情報が表示されます。 「送信データの情報」5-16ページ 「受信データの情報」5-17ページ
項目 説明
日時 通信日時秒が西暦で表示されます。処理内容 作成:システムで共有を開始した。
持出:システムで会社選択し、処理を開始した。返却:持出を行った後、処理を終了して Weplat サーバーへ会社 データをアップロードした。受取:Weplat サーバーからデータをダウンロードした。持出解除:「アクセス」欄の状態により処理内容が異なります。•「アクセス」欄が「ブラウザー」のとき Weplat 管理サイトから[持出解除]を行った。•「アクセス」欄が「プログラム」のとき ネットワーク環境で、複数のクライアントで同一会社を開いた。 または、何らかのエラーが発生して、プログラムが持出解除をした。 「持出解除について」5-13ページ
アクセス プログラム:システムからのアクセスブラウザー:Weplat 管理サイトからのアクセス
契約者名/共有先名 利用者の事業者名が表示されます。利用者名 通信を行った利用者名が表示されます。種別 データ共有を行ったシステムが、「財務」または「給与」と表示され
ます。[出力] 保存先を指定して、利用履歴をCSVファイルで保存します。
5-14

共有元(会計事務所)の場合共有先一覧
■項目説明
■送信データ/受信データについてデータセンター上のデータの保証期間は、ダウンロード未済みデータは作成日から60日間、ダウンロード済みデータは、作成日から30日間です。データ容量に制限はありません。
■転送データの並び替え各項目名の部分をクリックすると、クリックした項目の昇順または降順に再表示されます。並び替えを行った項目名には、▲:昇順、または▼:降順のマークが表示されます。
項目 説明
[再表示] 最新の転送データ一覧を表示したい場合にクリックします。添付ファイル ありのみを表示/なしも表示
「ありのみを表示」を選択すると、添付ファイルがあるデータのみ表示されます。
期末年月日 システムでの和暦/西暦の設定に関わらず、西暦で表示されます。状態 自分がダウンロード未済み、 自分がダウンロード済み
相手がダウンロード未済み、 相手がダウンロード済み
添付 添付ファイルがある場合は、 が表示されます。
[一括削除] ダウンロード済みの添付ファイルを一括削除します。管理権限がない場合は、自分が送信したデータの添付ファイルのみ削除できます。
5-15

共有元(会計事務所)の場合共有先一覧
送信データの情報
転送データ一覧画面で、送信データの「会社コード」または「会社名」をクリックすると、該当の送信データの情報が表示されます。
■項目説明
項目 説明
[削除] 送信データの削除画面になります。削除する場合は[削除]をクリックします。削除しない場合は[キャンセル]をクリックします。管理権限がない担当者の場合は、担当者が送信したデータのみ削除できます。
[添付ファイル削除] 添付ファイルがある場合に表示されます。添付ファイルを削除する場合は[OK]をクリックします。
期首年月日 システムでの和暦/西暦の設定に関わらず、西暦で表示されます。期末年月日送信元ユーザー 送信した担当者が表示されます。作成日時 送信データの作成日時です。タイトル システムの処理名が表示されます。種別 「財務」と表示されます。コメント 財務システムで入力したメモが表示されます。ダウンロード状況 済み/未済みが表示されます。ダウンロード者 ダウンロードした担当者が表示されます。ダウンロード日時 ダウンロードした日時が表示されます。添付ファイル削除者 添付ファイルを削除した担当者が表示されます。添付ファイル削除日 添付ファイルを削除した日が表示されます。
5-16

共有元(会計事務所)の場合共有先一覧
受信データの情報
転送データ一覧画面で、受信データの「会社コード」または「会社名」をクリックすると、該当の受信データの情報が表示されます。
■項目説明
項目 説明
[削除] 受信データの削除画面になります。削除する場合は[削除]をクリックします。削除しない場合は[キャンセル]をクリックします。管理権限がある担当者のみ削除できます。
[添付ファイル削除] 添付ファイルがある場合に表示されます。添付ファイルを削除する場合は[OK]をクリックします。
期首年月日 システムでの和暦/西暦の設定に関わらず、西暦で表示されます。期末年月日送信元ユーザー 送信した担当者が表示されます。作成日時 送信データの作成日時です。タイトル システムの処理名が表示されます。種別 「財務」と表示されます。コメント システムで入力したメモが表示されます。ダウンロード状況 済み/未済みが表示されます。
ダウンロードの状況を変更する場合は[「未済み」に変更]または[「済み」に変更]ボタンをクリックします。
ダウンロード者 ダウンロードした担当者が表示されます。ダウンロード日時 ダウンロードした日時が表示されます。添付ファイル削除者 添付ファイルを削除した担当者が表示されます。添付ファイル削除日 添付ファイルを削除した日が表示されます。
5-17

共有元(会計事務所)の場合共有先一覧
利用履歴
送信データまたは受信データの画面で、「利用履歴」タブをクリックすると、選択中の転送データの操作履歴が表示されます。
■項目説明
■利用履歴の並び替え各項目名の部分をクリックすると、クリックした項目の昇順または降順に再表示されます。並び替えを行った項目名には、▲:昇順、または▼:降順のマークが表示されます。
担当設定
共有先情報の画面で「担当設定」タブをクリックすると、担当設定画面が表示されます。
メモ• 担当設定は、管理権限のある担当者がログインしたときに表示される画面です。
共有元(会計事務所)の一般権限者の担当者IDに対して、データ共有/データ転送サービスを担当する特定の共有先(顧問先)を設定することができます。 「担当共有先設定」5-30ページ• 担当者IDの登録は、マイページで行ってください。• 担当先の設定は、管理権限者が行います。
項目 説明
日時 通信日時秒が西暦で表示されます。処理内容 作成:システムで共有・転送を開始した。
削除:システムで会社データを削除した。受取:Weplat サーバーからデータをダウンロードした。添付ファイル削除:添付ファイルを削除した。一括削除:ダウンロード済みの会社データの添付ファイルを一括削除した。状況変更:会社データのダウンロード状況を変更した。
アクセス プログラム:システムからのアクセスブラウザー:Weplat 管理サイトからのアクセス
契約者名/共有先名 利用者の事業者名が表示されます。利用者名 通信を行った利用者名が表示されます。[出力] 保存先を指定して、利用履歴をCSVファイルで保存します。
5-18

共有元(会計事務所)の場合全共有データ一覧
• 担当設定後は、次のようになります。• データ共有の場合、アップロード時に担当の共有先(顧問先)のみアップロードが可能です。 アップロード後は、担当の共有先(顧問先)にアップロードされている会社のみ選択が可能です。• データ転送の場合、データ送信時に担当の共有先(顧問先)のみ送信が可能です。 データの受信は、担当の共有先(顧問先)分のデータのみ受信が可能です。
• 管理権限者に担当先を設定した場合は、メールを受信する共有先(顧問先)になります。データの送受信処理はすべての共有先(顧問先)について可能です。 「個人情報の「権限・メール通知受信」と「担当共有先」の関係」5-29ページ
各担当者の「担当者番号」または「姓名」をクリックすると、個人情報の情報が表示されます。 「個人情報」5-28ページ
■項目説明
■担当者データの並び替え各項目名の部分をクリックすると、クリックした項目の昇順または降順に再表示されます。並び替えを行った項目名には、▲:昇順、または▼:降順のマークが表示されます。
全共有データ一覧
「全共有データ一覧」タブをクリックすると、全共有データ一覧が表示されます。全共有データ一覧では、システムで共有設定しているデータがすべて表示されます。それぞれの会社データの「会社コード」または「会社名」をクリックすると、会社データの情報が表示されます。 「共有データの情報」5-20ページ
項目 説明
[検索] 担当者番号または姓名を入力して[検索]をクリックすると、条件に部分一致する担当者を絞り込み一覧表示されます。
[変更] 編集画面になります。変更する場合は[更新]をクリックします。変更しない場合は[キャンセル]をクリックします。
5-19

共有元(会計事務所)の場合全共有データ一覧
■項目説明
■共有データの並び替え各項目名の部分をクリックすると、クリックした項目の昇順または降順に再表示されます。並び替えを行った項目名には、▲:昇順、または▼:降順のマークが表示されます。
共有データの情報
全共有データ一覧画面で、「会社コード」または「会社名」をクリックすると、該当の共有データの情報が表示されます。
項目 説明
[再表示] 最新の全共有データ一覧を表示したい場合にクリックします。状態 すべてを表示/持出中のみ表示
「持出中のみ表示」を選択すると、持出中の共有データのみ表示されます。「持出中」とは、現在「共有元(会計事務所)/共有先(顧問先)」のどちらかが使用中の状態であることを示します。
共有データ種別 すべてを表示/共有データ(財務)/共有データ(給与)「共有データ(財務)」または「共有データ(給与)」を選択すると、該当のデータだけが表示されます。
期首年月日 システムでの和暦/西暦の設定に関わらず、西暦で表示されます。期末年月日種別 データ共有を行ったシステムが、「財務」または「給与」と表示され
ます。更新日時 共有データの最終更新日時を西暦で表示されます。状態 「共有元(会計事務所)/共有先(顧問先)」のどちらかが使用して
いるときは、「持出中」と表示されます。
5-20

共有元(会計事務所)の場合全共有データ一覧
! 注意
■項目説明
更新日時、更新者、状態、持出日時、編集者は、この画面を表示した時点での情報です。共有データ画面表示後、共有データの更新と持出が行われた場合は、持出日時と編集者が実際の内容と異なる場合があります。
項目 説明
[再表示] 最新の共有データの情報を表示したい場合にクリックします。期首年月日 システムでの和暦/西暦の設定に関わらず、西暦で表示されます。期末年月日更新回数 データ共有サービスに登録されている共有データの更新された回数
が表示されます。新規登録時に「1」と表示され、システムから更新されるたびにカウントアップされます。
種別 データ共有を行ったシステムが、「財務」または「給与」と表示されます。
更新日時 共有データの最終更新日時が西暦で表示されます。更新者 共有データの最終更新者が表示されます。状態 「共有元(会計事務所)/共有先(顧問先)」のどちらかが使用して
いるときは、「持出中」と表示されます。どちらも使用していないときは、「持出可能」と表示されます。
[持出解除] 「状態:持出中」の場合のみ表示されます。共有元(会計事務所)のみで表示される機能です。
持出日時 「状態:持出中」の場合、持出中となった日時が表示されます。編集者 「状態:持出中」の場合、持出中にした共有元(会計事務所)または
共有先(顧問先)の事業所名が表示されます。利用者が持ち出している場合も、利用者が属する事業所名が表示されます。
5-21

共有元(会計事務所)の場合全共有データ一覧
■持出解除について共有元(会計事務所)の管理権限がある担当者でログインし、「状態:持出中」の場合に限り[持出解除]が表示されます。[持出解除]をクリックすると、「持出中を解除してもよろしいですか?」という確認メッセージが表示されます。[OK]をクリックすると、持出状態が解除されます。「持出日時」と「編集者」も空白になります。
利用履歴
共有データの情報画面で、「利用履歴」タブをクリックすると、選択中の共有データの操作履歴が表示されます。
■項目説明
■利用履歴の並び替え各項目名の部分をクリックすると、クリックした項目の昇順または降順に再表示されます。並び替えを行った項目名には、▲:昇順、または▼:降順のマークが表示されます。
項目 説明
日時 通信日時秒が西暦で表示されます。処理内容 作成:システムで共有を開始した。
持出:システムで会社選択し、処理を開始した。返却:持出を行った後、処理を終了して Weplat サーバーへ会社 データをアップロードした。受取:Weplat サーバーからデータをダウンロードした。持出解除:「アクセス」欄の状態により処理内容が異なります。•「アクセス」欄が「ブラウザー」のとき Weplat 管理サイトから[持出解除]を行った。•「アクセス」欄が「プログラム」のとき ネットワーク環境で、複数のクライアントで同一会社を開いた。 または、何らかのエラーが発生して、プログラムが持出解除をした。 「持出解除について」5-22ページ
アクセス プログラム:システムからのアクセスブラウザー:Weplat 管理サイトからのアクセス
契約者名/共有先名 利用者の事業者名が表示されます。利用者名 通信を行った利用者名が表示されます。種別 データ共有を行ったシステムが、「財務」または「給与」と表示され
ます。[出力] 保存先を指定して、利用履歴をCSVファイルで保存します。
5-22

共有元(会計事務所)の場合全転送データ一覧
全転送データ一覧
「全転送データ一覧」タブをクリックすると、全転送データ一覧が表示されます。全転送データ一覧では、共有先(顧問先)が転送処理を行っているすべての転送データが表示されます。それぞれの転送データの「会社コード」または「会社名」をクリックすると、転送データ(受信/送信)の情報が表示されます。
メモデータ転送は、財務システムの機能です。
「送信データの情報」5-24ページ 「受信データの情報」5-25ページ
■項目説明
項目 説明
[再表示] 最新の転送データ一覧を表示したい場合にクリックします。添付ファイル ありのみを表示/なしも表示
「ありのみを表示」を選択すると、添付ファイルがあるデータのみ表示されます。
期末年月日 システムでの和暦/西暦の設定に関わらず、西暦で表示されます。状態 自分がダウンロード未済み、 自分がダウンロード済み
相手がダウンロード未済み、 相手がダウンロード済み
添付 添付ファイルがある場合は、 が表示されます。
[一括削除] ダウンロード済みの添付ファイルを一括削除します。管理権限がない場合は、自分が送信したデータの添付ファイルのみ削除できます。
5-23

共有元(会計事務所)の場合全転送データ一覧
■送信データ/受信データについてデータセンター上のデータの保証期間は、ダウンロード未済みデータは作成日から60日間、ダウンロード済みデータは、作成日から30日間です。データ容量に制限はありません。
■転送データの並び替え各項目名の部分をクリックすると、クリックした項目の昇順または降順に再表示されます。並び替えを行った項目名には、▲:昇順、または▼:降順のマークが表示されます。
送信データの情報
全転送データ一覧画面で、送信データの「会社コード」または「会社名」をクリックすると、該当の送信データの情報が表示されます。
■項目説明
項目 説明
[削除] 送信データの削除画面になります。削除する場合は[削除]をクリックします。削除しない場合は[キャンセル]をクリックします。管理権限がない担当者の場合は、担当者が送信したデータのみ削除できます。
[添付ファイル削除] 添付ファイルがある場合に表示されます。添付ファイルを削除する場合は[OK]をクリックします。
期首年月日 システムでの和暦/西暦の設定に関わらず、西暦で表示されます。期末年月日送信元ユーザー 送信した担当者が表示されます。作成日時 送信データの作成日時です。タイトル 財務システムの処理名が表示されます。種別 「財務」と表示されます。コメント 財務システムで入力したメモが表示されます。ダウンロード状況 済み/未済みが表示されます。ダウンロード者 ダウンロードした担当者が表示されます。
5-24

共有元(会計事務所)の場合全転送データ一覧
受信データの情報
全転送データ一覧画面で、受信データの「会社コード」または「会社名」をクリックすると、該当の受信データの情報が表示されます。
■項目説明
ダウンロード日時 ダウンロードした日時が表示されます。添付ファイル削除者 添付ファイルを削除した担当者が表示されます。添付ファイル削除日 添付ファイルを削除した日が表示されます。
項目 説明
[削除] 受信データの削除画面になります。削除する場合は[削除]をクリックします。削除しない場合は[キャンセル]をクリックします。管理権限がある担当者のみ削除できます。
[添付ファイル削除] 添付ファイルがある場合に表示されます。添付ファイルを削除する場合は[OK]をクリックします。
期首年月日 システムでの和暦/西暦の設定に関わらず、西暦で表示されます。期末年月日送信元ユーザー 送信した担当者が表示されます。作成日時 送信データの作成日時です。タイトル 財務システムの処理名が表示されます。種別 「財務」と表示されます。コメント 財務システムで入力したメモが表示されます。ダウンロード状況 済み/未済みが表示されます。
ダウンロードの状況を変更する場合は[「未済み」に変更]または[「済み」に変更]ボタンをクリックします。
ダウンロード者 ダウンロードした担当者が表示されます。ダウンロード日時 ダウンロードした日時が表示されます。添付ファイル削除者 添付ファイルを削除した担当者が表示されます。添付ファイル削除日 添付ファイルを削除した日が表示されます。
項目 説明
5-25

共有元(会計事務所)の場合個人情報一覧
利用履歴
送信データまたは受信データの画面で、「利用履歴」タブをクリックすると、選択中の転送データの操作履歴が表示されます。
■項目説明
■利用履歴の並び替え各項目名の部分をクリックすると、クリックした項目の昇順または降順に再表示されます。並び替えを行った項目名には、▲:昇順、または▼:降順のマークが表示されます。
個人情報一覧
「個人情報一覧」タブをクリックすると、個人情報一覧が表示されます。
メモ• 個人情報は、管理権限のある担当者がログインしたときに表示される画面です。
担当者とは
担当者は、マイページの「お客様情報」→「個人情報新規登録」で追加することができます。
項目 説明
日時 通信日時秒が西暦で表示されます。処理内容 作成:財務システムで共有・転送を開始した。
削除:財務システムで会社データを削除した。受取:Weplat サーバーからデータをダウンロードした。添付ファイル削除:添付ファイルを削除した。一括削除:ダウンロード済みの会社データの添付ファイルを一括削除した。状況変更:会社データのダウンロード状況を変更した。
アクセス プログラム:システムからのアクセスブラウザー:Weplat 管理サイトからのアクセス
契約者名/共有先名 利用者の事業者名が表示されます。利用者名 通信を行った利用者名が表示されます。[出力] 保存先を指定して、利用履歴をCSVファイルで保存します。
5-26

共有元(会計事務所)の場合個人情報一覧
お客様情報を初めて登録したときの担当者番号は000です。その後、担当者を複数追加することができます。担当者番号は任意(***)です。
担当共有先設定を行うと、担当者ごとに、データ共有/データ転送サービスを担当する共有先(顧問先)を設定することができます。担当を設定すると、一般権限者の場合は次のような動作になります。 「担当共有先設定」5-30ページ
• データ共有の場合、アップロード時に担当の共有先(顧問先)のみアップロードが可能です。 アップロード後は、担当の共有先(顧問先)にアップロードされている会社のみ選択が可能です。• データ転送の場合、データ送信時に担当の共有先(顧問先)のみ送信が可能です。 データの受信は、担当の共有先(顧問先)分のデータのみ受信が可能です。• 管理権限者に担当先を設定して、かつ「メール通知受信:受信する」と設定すると、メールを受信する共有先(顧問先)になります。データの送受信処理はすべての共有先(顧問先)について可能です。
個人情報一覧では、共有元(会計事務所)または共有先(顧問先)の担当者の一覧が表示されます。個人情報で、データ共有サービス情報またはデータ転送サービス情報のメール通知受信が「受信する」の場合は、「共有メール」「転送メール」の欄に「受信」と表示されます。
個人情報一覧画面で、各担当者の「担当者番号」または「姓名」をクリックすると、選択した担当者の個人情報画面が表示されます。
■個人情報の並び替え各項目名の部分をクリックすると、クリックした項目の昇順または降順に再表示されます。並び替えを行った項目名には、▲:昇順、または▼:降順のマークが表示されます。
共有元(会計事務所)
管理権限 一般権限者に対して管理権限、担当共有先の指定、処理メールの受信有無を設定できるすべての共有先(顧問先)を参照可能
一般権限 管理権限への変更可能担当している共有先(顧問先)のみ参照可能
共有先(顧問先)
管理権限 一般権限者に対して処理メールの受信有無を設定できる
一般権限 管理権限への変更不可自分に対してのみ、処理メールの受信有無を設定できる
5-27

共有元(会計事務所)の場合個人情報一覧
個人情報
個人情報一覧画面で、各担当者の「担当者番号」または「姓名」をクリックすると、選択した担当者の個人情報画面が表示されます。
個人情報の権限、備考、メール受信の有無を変更する場合は、[編集]をクリックしてください。 [編集]をクリックすると、編集画面が表示されます。
編集する場合は、変更する内容を入力して、[更新]をクリックします。[キャンセル]をクリックすると、個人情報の表示画面に戻ります。
! 注意
メモ共有先(顧問先)に追加されている担当者(一般権限)に管理権限を設定することはできません。
• メール通知受信の初期設定は「受信しない」です。• 担当者の新規登録、担当者の削除、パスワードの変更、権限/備考/メール通知受信以外の編集は、マイページで行ってください。
5-28

共有元(会計事務所)の場合個人情報一覧
個人情報の「権限・メール通知受信」と「担当共有先」の関係
個人情報の「権限・メール通知受信」と、担当共有先の関係は次のとおりです。
■「システム」の○/×その共有先(顧問先)がシステムのデータ共有機能、データ転送機能を使用できるか否かを示します。
■「メール受信」の○/×その共有先(顧問先)がメール受信できるか否かを示します。ここで設定する受信可能なメールは、システムで次の処理を行ったときに送られるメールです。• データ共有サービス情報 会社メモを変更して共有データをアップロードすると通知メールを送信します。• データ転送サービス情報 データ転送処理が行われたときに通知メールを送信します。メモの内容も確認できます。
例.【個人情報】東京次郎は一般権限者。データ共有、データ転送サービス共に「メール通知受信:受信する」を設定する。
権限 メール通知受信の設定 担当共有先設定 システム メール受信
共有元
管理権限 受信する 担当の共有先 ○ ○担当外の共有先 ○ ×
受信しない 担当の共有先 ○ ×担当外の共有先 ○ ×
一般権限者 受信する 担当の共有先 ○ ○担当外の共有先 × ×
受信しない 担当の共有先 ○ ×担当外の共有先 × ×
共有先
管理権限 受信する 顧問先側の担当設定はなし
○ ○受信しない ○ ×
一般権限者 受信する ○ ○受信しない ○ ×
5-29

共有元(会計事務所)の場合個人情報一覧
【担当共有先設定】東京次郎の担当はサンプル株式会社のみ
東京次郎は一般権限者のため、システムで処理できる共有先(顧問先)は、担当しているサンプル株式会社のみ。メールの受信もサンプル株式会社分のみです。
担当共有先設定
個人情報の画面で「担当共有先設定」タブをクリックすると、担当共有先設定画面が表示されます。担当者が担当している共有先(顧問先)が一覧表示されます。担当する共有先(顧問先)を設定することができます。
5-30

共有元(会計事務所)の場合設定/利用状況
共有先名をクリックすると、共有先情報の画面が表示されます。 「共有先情報」5-10ページ
マイページで共有元(会計事務所)の担当者や共有先(顧問先)を追加した場合に設定される担当は、設定タブの設定内容に従います。 「設定/利用状況」5-31ページ
■項目説明
■共有先(顧問先)の並び替え各項目名の部分をクリックすると、クリックした項目の昇順または降順に再表示されます。並び替えを行った項目名には、▲:昇順、または▼:降順のマークが表示されます。
設定/利用状況
「設定」タブをクリックすると、設定と利用状況が表示されます。「利用状況」タブをクリックすると、利用状況が表示されます。
メモ• 設定は、管理権限のある担当者がログインしたときに表示されるタブです。 管理権限がない担当者の場合は「利用状況」タブになります。
設定/利用状況
設定では、共有先(顧問先)を追加したときに担当者とする初期値を「全員/管理権限」から選択します。また、個人情報が新規登録されたときの共有先(顧問先)を「全共有先/なし」から選択します。
利用状況では、共有元(会計事務所)のサービス利用状況を表示します。表示のみで、編集はできません。
項目 説明
[検索] 共有先名を入力して[検索]をクリックすると、条件に部分一致する共有先が絞り込まれて一覧表示されます。
[変更] 編集画面になります。変更する場合は[更新]をクリックします。変更しない場合は[キャンセル]をクリックします。
共有データ(財務)共有データ(給与)
共有データがある場合は、「○」が表示されます。クリックすると、共有データ一覧が表示されます。
転送データ 転送データがある場合は、「○」が表示されます。クリックすると、転送データ一覧が表示されます。
転送状態 自分がダウンロード未済み
相手がダウンロード未済み
5-31

共有元(会計事務所)の場合設定/利用状況
メモ• 設定は、管理権限のある担当者がログインしたときに表示される画面です。• 共有先(顧問先)と個人情報の設定は、マイページで行ってください。
共有先(顧問先)を追加した時の担当者、個人情報新規登録時の担当共有先を変更する場合は、[編集]をクリックしてください。 [編集]をクリックすると、設定の 編集画面が表示されます。
編集する場合は、変更する内容を入力して、[更新]をクリックします。[キャンセル]をクリックすると、設定画面に戻ります。
利用状況
利用状況では、共有元(会計事務所)のサービス利用状況を表示します。表示のみで、編集はできません。
5-32

Weplat 管理サイト
共有先(顧問先)の場合
「共有データ一覧」5-33ページ 「転送データ一覧」5-36ページ 「個人情報一覧/メール受信設定」5-39ページ 「共有先(顧問先)の利用状況」5-42ページ
共有データ一覧
共有先(顧問先)側で、「共有データ一覧」タブをクリックすると、共有データ一覧が表示されます。共有データ一覧では、該当の共有先(顧問先)が共有しているすべての会社データが表示されます。それぞれの共有データの「会社コード」または「会社名」をクリックすると、共有データの情報が表示されます。 「共有データの情報」5-34ページ
■項目説明
項目 説明
[再表示] 最新の共有データ一覧を表示したい場合にクリックします。状態 すべてを表示/持出中のみ表示
「持出中のみ表示」を選択すると、持出中の共有データのみ表示されます。「持出中」とは、現在「共有元(会計事務所)/共有先(顧問先)」のどちらかが使用中の状態であることを示します。
共有データ種別 すべてを表示/共有データ(財務)/共有データ(給与)「共有データ(財務)」または「共有データ(給与)」を選択すると、該当のデータだけが表示されます。
期首年月日 システムでの和暦/西暦の設定に関わらず、西暦で表示されます。期末年月日更新日時 共有データの最終更新日時が西暦で表示されます。
5-33

共有先(顧問先)の場合共有データ一覧
■共有データの並び替え各項目名の部分をクリックすると、クリックした項目の昇順または降順に再表示されます。並び替えを行った項目名には、▲:昇順、または▼:降順のマークが表示されます。
共有データの情報
共有データ一覧画面で、「会社コード」または「会社名」をクリックすると、該当の共有データの情報が表示されます。
! 注意
■項目説明
種別 データ共有を行ったシステムが、「財務」または「給与」と表示されます。
状態 「共有元(会計事務所)/共有先(顧問先)」のどちらかが使用しているときは、「持出中」と表示されます。
更新日時、更新者、状態、持出日時、編集者は、この画面を表示した時点での情報です。共有データ画面表示後、共有データの更新と持出が行われた場合は、持出日時と編集者が実際の内容と異なる場合があります。
項目 説明
[再表示] 最新の共有データの情報を表示したい場合にクリックします。期首年月日 システムでの和暦/西暦の設定に関わらず、西暦で表示されます。期末年月日更新回数 データ共有サービスに登録されている共有データの更新された回数を表
示します。新規登録時に「1」と表示され、システムから更新されるたびにカウントアップされます。
種別 データ共有を行ったシステムが、「財務」または「給与」と表示されます。更新日時 共有データの最終更新日時が西暦で表示されます。更新者 共有データの最終更新者が表示されます。
項目 説明
5-34

共有先(顧問先)の場合共有データ一覧
利用履歴
共有データの情報画面で、「利用履歴」タブをクリックすると、選択中の共有データの操作履歴が表示されます。
■項目説明
状態 「共有元(会計事務所)/共有先(顧問先)」のどちらかが使用しているときは、「持出中」と表示されます。どちらも使用していないときは、「持出可能」と表示されます。
持出日時 「状態:持出中」の場合、持出中となった日時が表示されます。編集者 「状態:持出中」の場合、持出中にした共有元(会計事務所)または共有
先(顧問先)の法人名/個人名が表示されます。利用者が持ち出している場合も、利用者が属する事業所名が表示されます。
項目 説明
日時 通信日時秒が西暦で表示されます。処理内容 作成:システムで共有を開始した。
持出:システムで会社選択し、処理を開始した。返却:持出を行った後、処理を終了して Weplat サーバーへ会社 データをアップロードした。受取:Weplat サーバーからデータをダウンロードした。持出解除:「アクセス」欄の状態により処理内容が異なります。•「アクセス」欄が「ブラウザー」のとき Weplat 管理サイトから[持出解除]を行った。•「アクセス」欄が「プログラム」のとき ネットワーク環境で、複数のクライアントで同一会社を開いた。 または、何らかのエラーが発生して、プログラムが持出解除をした。 「持出解除について」5-13ページ
アクセス プログラム:システムからのアクセスブラウザー:Weplat 管理サイトからのアクセス
契約者名/共有先名 利用者の事業者名が表示されます。利用者名 通信を行った利用者名が表示されます。
共有元(会計事務所)の操作の場合は空白です。共有先(顧問先)の操作の場合は利用者が表示されます。
種別 データ共有を行ったシステムが、「財務」または「給与」と表示されます。
[出力] 保存先を指定して、利用履歴をCSVファイルで保存します。
項目 説明
5-35

共有先(顧問先)の場合転送データ一覧
■利用履歴の並び替え各項目名の部分をクリックすると、クリックした項目の昇順または降順に再表示されます。並び替えを行った項目名には、▲:昇順、または▼:降順のマークが表示されます。
転送データ一覧
「転送データ一覧」タブをクリックすると、転送データ一覧が表示されます。転送データ一覧では、共有先(顧問先)が転送処理を行っているすべての転送データが表示されます。それぞれの転送データの「会社コード」または「会社名」をクリックすると、転送データ(受信/送信)の情報が表示されます。
メモデータ転送は、財務システムの機能です。
「送信データの情報」5-37ページ 「受信データの情報」5-38ページ
■項目説明
項目 説明
[再表示] 最新の転送データ一覧を表示したい場合にクリックします。添付ファイル ありのみを表示/なしも表示
「ありのみを表示」を選択すると、添付ファイルがあるデータのみ表示されます。
期末年月日 システムでの和暦/西暦の設定に関わらず、西暦で表示されます。状態 自分がダウンロード未済み、 自分がダウンロード済み
相手がダウンロード未済み、 相手がダウンロード済み
5-36

共有先(顧問先)の場合転送データ一覧
■送信データ/受信データについてデータセンター上のデータの保証期間は、ダウンロード未済みデータは作成日から60日間、ダウンロード済みデータは、作成日から30日間です。データ容量に制限はありません。
■転送データの並び替え各項目名の部分をクリックすると、クリックした項目の昇順または降順に再表示されます。並び替えを行った項目名には、▲:昇順、または▼:降順のマークが表示されます。
送信データの情報
全転送データ一覧画面で、送信データの「会社コード」または「会社名」をクリックすると、該当の送信データの情報が表示されます。
■項目説明
添付 添付ファイルがある場合は、 が表示されます。
[一括削除] ダウンロード済みの添付ファイルを一括削除します。削除できるのは、共有元(会計事務所)がダウンロード済みの会社データの添付ファイルです。
項目 説明
[削除] 送信データの削除画面になります。削除する場合は[削除]をクリックします。削除しない場合は[キャンセル]をクリックします。
[添付ファイル削除] 添付ファイルがある場合に表示されます。添付ファイルを削除する場合は[OK]をクリックします。
送信元ユーザー 送信した担当者が表示されます。作成日時 送信データの作成日時です。タイトル 財務システムの処理名が表示されます。種別 「財務」と表示されます。コメント 財務システムで入力したメモが表示されます。
項目 説明
5-37

共有先(顧問先)の場合転送データ一覧
受信データの情報
転送データ一覧画面で、受信データの「会社コード」または「会社名」をクリックすると、該当の受信データの情報が表示されます。
■項目説明
利用履歴
送信データまたは受信データの画面で、「利用履歴」タブをクリックすると、選択中の転送データの操作履歴が表示されます。
ダウンロード状況 済み/未済みが表示されます。ダウンロード者 ダウンロードした担当者が表示されます。ダウンロード日時 ダウンロードした日時が表示されます。添付ファイル削除者 添付ファイルを削除した担当者が表示されます。添付ファイル削除日 添付ファイルを削除した日が表示されます。
項目 説明
送信元ユーザー 送信した担当者が表示されます。作成日時 送信データの作成日時です。タイトル 財務システムの処理名が表示されます。種別 「財務」と表示されます。コメント 財務システムで入力したメモが表示されます。ダウンロード状況 済み/未済みが表示されます。
ダウンロードの状況を変更する場合は[「未済み」に変更]または[「済み」に変更]ボタンをクリックします。
ダウンロード者 ダウンロードした担当者が表示されます。ダウンロード日時 ダウンロードした日時が表示されます。添付ファイル削除者 添付ファイルを削除した担当者が表示されます。添付ファイル削除日 添付ファイルを削除した日が表示されます。
項目 説明
5-38

共有先(顧問先)の場合個人情報一覧/メール受信設定
■項目説明
■利用履歴の並び替え各項目名の部分をクリックすると、クリックした項目の昇順または降順に再表示されます。並び替えを行った項目名には、▲:昇順、または▼:降順のマークが表示されます。
個人情報一覧/メール受信設定
「個人情報一覧」タブをクリックすると、個人情報一覧が表示されます。「利用状況」タブをクリックすると、利用状況が表示されます。
メモ• 個人情報一覧は、管理権限のある担当者がログインしたときに表示されるタブです。 管理権限がない担当者の場合は「受信メール設定」タブになります。
個人情報一覧
「個人情報一覧」タブをクリックすると、個人情報一覧が表示されます。
項目 説明
日時 通信日時秒が西暦で表示されます。処理内容 作成:財務システムで共有・転送を開始した。
削除:財務システムで会社データを削除した。受取:Weplat サーバーからデータをダウンロードした。添付ファイル削除:添付ファイルを削除した。一括削除:ダウンロード済みの会社データの添付ファイルを一括削除した。状況変更:会社データのダウンロード状況を変更した。
アクセス プログラム:システムからのアクセスブラウザー:Weplat 管理サイトからのアクセス
契約者名/共有先名 利用者の事業者名が表示されます。利用者名 通信を行った利用者名が表示されます。
共有元(会計事務所)の利用者名は表示されません。[出力] 保存先を指定して、利用履歴をCSVファイルで保存します。
5-39

共有先(顧問先)の場合個人情報一覧/メール受信設定
メモ• 個人情報一覧は、管理権限のある担当者がログインしたときに表示される画面です。
個人情報一覧では、共有先(顧問先)の担当者の一覧が表示されます。個人情報で、データ共有サービス情報またはデータ転送サービス情報のメール通知受信が「受信する」の場合は、「共有メール」「転送メール」の欄に「受信」と表示されます。
個人情報一覧画面で、各担当者の「担当者番号」または「姓名」をクリックすると、選択した担当者の個人情報画面が表示されます。
■個人情報の並び替え各項目名の部分をクリックすると、クリックした項目の昇順または降順に再表示されます。並び替えを行った項目名には、▲:昇順、または▼:降順のマークが表示されます。
個人情報
個人情報一覧画面で、各担当者の「担当者番号」または「姓名」をクリックすると、選択した担当者の個人情報画面が表示されます。
個人情報の備考とメール受信の有無を変更する場合は、[編集]をクリックしてください。 [編集]をクリックすると、編集画面が表示されます。
5-40

共有先(顧問先)の場合個人情報一覧/メール受信設定
編集する場合は、変更する内容を入力して、[更新]をクリックします。[キャンセル]をクリックすると、個人情報の表示画面に戻ります。
! 注意
メール受信設定
「メール受信設定」タブをクリックすると、メール受信設定画面が表示されます。
メモ• メール受信設定画面は、管理権限のない担当者がログインしたときに表示される画面です。
メール受信の有無を変更する場合は、[編集]をクリックしてください。 [編集]を クリックすると、編集画面が表示されます。
担当者の新規登録、担当者の削除、パスワードの変更、備考の編集とメール受信の有無の設定以外の設定は、マイページで行ってください。
5-41

共有先(顧問先)の場合共有先(顧問先)の利用状況
編集する場合は、変更する内容を入力して、[更新]をクリックします。[キャンセル]をクリックすると、メール受信設定画面に戻ります。
共有先(顧問先)の利用状況
「利用状況」タブをクリックすると、利用状況が表示されます。利用状況では、共有先(顧問先)のサービス利用状況を表示します。表示のみで、編集はできません。
■項目説明
項目 説明
契約者 その共有先(顧問先)を登録した共有元(会計事務所)の事業者名が表示されます。
共有先名 共有元(会計事務所)が入力した共有先名が表示されます。状態 「利用中」と表示されます。
5-42

Chapter
こんなときにはこんなときには 6-2
データ共有サービス 6-2マイページ 6-7年間ライセンス製品 6-11システムでの操作 6-12Weplat 管理サイト 6-18財務システム 6-22給与システム 6-26
6-1

こんなときには
こんなときには
よくあるお問い合わせです。 「データ共有サービス」6-2ページ 「マイページ」6-7ページ 「年間ライセンス製品」6-11ページ 「システムでの操作」6-12ページ 「Weplat 管理サイト」6-18ページ 「財務システム」6-22ページ 「給与システム」6-26ページ
データ共有サービス
データ共有サービスを開始したい。
データ共有サービスを開始する際のおおまかな手順です。① マイページに共有元(会計事務所)と共有先(顧問先)のユーザー登録をします。② 共有元(会計事務所)でマイページからデータ共有サービスを注文します。
「データ共有サービスご利用申込のための事前準備(共有元)」2-4ページ
メモ弊社システムをサポート特約店からご購入の場合は、「データ共有サービスのご注文」については、ご購入店にお問い合わせください。
③ 注文が完了したら、共有元(会計事務所)でマイページから共有先(顧問先)の共有設定を行います。 「データ共有を利用する共有先(顧問先)の設定」2-21ページ
④ 共有元(会計事務所)でシステムを起動して、データ共有を開始します。 共有先(顧問先)で、データセンターのデータをダウンロードします。 「データ共有」3-6ページ、「データ共有」4-4ページ
データ共有サービスを終了したい。
データ共有サービスを終了する場合は、次のように処理してください。
■共有元(会計事務所) 共有データの解除共有元となる会計事務所は、データ共有サービスを終了する顧問先の共有データを解除してください。
6-2

こんなときにはデータ共有サービス
! 注意
• 財務システム データ選択画面→[共有・転送]→[共有データの解除] • 給与システム データ選択画面→[共有]→[共有データの解除]
共有を解除する会社の対象欄で「〇」を選択して[実行]をクリックします。
■共有先(顧問先) 共有データの解除共有元(会計事務所)で「データ共有の解除」の処理終了後、共有先(顧問先)で次の処理を行ってください。• 財務システム 状態欄に[共]「削除済」が表示されている会社を選択して、起動します。再度、データ選択画面に戻ります。状態欄に[共]「削除済」が表示されていないことを確認してください。 • 給与システム 状態欄に[共]「解除済」が表示されている会社を選択して、起動します。再度、データ選択画面に戻ります。状態欄に[共]「解除済」が表示されていないことを確認してください。
■マイページ 共有設定情報の解除実施共有元となる会計事務所で共有情報の解除をします。解除はエプソン会計システム「マイページ」(Web)で行います。• マイページの起動 [ヘルプ]→[オンライン登録サイトの起動]を選択してください。 • マイページでの解除手順 [ご登録商品一覧]タブ→[共通商品一覧]→「共通設定情報(申請)」から、該当の共有先(顧問先)の「解除実施」欄の「〇」を選択します。
以降は手順に従って、設定を解除してください。共有元(会計事務所)と共有先(顧問先)のお客様宛にメールが送信されます。
解除する前には必ず、共有元(会計事務所)と共有先(顧問先)で該当のデータを最新の状態にしてください。
6-3

こんなときにはデータ共有サービス
メモ共有解除後、データセンターにダウンロード未済みのデータがある場合は、360日経過すると、自動でデータセンターから削除されます。
■データ転送機能利用時のサービス期間終了後の処理ダウンロード処理を行うと、データセンターにダウンロード未済みのデータがある場合は、ダウンロードされます。
購入前にデータ共有サービスを試してみたい。
2カ月間お試しいただける体験版をご用意しておりますので、そちらをご注文ください。 「データ共有サービス(体験版)のお申し込み」2-17ページ共有先(顧問先)が Weplat 年間ライセンスをご利用の場合は、体験版のお申し込 みは不要です。
データ共有サービスの注文ができません。
マイページにログイン後、ご注文タブが表示されない場合は、[お客様情報]タブ→[個人情報変更]を選択して、「発注設定のご注意」に同意されているか、「個人情報の電話番号(個人)が設定されているか確認してください。システムをサポート特約店からご購入になっている場合は、サポート特約店にご注文をお願いします。
共有先(顧問先)を追加したい。
共有元(会計事務所)で共有先(顧問先)の共有設定を行ってください。 「データ共有を利用する共有先(顧問先)の設定」2-21ページ
共有先(顧問先)を削除したい。
「データ共有サービスを終了したい」の手順に従って、システムで共有データを解除し、マイページで顧問先の登録を解除します。 「データ共有サービスを終了したい。」6-2ページ
データ共有を行っている顧問先を全て解除し、別の顧問先を共有したい。
①「データ共有サービスを終了したい」の手順に従って、システムで共有データを解除し、マイページで顧問先の登録を解除します。 「データ共有サービスを終了したい。」6-2ページ
② 新たに顧問先を設定しますので、共有元(会計事務所)でマイページからデータ共有サービスを利用する顧問先の設定を行います。 「データ共有を利用する共有先(顧問先)の設定」2-21ページ
③ 顧問先の登録が完了したら、共有元(会計事務所)でシステムを起動し、データ共有を開始します。共有先(顧問先)でデータセンターのデータをダウンロード
6-4

こんなときにはデータ共有サービス
します。 「データ共有」3-6ページ、「データ共有」4-4ページ
データ共有を行っている顧問先が通常のライセンス製品から年間ライセンス製品に買い換えた。
データ共有を行っている顧問先が、通常のライセンス製品から年間ライセンス製品に買い換えた、または年間ライセンス製品を追加した場合は、再度顧問先登録を行ってください。①「データ共有サービスを終了したい」の手順に従って、システムで共有データを解除し、マイページで顧問先の登録を解除します。 「データ共有サービスを終了したい。」6-2ページ
② 新たに顧問先を設定しますので、共有元(会計事務所)でマイページからデータ共有サービスを利用する顧問先の設定を行います。
操作
1 共有元(会計事務所)でマイページにログインします。
2 ご登録商品タブから「共有商品一覧」を選択して、[共有設定商品選択へ]をクリックします。
3「年間ライセンス特典のデータ共有サービス」にチェックを付けて、[次に進む]を選択します。
4「貸与、もしくは共有設定の実績があるお客様から選択する場合」で共有を解除した顧問先名をクリックします。
5 利用規約の内容を確認して「利用規約に同意して登録する」をクリックします。
6 共有元(会計事務所)に「共有設定申込完了のご連絡」メールが届きます。
③ 顧問先の登録が完了したら、共有元(会計事務所)でシステムを起動し、データ共有を開始します。共有先(顧問先)でデータセンターのデータをダウンロードします。 「データ共有」3-6ページ、「データ共有」4-4ページ
! 注意①の共有解除前にバックアップしたデータをリストアしないようにしてください。リストアを行うと、共有データに不整合が生じます。
6-5

こんなときにはデータ共有サービス
データ共有サービスを利用する条件はありますか。
共有元(会計事務所)と共有先(顧問先)で次の内容を確認してください。
■共有元(会計事務所)次のシステムをお使いの場合は、共有元(会計事務所)になることが可能です。
*1年間ライセンス製品(Weplat 財務応援 R4 / Weplat 給与応援 R4)は除きま す。
■共有先(顧問先)次のシステムをお使いの場合は、共有先(顧問先)になることが可能です。
*1紹介用商品の貸与を受けている場合もデータ共有を利用できます。
Weplat 管理サイト使用時の注意は、「注意事項」をご覧ください。 「注意事項」1-6ページ
データ共有とデータ転送の違いは何ですか。
こちらをご覧ください。 「データ共有・転送機能の概要」1-2ページ
シリーズ システム名
財務 R4シリーズ 財務会計 R4財務顧問 R4 Professional財務顧問 R4 Basic財務応援 R4 Premium*1財務応援 R4 Lite +*1
給与 R4 シリーズ 給与・法定調書 R4給与・法定調書顧問 R4給与応援 R4 Premium*1
シリーズ システム名
財務 R4 シリーズ 財務会計 R4財務顧問 R4 Professional財務顧問 R4 Basic財務応援 R4 Premium財務応援 R4 Lite +財務応援 R4 Lite財務応援 R4 Lite for IKXWeplat 財務応援 R4 Premium *1Weplat 財務応援 R4 Lite + *1Weplat 財務応援 R4 Lite *1Weplat 財務応援 R4 Lite for IKX *1Weplat 財務応援 R4 工事台帳 *1
給与 R4 シリーズ 給与・法定調書顧問 R4給与応援 R4 Premium給与応援 R4 LiteWeplat 給与応援 R4 Premium *1Weplat 給与応援 R4 Lite *1
6-6

こんなときにはマイページ
1つの共有先(顧問先)で何社分の処理ができますか。
50社分の処理が可能です。
データ転送で、データセンターにアップロードしたファイルの保存期間は何日ですか。
ダウンロード未済みのデータは60日間、ダウンロード済みのデータは30日間です。
マイページ
お客様番号・パスワードを忘れてしまいました。
お客様番号・パスワードを忘れた場合は、マイページの「お客様情報・パスワードを忘れたお客様」からお問い合わせください。
担当者別にデータ共有で処理できる顧問先を分けたい。
共有元(会計事務所)の担当者は、「マイページ」から「個人情報新規登録」で登録します。登録方法は次のとおりです。
操作
1 マイページに共有元(会計事務所)のお客様番号でログインします。
6-7

こんなときにはマイページ
2 お客様情報タブ「個人情報新規登録」を選択します。 個人情報を入力して、[登録内容を確認する]を選択してください。 設定内容は「個人情報の登録方法につきましてはこちらをご覧ください」を確認してください。
3 確認画面が表示されたら、内容を確認後、[この内容で登録する]を選択します。認証用キーワードは、担当者の登録作業を行ったお客様より、新規登録された方にご案内ください。
4 個人情報新規登録完了画面が表示されます。 [完了]を選択します。
5 登録した個人宛に「パスワード再設定のご連絡」メールが届きます。 メールに記載されている URL をクリックして、パスワード本登録」を行ってください。
6-8

こんなときにはマイページ
6 パスワード本登録後、「マイページパスワード変更完了のご連絡」メールが送信されます。
7 新規に登録した個人のIDで「マイページ」にログインすると、「会員規約/個人情報保護方針への同意」画面になります。内容を確認して同意処理を行ってください。以上で担当者の新規登録は完了です。
担当者別に利用できる顧問先の選択は、Weplat 管理サイトで行います。 「担当共有先設定」5-30ページ
お客様情報を変更したい。
Weplat 管理サイトにログイン後に表示される共有元(会計事務所)と共有先(顧 問先)の名称やメールアドレスは、「マイページ」の「お客様情報変更」または「個人情報変更」で変更します。
変更方法は次のとおりです。
操作
1 マイページに変更したいお客様番号でログインします。
事業者名:お客様情報変更お客様名:個人情報変更Eメールアドレス:個人情報変更
6-9

こんなときにはマイページ
2 お客様情報タブを選択します。 事業者情報を変更する場合は[お客様情報を変更する]を選択します。 お客様名やメールアドレスを変更する場合は[個人情報一覧]から該当の担当者を選択してください。
3 事業者情報を変更する場合は、お客様情報の変更画面で変更後[次へ進む]を選択してください。 個人情報を変更する場合は、[個人情報変更へ]を選択後、個人情報変更画面で変更して[変更内容を確認する]を選択してください。
4 変更内容を確認後、[この内容で変更する]を選択すると会員登録情報の変更の完了画面になります。 「マイページお客様情報変更のご連絡」メールが送信されます。
メモメールアドレスを変更した場合は、「登録アドレス確認実施のお願い」のメールが送信されます。 記載されているURLからマイページにログインして、登録アドレ スの確認を実施してください。
以上でお客様情報の変更は完了です。
6-10

こんなときには年間ライセンス製品
共有先(顧問先)に共有設定同意のメールが届きません。
共有先(顧問先)の共有設定で、共有元(会計事務所)で共有設定時に入力するメールアドレスに間違いはありませんか。しばらく時間(数分)をおいてもメールが届かない場合は、もう一度共有設定を行ってください。
「共有設定同意者のメールアドレスについて確認がとれていません。」となり、共有先の本登録ができません。
マイページに登録されている共有先のメールアドレスの確認が取れていません。共有先(顧問先)でマイページ上のメールアドレスを正しく設定して再登録してください。該当のメールアドレスに登録アドレス確認実施のお願いのメールが届きますので、「登録アドレス確認」を行ってください。その後、共有先(顧問先)の本登録を行ってください。
共有先(顧問先)に届いた「共有設定同意確認のご確認」の期限が切れました。
マイページから共有解除し、もう一度共有先の設定をしてください。
メモ「共有設定同意確認のご依頼」メールの有効期限は1カ月です。
年間ライセンス製品
「クラウド保管」開始時に保管先が複数表示されます。
同じお客様番号で、複数の年間ライセンス製品をご購入いただいた場合、登録本数分のデータ保管先「クラウド保管」が選択できるようになります。「クラウド保管」開始時には、「データ保管先『クラウド保管』」のどれを選んでいただいても問題ありません。
「クラウド保管」した会社データが別のコンピューターの会社一覧にも表示されます。
同じお客様番号で、複数の年間ライセンス製品をご購入いただいた場合、1台目のコンピューターの年間ライセンス製品で「クラウド保管」した会社データは、2台目以降のコンピューターの年間ライセンス製品でも共有データとして表示されます。もし、「クラウド保管」した会社データを他のコンピューターで表示させたくない場合は、Weplat 管理サイトの「担当共有先設定」で、担当者ごとに、使用できるデー タ保管先「クラウド保管」を設定してください。 「担当共有先設定」5-30ページ
6-11

こんなときにはシステムでの操作
起動時「ライセンス期間の確認」画面が表示されます。
年間ライセンスの利用終了日の30日前から、「ライセンス期間の確認」画面が表示されて、利用期間の残り日数が表示されます。利用期間が終了するとシステムが起動できなくなりますので、継続使用する場合は忘れずに利用期間を更新してください。
年間ライセンス製品の利用終了の際の処理はどうすれば良いですか。
年間ライセンス製品の利用を終了する場合は、データセンター上に保管された会社データを削除するため、データ共有またはクラウド保管している会社データについて[共有データの解除]を行ってください。• 財務システム データ選択画面→[共有・転送]→[共有データの解除] • 給与システム データ選択画面→[共有]→[共有データの解除]
共有を解除する会社の対象欄で「〇」を選択して[実行]をクリックします。利用終了後に、会計事務所等に運用を移行する場合は、共有解除後にバックアップデータを取得するようにしてください。利用期間が終了すると、「参照モード」で起動してデータの更新ができなくなります。利用終了日前に処理することをお奨めします。
システムでの操作
データ共有を行っている会社を別の会社に置き換えたい。
共有データを解除してから、別の会社のデータ共有を開始してください。
■共有元(会計事務所) 共有データの解除共有元となる会計事務所は、データ共有サービスを終了する顧問先の共有データを解除してください。
! 注意
• 財務システム データ選択画面→[共有・転送]→[共有データの解除] • 給与システム データ選択画面→[共有]→[共有データの解除]
共有を解除する会社の対象欄で「〇」を選択して[実行]をクリックします。
解除する前には必ず、共有元(会計事務所)と共有先(顧問先)で該当のデータを最新の状態にしてください。
6-12

こんなときにはシステムでの操作
メモ共有解除後、データセンターにダウンロード未済みのデータがある場合は、360日経過すると、自動でデータセンターから削除されます。
■共有先(顧問先) 共有データの解除共有元(会計事務所)で「データ共有の解除」の処理終了後、共有先(顧問先)で次の処理を行ってください。• 財務システム 状態欄に[共]「削除済」が表示されている会社を選択して、起動します。再度、データ選択画面に戻ります。状態欄に[共]「削除済」が表示されていないことを確認してください。 • 給与システム 状態欄に[共]「解除済」が表示されている会社を選択して、起動します。再度、データ選択画面に戻ります。状態欄に[共]「解除済」が表示されていないことを確認してください。 その後、別の会社データのデータ共有を開始してください。
共有先(顧問先)の名称を変更したい。
データ共有開始時に表示される共有先となる顧問先名を変更する場合は、次の手順で行ってください。
操作
1 Weplat 管理サイトにログインします。
2「データ共有・転送タブ」をクリックして、「共有先一覧」を表示し、変更したい共有先名をクリックします。
3「共有先情報タブ」が表示されたら、[編集]をクリックして変更します。 「共有先情報」5-10ページ
名称を変更したい
6-13

こんなときにはシステムでの操作
データセンター上の会社データを削除したい。
データセンター上の会社データを直接削除することはできません。システムで共有データを解除すると、データセンター上の会社データを削除できます。
■共有元(会計事務所) 共有データの解除共有元となる会計事務所は、データ共有サービスを終了する顧問先の共有データを解除してください。
! 注意
• 財務システム データ選択画面→[共有・転送]→[共有データの解除] • 給与システム データ選択画面→[共有]→[共有データの解除]
共有を解除する会社の対象欄で「〇」を選択して[実行]をクリックします。
メモ共有解除後、データセンターにダウンロード未済みのデータがある場合は、360日経過すると、自動でデータセンターから削除されます。
■共有先(顧問先) 共有データの解除共有元(会計事務所)で「データ共有の解除」の処理終了後、共有先(顧問先)で次の処理を行ってください。• 財務システム 状態欄に[共]「削除済」が表示されている会社を選択して、起動します。再度、データ選択画面に戻ります。状態欄に[共]「削除済」が表示されていないことを確認してください。 • 給与システム 状態欄に[共]「解除済」が表示されている会社を選択して、起動します。再度、データ選択画面に戻ります。状態欄に[共]「解除済」が表示されていないことを確認してください。
新規のアップロード時に、顧問先(共有先)が表示されません。
共有元(会計事務所)がマイページで共有先(顧問先)を設定してください。 「データ共有を利用する共有先(顧問先)の設定」2-21ページ
解除する前には必ず、共有元(会計事務所)と共有先(顧問先)で該当のデータを最新の状態にしてください。
6-14

こんなときにはシステムでの操作
Weplat ログイン画面に表示されるお客様番号とパスワードがわかりません。
マイページのお客様番号とパスワードをお使いください。マイページのお客様番号とパスワードがわからない場合、お忘れの場合は、マイページのトップ画面から「お客様番号・パスワードを忘れたお客様」からお問い合わせください。
「お客様番号またはパスワードに誤りがあります」と表示されてログインできません。
共有先(顧問先)でログインできない場合、「データ共有サービスを利用する顧問先の設定」が完了していない可能性があります。共有元(会計事務所)にお問い合わせください。
Weplatに自動的にログインできるよう設定したい。
システム起動時、Weplat に自動的にログインしたい場合は、Ei ボードで次のように設定してください。
■Eiボードでユーザー設定をしていない場合
操作
1 Eiボードを起動します。
2[ヘルプ]→[お客様番号登録]を選択します。
3 データ共有を行うお客様番号が登録されていることを確認します。複数のお客様番号がある場合は、データ共有欄にチェックを付けてください。
■Eiボードでユーザー設定をしている場合
操作
1 管理者権限のユーザーでEiボードを起動します。
2[ヘルプ]→[お客様番号登録]を選択します。
3 データ共有を行うお客様番号が登録されていることを確認します。複数のお客様番号がある場合は、データ共有欄にチェックを付けてください。
4[管理メニュー]→[ユーザーと権限の設定]→[グループユーザー設定]を選択します。
5 ユーザーを選択して、[変更]をクリックします。
6-15

こんなときにはシステムでの操作
6 ユーザー設定画面下部の Weplat 所属 ID、Weplat 接続パスワードを設定しま す。
! 注意
「この領域にはこれ以上登録できません」と表示されてデータをアップロードできません。
1つの共有先(顧問先)で処理できる共有会社は最大50社分です。50社を超えた場合は、このメッセージが表示されてアップロードができません。共有データの解除を行って、共有会社を減らしてから再度アップロードすることは可能です。
共有元(会計事務所)と共有先(顧問先)の両方で「使用中」の表示になっています。
共有元と共有先のどちらも使用していないのに、「使用中」になっている場合は、最後に使用していた側で「使用中」の会社を選択すると処理が可能です。共有元と共有先の両方で選択できない場合は、Weplat 管理サイトの「共有データ 一覧」から該当の会社を「持出解除」すると、「使用中」の表示が消えます。 「持出解除の方法を教えてほしい。」6-20ページ
同一の会社で、「共有」と表示されている会社と「共有」と表示されない会社が表示されています。
データ共有を開始する前に、同一の会社が自分のコンピューターに存在しています。あらかじめバックアップ等を作成して、削除してから共有会社の処理を行ってください。
共有データを接続先切替で持ち出すことはできますか。
ネットワーク環境でデータ共有している会社データは、Eiボードの「接続先切替」で「接続先:スタンドアローン」に持ち出すことはできません。また、「接続先:スタンドアローン」に持ち出した会社データを、スタンドアローン環境でデータ共有することはできません。「接続先:スタンドアローン」でデータ共有したい場合は、対象の共有データを移動せず、「接続先:スタンドアローン」に切り替えて、システム起動後に表示される[共]データのダウンロードを行ってください。
Weplat 自動ログインはデータ選択画面にダウンロード済みの共有データがあ る場合に有効です。データ共有を開始する場合、または、初めて共有データをダウンロードする場合は、手動でWeplatにログインしてください。• 財務システム データ選択画面→[共有・転送]→[Weplatログイン]• 給与システム データ選択画面→[共有]→[Weplatログイン]
6-16

こんなときにはシステムでの操作
新しいコンピューターでは、データ共有している会社はどのように処理すればよいですか。
• 財務システム システムをセットアップ後、「データ選択画面」→「共有・転送」→「Weplat ログイン」を選択してダウンロードしてください。• 給与システム システムをセットアップ後、「データ選択画面」→「共有」→「Weplatログイン」を選択してダウンロードしてください。
メモデータ共有していない会社は、バックアップデータをリストアしてください。
6-17

こんなときにはWeplat 管理サイト
Weplat 管理サイト
Weplat 管理サイトの各タブの機能を確認したい。
機能一覧をご確認ください。• 共有元(会計事務所)の場合
「共有元(会計事務所)で使用できる機能一覧」5-6ページ• 共有先(顧問先)の場合
「共有先(顧問先)で使用できる機能一覧」5-7ページ
登録済みの共有先(顧問先)を一覧で確認したい。
Weplat 管理サイトで、「共有先一覧」を確認してください。 「共有先一覧」5-9ページ
データ共有している会社と状態を一覧で確認したい。
Weplat 管理サイトで、「全共有データ一覧」を確認してください。 「全共有データ一覧」5-19ページ
データ転送しているデータと送受信状態を一覧で確認したい。
Weplat 管理サイトで、「全転送データ一覧」を確認してください。 「全転送データ一覧」5-23ページ
メモデータ転送は、財務システムの機能です。
共有先(顧問先)や担当者を追加したときの、担当となる共有先(顧問先)の初期値を変更したい。
Weplat 管理サイトの「設定」から初期設定値を変更してください。 「設定/利用状況」5-31ページ
システムでやりとりしているときのメールの受信有無を変更したい。
Weplat 管理サイトの「個人情報」または「メール受信設定」で変更してください。・共有元(会計事務所)の場合 「個人情報一覧」5-26ページ・共有先(顧問先)の場合 「個人情報一覧/メール受信設定」5-39ページ
6-18

こんなときにはWeplat 管理サイト
利用履歴を確認したい。
次のように選択してください。• 共有元(会計事務所)の場合 Weplat 管理サイトから、「データ共有・転送」タブ→「全共有データ一覧」、ま たは「全転送データ一覧」タブからデータ選択→「利用履歴」タブを選択してください。• 共有先(顧問先)の場合 Weplat 管理サイトから、「データ共有・転送」タブ→「共有データ一覧」、また は「転送データ一覧」タブからデータ選択→「利用履歴」タブを選択してください。
メモデータ転送は、財務システムの機能です。
利用履歴を削除したい。
表示されている利用履歴は削除できません。
利用履歴は何日前までの分が確認できますか。
1カ月前までの利用履歴が確認できます。
共有元(会計事務所)の管理者権限と一般権限、共有先(顧問先)の管理権限と一般権限の違いは何ですか。
メモ• 担当者追加時の初期設定は一般権限です。• 権限とメール通知受信の関係 「個人情報の「権限・メール通知受信」と「担 当共有先」の関係」5-29ページ
共有元(会計事務所)
管理権限 一般権限者に対して管理権限、担当共有先の指定、処理メールの受信有無を設定できるすべての共有先(顧問先)を参照可能
一般権限 管理権限への変更可能担当している共有先(顧問先)のみ参照可能
共有先(顧問先)
管理権限 一般権限者に対して処理メールの受信有無を設定できる
一般権限 管理権限への変更不可自分に対してのみ、処理メールの受信有無を設定できる
6-19

こんなときにはWeplat 管理サイト
担当者ごとに処理できる顧問先を制限したい。
共有元(会計事務所)の一般権限の担当者は、担当する共有先(顧問先)を特定することができます。 「担当共有先設定」5-30ページ
持出解除の方法を教えてほしい。
共有データ処理中に、コンピューターのトラブルや通信障害などで正常終了できなかった場合、データセンター上の該当データが「使用中」となり、共有元(会計事務所)と共有先(顧問先)の両方で選択できなくなる場合があります。このような場合、次の「持出解除」を行うと、どちらも使用していない「持ち出し可能」な状態にすることができます。
操作
1 財務システムまたは給与システムで をクリック後、[データ共有サービスLogin ページへ]をクリックして、共有元(会計事務所)のお客様番号でロ グインします。
2「データ共有・転送タブ」から、「全共有データ一覧タブ」を選択します。 「持出中」となっている該当のデータを選択します。
6-20

こんなときにはWeplat 管理サイト
3「共有データ」の状態の画面になります。 状態:持出中の右の[持出解除]を選択します。
4 次の確認画面が表示されます。 [OK]を選択します。
以上で持出解除の処理は完了です。「持出解除」を行ったら、最新のデータを保持している側で、[共有データの更新]により対象の会社データをアップロード(送出)してください。
6-21

こんなときには財務システム
財務システム
「会社基本情報」で「データ共有/クラウド保管 する」を選択できません。
会社基本情報の「センターと出先の送受信方法が「会社送受信」になっていますか。「仕訳送受信」になっている場合、データ共有は選択できません。
アップロード時の顧問先名(共有先)の選択を簡単にできませんか。
アップロードする会社名と同じ顧問先名がある場合は表示されます。同じ名称にしてお使いください。顧問先(共有先)の名称変更 「共有先情報」5-10ページ
会社選択すると、「この会社はデータ共有の更新が必要ですが、更新できません。」と表示されて選択できません。
データセンターへのアップロードが必要な会社です。財務システムの「データ選択画面」→「共有・転送」→「共有データの更新」で「送出」を行ってください。データセンター上の会社を使用したい場合は、「受取」を行ってください。
共有先(顧問先)で、会社情報の変更や勘定科目の変更ができません。
共有元(会計事務所)で、該当の会社について、「会社基本情報変更」→「運用情報」→「共有マスター規制 しない」を選択してください。
顧問先名と会社名を同じにする
6-22

こんなときには財務システム
データ共有からデータ転送に変更したいのですが。
財務システムの「データ選択画面」→「共有・転送」→「共有データの解除」で該当の会社を共有解除後、「(導入)出先への会社新規送出」を行って、データ転送を開始してください。 「データ転送」3-10ページ
データ転送からデータ共有に変更したいのですが。
■会社送受信からデータ共有に変更する場合センターで会社データ受け取り後(制御権がセンターにある状態)、データ共有を開始してください。
操作
1 出先から「センターへの会社データ送出」を行い、センターでは該当データを起動して、出先からの会社データを受け取ります。
2 共有元(センター)で、転送タブ→[会社・仕訳送受信の解除]を行います。
3 共有先(出先)で、転送タブ→[会社・仕訳送受信の解除]を行います。
4 共有先(出先)で、該当の会社データを削除します。 必要に応じて、バックアップを作成してください。
5 共有元(センター)で財務システムの「会社基本情報変更」→「運用情報」→「データ共有/クラウド保管 する」に設定して、会社データをアップロードします。
6 共有先(出先)で、「データ選択画面」→「共有・転送」→「Weplat ログイン」を行って、会社データをダウンロードしてください。
メモダウンロード後、会社送受信を行っていた会社は削除してください。
■仕訳送受信からデータ共有に変更する場合センターに仕訳データを集めて、データ共有を開始してください。
操作
1 出先で「センターへの仕訳データ送出」を行います。
2 センターでは該当データを起動して、出先からの仕訳データを受け取ります。
3 共有元(センター)で、転送タブ→[会社・仕訳送受信の解除]を行います。
4 共有先(出先)で、転送タブ→[会社・仕訳送受信の解除]を行います。
6-23
こんなときには財務システム
5 共有先(出先)で、該当の会社データを削除します。 必要に応じて、バックアップを作成してください。
6 共有元(センター)で財務システムの「会社基本情報変更」→「運用情報」→「データ共有/クラウド保管 する」に設定して、会社データをアップロードします。
7 共有先(出先)で、「データ選択画面」→「共有・転送」→「Weplat ログイン」を行って、会社データをダウンロードしてください。
! 注意
共有先(顧問先)の財務システムからデータ共有を開始することはできますか。
共有先(顧問先)の共有設定が完了していれば、可能です。共有先(顧問先)の財務システムの「会社基本情報変更」→「運用情報」→「データ共有/クラウド保管 する」を選択してアップロードしてください。 「データ共有」3-6ページ
共有先(顧問先)の財務システムからデータ転送を開始することはできますか。
共有先(顧問先)の共有設定が完了していれば、可能です。共有先(顧問先)の財務システムで「(導入)出先への会社新規送出」を行ってください。
データ共有を行っている会社を削除できますか。
共有されている状態では削除できません。財務システムの「データ選択画面」→「共有・転送」→「共有データの解除」で共有している状態を解除してから会社削除を行ってください。
データ共有している会社を、データセンターにログインせずに仕訳入力してしまいました。
ログインせずに入力していた会社データをデータセンターにアップロードする場合は、財務システムの「データ選択画面」→「共有・転送」→「共有データの更新」で会社の送出を行ってください。データセンターの共有会社を上書きしてしまいますので、相手側で共有データに仕訳を入力していた場合はその分が消えてしまいます。
• 固定語句・科目別連想摘要・辞書マスターは、共有元(センター)の内容になります。• 必要に応じて、数字確定月を解除してください。
6-24

こんなときには財務システム
メモ原則としてログインして入力してください。
共有データを「繰越処理」しようとすると「すでにデータセンターに同一会社が2社以上存在していますので、古い会計期間の会社は共有解除されます。」と表示されました。
共有データを「繰越処理」すると、翌期の会社が作成されてデータセンターにアップロードされます。データセンターで処理できる会社データは2期分のため、決算期間の古い会社データを共有解除するときに、確認のメッセージを表示しています。
6-25

こんなときには給与システム
給与システム
共有先(顧問先)の給与システムからデータ共有を開始することはできますか。
共有先(会計事務所)で「データ共有サービスを利用する共有先(顧問先)の設定」が完了していれば可能です。共有先(顧問先)の給与システムの「会社基本情報変更」→「データ共有/クラウド保管 する」を選択してデータ共有を開始してください。
データ共有を行っている会社を削除できますか。
共有されている状態では削除できません。データ選択画面→「共有」→「共有データの解除」で、共有を解除してから会社データを削除してください。
ネットワーク環境で利用しています。共有データは一社同時入力ができるでしょうか。
財務システムや給与システムのネットワーク版では、一社同時入力が可能ですが、共有データの場合も同様です。ただし、共有元(会計事務所)と共有先(顧問先)にて同時に入力することはできません。
データ共有できないデータはありますか。
• 年調合併データや楽しい給与計算データは、データ共有できません。会社基本情報変更で「データ共有/クラウド保管:する/しない」が選択できません。 共有データをもとに、年調合併データを作成することはできます。• 給与応援 R4 Liteでは拡張モードのデータを扱うことができません。相手先が給 与応援 R4 Liteを使用している場合は、拡張モードのデータを共有しないでくだ さい。
会社選択時に、「この会社はデータ共有の更新が必要ですが、更新できません。」と表示されます。
共有している会社データをリストアした等により、データセンターにアップロード(送出)が必要な場合は、会社を選択すると「この会社はデータ共有の更新が必要ですが、更新できません。」と表示され、会社選択できません。メッセージが表示された場合は、データ選択画面→「共有」→「共有データの更新」を選択して、対象の会社データをアップロード(送出)してから会社データを選択してください。
6-26

こんなときには給与システム
共有元(会計事務所)と共有先(顧問先)のどちらも使用していないのに、「使用中」になっています。
共有元(会計事務所)と共有先(顧問先)のどちらも使用していないのに、「使用中」になっている場合は、最後に使用していた側で「使用中」の会社を選択してください。
共有元(会計事務所)と共有先(顧問先)の両方で「使用中」が解除できない場合は、共有元(会計事務所)でWeplat 管理サイトにログインして、「共有データ一覧」 から該当の会社を「持出解除」すると、「使用中」の表示が消えます。
メモ「持出解除」は共有元(会計事務所)で行ってください。
「持出解除」後は、最新のデータを保持している側で、データ選択画面→「共有」→「共有データの更新」を選択して、対象の会社データをアップロード(送出)してください。
6-27
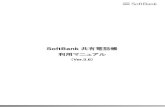






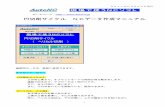


![バス経路データ(GTFS-Shapes)作成ツール使用マニュアルnishizawa/gtfs/gtfs...バス経路データ(GTFS-Shapes)作成ツール使用マニュアル [標準的なバス情報フォーマット(GTFS‐JP)の経路形状データ(Shapes.txt)作成ツール]](https://static.fdocuments.net/doc/165x107/6118fc41743f2d3faf6b4b34/fcoeeffigtfs-shapesioefffcffff-nishizawagtfsgtfs.jpg)








