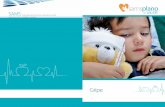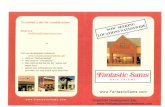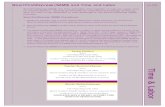WellSky/SAMS Navigation and Formatting Guide
Transcript of WellSky/SAMS Navigation and Formatting Guide

Division of Public Health—Bureau of Aging and Disability Resources
WellSky/SAMS Navigation and Formatting
Guide Benefit Specialists
P-02551C (08/2021)

This page has been intentionally left blank.

WellSky/SAMS Navigation and Formatting Guide
Contents Introduction ..................................................................................................................................... 1 Account Access ............................................................................................................................... 1 Notes about the Navigation and Formatting Guide ........................................................................ 1 Learning Objectives ........................................................................................................................ 1 Additional WellSky/SAMS Reference Guides and Resources ....................................................... 3 I. Main Screen ............................................................................................................................ 4
Navigating the Main Screen ............................................................................................. 4 1. Navigation History ........................................................................................................... 4 2. Search Bar ........................................................................................................................ 4 3. Main Navigation Bar........................................................................................................ 4 4. System Controls Menu ..................................................................................................... 6 5. Sidebar ............................................................................................................................. 6 Formatting the Main Screen Features .............................................................................. 6 1. Sidebar ............................................................................................................................. 6 2. Main Navigation Bar........................................................................................................ 7 3. My Settings ...................................................................................................................... 8 4. My Dashboard .................................................................................................................. 9
II. List Screens ........................................................................................................................... 11 Navigating the List Screens ............................................................................................ 11 1. Accessing List Screens .................................................................................................. 11 2. Opening Existing Records ............................................................................................. 11 3. Adding New Consumer and Call Records ..................................................................... 12 4. Sorting Data Records ..................................................................................................... 12 5. Filtering Data Records ................................................................................................... 12 6. Clearing Filters............................................................................................................... 14 7. Printing Individual Records ........................................................................................... 15 8. Deleting Individual Records .......................................................................................... 15 9. Exporting Displayed Records to Excel .......................................................................... 15 10. Refreshing Data and Restoring Default Settings ........................................................... 15 11. Page Navigation ............................................................................................................. 16 Formatting the Main List Screens .................................................................................. 16 1. Displaying and Hiding Data Fields. ............................................................................... 16 2. Changing the Display Order of Data Fields ................................................................... 17 3. Changing the Column Width ......................................................................................... 17 4. Suggested List Screen Formats ...................................................................................... 17
III. Record Screens................................................................................................................... 19 Navigating the Individual Record Screens ..................................................................... 19 1. Consumer Record Screens ............................................................................................. 19 2. Call Record Screen ........................................................................................................ 21 3. Activity Record Screen .................................................................................................. 22 4. Record Screen Command Bars ...................................................................................... 22 Formatting the Display in Record Screens ..................................................................... 23 1. Formatting Individual Records using Format Property List Command ........................ 23

2. Formatting Consumer Record Screens using Format Columns Command ................... 28 3. Changing the Display Order of Data Fields ................................................................... 29 4. Formatting the Panels Display using the Format Panels Command .............................. 30 5. Suggested Record Screen Formats................................................................................. 32
Appendix A: Key Terminology and Unique Features of WellSky/SAMS ................................... 40 Appendix B: Hierarchy of Screens within WellSky/SAMS ......................................................... 41 Appendix C: WellSky/SAMS Shortcut Keys ............................................................................... 42 Appendix D: Navigation and Formatting Exercises ..................................................................... 46
.

WellSky/SAMS Navigation and Formatting Guide Benefit Specialists
p. 1
Introduction The WellSky Aging and Disability database application is used to track client activities conducted by disability benefit specialists (DBS) and elder benefit specialists (EBS) at aging and disability resource centers (ADRC) and aging units in counties and tribes throughout Wisconsin. Throughout this guide, the database application will be referred to as WellSky or WellSky/SAMS.
ADRC specialists and other ADRC staff including supervisors, receptionists, resource database staff, and outreach staff; tribal aging and disability resource specialists (tribal ADRS); and dementia care specialists use a separate set of WellSky/SAMS guides to record client tracking contacts and activities.
Account Access Access to WellSky/SAMS is restricted to account holders authorized by the Department of Health Services. Though a single system is used statewide, users may only access data entered by staff within their local agency. If there are multiple users at the same local agency with the same data access permissions, those users will be able to view each other’s data entries and modifications. Further access restrictions are based on state DBS and EBS program policies about client confidentiality.
Notes about the Navigation and Formatting Guide This guide is designed to provide the basic tools to allow users to learn how to navigate through the WellSky/SAMS database, view information, and create a customized view. Because WellSky/SAMS is widely used in many governmental health departments and agencies throughout the country, many features exist that are not applicable for use by benefits specialists in Wisconsin. Therefore, this guide also contains recommendations for customizing the appearance of WellSky/SAMS, allowing users to focus as much as possible on uses that are relevant to their job functions. Please note, database formatting changes made by you will apply only to your database view (as identified by your login username), and not to other users with access to the same data.
Within this guide you’ll find hyperlinks from the table of contents to key sections of the document as well as additional hyperlinks within the document itself.
Users will be exposed to a number of new terms used to describe features and options of the database. Although in this guide we have attempted to be consistent with terminology used in the WellSky/SAMS Online Help Guide, terminology within the Online Help Guide itself is not always consistent. In Appendix A, found at the end of this guide, you will find commonly used terms and corresponding definitions.
Learning Objectives • Learn how to navigate WellSky/SAMS using database features and tools.
o Main screen o List screens showing all accessible records o Record screens showing individual records
• Learn which features, screens, and data fields are relevant.

WellSky/SAMS Navigation and Formatting Guide Benefit Specialists
p. 2
• Learn how to customize the look and functionality of your database view.

WellSky/SAMS Navigation and Formatting Guide Benefit Specialists
p. 3
Additional WellSky/SAMS Reference Guides and Resources For Benefit Specialists
• Browser Configuration and Login Guide • Data Entry and Case Tracking Guide • Guide to Generating Reports • Quick Guide • WellSky/SAMS Online Help Guide (located with the database)
For ADRC, Tribal ADRS, and DCS • Browser Configuration and Login Guide • WellSky/SAMS Navigation and Formatting Guide for Aging and Disability Resource
Centers, Tribal Aging and Disability Resource Specialists, and Dementia Care Specialists • WellSky/SAMS Data Entry Guide for Aging and Disability Resource Centers, Tribal
Aging and Disability Resource Specialists, and Dementia Care Specialists • WellSky/SAMS Guide to Generating Reports for Aging and Disability Resource Centers,
Tribal Aging and Disability Resource Specialists, and Dementia Care Specialists • Client Tracking System Requirements Technical Assistance document

WellSky/SAMS Navigation and Formatting Guide Benefit Specialists
p. 4
I. Main Screen
Navigating the Main Screen Upon logging in to the database, your default screen will display similarly to the screenshot below (feature identifiers are noted in red and correspond with the numbered items in section I.A. below).
1. Navigation History Clicking on the icon with three horizontal bars will open a history of database screens you’ve visited since logging into the database application.
2. Search Bar WellSky/SAMS contains search functions that allow you to search Consumer Records to quickly find required information. WellSky/SAMS offers two Search modes: • Quick Search (typing first or last name, or Client ID in the Search Bar) • Advanced Search (clicking on the magnifying glass icon in the Search Bar will open the
Advanced Search feature.)
All searches are limited by security permissions to only those Consumer Records the user is allowed to see.
3. Main Navigation Bar The Main Navigation Bar provides access to the main areas in the database. The Main Navigation Bar consists of the following options:
Consumers Also known as “clients,” Consumers are people who receive or who may receive services from you or others in your agency. Consumers include direct care recipients as well as their authorized representatives. In WellSky/SAMS, the Consumers area manages client demographic and other important client information. Access to Consumer Records is limited to the agency and provider who delivers services to the Consumer. Clicking on the Consumers option in the Main Navigation Bar will display the Consumer List Screen. In this screen, you’ll see a list of all Consumer Records located in your agency. This list can be filtered for customized results. Also in this screen is a menu of actions for adding, deleting, editing, printing, and exporting Consumer Records.
Activities Entries in this feature are used to track disability determination case stage information and also serve as “to-do lists” of items you have identified as follow-up tasks related to

WellSky/SAMS Navigation and Formatting Guide Benefit Specialists
p. 5
your Consumer and Call Records. Entering Activity information is required in disability cases, but is otherwise optional. Clicking on Activities in the Main Navigation Bar will display the Activities List Screen. In this screen, you’ll see a list of all Activities for Consumers located in your agency. This list can be filtered for customized results. Also in this screen is a menu of actions for adding, deleting, editing, printing, and exporting Consumer Activity Records.
Reports Reports provide useful information in a variety of areas, such as tracking Consumer Cases, checking for data entry errors, and generating program statistics. A number of report templates have been created for your use, but you are also able to create your own. Clicking on Reports in the Main Navigation Bar will produce a list of all report templates available for your use. This list can be filtered for customized results. A separate Guide to Generating Reports discusses the reports feature in more detail.
Tools Tools allow you to: • Print blank SHIP assessment forms • View your SHIP exports • View your SHIP-GAM events
When hovering your cursor over the Tools link in the Main Navigation Bar, you’ll notice a small downward pointing triangle (or dropdown arrow) appears. By clicking on the dropdown arrow, the three selection choices referenced above will appear.
Calls This feature maintains records of contact with clients or their authorized representatives. When hovering your cursor over the Calls link in the Main Navigation Bar, you’ll notice a small downward pointing triangle (or dropdown arrow) appears. By clicking on Calls, a pop-up window with two selection choices appears: • New Call: Selecting this option will open a new window for the purpose of adding a
record of a new Consumer Call. • Calls: Selecting this option will display the Call List Screen. In this screen, you’ll see
a list of all Call Records for Consumers located in your agency. This list can be filtered for customized results. Also in this screen is a menu of actions for adding, deleting, editing, printing, and exporting Consumer Call Records.
Saved Searches Saved searches allow for the selection of multiple filter options to quickly display a list of custom searches you have created and saved.
My Dashboard This feature can be configured to provide you with a summary page that displays Consumer information pertinent to your cases, such as Activities Due, Assessments Due, or a list of all of your clients. It can also be configured to display automatically upon login to WellSky/SAMS. Setting up your dashboard is optional. Clicking on the My Dashboard tab in the Main Navigation Bar will display your selected dashboard items.

WellSky/SAMS Navigation and Formatting Guide Benefit Specialists
p. 6
Menu Settings Menu Settings allows you to customize the look and order of the items displayed on your Main Navigation Bar.
More Open items that you have chosen (through Menu Settings) to not display on the Main Navigation Bar.
4. System Controls Menu This menu provides tools to customize your settings, access the searchable Help resource area, change your password, login to a different database without logging out of the portal (using Login as…), and sign out of the database. By clicking on the circular icon in the upper right corner of the Main Screen, the following menu options appear:
5. Sidebar The Sidebar area on the left side of the screen has tabs that contain a list of Recently Opened items and Workflow items (specifically SHIP assessment forms) to be completed. The Sidebar can be hidden or displayed by clicking the blue push pin icon.
Formatting the Main Screen Features
1. Sidebar It is recommended to unpin the Sidebar in order to display more screen space for better viewing. To unpin the Sidebar, click on the blue push pin icon located within the opened Sidebar panel. Once unpinned, the Recently Opened and Workflow Tabs will display along the side instead of along the bottom, providing a larger Work Area. In order to display the Sidebar again to view recent Activities or workflows, hover your cursor over the tabs, and the

WellSky/SAMS Navigation and Formatting Guide Benefit Specialists
p. 7
Sidebar will open temporarily. If you would like the Sidebar to display longer, re-pin the Sidebar open again.
2. Main Navigation Bar The look of your Main Navigation Bar can be customized based on your preferences. You can choose which Navigation Bar options are displayed, the order in which they are displayed, and which options you wish to remain hidden from view. Below is a screenshot showing a commonly used configuration.
To customize the appearance of your Main Navigation Bar: a. Click on Menu Settings, located on the Main Navigation Bar. (Menu Settings might be
hidden, so click on the three vertical dots in the Main Navigation Bar if you don’t see it displayed.)
b. After clicking on Menu Settings, the following pop-up box will appear:
c. Every option that appears above [More] will display on the Main Navigation Bar. All options below [More] will be hidden.

WellSky/SAMS Navigation and Formatting Guide Benefit Specialists
p. 8
d. To change the order in which the items appear, hover your cursor over the horizontal bar icon next to the option you would like to move, as shown in the screenshot above, until you see arrows pointing in all four directions.
e. Right click on the mouse, holding the mouse button to drag and drop your selection to reposition it.
f. When you have created the configuration you desire, click OK.
3. My Settings WellSky/SAMS allows users to configure how certain information is displayed and to establish default settings used to auto-fill selected items in forms and display screens you’ll be using throughout WellSky/SAMS.
a. Go to the System Controls Dropdown Menu on the Main Screen and select My Settings.
b. In the My Settings window, modify only the settings as instructed below: • Grid Settings
o Font: Use this field to change the font and size of the font (default is set to Arial 12 point). It is recommended to increase font size to 14 for better viewing.
o Alternate Row Background Color: Use this field to change every other row to a different color (default is set to white). It is recommended to modify to gray for better viewing.
• Default Settings o Agency: From the dropdown list, select the agency that represents your area.
o Provider: Select the green open dialog box within this field to display the agency that represents your office. Use only the agency office; do not choose your name as the provider. Click on the provider to select it, then click on the OK button.
o Care Manager: From the dropdown menu for Care Manager, choose your name as the benefits specialist assigned.
o State: Select WI for our state (this can be modified in a client record if needed).

WellSky/SAMS Navigation and Formatting Guide Benefit Specialists
p. 9
o County: select the county you primarily work with Consumers in (this can be modified in a client record if needed).
o Area Code: Enter the primary area code to associate with phone numbers (this can be modified in a client record if needed).
o Export SHIP – Beneficary Info: Do not check the box. o Export SHIP – Representative Info: Do not check the box. o Include SHIP – Send to SMP: Do not check the box. o Module (optional): This feature allows you to select a default screen that will
display each time you login to the database. • Care Plan Settings: There is no need to modify any of the default value settings in
this section. • Assessment Settings: There is no need to modify any of the default value settings in
this section. • I&R Settings
o Related Calls: This field should be set to display Show calls from just the Consumer.
c. After updating your default settings, click on the Save and Close link at the top left of the screen.
4. My Dashboard Setting up My Dashboard is optional. To set up Activity lists in My Dashboard: a. Click on My Dashboard in the Main Navigation Bar. A blank My Dashboard Screen
will open. b. Click on Add Widget, and a list of dashboard panels will appear. c. By selecting any of the items from the dropdown list of options, the selected panel will
automatically be added to My Dashboard. d. To remove an item from My Dashboard, click the (X) in the upper right corner of the
panel you wish to delete. e. You will be asked to confirm this action.
See the screenshot below which highlights the areas necessary to complete the steps described in this section.

WellSky/SAMS Navigation and Formatting Guide Benefit Specialists
p. 10

WellSky/SAMS Navigation and Formatting Guide Benefit Specialists
p. 11
II. List Screens
Navigating the List Screens This section of the guide will focus on only three List Screens: • Consumers List Screen: This screen contains the master list of all Consumer Records for
which you have access permissions. • Calls List Screen: This screen contains the master list of all Call Records for which you have
access permissions. • Activities List Screen: This screen contains the master list of all Activity Records for which
you have access permissions.
1. Accessing List Screens To view each of the List Screens, click on the corresponding option in the Main Navigation Bar.
All List Screens are structured like a typical spreadsheet and will look similar to the screenshot example below. Individual Consumer and Call Records are displayed in rows. The top or header row contains Data Field columns, which can be sorted, filtered, and customized for display. Information on customizing the Data Field columns will appear later in this guide.
2. Opening Existing Records
To open an individual Consumer or Call Record, click on the folder icon or double click anywhere in the row of the record you wish to open.

WellSky/SAMS Navigation and Formatting Guide Benefit Specialists
p. 12
3. Adding New Consumer and Call Records
Clicking on the circular icon with a plus sign allows users to add a new Consumer or Call Record from the corresponding list screen.
4. Sorting Data Records Your data records will always be sorted in ascending or descending order based on the field selected to sort your data. The field selected will be denoted by an arrow located in the header row of your grid.
Any field may be selected to sort your data. To customize your sort preference:
a. Click on the column heading you would like to use to sort your data. b. An arrow will appear to the right of the data field you’ve selected. Arrow pointing up means data is sorted in ascending order. Arrow pointing down means data is sorted in descending order.
c. To change from ascending to descending order or vice-versa, click in the header row of the sort column again. The arrow should now point the opposite direction of what it was before.
5. Filtering Data Records Data in the List Screens can be filtered to temporarily exclude records you don’t want to display by placing limiting conditions on one or more data fields. There are two ways to filter your records:
• Simple Filtering a. Hover your cursor over the Filter icon (which looks like a magnifying glass) located
just below the header row of the Data Field column you wish to filter. Multiple data fields may be filtered simultaneously.
b. A list of available filtering conditions for that field will appear.

WellSky/SAMS Navigation and Formatting Guide Benefit Specialists
p. 13
c. Select the parameter condition you wish to apply to your filter. d. Free-form type your desired filtering parameter value(s). In some data fields such as
when selecting dates, there is an option to select from a dropdown menu denoted by a downward pointing triangle found next to the filter icon.
e. The filter will be automatically activated after you’ve added sufficient information to your parameter.
• Complex Filtering a. Select Create Filter located on the lower left section of your screen.
b. A Filter Builder window will open allowing you to select your filtering conditions and parameters.
c. Click on And to select either And or Or.
• Select And to restrict your filter to meet all conditions and parameters applied • Select Or to allow display records based on either of the conditions and
parameters applied. d. Click on the Plus Sign icon to select either Add Condition or Add Group.
• Selecting Add Condition allows you to select the data field, condition, and parameter you wish to filter by.
• Selecting Add Group allows you to create a sub-filter after selecting your primary filters using the Add Condition. Using the Add Group option can be somewhat complex and beyond the scope of this guide. Contact

WellSky/SAMS Navigation and Formatting Guide Benefit Specialists
p. 14
[email protected] if you need assistance with utilizing this function.
e. Select the field you wish to filter
f. Select the parameter condition you wish to apply.
g. Enter the parameter value(s) you wish to apply.
h. Click on the Green Plus Sign to add additional conditions or groups as desired. i. Click on OK in the lower right section of the Filter Builder window after selecting all
of the desired parameters.
6. Clearing Filters Leaving unwanted filters in place is a common reason for being unable to view all records. Your filter(s) will remain in place (even if you close and re-open the filtered List Screen) until you either:
• Select the Clear All Grid Filters icon

WellSky/SAMS Navigation and Formatting Guide Benefit Specialists
p. 15
• Or, hover over your Filter icon and select Reset from the displayed list of options.
7. Printing Individual Records To print an individual record, select the Printer icon in the row of the record you wish to print.
8. Deleting Individual Records To delete an individual record, select the Trashcan icon in the row of the record you wish to delete.
Note: Benefit specialists are unable to delete Consumer Records. Duplicate Consumer Records may be merged by submitting the WellSky Client Merge Submission Request.
9. Exporting Displayed Records to Excel
Click on the Export grid icon, denoted by the downward pointing arrow , to export the contents of your List Screen to an Excel spreadsheet. Data can be saved to a safe location in your computer as you would any similar spreadsheet file.
10. Refreshing Data and Restoring Default Settings
• Refresh the grid data: Clicking on the circular arrow icon refreshes the data displayed in the screen.
• Reset grid to default settings: Clicking on the circular arrow icon with a plus sign in the middle will restore any formatting changes you’ve made to the screen to the original database default settings. Users will likely never need to use this option.

WellSky/SAMS Navigation and Formatting Guide Benefit Specialists
p. 16
11. Page Navigation Large lists will exceed the maximum number of records displayed per page. WellSky/SAMS provides page navigation controls to allow users to go to a specific page in the list by number; display more page numbers; and go to the first page, last page, previous page, or next page. The page navigation tool is located at the bottom left of the List Screen.
Formatting the Main List Screens Note: For screenshots of recommended configurations of Consumers, Calls, and Activities List Screens, see Suggested List Screen Formats below.
1. Displaying and Hiding Data Fields. Most Data Fields can be displayed in list columns or hidden from view. To display or hide individual Data Fields: a. Click on Customize the displayed grid columns icon.
b. A Column Chooser pop-up window will appear, similar to the screenshot example below.
c. Fields with a check mark will be displayed on your List Screen, unchecked fields will be hidden from display.
d. Click Update to save your changes.

WellSky/SAMS Navigation and Formatting Guide Benefit Specialists
p. 17
2. Changing the Display Order of Data Fields To change the order in which your Data Fields display in the Data Field columns, “drag and drop” the fields within the List Screen.
a. In the column header row, click and hold on the Data Field column you wish to move to a different position. Do not release your mouse click.
b. Drag the selected field to an area in between the columns where you would like to place the field. You will see the selected cell moving as you drag it.
c. Release your mouse click and the field should now be re-positioned.
3. Changing the Column Width The amount of information contained in a data field will vary from column to column. To adjust your column width to more closely align with the amount of space taken up by the data in that column: a. In the column header row, hover your cursor over the vertical line in between two
columns and to the right of the column you want to resize. b. A horizontal bar with an arrow pointing left and an arrow pointing right will appear. c. Click, hold, and drag the double arrow left or right, depending on whether you want to
increase or decrease the column width. Remember, you are adjusting the size of the column located to the left of your double arrow cursor.
d. Release the held mouse click when the column is the desired width.
4. Suggested List Screen Formats Following are the Data Fields that are recommended to be displayed in your List Screens. The order in which they appear is up to your own personal preference. Below are commonly used configuration options for the Consumers, Calls, and Activities List Screens. The fields are listed in recommended order of appearance on your screen, left to right. Use the Column Chooser pop-up window to select the fields. Drag and drop the fields to reposition the order of the fields on your screens.
Consumers List Screen
• ID • Name • Date of Birth • Age • Primary Phone • Address • Town of Residence • County of Residence • Primary Care Manager

WellSky/SAMS Navigation and Formatting Guide Benefit Specialists
p. 18
Calls List Screen
• Start Date/Time • Caller • Consumer • Caller Type • Has Notes • Date Created • Create User • Last Updated
Activities List Screen
• Start Date • Consumer Name • Client ID • Subject • Action • Status • Reason • Status Date • Due Date • Date Completed • Primary Care Manager

WellSky/SAMS Navigation and Formatting Guide Benefit Specialists
p. 19
III. Record Screens
Navigating the Individual Record Screens This section will focus on the individual Record Screens for Consumers, Calls, and Activities. To open an individual Consumer, Call, or Activity Record, open the desired List Screen from the Main Navigation Bar. Either click on the folder icon on the Row Actions column of the individual record you wish to open, or click anywhere in the row of the record you wish to open. Alternately, Consumer Records may be opened by entering a Consumer name or Consumer ID in the Search Bar of the Main Screen.
The Consumer Record – Details, Call Record, and Activities Record Screens contain a similar layout. All contain a Record Command Bar, a General Information section on the left side of the screen, and Panels containing additional information located on the right side of the screen. Most Panels also contain their own Command Bar with the Panel. The Consumer Record – Details Screen (shown below) also contains Navigation Tabs, which provide access to all Activity, Assessment, and Call Records related to the individual Consumer whose record you’re viewing.
1. Consumer Record Screens After opening an individual Consumer Record, there are four Consumer Record Screens that you’ll be working with: • Details • Activities & Referrals • Assessments • Calls
Each of these screens can be accessed by clicking on the corresponding tab located on the Consumer Navigation Bar shown below.

WellSky/SAMS Navigation and Formatting Guide Benefit Specialists
p. 20
Consumer Record—Details The default screen for an individual Consumer Record is shown below. On the left side of this screen, you’ll find the Consumer’s demographic information, categorized as Basic, NAPIS, Insurance, and Other Characteristics. On the right side are several additional information panels, which include Ethnic Race, Phones, Locations, Care Managers, and Notes. The remaining panels shown on the right side of the screen are of limited value, but cannot be removed.
Consumer Record—Activities & Referrals Click on the Activities & Referrals Tab within the Consumer Record to access this screen, which provides a list of all Activities associated with the selected Consumer.
Consumer Record—Assessments Click on the Assessments Tab within the Consumer Record to access this screen, which provides a list of SHIP Assessments completed for the selected Consumer.

WellSky/SAMS Navigation and Formatting Guide Benefit Specialists
p. 21
Consumer Record—Calls Click on the Calls Tab within the Consumer Record to access this screen, which provides a list of completed Call Records associated with the selected Consumer.
Note: The previous three screens contain no panels, but function as List Screens.
2. Call Record Screen This is the default screen that opens when you select an individual Call Record. It provides detailed information about a specific Call (contact) with a Consumer.
Note: The layout is similar to the Consumer Record—Details Screen in that it contains a details section on the left side of the screen and various panels on the right side. The Topics Panel in particular is one of the most important panels that you’ll use in the management of your client contacts. It contains specific information on: • The nature and purpose of your client contact. • The length of time you spent serving your client. • Any monetary impact of the services you provide. • The status of your Case (open or closed) based on recorded Outcomes.

WellSky/SAMS Navigation and Formatting Guide Benefit Specialists
p. 22
More information about the content and formatting of the Topics Panel will appear later in this guide. More information about the application and use of this panel in managing your client relationships will be discussed in the WellSky/SAMS Data Entry and Case Tracking Guide.
3. Activity Record Screen This screen provides detailed information about a specific follow up Activity (“to-do”) item for a Consumer.
Note: Only two panels appear in this screen, and only the Comments Panel is useful.
4. Record Screen Command Bars a. Consumer Record – Details, Call Record, and Activity Record Screen Commands
In each of these screens is a Command Bar allowing you to perform the following described actions: • Save: This option saves any changes made to the record. • Save and Close: This feature saves changes and closes the Record Screen. • Close: This option closes the Record Screen. If changes were made but not saved,
you will be asked if you would like to save or discard changes. • Reject Changes: This option discards changes you made to a record since you last
saved it. • Print: This option allows you to print the entire record. • Open Audits: This option allows you to view a history of changes to the Record. • Format Panels: This option allows you to change the order in which the panels on
the right side of the Consumer Details Screen appear. More information on formatting panels can be found in the section Formatting the Panel Display Order in a Record Screen below.
• Status Wizard: This option will not be used by benefit specialists. • Copy Client ID: This option allows you to copy the Client ID for the Consumer
Record you’re working in. It’s unlikely that you’ll use this option.

WellSky/SAMS Navigation and Formatting Guide Benefit Specialists
p. 23
• Add New: This option is a dropdown menu allowing you to add a new panel from a list of options.
HOT TIP
b. Consumer Record – Activities & Referrals, Consumer Record – Assessments, Consumer Record – Calls, and all Panels Commands
In each of these screens is a Command Bar allowing you to perform the following described actions: • Add New: Select this option to add a new Consumer, Call, or Activity Record (record
types correspond with each respective screen type). • Open: This command will open the record you’ve selected from the list. • Delete: This command will delete the record you’ve selected from the list. • Print: This command allows you to print one or more selected records from the list. • Format Columns: This option allows you to select the data fields which are
displayed in (or hidden from) the Data Field Columns and to customize the order in which they are displayed.
• Print Grid: Select this option to print the entire Consumer list. • Refresh: Select this option to refresh the Consumer list. This menu option is helpful
if you’ve updated a Consumer Record while the Consumer List Screen was opened. • Export Grid: Use this option to save your list as a CSV, Excel, Text, or HTML file. • Open Audits: This option allows you to view a history of changes to the Record. Note: Command options may vary slightly within each individual Panel.
Formatting the Display in Record Screens Note: For screenshots of recommended configurations of all applicable Record Screens and panels, see Suggested Record Screen Formats below.
1. Formatting Individual Records using Format Property List Command
Add Consumer Record Screen (for adding a new Consumer Record) 1. From the Consumer List Screen Command Bar, click on Add New. 2. In the lower right corner of the Add Consumer Screen (shown below), click on
Format Property List.
If a panel is missing from your display, you may need to “activate” the panel by clicking on Add New in the Call or Consumer Record Command Bar, and selecting the desired panel to add to the record.

WellSky/SAMS Navigation and Formatting Guide Benefit Specialists
p. 24
3. A pop-up window (shown below) will appear, allowing you to select or de-select which fields are displayed and their order of display based on your preferences.

WellSky/SAMS Navigation and Formatting Guide Benefit Specialists
p. 25
4. Click on the arrow to the left of the demographic category to show or hide the individual data fields eligible for modification. (See circled example next to Basic Information in the screenshot above.)
5. To modify which fields are displayed in the Consumer Details Record Screen, check the box in the Show column (the field will display in the record if it contains data) and/or the Always Show column (the field will display in the record whether it contains data or not) to display the field. Uncheck the box to remove the field from display. Note: Hidden or unchecked fields will appear lighter. Fields that are required to be displayed will be in red.
6. To modify the order in which fields are displayed in the Consumer Details Record Screen, select (click on) the field you wish to move up or down in the display. Click on Move Up or Move Down, based on your preference. You will see the field move up or down each time you click.
7. When you’ve completed making your format changes, click OK. 8. Your changes will now be visible in the Data Entry Screen. 9. Additional notes about this section:
• Entire sections can be selected for display or hiding by clicking on the box next to Show and Always Show located at the top of each section. o If all fields in a section are checked, a check mark will appear in the Show or
Always Show checkbox next to the section heading. o If some, but not all, fields are checked, a minus sign will appear in the Show
or Always Show checkbox next to the section heading. o If no fields are checked, the Show or Always Show checkbox next to the
section heading will be blank. • Clicking on the Cancel button will discard any changes since your last saved
modification. • Clicking on the Reset button will restore the display selections to the original
database default settings, not your previously saved settings.
Consumer Record—Details Screen (for an existing Consumer Record) 1. On the left side of the screen, next to Basic Information, click Open.

WellSky/SAMS Navigation and Formatting Guide Benefit Specialists
p. 26
2. Scroll to the bottom of the information section and click on Format Property List.
3. Select the fields to be displayed and the order of their display using the same steps as in the Add New Consumer Record section above.
4. Click OK.

WellSky/SAMS Navigation and Formatting Guide Benefit Specialists
p. 27
Call Record Screen 1. In the Main Navigation Bar, click on Calls to open the Calls List Screen. 2. On the Calls List Screen Command Bar, click on Add New. 3. In the Caller and Consumer information section located on the left portion of the
screen, go to the bottom and click on Format Property List.
4. The remaining steps will be the same as in the Add New Consumer Record section above. Note: You can also format the property list using an existing Call Record, by clicking Open next to Details, then following the same instructions from step 3 in this section. Any formatting changes to an individual record will affect all similar records in your database.
Activity Record Screen 1. In the Main Navigation Bar, click on Activities to open the Activities List Screen. 2. On the Activities List Screen Command Bar, click on Add New. 3. Go to the bottom of the information section and click on Format Property List.

WellSky/SAMS Navigation and Formatting Guide Benefit Specialists
p. 28
4. The remaining steps will be the same as in the Add New Consumer Record section above. Note: you can also format the property list using an existing Activity Record. Any formatting changes to an individual record will affect all similar records in your database.
2. Formatting Consumer Record Screens using Format Columns Command For each the following screens: • Consumer Record—Activities & Referrals • Consumer Record—Assessments • Consumer Record—Calls
Formatting columns in the Record List Screens works similarly as described in the section, Formatting the List Screens, above. You can customize: • The columns that are displayed or hidden. • The order in which the columns are displayed. • The width of the columns.
To display or hide individual Data Fields: a. Click on Format Columns in the List Screen Command Bar. b. A pop-up window will appear, similar to the screenshot example below. Fields located on
the left side of the pop-up window under Available Columns are hidden fields and will not display on the List Screen. Fields located on the right side under Current Columns are displayed on the List Screen. The center section with various arrows, up, and down buttons allows you to customize your List Screen column display.

WellSky/SAMS Navigation and Formatting Guide Benefit Specialists
p. 29
Note: Clicking on Reset will reset your configuration to the system default settings, not your previous configuration. • To add a single Data Field to your Data Column display:
1. Click on a Data Field from the left side of the screen (under Available Columns). 2. Click on the single right arrow button (>), located in the middle of the screen. 3. Make sure the Data Field you selected has changed columns. 4. Click on OK.
• To remove a single Data Field from your Data Column display: 1. Click on a Data Field from the right side of the screen (under Current Columns). 2. Click on the single left arrow button (<), located in the middle of the screen. 3. Make sure the Data Field you selected has changed columns. 4. Click on OK.
• To add all Data Fields to your Data Column display: 1. Click on the double right arrow button (>>), located in the middle of the screen. 2. Make sure the fields have changed columns. 3. Click on OK.
• To remove all Data Fields from your Data Column display: 1. Click on the double left arrow button (<<), located in the middle of the screen. 2. Make sure the fields have changed columns. 3. Click on OK.
3. Changing the Display Order of Data Fields The order in which your Data Fields display in the Data Field Columns can be customized in two ways: • Use the pop up window shown in the Formatting Consumer Record Screens using
Format Columns command section above: a. In the Current Columns section on the right side of the pop-up window, click on the
field you would like to move. b. In the middle section, click on the Up or Down button to move the selected field.
• Drag and drop the fields within the List Screen.

WellSky/SAMS Navigation and Formatting Guide Benefit Specialists
p. 30
a. Click and hold on a selected Data Field (do not release your mouse click). b. Drag the selected field to an area in between the columns where you would like to
place the field (you will see the selected cell moving as you drag it). c. Release your mouse click, and the field should now be repositioned.
4. Formatting the Panels Display using the Format Panels Command Formatting the Panel Display Order in a Record Screen
The following process describes how to arrange the order of the individual panels within a Record Screen.
Note: The process is the same in all Record Screens, but you’ll need to format each record type (Consumer, Call, Activities). Once you have formatted your panel display order in a Consumer Record, the change will affect all of your Consumer Records. After formatting your panel display order in a Call Record, all of your Call Records will be affected by the change. The same is true for Activity Records.
1. Open an individual record. 2. In the Command Bar, click on Format Panels.
3. The following pop-up window will appear:

WellSky/SAMS Navigation and Formatting Guide Benefit Specialists
p. 31
4. On the left side of the pop-up window, click on the name of the panel you want to move.
5. On the right side of the pop-up window, click on the Panel Action Button that corresponds to the direction you want to move the panel. You will see the panel change positions each time you click the Panel Action Button. Keep clicking on the Panel Action Button until the panel display is in your order of preference.
6. When your panels are displayed in your order of preference, click OK.
Formatting Individual Panels • Summary and Detail Panel Views
Panels may be viewed in Summary View or Detail View. To change the view of each individual panel, click on the Grid Icon located in the panel’s Command Bar.
Summary View:
Details View:
• Panel Data Columns (when displayed in Details View) When in Details View in applicable Panels, all Panels will display the same as List Screens. Formatting columns in the panels works exactly the same as described in section III.B.5. “Formatting the Consumer Record List Screen Columns using Format Columns Command” above.
• Notes Panel and Directions to Home Panel Narrative text can be entered into both of these panels. A spellcheck tool is included with these panels (the icon is located in the upper right of panels).
• Recent Activities & Referrals, Recent Assessments, and Recent Calls Panels These panels are located at the bottom of the Consumer Record Details Screen and will display any time the customer has had activity in those areas. They cannot be moved via the Format Panels command; however, from the Details View within the Panel, columns can be formatted the same as with any List Screen.

WellSky/SAMS Navigation and Formatting Guide Benefit Specialists
p. 32
HOT TIP
5. Suggested Record Screen Formats Although you can customize the look of your Record Screens based on your personal preferences, following are recommended formats to help get you started and help to eliminate fields that might not be necessary or are irrelevant to your job function.
Property Lists See Formatting Individual Records using Format Property List Command for step-by-step instructions.
Note: The screenshots below have been cropped to display only the fields relevant to the formatting recommendation.
When making formatting changes to your any of your Record Screens, you’ll receive this warning when closing the record:
If you’ve only changed the record format, select Discard my changes. Doing so will not affect the formatting changes you’ve just made. This warning refers to changing data within the record.

WellSky/SAMS Navigation and Formatting Guide Benefit Specialists
p. 33
1. Add New Consumer Form

WellSky/SAMS Navigation and Formatting Guide Benefit Specialists
p. 34
2. Existing Consumer Record—Details
3. Call Record

WellSky/SAMS Navigation and Formatting Guide Benefit Specialists
p. 35
4. Activities Record
Consumer Record List Screens See Formatting Consumer Record Screens using Format Columns Command for step-by-step instructions.
1. Activities & Referrals

WellSky/SAMS Navigation and Formatting Guide Benefit Specialists
p. 36
2. Assessments
3. Calls

WellSky/SAMS Navigation and Formatting Guide Benefit Specialists
p. 37
Record Screen Panels Display Order See Formatting the Panel Display Order in a Record Screen for step-by-step instructions. 1. Consumer Record—Details Screen

WellSky/SAMS Navigation and Formatting Guide Benefit Specialists
p. 38
2. Call Record
3. Activities Record There are only two panels in this screen. Use the existing default setting.
Individual Panel Columns See Formatting Individual Panels for step-by-step instructions
1. Activities Panel (in Call Record Screen)

WellSky/SAMS Navigation and Formatting Guide Benefit Specialists
p. 39
2. Topics Panel (in Call Record Screen)
3. Recent Activities & Referrals (in Consumer Record—Details Screen)

WellSky/SAMS Navigation and Formatting Guide Benefit Specialists
p. 40
Appendix A: Key Terminology and Unique Features of WellSky/SAMS
• Authorized Representative: A person authorized to act on behalf of a client who receives services.
• Caller: The individual with whom a contact has been made via phone or in person. • Care Manager: The benefit specialist. • Case: Cases reflect the details of how you are assisting or have assisted your clients. They
are created by adding a Call Record for a Consumer and selecting a Topic for which there may or may not be a successful resolution. More information about opening, tracking, and closing Cases can be found in the WellSky/SAMS Data Entry and Case Tracking Guide.
• Command Bar: Contains links to action items related to the screen in which you’re currently working. It is located on all List Screens, Record Screens, and within most panels.
• Consumer: The term WellSky/SAMS uses to refer to your clients and their authorized representatives.
• List Screens: Data Fields organized by columns, creating a list of records. List Screens accessed from the Main Navigation Bar display all records by category (Consumers, Calls, etc.) for your agency. List Screens accessed within a record (Consumer Record or within panels) show only records by category related to the individual record you’re working in.
• Main Screen: Screen that opens upon login. Includes a Search Bar, Main Navigation Bar, Sidebar Panel, System Controls Dropdown Menu, and Work Area.
• Navigation Bars o Main Navigation Bar: Contains links to the main areas of WellSky/SAMS. Links will
open lists of all Consumers, all Calls and Activities associated with your Consumers, all Reports available for your use, all Saved Searches, and SHIP tools.
o Consumer Navigation Bar: Located on a Consumer Record Screen. It contains links to navigate between the four Consumer Record Screens (Details, Activities & Referrals, Assessments, and Calls).
• Notes: Can be related to an individual Consumer as part of their overall record or can be related to an individual action (such as to a specific Call or contact with a Consumer).
• Outcomes: Reflect the successful resolution of a Time Topic. • Panel: Data organized by category (Topics, Notes, Activities, Related Calls, etc.) within a
record. • Provider: Office or agency providing services to clients. • Record Screen: A screen showing an individual record (Consumer, Call, etc.) • Topics:
o Time Topics: Amount of time spent on a client service or benefit discussed. o Monetary Impact Topics: Related to a time topic and reflect the monetary value of the
benefit received by the client.

WellSky/SAMS Navigation and Formatting Guide Benefit Specialists
p. 41
Appendix B: Hierarchy of Screens within WellSky/SAMS

WellSky/SAMS Navigation and Formatting Guide Benefit Specialists
p. 42
Appendix C: WellSky/SAMS Shortcut Keys Global Hot Keys The following global keyboard shortcut function can be executed at all times, regardless of which screen is currently open within the application. • F1: Opens the application help menu. List Screens (Data Grids) The following keyboard shortcuts and mouse clicks can be used within all List Screens in the application. • Up Arrow: Navigates to the top of the grid, one record at a time. • Down Arrow: Navigates to the bottom of the grid, one record at a time. • Left Arrow/Right Arrow: Moves the cell focus to the right or left for each highlighted row.
The column cell is faintly highlighted and this navigation helps position the column for the type-ahead feature.
• Page Up: Navigates to the top of the grid, one page at a time. • Page Down: Navigates to the bottom of the grid, one page at a time. • Enter: Opens the highlighted record. • Delete: Deletes the highlighted record(s). • Left Click: Selects the specified record. • Ctrl-Left Click: Allows the user to select multiple random records on grids that support
multiple-selection. • Shift-Left Click: Allows the user to select multiple consecutive records on grids that support
multiple-selection. • Shift-Up Arrow/Shift-Down Arrow: Allows the user to select multiple consecutive records,
one at a time, on grids that support multiple-selection. • Right Click: Displays the right-click menu. • Home: Repositions the grid all the way to the left when a grid is currently scrolled to the
right (and there are more columns defined than what is currently shown in the display). • End: Repositions the grid all the way to the right when a grid is currently scrolled to the left
(and there are more columns defined than what is currently shown in the display). • Ctrl-Page Up: Highlights the very first record on the current grid page. • Ctrl-Page Down: Highlights the very last record on the current grid page. • Ctrl-Up Arrow: Highlights the very first record on the current grid page. • Ctrl-Down Arrow: Highlights the very last record on the current grid page. • Ctrl-Home: Highlights the very first record on the current grid page and scrolls the grid all
the way to the left. • Ctrl-End: Highlights the very last record on the current grid page and scrolls the grid all the
way to the right. Editing Records The following keyboard shortcuts and mouse clicks can be used when editing specific records in the application, such as a Consumer Service Delivery Record, and more.

WellSky/SAMS Navigation and Formatting Guide Benefit Specialists
p. 43
General • Tab: Moves the cursor to the next field (top to bottom or left to right, depending on
screen layout). • Shift-Tab: Moves the cursor to the previous field (bottom to top or right to left,
depending on screen layout). • Enter: Commits the selected entry when using single-select lists. • Ctrl-A: Activates the Add New dropdown menu. Once opened, the Tab key navigates,
Enter selects an item, and Cancel closes the menu. Text Fields • Ctrl-C: Standard “copy” functionality. Copies the selection to the clipboard. • Ctrl-V: Standard “paste” functionality. Pastes the contents of the clipboard into the
current location. • Ctrl-X: Standard “cut” functionality. Cuts the selection to the clipboard. • Ctrl-Z: Standard “undo” functionality. Rejects all text edits in the field since the control
last received focus. • Delete: Standard “delete” functionality. Deletes the selection without copying it to the
clipboard. Date Fields: Using the Pop-Up Calendar • Space Bar: Opens the calendar when the cursor is in a date field. • Esc: Closes the calendar without committing a date. • Left Arrow/Right Arrow: Moves the cursor from day to day on the calendar. • Left Click: Selects a specified day on the calendar. Date Fields: Editing a Date Inline • Left Arrow/Right Arrow: Moves the cursor within the data field. • Number Keys: Enters the actual date. It is not required that the user enter the slash (/)
characters. • “Today”: Sets the date to today’s date when the user types the word “today. • “Tomorrow”: Sets the date to tomorrow’s date when the user types the word
“tomorrow” (or a partial spelling of the word, such as “tom”). • “Yesterday”: Sets the date to yesterday’s date when the user types the word “yesterday”
(or a partial spelling of the word, such as “y”). • Tab: Selects and commits the specified date (when using type-ahead) and will move to
the next field. Single-Select Fields—Radio Buttons • Left Click: Selects the desired entry. • First Letter Recognition/Type-Ahead: Selects the entry that begins with the letter
entered. In cases where multiple entries exist with the same first letter, the user can repeatedly press the first letter and the application will navigate to each item that begins with that first letter.
Single-Select Fields—Dropdown Lists

WellSky/SAMS Navigation and Formatting Guide Benefit Specialists
p. 44
• Left Click: Selects the desired entry. • First Letter Recognition/Type-Ahead: Selects the entry that begins with the letters
entered. • Left Arrow/Right Arrow: Cycles through the available choices. • Backspace: Removes an entry from a single-select field. Multi-Select Fields—Checkboxes • Left Click: Selects or de-selects the desired entry. • Spacebar: Checks or un-checks the appropriate box when the entry is highlighted. • First Letter Recognition/Type-Ahead: Highlights the entry that begins with the letters
entered. In cases where multiple entries exist with the same first letter, the user can repeatedly press the first letter and the application will navigate to each item that begins with that first letter.
Assessments The following keyboard shortcuts and mouse clicks can be used when recording data within a Consumer Assessment.
General • Tab: Moves the cursor to the next field. • Shift-Tab: Moves the cursor to the previous field. • Down Arrow: Moves the cursor to the next field. • Up Arrow: Moves the cursor to the previous field. • Enter: Moves the cursor to the next field. Note: This is not enabled by default. This will
only be enabled if the user has chosen to use the Enter key to navigate within an assessment in their Assessment Options settings.
• Left Click: Selects the desired entry. Single-Select Fields—Radio Buttons • Left Click: Selects the desired entry. • First Letter Recognition/Type-Ahead: Selects the entry that begins with the letters
entered. In cases where multiple entries exist with the same first letter, the user can repeatedly press the first letter and the application will navigate to each item that begins with that first letter. If assessment responses have labels, the application will select items with labels that begin with the letters selected.
Multi-Select Fields—Checkboxes • Left Click: Selects or de-selects the desired entry. • Spacebar: Checks or un-checks the appropriate box when the entry is highlighted. • Left Arrow/Right Arrow: Navigates within the assessment responses. The assessment
response cell is clearly highlighted allowing the user to press the spacebar in order to select the specific checkbox.
• First Letter Recognition/Type-Ahead: Highlights the entry that begins with the letters entered. In cases where multiple entries exist with the same first letter, the user can

WellSky/SAMS Navigation and Formatting Guide Benefit Specialists
p. 45
repeatedly press the first letter and the application will navigate to each item that begins with that first letter.

WellSky/SAMS Navigation and Formatting Guide Benefit Specialists
p. 46
Appendix D: Navigation and Formatting Exercises Detailed instructions for completing each exercise can be found by clicking on the corresponding links below.
☐ Search for a Consumer from the Main Screen Search Box (see section I.A.2.).
☐ Open the list of all Consumers (see section I.A.3.).
☐ Open the list of all Calls (see section I.A.3.).
☐ Open the list of all Activities scheduled (see section I.A.3.).☐
☐ Filter the list of all Consumers by specifying a city (see section II.A.4.).
☐ Sort the list of all Consumers alphabetically, descending (Z before A) by name (see section II.A.3.).
☐ Open a Consumer Record (see section II.A.2.).
☐ Print a Consumer Record (see section III.A.4.).
☐ Close a Consumer Record (see section III.A.4.).
☐ In an existing Consumer Record, change a panel to Summary View and Detail View (see section III.B.4.).
☐ View all Activities and Referrals for an individual Consumer (see section III.A.1.).
☐ View the list of Calls for a Consumer (see section III.A.1.).
Format your Main Screen features (see section I.B.). ☐ Unpin the Sidebar. ☐ Configure the Main Navigation Bar. ☐ Configure default settings in My Settings. Format columns in your main List Screens (see section II.B.). ☐ Consumers List Screen ☐ Calls List Screen ☐ Activities List Screen
Format Property Lists in your Record Screens (see section III.B.1.). ☐ Add New Consumer Record ☐ Existing Consumer Record—Details ☐ Call Record Screen ☐ Activity Record Screen

WellSky/SAMS Navigation and Formatting Guide Benefit Specialists
p. 47
Format columns in your Consumer Record List Screens (see section III.B.2.). ☐ Consumer Record—Activities and Referrals ☐ Consumer Record—Assessments ☐ Consumer Record—Calls
Format the display order of Panels in your Record Screens (see section III.B.4.). ☐ Consumer Record—Details ☐ Call Record Screen
Format columns in your Panels (see section III.B.4.). ☐ Call Record—Activities Panel ☐ Call Record—Topics Panel ☐ Consumer Record—Details—Activities & Referrals Panel