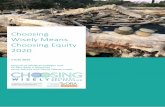Welcome to ZoneAlarm help ZoneAlarm Help...
Transcript of Welcome to ZoneAlarm help ZoneAlarm Help...

Welcome to ZoneAlarm help
ZoneAlarm Help Contents
Getting started
Setting upChoosing security settingsResponding to alerts
How ZoneAlarm protects you
Firewall protection Program controlAlerts and logsE-mail protection
Troubleshooting
Internet connection / browserNetwork Programs
Contact Zone Labs
Zone Labs Web sitePrivacy policy
file:///C|/za_olhpdf/table_of_contents.htm [7/19/2002 4:20:10 PM]

Setting up
Setting up
Your setup is already complete!
If ZoneAlarm is running on your computer, you're already protected. You don't have to perform any setup tasks, unless you have special networking or security needs.
Should I change the default security settings?
ZoneAlarm's default settings are appropriate for most Internet users. To learn about the default settings and to find out if they are right for you, see the related topic Choosing security settings.
Should I engage the Internet Lock?
No! You don't need to close the Internet Lock except in emergency situations. For more information, see the related topic Using the Internet Lock and Stop button.
How do I know ZoneAlarm is working?
The ZA icon in the lower right corner of your screen tells you ZoneAlarm is protecting you. The icon becomes a red and green traffic indicator whenever network traffic
leaves or enters your computer.
Note Some applications access network resources in the background, so you may see network traffic occurring even when you aren't actively accessing the Internet.
What do alerts mean?
file:///C|/Copy%20of%20za_olhpdf/gs_setup.htm (1 of 2) [7/23/2002 2:48:43 PM]

Setting up
If you see alerts, don't panic! Alerts help you configure your Program Control settings, and let you know that ZoneAlarm is protecting you. To find out about the different
types of alerts, and to learn how to respond to them, see the related topic Responding to alerts.
How do I set up for my network?
If you're on a home or business local network, see the related topic Setting up ZoneAlarm for your network.
file:///C|/Copy%20of%20za_olhpdf/gs_setup.htm (2 of 2) [7/23/2002 2:48:43 PM]

Choosing security settings
Choosing security settings
You don't have to make any settings choices to be protected by ZoneAlarm! Read below to learn how the default settings protect you from hacker threats.
Security and convenience
In choosing Internet security settings, your goal is to ensure the highest possible security with the least loss of Internet convenience.
Our security professionals have chosen ZoneAlarm's default security settings with this double goal in mind. They protect your computer from harm and safeguard your information, while keeping your Internet experience convenient.
ZoneAlarm default settings
For most people, the default settings chosen by the security professionals at Zone Labs provide strong security without sacrificing too much convenience and interactivity.
Control Default What the default setting does
Firewall-Internet Zone
Makes your computer invisible to hackers. Traffic to or from the Internet Zone is blocked, unless it is initiated by a program on your computer that you've given permission to communicate with the Internet Zone.
Firewall- Trusted ZoneEnables you to share files and printers with computers on your home or local network.
file:///C|/Copy%20of%20za_olhpdf/gs_defaults.htm (1 of 2) [7/23/2002 2:48:51 PM]

Choosing security settings
Program Control-Authentication
Programs must ask for permission and be authenticated before communicating with the Internet.
Alerts & Logs All alerts are shown.
E-mail Protection
Quarantines potentially dangerous e-mail attachments bearing the filename extension .vbs.
Related Topics
Program authentication
file:///C|/Copy%20of%20za_olhpdf/gs_defaults.htm (2 of 2) [7/23/2002 2:48:51 PM]

Using the Internet Lock and Stop button
Using the Internet Lock and Stop button
Use the Stop button to instantly "shut the doors" to your computer if you think your under attack. Use the Internet Lock for extra protection when you leave your computer unattended for a time.
Note: The Internet Lock and Stop button can prevent DHCP and ICP heartbeat functions from operating properly, causing problems with your Internet connection.
What's the difference between 'Stop' and 'Lock'?
The Stop button stops ALL traffic to and from your computer--no exceptions!
The Internet Lock stops all traffic to and from your computer, except traffic initiated by programs to which you have given pass-lock permission.
Tip In the Programs tab, a lock icon indicates that the program has pass-
lock permission. Click the icon to remove permission.
Turning the lock on and off
There are two ways to manually activate or deactivate the Internet Lock and Stop functions:
Click the Stop button or the Lock icon on the dashboard at the top of the Control
Center.
file:///C|/za_olhpdf/gs_lock.htm (1 of 3) [7/25/2002 2:58:48 PM]

Using the Internet Lock and Stop button
Right-click the ZoneAlarm system tray icon, then select from the shortcut menu.
In addition, the Internet Lock can be activated automatically.
How do I know the lock is on?
If the Stop button has been clicked, you'll see a red lock icon in the system tray. You may also begin to see a lot of alerts.
If the Internet Lock has been clicked, you'll see a yellow lock icon.
To turn either function off, just click the icon again.
Using the Automatic Internet Lock
The Automatic Internet Lock protects your computer if you leave it connected to the Internet for long periods even when you're not actively using network or Internet resources.
You can set the automatic lock to engage:
● When your screen saver engages, or ● After a specified number of minutes of network inactivity.
You can turn the automatic lock on or off in the Programs panel. For more information about customizing automatic lock settings, see the related topic Auto-Lock tab.
file:///C|/za_olhpdf/gs_lock.htm (2 of 3) [7/25/2002 2:58:48 PM]

Using the Internet Lock and Stop button
Related Topics
Auto-Lock tab
file:///C|/za_olhpdf/gs_lock.htm (3 of 3) [7/25/2002 2:58:48 PM]

Responding to alerts
Responding to alerts
When you start using ZoneAlarm, you are likely to see two types of alerts: New Program alerts, and Firewall alerts. Read below to learn what these alerts mean and how to respond to them. For information about all types of alerts, see the related topic ZoneAlarm alerts.
New Program alert
As you begin to work with ZoneAlarm, you will probably see one or more New Program Alerts.
Again, don't worry! New Program alerts help you to give access permission to programs that need it—like your browser and e-mail program. They also let you deny permission to programs that you don't want to access the Internet.
New Program alerts occur when ask for Internet or local network access for the first time.
What you should do
To decide how to respond, consider these questions:
• Do you recognize the Program Name? (For example, "Microsoft Outlook")
• Does it makes sense that this program would need Internet access? (For example, am I actively using this program?)
If you can answer "yes" to both these questions, it's probably safe to answer Yes to the alert.
If you you cannot answer "yes" to both questions, click the More Info button. This will open a browser window and take you to Zone Labs' Alert Advisor, which will analyze information about the alert and give you the most likely explanation for it.
Tip if you're still not sure how to respond, click No, and then see if any of your trusted programs are unable to function properly. If so, you can change the program's permission to Yes in the
Programs tab. How?
file:///C|/Copy%20of%20za_olhpdf/gs_alerts.htm (1 of 2) [7/23/2002 2:49:01 PM]

What is a Zone?
What is a Zone?
Zones are how ZoneAlarm keeps track of the good, the bad, and the unknown out on the Internet.
Zones are virtual spaces
Zones are virtual spaces—ways of classifying the computers and networks that your computer communicates with.
● The Internet Zone is the "unknown." All the computers and networks in the world belong to this Zone—until you move them to one of the other Zones.
● The Trusted Zone is the "good." It contains all the computers and networks you trust and want to share resources with—for example, the other machines on your local or home network.
● Blocked Zone is the "bad." It contains computers and networks you distrust. (Note: The Blocked Zone is available only in ZoneAlarm Pro and ZoneAlarm Plus).
When another computer wants to communicate with your computer...
ZoneAlarm looks at the Zone it is in—that is, whether it is good or unknown—to help decide what to do.
Tip To learn how to put a computer or network in the Trusted Zone, see the related topic Adding to the Trusted Zone.
Zones organize firewall security
By default, ZoneAlarm applies High security to the Internet Zone and Medium security to the Trusted Zone. You are safe from hackers out on the Internet, but you can share resources with the computers and networks you trust.
Using controls in the Firewall panel, you can adjust the security level for each Zone.
file:///C|/Copy%20of%20za_olhpdf/gs_zones.htm (1 of 3) [7/23/2002 2:49:05 PM]

What is a Zone?
For more information on security levels, see the related topic Security levels.
Zones organize program control
Whenever a program wants access permission or server permission, ZoneAlarm checks in the programs list. Each program has the following permission settings:
• Access permission for the Trusted Zone/Internet Zone
• Server permission for the Trusted Zone/Internet Zone
As you use your computer, ZoneAlarm will display a New Program alert whenever a new program wants access or server permission.
To find out how to change access and server permissions for a program, see the related topic Changing program permissions.
Related Topics Back to top
Related Topics
Adding to the Trusted ZoneChanging program permissionsZones tabSecurity levels
file:///C|/Copy%20of%20za_olhpdf/gs_zones.htm (2 of 3) [7/23/2002 2:49:05 PM]

Adding to the Trusted Zone
Note ZoneAlarm resolves the host name you enter to its IP address(es) when you click OK. To see the IP addresses before adding the site, click the Lookup button. If the IP addresses
associated with the host name are changed after you place the host in the Trusted Zone, those IP addresses are not added to the Trusted Zone.
file:///C|/Copy%20of%20za_olhpdf/procedure_fw_tz_add.htm (2 of 2) [7/24/2002 7:20:40 AM]

Adding to the Trusted Zone
Adding to the Trusted Zone
Adding IP addresses, ranges and subnets
To add a single IP address:
1. Go to the Zones tab in the Firewall panel. 2. Click the Add button, and select IP address from the shortcut menu. This will open the Add
IP Address dialog box. 3. Type the IP address and a description in the boxes provided, then click OK or Apply.
To add an IP range:
1. Go to the Zones tab in the Firewall panel. 2. Click the Add button, and select IP range from the shortcut menu. This will open the Add IP
Range dialog box. 3. Type the beginning IP address in the first box, and the ending IP address in the second box. 4. Type a description in the box provided, then click OK.
To add a subnet:
1. Go to the Zones tab in the Firewall panel. 2. Click the Add button, and select Subnet from the shortcut menu. This will open the Add
Subnet dialog box. 3. Type the IP address in the first box, and the subnet mask in the second box. 4. Type a description in the box provided, then click OK.
Adding hosts/sites
To add a host or site:
1. Go to the Zones tab in the Firewall panel. 2. Click the Add button, and select Host/Site from the shortcut menu. This will open the Add
Host/Site dialog box. 3. Type the host name in the box provided. 4. Type a description in the box provided, then click OK.
file:///C|/Copy%20of%20za_olhpdf/procedure_fw_tz_add.htm (1 of 2) [7/24/2002 7:20:40 AM]

Firewall protection
Firewall protection
ZoneAlarm's firewall protection guards the "doors" into your computer to keep you safe from "fires" out on the Internet.
What is a firewall?
In buildings, a firewall is a barrier that prevents a fire from spreading. In computers, the concept is similar. There are a variety of "fires" there out on the Internet—hacker activity, viruses, worms, and so forth. A firewall is a system that stops the fire from spreading to your computer.
A firewall guards the "doors" to your computer—that is, the ports through which Internet traffic comes in and goes out. The firewall only lets traffic through the ports that you have specified can be used. This has two security benefits:
● No one can sneak into your computer through an unguarded port. ● Programs on your computer can't use unguarded ports to contact the outside world without
your permission.
What are ports?
Ports are logical channels through which traffic enters or leaves your computer. Your computer has thousands of ports, each identified by a number.
Whenever a another computer sends a message to your computer, it addresses that message to a specific port. For example, a server delivering a Web page to your browser, using the Hypertext Transfer Protocol (HTTP), traditionally sends to port 80.
What is a protocol?
A protocol is a bit like a language—it is an agreed-on way of transmitting information. The Internet uses many protocols, and each of them is normally associated with a particular port or ports. For example, the NetBIOS protocol, which is used by Windows systems to enable resource sharing on a local network, traditionally uses ports 135, 137-39, and 445.
How does it work?
file:///C|/Copy%20of%20za_olhpdf/how_firewall.htm (1 of 3) [7/23/2002 3:02:27 PM]

Firewall protection
All Internet traffic—Web pages, e-mail, audio files, and so on—are transmitted in bite-sized chunks called "packets." Each packet is addressed to a particular computer, and to a particular port on that computer.
ZoneAlarm examines every packet that arrives at your computer and asks three questions:
1. What Zone did the message come from? Trusted or Internet? 2. What port is it addressed to? 3. Do the rules for that Zone allow traffic through that port?
If the answer to number three is yes, the packet is allowed in.
If the answer is no, the packet is blocked.
Note This describes the treatment of unsolicited traffic—that is, packets that arrive from the Internet or a local network unexpectedly. Port scans are a good example of unsolicited traffic
that ZoneAlarm protects you from. When a permitted program on your computer has established a communications session with another computer, those permissions override the firewall rules.
How does the firewall use Zones and security levels?
The answer to question number three above ("Do the rules for that Zone allow traffic through that port?") depends on the security level that is applied to each Zone.
To choose a security level for a Zone, use the slider controls in the Main tab of the Firewall panel..
The meaning of each security level (that is, the ports that are blocked or allowed at that level) is described in the related topic Security levels. use the Internet Zone tab and Trusted Zone tab in the Custom Securities dialog box (see the right column in the table below).
Related Topics
What's a Zone?
file:///C|/Copy%20of%20za_olhpdf/how_firewall.htm (2 of 3) [7/23/2002 3:02:27 PM]

Security levels
Security levels
ZoneAlarm's preconfigured security levels make it easy to configure your firewall settings.
Tip to be able to customize security levels by blocking or unblocking specific ports, upgrade to ZoneAlarm Pro.
High security
High security for both the Internet Zone and Trusted Zone places your computer is in stealth mode. File and printer sharing is disabled; but outgoing DNS, outgoing DHCP, and broadcast/multicast are allowed, so that you are able to browse the Internet. All other ports on your computer are closed except when used by a program that has access permission and/or server permission.
Medium security
Medium security enables file and printer sharing, and all ports and protocols are allowed. (If Medium security is applied to the Internet Zone, however, incoming NetBIOS traffic is blocked. This protects your computer from possible attacks aimed at your Windows networking services.) At medium security, you are no longer in stealth mode.
Low Security
Low security defaults allow all types of traffic.
file:///C|/za_olhpdf/reference_security-levels-INTRO.htm (1 of 2) [7/25/2002 2:38:15 PM]

Security levels
High security defaults
Traffic Type High Security
MediumSecurity
Low Security
DNS outgoing allow allow allow
DHCP outgoing allow allow allow
broadcast/multicast allow allow allow
ICMP
incoming (ping echo) block allow allow
incoming (other) block allow allowoutgoing (ping echo) block allow allow
outgoing (other) block allow allow
IGMPincoming block allow allowoutgoing block allow allow
NetBIOSincoming block block allowoutgoing block allow allow
UDP ports not in used by a permitted program incoming block allow allowoutgoing block allow allow
TCP ports not in use by a permitted programincoming block allow allowoutgoing block allow allow
file:///C|/za_olhpdf/reference_security-levels-HIGH.htm [7/25/2002 2:38:22 PM]

Security levels
Medium security defaults
Traffic Type High Security
Medium Security
Low Security
DNS outgoing allow allow allow
DHCP outgoing allow allow allow
broadcast/multicast allow allow allow
ICMP
incoming (ping echo) block allow allowincoming (other) block allow allowoutgoing (ping echo) block allow allowoutgoing (other) block allow allow
IGMPincoming block allow allowoutgoing block allow allow
NetBIOS
incoming block
allow (Trusted Zone)
allowblock (Internet Zone)
outgoing block allow allow
UDP ports not in use by a permitted program incoming block allow allowoutgoing block allow allow
TCP ports not in use by a permitted programincoming block allow allowoutgoing block allow allow
file:///C|/za_olhpdf/reference_security-levelsMEDIUM.htm [7/25/2002 2:38:26 PM]

Security levels
Low security defaults
Traffic Type High Security
Medium Security
Low Security
DNS outgoing allow allow allow
DHCP outgoing allow allow allow
broadcast/multicast allow allow allow
ICMP
incoming (ping echo) block allow allowincoming (other) block allow allowoutgoing (ping echo) block allow allowoutgoing (other) block allow allow
IGMPincoming block allow allowoutgoing block allow allow
NetBIOS
incoming block
allow (Trusted Zone)
allowblock (Internet Zone)
outgoing block allow allow
UDP ports not in use by a permitted program incoming block allow allowoutgoing block allow allow
TCP ports not in use by a permitted programincoming block allow allowoutgoing block allow allow
file:///C|/za_olhpdf/reference_security-levelsLOW.htm [7/25/2002 2:38:29 PM]

Setting the Internet Zone security level
Setting the Internet Zone security level
To set the security level for the Internet Zone:
1. In the Main tab of the Firewall panel, move the slider to High, Medium, or Low.
file:///C|/Copy%20of%20za_olhpdf/procedure_fw_izseclevel.htm [7/23/2002 3:05:54 PM]

Setting the Trusted Zone security level
Setting the Trusted Zone security level
To set the Trusted Zone security level:
1. In the Main tab of the Firewall panel, move the slider to High, Medium, or Low.
file:///C|/Copy%20of%20za_olhpdf/procedure_fw_tzseclevel.htm [7/23/2002 3:05:59 PM]

Program Control
Program Control
Program control protects you from Trojan horses and other hacker malware by making sure only programs with your permission can access the Internet.
Why do I need program control?
Everything you do on the Internet—from browsing Web pages to downloading MP3 files—is managed by specific applications (programs) on your computer.
Hackers exploit this fact by planting "malware"—literally, evil programs—on your computer. Sometimes they send out malware as e-mail attachments with innocent names like "screensaver.exe." If you open the attachment, you install the malware on you computer without even knowing it. Other times, they convince you to download the the malware from a server by making it masquerade as an update to a legitimate program.
Once on your machine, malware can wreak havoc in a variety of ways. It can raid your address book and send itself to everyone in it, or it can listen for connection requests from the Internet. The hacker who distributed the malware can then contact it and give it instructions, effectively taking control of your computer.
ZoneAlarm protects you from malware attacks
ZoneAlarm's program control features use the following methods to protect you from malware attacks:
● Program authentication. ZoneAlarm makes sure your programs haven't been tampered with.
● Program access control. ZoneAlarm gives programs access permission or server permission only if you tell it to.
Program Authentication
Whenever a program on your computer wants to access the Internet, ZoneAlarm authenticates it via its MD5 signature.
file:///C|/Copy%20of%20za_olhpdf/how_programs.htm (1 of 3) [7/24/2002 7:24:03 AM]

Program Control
If the program has been altered since the last time it accessed the Internet, ZoneAlarm displays a Changed Program alert (shown at left). YOU decide whether the program should be allowed access or not.
For more information about program authentication or about alerts, see Related Topics.
Program Access Control
When you're using ZoneAlarm, no program on your computer can access the Internet or your local network, or act as a server, unless you give it permission to do so.
When a program requests access for the first time...
A New Program alert (shown at left) asks you if you want to grant the program access permission.
If you're not sure whether to click Yes or No, you can click the More Info to have Zone Labs' Alert Advisor help you decide what to do.
If the same program requests access again...
file:///C|/Copy%20of%20za_olhpdf/how_programs.htm (2 of 3) [7/24/2002 7:24:03 AM]

Program Control
A Repeat Program alert (shown at left) asks you if you want to grant (or deny) access permission to a program that has requested it before.
Tip To avoid seeing repeat program alerts, select the Remember this answer check box near the bottom of
the alert before clicking Yes or No. After that, ZoneAlarm will silently block or allow the program.
When a program asks for server permission...
A Server Program alert (shown at left) asks you if you want grant server permission to a program.
Caution Because Trojan horses and other types of malware often need server rights in order to do
mischief, you should be careful to give server permission only to programs that you know and trust, and that need server permission to operate properly.
Related Topics
Program authenticationZoneAlarm alerts
file:///C|/Copy%20of%20za_olhpdf/how_programs.htm (3 of 3) [7/24/2002 7:24:03 AM]

Program Authentication
Program Authentication
ZoneAlarm's program authentication feature makes sure that only legitimate programs on your computer can access the Internet.
How ZoneAlarm authenticates programs
ZoneAlarm authenticates your programs by recording their MD5 signatures the first time the program requests network or Internet access, then checking those signatures when the program requests access again.
The first time a program requests access or server permission...
ZoneAlarm adds the program to the Programs tab and records the MD5 signature of the program.
The next time the same program requests access or server permission...
ZoneAlarm compares the recorded MD5 signature of the program with its current signature.
If the program signatures don't match, it means the program has changed somehow since it first requested access, and a Changed Program alert is displayed. By clicking No, you can deny access to the changed program.
Related Topics Main tab (Program Control panel)
file:///C|/Copy%20of%20za_olhpdf/reference_program_authentication.htm (1 of 2) [7/24/2002 7:24:24 AM]
Changed Program alert

Alerts & Logging
Alerts & Logging
ZoneAlarm's alert and logging features keep you aware of what's happening on your computer without being overly intrusive.
Controlling the display of alerts
You may be the type of person who wants to know everything that happens on your computer—or you may not want to be bothered, as long as you know your computer is secure.
ZoneAlarm accommodates you, no matter which kind of person you are. You can be notified by an alert box (shown in reduced size at left) each time ZoneAlarm acts to protect you; or you can opt for quieter protection.
Alert display settings
The default On alert display setting displays an alert pop-up whenever ZoneAlarm blocks Internet traffic.
If you don't want to be bothered by firewall alerts or Blocked Program alerts, just select Off.
Note If you select Off, some program alerts (New Program, Repeat Program, Server Program, and Changed Program) will still be displayed. This is because those alerts require
you to make a Yes/No choice.
Logging security events
ZoneAlarm logs its activity to a text file on your computer, automatically providing you with a a complete record of security activity.
ZoneAlarm gives you easy access to alert log records via the Log Viewer tab, so you can quickly retrieve the details on any individual alert. ZoneAlarm also provides easy tools for formatting and archiving text logs.
file:///C|/Copy%20of%20za_olhpdf/how_alerts-logs.htm (1 of 2) [7/24/2002 7:25:41 AM]

Alerts & Logging
Related Topics
Showing and hiding firewall alertsViewing the ZoneAlarm log
file:///C|/Copy%20of%20za_olhpdf/how_alerts-logs.htm (2 of 2) [7/24/2002 7:25:41 AM]

E-mail protection
E-mail protection
ZoneAlarm's MailSafe™ feature protects you from new viruses, worms, and other malware distributed in e-mail attachments. It also protects you from any old, known threats.
The problem with attachments
Attaching files to e-mail messages is a convenient way of exchanging information.
However, it also provides hackers with an easy way of spreading viruses, worms, Trojan horse programs, and other malware. For example, the infamous "Love Bug" worm was distributed as a Visual Basic Script (.VBS) file
Fortunately, only certain types of attachments can contain potentially dangerous code. These attachments types can be identified by their filename extensions.
About filename extensions
Filename extensions are the characters that appear after the "dot" in a file name. They identify the file type so that the appropriate program can open it.
Tip It's a good idea never to open an e-mail attachment unless you know the person it came from, and have confirmed (by phone or separate e-mail message) that that person actually sent it to you. Remember hackers can alter an e-mail message to look like it came from a friend!
The MailSafe quarantine
ZoneAlarm's MailSafe protects you by 'quarantining' e-mail attachments that may contain malicious code.
file:///C|/Copy%20of%20za_olhpdf/how_email.htm (1 of 2) [7/24/2002 7:25:49 AM]

E-mail protection
When an e-mail with an attachment arrives...
MailSafe examines the attachment's filename extension.
If that extension is .VBS (one of the most common file types used to distribute worms and viruses), ZoneAlarm changes the filename extension to ".zl*" (where * is a number or letter.)
Note Basic MailSafe quarantines .VBS attachments only. To obtain protection against additonal attachment types, and to be able to edit the quarantine list, upgrade to ZoneAlarm
Pro.
Changing the filename extension 'quarantines' the attachment by keeping it from running automatically.
When you try to open the attachment...
ZoneAlarm warns you of the potential risk in opening the attachment. If you're sure the file is harmless and you want to open it, click the Run button. You can also save the file for later.
Tip Users who know how to read code can click Inspect with Notepad to examine the code of attachment itself.
Related Topics
Main tab (E-mail panel)
file:///C|/Copy%20of%20za_olhpdf/how_email.htm (2 of 2) [7/24/2002 7:25:49 AM]

Using Web meeting software with ZoneAlarm
Using Web meeting software with ZoneAlarm
If you experience problems using a Web conferencing program such as Microsoft Netmeeting , try the following:
● Add the domain or IP address that you connect to in order to hold the conference to the Trusted Zone
● Turn off the conferencing program's "Remote Desktop Sharing" option
To learn how to add elements to the Trusted Zone, see Related Topics.
Related Topics
Adding to the Trusted Zone.
file:///C|/Copy%20of%20za_olhpdf/up_webmeeting-webcam.htm (1 of 2) [7/24/2002 7:27:05 AM]

Using browsers with ZoneAlarm
Using browsers with ZoneAlarm
In order for your browser to work properly, it must have access permission for the Internet Zone and Trusted Zone. You can grant access in any of the following ways:
● Run the Program Wizard from the Main tab of the Program Control panel. ZoneAlarm will automatically detect your default browser and prompt you to grant it Internet Zone access.
● Go to the Program tab in the Program Control panel, and use the controls there to grant access.
● Answer Yes when a Program alert for the browser appears.
To learn how use the Program tab to grant Zone access to a program, see the related topic Changing program permissions.
Windows 2000
If you are using Windows 2000, you may need to allow Internet access rights to the Services and Controller App (the file name is typically services.exe). To do this:
1. Open the Programs tab in the Program Control panel. 2. Locate Services and Controller App in the program list. 3. Click the buttons in the Access field, and select Allow from the shortcut menu.
Netscape
Netscape Navigator versions above 4.73 will typically experience no problems running concurrently with ZoneAlarm . If you are using Navigator version 4.73 or higher are still experiencing difficulty accessing the web with ZoneAlarm active, check the browser Preferences to make sure you are not configured for proxy access.
Tip Make sure that you understand how to configure your browser's security for optimal protection and have the latest service packs installed for the browser you are using.
Related Topics
Changing program permissions
file:///C|/Copy%20of%20za_olhpdf/up_browsers.htm (1 of 2) [7/24/2002 7:27:06 AM]

Using chat programs with ZoneAlarm
Using chat programs with ZoneAlarm
Chat and instant messaging programs (for example, AOL Instant Messenger and ICQ) may require server permission in order to operate properly. You can grant server permission by:
● Answering "Yes" to the Server Program alert caused by the program, or ● Using the Programs tab.
To learn how to grant server permission by using the Programs tab, see the related topic Changing program permissions.
For more information on Server Program alerts, see the related topic Server Program alert.
Caution We strongly recommend that you set your chat software to refuse file transfers without prompting first. File transfer within chat programs is a means to distribute malware
such as worms, viruses, and Trojan horses. Refer to your chat software vendor's help files to learn how to configure your program for maximize security.
Tip For best security, we suggest that mIRC users disable the IDENT function in the mIRC interface.
Related Topics
Changing program permissionsServer Program alert
file:///C|/Copy%20of%20za_olhpdf/up_chat.htm [7/24/2002 7:27:06 AM]

Using e-mail programs with ZoneAlarm
Using e-mail programs with ZoneAlarm
In order for your e-mail program (for example, Microsoft Outlook) to send and receive mail, it must have access permission for the Zone the mail server is in. In addition, some e-mail client software may have more than one component requiring server permission. For example, MS Outlook requires both the base application (OUTLOOK.EXE) and the Messaging Subsystem Spooler (MAPISP32.exe) to have server permission.
While you can give your e-mail program access to the Internet Zone, and leave the mail server there, it's safer to place the mail server in the Trusted Zone, and limit the program's access to that Zone only. Once your e-mail client has access to the Trusted Zone, add the remote mail server (host) to the Trusted Zone.
To learn how to give a program permission to access or act as a server to the Trusted Zone, see the related topic Changing program permission.
To learn how to add a host to the Trusted Zone, see the related topic Adding to the Trusted Zone.
Related Topics
Changing program permissionAdding to the Trusted Zone
file:///C|/Copy%20of%20za_olhpdf/up_email.htm [7/24/2002 7:27:07 AM]

Using file sharing with ZoneAlarm
Using file sharing with ZoneAlarm
File sharing programs, such as Napster, Limewire, AudioGalaxy, or any Gnutella client software, must have server permission for the Internet Zone in order to work with ZoneAlarm.
To learn how to give server permission to a program, see Related Topics.
Related Topics
Giving server permission to a program
file:///C|/Copy%20of%20za_olhpdf/up_file_sharing.htm [7/24/2002 7:27:07 AM]

Using FTP programs with ZoneAlarm
Using FTP programs with ZoneAlarm
To use FTP (File Transfer Protocol) programs, you may need to make the following settings adjustments in your FTP client program and in ZoneAlarm.
● Enable passive or PASV mode in your FTP client
This tells the client to use the same port for communication both directions. If PASV is not enabled, ZoneAlarm may block the FTP server's attempt to contact a new port for data transfer.
● Add the FTP sites you use to the Trusted Zone● Give Trusted Zone access permission to your FTP client program.
To learn how to add to the Trusted Zone and give access permission to a program, see Related Topics.
Related Topics
Adding to the Trusted ZoneGiving access permission to a program
file:///C|/Copy%20of%20za_olhpdf/up_ftp.htm [7/24/2002 7:27:07 AM]

Using games with ZoneAlarm
Using games with ZoneAlarm
In order to play games over the Internet while using ZoneAlarm, you may have to adjust the following settings.
Program permission
Internet games to function require access permission and/or server permission for the Internet Zone.
The easiest way to grant access is to answer "Yes" to the program alert caused by the game program. However, Many games run in "exclusive" full screen mode, which will prevent you from seeing the alert. Use any of the methods below to solve this problem.
● Set the game to run in a window
This will allow you to see the alert, if the game is running at a resolution lower than that of your desktop. If the alert appears but you respond to it because your mouse is locked to the game, press the Windows logo key on your keyboard.
After granting the game program Internet access, reset the game to run full-screen.
● Use software rendering mode
By changing your rendering mode to "Software Rendering," you can allow Windows to display the ZoneAlarm Alert on top of your game screen. After allowing the game Internet access, you can change back to your preferred rendering device.
● Use Alt+Tab
Press Alt+Tab to toggle back into Windows. This leaves the game running, but allows you to respond to the alert. Once you have allowed Internet access, press Alt+Tab again to restore your game.
Note The last method may cause some applications to crash, especially if you are using Glide or OpenGL; however, the problem should be corrected the next time you run the game.
Sometimes you can use Alt-Enter in the place of Alt-Tab.
To learn how to grant access or server permission by using the Programs tab, see the related topic Changing program permission.
file:///C|/Copy%20of%20za_olhpdf/up_games.htm (1 of 3) [7/24/2002 7:27:08 AM]

Using games with ZoneAlarm
Security level/Zone
Some Internet games, particularly those that use java, applets, or other Web-based portal functionality, may not work properly when your Internet Zone security level is set to High. High security will also prevent remote game servers from "seeing" your computer. To solve these problems, you can:
● Change your Internet Zone security level to Medium, or ● Add the game server you're connecting to to your Trusted Zone. The game documentation or
from the game manufacturer's Web site should indicate the IP address or host name of the server.
To learn how to add a host or IP address to the Trusted Zone, see the relate topic Adding to the Trusted Zone.
Caution Trusting game servers means trusting the other players in the game. ZoneAlarm does not protect you from attacks instigated by fellow gamers in a trusted environment. Make sure that you understand how to configure your browser's security for optimal protection and have the latest service packs installed for the browser you are using.
Firewall settings
ZoneAlarm dynamically opens and closes ports as needed when you're gaming, so no adjustments to firewall configuration need to be made.
Related Topics
Changing program permissionAdding computers to the Trusted Zone
file:///C|/Copy%20of%20za_olhpdf/up_games.htm (2 of 3) [7/24/2002 7:27:08 AM]

Using Internet answering machine / Internet call waiting programs with ZoneAlarm
Using Internet answering machine/Internet call waiting programs with ZoneAlarm
To use Internet answering machine programs (such as CallWave) with ZoneAlarm, do the following:
1. Give the program server permission and access permission for the Internet Zone. How? 2. Add the IP address of the vendor's servers to the Trusted Zone. How?
Tip To find the server IP address, contact the vendor's technical support.
3. Set the security level for the Internet Zone to medium. How?
Related Topics
Giving server permission to a programSetting the Internet Zone security level
file:///C|/Copy%20of%20za_olhpdf/up_internet_call_waiting.htm [7/24/2002 7:27:08 AM]

Using remote control/display software with ZoneAlarm
Using remote control/display software
PCAnywhere and Timbuktu
If your computer is either the host or the client of a remote access system such as PCAnywhere or Timbuktu:
1. Add the IP address(es) of the hosts or clients to which you connect to your Trusted Zone. How?
2. Add the subnet of the network you are accessing remotely to your Trusted Zone.3. If a dynamic IP address is assigned to the remote machine, add the DHCP server address or
range of addresses to the Trusted Zone.
Note If your remote control client or host is on a network not under your control (for example on a business or university LAN), perimeter firewalls or other features of the network may
prevent you from connecting. If you still have problems connecting after following the instructions above, contact your network administrator for assistance.
VNC
In order for VNC and ZoneAlarm to work together, follow the steps below.
1. On the server machine, do one of the following: - If you know the IP address or subnet of the viewer (client) you will be using for remote access, and it will always be the same, add that IP or subnet to the Trusted Zone. This is the preferred option.- If you do not know the IP address of the viewer, or it will change, then give the program access permission and server permission for the Trusted and Internet Zones.
2. On the viewer (client) machine, run VNCviewer to connect to the server machine. Do not run in "listen mode."
3. On the viewer (client) machine, do one of the following: - If you know the IP address or subnet of the server, and it will always be the same, add that address or subnet to the Trusted Zone. This is the preferred option.- If you do not know the IP of the Server, or it will change, then give the program access permission and server permission for both the Trusted Zone and Internet Zone.
4. When prompted by VNCviewer on the viewer machine, enter the name or IP address of the server machine, followed by the password when prompted. You should be able to connect.
file:///C|/Copy%20of%20za_olhpdf/up_remote_control_display.htm (1 of 2) [7/24/2002 7:27:09 AM]

Using remote control/display software with ZoneAlarm
Caution If you enable VNC access by giving it server permission and access permission, be sure to set and use your VNC password in order to maintain security. We recommend
adding the server and viewer IP addresses to the Trusted Zone, rather than giving the application Internet Zone permission, if possible.
Tip Leave the Trusted Zone security level on medium. If you raise it to high, you may have access problems.
To learn how to add IP addresses, subnets, or ranges to the Trusted Zone, or give access and server permissions to programs, see Related Topics.
Telnet
To access a remote server via Telnet, add the IP address of that server to your Trusted Zone.
Related Topics
Adding to the Trusted ZoneGiving access permission to a programGiving server permission to to a program
file:///C|/Copy%20of%20za_olhpdf/up_remote_control_display.htm (2 of 2) [7/24/2002 7:27:09 AM]

Using streaming media applications with ZoneAlarm
Using streaming media applications with ZoneAlarm
Applications that stream audio and video, such as RealPlayer, Windows Media Player, QuickTime, and so forth, etc. must have server permission for the Internet Zone in order to work with ZoneAlarm.
To learn how to give server permission to a program, see Related Topics.
Related Topics
Giving server permission to a program
file:///C|/Copy%20of%20za_olhpdf/up_streamingmedia.htm [7/24/2002 7:27:09 AM]

Using Voice over IP (VoIP) programs with ZoneAlarm
Using Voice over IP (VoIP) programs with ZoneAlarm
To use Voice over IP (VoIP) programs with ZoneAlarm, you must to do one or both of the following, depending on the program:
1. Give the VoIP application server permission and access permission. 2. Add the VoIP provider's servers to the Trusted Zone. To learn the IP addresses of these
servers, contact your VoIP provider's customer support.
Related Topics
Adding to the Trusted ZoneGiving server permission to a programGiving access permission to a program
file:///C|/Copy%20of%20za_olhpdf/up_voip.htm [7/24/2002 7:27:10 AM]

Using anti-virus software with ZoneAlarm
Using anti-virus software with ZoneAlarm
Automatic updates
In order to receive automatic updates from your anti-virus software vendor, add the domain that contains the updates (e.g. update.avsupdate.com) to your Trusted Zone.
To learn how to add a domain to the Trusted Zone, see Related Topics.
E-mail protection
In some cases, ZoneAlarm's MailSafe feature may conflict with the e-mail protection features of anti-virus software. If this occurs, you can adjust ZoneAlarm and anti-virus settings so that you benefit from both anti-virus and ZoneAlarm protection. Follow these steps:
1. Set your anti-virus program to scan all files on access, and disable the e-mail scanning option.
2. In ZoneAlarm, enable MailSafe. How?
With this configuration, MailSafe will still quarantine suspect e-mail attachments, and warn you when you try to open them. If you elect to open an attachment anyway, your anti-virus software will still scan it.
To learn how to disable MailSafe, or to learn more about the MailSafe feature, see Related Topics.
Related Topics
Giving server permission to a programE-mail protection
file:///C|/Copy%20of%20za_olhpdf/up_antivirus.htm [7/24/2002 7:27:10 AM]

Giving access permission to a program
Giving access permission to a program
Using alerts to give access permission
By default, ZoneAlarm displays a program alert when a new, repeat, or changed program tries to access the Internet or local network resources. You can use the alert itself to give the program one-time or permanent access permission for the Zone the program is trying to access.
Giving one-time access
Click the Yes button in a New Program alert, Repeat Program alert, or Changed Program alert appears. The next time the program wants access, you'll be alerted again.
Note One time access is granted to the existing program instance. If you shut down the program, but its underlying
process continues to run, that process will continue to have access permission until it is ended.
Giving permanent access
Select the "Remember this answer..." check box at the bottom of the alert, then click Yes. The next time the program wants access, it will be allowed.
Using the Programs tab to give access permission
ZoneAlarm adds programs to the Programs list automatically when they request network or Internet access, even if you answer "No" to the resulting Program alert.
file:///C|/Copy%20of%20za_olhpdf/procedure_prog_give_access.htm (1 of 2) [7/24/2002 7:32:12 AM]

Giving access permission to a program
To give permanent access permission to a program in the Programs List:
1. Go to the Programs tab in the Program Control panel
2. Click the permission symbol you want to change, then select Allow from the shortcut menu.
Tip If the program you want to give permission to is not yet in the Programs list, click the Add button, then use the Windows interface to browse to the program location.
= Allow access.
= Ask for access permission by displaying a Repeat Program alert.
= Block access for this program.
file:///C|/Copy%20of%20za_olhpdf/procedure_prog_give_access.htm (2 of 2) [7/24/2002 7:32:12 AM]

Giving server permission to a program
Giving server permission to a program
Using alerts to give server permission
By default, ZoneAlarm displays a Server Program alert when a program wants to act as a server to machines in either the Internet or Trusted Zone. You can use the alert itself to give the program one-time or permanent server permission for the Zone the program is trying to access.
Giving one-time permission
To give one-time server permission, click the Yes button. The next time the program wants to accept incoming connections, you'll be alerted again.
Note One time server permission is granted to the existing program instance. If you shut down the program,
but its underlying process continues to run, that process will continue to have server permission until it is ended.
Giving permanent permission
To give permanent server permission, select the the Remember this answer... check box at the bottom of the alert, then click Yes. The next time the program wants to act as a server, it will be allowed.
Tip Use the Programs tab to revoke server permission.
Using the Programs tab to give server permission
ZoneAlarm adds programs to the Programs list automatically when they request network or Internet access or server rights, even if you answer "No" to the resulting alert.
file:///C|/Copy%20of%20za_olhpdf/procedure_prog_give_server.htm (1 of 2) [7/24/2002 7:32:17 AM]

Giving server permission to a program
To give server permission to a program in the Programs List:
1. Go to the Programs tab in the Program Control panel
2. Click the permission symbol you want to change, then select Allow from the shortcut menu.
Tip If the program you want to give permission to is not yet in the Programs list, click the Add button, then use the Windows interface to browse to the program location.
= Allow the program to act as a server.
= Ask for server permission by displaying a Server Program alert.
= Block server permission for this program.
file:///C|/Copy%20of%20za_olhpdf/procedure_prog_give_server.htm (2 of 2) [7/24/2002 7:32:17 AM]

Changing program permission
Changing program permission
Changing access permission
To change access permission for program in the Programs List:
1. Go to the Programs tab in the Program Control panel
2. Click the permission symbol you want to change, then select the option you want from the shortcut menu.
Access permission symbols
= Allow access.
= Ask for access permission by displaying a program alert.
= Block access.
Changing server permission
To server permission for a program in the Programs List:
1. Go to the Programs tab in the Program Control panel
2. Click the permission symbol you want to change, then select the option you want from the shortcut menu
file:///C|/Copy%20of%20za_olhpdf/procedure_prog_changingpermission.htm (1 of 2) [7/24/2002 7:32:34 AM]

Changing program permission
Server permission symbols
= Allow program to act as a server.
= Ask for server permission by displaying a Server Program alert.
= Block server permission.
file:///C|/Copy%20of%20za_olhpdf/procedure_prog_changingpermission.htm (2 of 2) [7/24/2002 7:32:34 AM]

Giving pass-lock permission to a program
Giving pass-lock permission to a program
To give pass-lock permission to a program:
1. In the Program Control panel, open the Programs tab. 2. Locate the program you want to give pass-lock permission to, and click in the lock column
. 3. Select pass-lock from the shortcut menu.
file:///C|/Copy%20of%20za_olhpdf/procedure_prog_give_passlock.htm [7/24/2002 7:32:47 AM]

Setting the Program Control level
Setting the Program Control level
To set the program control level:
In the Main tab of the Program Control panel, move the slider to High, Medium, or Low.
file:///C|/Copy%20of%20za_olhpdf/procedure_prog_prog_auth_level.htm [7/24/2002 7:33:26 AM]

Blocking program access permission / server permission
Blocking program access permission / server permission
Blocking access permission for a program
To prevent a program on your computer from accessing resources in the Internet Zone or Trusted Zone:
1. Go to the Programs tab of the Program Control panel.
2. Locate the program to which you want to deny access.
3. Click the Allow or Ask permission symbol in
the Access column for the Zone you want to deny program access to.
4. Choose Block from the shortcut menu.
If the program is not displayed in the Programs list, click the Add button to locate it and add it to the list.
Blocking server permission for a program
To prevent a program on your computer from accessing resources in the Internet Zone or Trusted Zone:
file:///C|/Copy%20of%20za_olhpdf/procedure_prog_block-acc-serv.htm (1 of 2) [7/24/2002 7:33:46 AM]

Blocking program access permission / server permission
1. Go to the Programs tab of the Program Control panel.
2. Locate the program to which you want to deny server rights.
3. Click the Allow or Ask permission symbol in the Server column for the Zone you want to deny server rights to.
4. Choose Block from the shortcut menu.
If the program is not displayed in the Programs list, click the Add button to locate it and add it to the list.
file:///C|/Copy%20of%20za_olhpdf/procedure_prog_block-acc-serv.htm (2 of 2) [7/24/2002 7:33:46 AM]

Adding programs to the program list
Adding programs to the program list
Adding programs automatically
ZoneAlarm automatically adds a program to the list in the Programs tab the first time it requests network access. Access permission and server permission are set according
to the response you gave to the initial New Program alert or Server Program alert.
To add a program such as your browser to the list, use the program to access the Internet. A New Program alert will appear.
Adding programs manually
To add a program to the list:
1. Go to the Programs tab in the Program Control panel. 2. Click the Add button. 3. Select the program you want to add, and click Open.
Tip ZoneAlarm automatically sets the access permission and server permission for the program to Ask ( ). To change a permission, click the symbol and select Allow or Block from the
shortcut menu.
file:///C|/Copy%20of%20za_olhpdf/procedure_prog_addprog.htm [7/24/2002 7:34:07 AM]

Deleting programs from the program list
Deleting programs from the program list
To prevent a program on your computer from accessing resources in the Internet Zone or Trusted Zone:
1. Go to the Programs tab of the Program Control panel. 2. Select the program you want to remove by right-clicking it. 3. Choose Remove from the shortcut menu.
Note Removing a program from the ZoneAlarm programs list does not remove the program from your computer, or deny it Internet access permission or server rights. If you remove a
program, it will generate a New Program alert the next time it tries to access the Internet, or a Server Program alert the next time it tries to act as a server. To learn how to remove a program from your computer, see Microsoft Windows help.
file:///C|/Copy%20of%20za_olhpdf/procedure_prog_delete.htm [7/24/2002 7:34:23 AM]

Investigating changed programs and components
Investigating changed programs
When you receive a Changed Program alert, you may want to investigate to see if there is a known hacker exploit or other problem associated with the program that caused the alert.
Investigating changed programs
Use virus scanning/Trojan scanning software and technical support resources to determine if a changed program is dangerous or not.
Tip In order to investigate the program, you will need the file name, version number, and location of the file on your computer. You can get this information from the Changed Program
alert box.
Follow these steps to investigate the program:
1. Make sure your virus scanner/Trojan scanner is up to date2. Scan the program file. 3. If your scanner does not indicate a virus or other problem, contact the technical support staff
of the manufacturer of the changed program. They may be able to give a reason why the program changed, such as an automatic update.
file:///C|/Copy%20of%20za_olhpdf/procedure_prog_comp_investigating.htm [7/24/2002 7:34:30 AM]

file:///C|/Copy%20of%20za_olhpdf/nw_overview.htm
Networking with ZoneAlarm
File and printer sharing
Place your home or local network in the Trusted Zone to allow secure sharing of resources over a local network. How?
file:///C|/Copy%20of%20za_olhpdf/nw_overview.htm [7/24/2002 7:37:46 AM]

Making your computer visible on your local network
Making your computer visible on your local network
If you can't see the other computers on your local network, or they can't see you, it is possible that ZoneAlarm is blocking the NetBIOS traffic necessary for Windows network visibility.
To make your computer visible to the others on your local network:
1. Add the network subnet (or, in a small network, the IP address of each computer you're sharing with) to your Trusted Zone. How?
2. Set the Trusted Zone security level to medium, and the Internet Zone security level to high. This allows trusted computers to access your shared files, but blocks all other machines from accessing them.
Note: ZoneAlarm automatically detects your network adapter subnet and places it in the Internet Zone. We recommend that you leave the adapter subnet in the Internet Zone, and
add to your Trusted Zone any specific networks you want to trust. If you place your adapter subnet in the Trusted Zone, you are in effect trusting every network you connect to.
Related Topics
Adding to the Trusted Zone
file:///C|/Copy%20of%20za_olhpdf/nw_seeing.htm [7/24/2002 7:37:51 AM]

Sharing files and printers across a local network
Sharing files and printers across a local network
ZoneAlarm enables you to quickly and easily secure your computer so that the trusted machines you're networked with can access your shared resources, but Internet intruders can't use your shares to compromise your system.
To configure ZoneAlarm for secure sharing:
1. Add the network subnet (or, in a small network, the IP address of each computer you're sharing with) to your Trusted Zone. How?
2. Set the Trusted Zone security level to medium. How? This allows trusted computers to access your shared files.
3. Set Internet Zone security level to high. How? This makes your computer invisible to non-trusted machines.
Note: ZoneAlarm automatically detects your network adapter subnet and places it in the Internet Zone. We recommend that you leave the adapter subnet in the Internet Zone, and
add to your Trusted Zone any specific networks you want to trust. If you place your adapter subnet in the Trusted Zone, you are in effect trusting every network you connect to.
Related Topics
Adding to the Trusted Zone
file:///C|/Copy%20of%20za_olhpdf/nw_sharing.htm [7/24/2002 7:37:54 AM]

Connecting to mail servers on a network
Connecting to mail servers on a network
ZoneAlarm is configured to work with Internet-based mail servers using POP3 and IMAP4 protocols, when you give your e-mail client privileges to access the Internet.
Some mail servers like Microsoft Exchange include collaboration and synchronization features that might require you to trust the server in order for those features to work.
To configure ZoneAlarm for mail servers with collaboration and synchronization features:
1. Add the network subnet or the IP address of the mail server to your Trusted Zone. How? 2. Set the Trusted Zone security level to medium. How? This allows mail server collaboration
features to work. 3. Set Internet Zone security level to high. How? This makes your computer invisible to non-
trusted machines.
file:///C|/Copy%20of%20za_olhpdf/nw_mailserve.htm [7/24/2002 7:37:58 AM]

Connecting through a proxy server
Connecting through a proxy server
To enable your computer to connect to the Internet through a proxy server, add the proxy to your Trusted Zone. How?
file:///C|/Copy%20of%20za_olhpdf/nw_proxy.htm [7/24/2002 7:38:06 AM]

ISP heartbeat
ISP heartbeat
Most ISPs periodically send "heartbeat" messages to their connected dial-up customers to make sure they are still there. If it appears a customer is not there, the ISP might disconnect her so that her IP address can be given to someone else.
By default, ZoneAlarm blocks the protocols most commonly used for these heartbeat messages, which may cause you to be disconnected from the Internet.
If this happens you can solve the problem in either of the two ways described below.
Identify the server sending the message and add it to your Trusted Zone.
This is the preferred solution, because it will work whether your ISP uses NetBIOS or ICMP to check your connection, and it allows you to maintain high security for the Internet Zone. To identify the server your ISP uses to check your connection, follow these steps:
1. Wait until your ISP disconnects you. 2. Go to the Alert Log tab (Alerts & Logs panel). 3. In the alerts list, find the alert that corresponds to the time you were disconnected.
If you're not able to identify the server this way, contact your ISP. They should be able to tell you what servers your need to allow.
After you have identified the server, add it to the Trusted Zone. How?
Set the security level for the Internet Zone to medium.
The quickest but least secure solution is to reduce the security level for the Internet Zone to medium. How?
To learn more about the medium security setting and how it protects you, see the related topic, Security levels.
Related Topics
Security levels
file:///C|/Copy%20of%20za_olhpdf/ts_isp_hb.htm (1 of 2) [7/24/2002 7:39:40 AM]

ISP heartbeat
Setting Internet Zone security to medium
file:///C|/Copy%20of%20za_olhpdf/ts_isp_hb.htm (2 of 2) [7/24/2002 7:39:40 AM]

DHCP
DHCP
If you are using dial-up or a broadband connection with a non-static IP address, your ISP may use DHCP to allocate and periodically renew your IP address. To configure ZoneAlarm to allow DHCP renewal, do the following:
1. Add your ISP's DHCP servers to the Trusted Zone, or (if the DHCP server is in a different subnet from your computer) add your gateway to the Trusted Zone.( If you get your DHCP from your own local network (e.g. from a Linksys router), make sure the DHCP source is included in the Trusted Zone. If you you have added your local network to the Trusted Zone, this is already done).
Tip If your ISP uses multiple DHCP servers, it may be easiest to add them to the Trusted Zone by host name rather than by IP address.
2. Make sure the security level for the Trusted Zone is medium.
Tip If necessary, you can also configure ZoneAlarm to allow DNS and DHCP traffic at high security. Use the Security tab to do this.
To learn how to set the security level, add elements to the Trusted Zone, and allow protocols, see Related Topics.
If you are still having connection problems after following the steps above, contact your ISP's customer support staff.
Related Topics
Setting the Trusted Zone security levelAdding to the Trusted ZoneSecurity tab
file:///C|/Copy%20of%20za_olhpdf/ts_dhcp.htm (1 of 2) [7/24/2002 7:39:48 AM]

Internet Connect Sharing (ICS)
Internet Connection Sharing (ICS)
ZoneAlarm does not support configuration for Windows' Internet Connection Sharing (ICS) option.
If you are using ICS or a third-party connection sharing program, upgrade to ZoneAlarm Pro to protect all of the computers that share the connection from inbound threats.
file:///C|/Copy%20of%20za_olhpdf/nw_ics.htm [7/24/2002 7:40:45 AM]

Troubleshooting Internet connection
Troubleshooting Internet connection
What sort of trouble are you having?
● I have ZoneAlarm Pro installed, and I can't connect to the Internet. ● I can connect, but am disconnected after a short time● I have uninstalled ZoneAlarm Pro, and I still can't connect to the Internet.
file:///C|/Copy%20of%20za_olhpdf/ts_internet.htm [7/24/2002 7:41:54 AM]

Troubleshooting your Internet connection
Troubleshooting your Internet connection
If you're having trouble connecting to the Internet or viewing Web pages after installing ZoneAlarm, try these troubleshooting steps.
1. Determine whether the problem involves ZoneAlarm. How? 2. Make sure your browser has access permission and server permission. How? 3. Make sure ZoneAlarm isn't blocking all servers. How? 4. Make sure ZoneAlarm isn't blocking your ISP's servers. How? 5. If you're connecting through a proxy server, add the proxy server to the Trusted Zone. How? 6. If you still cannot connect after doing all of the above, click here.
file:///C|/Copy%20of%20za_olhpdf/ts_internet_connect.htm [7/24/2002 7:41:35 AM]

Determining if your connection problem involves ZoneAlarm
Determining if your connection problem involves ZoneAlarm
If you are having Internet connection trouble after installing ZoneAlarm, the first troubleshooting step is to determine whether ZoneAlarm is really the cause. Follow these steps:
1. Go to the Preferences tab in the Overview panel. 2. Under General, clear the check box labeled Load ZoneAlarm at startup. A warning dialog
labeled Zone Labs TrueVector Service opens. 3. Click the Yes button in the Zone Labs TrueVector Service dialog. 4. Restart your computer, then try to connect to the Internet.
If you are still not able to connect to the Internet after restarting your computer, the problem does not lie with your ZoneAlarm settings.
If you are able to connect to the Internet, and remain connected, after following the steps above, the problem may lie with your ZoneAlarm browser settings. The next step is to make sure your browser has access permission. How?
If you are unable to follow the steps above (for example, if you can't clear the Load ZoneAlarm at startup box), contact Zone Labs technical support.
file:///C|/Copy%20of%20za_olhpdf/ts_checkispissue.htm [7/24/2002 7:42:33 AM]

Making sure your browser has access permission
Making sure your browser has access permission
In order for your browser to retrieve Web pages, it must have access permission for both Zones.
To see whether your browser has access permission:
1. Go to the Programs tab in the Program Control panel. 2. Under Access, make sure green check marks appear in the row for the browser in both the
Internet Zone column and the Trusted Zone column.3. If the browser doesn't have permission, click the symbols in the Access column, then select
Allow from the shortcut menu.
If your browser has access permission, but you still cannot view Web pages, the next step is to make sure ZoneAlarm is not blocking all servers. How?
file:///C|/Copy%20of%20za_olhpdf/ts_check_browser.htm [7/24/2002 7:42:36 AM]

Making sure ZoneAlarm isn't blocking all servers
Making sure ZoneAlarm isn't blocking all servers
ZoneAlarm has a global setting that will block all Internet or local servers, regardless of program permissions. Make sure this setting isn't causing the problem by following these steps:
1. Go to the Main tab of the Firewall panel. 2. Click the Advanced button. This opens the Advanced Settings dialog box. 3. In the dialog box, locate the General section. 4. Confirm that Block Trusted Zone servers and Block Internet Zone servers are not
checked.
After completing all the steps above, try connecting to the Internet again. If you can't, the next step is to make sure ZoneAlarm isn't blocking your ISP's servers. How?
file:///C|/Copy%20of%20za_olhpdf/ts_check_all%20servers.htm [7/24/2002 7:42:39 AM]

file:///C|/Copy%20of%20za_olhpdf/ts_check_isp_servers.htm
Making sure ZoneAlarm isn't blocking your ISP's servers
You may need to configure ZoneAlarm to allow DNS, DHCP, or other servers at your ISP that are needed to establish or maintain your Internet connection. Follow the steps below to find out.
1. Enable alerts.
Make sure ZoneAlarm will show you all relevant alerts. To do this:
1. Go to the Main tab of the Alerts & Logs panel. 2. Click On under Internet Zone Security.
2. Use the alerts to find out what IP addresses and applications ZoneAlarm is blocking.
Try to access the Internet. If any firewall alerts appear:
1. Note the IP addresses displayed near the top of the alert box. If any applications are mentioned in the alert (for example"svchost.exe" or "services.exe"), note those file
names as well.
2. Call your ISP to confirm that these IP addresses belong to their server; and that the applications mentioned are used by your ISP to establish your Internet connection.
Note Your ISP's site may resolve to one of several IP addresses, depending on when you connect. In this case, your ISP can provide you with a range, rather than a single IP address.
3. If the blocked IP addresses belong to your ISP, add them to your Trusted Zone. How?
4. Make sure any programs that were mentioned in the alert (for
file:///C|/Copy%20of%20za_olhpdf/ts_check_isp_servers.htm (1 of 2) [7/24/2002 7:42:45 AM]

file:///C|/Copy%20of%20za_olhpdf/ts_check_isp_servers.htm
example"svchost.exe" or "services.exe") have server permission for the Trusted Zone. How?
If you have checked the settings described above, and you still can't connect to the Internet, please contact Zone Labs technical support.
file:///C|/Copy%20of%20za_olhpdf/ts_check_isp_servers.htm (2 of 2) [7/24/2002 7:42:45 AM]

Troubleshooting connection problems after uninistall
Troubleshooting connection problems after uninstall
If you have uninstalled ZoneAlarm and are still experiencing connection problems, it is possible that the TrueVector engine is in a locked-down state because:
● Someone unauthorized tried to shut down your firewall, or ● An event occurred on your computer that made ZoneAlarm believe someone unauthorized
tried to shut down your firewall.
In a locked-down state, ZoneAlarm protects you from data theft or malicious activity by locking down Internet access so no one can access your computer.
To solve this problem and restore your Internet connection, try the following steps.
Step 1: Reinstall and then uninstall ZoneAlarm
Note When installing or uninstalling ZoneAlarm on Windows NT/2000/XP systems, always use an account with administrator rights. This can be and administrator account, or a user
account that is in the administrator group. For more information, see Windows help.
1. Reinstall ZoneAlarm by running the installer you downloaded from the Zone Labs Web site. 2. In the ZoneAlarm Control Center, go to the Preferences tab of the Overview panel. 3. Clear the check box labeled Load ZoneAlarm at startup. 4. Restart your computer. IMPORTANT: Make sure you are not connected to the Internet
before proceeding to step 5. 5. In the Windows Start menu, go to Programs | Zone Labs. 6. Click Uninstall ZoneAlarm. 7. Answer Yes to all dialogs during the uninstallation process.
If you are still unable to connect after following the steps above, manually unininstall ZoneAlarm Pro. How?
file:///C|/Copy%20of%20za_olhpdf/ts_internet_afteruninistall.htm [7/24/2002 7:42:09 AM]

Troubleshooting your Internet connection (ZoneAlarm uninstalled)
Troubleshooting your Internet connection: Locked-down state
If you're having trouble connecting to the Internet or viewing Web pages even though you have tried all the troubleshooting steps, it is possible that ZoneAlarm is in a locked-down state. To resolve this problem, try the following additional steps:
Step 1: Uninstall then reinstall ZoneAlarm
Note When installing or uninstalling ZoneAlarm on Windows NT/2000/XP systems, always use an account with administrator rights. This can be and administrator account, or a user
account that is in the administrator group. For more information, see Windows help.
1. In the ZoneAlarm Control Center, go to the Preferences tab of the Overview panel. 2. Clear the check box labeled Load ZoneAlarm at startup. 3. Restart your computer. 4. Check your Internet connection. If you can connect, start ZoneAlarm, return to the
Preferences tab, check Load ZoneAlarm at startup, then click here to continue troubleshooting.If you can't connect, continue with step 5 below.
5. In the Windows Start menu, go to Programs | Zone Labs. 6. Click Uninstall ZoneAlarm. 7. Answer Yes to all dialogs during the uninstallation process. 8. Check your Internet connection.
● If you can connect, reinstall ZoneAlarm by running the installer you downloaded from the Zone Labs Web site.
● If you cannot connect, perform a manual uninstallation of ZoneAlarm. How?
file:///C|/Copy%20of%20za_olhpdf/ts_internet_lockdown.htm [7/24/2002 7:42:13 AM]

Troubleshooting your local network
Troubleshooting your local network
What sort of trouble are you having?
● I can't see the other computers in my Network Neighborhood, or they can't see me. ● I can't share files or printers over my home or local network. ● My machine is an Internet Connection Sharing (ICS) client, and can't connect. ● My computer uses a proxy server to connect to the Internet, and can't connect.
file:///C|/Copy%20of%20za_olhpdf/ts_network.htm [7/24/2002 7:49:44 AM]

Troubleshooting your programs
Troubleshooting your programs
What type of program are you having trouble with?
● Anti-Virus● Browser● Chat/Instant messaging● E-mail● FTP● Games● Internet Call Waiting● File sharing● Remote control/display● Streaming audio/video● Voice over Internet● Web conferencing/Web cam
file:///C|/Copy%20of%20za_olhpdf/ts_programs.htm [7/24/2002 7:49:48 AM]

Shutting down ZoneAlarm
Shutting down ZoneAlarm
To shut down ZoneAlarm:
1. Right-click the system tray icon . 2. Choose Shutdown ZoneAlarm from the shortcut menu.
file:///C|/Copy%20of%20za_olhpdf/procedure_shutdown.htm [7/24/2002 7:51:27 AM]

file:///C|/Copy%20of%20za_olhpdf/ts_uninstall.htm
Uninstalling ZoneAlarm
Basic uninstall
To uninistall ZoneAlarm:
1. In the ZoneAlarm Control Center, go to the Preferences tab of the Overview panel. 2. Clear the check box labeled Load ZoneAlarm at startup. 3. Restart your computer. 4. In the Windows start menu, go to Start | Programs | Zone Labs. 5. Click Uninstall ZoneAlarm. 6. During the uninstallation process, you will see a dialog box titled This is a security check
from the Zone Labs security engine. Click Yes in this dialog box.
file:///C|/Copy%20of%20za_olhpdf/ts_uninstall.htm [7/24/2002 7:43:04 AM]

Manually uninstalling ZoneAlarm
Manually uninstalling ZoneAlarm
If you are having persistent connection problems even after running the ZoneAlarm uninstaller, manually uninstall ZoneAlarm by following the steps below. Note that the steps differ depending on your operating system.
Windows 98/2K/XP
To manually uninstall ZoneAlarm from a Windows , 98, 2000, or XP system, follow the steps below.
Step 1: Start your computer in Safe Mode.
Enter Safe Mode with administrative account without networking. To learn how to start in Safe Mode refer to Windows help. Go to Start | Help, click the Search tab, then type 'Safe Mode' in the search box and click List Topics.
Important Do not start ZA/ZAP, or run the uninstaller, while in Safe Mode.
Step 2: Remove VSDATA registry entry (Windows 98/ME only--not required for NT/2K/XP)
Important Deleting registry entries incorrectly may require reinstalling your operating system. Always make a backup copy of the registry before editing. Perform the steps below with
extreme care, or seek help from someone familiar with registry editing. For further information about registry editing, see Windows help.
1. In the Windows Start menu, click Run...2. In the Open box, type regedit. 3. In the Registry Editor window, use the left-hand navigation to locate the following key:
W95/98/Me/XP HKEY_LOCAL_MACHINE\System\CurrentControlSet\Services\VxD\VSDATA95.
4. In the right pane of the window, right-click the key, then choose Delete from the popup menu.
5. Choose File | Exit to finish.
Note After editing the registry in safe mode, you may get a VXD error when restarting your computer. This means Windows did not allow editing of the registry in Safe Mode. If this
occurs, press Enter. Restart your computer in normal (not Safe) mode, then repeat Step 2.
file:///C|/Copy%20of%20za_olhpdf/ts_internet_manual_uninstall.htm (1 of 3) [7/24/2002 7:43:16 AM]

Manually uninstalling ZoneAlarm
Step 3: Delete selected files
1. Using the Windows search function, locate and delete the files VSDATA95 and/or VSDATANT.
2. If you want to keep a record of previous alerts, copy the ZALog files from the Internet Logs folder to a safe location).
3. Using the Windows search function, locate and delete the Internet Logs folder.
Step 4: Cleanup
1. Empty your Recycle Bin.2. Restart your computer.
Step 5: Complete Uninstallation
At this point, your Internet connection should function normally. To complete the manual uninstall, you will follow steps posted on the ZoneAlarm Web site.
1. Go to http://www.zonelabs.com/store/content/support/zapInstallFAQ.jsp. 2. Under How do I unininstall, then reinstall ZoneAlarm, click the link for your operating
system. 3. Under Uninstallation step 1, begin with substep A, then follow all the remaining
uninstallation steps.
Windows NT
To manually uninstall ZoneAlarm from a Windows NT system, follow the steps below.
Step 1: Log on to your computer as an administrator
● To learn how to do this, see Windows help.
Step 2: Show hidden files
1. In Windows folder options, set Windows to show hidden files. To learn how to do this, see Windows help.
Step 3: Rename vsmon.exe
file:///C|/Copy%20of%20za_olhpdf/ts_internet_manual_uninstall.htm (2 of 3) [7/24/2002 7:43:16 AM]

Manually uninstalling ZoneAlarm
1. Using the Windows search function, locate the program vsmon.exe. 2. Change the name of the file, and write down the new file name. You will need to locate this
file again later. 3. Shut down ZoneAlarm and restart your computer.
Step 4: Delete selected files
1. Using the Windows search function, locate and delete the files VSDATA95 and/or VSDATANT.
2. If you want to keep a record of previous alerts, copy the ZALog files from the Internet Logs folder to a safe location.
3. Using the Windows search function, locate and delete the Internet Logs folder.
Step 5: Restore vsmon
1. Locate the renamed file from step 3 above, and rename it vsmon.exe. 2. Restart your computer.
Step 6: Cleanup
1. Empty your Recycle Bin.2. Restart your computer.
Step 7: Complete Uninstallation
At this point, your Internet connection should function normally. To complete the manual uninstall, you will follow steps posted on the ZoneAlarm Web site.
1. Go to http://www.zonelabs.com/store/content/support/zapInstallFAQ.jsp. 2. Under How do I unininstall, then reinstall ZoneAlarm, click the link for your operating
system. 3. Under Uninstallation step 1, begin with substep A, then follow all the remaining
uninstallation steps.
file:///C|/Copy%20of%20za_olhpdf/ts_internet_manual_uninstall.htm (3 of 3) [7/24/2002 7:43:16 AM]

Showing and hiding firewall alerts
Showing and hiding firewall alerts
Hiding all informational alerts
To suppress all Firewall alerts, Internet Lock alerts, and other informational alerts:
1. Go to the Main tab in the Alerts & Logs panel. 2. Under Alert Events Shown, choose Off.
file:///C|/Copy%20of%20za_olhpdf/procedure_alerts_showing-hiding.htm [7/24/2002 7:52:42 AM]

Setting the alert level
Setting the alert level
To turn the display of informational alerts on or off:
In the Main tab of the Alerts and Logs panel, select On or Off.
file:///C|/Copy%20of%20za_olhpdf/procedure_al_alertlevel.htm [7/24/2002 7:52:54 AM]

Submitting alerts to AlertAdvisor
Submitting alerts to AlertAdvisor
Submitting new alerts
To submit a new alert to AlertAdvisor, click the More Info button in the alert box.
Submitting logged alerts
To submit logged alerts to AlertAdvisor for analysis:
1. In the Alerts & Logs panel, open the Log Viewer tab. 2. Locate the alert you want to submit, and right-click it.
Tip Sort the alerts by clicking any field header.
3. Choose More Info from the shortcut menu.
file:///C|/Copy%20of%20za_olhpdf/procedure_alertadvisor_submit.htm (1 of 2) [7/24/2002 7:53:10 AM]

Researching a source IP address
Researching a source IP address
AlertAdvisor and Who Is can help you determine the physical location and other information about the source IP address or destination IP address in an alert. Follow these steps:
1. Submit an alert to AlertAdvisor. How? 2. In AlertAdvisor, open the Who Is tab. This tab will display available information about the IP
address that was submitted.
file:///C|/Copy%20of%20za_olhpdf/procedure_alertadvisor_whois.htm [7/24/2002 7:53:28 AM]

Alert details
Alert details
Firewall alerts
Program alerts
file:///C|/Copy%20of%20za_olhpdf/zapalert_alert-details.htm (1 of 2) [7/24/2002 7:53:55 AM]

Alert details
file:///C|/Copy%20of%20za_olhpdf/zapalert_alert-details.htm (2 of 2) [7/24/2002 7:53:55 AM]

ZoneAlarm alerts
ZoneAlarm alerts
With the exception of the New Network alert, ZoneAlarm alerts fall into two basic categories: informational and program.
Informational alerts
Informational alerts tell you that ZoneAlarm has blocked a communication that didn't fit your security settings.
They don't require a decision from you. By clicking the OK button at the bottom of the alert pop-up, you close the alert box, but you don't allow anything into or out of your computer.
The most common type of informational alert is the Firewall alert.
Program alerts
Program alerts ask you if you want to allow a program to access the Internet or local network, or to act as a server. They offer you a Yes or No choice.
By clicking the Yes button, you are granting permission to the program. By clicking the No button, you deny permission to the program.
The most common type of Program alert is the New Pr
Alert types
Firewall Alerts
file:///C|/Copy%20of%20za_olhpdf/zapalerts_list.htm (1 of 3) [7/24/2002 7:54:24 AM]

ZoneAlarm alerts
Firewall alerts inform you that the ZoneAlarm firewall has blocked traffic based on port and protocol restrictions. More info
Program Alerts
There are several types of Program alert:
● New Program alerts occur when a program requests access permission for the first time. You can answer Yes or No. More info
● Repeat Program alerts occur when the program requests access permission again. You can answer Yes or No. More info
● Server Program alerts occur when a program requests server permission. You can answer Yes or No. More info
● Changed Program alerts occur when a program that is requesting access permission or server permission has changed since its last request. More info
● Blocked Program alerts occur when a program requests access or server permission, and you have already configured ZoneAlarm to block it. More info
Internet Lock alerts
Internet Lock alerts occur when ZoneAlarm blocks traffic because the Internet Lock is engaged. More info
Related Topics
Responding to alerts
file:///C|/Copy%20of%20za_olhpdf/zapalerts_list.htm (2 of 3) [7/24/2002 7:54:24 AM]

Server Program alert
Server Program alert
Server Program alerts enable you to set server permission for a program on your computer.
For detailed information about the contents of the alert box, see the related topic Alert details.
Why these alerts occur
Server Program alerts occur when a program on your computer wants server permission for either the Internet Zone or Trusted Zone, and that program has not already received server permission from you.
Relatively few programs on your computer will require server permission. Some common types of programs that do are:
● Chat● Internet Call Waiting● Music file sharing (such as Napster)● Streaming Media (such as RealPlayer) ● Voice-over-Internet ● Web meeting
What you should do
Click Yes or No in the alert pop-up after following these steps:
1. Did you just launch a program or process that would reasonably require permission? If so, it's probably safe to click Yes. If not, continue with step 2.
file:///C|/Copy%20of%20za_olhpdf/zapalert_serverprogram.htm (1 of 2) [7/24/2002 7:54:32 AM]

Server Program alert
2. Do you recognize the name of the program in the Alert pop-up, and if so, does it make sense for the program to need permission? If so, it's probably safe to click Yes. If not, or if you're not sure, continue with step 3.
3. Click the More Info button in the alert box. This submits your alert information (for example, the name of the program and the address it was trying to reach) to AlertAdvisor, which then displays a Web page with information about the alert and the program. Use the AlertAdvisor information to help you decide if it's safe to answer Yes.
Caution If you are still not certain that the program is legitimate and needs server permission, it is safest to anwser No. If it becomes necessary, you can give the program server permission
later by using the Programs tab. How?
How you can see fewer of these alerts
If you are using the types of programs described above that require server permission to operate properly, use the Programs tab in ZoneAlarm to grant permission before you start using the program. How?
Related Topics
Alert detailsWhat's a Zone?
file:///C|/Copy%20of%20za_olhpdf/zapalert_serverprogram.htm (2 of 2) [7/24/2002 7:54:32 AM]

file:///C|/Copy%20of%20za_olhpdf/zapalert_changedprogram.htm
Changed Program alert
Changed Program alerts warn you that a program that has asked for access permission or server permission before has changed somehow. If you click Yes, the changed program is allowed access. If you click No, the program is denied access.
For detailed information about the contents of the alert box, see the related topic Alert details.
Why these alerts occur
Changed Program alerts can occur if you have updated a program since the last time it access the Internet. (Some programs update themselves automatically. See the program documentation to find out.)However, they can also occur if a hacker has somehow managed to tamper with the program.
What you should do
Click Yes or No in the alert pop-up after asking these questions:
1. Did you (or, if you're in a business environment, your systems administrator) recently upgrade the program that is asking for permission?
2. Does it make sense for the program to need permission?
If you can answer "yes" to both question, it's probably safe to click Yes.
Tip If you're not sure, it's safest to answer No. You can always grant permission later by going to the Programs tab. How?
How you can see fewer of these alerts
file:///C|/Copy%20of%20za_olhpdf/zapalert_changedprogram.htm (1 of 2) [7/24/2002 7:54:32 AM]

file:///C|/Copy%20of%20za_olhpdf/zapalert_changedprogram.htm
Changed Program alerts are always displayed because they require a Yes or No response from you. To avoid a large number of Changed Program alerts, avoid unnecessary or repeated program updates.
Related Topics
Alert details
file:///C|/Copy%20of%20za_olhpdf/zapalert_changedprogram.htm (2 of 2) [7/24/2002 7:54:32 AM]

Firewall alert
Firewall alert
When you see a Firewall alert, it means that ZoneAlarm has protected you by blocking traffic not allowed by your Firewall settings. By clicking OK, you are not letting anything into your computer—you are only saying "Yes, I've seen the alert."
For detailed information about the contents of the alert box, see the related topic Alert details.
Why these alerts occur
Firewall alerts occur when ZoneAlarm blocks an incoming or outgoing packet because of the port and protocol restrictions set in the Firewall panel.
Firewall alerts can be caused by harmless network traffic, for example, if your ISP is using ping to verify that you're still connected. However, they can also be caused by a hacker trying to find unprotected ports on your computer.
If the alert was probably caused by harmless network traffic, the alert has an orange band at the top. If the alert was probably caused by hacker activity, the pop-up has a red band at the top
What you should do
When you see a Firewall alert, there's nothing you have to do to ensure your security.
To dismiss the alert box, click OK. By doing this, you're not allowing any traffic in or out of your computer.
If you're interested in learning more about the alert, for example, the common uses of the port it was addressed to, or the likelihood that it stemmed from hacker activity, click the More Info button. This submits your alert information to Zone Labs' AlertAdvisor, which analyzes the information and provides the most likely explanation.
file:///C|/Copy%20of%20za_olhpdf/zapalert_firewall.htm (1 of 3) [7/24/2002 7:54:33 AM]

Firewall alert
How you can see fewer of these alerts
To have ZoneAlarm enforce firewall security without alerting you, turn off the display of informational alerts. How?
If you are receiving a lot of firewall alerts, but you don't suspect you're under attack, try the following troubleshooting steps:
1. Make sure your Trusted Zone security is set to medium
If you're on a home or business network, and your Trusted Zone security is set to high, normal LAN traffic such as NetBIOS broadcasts may generate firewall alerts. Try lowering Trusted Zone security to medium. How?
2. Determine if the source of the alerts should be trusted
Repeated alerts may indicate that a resource you want to trust is trying repeatedly to contact you.
1. Submit repeated alerts to AlertAdvisor. How? 2. Use AlertAdvisor to determine who the source IP address that caused the alerts belongs to.
How? 3. If the alerts were caused by a source you want to trust, add it to the Trusted Zone. How?
3. Determine if your Internet Service Provider is sending you "heartbeat" messages
Try the procedures suggested for managing ISP heartbeat.
4. Set your alert display controls to medium
By default, ZoneAlarm only displays high-rated firewall alerts. If your defaults have been changed, you may see a lot of medium-rated alerts. Try setting your alert display settings to medium. How?
file:///C|/Copy%20of%20za_olhpdf/zapalert_firewall.htm (2 of 3) [7/24/2002 7:54:33 AM]

Firewall alert
Related Topics
Firewall protection
file:///C|/Copy%20of%20za_olhpdf/zapalert_firewall.htm (3 of 3) [7/24/2002 7:54:33 AM]

Internet Lock alrt
Internet Lock alert
Internet Lock alerts let you know that ZoneAlarm has blocked incoming or outgoing traffic because the Internet Lock (or the Emergency Panic Lock) is engaged. By clicking OK, you're not opening the lock; you're just acknowledging that you've seen the alert.
For detailed information about the contents of the alert box, see the related topic Alert details.
Why these alerts occur
These alerts occur only when the Internet Lock is engaged.
To learn more about the Internet Lock, see the related topic Using the Internet Lock and Stop button.
What you should do
Click OK to close the alert pop-up.
If the Internet Lock has been engaged automatically (or accidentally), open it to prevent further alerts. How?
Tip You may want to give certain programs (for example, your browser) permission to bypass the Internet Lock, so that you can continue to perform some basic functions under the lock's
higher security. How?
How you can see fewer of these alerts
If you are receiving a lot of Internet Lock alerts, it is possible that your Automatic Internet Lock
file:///C|/Copy%20of%20za_olhpdf/zapalert_internetlock.htm (1 of 2) [7/24/2002 7:54:33 AM]

Internet Lock alrt
settings are engaging the Internet Lock after every brief period of inactivity.
To reduce the number of alerts, you can do either of the following:
● In the Programs tab, turn the Automatic Internet Lock off. ● In the Auto-Lock tab, Increase the number of minutes of inactivity required for the Automatic
Lock to engage.
For more information, see the related topics Programs tab and Auto-Lock tab.
Related Topics
Using the Internet Lock and Stop buttonPrograms tabAuto-Lock tab
file:///C|/Copy%20of%20za_olhpdf/zapalert_internetlock.htm (2 of 2) [7/24/2002 7:54:33 AM]

New Program alert
New Program alert
New Program alerts are central to your Internet security. They ensure that no program on your computer can use your Internet connection without your permission, preventing hackers from communicating with Trojan horses or other malware they may have distributed. They enable you to set access permission for program that has not asked for Internet Zone or Trusted Zone access before. If you click Yes, the program is allowed access. If you click No, the program is denied access.
For detailed information about the contents of the alert box, see the related topic Alert details.
Why these alerts occur
New Program alerts occur when a program on your computer tries to initiate a connection with a computer in the Internet Zone or Trusted Zone, and that program has not already received access permission from you.
There are many programs and program components that require access permission as part of their normal function. Browsers and e-mail client applications, for example, must connect to remote servers to retrieve Web pages and send or receive e-mail.
Most of the time, you're likely to see program alerts when you're actually using a program. For example, if you've just installed ZoneAlarm, and you immediately open Microsoft Outlook and try to send an e-mail message, you'll get a program alert asking if you want Outlook to have Internet access.
What you should do
Click Yes or No in the alert pop-up after following these steps:
1. Did you just launch a program or process that would reasonably require permission? If so, it's probably safe to click Yes. If not, continue with step 2.
2. Do you recognize the name of the program in the Alert pop-up, and if so, does it make sense
file:///C|/Copy%20of%20za_olhpdf/zapalert_newprogram.htm (1 of 2) [7/24/2002 7:54:34 AM]

New Program alert
for the program to need permission? If so, it's probably safe to click Yes. If not, or if you're not sure, continue with step 3.
3. Click the More Info button in the alert box. This submits your alert information (for example, the name of the program and the address it was trying to reach) to AlertAdvisor, which then displays a Web page with information about the alert and the program. Use the AlertAdvisor information to help you decide if it's safe to answer Yes.
Tip If you're really not sure what to do, it's best to answer No. You can always grant permission later by going to the Programs tab. How?
How you can see fewer of these alerts
It's normal to see several New Program alerts soon after installing ZoneAlarm. As you assign permissions to each new program, the number of alerts you see will decrease.
Tip To keep from seeing Repeat Program alerts, select Remember this answer the next time I use this program before clicking Yes or No.
Related Topics
Alert detailsWhat's a Zone?Program Control
file:///C|/Copy%20of%20za_olhpdf/zapalert_newprogram.htm (2 of 2) [7/24/2002 7:54:34 AM]

Repeat Program alert
Repeat Program alert
If you respond Yes or No to a program alert without checking Remember this answer the next time I use this program, you'll see a Repeat Program alert the next time the program asks for access permission.
For detailed information about the contents of the alert box, see the related topic Alert details.
Why these alerts occur
Repeat Program alerts occur when a program on your computer tries to initiate a connection with a computer in the Internet Zone or Trusted Zone, and that program has asked for permission before.
There are many programs and program components that require access permission as part of their normal function. Browsers and e-mail client applications, for example, must connect to remote servers to retrieve Web pages and send or receive e-mail.
Most of the time, you're likely to see program alerts when you're actually using a program. For example, if you've just installed ZoneAlarm, and you immediately open Microsoft Outlook and try to send an e-mail message, you'll get a program alert asking if you want Outlook to have Internet access.
What you should do
Click Yes or No in the alert pop-up after following these steps:
1. Did you just launch a program or process that would reasonably require permission? If so, it's probably safe to click Yes. If not, continue with step 2.
2. Do you recognize the name of the program in the Alert pop-up, and if so, does it make sense for the program to need permission? If so, it's probably safe to click Yes. If not, or if you're
file:///C|/Copy%20of%20za_olhpdf/zapalert_repeatprogram.htm (1 of 2) [7/24/2002 7:54:34 AM]

Repeat Program alert
not sure, continue with step 3. 3. Click the More Info button in the alert box. This submits your alert information (for example,
the name of the program and the address it was trying to reach) to AlertAdvisor, which then displays a Web page with information about the alert and the program. Use the AlertAdvisor information to help you decide if it's safe to answer Yes.
Tip If you're really not sure what to do, it's best to answer No. You can always grant permission later by going to the Programs tab. How?
How you can see fewer of these alerts
To keep from seeing Repeat Program alerts, select Remember this answer the next time I use this program before clicking Yes or No in any New or Repeat program alert.(See the related topic Alert details.) This sets the permission for the program to Allow or Block in the Programs tab.
Related Topics
Alert detailsWhat's a Zone?
file:///C|/Copy%20of%20za_olhpdf/zapalert_repeatprogram.htm (2 of 2) [7/24/2002 7:54:34 AM]

Blocked Program alert
Blocked Program alert
Blocked Program alerts tell you that ZoneAlarm has prevented an application on your computer from accessing the Internet or Trusted Zone resources. By clicking OK, you're not allowing the program access, just acknowledging that you saw the alert.
For detailed information about the contents of the alert box, see the related topic Alert details.
Why these alerts occur
Blocked Program alerts occur when a program tries to access the Internet or the Trusted Zone, even though you have explicitly denied it permission to do so. Because you've already configured ZoneAlarm to block the program, the alert displays only an OK button, rather than the Yes and No options that appear in other Program alerts.
What you should do
Click OK to close the alert box. There's nothing further you have to do to ensure your security.
If the program that was blocked is one that you want to have access to the Internet Zone or Trusted Zone, use the Programs tab to give the program access permission. How?
How you can see fewer of these alerts
To turn off Blocked Program alerts, do either of the following:
● When you see a Blocked Program alert, select Do not show this dialog again before clicking OK. From then on, all Blocked Program alerts will be hidden. Note that this will not
file:///C|/Copy%20of%20za_olhpdf/zapalert_blockedprogram.htm (1 of 2) [7/24/2002 7:54:35 AM]

Blocked Program alert
affect New Program, Repeat Program, or Server Program alerts. ● In the Program Control panel, click Advanced to access the Alerts & Functionality tab, then
clear the check box labeled Show alert when Internet access is denied.
Note Turning off Blocked Program alerts does not affect your level of security.
Related Topics
Program control
file:///C|/Copy%20of%20za_olhpdf/zapalert_blockedprogram.htm (2 of 2) [7/24/2002 7:54:35 AM]

ZoneAlarm Control Center
ZoneAlarm Control Center
The ZoneAlarm Control Center has a simple menu and tab structure that gives you instant access to all your security features. You can use standard mouse-clicks or keyboard access.
Click the highlighted areas to learn about specific parts of the Control Center.
Dashboard
The dashboard appears at the top of every panel. It gives you constant access to basic security indicators
and functions. See dashboard details.
Help button
file:///C|/Copy%20of%20za_olhpdf/reference_control-center.htm (1 of 3) [7/24/2002 8:02:28 AM]

ZoneAlarm Control Center
To get help with the controls on any panel, click the Help link in the upper-right corner. ZoneAlarm's online help system goes immediately to the help topic for the tab you are looking at.
Menu bar
Use the menu on the left side of the Control Center to select the panel you want to work in. In this example, the Program Control panel is selected.
The tools in each panel are arranged in two or more tabs. Use the tab selectors to choose the tab you want to work in.
Tab selectors
Click a tab selector to bring the tab you want to see to the top.
With the exception of the Overview panel, each panel in the Control Center has a Main tab and one or two other tabs. The Main tab contains the global controls for that panel.
Global Controls
The Main tabs of most panels contain global controls for each of ZoneAlarm's security features. By adjusting the global controls, you can instantly adjust your security to meet your needs.
Tip For most users, the default settings of the global controls provide the optimum balance of security and convenience. For more information, see the
related topic Choosing security settings.
Custom and Advanced buttons
Custom and Advanced buttons give you access to dialog boxes that contain detailed security settings. If you have an unusual computer configuration, or very specific security needs, these dialog boxes give you granular control over your firewall, application
control, and other security features.
file:///C|/Copy%20of%20za_olhpdf/reference_control-center.htm (2 of 3) [7/24/2002 8:02:28 AM]

ZoneAlarm Control Center
Show/Hide Text
Click this link to show or hide brief instructional text for the tab you are looking at. The text gives a brief explanation of the tab and its controls.
Reset to Default
Click this link to set controls on the selected panel to their Zone Labs defaults.
Resize
Use the resize handle to customize the size of the Control Center. Click the arrow to hide all but the dashboard.
Related Topics
Choosing security settingsKeyboard accessDashboard
file:///C|/Copy%20of%20za_olhpdf/reference_control-center.htm (3 of 3) [7/24/2002 8:02:28 AM]

The ZoneAlarm dashboard
The ZoneAlarm dashboard
Inbound/Outbound traffic indicator
The traffic indicator shows you when traffic leaves (red) or enters (green) your computer. This does not imply illegal traffic or any security problem.
Note Some applications access network resources in the background, so you may see network traffic occurring even when you aren't actively accessing the Internet.
Stop button (Emergency Panic Lock)
Click the Stop button to immediately stop all inbound and outbound traffic. Click again to disengage.
Tip Use the Stop button only in emergencies. For more information, see the related topic Using the Internet Lock and Stop button
Internet Lock
Click the lock icon to close the Internet lock. Click again to disengage. This view indicates the lock is open.
This view indicates the lock is closed.
file:///C|/Copy%20of%20za_olhpdf/reference_dashboard.htm (1 of 3) [7/24/2002 8:02:30 AM]

The ZoneAlarm dashboard
Note Use the Internet Lock to protect your computer if you leave it connected to the Internet but inactive for long periods. For more information , see the related topic Using the Internet Lock and Stop button
Active programs
The active programs area displays the icons of programs that are currently open and that have accessed the Internet in your current session.
The icon blinks when the program is sending or receiving data.
A hand symbol under the icon indicates that the program is active as server and is listening for connection requests.
To see information about a program displayed here, hover your mouse pointer over the icon.
Related Topics Back to top
All systems active
This area can display two messages.
● The message All Systems Active indicates that ZoneAlarm is functioning normally. ● The message Error. Please Reboot indicates that you are not protected by ZoneAlarm
because the underlying security process is not running. Restart your computer to allow ZoneAlarm to reset.
Related Topics
Using the Internet Lock and Stop button
file:///C|/Copy%20of%20za_olhpdf/reference_dashboard.htm (2 of 3) [7/24/2002 8:02:30 AM]

Keyboard access
Keyboard access
All ZoneAlarm functions are available through the keystrokes described below.
Navigation
Use these keystrokes to navigate through ZoneAlarm's panels, TABs, and dialog boxes.
Tip Use F6 to reach the navigation element you want. Then use UP, DOWN, LEFT, and RIGHT arrows to reach the selection you want within that group.
Example To reach the Zones tab of the Firewall panel:
1. Press F6 until the left menu bar is selected. 2. Press the DOWN arrow until the Firewall panel is selected3. Press F6 until the tabs are selected.4. Press UP, DOWN, LEFT, or RIGHT until the Zones tab is selected.
Keystroke Function
F1 Opens online help for the current panel.
F6 Navigates through interface areas in the following order: panel selection, TAB selection, panel area, Stop/Lock controls.
TABNavigates through the interface areas in the same order as F6. However, pressing Tab when the panel area is active also navigates through the groups of controls within the panel.
UP and DOWN arrows
Navigates through individual controls within a group of controls.
LEFT and RIGHT arrows
Also navigate through individual controls within a group of controls. In list views, controls horizontal scrolling.
file:///C|/Copy%20of%20za_olhpdf/reference_keyboard_access.htm (1 of 7) [7/24/2002 8:02:33 AM]

Keyboard access
ALT+SPACEBAR Opens the Windows control menu (maximize, minimize, close).
Global functions
Use the following keystrokes to activate functions from anywhere in the interface.
Keystroke Function
CTRL+S Engages and disengages the Stop button (Emergency Lock).
CTRL+L Engages and disengages the Internet Lock.
ALT+T Hides and displays explanatory text.
ALT+D Restores defaults settings.
ALT+C Opens a Custom dialog box, where one is available.
ALT+A Opens an advanced dialog box, where one is available.
ALT+DOWN ARROW
Opens the active drop-down list box. In list views, opens the left-click shortcut menu if one is available.
SHIFT+F10 In list views, opens the right-click shortcut menu if one is available.
ESC Equivalent to clicking a Cancel button.
file:///C|/Copy%20of%20za_olhpdf/reference_keyboard_access.htm (2 of 7) [7/24/2002 8:02:33 AM]

Keyboard access
ENTER Equivalent to clicking the active button.
ALT+P Equivalent to clicking an Apply button.
Delete Removes a selected item from a list view.
ALT+F4 Shuts down ZoneAlarm.
Shortcut menu items
You can use the keystrokes below to choose from the options on a shortcut menu.
Programs Tab/—Access and Server fields
Keystroke Chooses in left-click shortcut menu
A Allow
B Block
K Ask
Keystroke Chooses in right-click shortcut menu
file:///C|/Copy%20of%20za_olhpdf/reference_keyboard_access.htm (3 of 7) [7/24/2002 8:02:33 AM]

Keyboard access
O Options
R Remove
P Properties
A Add Program
Programs Tab—Lock field
Keystroke Chooses in left-click shortcut menu
N Normal
P Pass lock
Zones Tab
Keystroke Chooses in left-click shortcut menu
I Internet
T Trusted
B Blocked
file:///C|/Copy%20of%20za_olhpdf/reference_keyboard_access.htm (4 of 7) [7/24/2002 8:02:33 AM]

Keyboard access
Button shortcuts
Use the keystrokes below to click available buttons in an active window.
Product Info Tab
Keystroke Equivalent to clicking this button
ALT+R Change Reg
Zones Tab
Keystroke Equivalent to clicking this button
ALT+A Add
Overview Tab (Program Control panel)
Keystroke Equivalent to clicking this button
ALT+W Program Wizard
Log Viewer Tab
Keystroke Equivalent to clicking this button
ALT+M More Info
Log Control Tab
file:///C|/Copy%20of%20za_olhpdf/reference_keyboard_access.htm (5 of 7) [7/24/2002 8:02:33 AM]

Keyboard access
Keystroke Equivalent to clicking this button
ALT+B Browse
ALT+E Delete Log
Dialog box commands
Use the keystrokes below when a dialog box is open.
Keystroke Function
Tab Activates the next control in the dialog box.
SHIFTt+TAB Activates the previous control in the dialog box.
CTRL+TAB Opens the next TAB in a multiple-TAB dialog box.
CTRL+SHIFT+TAB Opens the previous TAB in a multiple-TAB dialog box.
ALT+DOWN ARROW
Opens the active drop-down list box.
SPACEBAR Clicks an active button. Selects/clears an active check box.
ENTER Same as clicking the active button
file:///C|/Copy%20of%20za_olhpdf/reference_keyboard_access.htm (6 of 7) [7/24/2002 8:02:33 AM]

Keyboard access
ESC Same as clicking the Cancel button.
file:///C|/Copy%20of%20za_olhpdf/reference_keyboard_access.htm (7 of 7) [7/24/2002 8:02:33 AM]

file:///C|/Copy%20of%20za_olhpdf/procedure_ov_hideui.htm
Hiding the ZoneAlarm Control Center
To keep the ZoneAlarm Control Center from opening automatically:
1. In the Overview panel, choose the Preferences tab. 2. Under General, clear the check box labeled Show ZoneAlarm on top during Internet
activity.
file:///C|/Copy%20of%20za_olhpdf/procedure_ov_hideui.htm [7/24/2002 8:02:45 AM]

Status tab
Status tab
Click the numbers to learn about specific controls, or read an introduction.
Status tab
Use the Status tab to:
● See at a glance if your computer is secure● See a summary of ZoneAlarm's activity● See if your version of ZoneAlarm is up to date● Access the ZoneAlarm tutorial
Blocked intrusions
Blocked Intrusions shows you how many times the ZoneAlarm firewall and MailSafe have acted to protect you , and how many of the alerts were high-rated.
file:///C|/Copy%20of%20za_olhpdf/overview_status.htm (1 of 3) [7/24/2002 8:04:23 AM]

Status tab
Inbound, outbound, and e-mail protection
The protection area tells you at a glance whether your firewall, program, and e-mail security settings are safe. It also summarizes security activity of each type.
Tip To reset the alert counts in this area, click Reset to Default at the bottom of the panel.
Inbound Protection
Use this area to see:
● If your firewall is configured safely. ZoneAlarm will warn you if firewall security is set too low.● How many Firewall alerts have occurred since the last reset.
Outbound Protection
Use this area to see:
● If program control is configured safely. ZoneAlarm will warn you if program security is turned off.
● How many Program alerts have occured since the last reset.
E-mail Protection
Use this area to see MailSafe is ON. The text message shows you how many attachments have been quarantined since the last reset.
Tip Click the underlined text of any warning (for example, "Program control is off") to go immediately to the panel where you can change that setting.
Reset to Default
Clicking the Reset to Default link returns the event counters in the Inbound Protection, Outbound Protection, and E-mail protection areas to 0. These counters are also reset if uninstall and reinstall ZoneAlarm.
file:///C|/Copy%20of%20za_olhpdf/overview_status.htm (2 of 3) [7/24/2002 8:04:23 AM]

Status tab
Update and tutorial information
Click the Tutorial link to learn the basics of how ZoneAlarm works.
Use the Update box to make sure you're running the latest version of ZoneAlarm , and gives you quick access to product updates when they arrive.
To download a free trial version of ZoneAlarm Pro, click the download link.
Related Topics
Firewall protectionGetting Updates to ZoneAlarmProgram controlE-mail protection
file:///C|/Copy%20of%20za_olhpdf/overview_status.htm (3 of 3) [7/24/2002 8:04:23 AM]

Preferences tab
Preferences tab
Click the numbers to learn about specific controls, or read an introduction.
Preferences tab
Use the Preferences tab to:
● Configure ZoneAlarm to automatically notify you of product updates.● Set general options for the display of the ZoneAlarm Control Center.● Configure privacy settings for communications with Zone Labs.
Check for updates
Select Automatically to have ZoneAlarm automatically notify you of available updates.
If you would rather check for upgrades yourself by looking in the Status tab of the Overview panel, select Manually.
file:///C|/Copy%20of%20za_olhpdf/overview_prefs.htm (1 of 3) [7/24/2002 8:04:26 AM]

Preferences tab
General
Select Show ZoneAlarm on top during Internet activity to have the ZoneAlarm window come to the top of all other open windows whenever Internet activity occurs.
Select Load ZoneAlarm at startup to have ZoneAlarm start automatically whenever you turn your computer on.
Select Remember the last tabs visited in the panels to have ZoneAlarm start on the tab you had open the last time you closed the Control Center.
Select Show or Hide to show or hide the explanatory text that appears to the left of each ZoneAlarm tab. If you select Hide, you can still display the text for any panel by clicking the Show Text link at the bottom.
Contact with Zone Labs
These controls enable you to protect your privacy when ZoneAlarm communicates with Zone Labs.
Select Alert me with a pop-up before I make contact to have ZoneAlarm warn you before it contacts Zone Labs to deliver registration information, get product updates, or find more information about an alert.
Select Hide my IP address when applicable to not include your IP address when you submit an alert to Zone Labs AlertAdvisor. This prevents Zone Labs, as well as anyone else who might intercept the message, from identifying your computer.
Select Hide the last octet of my IP address to not include the last three digits (for example, 123.456.789.XXX) of your IP address when you access AlertAdvisor.
Related Topics
Getting updates to ZoneAlarm
file:///C|/Copy%20of%20za_olhpdf/overview_prefs.htm (2 of 3) [7/24/2002 8:04:26 AM]

Product Info tab
Product Info tab
Click the numbers to learn about specific controls, or read an introduction.
Product Info tab
The Product Info tab gives you quick access to information about your version of ZoneAlarm.
Use this tab to:
● See what version of ZoneAlarm you have. How? ● Access a 30-day trial of ZoneAlarm Pro How? ● Access the Technical Support area of the Zone Labs Web site. How? ● Change your registration. How?
Version Information
This area shows what version of ZoneAlarm, and what version of the TrueVector security engine, are running on your computer.
file:///C|/Copy%20of%20za_olhpdf/overview_prod_info.htm (1 of 3) [7/24/2002 8:04:28 AM]

Product Info tab
Tip To see if there is a new version available, go to the Status tab in the Overview panel, and check the update information on the right side of the screen.
Licensing Information
ZoneAlarm does not require a license key.
Click Try Now! to download a 30-day trial version of ZoneAlarm Pro.
Support and Update Information
Follow the technical support link to access FAQ, troubleshooting, and other technical information on the Zone Labs Web site.
Tip Before contacting Zone Labs technical support, try the troubleshooting steps provided in this help system. Start at the help welcome page.
Registration
This area shows whether you have registered your copy of ZoneAlarm. If your registration is "pending", you have submitted registration information, but ZoneAlarm has not yet received confirmation of registration from Zone Labs.
Click Change Reg. to edit your registration information (name, company, or e-mail).
Click Register to register online. Registration only takes a few seconds.
Related Topics
file:///C|/Copy%20of%20za_olhpdf/overview_prod_info.htm (2 of 3) [7/24/2002 8:04:28 AM]

Main tab (Firewall panel)
Main tab (Firewall panel)
Click the numbers to learn about specific controls, or read an introduction.
Main tab (Firewall panel)
Use this tab to choose the basic level of security ZoneAlarm will apply to traffic from computers you know and trust (the Trusted Zone) and computers you don't know (the Internet Zone).
To learn about Zones and security levels and see the related topics Security levels and What is a Zone?
Internet Zone Security
Use the slider to set the security level for the Internet Zone. The recommended security level for the Internet Zone is High.
file:///C|/Copy%20of%20za_olhpdf/firewall_overview.htm (1 of 3) [7/24/2002 8:04:33 AM]

Main tab (Firewall panel)
About Internet Zone security levels
● High security puts your computer in stealth mode. Windows (NetBIOS) services and file and printer shares are blocked. Ports are opened only when a program to which you have given permission needs them.
● Medium security takes your computer out of stealth mode, making it visible to other computers on the Internet. Windows services are still blocked. Program permissions are still enforced.
● Low security enables Windows services. Your computer is visible to others, and file sharing is allowed. Program controls is still enforced.
Trusted Zone Security
Use the slider to set the security level for the Trusted Zone. The recommended security level for the Trusted Zone is Medium.
About Trusted Zone security levels
● High security puts your computer in stealth mode. Windows (NetBIOS) services and file and printer shares are blocked. Ports are opened only when a program you have given access permission or server permission needs them. Programs must have your permission in order to access the Internet or local network.
● Medium security takes your computer out of stealth mode, making it visible to other computers on the Internet. File and printer sharing, as well as Windows services (NetBIOS), are enabled. Programs must still have permission to access the Internet or local network.
● Low security enables Windows services. Your computer is visible to others, and file sharing is allowed. Program controls is still enforced.
Advanced
file:///C|/Copy%20of%20za_olhpdf/firewall_overview.htm (2 of 3) [7/24/2002 8:04:33 AM]

Main tab (Firewall panel)
Click the Advanced button to access the Security tab.
Reset to Default
Click to reset the security levels for the Internet and Trusted Zones to their defaults (high and medium, respectively).
Related Topics
Choosing security settingsSecurity levelsWhat is a Zone?
file:///C|/Copy%20of%20za_olhpdf/firewall_overview.htm (3 of 3) [7/24/2002 8:04:33 AM]

Zones tab
Zones tab
Click the numbers to learn about specific controls, or read an introduction.
Zones tab
The Zones tab contains the traffic sources (computers, networks, or subnets, or sites) you have added to the Trusted Zone. It also contains any networks that ZoneAlarm has detected. Use this tab to:
● Move your detected network adapter subnet to a different Zone. ● Move an existing computer, host, site, or subnet to a different Zone. ● Manually add a computer, host, site, or subnet to the Trusted Zone.
Note: ZoneAlarm automatically detects your network adapter subnet and places it in the Internet Zone. We recommend that you leave the adapter subnet in the Internet Zone, and
add to your Trusted Zone any specific networks you want to trust. If you place your adapter subnet in the Trusted Zone, you are in effect trusting every network you connect to.
Traffic source list
The list displays the traffic sources and the Zones they belong to. You can sort the list by any field by clicking the column header. The arrow ( ) next to the header name indicates the sort order.
file:///C|/Copy%20of%20za_olhpdf/firewall_zones.htm (1 of 4) [7/24/2002 8:04:37 AM]

Zones tab
Click the same header again to reverse the sort order.
Traffic source list fields
Field Information
Name The name you assigned to this computer, site, or network
IP Address/Site
The IP address or host name of the traffic source
Entry Type The type of traffic source this is: Network, Host, IP, Site, or Subnet
Zone The Zone the traffic source is assigned to: Internet, Trusted, or Blocked.
Changing the Zone of a traffic source
To change the Zone of a traffic source, left-click click in the Zones column for the source, then select from the shortcut menu.
Adding, removing, or editing a traffic source
To add, remove, or edit a traffic source, right-click in the Zones column for the source, then select from the shortcut menu.
Tip You must click the Apply button to save your changes.
file:///C|/Copy%20of%20za_olhpdf/firewall_zones.htm (2 of 4) [7/24/2002 8:04:37 AM]

Zones tab
Entry Detail window
The entry detail window displays information about the traffic source currently selected in the traffic source list. The fields are the same as those in the traffic source list.
Add/Edit buttons
To add a traffic source to the list, click the Add button and select the type of traffic source you want to add from the shortcut menu. The Add dialog box will appear.
To change the Zone or any other information about a traffic source already in the list, select the traffic source, then click the Edit button. The Edit dialog box opens.
Remove/Apply buttons
To remove a traffic source from the list, select it, then click the Remove button.
To save any changes you have made in this tab, click the Apply button.
Add/Edit dialog box
file:///C|/Copy%20of%20za_olhpdf/firewall_zones.htm (3 of 4) [7/24/2002 8:04:37 AM]

Zones tab
Use the Add and Edit dialogs to provide or change the Zone, address, and description for a traffic source. The fields available will vary depending on the type of source involved (host/site, IP address, IP range, or subnet).
Access the Edit dialog by selecting a traffic source from the list, and clicking the Edit button.
Access the Add dialog by clicking the Add button.
Related Topics
What is a Zone?
file:///C|/Copy%20of%20za_olhpdf/firewall_zones.htm (4 of 4) [7/24/2002 8:04:37 AM]

Security tab
Security tab
Click the numbers to learn about specific controls, or read an introduction.
To reach this tab:
1. Go to Firewall / Main tab2. Click the Advanced button.
Security tab (Advanced Settings dialog box)
Use the Advanced Settings dialog box to establish global network and security settings.
General Settings
These controls apply global rules regarding certain protocols, packet types and other forms of traffic (such as server traffic) to both the Trusted Zone and the Internet Zone.
Control Function when selected
Block Trusted Zone Servers
Prevents all programs on your computer from acting as servers to the Trusted Zone. Note that this setting overrides permissions granted in the Programs panel.
Block Internet Zone Servers
Prevents all programs on your computer from acting as servers to the Internet Zone. Note that this setting overrides permissions granted in the Programs panel.
file:///C|/Copy%20of%20za_olhpdf/firewall_zones_security.htm (1 of 2) [7/24/2002 8:04:40 AM]

Security tab
Allow uncommon protocols at high security
Allows the use of uncommon protocols. When this control is not selected, these protocols are allowed only at medium security.
Allow DNS/DHCP in Internet Zone on High Setting
Allows traffic from the Internet Zone through well-known DNS and DHCP ports even if the security level is set to high.
Allow DNS/DHCP in Trusted Zone on High Setting
Allows traffic from the Trusted Zone through well-known DNS and DHCP ports even if the security level is set to high.
Related Topics
file:///C|/Copy%20of%20za_olhpdf/firewall_zones_security.htm (2 of 2) [7/24/2002 8:04:40 AM]

Main tab (Program Control panel)
Main tab (Program Control panel)
Click the numbers to learn about specific controls, or read an introduction.
Main tab (Program Control panel)
Use this panel to choose a program control level, and to turn the Automatic Internet Lock on or off.
Program Control
Use the slider to choose a global setting for program control.
High
The added protection of the high program control setting is available only
in ZoneAlarm Pro.
● Programs and their components are authenticated. More Info. ● Program permissions are enforced.
file:///C|/Copy%20of%20za_olhpdf/program_overview.htm (1 of 3) [7/24/2002 8:04:49 AM]

Main tab (Program Control panel)
● Possible alerts: ❍ New/Repeat/Changed Program❍ Server Program❍ Program Component / Component Loading
Medium
● Programs are authenticated. ● Program permissions are enforced.● Possible alerts:
❍ New/Repeat/Changed Program❍ Server Program
Low
● Programs are learned. ● No program alerts are shown.
Off
● No programs are authenticated or learned. ● No program permissions are enforced.● All programs are allowed access/server rights. No program alerts can occur.
Automatic Lock
The Automatic Internet Lock protects your computer if you leave it connected to the Internet for long periods even when you're not using network resources.
If you turn the Automatic Lock on, the Internet Lock will engage when your screen saver engages OR after a specific number of minutes of network inactivity, depending on settings in the Auto Lock tab.
For more information about the Internet Lock, see the related topic, Using the Internet Lock and Stop button.
Program Wizard
file:///C|/Copy%20of%20za_olhpdf/program_overview.htm (2 of 3) [7/24/2002 8:04:49 AM]

Main tab (Program Control panel)
Click the Program Wizard button to have the ZoneAlarm program wizard help you set up your programs for Internet access.
Related Topics
Changed Program alertProgram authenticationUsing the Internet Lock and Stop button
file:///C|/Copy%20of%20za_olhpdf/program_overview.htm (3 of 3) [7/24/2002 8:04:49 AM]

Programs tab
Programs tab
Click the numbers to learn about specific controls, or read an introduction.
Programs tab
Use this tab to:
1. Grant or deny access permission and server permission to your programs2. Add programs to the list and establish their permissions3. Review your settings
Program permission symbols
A green check means the program is allowed access/server rights.
A red X means the program is denied access/server rights.
A blue question mark means ZoneAlarm will display a Program alert when the program asks for access/server rights.
Tip You can sort the programs in the list by any field. Click on the field header to sort. The arrow icon indicates the sort order.
file:///C|/Copy%20of%20za_olhpdf/program_programs.htm (1 of 4) [7/24/2002 8:04:52 AM]

Programs tab
Program name and status
As you use your computer, ZoneAlarm detects every program that requests network access and adds it to this list. It also records the answer you gave to the Program alert for that program. A green bullet in the Active column means the program listed is currently accessing network resources. The program column displays the program name and associated icon.
Tip For more information about a program, click the program name, then look in the Entry Details box at the bottom of the screen.
– Access permission / Server permission
Use these fields to establish access permission and server permission for a program.
Left-click menu
To change a permission setting, click the symbol, then select from the shortcut menu.
Right-click menu
Right-click anywhere in the program's row to access a shortcut menu with the add and remove options described in the table below.
Menu item Description
Remove Deletes the program from the list.
file:///C|/Copy%20of%20za_olhpdf/program_programs.htm (2 of 4) [7/24/2002 8:04:52 AM]

Programs tab
Add program
Opens an explorer window so you can browse to a program on your computer that you want to add to the list.
Note Built-in rules ensure a consistent security policy for each program. Programs with access to the Internet Zone also have access to the Trusted Zone, and programs with server
permission in a Zone also have access permission for that Zone. This is why (for example) selecting Allow under Trusted Zone/Server automatically sets all of the program's other permissions to Allow.
Pass-lock
A key in this field indicates that the program has pass-lock privilege.
To give pass lock privilege to a program, click the lock column, then choose Pass-Lock from the shortcut
menu.
To revoke pass-lock privilege, click the lock icon, then choose Normal from the shortcut menu.
Tip If you grant pass-lock permission to a program, and that program uses other applications to perform its functions (for example, services.exe), be sure to give those other programs pass-
lock permission as well.
Entry Detail
The entry detail box displays information about the program currently selected in the programs list.
Field Information
Product name
The common name of the program, for example, Internet Explorer.
file:///C|/Copy%20of%20za_olhpdf/program_programs.htm (3 of 4) [7/24/2002 8:04:52 AM]

Programs tab
File nameThe fully-qualified name of the executable file, for example, C:\\Program Files\Internet Explorer\IEXPLORE.EXE
Version The version number of the program.
Created date The date the program was created by its manufacturer.
File size The size of the executable file
Add
Click Add to add a program to the programs list.
Related Topics
Program control
file:///C|/Copy%20of%20za_olhpdf/program_programs.htm (4 of 4) [7/24/2002 8:04:52 AM]

Auto-Lock tab
Auto-Lock tab
Click the numbers to learn about specific controls, or read an introduction.
To reach this tab:
1. To to Program Control / Main tab2. Under Automatic Lock, click the Custom button.
Auto-Lock tab
Use these controls to determine:
● How the Automatic Internet Lock will engage● Whether the lock will block all traffic, or allow pass-lock traffic.
Tip Settings in this tab go into effect only when the Automatic Internet Lock is turned on in the Program Control panel/Main tab.
For more information on the Internet Lock, see the related topic, Using the Internet Lock and Stop button.
Lock Mode to Use When Enabled
You can set the automatic lock to engage either:
● After a period of Internet inactivity, or● When your computer's screen saver activates.
file:///C|/Copy%20of%20za_olhpdf/program_over_custom.htm (1 of 2) [7/24/2002 8:04:56 AM]

Auto-Lock tab
Use the radio buttons to select a lock mode. If you choose the inactivity option, select the number of minutes of inactivity after which the lock will activate.
When Lock Engages
When the Internet Lock is engaged, it can either block all traffic, or continue to allow pass-lock traffic.
Allow the pass-lock programs to access the Internet is like the Internet Lock in the control bar. When the automatic lock engages, all traffic will be blocked, except traffic authorized by programs you have specifically given permission to bypass the lock.
Block all Internet access is like the STOP button in the control bar. When the automatic lock engages, all traffic to and from your computer will be blocked.
To find out how to give pass-lock permission to a program, see the related topic Giving pass-lock permission to a program.
Related Topics
Using the Internet Lock and Stop buttonGiving pass-lock permission to a program
file:///C|/Copy%20of%20za_olhpdf/program_over_custom.htm (2 of 2) [7/24/2002 8:04:57 AM]

Main tab (Alerts & Logs)
Main tab (Alerts & Logs)
Click the numbers to learn about specific controls, or read an introduction.
Main tab (Alerts & Logs)
Use this tab to turn the display of informational alerts on or off.
Note Program alerts are always displayed, because they ask you to decide whether to grant program access or not. For more information about informational alerts and program alerts,
see the related topic ZoneAlarm alerts.
Alert Events Shown
This control determines what types of informational alerts ZoneAlarm will display.
Choose On to have ZoneAlarm display informational alerts such as Firewall alerts and Blocked Program alerts.
Choose Off to have ZoneAlarm display New Program, Server Program, and Changed Program alerts only.
For more information about these alert types, see the related topic ZoneAlarm alerts
Advanced
file:///C|/Copy%20of%20za_olhpdf/alerts_overview.htm (1 of 2) [7/24/2002 8:05:04 AM]

Main tab (Alerts & Logs)
Click the Advanced button to open the Advanced Alerts and Log Settings dialog box. There you can configure your ZoneAlarm log and set the archiving frequency (Log Control tab) .
Related Topics
Log Control tabZoneAlarm alerts
file:///C|/Copy%20of%20za_olhpdf/alerts_overview.htm (2 of 2) [7/24/2002 8:05:04 AM]

Log Viewer tab
Log Viewer tab
Click the numbers to learn about specific controls, or read an introduction.
Log Viewer tab
The Log Viewer tab lists recent alerts. You can use each alert entry to:
● Submit the alert to Zone Labs AlertAdvisor for analysis. How? ● Add the source of the traffic that generated the alert to your Trusted Zone. How?
View only the last n alerts
Select the number of alerts (starting with the most recent) to display in the alerts list.
Alerts list
The alerts list shows Firewall alerts, Program alerts, and other alerts that have been recorded in the
file:///C|/Copy%20of%20za_olhpdf/alerts_alert_log.htm (1 of 3) [7/24/2002 8:05:08 AM]

Log Viewer tab
ZoneAlarm log.
You can sort the list by any field by clicking the column header. The arrow ( ) next to the header name indicates the sort order. Click the same header again to reverse the sort order.
Alert list fields
Field Information
Rating Each alert is high-rated or medium-rated. High-rated alerts are those likely to have been caused by hacker activity. Medium-rated alerts are likely to have been caused by unwanted but harmless network traffic.
Date/Time The date and time the alert occurred.
Type The type of alert: Firewall, Program, or Lock Enabled.
Protocol The communications protocol used by the traffic that caused the alert.
Program The name of the program attempting to send or receive data. (Applies only to Program alerts).
Source IP The IP address of the computer that sent the traffic that ZoneAlarm blocked.
Destination IP The address of the computer the blocked traffic was sent to.
Direction The direction of the blocked traffic. "Incoming" means the traffic was sent to your computer. "Outgoing" means the traffic was sent from your computer.
Action Taken How the traffic was handled by ZoneAlarm.
Count The number of times an alert of the same type, with the same source, destination, and protocol, occurred during a single session.
Source DNS The domain name of the computer that sent the traffic that caused the alert.
Destination DNS
The domain name of the intended addressee of the traffic that caused the alert.
Adding the source of the alert to the Trusted Zone
If you determine that you received a firewall alert because ZoneAlarm blocked traffic from a computer that you want to share resources with, you can add that computer to the Trusted Zone directly from the alerts list. Follow these steps:
1. Right-click the source IP address you want to add.2. Choose Add to Zone and Trusted from the shortcut menu.
Submitting the alert to Zone Labs AlertAdvisor
file:///C|/Copy%20of%20za_olhpdf/alerts_alert_log.htm (2 of 3) [7/24/2002 8:05:08 AM]

Log Viewer tab
To have Zone Labs AlertAdvisor analyze an alert for you, follow these steps:
1. Right click anywhere in the alert record you want to submit. 2. Choose More Info from the shortcut menu.
Entry Detail box
The Entry Detail box displays details of the alert currently selected in the alerts list. Entry detail fields are the same as those in the alerts list, but displayed in an easily readable format.
Add to Zone / More Info
Click Add to Zone to add the Source IP of the selected alert to the Trusted Zone.
Click More Info to have Zone Labs' Alert Advisor analyze the selected alert, and provide advice on any action you may need to take.
Clear List
Click Clear List to clear all entries from the Log Viewer. You can still view all of these entries in the ZoneAlarm log. How?
Related Topics
Viewing the ZoneAlarm logReading log entries
file:///C|/Copy%20of%20za_olhpdf/alerts_alert_log.htm (3 of 3) [7/24/2002 8:05:08 AM]

file:///C|/Copy%20of%20za_olhpdf/alerts_over_log.htm
Log Control tab
Click the numbers to learn about specific controls, or read an introduction.
To reach this tab:
1. Go to Alerts & Logs / Main tab2. Click the Advanced button. 3. Click the Log Control tab.
Log Control tab (Advanced Alerts & Log Settings dialog)
Use the Log Control tab to determine when, where and how ZoneAlarm will save and archive log files. To access this tab, click the Advanced button in the Main tab of Alerts & Logs.
file:///C|/Copy%20of%20za_olhpdf/alerts_over_log.htm (1 of 3) [7/24/2002 8:05:20 AM]

file:///C|/Copy%20of%20za_olhpdf/alerts_over_log.htm
Log Archive Setting
To turn daily log archiving on:
1. Select the Archive log text files daily check box.
Note If the check box is not selected, ZoneAlarm continues to log events for display in the Log Viewer tab, but does not archive them to the ZAlog.txt file.
Log Archive Location
About ZoneAlarm logs
ZoneAlarm logs events to a text file, named ZAlog.txt.
At regular intervals, the contents of ZAlog.txt are archived to a date-stamped file, for example, ZALog2002.02.04.txt (for February 4, 2002). This prevents ZAlog.txt from becoming unmanageably large.
For information on how to find, read, and interpret log files, see Related Topics.
The ZAlog.txt file and all archived log files are stored in the same directory. The default locations are C:\Windows\Internet Logs (for Windows 95, Windows98, Windows ME, and Windows XP); and C:\Winnt\Internet Logs (for Windows NT, Windows 2000).
Use the Browse button to designate the location for the current log and archived log files. You can also change the name of the log file.
Use the Delete Log button to delete the current log file. This will not delete the archived log files.
Tip To view archived log files, use Windows Explorer to browse to the directory your logs are stored in.
file:///C|/Copy%20of%20za_olhpdf/alerts_over_log.htm (2 of 3) [7/24/2002 8:05:20 AM]

file:///C|/Copy%20of%20za_olhpdf/alerts_over_log.htm
Log Archive Appearance
Use these controls to determine the field separator for your log files.
Select Tab to separate fields with a tab character.
Select Comma to separate log fields with a comma.
Select Semicolon to separate log fields with a semicolon.
Buttons
Click Reset to Default to return log control settings to Zone Labs defaults.
Click Cancel to close the dialog box without saving any changes you have made.
Click OK to save your changes and close the dialog box.
Related Topics
Reading log entriesViewing the ZoneAlarm log
file:///C|/Copy%20of%20za_olhpdf/alerts_over_log.htm (3 of 3) [7/24/2002 8:05:20 AM]

Main tab (E-mail Protection panel)
Main tab (E-mail Protection panel)
Click the numbers to learn about specific controls, or read an introduction.
Main tab (E-mail protection panel)
Use this tab to turn basic MailSafe protection on or off.
Note Basic MailSafe quarantines .VBS attachments only. To obtain automatic protection against additonal attachment types, and to be able to edit the quarantine list, upgrade to
ZoneAlarm Pro.
For more information about how MailSafe works, see the related topic E-mail protection.
MailSafe Setting
Use the radio buttons to turn MailSafe on or off.
● If On is selected, e-mail attachments with the filename extension .vbs will be quarantined. ● If Off is selected, no attachments will be quarantined.
Related Topics
E-mail protection
file:///C|/za_olhpdf/email_overview.htm [7/24/2002 8:06:07 AM]

Viewing the ZoneAlarm log
Viewing the ZoneAlarm log
To view the current log in the Log Viewer:
● In the Alerts & Logs panel, choose the Log Viewer tab.
To view the current log as a text file:
● Navigate to the location of the log file and open manually. By default, alerts generated by ZoneAlarm are logged in the file ZAlog.txt. If you are using Windows95, Windows98 or Windows Me, the file is located in the following folder: (x):\Windows\Internet Logs. If you are using WindowsNT or Windows2000, the file is located in the following folder: (x):\Winnt\Internet Logs.
file:///C|/Copy%20of%20za_olhpdf/procedure_al_viewlog.htm [7/24/2002 8:10:12 AM]

Reading log entries
Reading log entries
By default, alerts generated by ZoneAlarm are logged in the file, ZAlog.txt. If you are using Windows95, Windows98 or Windows Me, the file is located in the following folder: (x):\Windows\Internet Logs. If you are using WindowsNT or Windows2000, the file is located in the following folder: (x):\Winnt\Internet Logs.
Log fields
Log entries contain the fields described in the table below.
Field Description Example
TypeThe type of event recorded (see "Event types" below).
FWIN
DateThe date of the alert, in format yyyy/mm/dd
2001/12/31(December 31, 2001)
Time
The local time of the alert. This field also displays the hours difference between local and Greenwich Mean Time (GMT).
17:48:00 -8:00GMT (5:48 PM, eight hours earlier than Greenwich Mean Time. GMT would be 01:48.)
Source
The IP address of the computer that sent the blocked packet, and the port used; OR the program on your computer that requested access permission
192.168.1.1:7138 (FW events)
Microsoft Outlook (PE events)
file:///C|/Copy%20of%20za_olhpdf/reference_log_files.htm (1 of 6) [7/24/2002 8:10:30 AM]

Reading log entries
Destination
The IP address and port of the computer the blocked packet was addressed to.
192.168.1.101:0
TransportThe protocol (packet type) involved.
UDP
Event types
The first field in a log entry indicates the type of event recorded.
Event type code Meaning
FWINThe firewall blocked an inbound packet of data coming to your computer. Some, but not all, of these packets are connection attempts.
FWOUTThe firewall blocked an outbound packet of data from leaving your computer.
FWROUTEThe firewall blocked a packet that was not addressed to or from your computer, but was routed through it.
FWLOOPThe firewall blocked a packet addressed to the loopback adapter (127.0.0.1)
PE An application on your computer requested access permission.
file:///C|/Copy%20of%20za_olhpdf/reference_log_files.htm (2 of 6) [7/24/2002 8:10:30 AM]

Reading log entries
ACCESSProgram Control prevented an application on your computer from accessing remote resources.
LOCK The firewall blocked a packet because the Internet Lock was engaged.
MS MailSafe quarantined an e-mail attachment.
ICMP message types
When ZoneAlarm blocks an ICMP packet, the log displays a number indicating what type of ICMP message it was.
● 0 - Echo Reply ● 3 - Destination Unreachable ● 4 - Source Quench ● 5 - Redirect ● 8 - Echo Request ● 9 - Router Advertisement ● 10 - Router Solicitation ● 11 - Time Exceeded ● 12 - Parameter Problem ● 13 - Timestamp Request ● 14 - Timestamp Reply ● 15 - Information Request ● 16 - Information Reply ● 17 - Address Mask Request ● 18 - Address Mask Reply
TCP flags
The TCP Flags are:
file:///C|/Copy%20of%20za_olhpdf/reference_log_files.htm (3 of 6) [7/24/2002 8:10:30 AM]

Reading log entries
● S (SYN) ● F (FIN) R (RESET) ● P (PUSH) ● A (ACK) ● U (URGENT) ● 4 (low-order unused bit)● 8 (high-order unused bit)
Log samples
Sample 1: FWIN
FWIN,2000/03/07,14:44:58,-8:00 GMT, Src=192.168.168.116:0, Dest=192.168.168.113:0, Incoming, ICMP
FWIN indicates that the firewall blocked an incoming request to connect to your computer. The entry also includes the following information:
● Date and Time ● Source IP Address and port number ● Destination IP Address and port number● Transport-Indicates that the transport was either TCP, UDP, ICMP, or IGMP
Sample 2: FWOUT
FWOUT,2000/03/07,14:47:02,-8:00 GMT,QuickTime Player Application tried to access the Internet. Remote host: 192:168:1:10
ZoneAlarm blocked an outbound request. FWOUT indicates that the firewall blocked an outbound request from your computer. The entry also includes the following information:
● Date and Time ● Source IP Address and port number ● Destination IP Address and port number ● Transport-Indicates that the transport was either TCP, UDP, ICMP, or IGMP
Sample 3: PE
file:///C|/Copy%20of%20za_olhpdf/reference_log_files.htm (4 of 6) [7/24/2002 8:10:30 AM]

Reading log entries
PE,2000/03/22,17:17:11 -8:00 GMT,Netscape Navigator application file,192.168.1.10
The PE entry informs you that an application on your computer attempted to access the Internet. The entry also includes the following information:
● Date and Time ● The application on your computer that attempted to access the Internet ● The IP Address and Port number that the application was trying to connect to.
Sample 4: LOCK
LOCK,2000/09/07,16:43:30 -7:00 GMT,Yahoo! Messenger,207.181.192.252,N/A
The LOCK entry informs you that an application on your computer attempted to access the Internet while the Internet Lock was engaged. The entry also includes the following information:
● Date and Time ● The application on your computer that attempted to access the Internet ● The IP Address that the application was trying to connect to.
Sample 5: ACCESS
ACCESS,2000/09/07,16:45:57 -5:00 GMT,Microsoft Internet Explorer was not allowed to connect to the Internet (64.55.37.186).,N/A,N/A
The ACCESS entry informs you that Program Control prevented an application on your computer from accessing remote resources. The entry also includes the following information:
● Date and Time ● The application on your computer that attempted to access the Internet ● The IP Address that the application was trying to connect to.
Sample 6: MS
MS,2000/09/08,09:45:56 -5:00 GMT,Microsoft Windows(TM) Messaging Subsystem Spooler,Renamed e-mail attachment of type .HLP to .zla,N/A
The MS entry informs you that an e-mail containing an attachment of a file type that you have asked MailSafe to quarantine was received by your e-mail client. The entry also includes the following information:
file:///C|/Copy%20of%20za_olhpdf/reference_log_files.htm (5 of 6) [7/24/2002 8:10:30 AM]

Reading log entries
● Date and Time ● The system that handles e-mail delivery on your system, like Microsoft Windows(TM)
Messaging Subsystem Spooler ● The name of the file, including file type, that was quarantined.
file:///C|/Copy%20of%20za_olhpdf/reference_log_files.htm (6 of 6) [7/24/2002 8:10:30 AM]

Getting updates to ZoneAlarm
Getting updates to ZoneAlarm
When you purchase ZoneAlarm you automatically receive a year of free updates. You can check for updates manually, or set ZoneAlarm to check automatically.
Checking for updates manually
To find out if there are any updates available:
1. Go to the Preferences tab of the Overview panel. 2. When you want to check for an update, click the Check for Update button.
Checking for updates automatically
To have ZoneAlarm automatically notify you when an update is available, follow these steps:
1. Go to the Preferences tab in the Overview panel. 2. Under Check for Updates, select Automatically.
Note After your one-year product update subscription expires, both manual and automatic update checking are disabled. Contact Zone Labs to renew your subscription.
file:///C|/Copy%20of%20za_olhpdf/procedure_ov_getupdates.htm [7/24/2002 8:11:46 AM]

file:///C|/Copy%20of%20za_olhpdf/reference_version_checking.htm
What version of ZoneAlarm do I have?
To find out what version of ZoneAlarm you have:
1. Go to the Product info tab in the Overview panel. 2. Read the information in the box labeled Version Information.
file:///C|/Copy%20of%20za_olhpdf/reference_version_checking.htm [7/24/2002 8:11:56 AM]

Glossary
Glossary
A
access permissionAccess permission allows a program on your computer to initiate communications with another computer. This distinct from server permission, which allows a program to "listen" for connection requests from other computers. You can give a program access permission for the Trusted Zone, the Internet Zone, or both.
Several common applications may need access permission to operate normally. For example, your browser needs access permission in order to contact your ISP's servers. Your e-mail client (for example, MS Outlook) needs access permission in order to send or receive e-mail.
The following basic options are available for each program:
Allow the program to connect to computers in the Internet Zone / Trusted Zone
Block the program from accessing computers in the Internet Zone / Trusted Zone
Ask whether the program should have access permission (show Repeat Program alert)
Top
act as a serverA program acts as a server when it "listens" for connection requests from other computers. Several common types of applications, such as chat programs, e-mail clients, and Internet Call Waiting programs, may need to act as servers to operate properly. However, some hacker programs act as servers to listen for instructions from their creators.
ZoneAlarm prevents programs on your computer from acting as servers unless you grant server permission.
Top
AlertAdvisorZone Labs AlertAdvisor is an online utility that enables you to instantly analyze the possible causes of an alert, and helps you decide whether to respond Yes or No to a Program alert. To use AlertAdvisor, click the More Info button in an alert pop-up. ZoneAlarm sends information about your alert to AlertAdvisor. AlertAdvisor returns an article that explains the alert and gives you advice on what, if anything, you need to do to ensure your security.
file:///C|/Copy%20of%20za_olhpdf/glossary.htm (1 of 10) [7/24/2002 8:12:47 AM]

Glossary
B
Blocked ZoneThe Blocked Zone contains computers you want no contact with. This Zone is available only in ZoneAlarm Pro and ZoneAlarm Plus.
Top
C
D
Top
DHCP (Dynamic Host Configuration Protocol) A protocol used to support dynamic IP addressing. Rather than giving you a static IP address, your ISP may assign a different IP address to you each time you log on. This allows the provider to serve a large number of customers with a relatively small number of IP addresses.
Top
DHCP (Dynamic Host Configuration Protocol) broadcast/multicastA type of message used by a client computer on a network that uses dynamic IP addressing. When the computer comes online, if it needs an IP address, it issues a broadcast message to any DHCP servers which are on the network. When a DHCP server receives the broadcast, it assigns an IP address to the computer.
Top
dial-up connectionConnection to the Internet using a modem and an analog telephone line. The modem connects to the Internet by dialing a telephone number at the Internet Service Provider's site. This is in distinction to other connection methods, such as Digital Subscriber Lines, that do not use analog
file:///C|/Copy%20of%20za_olhpdf/glossary.htm (2 of 10) [7/24/2002 8:12:47 AM]

Glossary
modems and do not dial telephone numbers.
Top
DNS (Domain Name System) A data query service generally used on the Internet for translating host names or domain names (like www.yoursite.com) into Internet addresses (like 123.456.789.0).
E
F
(no entries)
G
H
I
Internet ZoneThe Internet Zone contains all the computers in the world—except those you have added to the Trusted Zone or Blocked Zone.
ZoneAlarm applies the strictest security to the Internet Zone, keeping you safe from hackers. Meanwhile, the medium security settings of the Trusted Zone enable you to communicate easily with the computers or networks you know and trust—for example, your home network PCs, or your business network.
Top
file:///C|/Copy%20of%20za_olhpdf/glossary.htm (3 of 10) [7/24/2002 8:12:47 AM]

Glossary
IP addressThe number that identifies your computer on the Internet, as a telephone number identifies your phone on a telephone network. It is a numeric address, usually displayed as four numbers between 0 and 255, separated by periods. For example, 172.16.100.100 could be an IP address.
Your IP address may always be the same. However, your Internet Service Provider (ISPs) may use Dynamic Host Configuration Protocol (DHCP) to assign your computer a different IP address each time you connect to the Internet.
Top
ISP (Internet Service Provider)A company that provides access to the Internet. ISP's provide many kinds of Internet connections to consumers and business, including dial-up (connection over a regular telephone line with a modem), high-speed Digital Subscriber Lines (DSL), and cable modem.
Top
J
(no entries)
K
(no entries)
L
(no entries)
M
Top
mail server
file:///C|/Copy%20of%20za_olhpdf/glossary.htm (4 of 10) [7/24/2002 8:12:47 AM]

Glossary
The remote computer from which the e-mail program on your computer retreives e-mail messages sent to you.
Top
MD5 signatureA digital "fingerprint" used to verify the integrity of a file. If a file has been changed in any way (for example, if a program has been compromised by a hacker), its MD5 signature will change as well.
Top
More Info buttonA button that appears in ZoneAlarm alerts. By clicking it, you submit information about the alert to Zone Labs' Alert Advisor, which then displays a Web page with an analysis of the alert.
N
Top
NetBIOS (Network Basic Input/Output System)A program that allows applications on different computers to communicate within a local network. By default, ZoneAlarm allows NetBIOS traffic in the Trusted Zone, but blocks it in the Internet Zone. This enables file sharing on local networks, while protecting you from NetBIOS vulnerabilities on the Internet.
O
(no entries)
P
Top
packetA single unit of network traffic. On "packet-switched" networks like the Internet, outgoing messages are divided into small units, sent and routed to their destinations, then reassembled on the other end. Each packet includes the IP address of the sender, and the destination IP address and port number.
file:///C|/Copy%20of%20za_olhpdf/glossary.htm (5 of 10) [7/24/2002 8:12:47 AM]

Glossary
Top
pass-lockWhen the Internet Lock is engaged, programs given pass-lock permission can continue accessing the Internet. Access permission and server permission for all other programs is revoked until the lock is opened.
Top
pingA type of ICMP message (formally "ICMP echo") used to determine whether a specific computer is connected to the Internet. A small utility program sends a simple "echo request" message to the destination IP address, and then waits for a response. If a computer at that address receives the message, it sends an "echo" back. Some Internet providers regularly "ping" their customers to see if they are still connected.
Top
portA channel in or out of your computer. Some ports are associated with standard network protocols; for example, HTTP (Hypertext Transfer Protocol) is traditionally addressed to port 80. Port numbers range from 1 to 65535.
Top
port scanA technique hackers use to find unprotected computers on the Internet. Using automated tools, the hacker systematically scans the ports on all the computers in a range of IP addresses, looking for unprotected or "open" ports. Once an open port is located, the hacker can use it as an access point to break in to the unprotected computer.
file:///C|/Copy%20of%20za_olhpdf/glossary.htm (6 of 10) [7/24/2002 8:12:47 AM]

Glossary
Top
program authenticationWhen a program on your computer asks for Internet access, ZoneAlarm examines its recorded MD5 checksum to verify that it has not been tampered with since its last request. You can set ZoneAlarm to authenticate only the program itself, or the program and the shared components (such as DLLs) it uses.
Top
programs listThe list of programs to which you can assign Internet access and server permissions. The list is shown in the Programs tab of the Program Control panel. You can add programs to the list, or remove programs from it.
Top
protected system filesWindows system components that are guarded by Windows File Protection. Built in to Windows 2000 and later, file protection keeps other programs from replacing system files with anything but Microsoft-certified updates.
Top
protocolA standardized format for sending and receiving data. Different protocols serve different purposes; for example SMTP (Simple Mail Transfer Protocol) is used for sending e-mail messages; while FTP (File Transfer Protocol) is used to send large files of different types. Each protocol is associated with a specific port, for example, FTP messages are addressed to port 21.
Q
Top
file:///C|/Copy%20of%20za_olhpdf/glossary.htm (7 of 10) [7/24/2002 8:12:47 AM]

Glossary
Quarantine ZoneAlarm's MailSafe quarantines incoming e-mail attachments whose filename extensions indicate the possibility of auto-executing code. By changing the filename extension, quarantining prevents the attachment from opening without inspection. This helps protect you from worms, viruses, and other malware that hackers distribute as e-mail attachments. (ZoneAlarm quarantines only .VBS extentions. To be able to quarantine other extension types, upgrade to ZoneAlarm Pro.)
R
(no entries)
S
Top
scriptA series of commands that execute automatically, without the user intervening. These usually take the form of banners, menus that change when you move your mouse over them, and popup ads.
Top
server permissionServer permission allows a program on your computer to "listen" for connection requests from other computers, in effect giving those computers the power to initiate communications with yours.This distinct from access permission, which allows a program to initiate a communications session with another computer.
Several common types of applications, such as chat programs, e-mail clients, and Internet Call Waiting programs, may need server permission to operate properly. Grant server permission only to programs you're sure you trust, and that require it in order to work.
If possible, avoid granting a program server permission for the Internet Zone. If you need to accept incoming connections from only a small number of machines, add those machines to the Trusted Zone, and then allow the program server permission for the Trusted Zone only.
The following basic options are available for each program
Allow the program to listen for connection requests
file:///C|/Copy%20of%20za_olhpdf/glossary.htm (8 of 10) [7/24/2002 8:12:47 AM]

Glossary
Block the program from listening for connection requests
Ask me whether to allow the program to listen for connection requests (show Server Program alert)
Top
stealth modeWhen ZoneAlarm puts your computer in stealth mode, any uninvited traffic receives no response--not even an acknowledgement that your computer exists. This renders your computer invisible to other computers on the Internet, until permitted program on your computer initiates contact.
T
Top
Trojan horseA malicious program that masquerades as something useful or harmless, such as a screen saver. Some Trojan horses operate by setting themselves up as servers on your computer, listening for connections from the outside. If a hacker succeeds in contacting the program, he can effectively take control of your computer. This is why it's important to only give server permission to programs you know and trust. Other Trojan horses attempt to contact a remote address automatically.
Top
TrueVector security engineThe primary component of ZoneAlarm security. It is the TrueVector engine that examines Internet traffic and enforces security rules.
Top
Trusted ZoneThe Trusted Zone contains computers you trust want to share resources with.
For example, if you have three home PCs that are linked together in an Ethernet network, you can put each individual computer or the entire network adapter subnet in the ZoneAlarm Trusted Zone.
file:///C|/Copy%20of%20za_olhpdf/glossary.htm (9 of 10) [7/24/2002 8:12:47 AM]

Glossary
The Trusted Zone's default medium security settings enable you to safely share files, printers, and other resources over the home network. Hackers are confined to the Internet Zone, where high security settings keep you safe.
U
(no entries)
V
W
XYZ
(no entries)
file:///C|/Copy%20of%20za_olhpdf/glossary.htm (10 of 10) [7/24/2002 8:12:47 AM]