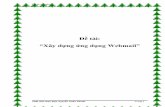Welcome to Webmail Help - HelpJuice · Welcome to Webmail Help Webmail provides you with access to...
Transcript of Welcome to Webmail Help - HelpJuice · Welcome to Webmail Help Webmail provides you with access to...

Welcome to Webmail Help Webmail provides you with access to your personal information from any browser, whether on your laptop, desktop, or mobile devices. The Webmail application enables you to read your email, send messages, manage your mail preferences, view and manage your contacts.
Frequently Asked Questions
General
x What browsers can I use to view my mail? x What makes up the Webmail application?
x The header x Work area (list and details panes) x How does it all come together?
x What is the Mail component? x What is the Address Book component? x What is the Files component? x What is the Calendar component? x What is the RSS component? x What is the Admin component? x What is the Settings component? x How do I log in to my account?
x How do I view a Mail folder? x How do I sort email messages within a folder? x What are system Mail folders? x What are personal Mail folders? x How do I check to see if I have new email? x How do I compose and send a new email? x How do I use the text editor? x How do I use Spellchecker? x How do I insert a hyperlink in a message? x Is there a limit to the size of the emails that I can send? x How can I find a specific email message within a folder? x How do I insert an image in my message? x How do I attach a file to a message? x How do I view an email message?

x How do I reply, reply to all or forward an email message? x How do I add a new folder? x How do I rename, empty, or delete a folder? x How do I select multiple messages? x How do I move one or more email messages to another folder? x How do I set up Webmail to automatically move messages to folders? x How do I mark one or more messages as spam? x What if the message is not spam? x How do I manually mark one or more email messages as read or unread? x How do I flag messages? x How do I delete messages? x How do I use my Address Book while composing an email message?
Address Book
x How do I view my Address Book? x How do I view the details of a specific contact? x How do I select multiple contacts? x How do I add a contact? x Can I import multiple contacts?
x Supported formats x How do I export my address book or a group of contacts? x How do I search for contacts? x How do I edit a contact? x How do I delete one or more contacts? x How do I add one or more contacts to a group? x How do I remove contacts from a group? x How do I create a group? x How do I rename or delete a group? x How do I set up my webmail account as a CardDAV account on my iOS device? x How do I set up my webmail account as a CardDAV account on my Android
device?
Calendar
x How do I add a new calendar? x How do I edit a calendar? x How do I add an event to a calendar? x How do I set calendar visibility? x How do I edit an event? x How do I set up my webmail account as a CalDAV account on my iOS device?

x How do I set up my webmail account as a CalDAV account on my Android device?
RSS
x How do I add a feed? x How do I add a new category? x How do I delete a feed? x How do I reorder feeds and categories? x How do I access a feed?
Files
x How do I upload files to my Files section? x What type of files can I upload? x How do I create folders? x How do I move files into a folder? x How do I rename a file or folder? x How do I delete a file or folder? x Can I change a folder into a subfolder? x Can I reorder my file folders? x Can I take a file that is saved in my Files section and attach it to an email? x Can I take a file that was sent to me in an email and save it in my Files section? x How do I share files or folders? x Why is there a padlock displayed beside one of my files?
Settings
x How do I access my settings? x How do I change my password? x How do I set my display preferences? x How do I enable/disable my Vacation/Out of Office alert? x How do I enable/disable my email signature? x What are mail filters? x How do I add or remove email filters? x What is plus sign tagging and how do I use it? x How do I add or remove another email account? x How do I set an Allowed Senders list or a Blocked Senders list? x How do I set up spam handling?
Admin

x How do I create a new user? x How do I view and modify users? x How do I suspend a user? x How do I delete a user? x How do I restore a deleted user? x How do I restore deleted mail for a user? x How do I release spam messages for a user? x How do I view usage data for a user? x How do I create a workgroup? x How do I add users to a workgroup? x How do I delete a workgroup?
What browsers can I use to view my mail?
Webmail supports the following browsers:
x Microsoft Internet Explorer 7.0 and higher
x Mozilla Firefox 2.0 and higher
x Chrome 1.0 and higher
x Safari 3.2 and higher
x Konqueror 3.5 and higher
Note: You may be able to view the Webmail interface on other, unsupported browsers; however, some features may produce unexpected results.
Back to Top
What makes up the Webmail application?
Webmail is comprised of the following components: Mail, Address Book, Files, Calendar, RSS, Admin, and Settings. The Header The header looks like this:

No matter what you are doing in Webmail, you will always be able to see the header. The header is where you can:
x Access each of the Webmail components.
x Access help via the Help link.
x Log out of Webmail.
Work Area (list and details panes) The main area of the Webmail application is referred to as the work area. It is usually displayed as a list pane and a details pane when you are browsing information (for example, viewing mail messages or contacts).
Split Pane
Full Pane
How does it all come together? The Webmail application looks like this:

Back to Top
What is the Mail component?
As the default view, the Mail component provides you with access to essential email functions. It includes the Mail folders list, message list, message details, and compose panes. The Mail folders section is highlighted in red.
The Mail folders list appears as a column on the left side of the browser window, and it allows you to:

x Select the folder whose messages you want to view (Inbox is the default view).
x Empty system folders (Inbox, Drafts, Spam, Sent, and Trash) of unwanted mail.
x Add, rename, empty, and delete personal folders.
You can select and drag the horizontal bar between the list and the details panes to adjust the height of the message list and message details panes. You can also select and drag the vertical bar between the folders pane and the message list and details panes.
The message list pane displays the contents of the selected folder in a list format. Within this list, you can:
x Reply to messages.
x Sort messages by Subject, From, Date, and Size .
x Perform a mail search by entering criteria in the search mail field.
x Select a message to view.
x Move selected messages to other folders.
x Flag messages as Spam.
x Flag the message
x Print the message.
x Delete the message.
x Manually mark messages as read or unread.
Selected messages appear in the message details pane directly below the message list pane.
Message Details The message details pane displays the sender information and the contents of the message. It also provides you with the ability to:
x Reply, Reply All, or Forward the message.
x Add the sender to the Address Book
x View message headers.

The message details pane provides the following options:
Button or Icon Function
Adds the sender's email to your Address Book.
Opens the message in a new window. The message list pane disappears.
, Expands or contracts the message header section.
Compose Message The compose pane replaces the message list/message details panes when you click Reply to sender, Reply to list or to sender and all recipients, Forward the message, or Compose.
In the compose pane you can:
x Enter recipient information in the To, Cc, Bcc, Reply-To, and Followup-To fields. x Describe the topic of the message in the Subject field. x Compose and format a free-text message in HTML or Plain text.
x Attach files (documents, photos, video, etc.) to your message.
x Save a draft of your message.
x Save a copy of your message after it's sent.
x Request delivery confirmation
x Send or cancel your message.

Back to Top
What is the Address Book component?
The Address Book is where you add, group, manage, and delete contact information. The Address Book supports drag-and-drop so you can easily move contacts to groups. You can also address messages to one or more contacts from within the Contacts pane. The Address Book component is made up of: Address Book groups, Contacts list, and Contact details.
The Address Book consists of a list of groups that appears in a column on the left side of the browser. By default, you start with the single super-group called Contacts, which includes all of the contacts in the Address Book. When you create a new contact, it is always added to the Contactsgroup regardless of whether you create the contact within another group. The Address Book allows you to:
x Select a group to populate the Contacts pane.
x Add contacts and groups.
x Edit group names and delete groups (except for the system default group Contacts). The Contacts list is located beside the groups list. It displays the contacts in the selected group. It also provides you with the ability to:
x Add contacts to a group.
x Remove contacts from a group.
x Delete contacts.

x Import contacts from a vCard or CSV file.
x Export contacts
x Search contacts.
When you select a contact from the list, you can:
x Send mail to the contact.
x Add the contact to a group.
x Remove the contact from a group.
x Delete the contact.
x Edit contact information.
Add Contact Click Create new contact card to enter contact information for an individual contact, including their name, nickname, company, title, telephone numbers, email addresses, website, personal information, and notes.
Back to Top
What is the Settings component?
The Settings component allows you to configure general settings for each of the mailbox components (for example, display, and language preferences), mail settings

(setup, autoresponders, signature, allow and block lists, and forwarding options), and spam settings. Preferences
User Interface
Specify the language, time zone, date format, and browser options.
Mailbox View
Determine how mail is displayed in the mailbox, for example, whether the preview pane is displayed, how requests for delivery confirmation are handled, the number of messages that are displayed on a page, and whether displayed messages opened by Webmail obey the settings of your browser. In addition, you can register this webmail app so that it is opened whenever you click an email link anywhere on the web.
Displaying Messages
Determine how messages are displayed, for example, whether double-clicking a message in the email view will open it in a new window, whether the message is displayed in html or plain text, how attached images are handled, and whether the next message is displayed when you move or delete a message.
Composing Messages
Set various defaults for composing and forwarding messages, such as the default font, whether the message requests a return receipt, whether a signature is automatically added to messages, as well as the options that you want to enable for checking spelling.
Address Book
Configure the default settings for the Address Book, such as the sorting order and number of contacts displayed on a page.
Special Folders
Choose which folders are used to store Drafts, Sent or deleted messages (Trash).
Server Settings
Contains more advanced settings that control how messages are treated by the email server.
Other Allows you to add other accounts whose mail will be displayed in the Webmail

Accounts mailbox.
Folders Allows you to manage mailbox folders. You can select the folders that you want displayed and you can create or delete personal (not system) folders.
Identities This section allows you to establish the:
x Name that appears on out-going email messages
x The Organization name that is displayed
x Reply-To address
x The signature that appears in all outgoing messages.
Responses This section allows you to create and save text that you can use when replying to messages.
Password The section allows you to change the password for your account.
Autoresponder This section allows you to create a message that will be sent in reply to all incoming email messages during a specific interval, such as when you are on vacation.
Spam Settings Allows you to create a spam tag that will be added to the Subject line of spam messages, specify the folder to which spam is sent, choose the intensity of the spam filtering, and create lists of allowed and blocked senders. Mail Forwarding When enabled, incoming messages will be forwarded to the recipients that you list in this section.
Filters This section allows you to define how incoming mail is handled automatically.
Font Settings This section allows you to set the font size for viewing Webmail.
Back to Top

What is the Calendar component?
The Calendar component allows you to create and view calendars. The Calendar component includes:
x Day View - Displays your calendar events in a day-by-day format. x Week View - Displays your calendar events in a week-by-week format. x Month View - Displays your calendar events in a month-by-month format. x Event Creation - Lets you create and edit single or reoccurring events with
reminders. x Calendar Sharing - Makes your calendar available to others with or without
editing permissions. x Preferences - Lets you set default calendars and make calendars visible or
invisible. Back to Top
What is the Files component?
You can use Webmail Files to store and share up to 2000 files (as long as you don’t exceed your total allowed space quota). You can create up to 100 folders, including sub-folders, with up to 1000 files in any one folder.
Note: File and folder names can be any length, but if the name is longer than 80 characters, the name is truncated in the File Sharing display, and the missing part of the name is replaced by ellipses (...).
Back to Top
What is the RSS component?
The RSS component allows you to view news or content feeds to which you're subscribed. You can enter the URL for a specific site from which you want to receive content. The RSS component is made up of the RSS feeds list and RSS feeds display.
Feeds list The RSS feeds list displays the news or content feeds that are available. You can change the order of the feeds by moving your mouse cursor over the feed and then clicking on the appropriate arrow to move the feed up or down in the list. You can also add a feed to the RSS feeds list.
Feeds display

Once a feed is selected, you can view the contents of the feed in the display area.
Back to Top
What is the Admin component?
The Admin component allows domain administrators to administer email accounts. They can perform common administrative tasks for email, such as creating, deleting, and modifying users, and resetting passwords. In addition, they can add/remove workgroups and workgroup administrators as well as manage and brand their domain.
Back to Top
How do I log in to my account?
To access your account from the Login screen:
1. Type your user name in the Username field. 2. Type your password in the Password field. 3. Click the Log in to Webmail button. Once you have completed the login process, your Inbox appears.
Back to Top
How do I view a Mail folder?
To view a folder
1. Click the folder name (for example, Sent) in the Mail folder list. By default, the Message list pane displays messages in date order (most recent to oldest).
Back to Top
How do I sort messages within a folder?
To sort messages within a folder
1. Click the folder name in the Mail folder list. By default, the message list displays the messages in date order (more recent to oldest).

2. Click one of the following column headings to select the sort criteria: Subject, Date, From, or Size. An arrow displayed next to the selected column heading indicates the sort order (ascending or descending ).
Back to Top
What are system Mail folders?
The system folders (Inbox, Drafts, Spam, Sent, and Trash) are permanent system folders that support basic email functions. You cannot add, rename or remove a system folder, though you can add sub-folders to any of the system folders.
Back to Top
What are personal Mail folders?
Personal folders are the user-defined folders. You can create and name folders for the personal organization of mail messages up to a system defined limit. User defined folders can be added, renamed, removed, and emptied. You can add these folders at the top, or parent, level or as sub-folders. In addition, sub-folders can be added to other sub-folders.
Personal folders appear below the system folder list, after the Trash folder. Sub-folders that are added to system folders appear below their parent in the system folders list.
For more information, see "How do I add a new folder?" Back to Top
How do I check to see if I have new mail?
To check for new mail
1. Click Refresh at the top of the page. The contents of all system and user defined folders are updated immediately.
Back to Top
How do I compose and send a new message?

To compose and send a new message
1. Click Compose. 2. Type recipient information in the To field.
You can click Contacts in the left pane to display the list of contacts that are saved in your Address Book. Double-click a contact to add it to the To field.
3. Optionally, click Add Cc, Add Bcc, Add Reply-To, or Add Followup-To and enter the applicable addresses. If you click Add Reply-To, when the recipient clicks Reply, their response will be sent to the address that you specify in this field instead of to the address from which you sent the original message. The option Add Followup-To is useful when posting to mailing lists so that replies are sent to the list address but not to your personal address, and so you don't receive multiple copies of the same message in your Inbox.
4. Type the subject in the Subject field. 5. Type message content in the free-text area. A standard formatting toolbar is
available.
6. Click Send. Back to Top
How do I use the text editor options?
The text editor allows you to format your email messages. For example, you can create numbered or bulleted lists, specify the font size, and apply bold or italic formatting to the text.
To add font emphasis
1. Click the Bold , Italic , or Underline button. You can use more than one at the same time.
2. Type the text you want emphasized.
3. Click the button again to turn off the emphasis.
Alternatively, you can select portions of your text and then click a button to apply that emphasis to the selected portion of your message.
To remove the emphasis, select the relevant text, and then click the relevant button to deselect the formatting.
To specify the font family and size

1. From the Font Family drop-down list, choose the type of font that you want to use.
2. From the Font Size drop-down list, choose the font size that you want to use. All of the text that you enter will be in the selected font family and size.
Alternatively, you can select portions of your text and apply a specific font family and size to only that text.
To change the font color
1. Select the text that you want to color.
2. Click 3. Select a color from the color palette.
All of the text that you enter will be in the selected color.
To highlight text
1. Select the text that you want to highlight.
2. Click 3. Select a color from the color palette.
The text is highlighted in the selected color.
To change text and paragraph alignment
1. Click one of the alignment buttons , , , or . All the text you type is aligned according to your selection.
Alternatively, you can select portions of your text and click a button to apply that alignment to the selected portion of your message.
To change the indent of a paragraph
1. Position your cursor in the paragraph whose indent you want to change. You can select more than one paragraph at a time.
2. Click to increase the indent, or click to decrease the indent. To apply a paragraph style to a list
1. Click for bullets or for numbers. All the text you type is in the specified list paragraph format.
2. Start a new paragraph (press Enter) when you want to create a new list item. 3. Click the button again to turn off the paragraph style and return to the normal
formatting.

If you make a mistake but you haven't yet sent your message, you can undo your previous actions. You can undo typing, formatting, inserting images, deleting and so on.
To undo an action
x Click x Optionally, continue clicking to undo additional actions.
To redo any actions you reversed by clicking the Undo icon, click . You can continue clicking to redo multiple actions.
Back to Top
How do I use Spellcheck?
Spellcheck is always available in the compose window. Use the drop-down list to choose the language that you want to apply. To check your spelling 1. In the drop-down list, choose the language that you are using.
As you type, any questionable spelling is highlighted. 2. When Spellcheck is active (indicated by the icon being lit up) left-click highlighted
words to see a list of correctly spelled replacements. Right-click to see use your browser's built in spellcheck function. If Spellcheck is active you'll see both lists.
3. Select the correct replacement option.
4. Repeat steps 2 and 3 as necessary.
Back to Top
How do I insert a hyperlink in a message?
You can insert hyperlinks in your messages so that when the recipient clicks on the link, the associated webpage opens.
To insert a hyperlink in an email
1. Enter the text that you want to make into a hyperlink. This can be the actual location or URL (such as http://www.example.com) or any text (such as click here).

2. Highlight the text by holding down the left mouse button as you drag the cursor over the text.
3. Click . The Insert/Edit Link window appears.
4. In the Link URL field, enter the link destination, for example, http://www.example.com.
5. From the Target drop-down list, choose whether you want the destination page to open in the same window or in a new window.
6. Optionally, in the Title field, enter a description that will be displayed when the recipient moves their cursor over the link
7. Click Insert. To edit a hyperlink
1. Click the hyperlinked text and then click The Insert/Edit Link window appears.
2. Edit any of the fields, and then click Update. To remove a hyperlink
1. Click anywhere in the hyperlinked text and then click . Back to Top
Is there a limit to the size of the emails that I can send?
The maximum size for email messages, including any attachments, is 35 MB; however, when attachments are sent over the Internet, they must be MIME encoded, and this encoding increases the size of the message.
You should not try to send attachments that are larger than 25 MB. If you want to share large files, we recommend that you store them in the Files section and share the file rather than attaching it to an email. In addition, some mail servers will not accept large email messages, so if you attach a large file to your message, it may not reach its intended recipient.
Back to Top
How can I find a specific message within a folder?
You can locate one or more messages within a folder by using the search or sort features.

Search You can perform a case-insensitive search for characters or words that appear in the following areas of the message:
x Subject — Search the Subject line of the message. x From — Search the From line of the message. x To — Search the To line of the message. x Cc — Search the Cc line of the message. x Bcc — Search the Bcc line of the message. x Body — Search the body of the message. x Entire message — Search the Sender, Subject, and Headers plus the body of the
message. Note: We recommend that you do not use the Entire message search as your primary search type. Depending on how many messages there are in the selected folder, a Message search can take a long time, and your Webmail session could time out before the search completes. To search within a selected folder
1. Select the folder you want to search in by clicking on it in the Mail folder list. 2. In the search field, select the type of search from the drop-down list.
3. Type your search criteria in the search field and then press Enter. Any messages matching the criteria are displayed.
To clear the search results, click the X in the corner of the search field. Sort You can sort messages in the Message list pane in ascending or descending order using the defined column headings. By default, all messages are sorted in descending order (from most recent to oldest).
To sort within a selected folder
1. Click one of the column headings (Subject, From, Date, or Size).
An arrow appears next to the column heading to indicate if the sort is in ascending or descending order. To change the order, click the column heading again.
Back to Top
How do I insert an image in my message?

You can insert images in the body of your message and you can specify the size and position of those images. Inserted images are referenced by their URL, and may be any type of image file format, for example, .jpg, .gif, or .png. The referenced images can be located somewhere on the Internet or they can be in your Files folders.
To insert an image in a message
1. Click The Insert/Edit Image window appears.
2. The only required field is Image URL; the other fields allow you to define how the image will appear in your message.
Field Meaning
Image URL Enter the location of the image that you want to insert in your message. Be sure to include http://
Image Description
Enter a description of the image. This text will be shown when the message recipient views the message if the image cannot be displayed.
Alignment From the drop-down list, choose the position of the image within the message, relative to the surrounding text.
x Baseline — Align the bottom of the image with the bottom of the line of text (not including descenders); this is the default.
x Top — Align the top of the image with the top of the tallest element (text or image) on the line.
x Middle — Align the middle of the image with the middle of the line of text.
x Bottom — Align the bottom of the image with the bottom of the lowest element (text or image) on the line.
x Text Top — Align the top of the image with the highest point of the letters on the line (including the ascenders).
x Text Bottom — Align the bottom of the image with the lowest point of the letters on the line (including the descenders).
x Left — Align the image with the left margin. x Right — Align the image with the right margin.
Dimensions Enter the width and height of the image, in pixels.

Field Meaning
Border To add a border around your image, specify the width of the border, in pixels.
Vertical Space Specify the amount of white space, in pixels, that you want on either side of the image.
Horizontal Space
Specify the amount of white space, in pixels, that you want above and below the image.
3. Click Insert. To edit an inserted image
1. Click to select the image, and then click . The Insert/Edit Image window appears.
2. Make the appropriate changes, and then click Update. Back to Top
How do I attach a file to a message?
To attach a file to a message
1. Click 2. Browse to the file you want to attach, and click Open. 3. Click Upload.
Back to Top
How do I view an email message?
To view an email message
1. Select a folder (for example, Inbox) to populate the message list pane. 2. Locate the message you want to view and click on it to view it in the details pane,
if available, or double-click to view the message in the full pane. Back to Top

How do I reply, reply to all or forward a message?
To reply, reply to all, or forward a message
1. Display the message in either the full or the detail pane. If you are viewing the message in the full pane, the Reply, Reply all, and Forward options are available in the header. If you are viewing the message in the detail pane, you will see icons that represent each of these options.
2. Click the appropriate option to launch the compose pane:
x Reply x Respond to the sender of the message.
x Contents of the original message are included.
x Attachments are not included.
x Re: prefix is added to the Subject line. x Reply all
x Respond to sender and all recipients included in original message.
x Contents of the original message are included.
x Attachments are not included.
x Re: prefix is added to the Subject line. x Forward
x Forward copy of message to an alternate recipient.
x Contents of the original message are included.
x Attachments are included.
x Fwd: prefix is added to the Subject line. 3. Compose your message, and then click Send.
Back to Top
How do I add a new folder?
To add a new folder
1. At the bottom of the folders list, click and then click Manage folders

2. At the bottom of the Folders lists, click the plus sign. 3. Type the name of the new folder in the Folder name field. 4. If you want to add the new folder as a sub-folder of an existing folder, choose the
folder from the Parent folder drop-down list. If you want the folder to be listed at the same level as the existing folders, choose --- at the top of the list.
5. From the List view mode drop-down list, choose whether you want messages in the folder to be displayed as a list or as threads.
6. Click Save. The new folder appears under the systems folders list or as a sub-folder of a parent folder, depending on which option you choose.
Back to Top
How do I rename, empty, or delete a folder?
To rename, empty, or delete a folder
1. At the bottom of the folders list, click and then click Manage folders 2. Click the folder that you want to rename, empty, or delete.
3. Do one of the following:
x To rename the folder, enter the new name in the Folder name field, and click Save.
x To empty the folder, at the bottom of the folders list click and then click Empty x To delete the folder, at the bottom of the folders list click and then click Delete
If: Then:
Empty is selected
x A confirmation message appears that asks you to confirm that you want to empty the folder.
x Click OK. The folder is now empty as the messages have been moved to the Trash folder. Note that these messages are still recoverable until you empty your Trash folder.
Delete is selected
x A confirmation message appears that asks you to confirm that you want to delete the folder.
x Click OK. The folder is deleted and the messages in that folder are moved to the Trash folder.

Back to Top
How do I select multiple messages?
To select multiple messages
x If all of the messages you want to select are contiguous, you can click the first message, hold down the Shift key, and then click the last message. The first and last messages all messages in between are selected.
x If the messages are not contiguous, hold down the Ctrl key and then click each of the messages you want to select.
When you select multiple messages, the message detail pane remains blank.
Back to Top
How do I move one or more messages to another folder?
To move one or more messages to another folder
1. Select the messages that you would like to move 2. In the Mail header, click More, then click Move to, and then click the folder to
which you want to move the selected messages. 3. Alternatively, after selecting the messages, press and hold the left mouse button
and slide your cursor to the folder to which you want to move the messages, and then release the mouse button.
Back to Top
How do I set up Webmail to automatically move messages to folders?
Webmail allows you to use filters to sort and order incoming mail. Mail can be identified using a combination of criteria and conditions in order to trigger one of three actions:
x Forward message to — Forwards any message that matches the criteria to the specified email address and deletes it from your Inbox.
x Move To folder — Moves any message that matches the criteria to the specified folder.

x Delete e-mail message — Deletes any message matching the criteria and conditions.
See "How do I add/remove mail filters?" for step-by-step instructions. Back to Top
How do I mark one or more messages as spam?
Clicking the Spam button results in two actions. The first action is visible. The marked message will be sent from its current folder to the Spam folder where it will reside for 30 days at the end of which time it will be automatically deleted. The second action is invisible to you. When you click the Spam button, webmail sends information to the spam filtering engine so that the filtering rules can be updated to catch future spam messages similar to the one marked. In this way filtering can be continuously updated and improved to reflect the current trends of spammers. Note: Everyone benefits when you mark unsolicited and offensive messages as spam as opposed to just deleting the offending email. To mark one or more messages as Spam
1. Select the messages you would like to mark as Spam. 2. Click the Spam button from the message list toolbar.
The message is moved to your Spam folder. The Spam button also has a drop-down menu that provides you with some additional options for dealing with spam messages. Click the arrow on the right side of the button to view the drop-down menu options:
x Report as spam — The message is sent to your Spam folder and information is sent to the filtering engine.
x Report as spam and block sender — The message is sent to your Spam folder and information is sent to the filtering engine. In addition, the sender's email address is added to your Block list so that any future messages from that sender will automatically be sent to your Spam folder.
x Report as spam and block sender's domain — The message is sent to your Spam folder and information is sent to the filtering engine. In addition, the sender's domain is added to your Block list so that any future messages from any address in that domain will automatically be sent to your Spam folder.
Warning: If you choose the option Report as spam and block sender's domain, you will be blocking all accounts that belong to that domain. For example, if you do not want to receive messages [email protected] and you block the sender's domain, you will be blocking gmail.com, which is the domain, and you will no longer receive messages from anyone who uses gmail (such [email protected] or [email protected]).

Back to Top
What if the message is not spam?
Occasionally, a legitimate email will be tagged as spam. There are many reasons for this including, but not limited to, message subject, content, or message routing. For this reason, it is good practice to occasionally review the contents of your Spam folder.
Any message that has been marked as spam and sent to your Spam folder will be deleted after seven days.
To mark one or more messages as not spam
1. Select the messages you would like to mark as not spam. 2. Click the Not spam button from the message list toolbar. Marking a message as "Not spam" results in two actions. The first action is visible. The marked message will be sent to your Inbox. The second action is invisible to you. When you click the Not spam button, webmail sends information to the spam-filtering engine so that the filtering rules can be updated to improve future recognition of valid emails similar to the one marked. In this way filtering can be continuously updated and improved to catch spam and allow legitimate mail to pass.
Back to Top
How do I manually mark one or more messages as read or unread?
To manually mark one or more messages as read or unread
1. Select the messages you would like to mark as read or unread. 2. From the Mark drop-down list in the header, choose As read or As unread.
Alternatively, click the star icon beside the message.
If: Then:
Marked as read x Messages appear in normal typeface. x Unread messages counter will decrease
accordingly.

If: Then:
Marked as unread x Messages appear in bold typeface. x Unread messages counter will increase
accordingly.
Back to Top
How do I flag messages?
If there are messages that you want to return to at a later time, you can flag them to make them easier to find later on. Flagged messages display in the column. To flag messages in the message list
1. Select the messages you want to flag. 2. From the Mark drop-down list in the header, choose As flagged. A flag appears in
the message list. Alternatively, click the flag icon beside the message.
To remove the flag from one or more message, select the messages, and from the Mark drop-down menu, choose As unflagged.
Back to Top
How do I delete messages?
To delete one or more messages
1. Select the message(s) you would like to delete. Alternatively, click a message to display its contents in the message details pane.
2. Click the Delete button. When messages are deleted from the Inbox, Sent, Drafts or user defined folders, they are temporarily moved to the Trash folder. When messages are deleted from the Trash folder, they are permanently deleted.
Back to Top
How do I use my Address Book while composing an email message?
To add an email address from your Address Book to the recipient list (To, Cc or Bcc fields) while composing an email:

1. Access the Compose pane. 2. In the To, Cc or Bcc fields, type the first few letters of the recipients nickname or
name from your address book. A list of contacts that match the criteria appears in a list format. Click the desired email address.
Back to Top
How do I view my Address Book?
Your Address Book contains all of your saved contacts and groups.
To view your contacts, click the Address Book heading, and then click the group whose contacts you want to display. The Contacts group contains all of your contacts and is the group in which all new contacts are added. Once a contact is in the Contacts group, you can add that contact to any other group or groups that you create.
Back to Top
How do I view the details of a specific contact?
To view details for a specific contact
1. In the Address Book click the group to which the contact belongs. To see all contacts in the Address Book, click the Contacts group.
2. Click the contact entry. The contact information appears in the contact details pane.
Back to Top
How do I select multiple contacts?
To select multiple contacts
1. Access the contacts list. 2. If the contacts that you want to select are contiguous, click the first contact, hold
down the Shift key, and then click the last contact. The first and last contacts, and all contacts in between are selected. If the contacts are not contiguous, hold down the Ctrl key and click the contacts you want to select.

Note that the contact details pane does not display information for multiple selections.
Back to Top
How do I add a contact?
To add a contact
1. Click the Address Book tab 2. At the bottom of the Contacts list, then click Create new contact card. 3. In the Add new contact section, type the contact information in the relevant fields,
and then click Save. 4. Once the contact is created, you can display the contact and then click Groups to
assign the contact to one or more groups. Click to put a check beside the groups to which you want to add this contact. By default, all contacts belong to the Contacts group, but they can belong to other groups as well.
Back to Top
Can I import multiple contacts?
Webmail allows you to import a list of contacts from another mail application. Currently, only vCard and CSV file formats are supported. Remember, each contact will be added to the Contacts group regardless of the destination group to which you import your CSV file. To import a contact list
1. Click the group to which you want to import the contacts. The group window opens in the list pane.
2. Click the Import contacts icon in the heading. The Import contacts window opens.
3. Click Browse and browse to the contact file you want to upload. 4. Click the file to select it.
5. Click the Open button. 6. Optionally, from the Import group assignments drop-down list, choose the group
that will contain the new contacts. If you don't select this option, the contacts will be imported into the Contacts group only.

7. Click Import. Webmail imports the contents of the file and assigns the contacts to the Contacts group and, optionally, to the group you selected.
8. Close the Import contacts window by clicking Back in the upper left corner. Supported Formats Currently, vCard and CSV file formats are supported. If your contact file type is not supported, you have two options:
x Import your contact file into one of the supported formats.
x Convert your contact data into one of the two supported formats.
Converting your contact data can be done using a spreadsheet and inserting one value into each column (one column for name, one column for email, and so on) or using any text editor.
If you are using a text editor, each field value needs to be comma-separated. To insert commas and line breaks within a field value, use double quotes around the entire value, for example:
“100 Main Street Knoxville, Tenn., USA 50449”
Webmail field mappings Two things you should know are:
x Field names are case sensitive.
x Only the name and email fields are required for both formats, all other fields are optional.
Webmail Contact Field
Outlook 2000 Field(s) Express 6 Field(s)
Nickname name Nickname
First Name name First Name

Webmail Contact Field
Outlook 2000 Field(s) Express 6 Field(s)
Last Name name Last Name
Email e-mail E-mail Address
Title jobtitle Job Title
Company company Company
Home (telephone) homephone Home Phone
Work (telephone) businessphone Business Phone
Mobile (telephone)
mobilephone Mobile Phone
Home (address) homeaddress Home Street, Home City, Home Postal Code, Home State, Home Country/Region
Work (address) businessaddress Business Street, Business City, Business Postal Code, Business State, Business Country/Region
Notes notes Notes
Back to Top

How do I export my address book or a group of contacts?
You can export your whole address book (the All group), or a specific group, as a .vcf (vCard file).
To export/p>
1. Click Address Book. 2. Optionally, select the contacts that you want to export. If you don't select specific
contacts, all contacts will be exported.
3. Click Export in the heading, and choose either Export all or Export selected. Note: The Export selected option appears only if you select one or more specific contacts in a group.
4. Choose the option to save to a file, and then click OK. Back to Top
How do I search for contacts?
To search for contacts
1. Click Address Book. 2. Click Advanced in the heading.
The Advanced Search pane appears. 3. Complete as many fields as you can to narrow your search.If you enter a name for
the search in the Display Name field, your search will be saved and you can reuse it without having to re-enter all the criteria.
4. Click Search. All of the contacts that match your search criteria are listed in the Contacts pane.
How do I edit a contact?
To edit a contact
1. Select the contact to edit. 2. Click Edit. 3. Update or add the contact information in the relevant fields.
4. Click Save. Back to Top

How do I delete one or more contacts?
To delete one or more contacts
1. Access the Contacts list. 2. Select the contacts you want to delete.
3. Click . A dialog box appears that asks you to confirm that you want to delete the contact.
4. Click OK. Back to Top
How do I add one or more contacts to a group?
You can add contacts to a group by displaying the contact, and then selecting the groups to which you want to assign the contact, or you can select one of more contacts and drag the contacts to the group.
x Dragging a contact from the one group to another results in a copy being placed in the new group.
x You can drag the same contact to multiple groups.
x You can drag multiple contacts at the same time.
To add one or more contacts to a group:
1. Access the Contacts list. 2. If the contacts that you want to select are contiguous, click the first contact, hold
down the Shift key, and then click the last contact. The first and last contacts, and all contacts in between are selected. If the contacts are not contiguous, hold down the Ctrl key and click the contacts you want to select. Note that the contact details pane does not display information for multiple selections.
3. While holding down the Shift of Ctrl key, move the cursor to the group to which you want to assign them and then release the mouse button. The contact(s) are added to the selected group in alphabetical order.
Back to Top

How do I remove contacts from a group?
Note: A contact cannot be removed from the Contacts group. To remove one or more contacts from a group
1. Access the Contacts list. 2. Click the group that you want to edit.
The Contact list pane populates with the list of contacts assigned to the group.
3. Click to select the contacts that you want to remove.
4. At the bottom of the contacts list, click Back to Top
How do I create a group?
To create a group
1. Click the icon. 2. Type the name of the new group in the text field.
3. Click Enter. The new group is added to the Address Book list, in alphabetical order.
Back to Top
How do I rename or delete a group?
To rename or delete a group
1. Locate the group in the Address Book.
2. Click and then click Rename group or Delete group.
If: Then:
Rename group is selected
x A text box appears populated with the current group name. Type the new group name.
x Click Enter. x The new group appears in alphabetical order under
the Contacts heading.

If: Then:
Delete group is selected
x A confirmation message appears asking you to confirm that you want to delete the group.
x Click OK.
Back to Top
How do I set up my webmail account as a CardDAV account on my iOS device?
Note: If your domain doesn't have an SSL certificate, you will get a warning during setup. If you still want to add the CardDAV account, accept the warning and continue. Do the following on your iOS device:
1. Tap Settings. 2. Select Mail, Contacts, Calendars. 3. Tap Add Account. 4. Select Other. 5. Under Contacts tap Add CardDAV Account. x For Server enter mail.yourdomain.com or check with your email administrator
for this information x For User Name enter your email address. x For Password enter your email password. x Enter whatever you like in the Description field. It will be autopopulated with
what was entered in the Server field. 6. Tap Next. Your webmail contacts will now appear in the contacts app along with any groups. Any changes made in webmail will show up on your device with a refresh.
Back to Top
How do I set up my webmail account as a CardDAV account on my Android device?
You can use one of two apps to set up a CardDAV account on your Android device: CardDAV-Sync free beta and the paid app DAVdroid. There are setup directions for both apps below, but we recommend DAVdroid for easier synchronization and more robust support.

Note: If your domain doesn't have an SSL certificate, you will get a warning during setup. If you still want to add the CardDAV account, accept the warning and continue. CardDAV-Sync free beta Setup Once you've installed CardDAV-Sync free beta, do the following on your Android device:
1. Tap Settings. 2. Select Accounts. 3. Tap Add Account. 4. Select CardDav. 5. Under Add account tap CardDAV again. x For URL enter mail.yourdomain.com or check with your email administrator for
this information. x For Username enter your email address. x For Password enter your email password. 6. Tap Next. 7. Once your information has been verified, tap Finish. Your webmail contacts will now appear in the contacts app along with any groups. Any changes made in webmail will show up on your device with a refresh.
DAVdroid Setup Once you've installed DAVdroid, do the following on your Android device:
1. Tap Settings. 2. Select Accounts. 3. Tap Add Account. 4. Select DAVdroid. 5. Select Login with URL and email address. x For URL enter mail.yourdomain.com/carddav/youremailaddress or check with
your email administrator for this information. x For Username enter your email address. x For Password enter your email password. 6. Tap the arrow on the top right to verify your account details.
7. Select your address book to sync all the contacts.
Your webmail contacts will now appear in the contacts app along with any groups. Any changes made in webmail will show up on your device with a refresh.
Back to Top

How do I add a new calendar?
To add a new calendar
1. Click the Calendar tab. 2. Click .
3. Enter the Display Name for the calendar. This is required. 4. Set a Color for the calendar. This is optional. 5. Click Create.
Back to Top
How do I edit a calendar?
To edit a calendar
1. Click the Calendar tab. 2. Hover over the calendar name to display the edit icon and click it.
The settings for that calendar are displayed.
3. On the General Options tab you can change the calendar's Display Name or Color.
4. Click the Share tab to share your calendar with others on the same domain. 5. Enter the email address of the person you want to share the calendar with in
the Share with field. 6. Choose Read only or Read and write from the drop down. 7. Click
8. Click Save. To delete a calendar
1. Click the Calendar tab. 2. Hover over the calendar name to display the edit icon and click it.
The settings for that calendar are displayed.
3. Click Delete calendar. A confirmation message appears asking you to confirm that you want to delete the calendar.
4. Click Yes to confirm that you want to delete the calendar. Back to Top

How do I add an event to a calendar?
An event is anything that you want to schedule on your calendar, for example, a meeting or an appointment.
Note: It is possible to add more than one event in the same timeslot. To create an event
1. Click Create event or click the date when you want to add the event in the Calendar. The Create event window appears.
2. Complete the fields on the General options tab:
x Summary - The text that will appear in the calendar timeslot. x Location - The location where the event will take place. x Calendar - Use the drop down to choose the calendar in which to schedule the
event. x Start date and End date - Click the fields and select the date or date range for
the event. If All Day is not checked, you can specify the start and end times. x Description - Enter any additional information you want about the event.
3. Optionally, click the Repeat tab and complete the following fields:
x Repeat - Choose whether you want to create a recurring event, and the frequency with which you want it to recur: No repetitions, Daily, Weekly, Monthly, or Yearly.
x Count - Set the number of times you want the repeat to happen. This option is available if you have not set a date in the Until field.
x Until - Set an end date for the repeat. This option is available if you have not entered a value in the Count field.
4. Optionally, click the Reminders to set reminders in relation to the event or at a specific time:
x Next to the clock icon, use the number field and the first drop down to set at how many minutes, hours, days or weeks you want to be reminded of an event.
x Use the second drop down to choose whether you're reminded before or after an event.
x Use the third drop down to choose whether you're reminded before or after the start or end of an event.
x Click to set the reminder.

x You can also set a reminder by clicking the date and time fields next to the calendar icon. Click to set the reminder.
5. Optionally, click the Workgroup tab and set the following fields:
x Privacy - Use the drop down to set the event as Public, Private, or Confidential.
x Show this time as - Use the drop down list to show the event time as Busy or Free.
6. Click Save. Back to Top
How do I set calendar visibility?
To set calendar visibility
1. Click Preferences. 2. To remove a calendar and its events from your calendar view, click the Hide from
list check box next to it. 3. Click Save.
When you click Return, that calendar will no longer appear in your list of calendars.
Back to Top
How do I edit an event?
To edit an event
1. Click the event that you want to edit.
2. Click Modify. 3. Make changes to any of the editable fields on any tab. Edits to recurring events
will be applied to all the events.
4. Click Save event. To delete an event
1. Click the event that you want to delete.
2. Click Delete.

Back to Top
How do I set up my webmail account as a CalDAV account on my iOS device?
Note: If your domain doesn't have an SSL certificate, you will get a warning during setup. If you still want to add the CalDAV account, accept the warning and continue. Do the following on your iOS device:
1. Tap Settings. 2. Select Mail, Contacts, Calendars. 3. Tap Add Account. 4. Select Other. 5. Under Calendars tap Add CalDAV Account. x For Server enter mail.yourdomain.com or check with your email administrator
for this information. x For User Name enter your email address. x For Password enter your email password. x Enter whatever you like in the Description field. It will be autopopulated with
what was entered in the Server field. 6. Tap Next. Events in your webmail calendars will now be visible in the calendar app on your device. Any changes made in webmail will show up on your device with a refresh.
Back to Top
How do I set up my webmail account as a CalDAV account on my Android device?
You can use one of two apps to set up a CalDAV account on your Android device: Caldav Sync Free Beta and the paid app DAVdroid. There are setup directions for both apps below, but we recommend DAVdroid for easier synchronization and more robust support. Note: If your domain doesn't have an SSL certificate, you will get a warning during setup. If you still want to add the CalDAV account, accept the warning and continue. Caldav Sync Free Beta Setup Once you've installed Caldav Sync Free Beta, do the following on your Android device:
1. Tap Settings.

2. Select Accounts. 3. Tap Add Account. 4. Select CalDav Sync Adapter. x For User enter your email address. x For Password enter your email password. x For URL enter http://mail.yourdomain.com/caldav/youremailaddress or check
with your email administrator for this information. Note: If you have an SSL certificate your URL should begin with https://
5. Tap Sign in or register. Events in your webmail calendars will now be visible in the calendar app on your device. Any changes made in webmail will show up on your device with a refresh.
DAVdroid Setup Once you've installed DAVdroid, do the following on your Android device:
1. Tap Settings. 2. Select Accounts. 3. Tap Add Account. 4. Select DAVdroid. x For URL enter mail.yourdomain.com/caldav/youremailaddress or check with
your email administrator for this information. x For Username enter your email address. x For Password enter your email password. 5. Tap Next. 6. Select the calendars you want to sync.
Events in your webmail calendars will now be visible in the calendar app on your device. Any changes made in webmail will show up on your device with a refresh.
Back to Top
How do I add a feed?
The RSS section allows you to view content from your favorite blogs or websites. Instead of going to each website to look for new content, your favorite sites are listed in the RSS section. When you click on one of the feeds in the list, you see a description of the items on that site. The items are ordered from newest to oldest, and the list is updated regularly. Each item includes a link to the web page where you can read the complete article.

To add a feed
1. In the RSS section, click Actions. 2. If you know the URL of the feed you want to add, click Subscribe to feed. 3. Type the URL in the Feed or site URL field. 4. Optionally, choose a category from the Place in category drop-down list. 5. Click Subscribe.
Back to Top
How do I add a new category?
Categories allow you to group feeds and make it easier to locate the ones you want to view. Note: When you create a new category, it is not displayed in the list pane until at least one feed has been added to it. To create a new category
1. From the Actions drop-down list, choose Preferences. 2. On the Feeds tab, from the Categories drop-down list, choose Add category. 3. Enter the name of the category you want to create in the Category title field, and
then click OK. 4. Optionally, move one or more existing feeds into this new category. You can
either click and drag a feed into the category folder, or you can click the feed to display its properties, choose the category from the Place in category drop-down list, and then click Save.
5. Click Exit preferences to return to the feeds list. Back to Top
How do I delete a feed?
To delete a feed
1. Right-click the feed that you want to delete, and choose Edit feed. 2. Click Unsubscribe. 3. Alternatively, click to display the feed and then choose Unsubscribe from
the Actions menu. A warning dialog asks you to confirm that you want to delete the feed.
4. Click OK. Back to Top

How do I reorder feeds and categories?
By default, categories and the feeds within each category are listed alphabetically, but you can change their position.
To reorder the feeds list
1. From the Actions drop-down list, choose Preferences. 2. Click the Feeds tab. 3. Click a feed or a category and drag it to its new location in the list.
4. Click Exit preferences to return to the feeds list. Back to Top
How do I access a feed?
1. In the feeds list, simply click the name of the feed that you want to view. The articles in the feed are displayed in the main area, with the most recent article at the top of the list.
2. To read any of the articles in full, click on the article's title to go to that website.
Back to Top
How do I upload files to my Files section?
You can save up to 2000 files in the Files section, with up to 1000 files in any one folder. Once a file is uploaded, you can share it with others by sending them a link to the file.
Before you can upload a file, you first have to save the file to your computer, and then you can upload it to the Files section.
To upload a file to the Files section
1. Click the Files tab. 2. Navigate to the folder where you want to store the file.
3. Click Upload. 4. Navigate to the location of the file that you want and click Open.
The file is uploaded to the specified location.

Back to Top
What type of files can I upload?
You can upload any type of file as long as you don’t exceed your total space quota. For example, you can upload data files such as Word, Excel, and PDF, as well as photos and videos.
Back to Top
How do I create folders?
You can create up to 100 folders, including subfolders. (Subfolders are folders within folders.) Subfolders can contain other subfolders as well, and you can nest subfolders up to 5 subfolders deep. All folders are displayed in alphabetical order.
To create a folder
1. Click the Files tab. 2. Click New and then choose Folder. 3. In the text field, enter a name for the folder.
Note: Folder names cannot include forward slashes and cannot begin with a period (.). In addition, the names cannot be index.htm or index.html.
4. Press Enter. Back to Top
How do I move files into a folder?
When you upload files to the Files section, you can specify the folders where you want to store them. If you have already uploaded files, you can move the files into any of your existing folders.
To move files into a folder
1. Click the Files tab. 2. Drag the file into the folder where you want to store it.
Back to Top

How do I rename a file or folder?
To rename a file or folder
1. Click the Files tab. 2. Hover your cursor over the file or folder that you want to rename.
3. Click The current file name is displayed in an editable text box.
4. Change the file name, and then click outside of the text box or press Enter. Note: Files and folder names cannot include these characters: \, /, <, >, :, ", |, ?, or *
Back to Top
How do I delete a file or folder?
To delete a file or folder
1. Click the Files tab. 2. Hover your cursor over the file or folder that you want to delete.
3. Click 4. Click OK to confirm the deletion.
Warning: When you delete a folder, you also delete all of the files and subfolders that are in that folder.
Note: If you delete a file that is shared, anyone who was viewing the file will no longer be able to see it. Deleted files and folders are stored in the Deleted Files folder and can be restored.
To restore deleted files or folders
1. Click Deleted files at the top of the page. 2. Hover your cursor over the file or folder that you want to restore.
3. Click . The file or folder is restored to the location it was in before you deleted it.
Back to Top
Can I change a folder into a subfolder?

You can change a folder into a subfolder and you can change subfolders into top level folders by moving them.
To move a folder
1. Click the Files tab. 2. Press and hold the left mouse button on the folder that you want to move.
3. Drag the folder to the destination where you want to move it, and then release the mouse button.
Back to Top
Can I reorder my file folders?
You cannot reorder folders; they are always displayed in alphanumeric order.
Back to Top
Can I take a file that is saved in my Files section and attach it to an email?
You cannot attach a file that is in Files to an email message; however, you can email the URL for the file. See the instructions for acquiring the URL under "How do I share files?"
Back to Top
Can I take a file that was sent to me in an email and save it to my Files section?
If you receive a file in an email and you want to save it to the File Sharing, you first need to save it to your computer. You can then follow the instructions for "How do I upload files to my Files section?"
Back to Top
How do I share files or folders?
To share a file or folder, you must first mark it as shared. Then you can let people know about your file of folder by posting it's location (via email, website, blog, twitter, etc).

The file names still appear in the list and you can rename or delete them, but no one will be able to view or download the files until sufficient time has passed.
To share a file or folder
1. Beside the file or folder that you want to share, click . 2. Click to put a checkmark in the box beside Share link.
The URL for that file or folder is displayed below the box. 3. Click in the field to highlight the URL.
4. Right-click, and choose Copy to copy the URL for the file. You can now paste the URL in an email message or you can post it on your website, blog, Facebook page, etc. When anyone clicks on the URL or pastes it into a browser, the corresponding file or folder is displayed.
Back to Top
Why is there a padlock displayed beside one of my files?
If you see the padlock icon beside any of your files, it means that the file has been locked due to an abuse violation. Locked files cannot be moved, edited, deleted, or shared. Contact your Support department for more information.
Back to Top
How do I access my settings?
To access the Settings component, click Settings. Back to Top
How do I change my password?
To change a password
1. In the Settings window, click Password. 2. Type your current password in the Current password field. 3. Type your new password in the New Password field. 4. Re-type your new password in the New Password (again) field. 5. Click Save.

Password Constraints/Requirements:
x Can be plain text or hashed. x If plain text, the text can be between 1 and 54 characters (Length must not
exceed 54 characters). x If hashed, it is a ASCII string consisting of an hash type in curly braces
followed by 1 to 150 characters. x Allowed hash types are: MD5 BCRYPT CRYPT DES SHA SHA1 SHA224
SHA256 SHA384 SHA512 SSHA SSHA1 SSHA224 SSHA256 SSHA384 SSHA512 GCRYPT (GCRYPT is for glibc hashed SHA and BCRYPT passwords from a shadow file on modern linux distributions).
x Passwords are always stored and retrieved hashed. If a plain text password is assigned, it will be hashed before it is stored.
x The only characters that can be used are ASCII characters with the decimal codes 33 and 35 to 126.
x An empty password is not allowed. x A subset of ASCII 7-bit character set is allowed, including a to z, A to Z, 0 to 9,
and the following special characters: ~ ! @ $ % ^ & * ( ) - _ = + / \ ] [ { } : ; > < , . ‘ | ? #
x The following special characters are not allowed: Ö (ASCII character 153) Ä (ASCII character 142) Ü (ASCII character 154) ö (ASCII character 148) ä (ASCII character 132) ü (ASCII character 129)
x Double quotation marks are not allowed (ASCII character 34). Delete (ASCII character 127) is not allowed. Space (ASCII character 32) is not allowed.
Back to Top
How do I set my display preferences?
To set display preferences
1. Click Settings, then click Preferences and then click User Interface. 2. From the Language drop-down list, choose the language for the application. 3. From the Time zone drop-down list, choose your time zone. If you set it
to Auto your computer’s time zone settings will be used. 4. From the Time format drop-down list, choose the way in which you want time to
be displayed.

5. From the Date format drop-down list, choose the way in which you want dates to be displayed.
6. With the Pretty dates option is checked, dates that are close to today will be translated into relative terms like “Today” and “Yesterday”.
7. From the Refresh drop-down list, set the interval where you want the system to check for updates.
8. Enable Handle popups as standard windows if you want to open messages and compose messages as a regular browser window.
9. Click Register protocol handler for mailto: links if you want this Webmail app to be opened when ever you click an email link somewhere on the web.
10. Click Save. Back to Top
How do I enable/disable my Vacation/Out of Office alert?
To enable a vacation/out-of-office alert, you need to set up an autoreponder message.
1. In the Settings window, click Autoresponder. 2. In the Autoresponse Text field, type the message you would like automatically
sent in reply to all incoming email messages. 3. Click the Enabled check box.
A check mark appears to indicate autoresponder is enabled. 4. In the Interval field, enter the number of days before the same recipient will
receive the auto-response message again. If not specified, the interval defaults to one day.
5. Click in the End Date field, and select the date when you want to stop the autoreponse message from being sent.
6. Click Save. To disable autoreponder
1. In the Settings window, click Autoresponder, and then remove the checkmark from the Enabled checkbox.
2. Click Save. Back to Top
How do I enable/disable my email signature?
To enable an email signature
1. In the Settings section, click Identities, and then click your account.

2. In the Signature field, enter the signature details to appear at the end of all out-going email messages.
3. If you primarily send formatted (HTML) messages, you can enable the HTML signature option which allows you to add formatting of your signature; the Signature text box will display a formatting toolbar.
4. Click Save. To disable an email signature
1. In the Settings window, click Identities, and then click your account. 2. Delete the text in the Signature text field, and then click Save.
Back to Top
What are mail filters?
A filter is a set of conditions that you define in order to automatically handle incoming email. You can set filters to sort incoming email to various folders, delete undesirable messages, and forward messages to other email accounts.
Webmail can analyze the following fields in the message header: From, Subject, From, and To, as well as the message size, date, and the contents of the body.
The fields can be evaluated according to the following conditions: contains, doesn't contain, is equal to, is not equal to, exists, doesn't exist, matches expression, doesn't match expression, matches regular expression, and doesn't match regular expression.
You define the value of the condition. (See "How do I add/remove mail filters?" for step-by-step instructions.) If the criteria you set for the filter evaluates to "true", an action is triggered. For example, adding a filter where the From field contains [email protected], as illustrated below:

This saves a filter called "JohnDoe" to your Filters list and sends and messages from John Doe to your Trash folder.
Back to Top
How do I add or remove mail filters?
To add/remove mail filters
1. Click Settings, and then, in the Settings list, click Filters.
To: Action:
Add New Filter
2. At the bottom of the Filters list, click the plus sign. 3. In the Filter name field, enter a name for your filter. 4. Under For incoming mail, click a button to select whether you want the filter to act
only when it encounters a message that matches all of the conditions that you define or when it encounters any of the conditions. You can also select all messages if you want the rule to be applied to all incoming messages.
5. Specify the filter criteria:
x From the first drop-down list, select the message area that you want to evaluate (From, Subject, To, etc.).
x In the next drop-down list, select a condition (contains, does not contain, etc.).
x In the text field, type in a value for the filter to evaluate incoming mail against.
6. To set additional criteria for the filter, click the plus sign (+) to add additional rules.
7. In the execute the following actions section, select the way in which you want the filter to handle messages that match the conditions you defined:
x Move message to - Select the folder to which you want to move the filtered messages.
x Redirect message to - Enter the email address to which you want to forward the message.
x Discard with message - Delete messages received that meet the specified criteria and enter a response to be returned to the sender in the text box.
x Delete message - Choose this option if you want to automatically delete messages that meet the specified criteria.
x Keep message in Inbox - Select this option to keep filtered messages in your Inbox.
x Stop evaluating rules - Select this option if you don't want any other filters applied to the message.
8. To add more criteria to the filter, click the plus sign (+) to add additional rules.

To: Action:
9. Click Save.
Remove an existing
filter
Under the existing Filters List:
2. Click the filter to select it.
3. Click the “More actions” icon and then choose Delete. The filter is removed from the Filters list.
Disable a filter
Under the existing Filters list:
2. Click the filter to select it.
3. Click the “More actions” gear icon and then choose Enable/Disable. Optionally, in the Filter definition pane, click to put a check in the Filter disabled box and click Save.
The filter is greyed out in the Filters list and will not execute, but can be re-enabled at a later date.
Back to Top
What is plus sign tagging and how do I use it?
Plus sign tagging allows you to identify and filter incoming email according to a tag that you add to your email address. To take advantage of this feature, when you give your email address to an individual, a group, or a business, you simply enhance your email address by adding a plus sign (+) after your name (but before the @ sign) followed by some text (letters and/or numbers). You can set up filtering rules that recognize incoming mail that is sent to the tagged address and move it to specified folders.
For example, say you join a special interest email group that discusses gardening and you want to forward the messages from that group to an email folder you created called Gardening. If your email address is [email protected], when you join the email group, you might enter your address as [email protected]. You then create a filter rule that takes any messages where the To address contains+greenthumb and moves those messages to your Gardening folder.

By using the plus tagging feature you will know whether your email address has been sold to a third party. If you start receiving unwanted or spam email that is addressed to your plus sign tagged email address, you will know that the address was sold and you can easily create a filtering rule that deletes future email that is sent to that tagged address.
Back to Top
How do I add or remove another email account?
To add/remove an account
1. In the Settings window, click Preferences, and then click Other Accounts.
To: Action:
Add an account
2. Click Add. 3. In the Email field, type the address for the account. 4. In the Username field, type the account holder name. 5. In the Password field, type the password for the account. 6. From the Provider drop-down list, choose the account's service provider, if known. 7. In the Server Address field, type the server name. 8. In the Server Port field, type the server port number. Typically this number is 110. 9. Select the Leave a copy of the message on the server checkbox if you want to
leave your read email messages on the server. 10. From the Default Folder drop-down, choose the folder to which you want to save
the email messages that are retrieved from the other account. 11. Select the Test connection on save option if you want to test the connection to this
account when you save the configuration. 12. Select the Import old messages option if you want to import all existing messages
from the account. If you don't select this option, only new, unread messages will be imported.
13. Click Submit.
Back to Top
How do I set an Allowed Senders list or a Blocked Senders list?
The Blocked Senders list allows you to specify the email addresses (for example, [email protected]) and domains (for example, *@unwanted.com) from which you do not want to receive email.

Note: Domain names must be preceded by *@ (for examle, *@domain_name.com), otherwise they will not work. The Allowed Senders list allows you to specify the email addresses (for example, [email protected]) and domains (for example, *@family.com) from which you want to receive email. By adding an email address or domain to this list you ensure that the emails from these senders will never be marked as spam; they will always appear in your Inbox or whichever folder you filter them to.
You can add up to 1000 entries in each Allowed and Blocked list.
To add an email address or domain to the Allowed Senders or Blocked Senders list 1. In the Settings window, click Spam Settings. 2. Type the full email address (for example, [email protected]) or domain (for
example, *@domain.com) in the Allowed Senders list or the Blocked Senders list text field. Put each entry on a separate line, separated by a carriage return.
3. Click the Save. 4. Optionally, repeat steps 2 and 3 to add additional addresses or domains.
To remove an email address or domain from the Allowed Senders or Blocked Senders list 1. In the Settings window, click Spam Settings. 2. Delete the email address or domain you want to remove in the relevant list, and
then click Save. Note: Addresses that are in your Address Book are considered to be in your Allowed Senders list and are not filtered for spam (even though the Address Book entries are not displayed in the Allowed Senders list). If you add an address to the Blocked Senders list that is also in your Address Book, the address will be blocked, that is, the Blocked Senders list takes precedence over the Address Book.
Back to Top
How do I set up spam handling?
Follow the directions for the situation that best describes how you use email.
I use Webmail The default spam settings will ensure that spam is delivered to your Spam folder. Do nothing.
I use an email program with IMAP We recommend using the default settings but IMAP will support whatever changes you make to Spam Folder or Spam Tag.

I use an email program with POP If you do not want to log in to Webmail to manage your Spam folder:
1. In the Settings window, click Spam Settings. 2. Create a custom spam tag and type it in the Subject Tag field. (Recommended.) 3. Set Spam Folder to INBOX. 4. Click Save. (Changes may take up to 12 hours to take effect.) I don’t know what I use If you received information from your provider about setting up your email program, they probably indicated whether you are using POP or IMAP. If you are unsure, contact your provider.
How to create a custom spam tag Any tag you create will be added to the beginning of the Subject line of all spam emails.
To create a spam tag, simply type in the Subject Tag field. Enter a space or special character at the end of your tag so it does not run into the first word of the original subject line. Example of a spam tag: Spam**
Any messages you download that are suspected of being spam will now have your Custom Spam Tag in their Subject line and should be easy to identify when they arrive in your Inbox.
What to choose as your spam folder Choose Spam if you use Webmail or an email program with IMAP. In Webmail, the Spam folder has a Not spam button which allows you to report false positives. In addition, messages in the Spam folder do not count against your mailbox quota limit and are deleted after 30 days. Choose Inbox if you use an email program with POP. Using the Inbox will ensure that all your messages, including spam, are downloaded to your computer. Choosing the spam blocking level If your administrator has enabled this feature, you can set the aggressiveness level for spam blocking in your mailbox. From the Threshold Level drop-down list, choose the level of spam blocking that you want. If you choose a level other than Normal, the spam filter will be more aggressive in classifying messages as spam. If you choose Use Default, your mail will be filtered for spam using the level that is set for your domain. If you choose High or Very high, more messages will be classified as spam; however, you may also find that a lot of innocent messages are also classified as spam. These messages are referred to as False Positives.

False positives False positives are legitimate emails (emails you want to receive) that are erroneously marked as spam. Webmail has a Not Spam button which should be used to report a mistake by simply selecting the message in the Spam folder and clicking the button. The mail server then updates its filters and learns from the mistake. This is why using the actual Spam folder is the preferred spam handling method. Note: If you set your spam block level to something other than Normal, clicking the Not Spam button will not prevent the spam filter from classifying similar message as spam in the future.
Back to Top
How do I create a new user?
Note: The tasks in this section are only available to domain administrators. To create a new user
1. Click Admin. 2. Click Add User.
Note: All fields are disabled until you enter complete the User field and press Enter. 3. Complete the fields as outlined in the table below, and then click Create or Create
& Repeat. If you click Create & Repeat, the new user is created, and the Add User window remains open so that you can create another user. Note: Depending on the type of user that you are creating, you may not see all of these fields.
Basic Settings
Field Description Obligation
Type From the drop-down list, choose the type of account: Mailbox, Forward, or Filter.
x Mailbox - This is a regular mailbox. x Forward - Automatically forwards mail to another specified
mailbox. Mail cannot be sent from a forward-only user account nor is mail stored in a forward-only account.
x Filter - Stops spam messages but allows non-spam message to flow through to a target account.
Required
User enter a name for the new user, and then press the Enter key. The name can be up to 64 characters including the letters a to z,
Required

Field Description Obligation
numbers 0 to 9, and the underscore, period, and hyphen symbols (diacritics and special characters are not allowed). The first character must be alphanumeric; underscores or hyphens cannot be used as the first character, periods cannot be used as the first or last character, and two consecutive periods cannot be used.
Password Enter an initial password for the mailbox. Can be up to 54 characters including the letters a to z, the numbers 0 to 9, and the following special characters: ~ ! @ $ % ^ & * ( ) - _ = + / \ ] [ { } : ; > < , . ‘ | ?.
Required
Workgroup From the drop-down list, choose the workgroup to which the new mailbox account will belong.
Optional
Aliases Enter the alternative names for this mailbox. Messages that are sent to an alias are delivered as if they were sent to the actual mailbox. Addresses must be separated by a carriage return.
Optional
Sending & Receiving
Field Description Obligation
Delivery For mailbox accounts, choose whether incoming mail is delivered to the local mailbox, forwarded to another address, or both. Note: This field is not editable for Filter or Forward accounts.
Required
Autoresponder When this box is checked, the autorespond feature is enabled.
Optional

Field Description Obligation
SMTP Limit The maximum number of messages that a user can send in a 24 hour period.
Not editable
Quota (MB) Specify the maximum storage size for the mailbox. The default setting is taken from the domain level.
Required for mailbox accounts
Receive From the drop-down list, choose whether the user can receive email.
Required
IMAP4 From the drop-down list, choose whether the user can connect with an IMAP4 client.
Required
POP3 From the drop-down list, choose whether the user can connect with a POP3 client.
Required
Send From the drop-down list, choose whether the user can send email.
Required
Webmail From the drop-down list, choose whether the user can receive mail through Webmail.
Required
Webmail Send From the drop-down list, choose whether the user can send mail through Webmail.
Required
Forwarding
Field Description Obligation

Field Description Obligation
Reply-To Replies to forwarded messages are automatically addressed to the specified address.
Optional
Subject Prefix
Enter a tag that will be prepended to the Subject line of forwarded email messages.
Optional
Restricted When this box is checked, any mail sent from a user that is not listed in the Forwarding text box is rejected.
Optional
Recipients Enter the email addresses to which you want the forwarded email to be sent. Enter the full email addresses ; put each one on a separate line, separated by a carriage return. When someone sends a message to a user that has Forwarding enabled, everyone in the list gets the message. If a Reply-To address is specified, when any of those recipients reply to the forwarded message, the reply message is addressed to the specified reply-to user. This feature is useful for mailing lists so that replies are addressed to the list instead of the sender.
Optional
Autoresponder
Field Description Obligation
Enabled Click to put a checkmark in this box to enable the autoresponder.
Interval Enter the number of days before the same recipient will receive the auto-response message again.
Optional
End Date Enter the last day/time when the auto-response message is in effect. The required format is YYYY-MM-DD.
Optional

Field Description Obligation
Autoresponse Text
The text of the message that is sent when auto-responder is enabled.
Optional
Spam Settings
Field Description Obligation
Spam Header
Enter the text that you want to be added to the header of spam messages. The format must begin with a capital letter, but can be followed by anything, for example, X-Spam: Spam detected.
Optional
Spam Tag
Specify the tag that is appended to the subject of all spam messages. If Use default is checked, the tag that is used is the one that was specified for the domain. To enter a custom tag, ensure that Use default is not checked, and enter the tag that you want to use.
Optional
Spam Folder
From the drop-down list, choose the folder where you want spam delivered. The default is the Spam folder.
Optional
Spam Level
From the drop-down list, choose the level of aggressiveness for spam filtering. Choosing a level other than Normal causes the filtering engine to be more aggressive in labelling mail as spam; however, it may also result in more false positives. If you don't specify a spam blocking level, the account uses the domain, company, or global setting.
Optional
Reject Spam
If this box is checked, all incoming messages that are deemed to be spam are rejected rather than being quarantined or tagged.
Optional

Field Description Obligation
Allow Enter the domains and email addresses that are considered to be safe for this user. When messages are received from any of the addresses on this list, they are always delivered to the user's Inbox. Make sure that each entry is on a separate line, separated by a carriage return. You can add up to 1000 entries in this list, and you can use up to five wildcards in any given entry. For example, the entry r*.al*.*car*@*foo.com is acceptable, but *r*.al*.*car*@*foo.com is not acceptable because it uses more than five wildcards. Note: Addresses that are in the user's Address Book are considered to be in the Allow list for that user by default, even though the Address Book entries are not displayed here in the Allow list.
Optional
Block Enter the domains and email addresses that you want to add to the block list for this user. When messages are received from any of the addresses on this list, they are always considered to be spam. Make sure that each entry is on a separate line, separated by a carriage return. You can add up to 1000 entries in the list, and you can use up to five wildcards in any given entry. Important: If an Address Book entry is added to the Block list, the address will always be blocked, that is, the Block list takes precedence over the Address Book.
Optional
Webmail & Metadata
Field Description Obligation
Brand The brand that you select determines the look and feel of the user’s Webmail interface. Choose a brand from the drop-down list only if you want the user account to use a brand other than the domain brand. Note: If you use this field to assign the domain brand to each user, and then you change the domain brand, it will not be reflected at the user level because the user's brand setting overrides the domain's brand setting.
Optional

Field Description Obligation
Language From the drop-down list, choose the language in which the mailbox will be displayed when the owner initially logs in to their account. The user can change the language at the mailbox level if they want to view their mailbox in another language. From the drop-down list, choose the language for the Webmail interface.
Required
Timezone From the drop-down list, choose the timezone that the mailbox will use. The user can change the timezone setting at the mailbox level if they want to use another timezone.
Required
Max Addressbook
The maximum number of groups and contacts that the user can store in their address book. This setting cannot be edited.
Optional
Name Enter the first and last name of the maibox owner. Optional
Title Enter a title for the user, if applicable. Optional
Phone Enter the user's phone number. Optional
Fax Enter the user's fax number. Optional
Back to Top
How do I view and modify users?
To view and modify a user
1. Click Admin and then click Users. The Users page lists all of the users in the domain. You can click on any column heading to reorder the users based on that column.

By default, all user types are displayed, but you can choose to view only certain types. In the Type area at the top of the page and remove the checkmarks from one or more of the boxes. For example, if you want to see only regular mailbox users, ensure that only Mailbox is checked, and then click Filter. The Target column displays additional information for users who have forwards and aliases. For users who have an alias, this column displays the name of the alias using the format '= name@domain'. For users who have forwards defined, this column displays either 'name@domain' if the user account forwards to only one address, or 'x recipients' if it forwards to multiple addresses, where x stands for the number of forwards. To search for specific users, enter search criteria in the User field at the top of the page, and then click Refresh. You can enter the exact name of the user you are looking for and you can use wildcards.
2. Click a user to view and modify the associated properties.
3. Click Update. For an explanation of most of the displayed fields, see How do I create a new user?". When you view the details for a user that has already been created, the following sections and fields are also displayed.
Basic Settings
Field Description
Status Indicates the current status of the account:
x active—Account is available and all applicable services are enabled. x suspended—Some part of the account has been suspended, usually the ability to send
messages. This is likely because they are suspected of sending a lot of spam messages. x smtplimit—Account has reached the available SMTP limit and cannot send messages
until the time shown in the Sending Availability chart. x quota—Account has reached the available quota limit. They cannot receive or store
messages until they delete messages and/or files to free up storage space.
Tools & Status
Field Description
Rename User Click this link to change the user name. Caution: If you rename a user, all of the history that is associated with that user is deleted and cannot be accessed by the email restore tool or the address book restore

Field Description
tool. The renamed user account begins accumulating history (backups) starting from the date that you rename the user, and email and address book information can be restored only from this new history.
Logout User Click this link to terminate all of the user's active IMAP and POP sessions.
Last Login The last time that the user logged in.
Quota The number of Megabytes that the user is currently using and the current number of messages the user has in their account. Note: Messages in the Spam folder are not included in this total.
Addressbook The total number of contacts and groups that the user has in their address book.
Sending Availability
The maximum number of messages that the user can send at each of the specified times. This information is particularly useful if the user wants to send a large batch of messages and needs to know how soon and how many messages they will be allowed to send.
Back to Top
How do I suspend a user?
The most common reason that you might want to suspend a user is because they are suspected of sending a lot of spam messages. You can suspend one or more services in order to achieve the suspended state appropriate to your business needs. The services that you see depend on the type of user account.
Note: Suspended users remain billable. To suspend user services

1. Click Admin, and then click Users. 2. To narrow your search, in the User text field, enter all or part of the username
whose mailbox you want to delete. You can also select the workgroup to which the user belongs from the Workgroup drop-down list, and select the type of account from the Type options. Click Filter. All of the users that meet your criteria are displayed.
3. Click the user whose services you want to suspend.
4. In the Sending & Receiving section, from the relevant drop-down lists, choose suspended, and then click Update.
Service Suspended Result
Receive The user can access their existing mail through an email client, email messages can be composed and sent, but no further mail will be received.
IMAP4 Connection to the user account with an IMAP4 client is denied.
POP3 Connection to the user account with a POP3 client is denied.
Send The user can access their existing mail through an email client, incoming email messages will be downloaded, but no mail can be sent.
Webmail Account login to the Webmail client is denied.
Webmail Send The user can receive mail via Webmail but cannot send mail through Webmail.
Back to Top
How do I delete a user?
To delete a user

1. Click Admin, and then click Users. 2. To narrow your search, in the User text field, enter all or part of the username
whose mailbox you want to delete. You can also select the workgroup to which the user belongs from the Workgroup drop-down list, and select the type of account from the Type options. Click Filter. All of the users that meet your criteria are displayed.
3. Click the checkbox beside the mailbox that you want to delete, and then click Delete. A confirmation message asks you to confirm that you want to delete the mailbox.
4. Click OK to confirm the deletion. Back to Top
How do I restore a deleted user?
If a user account that has been deleted for 30 days or less, you can restore it. If the user does is not listed on the Deleted Users page, it cannot be restored. You can restore a user account to its original name only if that name has not been reissued during the period in which the account was deleted. To restore user accounts
1. Click Admin, and then click Deleted Users. If a user does not appear in the Deleted Users list, the account cannot be restored.
2. To narrow your search enter part or all of the name of the user you want to restore in the User field at the top of the page. You can use wildcard characters to represent to represent part of the name. By default, all user types are displayed, but you can choose to view only certain types. In the Type area remove the checkmarks from one or more of the boxes. For example, if you want to see only regular mailbox users, ensure that only Mailbox is checked. Click Filter. All of the users that meet your criteria are displayed.
3. Click the checkboxes next to the users that you want to restore. The number on the Restore Selected button changes to reflect the number of users that you selected.
4. Verify that the Restore As field displays the correct user name. If you want to restore the user and rename it, enter the new name in this text field.
5. Click Restore Selected. Back to Top
How do I restore deleted mail for a user?

Mail that has been deleted for 14 days or less can be restored to the user's account. Note: Email messages must have existed in the account long enough for a backup to have been done in order for them to be restored. To restore deleted mail
1. Click Admin, and then click Users. 2. To narrow your search enter part or all of the name of the user you want to restore
in the User field at the top of the page. You can use wildcard characters to represent to represent part of the name. By default, all user types are displayed, but you can choose to view only certain types. In the Type area remove the checkmarks from one or more of the boxes. Click Filter.
3. Click the user whose mail you want to restore.
4. On the left pane, under the user's name, click Restore Email. 5. From the Folder drop-down list, choose the folder that contains the mail you want
to restore, and then click Search. 6. Click the checkbox beside each of the messages that you want to restore.
The number on the Restore button changes to reflect the number of messages that you selected.
7. Click Restore. Back to Top
How do I release spam messages for a user?
Spam messages are quarantined by the OpenSRS email filters. Occasionally, a legitimate email will be tagged as spam. You can release one or more email messages from quarantine and the messages will be moved to the user's Inbox.
To release spam messages
1. Click Admin, and then click Users. 2. To narrow your search enter part or all of the name of the user whose spam
messages you want to release in the User field at the top of the page. You can use wildcard characters to represent to represent part of the name. By default, all user types are displayed, but you can choose to view only certain types. In the Type area remove the checkmarks from one or more of the boxes. Click Filter.
3. Click the user whose spam messages you want to release.
4. In the left pane, under the user's name, click Release Spam. 5. You can search for specific messages by using the From, To, and Subject to filter
the results.

6. Click the checkbox for each of the messages that you want to release. You can click the checkbox at the top of the list to select all displayed entries.
7. Click Release. Back to Top
Where can I view usage data for a user?
Usage statistics are summaries of account usage and are displayed as graphs. Statistics are available can be viewed as a summary in graphical format, or as detailed snapshots in CSV format.
To view statistics
1. Click Admin, and then click Users. 2. To narrow your search enter part or all of the name of the user you want to restore
in the User field at the top of the page. You can use wildcard characters to represent to represent part of the name. By default, all user types are displayed, but you can choose to view only certain types. In the Type area remove the checkmarks from one or more of the boxes. Click Filter.
3. Click the user whose data you want to view.
4. On the left pane, under the user's name, click Stats. 5. From the Interval drop-down list choose the time period for which you want to
view statistics: Day, Week, or Month. 6. From the Graph Type drop-down list choose the type of data that you want to
view:
x Logins - POP3, IMAP4, and Webmail. x Message Bytes - Inbound and relayed email, in KBs. x Message Counts - Normal deliveries, spam deliveries, autoresponses, forwards,
destination recipients, and outbound messages. x Storage - Storage used, in MBs.
The graph appears at the bottom of the page.
Back to Top
How do I create a workgroup?
Workgroups are useful for organizing users into categories. Every new domain automatically includes one default workgroup called staff. You can create additional

workgroups for any domain. You can assign users to specific workgroups when you create them or when you modify them. To create a workgroup
1. Click Admin, and then click Add Workgroup. The Create Workgroup page appears.
2. In the Workgroup field, enter a name for the new workgroup, and then click Create. The new workgroup appears in the list of existing workgroups.
Back to Top
How do I add users to a workgroup?
To add a user to a workgroup
1. Locate the user that you want to add to a workgroup. For more information, see How do I view and modify users?"
2. Click the user name.
3. In the Basic Settings section, from the Workgroup drop-down list, select the workgroup to which you want this user to belong.
4. Click Update. Back to Top
How do I delete a workgroup?
You can delete any workgroup except the domain's default workgroup, staff. We recommend that you move all of the users out of a workgroup before you delete that workgroup. To delete a workgroup
1. Click Admin, and then click Workgroups. 2. Click the checkbox next to each of the workgroups that you want to delete; only
the workgroups with checkmarks will be deleted. The number on the Delete Selected button changes to reflect the number of workgroups that you selected.
3. Click Delete Selected. A dialog box appears that asks you to confirm that you want to delete the selected workgroups.

4. Optionally, in the Delete Workgroups dialog, click the checkbox to select the Cascade option, which deletes any users that are in the workgroup. If you don't select this option, and there are users in the workgroup, the delete operation will fail.
5. Click Delete. Back to Top
Webmail Help – Mobile Interface
What makes up the Webmail Mobile User Interface?
The Webmail Mobile User Interface is comprised of the following components: Mail, Address Book, Files, Calendar, and Settings. The Menu The menu looks like this:
No matter what you are doing in the Webmail Mobile User Interface, you will always be able to see the menu. The menu is where you can:
x Access each of the Webmail components.
x Access help via the Help link.
x Log out of Webmail.
How does it all come together? The Webmail application looks like this:

Back to Top
What is the Mail component?
As the default view, the Mail component provides you with access to essential email functions. It includes the Mail folders list, message list, and compose panes.
The Mail folders list appears as an icon top of the browser window, and it allows you to:
x Select the folder whose messages you want to view (Inbox is the default view).

The message list displays the contents of the selected folder in a list format. Within this list, you can:
x Select a message to view.
x Perform a mail search by entering criteria in the search mail field.
x Move selected messages to other folders.
x Flag messages as Spam.
x Flag the message
x Delete the message.
x Manually mark messages as read or unread.
Back to Top
Message Details The message details pane displays the sender information and the contents of the message. It also provides you with the ability to:
x Reply, Reply All, or Forward the message.
x Add the sender to safe list or block list.
x View message headers.
The message details pane provides the following options:
Button or Icon Function
Gives you reply, reply all, forward, and marking options.
, Expands or contracts the message header section.
Back to Top Compose Message

The compose pane replaces the message list when you tap Reply to sender, Reply all, Forward the message, or Compose.
In the compose pane you can:
x Enter recipient information in the To, Cc, Bcc, and Reply-To fields. x Describe the topic of the message in the Subject field. x Compose a message in Plain text.
Back to Top
What is the Address Book component?
The Address Book is where you add and delete contact information. You can also address messages to a contact from within the Contacts pane. The Address Book component is made up of: Contacts list and Contact details.

The Address Book allows you to:
x View a contact.
x Add contacts.
x Delete contacts.
When you select a contact from the list, you can:
x Send mail to the contact.
x Delete the contact.
x Edit contact information.
Add Contact
Tap to enter contact information for an individual contact, including their name, nickname, company, title, telephone numbers, email addresses, website, personal information, and notes.
Back to Top

What is the Settings component?
The Settings component allows you to configure general settings for each of the mailbox components (for example, display, and language preferences), mail settings (setup, autoresponders, signature, allow and block lists, and forwarding options), and spam settings. Preferences
User Interface
Specify the language, time zone, date format, and browser options.
Mailbox View
Determine how mail is displayed in the mailbox, for example, whether the preview pane is displayed, how requests for delivery confirmation are handled, the number of messages that are displayed on a page, and whether displayed messages opened by Webmail obey the settings of your browser.
Displaying Determine how messages are displayed, for example, whether

Messages tapping a message in the email view will open it in a new window, whether the message is displayed in html or plain text, how attached images are handled, and whether the next message is displayed when you move or delete a message.
Composing Messages
Set various defaults for composing and forwarding messages, such as the default font, whether the message requests a return receipt, and whether a signature is automatically added to messages or not.
Address Book
Configure the default settings for the Address Book, such as the sorting order and number of contacts displayed on a page.
Special Folders
Choose which folders are used to store Drafts, Sent, Spam or deleted messages (Trash).
Server Settings
Contains more advanced settings that control how messages are treated by the email server.
Other Accounts
Allows you to add other accounts whose mail will be displayed in the Webmail mailbox.
Folders Allows you to manage mailbox folders. You can select the folders that you want displayed and you can create or delete personal (not system) folders.
Identities This section allows you to establish the:
x Name that appears on out-going email messages
x The Company name that is displayed
x Reply-To address
x The signature that appears in all outgoing messages.
Responses This section allows you to create and save text that you can use when replying to messages.

Password The section allows you to change the password for your account.
Autoresponder This section allows you to create a message that will be sent in reply to all incoming email messages during a specific interval, such as when you are on vacation.
Spam Settings Allows you to create a spam tag that will be added to the Subject line of spam messages, specify the folder to which spam is sent, choose the intensity of the spam filtering, and create lists of allowed and blocked senders. Mail Forwarding When enabled, incoming messages will be forwarded to the recipients that you list in this section.
Font Settings This section allows you to set the font size for viewing Webmail.

Back to Top
What is the Calendar component?
The Calendar component allows you to create and view calendars. The Calendar component includes:
x Day View - Displays your calendar events in a day-by-day format. x Week View - Displays your calendar events in a week-by-week format. x Month View - Displays your calendar events in a month-by-month format. x Event Creation - Lets you create and edit single or reoccurring events with
reminders. Back to Top
What is the Files component?
You can use Webmail Files to store and share up to 2000 files (as long as you don’t exceed your total allowed space quota). You can create up to 100 folders, including sub-folders, with up to 1000 files in any one folder.
Note: File and folder names can be any length, but if the name is longer than 80 characters, the name is truncated in the File Sharing display, and the missing part of the name is replaced by ellipses (...).
Back to Top
How do I log in to my account?
To access your account from the Login screen:
1. Type your user name in the Username field. 2. Type your password in the Password field. 3. Tap the Log in to Webmail button. Once you have completed the login process, your Inbox appears.
Back to Top

How do I view a Mail folder?
To view a folder
1. Tap on the Menu button. 2. Tap the folder name (for example, Sent) in the Mail folder list. By default, the Message list pane displays messages in date order (most recent to oldest).
Back to Top
How do I sort messages within a folder?
You cannot sort in the Webmail Mobile IU.
Back to Top
What are system Mail folders?
The system folders (Inbox, Drafts, Spam, Sent, and Trash) are permanent system folders that support basic email functions. You cannot add, rename or remove a system folder, though you can add sub-folders to any of the system folders.
Back to Top
What are personal Mail folders?
Personal folders are the user-defined folders. You can create and name folders for the personal organization of mail messages up to a system defined limit. User defined folders can be added, renamed, removed, and emptied. You can add these folders at the top, or parent, level or as sub-folders. In addition, sub-folders can be added to other sub-folders.
Personal folders appear below the system folder list, after the Trash folder. Sub-folders that are added to system folders appear below their parent in the system folders list.

For more information, see "How do I add a new folder?"
Back to Top
How do I check to see if I have new mail?
To check for new mail
Drag your finger/thumb downwards along the screen, while on your Message List, until your browser indicates the page is refreshing.
Alternatively, some mobile browsers have a dedicated refresh button.
Back to Top
How do I compose and send a new message?
To compose and send a new message
1. Tap Compose . 2. Type recipient information in the To field. 3. Optionally, tap Add Cc, Add Bcc, or Add Reply-To, and enter the applicable
addresses. If you tap Add Reply-To, when the recipient clicks Reply, their response will be sent to the address that you specify in this field instead of to the address from which you sent the original message.
4. Type the subject in the Subject field. 5. Type message content in the free-text area.
6. Tap Send .
To save a Draft of the message instead of sending it, tap the icon.
Press the Cancel icon to cancel a message without sending. This will return you to the Messages List.

Back to Top
Is there a limit to the size of the emails that I can send?
The maximum size for email messages, including any attachments, is 35 MB; however, when attachments are sent over the Internet, they must be MIME encoded, and this encoding increases the size of the message.
You should not try to send attachments that are larger than 25 MB. If you want to share large files, we recommend that you store them in the Files section and share the file rather than attaching it to an email. In addition, some mail servers will not accept large email messages, so if you attach a large file to your message, it may not reach its intended recipient.
Back to Top
How can I find a specific message within a folder?
You can locate one or more messages within a folder by using the search or sort features.
Search You can perform a case-insensitive search for characters or words that appear in the following areas of the message:
x Subject — Search the Subject line of the message. x From — Search the From line of the message. x To — Search the To line of the message. x Cc — Search the Cc line of the message. x Bcc — Search the Bcc line of the message. x Body — Search the body of the message. x Entire message — Search the Sender, Subject, and Headers plus the body of the
message. Note: We recommend that you do not use the Entire message search as your primary search type. Depending on how many messages there are in the selected folder, a Message search can take a long time, and your Webmail session could time out before the search completes. To search within a selected folder

1. Select the folder you want to search in by tapping on it in the Mail folder list . 2. In the search field, select the type of search from the checkbox list.
3. Type your search criteria in the search field and then press Enter. Any messages matching the criteria are displayed.
To clear the search results, tap the grey X next to the search field. Filter You can filter types of messages in the Message List pane.
To filter within a selected folder
1. Tap the Filter button .
2. Choose which option to filter by (E.g. Unread, Flagged, With Attachment, etc.)
Back to Top
How do I attach a file to a message?
To attach a file to a message
1. Tap . 2. Browse to the file you want to attach, or choose to take a photo with your device`s
camera, and then tap Open. 3. Tap Upload.
Back to Top
How do I view an email message?
To view an email message
1. Select a folder (for example, Inbox) to populate the Message List pane. 2. Locate the message you want to view and tap it to view it.

Back to Top
How do I reply, reply to all or forward a message?
To reply, reply to all, or forward a message
1. Locate and display the message.
2. Tap the appropriate option to launch the compose pane:
x Reply x Respond to the sender of the message.
x Contents of the original message are included.
x Attachments are not included.
x Re: prefix is added to the Subject line. x Reply all
x Tap the Reply Options icon and select Reply All.
x Respond to sender and all recipients included in original message.
x Contents of the original message are included.
x Attachments are not included.
x Re: prefix is added to the Subject line. x Forward
x Tap the Reply Options icon and select Forward.
x Forward copy of message to an alternate recipient.
x Contents of the original message are included.
x Attachments are included.
x Fwd: prefix is added to the Subject line.
3. Compose your message, and then tap Send .

Back to Top
How do I add a new folder?
To add a new folder
1. Tap on the Menu button . 2. Tap Settings. 3. Then tap Folders.
4. Tap Add Folder . 5. Type in the name you wish to call the new folder in the Folder Name field. 6. If you want to add the new folder as a sub-folder of an existing folder, choose the
folder from the Parent folder drop-down list. If you want the folder to be listed at the same level as the existing folders, then choose --- at the top of the list.
7. From the List view mode drop-down list, choose whether you want messages in the folder to be displayed as a list or as threads.
8. Tap Save. The new folder appears under the systems folders list or as a sub-folder of a parent folder, depending on which option you choose.
Back to Top
How do I rename, empty, or delete a folder?
To rename, empty, or delete a folder
1. Press the Menu button and select Folders. 2. Select the folder that you want to rename, empty, or delete.
3. Do one of the following:
x To rename the folder, enter the new name in the Folder name field, and tap Save.
x To empty the folder, at the bottom of the folders list tap and then tap Empty

x To delete the folder, at the bottom of the folders list tap and then tap Delete
If: Then:
Empty is selected
x A confirmation message appears that asks you to confirm that you want to empty the folder.
x Tap OK. The folder is now empty as the messages have been moved to the Trash folder. Note that these messages are still recoverable until your Trash folder is emptied.
Delete is selected
x A confirmation message appears that asks you to confirm that you want to delete the folder.
x Tap OK. The folder is deleted and the messages in that folder are moved to the Trash folder.
Back to Top
How do I select multiple messages?
To select multiple messages
x Simply touch next to each message to select them. You can now mark, move, or delete those messages.
Back to Top
How do I move one or more messages to another folder?
To move one or more messages to another folder
1. Select the messages that you would like to move

2. Touch the button, then tap Move to…, and then tap the folder to which you want to move the selected messages.
Back to Top
How do I set up Webmail to automatically move messages to folders?
You cannot create mail filters using the Webmail Mobile UI. Try adding filters in Webmail, using a computer`s web browser. For instructions, refer to How do I add or remove mail filters?
Back to Top
How do I mark one or more messages as spam?
Tapping the Spam button results in two actions. The first action is visible. The marked message will be sent from its current folder to the Spam folder where it will reside for 30 days at the end of which time it will be automatically deleted. The second action is invisible to you. When you tap the Spam button, webmail sends information to the spam filtering engine so that the filtering rules can be updated to catch future spam messages similar to the one marked. In this way filtering can be continuously updated and improved to reflect the current trends of spammers. Note: Everyone benefits when you mark unsolicited and offensive messages as spam as opposed to just deleting the offending email. To mark one or more messages as Spam
1. Select the messages you would like to mark as Spam.
2. Tap the Spam button. The message is moved to your Spam folder.
Back to Top

What if the message is not spam?
Occasionally, a legitimate email will be tagged as spam. There are many reasons for this including, but not limited to, message subject, content, or message routing. For this reason, it is good practice to occasionally review the contents of your Spam folder.
Any message that has been marked as spam and sent to your Spam folder will be deleted after seven days.
To mark one or more messages as not spam
1. Select the messages you would like to mark as not spam.
2. Tap the Not spam button from the message list toolbar. Marking a message as "Not spam" results in two actions. The first action is visible. The marked message will be sent to your Inbox. The second action is invisible to you. When you tap the Not spam button, webmail sends information to the spam-filtering engine so that the filtering rules can be updated to improve future recognition of valid emails similar to the one marked. In this way filtering can be continuously updated and improved to catch spam and allow legitimate mail to pass.
Back to Top
How do I manually mark one or more messages as read or unread?
To manually mark one or more messages as read or unread
1. Select the messages you would like to mark as read or unread.
2. Touch the Mark button, choose As read or As unread.
If: Then:
Marked as read x Messages appear in normal typeface. x Unread messages counter will decrease
accordingly.

If: Then:
Marked as unread x Messages appear in bold typeface. x Unread messages counter will increase
accordingly.
Back to Top
How do I delete messages?
To delete one or more messages
1. Select the message(s) you would like to delete. Alternatively, tap a message to open and display its contents.
2. Tap the Delete button. When messages are deleted from the Inbox, Sent, Drafts or user defined folders, they are temporarily moved to the Trash folder. When messages are deleted from the Trash folder, they are permanently deleted.
Back to Top
How do I use my Address Book while composing an email message?
To add an email address from your Address Book to the recipient list (To, Cc or Bcc fields) while composing an email:
1. Tap the Compose button. 2. In the To, Cc or Bcc fields, type the first few letters of the recipients nickname or
name from your address book. A list of contacts that match the criteria appears in a list format. Tap the desired email address.
Back to Top

How do I view my Address Book?
Your Address Book contains all of your saved contacts and groups.
To view your contacts, tap the Menu button, and then select Address Book.
Back to Top
How do I view the details of a specific contact?
To view details for a specific contact
1. In the Address Book tap the contact entry. The contact information appears in the contact details pane.
Back to Top
How do I add a contact?
To add a contact
1. Tap the Menu button. 2. Tap Address Book.
3. At the top of the Contacts list, tap Create new contact card . 4. In the Add new contact section, type the contact information in the relevant fields,
and then tap Save. Back to Top
Can I import multiple contacts?
You cannot import contacts using the Webmail Mobile User Interface. To do so, you will need to log into Webmail from a desktop browser.
Back to Top

How do I export my address book or a group of contacts?
You cannot export contacts using the Webmail Mobile User Interface. To do so, you will need to log into Webmail from a desktop browser.
Back to Top
How do I search for contacts?
There is no search contacts option when using the Webmail Mobile User Interface. To do so, please use the desktop interface for Webmail.
Back to Top
How do I edit a contact?
To edit a contact
1. Select the contact to edit. 2. Tap Edit contact. 3. Update or add the contact information in the relevant fields.
4. Tap Save.
Back to Top
How do I delete one or more contacts?
To delete one or more contacts
1. Access the Contacts list. 2. Select the contacts you want to delete by touching to the left of them.

3. Tap . A dialog box appears that asks you to confirm that you want to delete the contact.
4. Tap OK.
Back to Top
How do I add one or more contacts to a group?
You cannot add contacts to a group or manage contact groups using the Webmail Mobile User Interface. To do so, please use the desktop interface for Webmail.
Back to Top
How do I add a new calendar?
You cannot add new calendars using the Webmail Mobile User Interface. To create, edit, and manage calendars, please do so through the desktop interface for Webmail.
Back to Top
How do I add an event to a calendar?
To add a new event to a calendar
1. Tap the Menu button. 2. Select the Calendar option.
3. Tap and select the date on which you wish to create the event.
4. Tap the desired time of the event from the day overview. 5. Fill in the details of the event (E.g. Summary, Location, Date, Time, or
Description). x Summary - The text that will appear in the calendar timeslot. x Location - The location where the event will take place.

x Calendar - Use the drop down to choose the calendar in which to schedule the event.
x Start date and End date - Tap the fields and select the date or date range for the event. If All Day is not checked, you can specify the start and end times.
x Description - Enter any additional information you want about the event. Optionally, tap the Repeat tab and complete the following fields:
x Repeat - Choose whether you want to create a recurring event, and the frequency with which you want it to recur: No repetitions, Daily, Weekly, Monthly, or Yearly.
x Count - Set the number of times you want the repeat to happen. This option is available if you have not set a date in the Until field.
x Until - Set an end date for the repeat. This option is available if you have not entered a value in the Count field.
Optionally, tap the Reminders tab to set reminders in relation to the event or at a specific time:
x Next to the clock icon, use the number field and the first drop down to set at how many minutes, hours, days or weeks you want to be reminded of an event.
x Use the second drop down to choose whether you're reminded before or after an event.
x Use the third drop down to choose whether you're reminded before or after the start or end of an event.
x Tap to set the reminder.
x You can also set a reminder by tapping the date and time fields next to the calendar icon. Tap to set the reminder.
6. Tap Save .
Back to Top
How do I edit an event?
To edit an event

1. Tap the event that you want to edit.
2. Tap Modify . 3. Make changes to any of the editable fields on any tab. Edits to recurring events
will be applied to all the events.
4. Tap Save event. To delete an event
1. Tap the event that you want to delete.
2. Tap Delete .
Back to Top
How do I add a feed?
You cannot manage RSS functions in the Webmail Mobile User Interface. To do so, please use the desktop interface for Webmail.
Back to Top
How do I upload files to my Files section?
You can save up to 2000 files in the Files section, with up to 1000 files in any one folder. Once a file is uploaded, you can share it with others by sending them a link to the file.
Before you can upload a file, you first have to save the file to your computer, and then you can upload it to the Files section.
To upload a file to the Files section
1. Tap the Menu button. 2. Select Files.

3. Navigate to the folder where you want to store the file by tapping the Folder button, and selecting the desired location.
4. Click Upload . 5. Navigate to the location of the file that you want and click Open.
The file is uploaded to the specified location.
Back to Top
What type of files can I upload?
You can upload any type of file as long as you don’t exceed your total space quota. For example, you can upload data files such as Word, Excel, and PDF, as well as photos and videos.
Back to Top
How do I create folders?
You can create up to 100 folders, including subfolders. (Subfolders are folders within folders.) Subfolders can contain other subfolders as well, and you can nest subfolders up to 5 subfolders deep. All folders are displayed in alphabetical order.
To create a folder
1. Tap the Menu button. 2. Select Files.
3. Tap the Folder button. 4. Tap Create Folder. 5. In the text field, enter a name for the folder.
Note: Folder names cannot include forward slashes and cannot begin with a period (.). In addition, the names cannot be index.htm or index.html.
6. Press Enter.
Back to Top

How do I move files into a folder?
Moving files between folders cannot be done in the Webmail Mobile User Interface. To do so, please use the desktop interface for Webmail.
Back to Top
How do I rename a file or folder?
Renaming folders cannot be done in the Webmail Mobile User Interface. To do so, please use the desktop interface for Webmail.
Back to Top
How do I delete a file?
To delete a file
1. Tap the Menu button. 2. Select Files. 3. Check the box next to the file you wish to delete. 4. Tap Delete.
Back to Top
Can I reorder my file folders?
You cannot reorder folders; they are always displayed in alphanumeric order.
Back to Top
Can I take a file that is saved in my Files section and attach it to an email?

You cannot attach a file that is in Files to an email message; however, you can email the URL for the file. See the instructions for acquiring the URL under "How do I share files?"
Back to Top
Can I take a file that was sent to me in an email and save it to my Files section?
If you receive a file in an email and you want to save it to your Files section, you first need to save it to your device or computer. Once you have saved it on your device, then you can upload it the Files section.
Back to Top
How do I share files?
To share a file, you must first mark it as shared. Then you can let people know about your file by posting its location (via email, website, blog, twitter, etc.)
To share a file
1. Check the box next to the file you wish to share. 2. Tap the Share button. 3. Tap the Share link icon to the right of the file name.
The URL for that file is then displayed below the box. 4. Copy the URL.
You can now paste the URL in an email message or you can post it on your website, blog, Facebook page, etc. When anyone clicks on the URL or pastes it into a browser, the corresponding file is displayed.
Back to Top
Why is there a padlock displayed beside one of my files?

If you see the padlock icon beside any of your files, it means that the file has been locked due to an abuse violation. Locked files cannot be moved, edited, deleted, or shared. Contact your Support department for more information.
Back to Top
How do I access my settings?
To access the Settings component, press the Menu button, and then select Settings.
Back to Top
How do I change my password?
To change a password
1. Tap the Menu button, and then select Settings. 2. In the Settings page, tap Password. 3. Type your current password in the Current password field. 4. Type your new password in the New Password field. 5. Re-type your new password in the New Password (again) field. 6. Tap Save.
Back to Top
How do I set my display preferences?
To set display preferences
1. Tap the Menu button, and then select Settings. 2. Then tap Preferences and then click User Interface. 3. From the Language drop-down list, choose the language for the application.

4. From the Time zone drop-down list, choose your time zone. If you set it to Auto your computer’s time zone settings will be used.
5. From the Time format drop-down list, choose the way in which you want time to be displayed.
6. From the Date format drop-down list, choose the way in which you want dates to be displayed.
7. With the Pretty dates option is checked, dates that are close to today will be translated into relative terms like “Today” and “Yesterday”.
8. From the Refresh drop-down list, set the interval where you want the system to check for updates.
9. Tap Save.
Back to Top
How do I enable/disable my Vacation/Out of Office alert?
To enable a vacation/out-of-office alert, you need to set up an autoresponder message.
1. Tap the Menu button, and then select Settings. 2. In the Settings page, tap Autoresponder. 3. In the Autoresponse Text field, type the message you would like automatically
sent in reply to all incoming email messages. 4. Check the Enabled check box.
A check mark appears to indicate autoresponder is enabled. 5. In the Interval field, enter the number of days before the same recipient will
receive the auto-response message again. If not specified, the interval defaults to one day.
6. Tap in the End Date field, and select the date when you want to stop the autoreponse message from being sent.
7. Tap Save. To disable autoresponder
1. In the Settings window, select Autoresponder, and then remove the checkmark from the Enabled checkbox.
2. Tap Save.
Back to Top

How do I enable/disable my email signature?
To enable an email signature
1. Tap the Menu button, and then select Settings. 2. In the Settings section, tap Identities, and then select your account. 3. In the Signature field, enter the signature details to appear at the end of all out-
going email messages. 4. If you primarily send formatted (HTML) messages, you can enable the HTML
signature option, which allows you to add formatting of your signature; the Signature text box will display a formatting toolbar.
5. Tap Save. To disable an email signature
1. In the Settings page, tap Identities, and then select your account. 2. Delete the text in the Signature text field, and then tap Save.
Back to Top
How do I add or remove another email account?
To add/remove an account
1. I Tap the Menu button, and then select Settings. 2. In the Settings page, choose Preferences, and then select Other Accounts.
To: Action:
Add an account
3. Tap Add. 4. In the Email field, type the address for the account. 5. In the Username field, type the account username. 6. In the Password field, type the password for the account. 7. From the Provider drop-down list, choose the account's service

To: Action:
provider, if known. 8. In the Server Address field, type the server name. 9. In the Server Port field, type the server port number. Typically
this number is 110. 10. Select the Leave a copy of the message on the server checkbox if
you want to leave a copy of your read email messages on the server.
11. From the Default Folder drop-down, choose the folder to which you want to save the email messages that are retrieved from the other account. By default, this is set to Inbox.
12. Select the Test connection on save option if you want to test the connection to this account when you save the configuration.
13. Select the Import old messages option if you want to import all existing messages from the account. If you don't select this option, only new, unread messages will be imported.
14. Tap Submit.
Back to Top
How do I set an Allowed Senders list or a Blocked Senders list?
The Blocked Senders list allows you to specify the email addresses (for example, [email protected]) and domains (for example, *@unwanted.com) from which you do not want to receive email.
Note: Domain names must be preceded by *@ (for examle, *@domain_name.com), otherwise they will not work. The Allowed Senders list allows you to specify the email addresses (for example, [email protected]) and domains (for example, *@family.com) from which you want to receive email. By adding an email address or domain to this list you ensure that the emails from these senders will never be marked as spam; they will always appear in your Inbox or whichever folder you filter them to.
You can add up to 1000 entries in each Allowed and Blocked list.

To add an email address or domain to the Allowed Senders or Blocked Senders list
1. Tap the Menu button, and then select Settings. 2. In the Settings page, tap Spam Settings. 3. Type the full email address (for example, [email protected]) or domain (for
example, *@domain.com) in the Allowed Senders list or the Blocked Senders list text field. Put each entry on a separate line, separated by a carriage return.
4. Tap Save. 5. Optionally, repeat steps 2 and 3 to add additional addresses or domains.
To remove an email address or domain from the Allowed Senders or Blocked Senders list 1. In the Settings page, tap Spam Settings. 2. Delete the email address or domain you want to remove in the relevant list, and
then tap Save. Note: Addresses that are in your Address Book are considered to be in your Allowed Senders list and are not filtered for spam (even though the Address Book entries are not displayed in the Allowed Senders list). If you add an address to the Blocked Senders list that is also in your Address Book, the address will be blocked, that is, the Blocked Senders list takes precedence over the Address Book.
Back to Top
How do I set up spam handling?
Follow the directions for the situation that best describes how you use email.
I use Webmail The default spam settings will ensure that spam is delivered to your Spam folder. Do nothing.
I use an email program with IMAP We recommend using the default settings but IMAP will support whatever changes you make to Spam Folder or Spam Tag.
I use an email program with POP If you do not want to log in to Webmail to manage your Spam folder:
1. Tap the Menu button, and then select Settings.

2. In the Settings page, tap Spam Settings. 3. Create a custom spam tag and type it in the Subject Tag field. (Recommended.) 4. Set Spam Folder, in the drop-down menu, to INBOX. 5. Tap Save. (Changes may take up to 12 hours to take effect.) I don’t know what I use If you received information from your provider about setting up your email program, they probably indicated whether you are using POP or IMAP. If you are unsure, contact your provider.
How to create a custom spam tag Any tag you create will be added to the beginning of the Subject line of all spam emails.
To create a spam tag, simply type in the Subject Tag field. Enter a space or special character at the end of your tag so it does not run into the first word of the original subject line. Example of a spam tag: Spam**
Any messages you download that are suspected of being spam will now have your Custom Spam Tag in their Subject line and should be easy to identify when they arrive in your Inbox.
What to choose as your spam folder Choose Spam if you use Webmail or an email program with IMAP. In Webmail, the
Spam folder has a Not spam button which allows you to report false positives. In addition, messages in the Spam folder do not count against your mailbox quota limit and are deleted after 30 days. Choose Inbox if you use an email program with POP. Using the Inbox will ensure that all your messages, including spam, are downloaded to your computer. Choosing the spam blocking level If your administrator has enabled this feature, you can set the aggressiveness level for spam blocking in your mailbox. From the Threshold Level drop-down list, choose the level of spam blocking that you want. If you choose a level other than Normal, the spam filter will be more aggressive in classifying messages as spam. If you choose Use Default, your mail will be filtered for spam using the level that is set for your domain. If you choose High or Very high, more messages will be classified as spam; however, you may also find that a lot of innocent messages are also classified as spam. These messages are referred to as False Positives. False positives

False positives are legitimate emails (emails you want to receive) that are erroneously marked as spam. Webmail has a Not Spam button which should be used to report a mistake by simply selecting the message in the Spam folder and clicking the button. The mail server then updates its filters and learns from the mistake. This is why using the actual Spam folder is the preferred spam handling method. Note: If you set your spam block level to something other than Normal, clicking
the Not Spam button will not prevent the spam filter from classifying similar message as spam in the future.
Back to Top