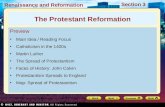Welcome to the Reading Cloud Preview: Cloud... · Web viewThank you for choosing to help preview...
Transcript of Welcome to the Reading Cloud Preview: Cloud... · Web viewThank you for choosing to help preview...

Reading Cloud – Preview Guide
1

Welcome to the Reading Cloud Preview:Thank you for choosing to help preview the new Reading Cloud software.
Being part of the Community Preview Program gives you the chance to participate in shaping the software MLS creates for you. This is dependent on you using the preview software and providing MLS feedback on your experiences. MLS wants you to go about using the software in the same way you would each and every day as we need to know how it works in a real life environment.
Should you encounter a bug, find an area a bit confusing or have a suggestion, please contact the QA department using one of the normal channels:
Email - [email protected]
Telephone - 0161 449 9357
Table of ContentsWelcome to the Reading Cloud Preview:..............................................................................................................2
Using the software for the first time:....................................................................................................................3
Accessing the site..............................................................................................................................................3
Logging In..........................................................................................................................................................3
What to try:...........................................................................................................................................................4
Make a timeline post........................................................................................................................................4
Create an Avatar...............................................................................................................................................4
Adding a friend..................................................................................................................................................5
Chat with a friend..............................................................................................................................................6
Find a book to read using Who Next.................................................................................................................8
Check your Current / Past Loans / Reservations...............................................................................................9
Create a blog post...........................................................................................................................................10
Search for a blog post.....................................................................................................................................11
Search for a book............................................................................................................................................12
Writing a review / recording a video review...................................................................................................13
Linking a book on Facebook / Twitter.............................................................................................................15
Adding a Home Library Item...........................................................................................................................17
Borrowing a Home Library Item......................................................................................................................18
2

Using the software for the first time:Before using the software it would be beneficial to have a look at the included Quick Start Guide. This covers the main features of the software and where to find them.
Accessing the siteTo access Reading Cloud navigate to http://www.readingcloud.net. This will load the home screen (as per the Quick Start Guide Page 3).
Logging InClick on Login at the top right, and then enter the normal username and password used to log onto your library system. Under the School option type in the name of your school and select it from the list. Then click OK to login.
Once logged in all the options will be available (as per Quick Start Guide Page 5).
3

What to try:
Make a timeline postOn the home screen enter something into the What’s on your mind? box to post a message to your timeline, this message can be seen by all your friends. There is a maximum limit of 70 characters and a warning will appear if you try to exceed this.
Did it work?
Yes ☐ No ☐
Comments:
Create an AvatarFrom the home screen click on My Profile then scroll down to the My Avatar section
Choose a gender from the left and then a body from below the box. You can then click the different headings to add clothes, eyes, hair, etc.
Once you are happy with your Avatar click on Save.
4

Did it work?
Yes ☐ No ☐
Comments:
Adding a friendTo add a friend use the quick search box to search for the friend’s name, then when the search page loads click on Profiles, this will then search for anyone with that name. You can either search for the full name or just the forename / surname.
Once they have been found click on the name, it will then load their profile page and on the right will be a Send friend request option.
Once sent a notification will appear in your Notifications area.
5

Your friend will then need to login to reading cloud and accept your friend request.
Did it work?
Yes ☐ No ☐
Comments:
Chat with a friendTo chat with a friend click on the Chat link in the My Info area
Then click on Send / View Messages for the friend you wish to chat with.
Type something into the chat box then press enter or click on Send to send the message to your friend.
6

Did it work?
Yes ☐ No ☐
Comments:
7

Find a book to read using Who NextFrom the Homepage scroll down to the Who Next section.
Select an Author and then click on Search. It will then suggest similar authors to try next.
Click on one of them to see a list of their book.
Did it work?
Yes ☐ No ☐
8

Comments:
Check your Current / Past Loans / ReservationsSelect the My Account button from the top of the page.
This will load your My Account page showing books on loan and past loans. Confirm these details are accurate.
Did it work?
Yes ☐ No ☐
Comments:
9

Create a blog postFrom the top of the screen click on My Blog.
Then fill in the Blog Title and Blog Content with something. You can also add tags to show what your blog post is about. Once you have finished click Save.
The Blog History over on the right will update to show your new blog post
10

Did it work?
Yes ☐ No ☐
Comments:
Search for a blog postNow that you’ve made a blog post you (or your friends) can search for it using Quick Search.
Make a note of the title you gave the blog post.
11

Then enter all or some of the title in the Quick Search box in the top right, once it has started searching click on the Blogs tab.
Then click on the title to open the Blog post.
Did it work?
Yes ☐ No ☐
Comments:
Search for a bookEnter the title or author of a book into the Quick Search box at the top of the page.
The system will then search for the book and show applicable results.
12

Click on the hand to like the item, or click on the title / author to open more details.
Did it work?
Yes ☐ No ☐
Comments:
Writing a review / recording a video reviewSearch for a book (as per the previous test) and click on the item to load the details.
13

When logged in there will be a Create Review option on the right. Click on this to create a review.
Enter some text and a star rating for a text review, or click on the Video Review button to switch to the video review screen.
Record a video, add a star rating then click on Save.
14

Did it work?
Yes ☐ No ☐
Comments:
Linking a book on Facebook / TwitterSearch for a book (as per the previous test) and click on the item to load the details.
On the right hand side there will be two buttons Facebook – Share and Twitter – Tweet.
Click on the Facebook Share button to post a link to your Facebook wall. It will then load the Facebook site and ask you to login.
15

After logging in it will show the link and confirm you want to post it.
After clicking on Share Link the link will appear on your Facebook wall.
Did it work?
Yes ☐ No ☐
Comments:
16

Adding a Home Library ItemClick on My Home Library from the top of the screen.
This then opens your Home Library where you can catalogue Books / Games / DVDs / etc from home to lend to friends on reading cloud.
Try adding a book by clicking on Add a book
Type in the ISBN of the book (to automatically pull data from Discovery Online) or manually enter the details of the book. Once finished click Save.
17

The item should then be added to your home library and your friends can request to borrow it from your profile page.
Did it work?
Yes ☐ No ☐
Comments:
Borrowing a Home Library ItemClick on Friends in the My Info area, this will then open a list of your friends.
Click on the name of the Friend that you want to borrow an item from. It will then open their profile page and list any Home Library items they have catalogued.
18

Select an item to borrow and click on the Request button
It will then change to Requested.
When your friend next logs in they’ll see a Notification in their My Info area.
19

When they click on Notifications it will tell them that someone has requested to borrow one of their Home Library items.
They can then Accept, Ignore or Reject the request.
This can also be accessed from the My Home Library section of Reading Cloud.
Accept = Will ask to confirm your friend accepts, then process the request.
Ignore = Moves the request to the Ignored Requests tab of My Home Library so the friend can go back to it later to review the request.
Reject = Rejects the request.
Once accepted you will then receive a notification to you My Info area.
20

Clicking on Notifications will inform that the request was accepted and shows a Confirm Receipt button so you can confirm you have received the Home Library item from your friend.
Again this is also available from the My Home Library area.
When you receive the item from them click the Confirm Receipt button.
You are now borrowing your friends Home Library item and your Timeline will update to reflect this.
When your friend requires the item back they can go to My Home Library and click on the Current Requests tab. It will then show a Request Return button, clicking this will send a request for the item to be returned.
You will then receive a notification.
21

This will inform you that your friend has requested the return of the Home Library item.
Once the item has been returned your friend can go to My Home Library and Confirm return of the item.
The Home Library loan and return process is now complete and your Timeline will update to show the item was confirmed returned.
Did it work?
Yes ☐ No ☐
Comments:
22

23